bluetooth SUBARU OUTBACK 2020 Getting Started Guide
[x] Cancel search | Manufacturer: SUBARU, Model Year: 2020, Model line: OUTBACK, Model: SUBARU OUTBACK 2020Pages: 132, PDF Size: 5.99 MB
Page 107 of 132
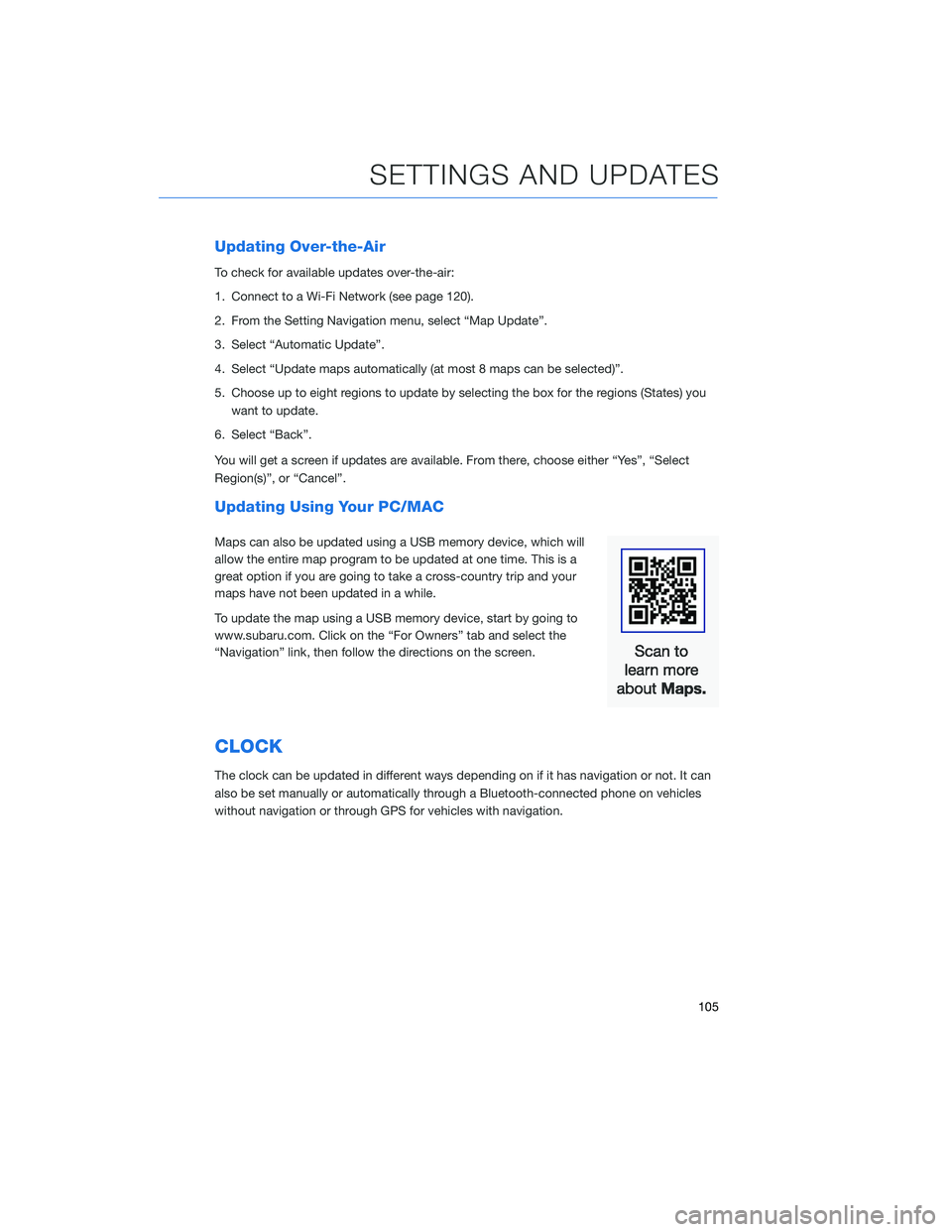
Updating Over-the-Air
To check for available updates over-the-air:
1. Connect to a Wi-Fi Network (see page 120).
2. From the Setting Navigation menu, select “Map Update”.
3. Select “Automatic Update”.
4. Select “Update maps automatically (at most 8 maps can be selected)”.
5. Choose up to eight regions to update by selecting the box for the regions (States) youwant to update.
6. Select “Back”.
You will get a screen if updates are available. From there, choose either “Yes”, “Select
Region(s)”, or “Cancel”.
Updating Using Your PC/MAC
Maps can also be updated using a USB memory device, which will
allow the entire map program to be updated at one time. This is a
great option if you are going to take a cross-country trip and your
maps have not been updated in a while.
To update the map using a USB memory device, start by going to
www.subaru.com. Click on the “For Owners” tab and select the
“Navigation” link, then follow the directions on the screen.
CLOCK
The clock can be updated in different ways depending on if it has navigation or not. It can
also be set manually or automatically through a Bluetooth-connected phone on vehicles
without navigation or through GPS for vehicles with navigation.
SETTINGS AND UPDATES
105
Page 111 of 132
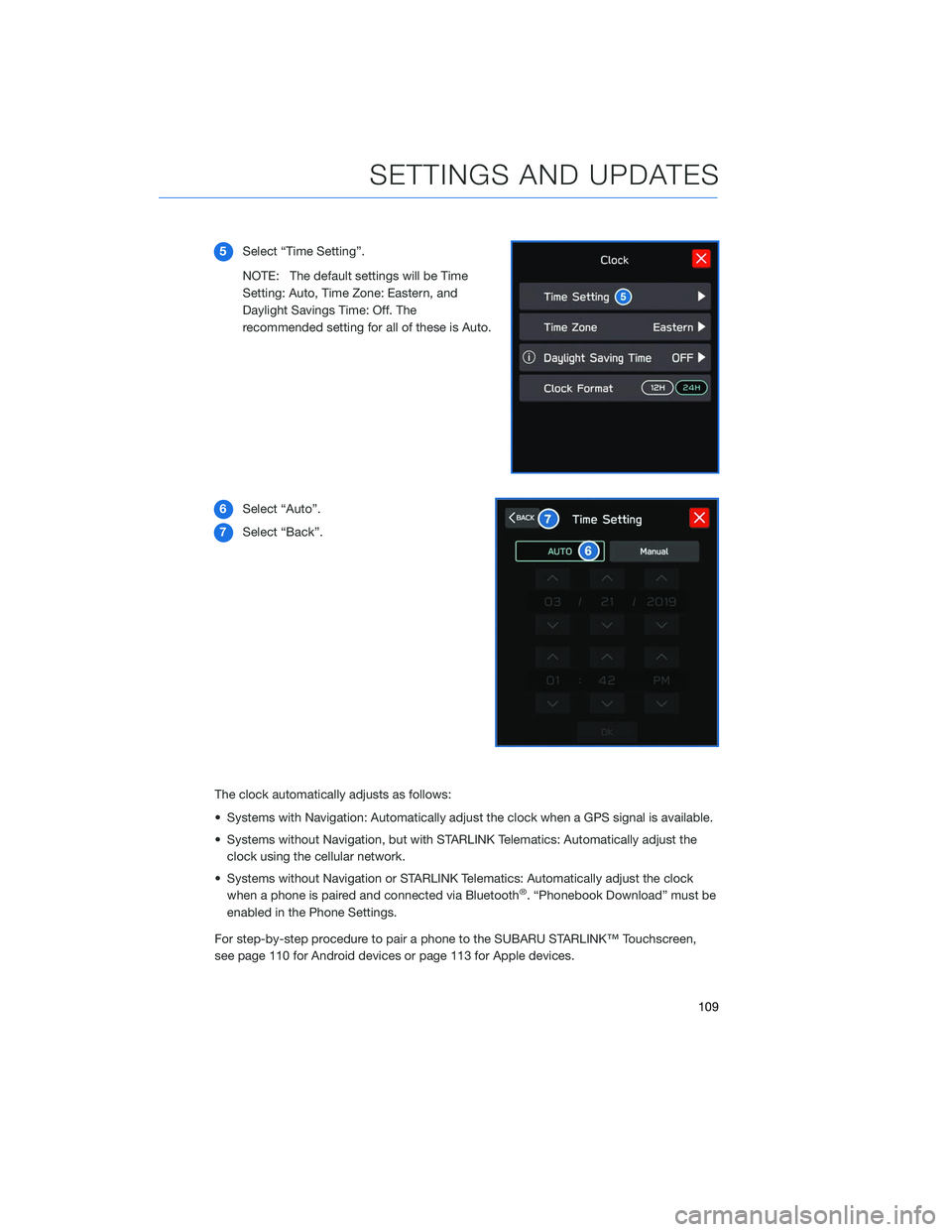
5Select “Time Setting”.
NOTE: The default settings will be Time
Setting: Auto, Time Zone: Eastern, and
Daylight Savings Time: Off. The
recommended setting for all of these is Auto.
6 Select “Auto”.
7 Select “Back”.
The clock automatically adjusts as follows:
• Systems with Navigation: Automatically adjust the clock when a GPS signal is available.
• Systems without Navigation, but with STARLINK Telematics: Automatically adjust the clock using the cellular network.
• Systems without Navigation or STARLINK Telematics: Automatically adjust the clock when a phone is paired and connected via Bluetooth
®. “Phonebook Download” must be
enabled in the Phone Settings.
For step-by-step procedure to pair a phone to the SUBARU STARLINK™ Touchscreen,
see page 110 for Android devices or page 113 for Apple devices.
SETTINGS AND UPDATES
109
Page 112 of 132
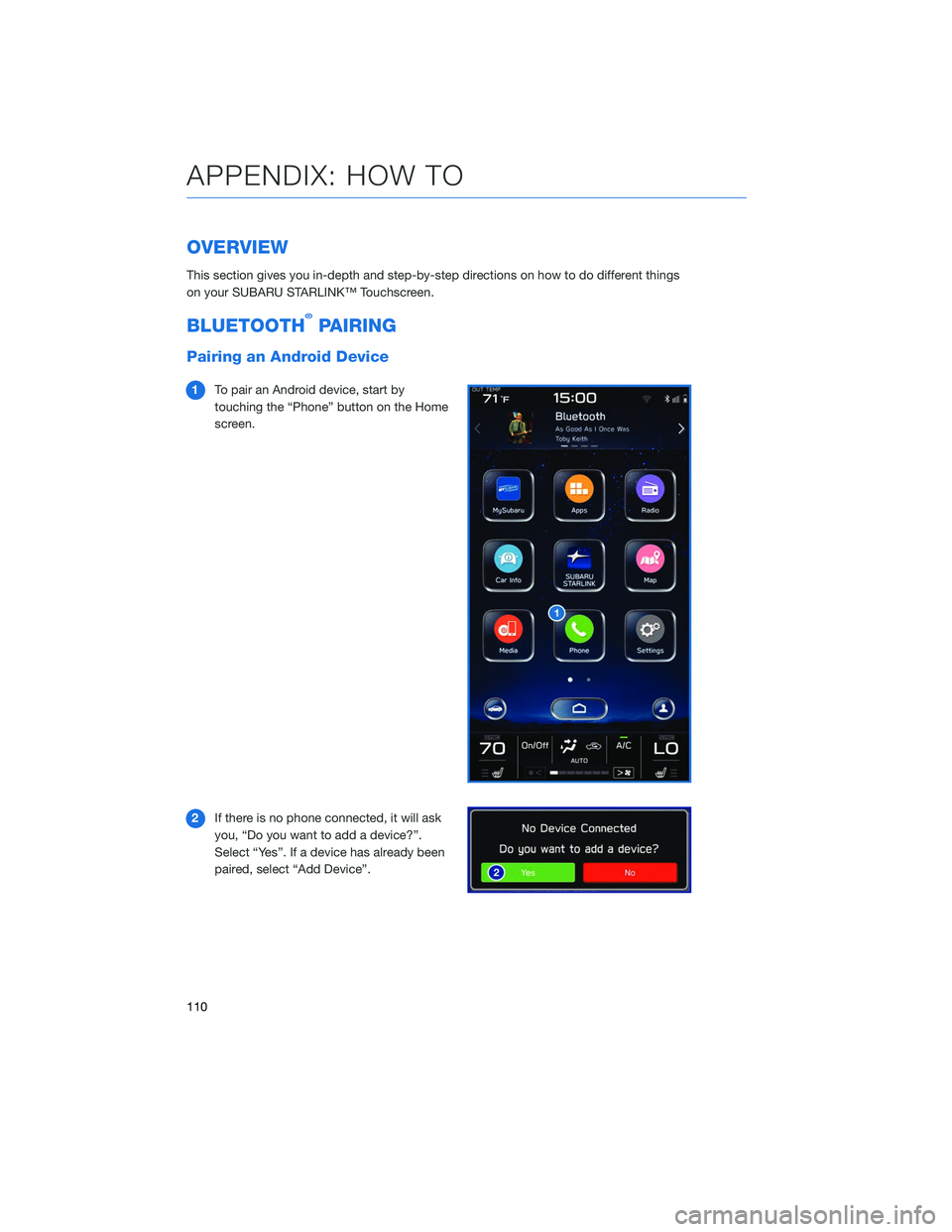
OVERVIEW
This section gives you in-depth and step-by-step directions on how to do different things
on your SUBARU STARLINK™ Touchscreen.
BLUETOOTH®PAIRING
Pairing an Android Device
1To pair an Android device, start by
touching the “Phone” button on the Home
screen.
2 If there is no phone connected, it will ask
you, “Do you want to add a device?”.
Select “Yes”. If a device has already been
paired, select “Add Device”.
APPENDIX: HOW TO
110
Page 113 of 132
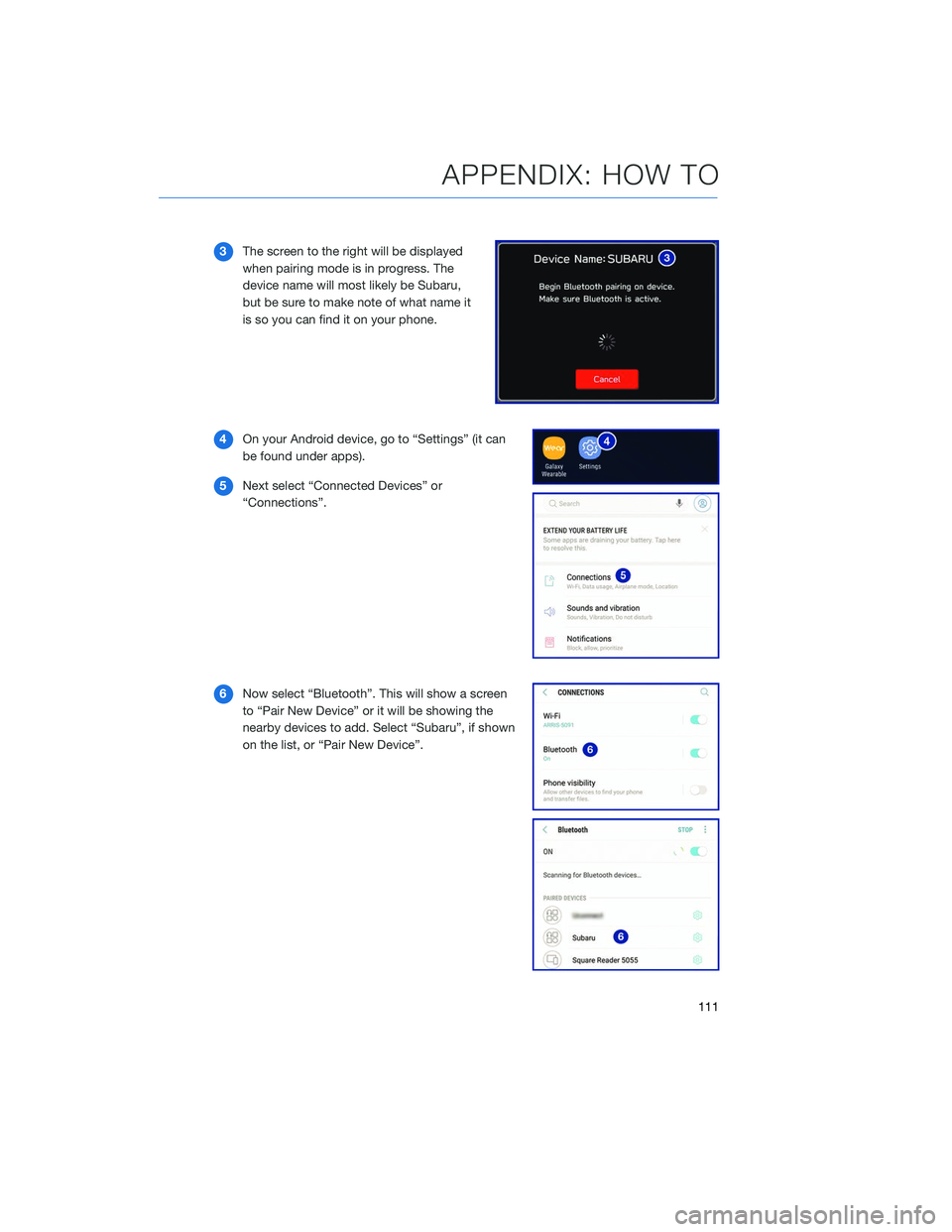
3The screen to the right will be displayed
when pairing mode is in progress. The
device name will most likely be Subaru,
but be sure to make note of what name it
is so you can find it on your phone.
4 On your Android device, go to “Settings” (it can
be found under apps).
5 Next select “Connected Devices” or
“Connections”.
6 Now select “Bluetooth”. This will show a screen
to “Pair New Device” or it will be showing the
nearby devices to add. Select “Subaru”, if shown
on the list, or “Pair New Device”.
APPENDIX: HOW TO
111
Page 114 of 132
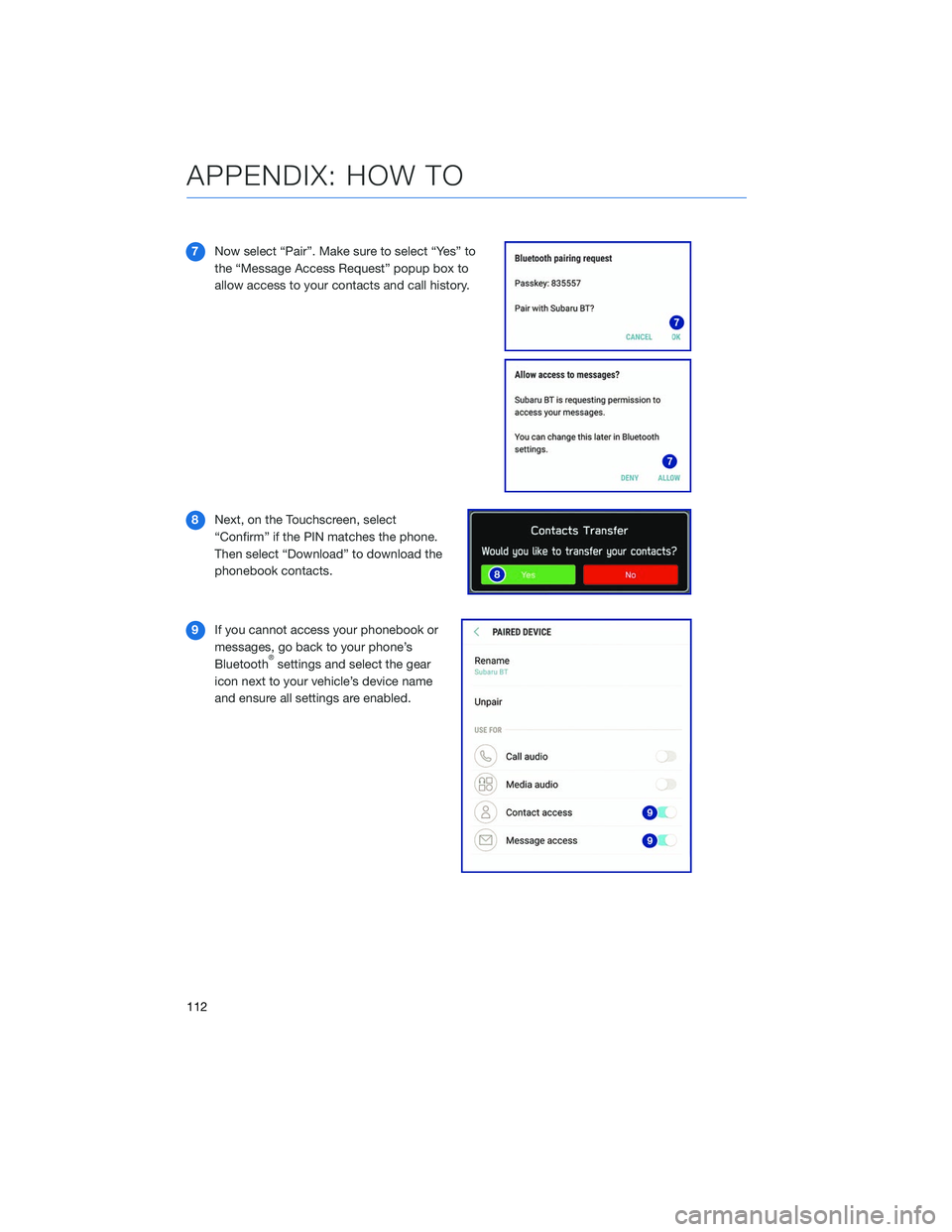
7Now select “Pair”. Make sure to select “Yes” to
the “Message Access Request” popup box to
allow access to your contacts and call history.
8 Next, on the Touchscreen, select
“Confirm” if the PIN matches the phone.
Then select “Download” to download the
phonebook contacts.
9 If you cannot access your phonebook or
messages, go back to your phone’s
Bluetooth
®settings and select the gear
icon next to your vehicle’s device name
and ensure all settings are enabled.
APPENDIX: HOW TO
112
Page 116 of 132
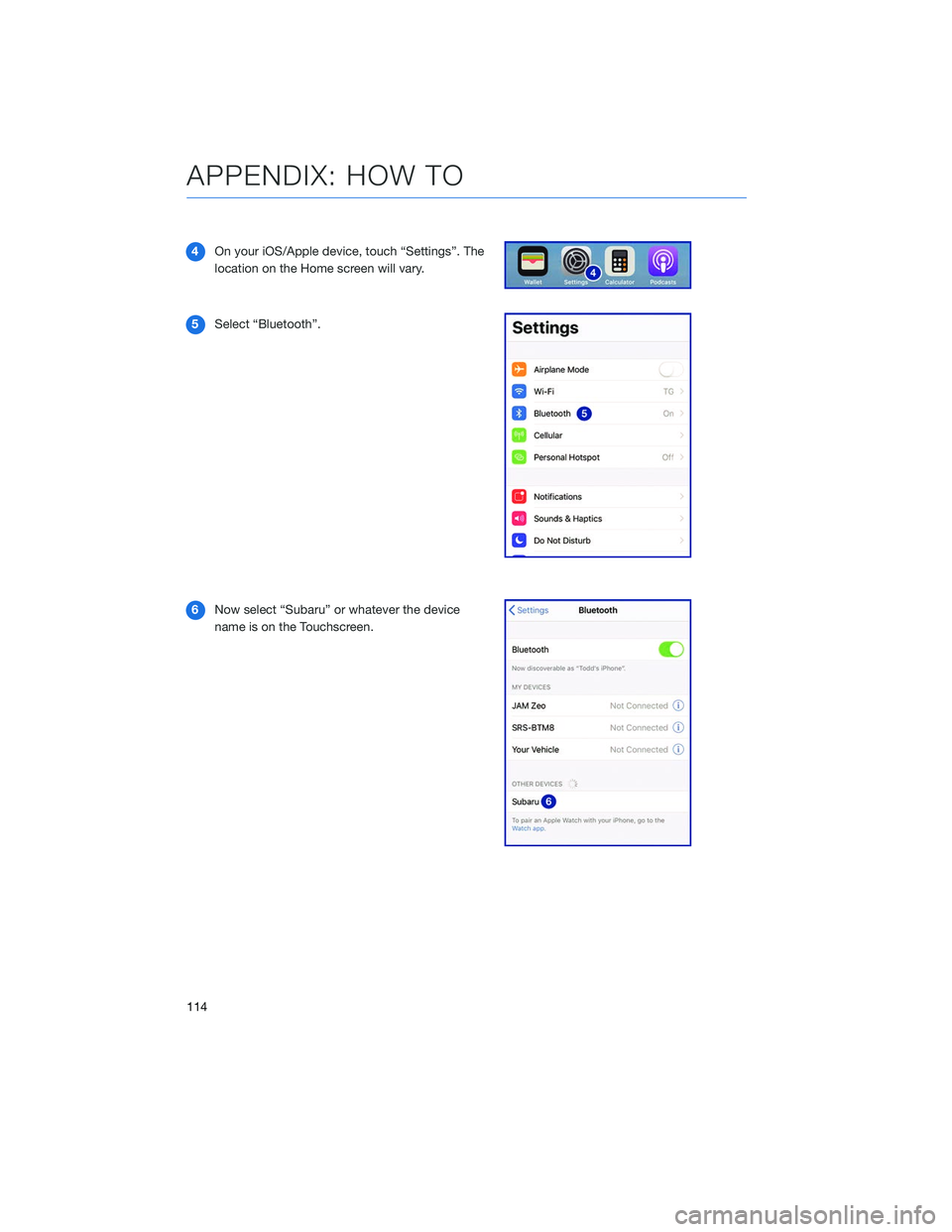
4On your iOS/Apple device, touch “Settings”. The
location on the Home screen will vary.
5 Select “Bluetooth”.
6 Now select “Subaru” or whatever the device
name is on the Touchscreen.
APPENDIX: HOW TO
114
Page 117 of 132
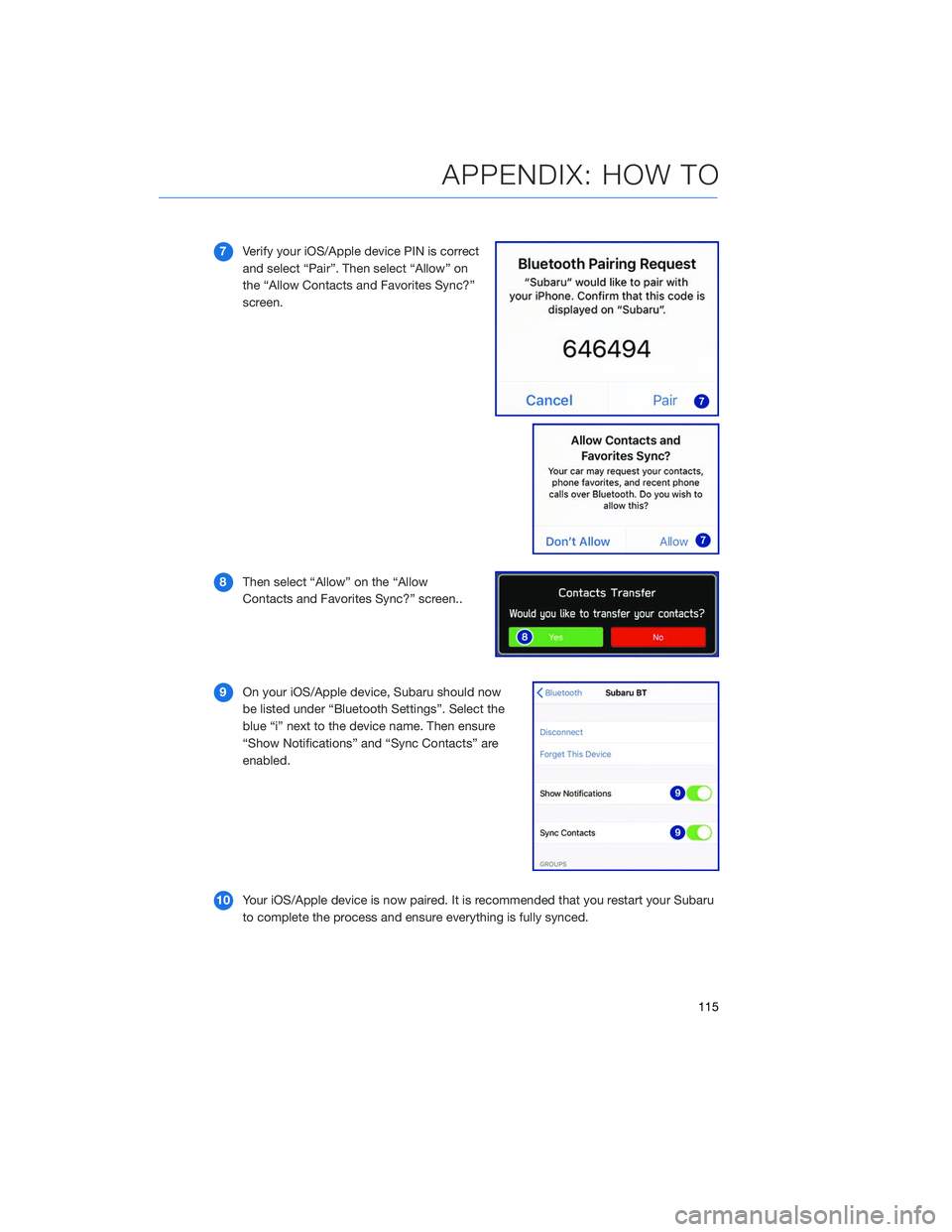
7Verify your iOS/Apple device PIN is correct
and select “Pair”. Then select “Allow” on
the “Allow Contacts and Favorites Sync?”
screen.
8 Then select “Allow” on the “Allow
Contacts and Favorites Sync?” screen..
9 On your iOS/Apple device, Subaru should now
be listed under “Bluetooth Settings”. Select the
blue “i” next to the device name. Then ensure
“Show Notifications” and “Sync Contacts” are
enabled.
10 Your iOS/Apple device is now paired. It is recommended that you restart your Subaru
to complete the process and ensure everything is fully synced.
APPENDIX: HOW TO
115
Page 126 of 132
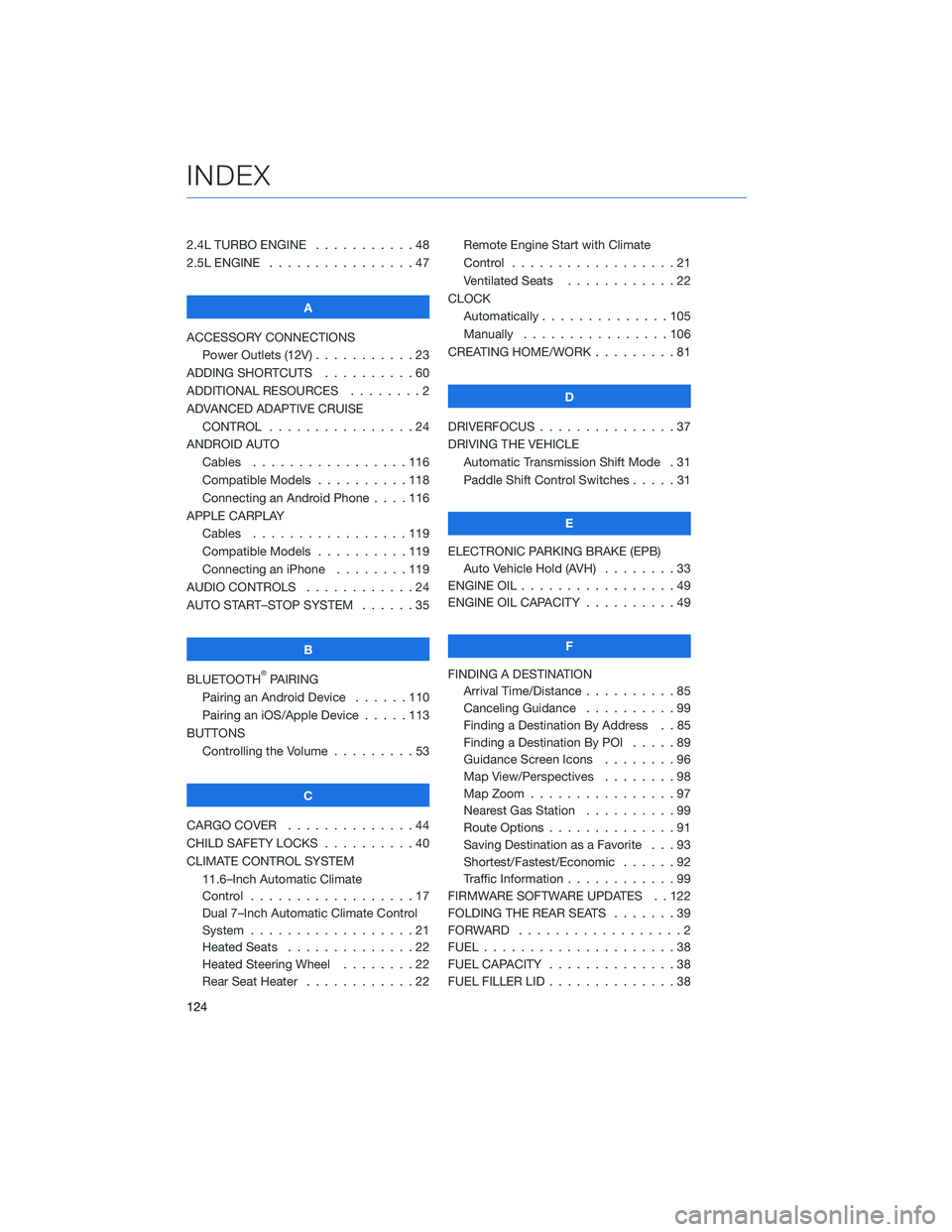
2.4L TURBO ENGINE . . . . .......48
2.5L ENGINE . . . . . . . . . . . .....47
A
ACCESSORY CONNECTIONS Power Outlets (12V) . . . . . . . . . . . 23
ADDING SHORTCUTS . . . . . . . . . . 60
ADDITIONAL RESOURCES . . . . . . . . 2
ADVANCED ADAPTIVE CRUISE CONTROL . . . . . . . . . . ......24
ANDROID AUTO Cables .................116
Compatible Models . . . . ......118
Connecting an Android Phone . . . . 116
APPLE CARPLAY Cables .................119
Compatible Models . . . . ......119
Connecting an iPhone . . . . . . . . 119
AUDIO CONTROLS . . . . . . . . . . . . 24
AUTO START–STOP SYSTEM . . . . . . 35
B
BLUETOOTH
®PAIRING
Pairing an Android Device . . ....110
Pairing an iOS/Apple Device . . . . . 113
BUTTONS Controlling the Volume . . . . . . . . . 53
C
CARGO COVER . . . . . . . . . .....44
CHILD SAFETY LOCKS . . . . . . . . . . 40
CLIMATE CONTROL SYSTEM 11.6–Inch Automatic Climate
Control ..................17
Dual 7–Inch Automatic Climate Control
System ..................21
Heated Seats . . . . . . . . . .....22
Heated Steering Wheel . . . . . . . . 22
Rear Seat Heater . . . . . . . .....22Remote Engine Start with Climate
Control
..................21
Ventilated Seats . . . . . . . . ....22
CLOCK Automatically ..............105
Manually . . . . . . ..........106
CREATING HOME/WORK . . . . . . . . . 81
D
DRIVERFOCUS . . . ............37
DRIVING THE VEHICLE Automatic Transmission Shift Mode . 31
Paddle Shift Control Switches . ....31
E
ELECTRONIC PARKING BRAKE (EPB) Auto Vehicle Hold (AVH) . . . . . . . . 33
ENGINE OIL . . . . . . ...........49
ENGINE OIL CAPACITY . . . . . . . . . . 49
F
FINDING A DESTINATION Arrival Time/Distance . . ........85
Canceling Guidance . . . .......99
Finding a Destination By Address . . 85
Finding a Destination By POI . ....89
Guidance Screen Icons . .......96
Map View/Perspectives ........98
Map Zoom . . . . ............97
Nearest Gas Station . . . . . . . . . . 99
Route Options . . . . . . . .......91
Saving Destination as a Favorite . . . 93
Shortest/Fastest/Economic . . . . . . 92
Traffic Information . . . . . . . . ....99
FIRMWARE SOFTWARE UPDATES . . 122
FOLDING THE REAR SEATS .......39
FORWARD ..................2
FUEL .....................38
FUEL CAPACITY . .............38
FUEL FILLER LID . . . . . . . . . .....38
INDEX
124
Page 127 of 132
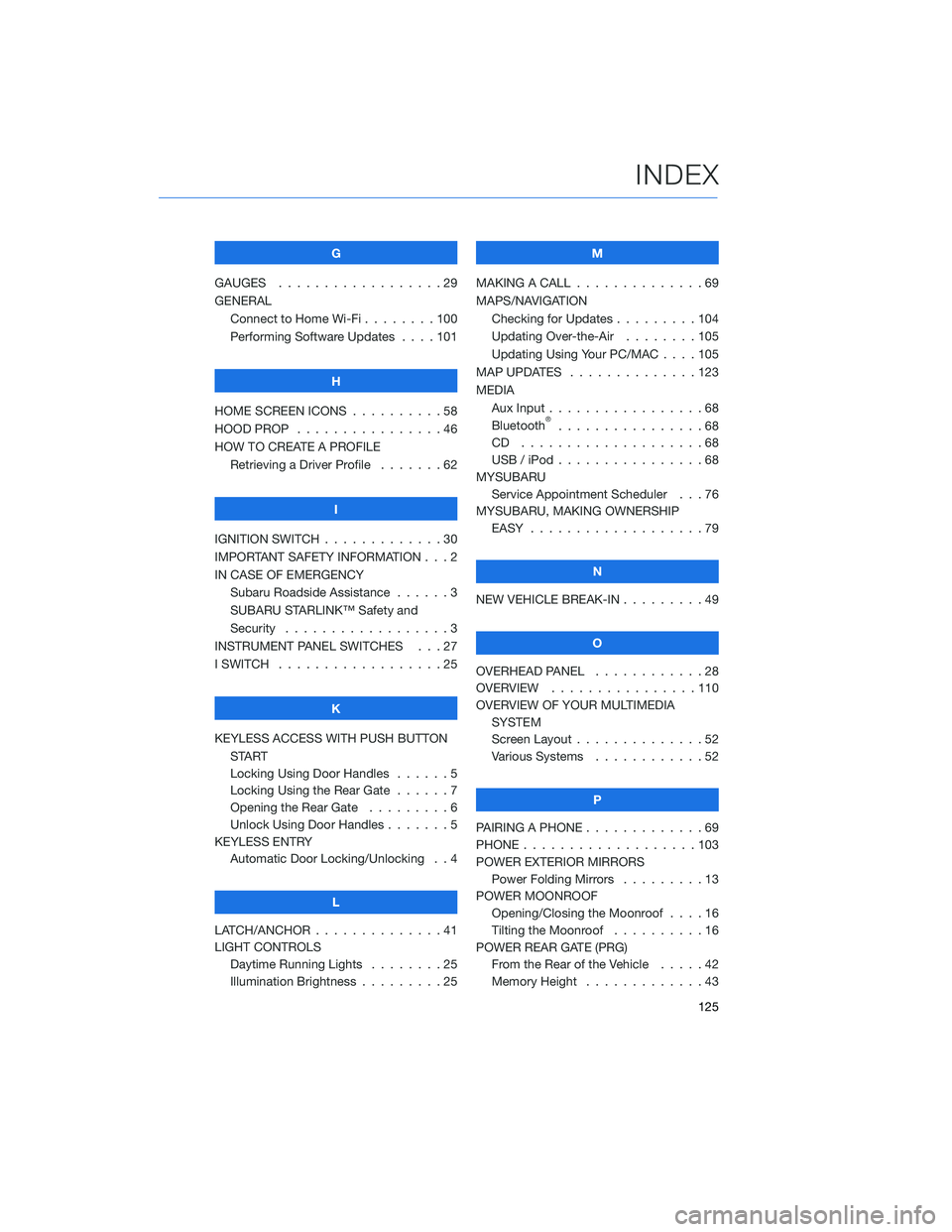
G
GAUGES . . . . . . . . . . ........29
GENERAL Connect to Home Wi-Fi . . ......100
Performing Software Updates . . . . 101
H
HOME SCREEN ICONS . . ........58
HOOD PROP . . . . . . . . ........46
HOW TO CREATE A PROFILE Retrieving a Driver Profile .......62
I
IGNITION SWITCH . . . . . . . . . . . . . 30
IMPORTANT SAFETY INFORMATION . . . 2
IN CASE OF EMERGENCY Subaru Roadside Assistance . . . . . . 3
SUBARU STARLINK™ Safety and
Security . . . . . . . . . . ........3
INSTRUMENT PANEL SWITCHES . . . 27
I SWITCH . . . . . . . . . . . . . . . . . . 25
K
KEYLESS ACCESS WITH PUSH BUTTON START
Locking Using Door Handles ......5
Locking Using the Rear Gate ......7
Opening the Rear Gate . ........6
Unlock Using Door Handles .......5
KEYLESS ENTRY Automatic Door Locking/Unlocking . . 4
L
LATCH/ANCHOR . . . . . .........41
LIGHT CONTROLS Daytime Running Lights . . . . . . . . 25
Illumination Brightness . ........25 M
MAKING A CALL . . . ...........69
MAPS/NAVIGATION Checking for Updates . . . ......104
Updating Over-the-Air . . . . . . . . 105
Updating Using Your PC/MAC . . . . 105
MAP UPDATES . . . . . . ........123
MEDIA Aux Input .................68
Bluetooth
®................68
CD ....................68
USB / iPod . . . . . . ..........68
MYSUBARU Service Appointment Scheduler . . . 76
MYSUBARU, MAKING OWNERSHIP EASY ...................79
N
NEW VEHICLE BREAK-IN . . . ......49
O
OVERHEAD PANEL ............28
OVERVIEW . . ..............110
OVERVIEW OF YOUR MULTIMEDIA SYSTEM
Screen Layout . . . . . . . . ......52
Various Systems . . . . . . . . . . . . 52
P
PAIRING A PHONE . . . . . . . . . . . . . 69
PHONE . . . . . . .............103
POWER EXTERIOR MIRRORS Power Folding Mirrors . . . . . ....13
POWER MOONROOF Opening/Closing the Moonroof . . . . 16
Tilting the Moonroof . . . . ......16
POWER REAR GATE (PRG) From the Rear of the Vehicle . . . . . 42
Memory Height . . . . . . . ......43
INDEX
125
Page 131 of 132
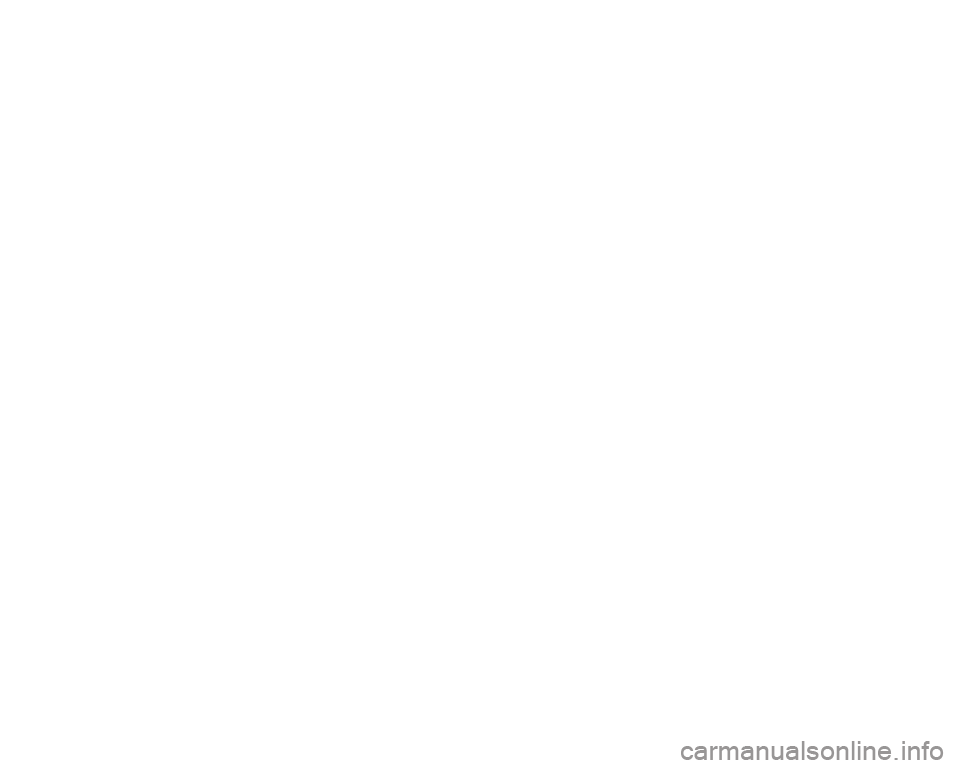
© 2019 Subaru of America, Inc. All rights reserved.
Contents may not be reproduced in whole or in part without prior written permission of
publisher. Specifications in this Guide are based on the latest product information available
at the time of publication. Some images shown are for illustration purposes only. Some
equipment shown in photography within this Guide is optional at extra co\
st. Specific
options may be available only in combination with other options. Specifi\
c combinations
of equipment or features may vary from time to time, and by geographic area. Subaru
of America, Inc. reserves the right to change or discontinue at any time, without notice: \
Prices, colors, materials, equipment, accessories, specifications, mod\
els and packages,
without incurring any obligation to make the same or similar changes on \
vehicles
previously sold. Colors shown may vary due to reproduction and printing processes.
Subaru of America, Inc. is not responsible for typographical errors.
Aha
™ is a trademark of Harman International Industries, Inc. Alcantara® is a registered
trademark of Alcantara S.p.A., and Alcantara is produced by the Toray Group. App Store®
is a registered trademark of Apple, Inc. Apple® is a registered trademark of Apple, Inc.
BBS® is a registered trademark of BBS Kraftahrzeugtechnik, AG. Bluetooth® is a registered
trademark of Bluetooth SIG, Inc. Brembo® is a registered trademark of Freni Brembo, S.p.A.
GreenEdge® is a registered trademark of Harman International Industries, Inc. Harman
Kardon® is a registered trademark of Harman International Industries, Inc. HD Radio® is a
registered trademark of iBiquity Digital Corporation. HomeLink® is a registered trademark
of Prince Corporation, a wholly owned subsidiary of Johnson Controls. iHeart® Radio
is a registered trademark of iHeartMedia, Inc. iPod® is a registered trademark of Apple,
Inc. iTunes® is a registered trademark of Apple, Inc. Metal-Matrix Diaphragm (MMD®) is a
registered trademark of Harman International Industries, Inc. MirrorLink™ is a trademark of
Car Connectivity Consortium, LLC. Pandora® is a registered trademark of Pandora Media,
Inc. Siri® is a registered trademark of Apple, Inc. Smart Way® is a registered trademark
of the U.S. Environmental Protection Agency. Stitcher™ is a trademark of Stitcher™, Inc.
TORSEN LSD® is a registered trademark of JTEKT TORSEN North America, Inc. SiriusXM®
All Access Radio is a registered trademark of SiriusXM Radio, Inc. SiriusXM Traffic® and
SiriusXM Travel Link® are registered trademarks of SiriusXM Radio, Inc. Added Security,
Crosstrek, Forester and Outback are registered trademarks of Subaru of America, Inc. BRZ,
EyeSight, Impreza, Lineartronic, Legacy, Subaru, SUBARU BOXER, WRX, STI and X-MODE
are registered trademarks of Subaru Corporation. Confidence in Motion and SUBARU
STARLINK
™ are trademarks of Subaru Corporation.