navigation SUBARU OUTBACK 2020 Getting Started Guide
[x] Cancel search | Manufacturer: SUBARU, Model Year: 2020, Model line: OUTBACK, Model: SUBARU OUTBACK 2020Pages: 132, PDF Size: 5.99 MB
Page 54 of 132
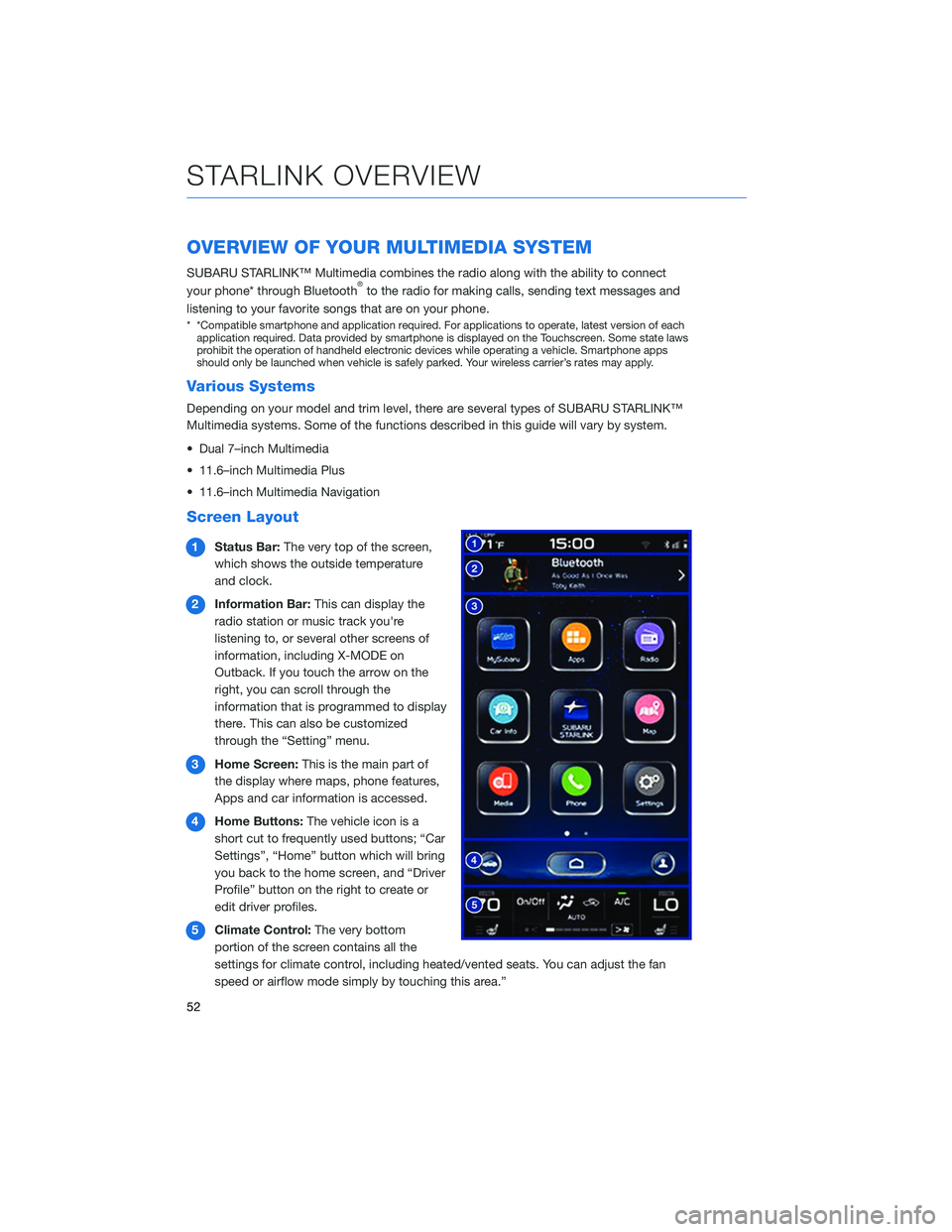
OVERVIEW OF YOUR MULTIMEDIA SYSTEM
SUBARU STARLINK™ Multimedia combines the radio along with the ability to connect
your phone* through Bluetooth®to the radio for making calls, sending text messages and
listening to your favorite songs that are on your phone.
* *Compatible smartphone and application required. For applications to operate, latest version of each application required. Data provided by smartphone is displayed on the Touchscreen. Some state laws
prohibit the operation of handheld electronic devices while operating a vehicle. Smartphone apps
should only be launched when vehicle is safely parked. Your wireless carrier’s rates may apply.
Various Systems
Depending on your model and trim level, there are several types of SUBARU STARLINK™
Multimedia systems. Some of the functions described in this guide will vary by system.
• Dual 7–inch Multimedia
• 11.6–inch Multimedia Plus
• 11.6–inch Multimedia Navigation
Screen Layout
1 Status Bar: The very top of the screen,
which shows the outside temperature
and clock.
2 Information Bar: This can display the
radio station or music track you're
listening to, or several other screens of
information, including X-MODE on
Outback. If you touch the arrow on the
right, you can scroll through the
information that is programmed to display
there. This can also be customized
through the “Setting” menu.
3 Home Screen: This is the main part of
the display where maps, phone features,
Apps and car information is accessed.
4 Home Buttons: The vehicle icon is a
short cut to frequently used buttons; “Car
Settings”, “Home” button which will bring
you back to the home screen, and “Driver
Profile” button on the right to create or
edit driver profiles.
5 Climate Control: The very bottom
portion of the screen contains all the
settings for climate control, including heated/vented seats. You can adjust the fan
speed or airflow mode simply by touching this area.”
STARLINK OVERVIEW
52
Page 57 of 132
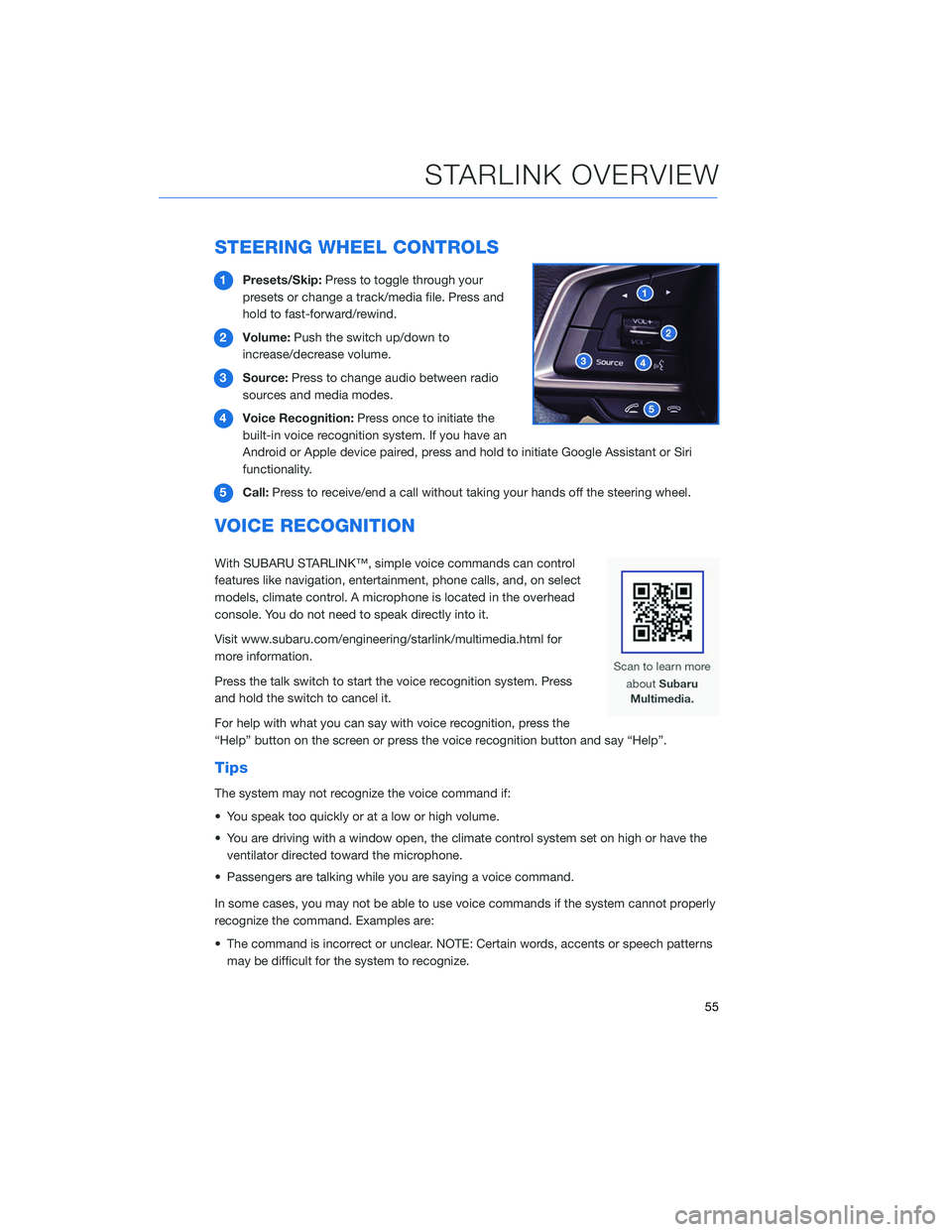
STEERING WHEEL CONTROLS
1Presets/Skip: Press to toggle through your
presets or change a track/media file. Press and
hold to fast-forward/rewind.
2 Volume: Push the switch up/down to
increase/decrease volume.
3 Source: Press to change audio between radio
sources and media modes.
4 Voice Recognition: Press once to initiate the
built-in voice recognition system. If you have an
Android or Apple device paired, press and hold to initiate Google Assistant or Siri
functionality.
5 Call: Press to receive/end a call without taking your hands off the steering wheel.
VOICE RECOGNITION
With SUBARU STARLINK™, simple voice commands can control
features like navigation, entertainment, phone calls, and, on select
models, climate control. A microphone is located in the overhead
console. You do not need to speak directly into it.
Visit www.subaru.com/engineering/starlink/multimedia.html for
more information.
Press the talk switch to start the voice recognition system. Press
and hold the switch to cancel it.
For help with what you can say with voice recognition, press the
“Help” button on the screen or press the voice recognition button and say “Help”.
Tips
The system may not recognize the voice command if:
• You speak too quickly or at a low or high volume.
• You are driving with a window open, the climate control system set on high or have the
ventilator directed toward the microphone.
• Passengers are talking while you are saying a voice command.
In some cases, you may not be able to use voice commands if the system cannot properly
recognize the command. Examples are:
• The command is incorrect or unclear. NOTE: Certain words, accents or speech patterns may be difficult for the system to recognize.
STARLINK OVERVIEW
55
Page 58 of 132
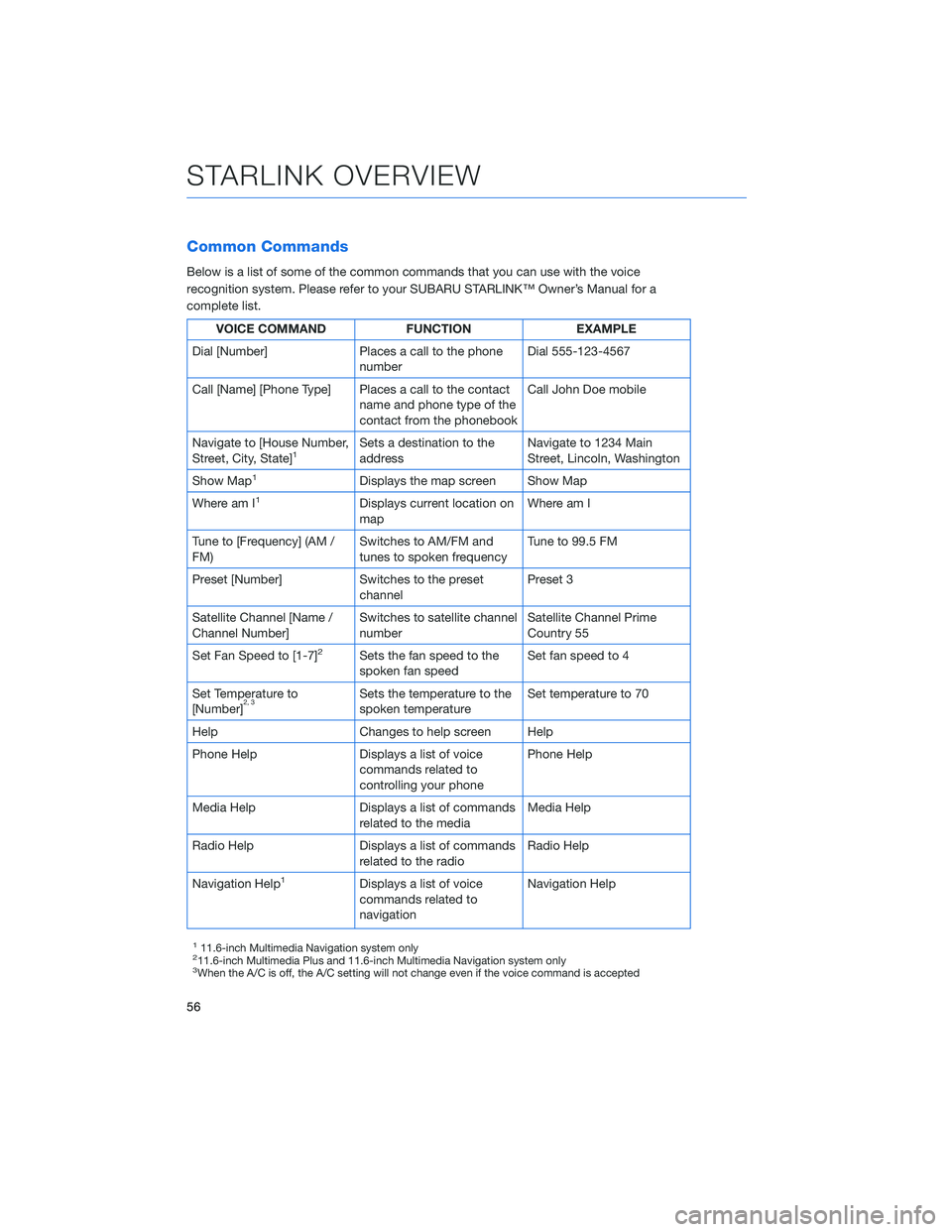
Common Commands
Below is a list of some of the common commands that you can use with the voice
recognition system. Please refer to your SUBARU STARLINK™ Owner’s Manual for a
complete list.
VOICE COMMANDFUNCTIONEXAMPLE
Dial [Number] Places a call to the phone
number Dial 555-123-4567
Call [Name] [Phone Type] Places a call to the contact name and phone type of the
contact from the phonebook Call John Doe mobile
Navigate to [House Number,
Street, City, State]
1Sets a destination to the
address Navigate to 1234 Main
Street, Lincoln, Washington
Show Map
1Displays the map screen Show Map
Where am I
1Displays current location on
map Where am I
Tune to [Frequency] (AM /
FM) Switches to AM/FM and
tunes to spoken frequency Tune to 99.5 FM
Preset [Number] Switches to the preset channel Preset 3
Satellite Channel [Name /
Channel Number] Switches to satellite channel
number Satellite Channel Prime
Country 55
Set Fan Speed to [1-7]
2Sets the fan speed to the
spoken fan speed Set fan speed to 4
Set Temperature to
[Number]
2, 3Sets the temperature to the
spoken temperature Set temperature to 70
Help Changes to help screen Help
Phone Help Displays a list of voice commands related to
controlling your phone Phone Help
Media Help Displays a list of commands related to the media Media Help
Radio Help Displays a list of commands related to the radio Radio Help
Navigation Help
1Displays a list of voice
commands related to
navigation Navigation Help
111.6-inch Multimedia Navigation system only211.6-inch Multimedia Plus and 11.6-inch Multimedia Navigation system only3When the A/C is off, the A/C setting will not change even if the voice command is accepted
STARLINK OVERVIEW
56
Page 60 of 132
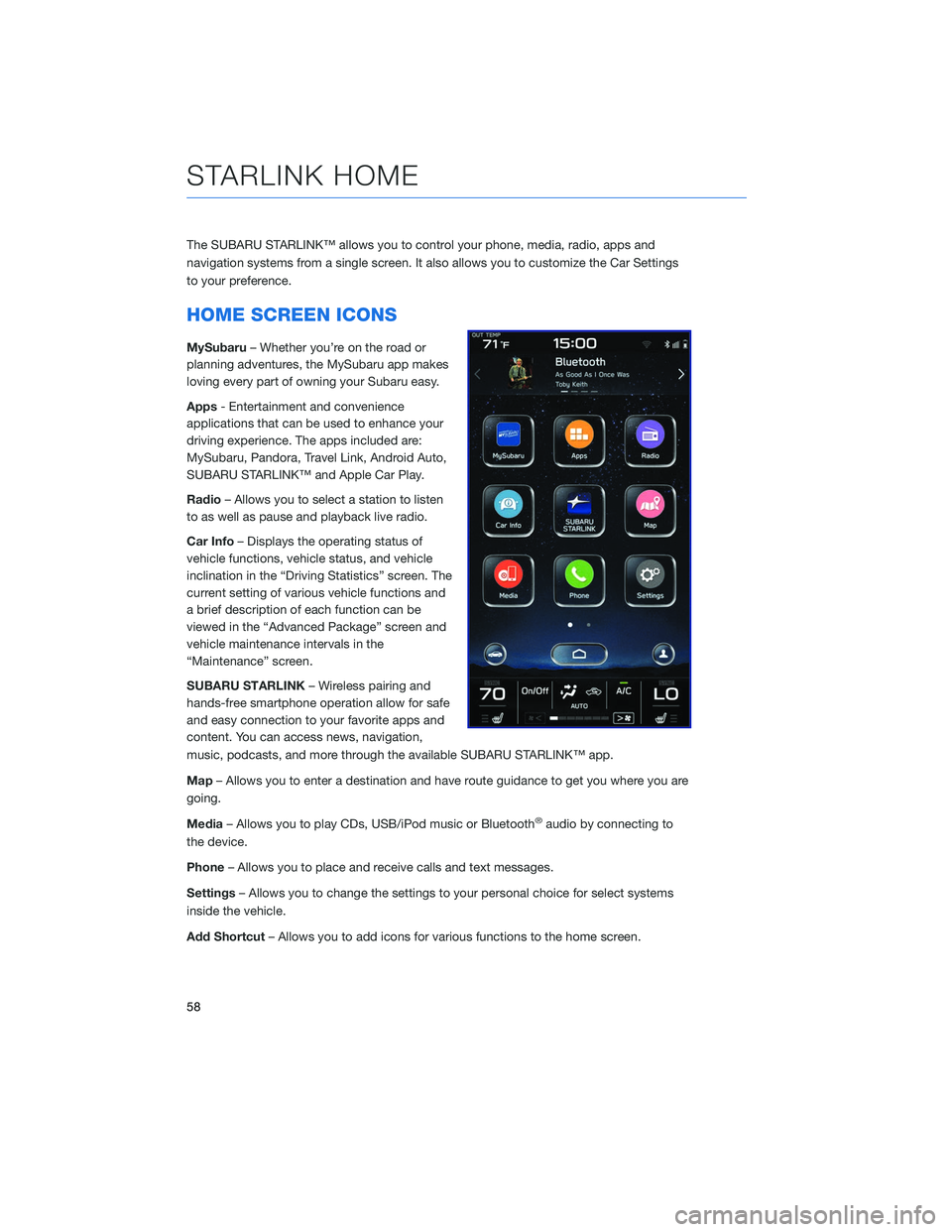
The SUBARU STARLINK™ allows you to control your phone, media, radio, apps and
navigation systems from a single screen. It also allows you to customize the Car Settings
to your preference.
HOME SCREEN ICONS
MySubaru– Whether you’re on the road or
planning adventures, the MySubaru app makes
loving every part of owning your Subaru easy.
Apps - Entertainment and convenience
applications that can be used to enhance your
driving experience. The apps included are:
MySubaru, Pandora, Travel Link, Android Auto,
SUBARU STARLINK™ and Apple Car Play.
Radio – Allows you to select a station to listen
to as well as pause and playback live radio.
Car Info – Displays the operating status of
vehicle functions, vehicle status, and vehicle
inclination in the “Driving Statistics” screen. The
current setting of various vehicle functions and
a brief description of each function can be
viewed in the “Advanced Package” screen and
vehicle maintenance intervals in the
“Maintenance” screen.
SUBARU STARLINK – Wireless pairing and
hands-free smartphone operation allow for safe
and easy connection to your favorite apps and
content. You can access news, navigation,
music, podcasts, and more through the available SUBARU STARLINK™ app.
Map – Allows you to enter a destination and have route guidance to get you where you are
going.
Media – Allows you to play CDs, USB/iPod music or Bluetooth
®audio by connecting to
the device.
Phone – Allows you to place and receive calls and text messages.
Settings – Allows you to change the settings to your personal choice for select systems
inside the vehicle.
Add Shortcut – Allows you to add icons for various functions to the home screen.
STARLINK HOME
58
Page 75 of 132
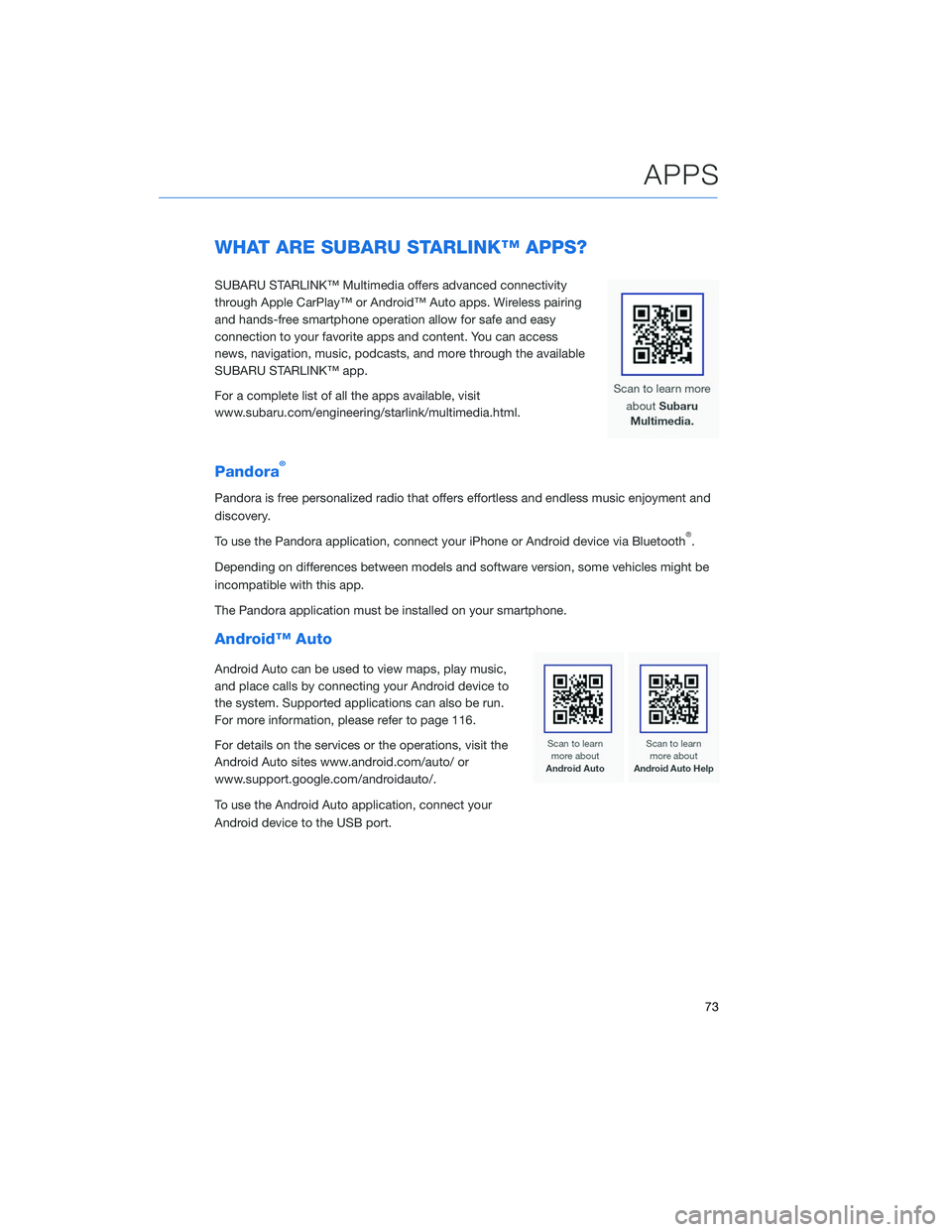
WHAT ARE SUBARU STARLINK™ APPS?
SUBARU STARLINK™ Multimedia offers advanced connectivity
through Apple CarPlay™ or Android™ Auto apps. Wireless pairing
and hands-free smartphone operation allow for safe and easy
connection to your favorite apps and content. You can access
news, navigation, music, podcasts, and more through the available
SUBARU STARLINK™ app.
For a complete list of all the apps available, visit
www.subaru.com/engineering/starlink/multimedia.html.
Pandora®
Pandora is free personalized radio that offers effortless and endless music enjoyment and
discovery.
To use the Pandora application, connect your iPhone or Android device via Bluetooth
®.
Depending on differences between models and software version, some vehicles might be
incompatible with this app.
The Pandora application must be installed on your smartphone.
Android™ Auto
Android Auto can be used to view maps, play music,
and place calls by connecting your Android device to
the system. Supported applications can also be run.
For more information, please refer to page 116.
For details on the services or the operations, visit the
Android Auto sites www.android.com/auto/ or
www.support.google.com/androidauto/.
To use the Android Auto application, connect your
Android device to the USB port.
APPS
73
Page 92 of 132
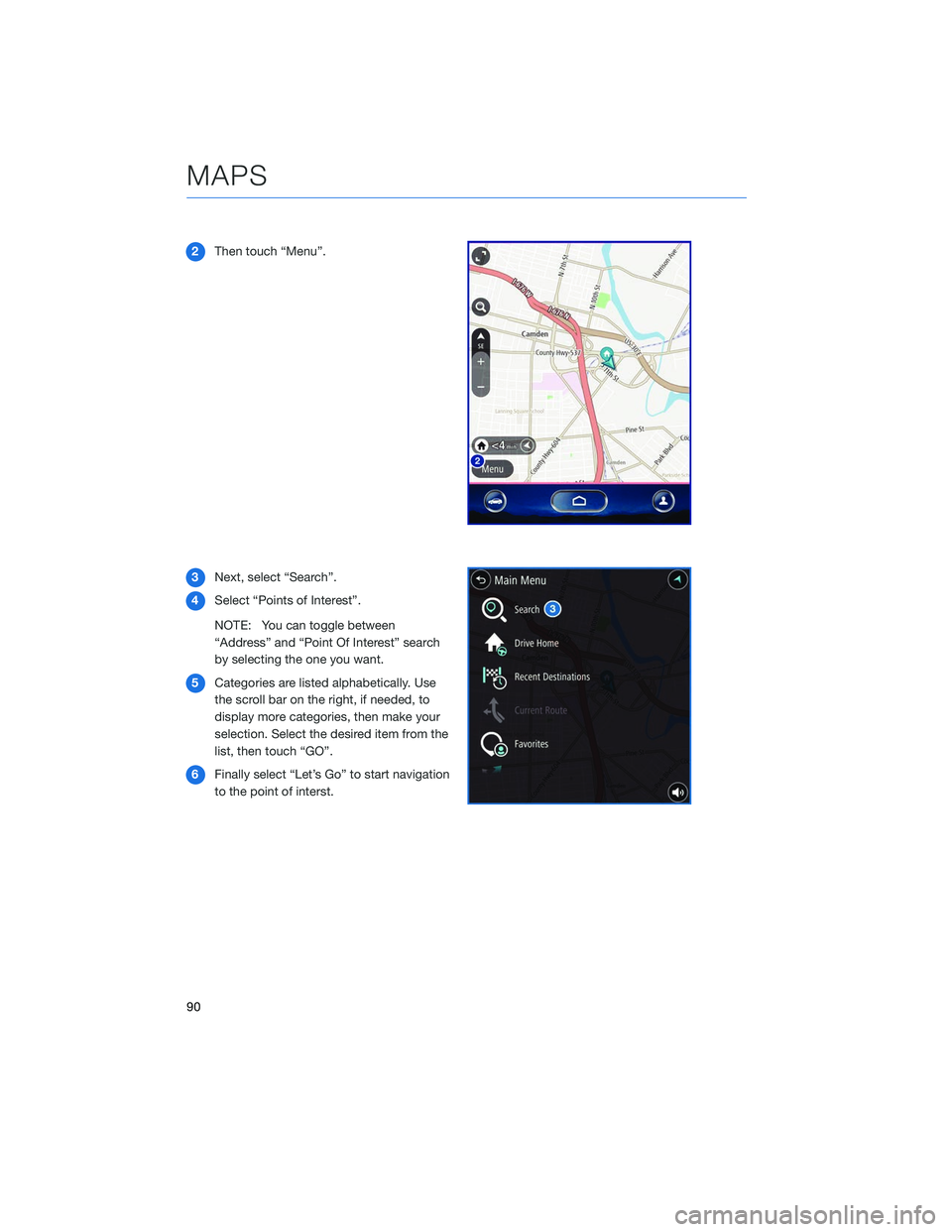
2Then touch “Menu”.
3 Next, select “Search”.
4 Select “Points of Interest”.
NOTE: You can toggle between
“Address” and “Point Of Interest” search
by selecting the one you want.
5 Categories are listed alphabetically. Use
the scroll bar on the right, if needed, to
display more categories, then make your
selection. Select the desired item from the
list, then touch “GO”.
6 Finally select “Let’s Go” to start navigation
to the point of interst.
MAPS
90
Page 93 of 132
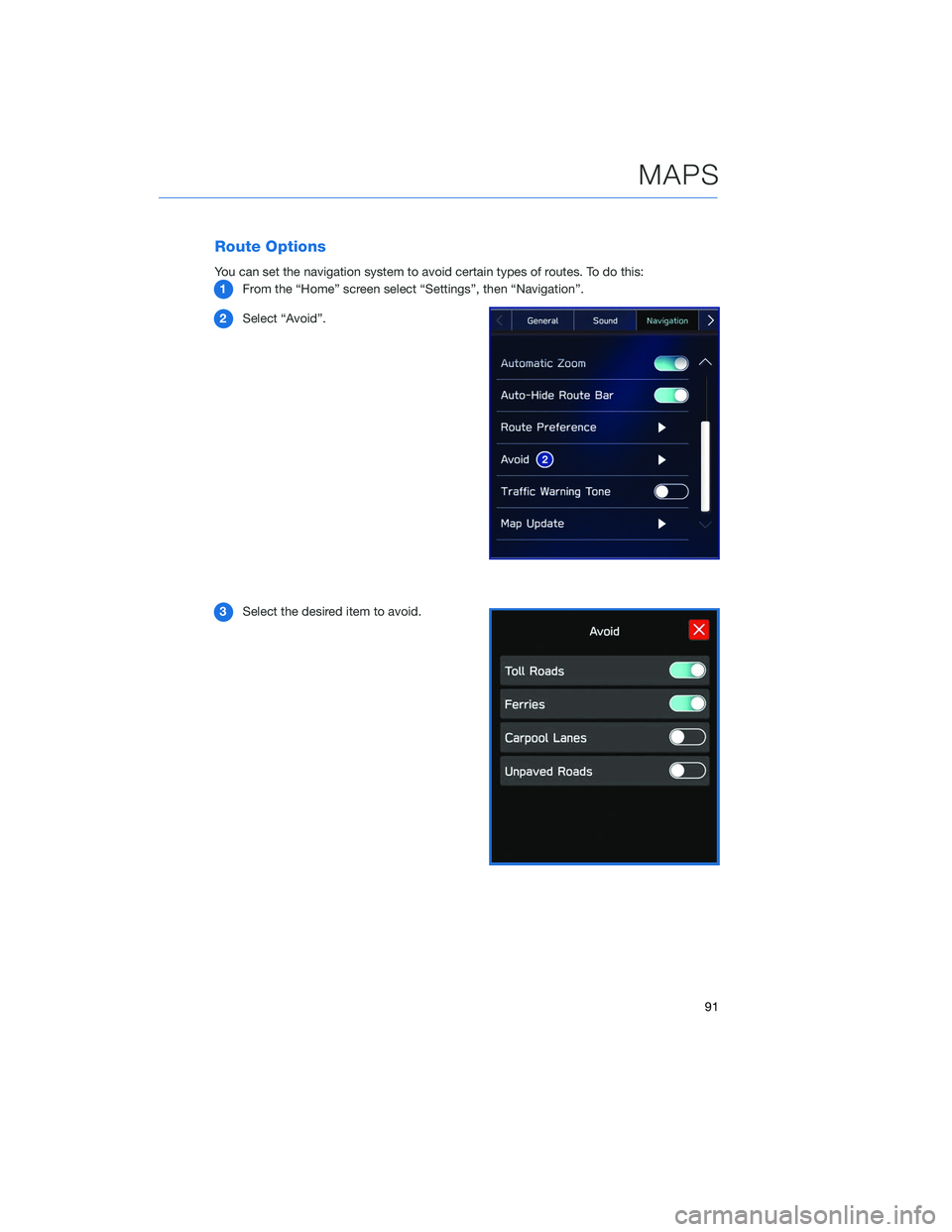
Route Options
You can set the navigation system to avoid certain types of routes. To do this:1 From the “Home” screen select “Settings”, then “Navigation”.
2 Select “Avoid”.
3 Select the desired item to avoid.
MAPS
91
Page 94 of 132
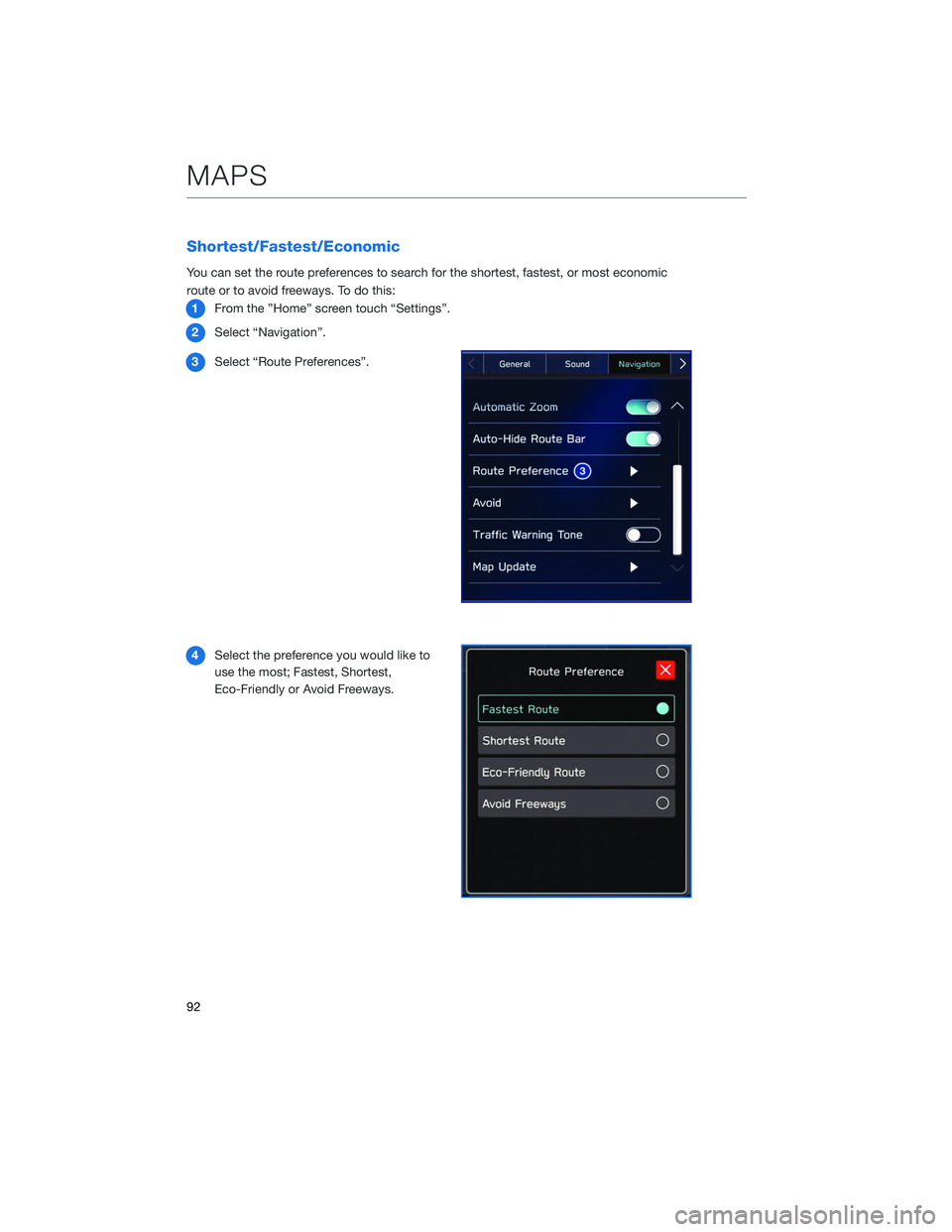
Shortest/Fastest/Economic
You can set the route preferences to search for the shortest, fastest, or most economic
route or to avoid freeways. To do this:1 From the ”Home” screen touch “Settings”.
2 Select “Navigation”.
3 Select “Route Preferences”.
4 Select the preference you would like to
use the most; Fastest, Shortest,
Eco-Friendly or Avoid Freeways.
MAPS
92
Page 98 of 132
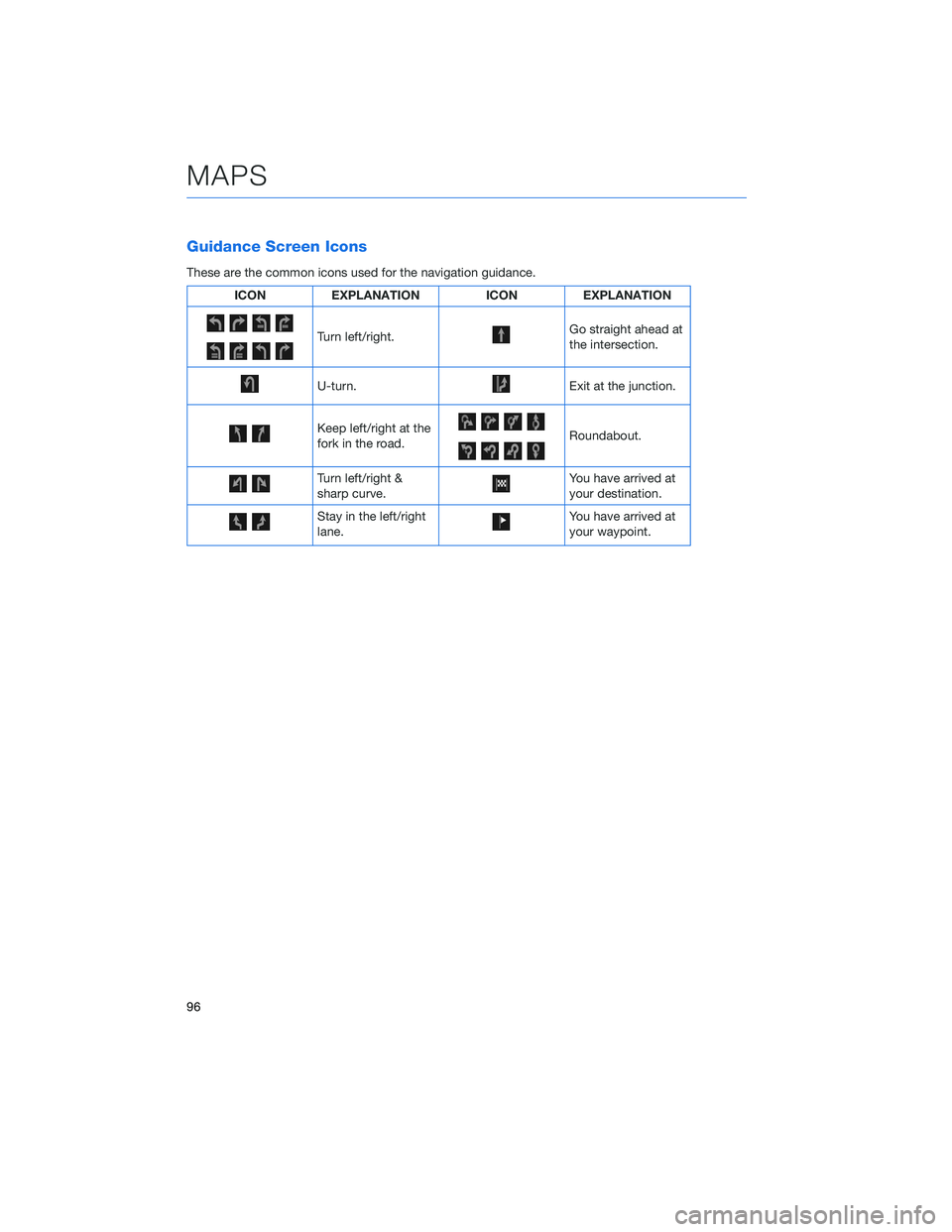
Guidance Screen Icons
These are the common icons used for the navigation guidance.
ICONEXPLANATION ICONEXPLANATION
Turn left/right.Go straight ahead at
the intersection.
U-turn.Exit at the junction.
Keep left/right at the
fork in the road.Roundabout.
Turn left/right &
sharp curve.You have arrived at
your destination.
Stay in the left/right
lane.You have arrived at
your waypoint.
MAPS
96
Page 101 of 132
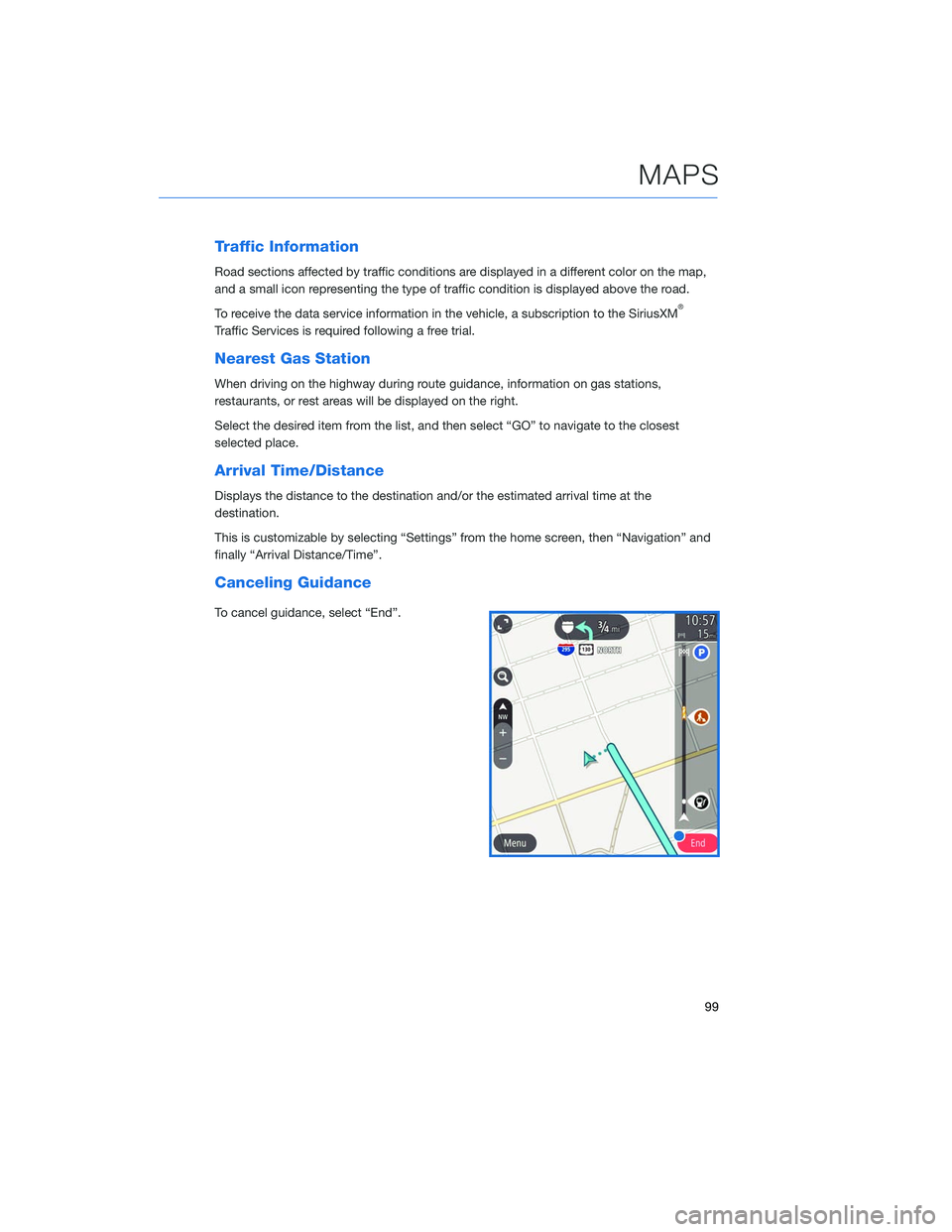
Traffic Information
Road sections affected by traffic conditions are displayed in a different color on the map,
and a small icon representing the type of traffic condition is displayed above the road.
To receive the data service information in the vehicle, a subscription to the SiriusXM
®
Traffic Services is required following a free trial.
Nearest Gas Station
When driving on the highway during route guidance, information on gas stations,
restaurants, or rest areas will be displayed on the right.
Select the desired item from the list, and then select “GO” to navigate to the closest
selected place.
Arrival Time/Distance
Displays the distance to the destination and/or the estimated arrival time at the
destination.
This is customizable by selecting “Settings” from the home screen, then “Navigation” and
finally “Arrival Distance/Time”.
Canceling Guidance
To cancel guidance, select “End”.
MAPS
99