phone SUBARU OUTBACK 2022 Getting Started Guide
[x] Cancel search | Manufacturer: SUBARU, Model Year: 2022, Model line: OUTBACK, Model: SUBARU OUTBACK 2022Pages: 172, PDF Size: 58.6 MB
Page 4 of 172
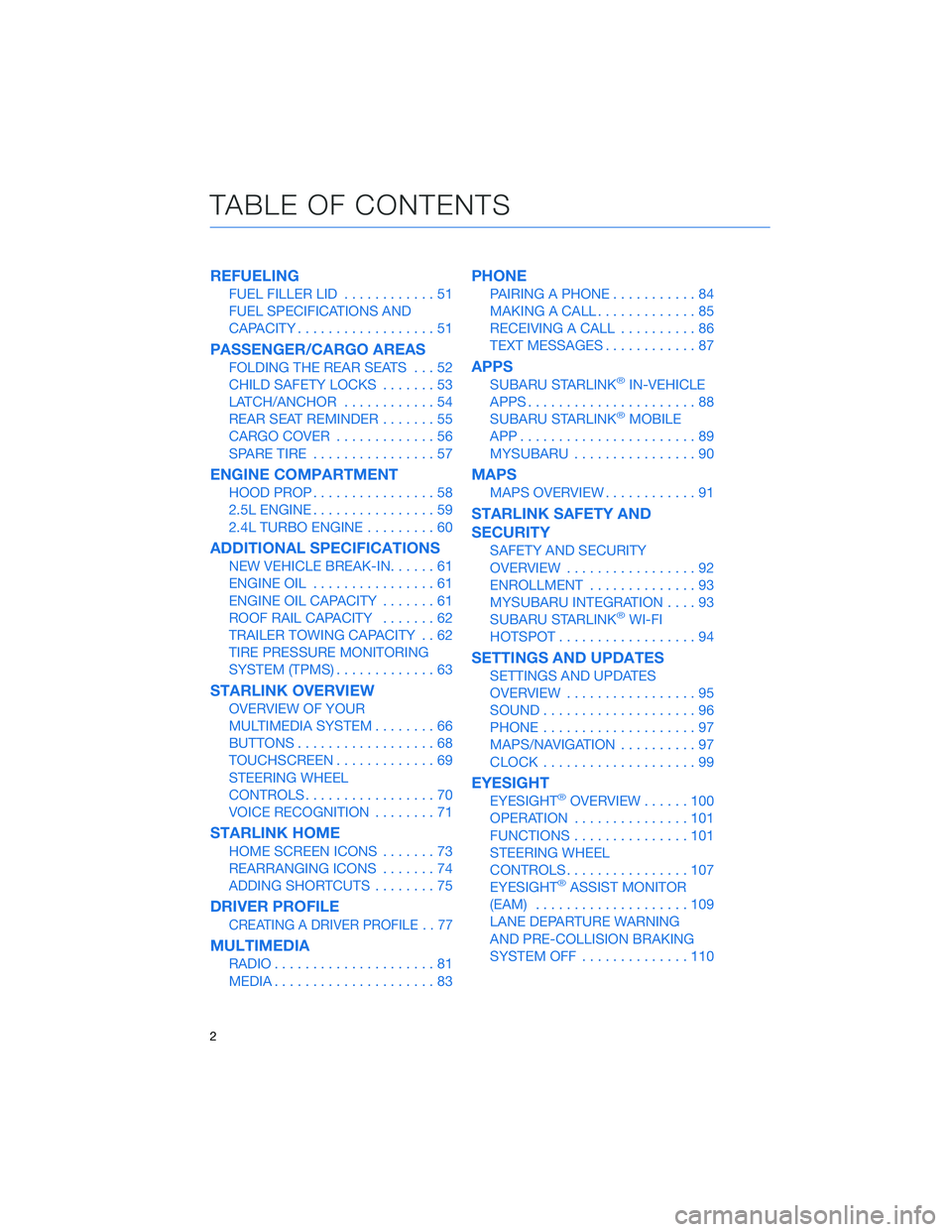
REFUELING
FUEL FILLER LID............51
FUEL SPECIFICATIONS AND
CAPACITY..................51
PASSENGER/CARGO AREAS
FOLDING THE REAR SEATS...52
CHILD SAFETY LOCKS.......53
LATCH/ANCHOR............54
REAR SEAT REMINDER.......55
CARGO COVER.............56
SPARE TIRE................57
ENGINE COMPARTMENT
HOOD PROP................58
2.5L ENGINE................59
2.4L TURBO ENGINE.........60
ADDITIONAL SPECIFICATIONS
NEW VEHICLE BREAK-IN......61
ENGINE OIL................61
ENGINE OIL CAPACITY.......61
ROOF RAIL CAPACITY.......62
TRAILER TOWING CAPACITY . . 62
TIRE PRESSURE MONITORING
SYSTEM (TPMS).............63
STARLINK OVERVIEW
OVERVIEW OF YOUR
MULTIMEDIA SYSTEM........66
BUTTONS..................68
TOUCHSCREEN.............69
STEERING WHEEL
CONTROLS.................70
VOICE RECOGNITION........71
STARLINK HOME
HOME SCREEN ICONS.......73
REARRANGING ICONS.......74
ADDING SHORTCUTS........75
DRIVER PROFILE
CREATING A DRIVER PROFILE . . 77
MULTIMEDIA
RADIO.....................81
MEDIA.....................83
PHONE
PAIRING A PHONE...........84
MAKING A CALL.............85
RECEIVING A CALL..........86
TEXT MESSAGES............87
APPS
SUBARU STARLINK®IN-VEHICLE
APPS......................88
SUBARU STARLINK
®MOBILE
APP.......................89
MYSUBARU................90
MAPS
MAPS OVERVIEW............91
STARLINK SAFETY AND
SECURITY
SAFETY AND SECURITY
OVERVIEW.................92
ENROLLMENT..............93
MYSUBARU INTEGRATION....93
SUBARU STARLINK
®WI-FI
HOTSPOT..................94
SETTINGS AND UPDATES
SETTINGS AND UPDATES
OVERVIEW.................95
SOUND....................96
PHONE....................97
MAPS/NAVIGATION..........97
CLOCK....................99
EYESIGHT
EYESIGHT®OVERVIEW......100
OPERATION...............101
FUNCTIONS...............101
STEERING WHEEL
CONTROLS................107
EYESIGHT
®ASSIST MONITOR
(EAM)....................109
LANE DEPARTURE WARNING
AND PRE-COLLISION BRAKING
SYSTEM OFF..............110
TABLE OF CONTENTS
2
Page 7 of 172
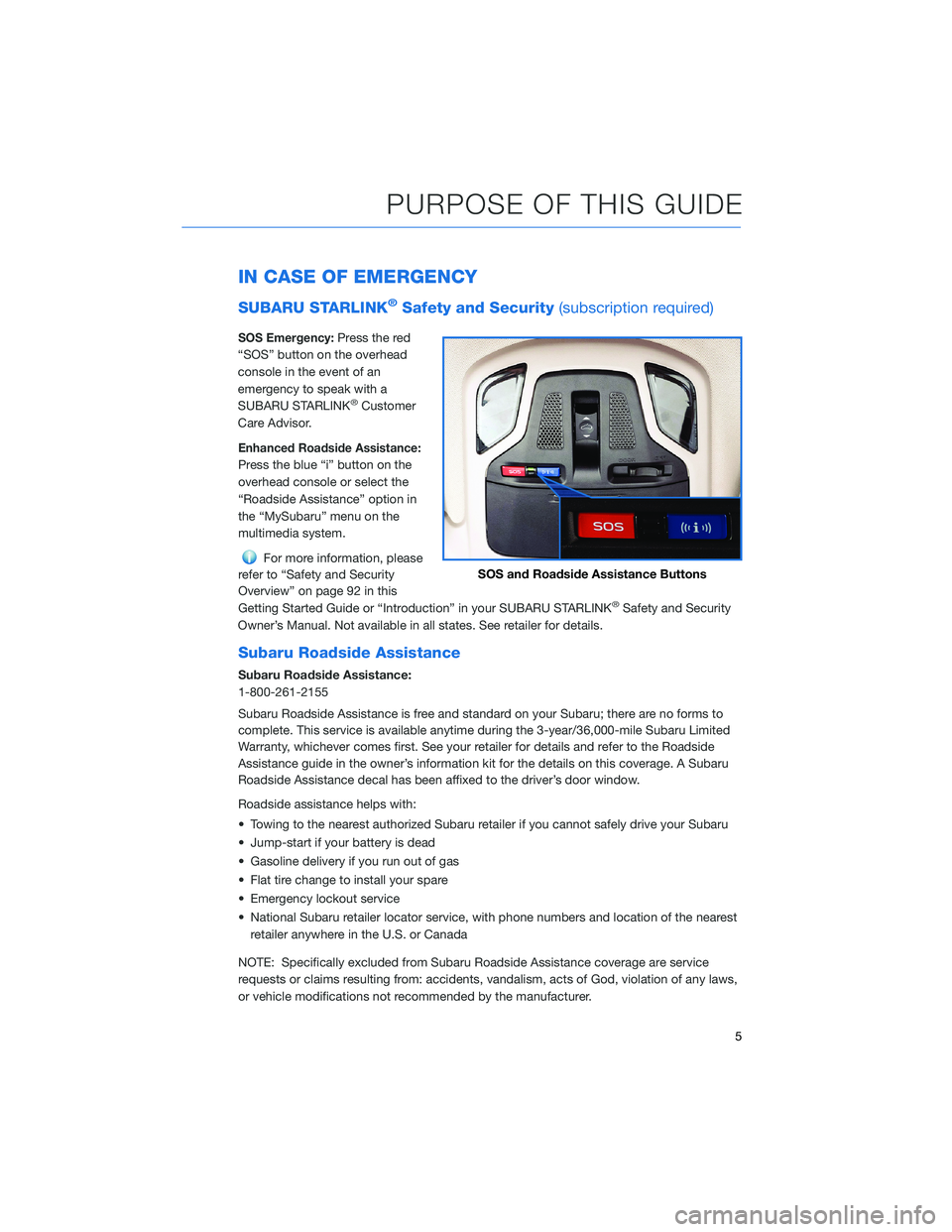
IN CASE OF EMERGENCY
SUBARU STARLINK®Safety and Security(subscription required)
SOS Emergency:Press the red
“SOS” button on the overhead
console in the event of an
emergency to speak with a
SUBARU STARLINK
®Customer
Care Advisor.
Enhanced Roadside Assistance:
Press the blue “i” button on the
overhead console or select the
“Roadside Assistance” option in
the “MySubaru” menu on the
multimedia system.
For more information, please
refer to “Safety and Security
Overview” on page 92 in this
Getting Started Guide or “Introduction” in your SUBARU STARLINK
®Safety and Security
Owner’s Manual. Not available in all states. See retailer for details.
Subaru Roadside Assistance
Subaru Roadside Assistance:
1-800-261-2155
Subaru Roadside Assistance is free and standard on your Subaru; there are no forms to
complete. This service is available anytime during the 3-year/36,000-mile Subaru Limited
Warranty, whichever comes first. See your retailer for details and refer to the Roadside
Assistance guide in the owner’s information kit for the details on this coverage. A Subaru
Roadside Assistance decal has been affixed to the driver’s door window.
Roadside assistance helps with:
• Towing to the nearest authorized Subaru retailer if you cannot safely drive your Subaru
• Jump-start if your battery is dead
• Gasoline delivery if you run out of gas
• Flat tire change to install your spare
• Emergency lockout service
• National Subaru retailer locator service, with phone numbers and location of the nearest
retailer anywhere in the U.S. or Canada
NOTE: Specifically excluded from Subaru Roadside Assistance coverage are service
requests or claims resulting from: accidents, vandalism, acts of God, violation of any laws,
or vehicle modifications not recommended by the manufacturer.
SOS and Roadside Assistance Buttons
PURPOSE OF THIS GUIDE
5
Page 25 of 172
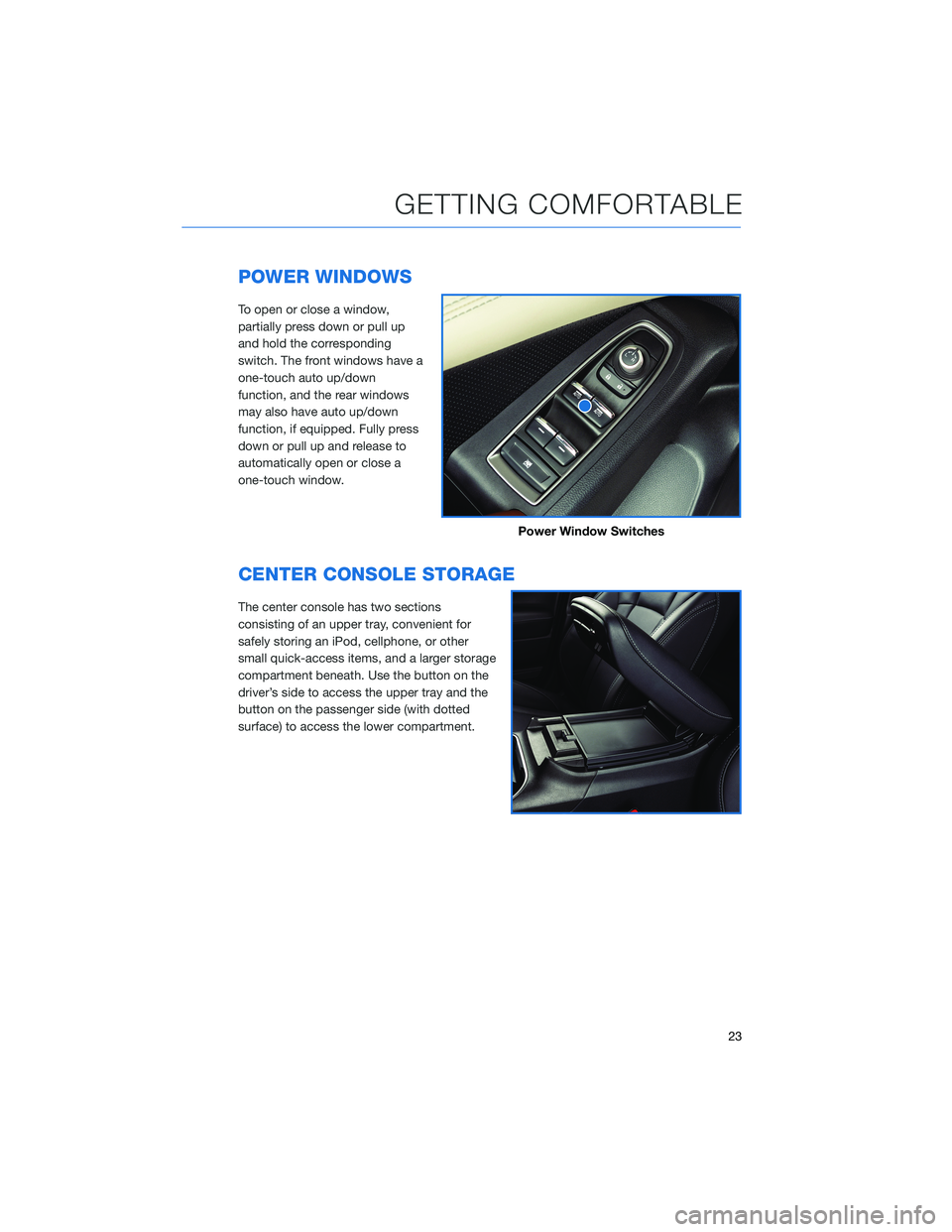
POWER WINDOWS
To open or close a window,
partially press down or pull up
and hold the corresponding
switch. The front windows have a
one-touch auto up/down
function, and the rear windows
may also have auto up/down
function, if equipped. Fully press
down or pull up and release to
automatically open or close a
one-touch window.
CENTER CONSOLE STORAGE
The center console has two sections
consisting of an upper tray, convenient for
safely storing an iPod, cellphone, or other
small quick-access items, and a larger storage
compartment beneath. Use the button on the
driver’s side to access the upper tray and the
button on the passenger side (with dotted
surface) to access the lower compartment.
Power Window Switches
GETTING COMFORTABLE
23
Page 35 of 172
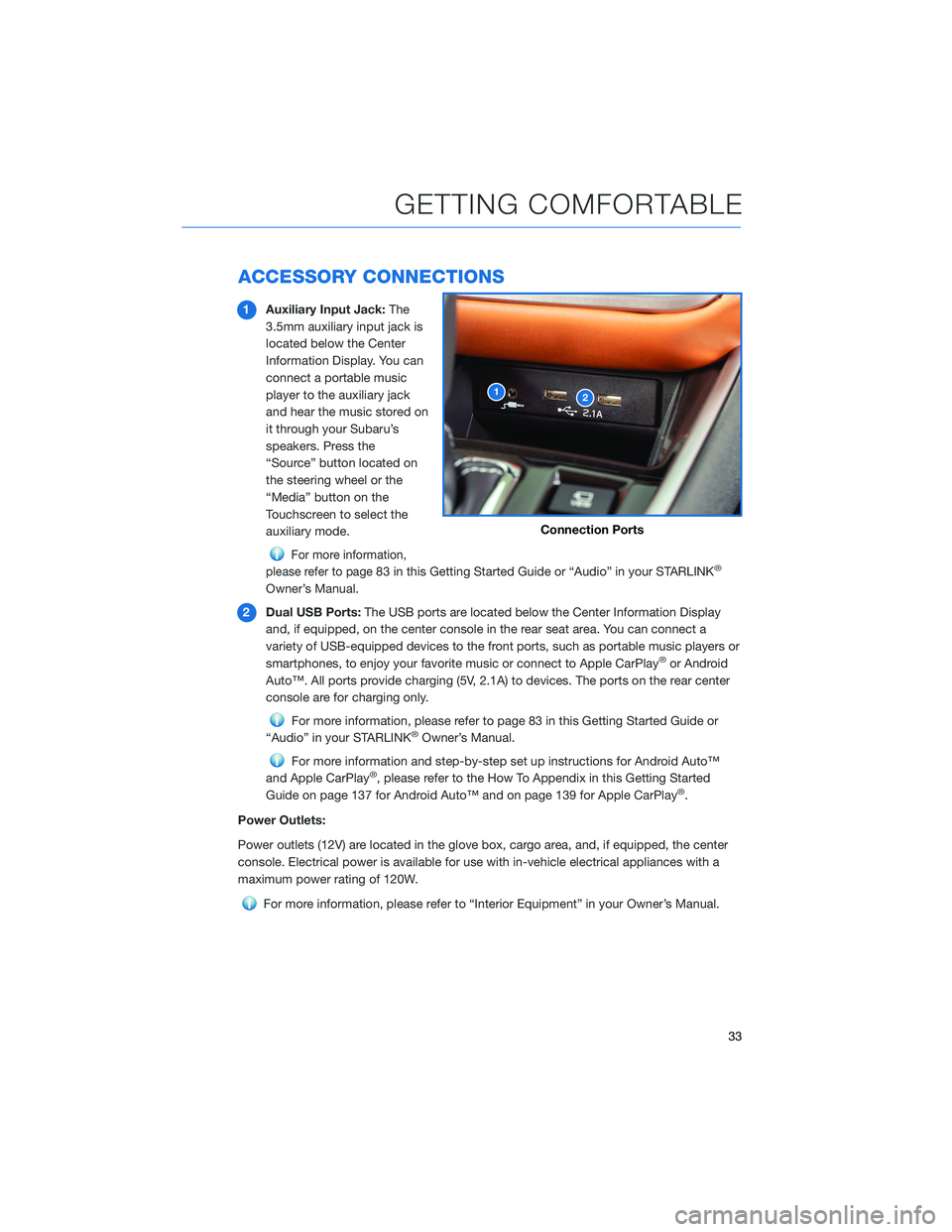
ACCESSORY CONNECTIONS
1Auxiliary Input Jack:The
3.5mm auxiliary input jack is
located below the Center
Information Display. You can
connect a portable music
player to the auxiliary jack
and hear the music stored on
it through your Subaru’s
speakers. Press the
“Source” button located on
the steering wheel or the
“Media” button on the
Touchscreen to select the
auxiliary mode.
For more information,
please refer to page
83 in this Getting Started Guide or “Audio” in your STARLINK®
Owner’s Manual.
2Dual USB Ports:The USB ports are located below the Center Information Display
and, if equipped, on the center console in the rear seat area. You can connect a
variety of USB-equipped devices to the front ports, such as portable music players or
smartphones, to enjoy your favorite music or connect to Apple CarPlay
®or Android
Auto™. All ports provide charging (5V, 2.1A) to devices. The ports on the rear center
console are for charging only.
For more information, please refer to page 83 in this Getting Started Guide or
“Audio” in your STARLINK®Owner’s Manual.
For more information and step-by-step set up instructions for Android Auto™
and Apple CarPlay®, please refer to the How To Appendix in this Getting Started
Guide on page 137 for Android Auto™ and on page 139 for Apple CarPlay®.
Power Outlets:
Power outlets (12V) are located in the glove box, cargo area, and, if equipped, the center
console. Electrical power is available for use with in-vehicle electrical appliances with a
maximum power rating of 120W.
For more information, please refer to “Interior Equipment” in your Owner’s Manual.
12
Connection Ports
GETTING COMFORTABLE
33
Page 68 of 172
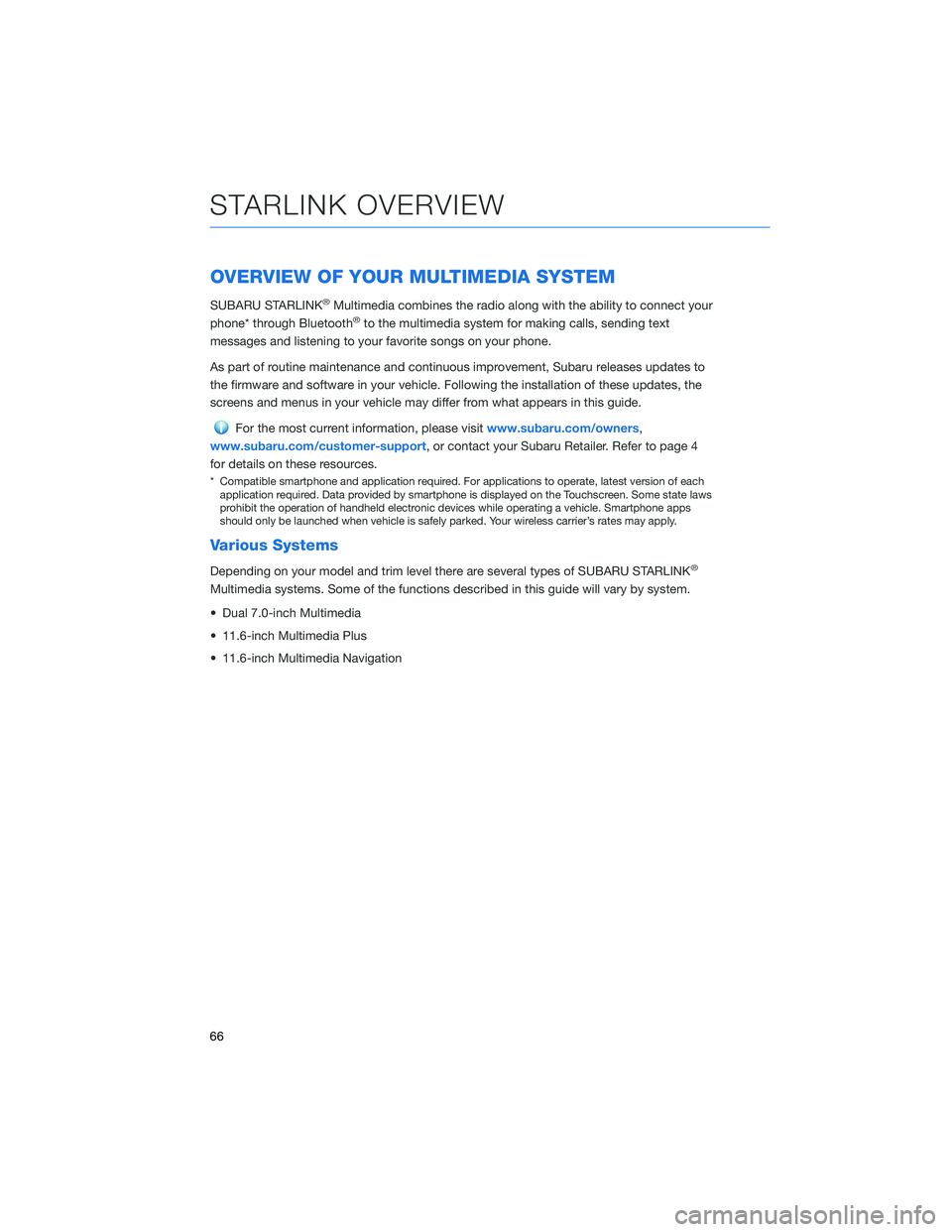
OVERVIEW OF YOUR MULTIMEDIA SYSTEM
SUBARU STARLINK®Multimedia combines the radio along with the ability to connect your
phone* through Bluetooth®to the multimedia system for making calls, sending text
messages and listening to your favorite songs on your phone.
As part of routine maintenance and continuous improvement, Subaru releases updates to
the firmware and software in your vehicle. Following the installation of these updates, the
screens and menus in your vehicle may differ from what appears in this guide.
For the most current information, please visitwww.subaru.com/owners,
www.subaru.com/customer-support, or contact your Subaru Retailer. Refer to page 4
for details on these resources.
* Compatible smartphone and application required. For applications to operate, latest version of each
application required. Data provided by smartphone is displayed on the Touchscreen. Some state laws
prohibit the operation of handheld electronic devices while operating a vehicle. Smartphone apps
should only be launched when vehicle is safely parked. Your wireless carrier’s rates may apply.
Various Systems
Depending on your model and trim level there are several types of SUBARU STARLINK®
Multimedia systems. Some of the functions described in this guide will vary by system.
• Dual 7.0-inch Multimedia
• 11.6-inch Multimedia Plus
• 11.6-inch Multimedia Navigation
STARLINK OVERVIEW
66
Page 69 of 172
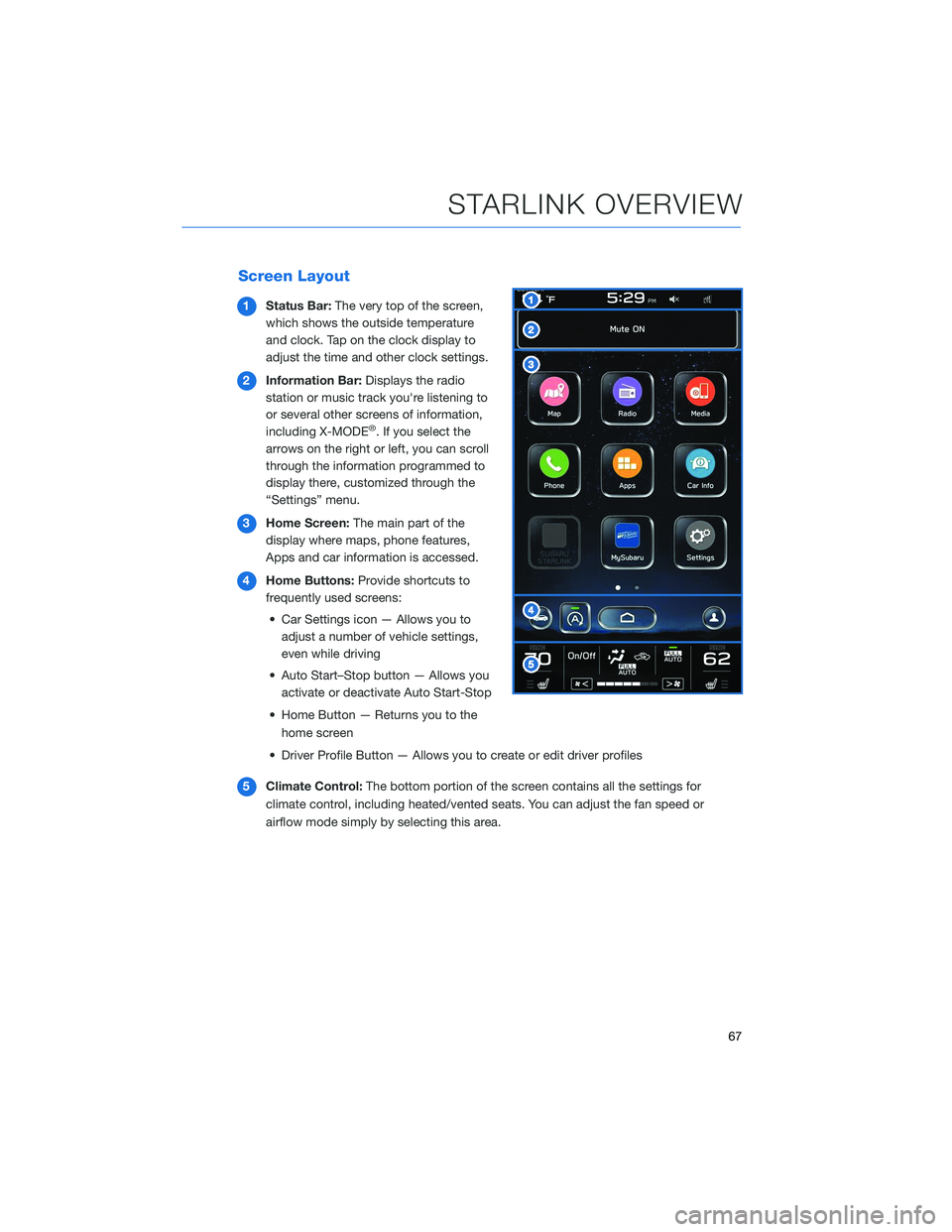
Screen Layout
1Status Bar:The very top of the screen,
which shows the outside temperature
and clock. Tap on the clock display to
adjust the time and other clock settings.
2Information Bar:Displays the radio
station or music track you're listening to
or several other screens of information,
including X-MODE
®. If you select the
arrows on the right or left, you can scroll
through the information programmed to
display there, customized through the
“Settings” menu.
3Home Screen:The main part of the
display where maps, phone features,
Apps and car information is accessed.
4Home Buttons:Provide shortcuts to
frequently used screens:
• Car Settings icon — Allows you to
adjust a number of vehicle settings,
even while driving
• Auto Start–Stop button — Allows you
activate or deactivate Auto Start-Stop
• Home Button — Returns you to the
home screen
• Driver Profile Button — Allows you to create or edit driver profiles
5Climate Control:The bottom portion of the screen contains all the settings for
climate control, including heated/vented seats. You can adjust the fan speed or
airflow mode simply by selecting this area.
STARLINK OVERVIEW
67
Page 73 of 172
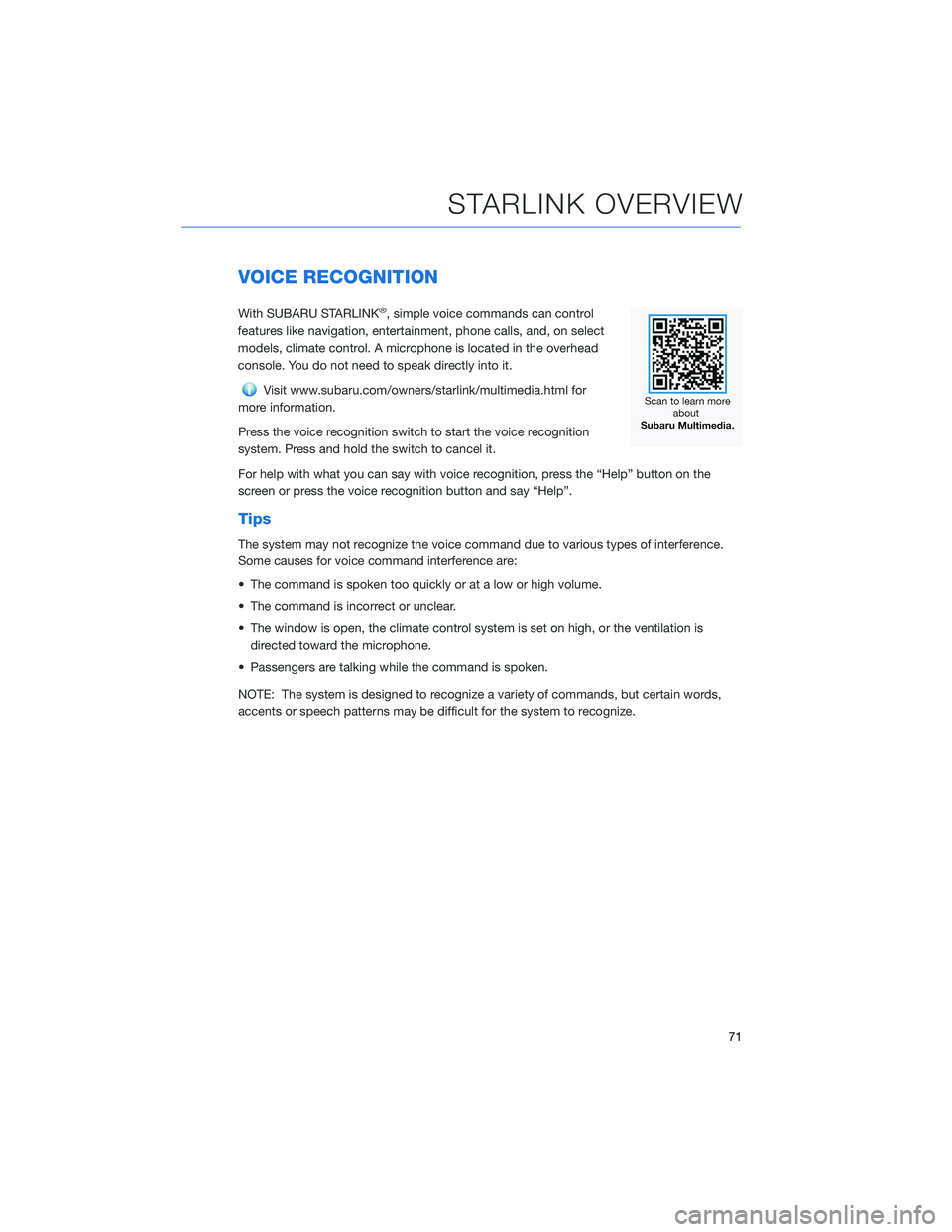
VOICE RECOGNITION
With SUBARU STARLINK®, simple voice commands can control
features like navigation, entertainment, phone calls, and, on select
models, climate control. A microphone is located in the overhead
console. You do not need to speak directly into it.
Visit www.subaru.com/owners/starlink/multimedia.html for
more information.
Press the voice recognition switch to start the voice recognition
system. Press and hold the switch to cancel it.
For help with what you can say with voice recognition, press the “Help” button on the
screen or press the voice recognition button and say “Help”.
Tips
The system may not recognize the voice command due to various types of interference.
Some causes for voice command interference are:
• The command is spoken too quickly or at a low or high volume.
• The command is incorrect or unclear.
• The window is open, the climate control system is set on high, or the ventilation is
directed toward the microphone.
• Passengers are talking while the command is spoken.
NOTE: The system is designed to recognize a variety of commands, but certain words,
accents or speech patterns may be difficult for the system to recognize.
STARLINK OVERVIEW
71
Page 74 of 172
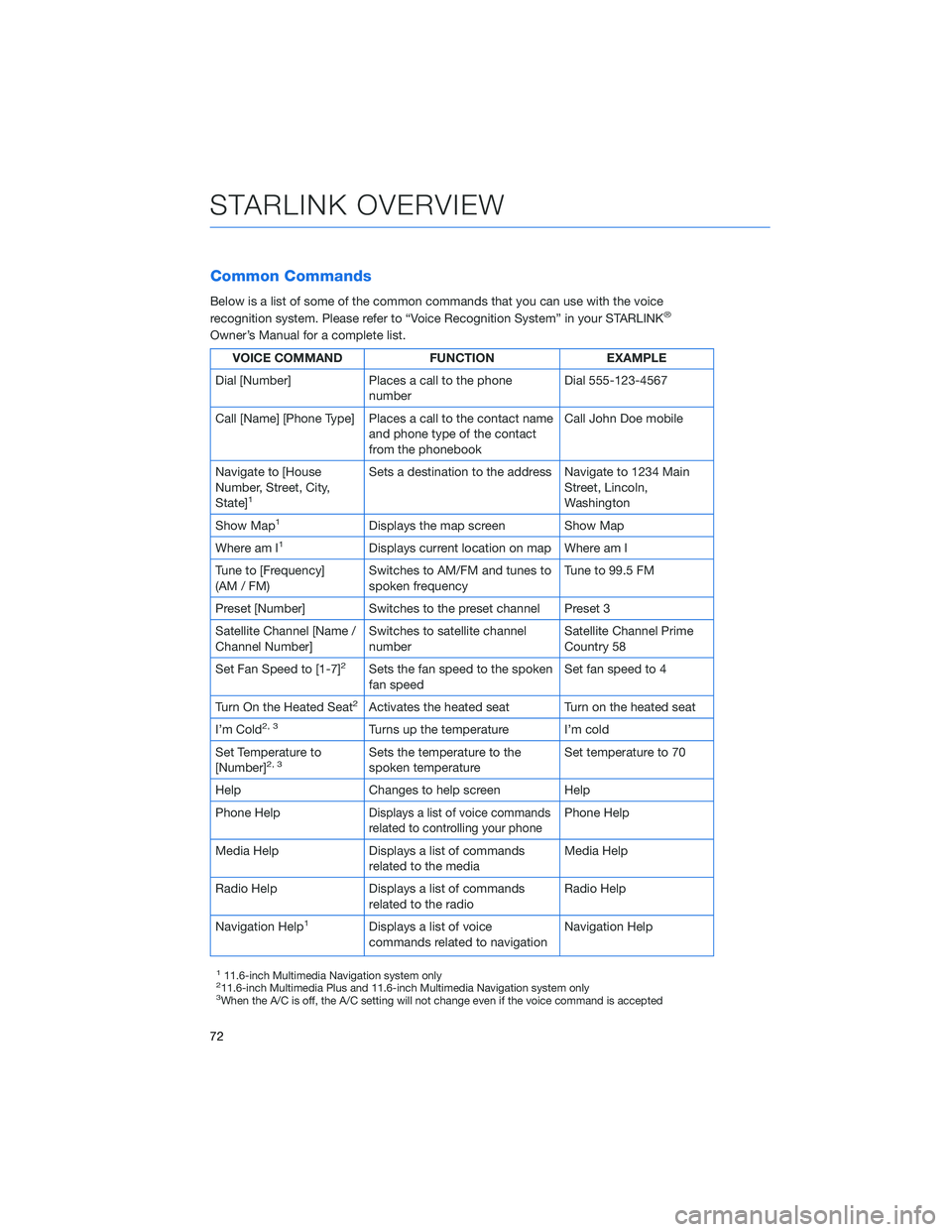
Common Commands
Below is a list of some of the common commands that you can use with the voice
recognition system. Please refer to “Voice Recognition System” in your STARLINK®
Owner’s Manual for a complete list.
VOICE COMMAND FUNCTION EXAMPLE
Dial [Number] Places a call to the phone
numberDial 555-123-4567
Call [Name] [Phone Type] Places a call to the contact name
and phone type of the contact
from the phonebookCall John Doe mobile
Navigate to [House
Number, Street, City,
State]
1
Sets a destination to the address Navigate to 1234 Main
Street, Lincoln,
Washington
Show Map
1Displays the map screen Show Map
Where am I
1Displays current location on map Where am I
Tune to [Frequency]
(AM / FM)Switches to AM/FM and tunes to
spoken frequencyTune to 99.5 FM
Preset [Number] Switches to the preset channel Preset 3
Satellite Channel [Name /
Channel Number]Switches to satellite channel
numberSatellite Channel Prime
Country 58
Set Fan Speed to [1-7]
2Sets the fan speed to the spoken
fan speedSet fan speed to 4
Turn On the Heated Seat
2Activates the heated seat Turn on the heated seat
I’m Cold
2, 3Turns up the temperature I’m cold
Set Temperature to
[Number]
2, 3Sets the temperature to the
spoken temperatureSet temperature to 70
Help Changes to help screen Help
Phone Help
Displays a list of voice commands
related to controlling your phonePhone Help
Media Help Displays a list of commands
related to the mediaMedia Help
Radio Help Displays a list of commands
related to the radioRadio Help
Navigation Help
1Displays a list of voice
commands related to navigationNavigation Help
111.6-inch Multimedia Navigation system only211.6-inch Multimedia Plus and 11.6-inch Multimedia Navigation system only3When the A/C is off, the A/C setting will not change even if the voice command is accepted
STARLINK OVERVIEW
72
Page 75 of 172
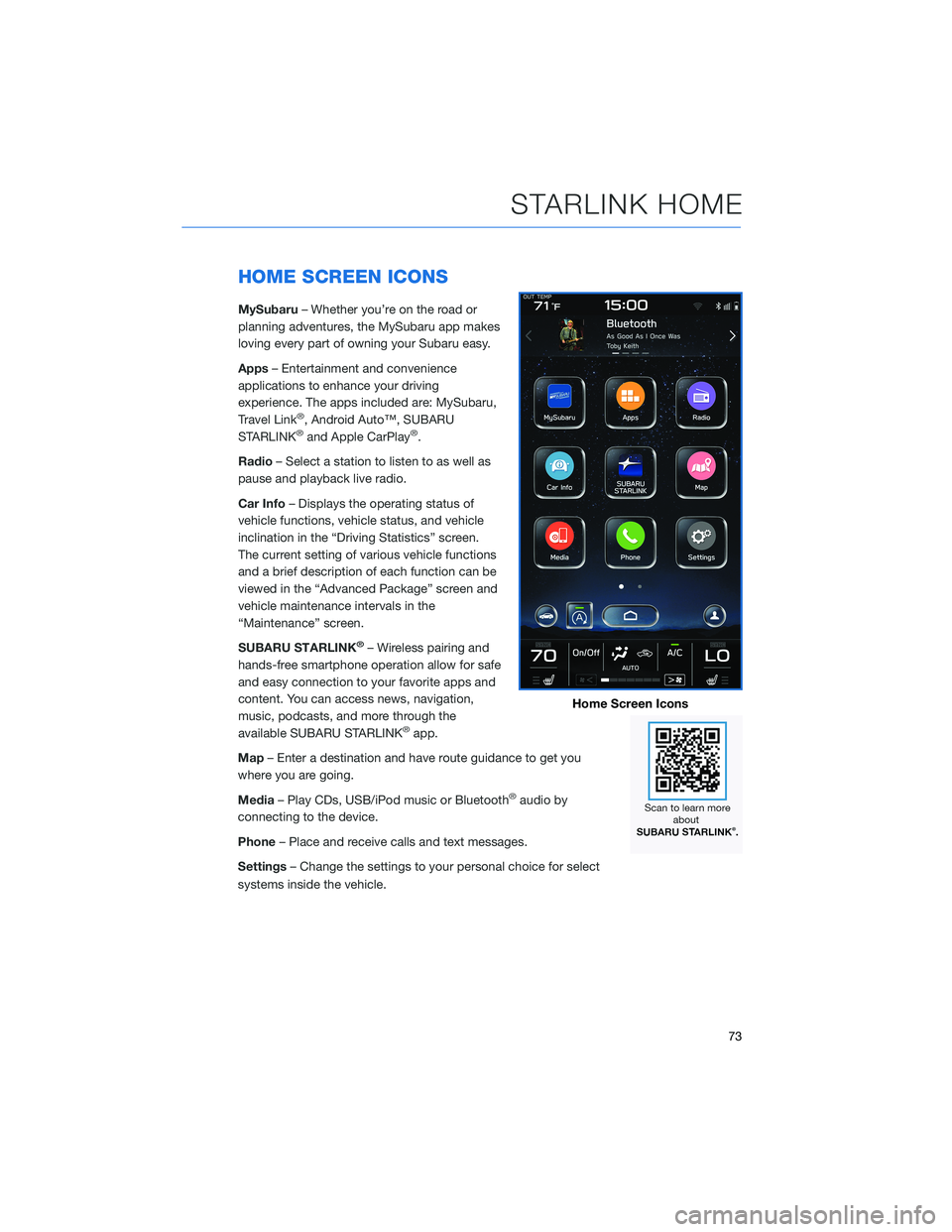
HOME SCREEN ICONS
MySubaru– Whether you’re on the road or
planning adventures, the MySubaru app makes
loving every part of owning your Subaru easy.
Apps– Entertainment and convenience
applications to enhance your driving
experience. The apps included are: MySubaru,
Travel Link
®, Android Auto™, SUBARU
STARLINK®and Apple CarPlay®.
Radio– Select a station to listen to as well as
pause and playback live radio.
Car Info– Displays the operating status of
vehicle functions, vehicle status, and vehicle
inclination in the “Driving Statistics” screen.
The current setting of various vehicle functions
and a brief description of each function can be
viewed in the “Advanced Package” screen and
vehicle maintenance intervals in the
“Maintenance” screen.
SUBARU STARLINK
®– Wireless pairing and
hands-free smartphone operation allow for safe
and easy connection to your favorite apps and
content. You can access news, navigation,
music, podcasts, and more through the
available SUBARU STARLINK
®app.
Map– Enter a destination and have route guidance to get you
where you are going.
Media– Play CDs, USB/iPod music or Bluetooth
®audio by
connecting to the device.
Phone– Place and receive calls and text messages.
Settings– Change the settings to your personal choice for select
systems inside the vehicle.
Home Screen Icons
STARLINK HOME
73
Page 79 of 172
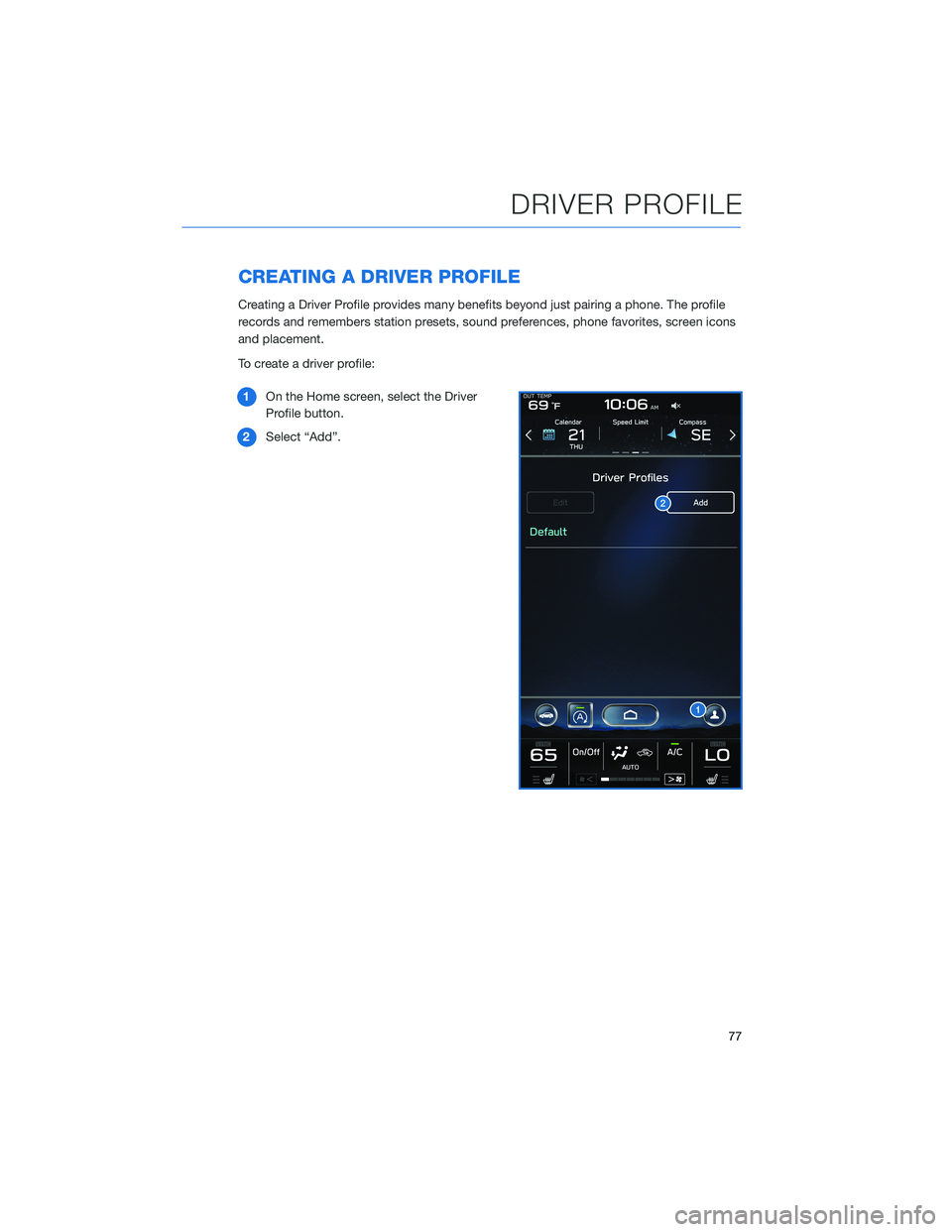
CREATING A DRIVER PROFILE
Creating a Driver Profile provides many benefits beyond just pairing a phone. The profile
records and remembers station presets, sound preferences, phone favorites, screen icons
and placement.
To create a driver profile:
1On the Home screen, select the Driver
Profile button.
2Select “Add”.
DRIVER PROFILE
77