navigation TESLA MODEL S 2015 Owner's Manual
[x] Cancel search | Manufacturer: TESLA, Model Year: 2015, Model line: MODEL S, Model: TESLA MODEL S 2015Pages: 164, PDF Size: 4.78 MB
Page 1 of 164
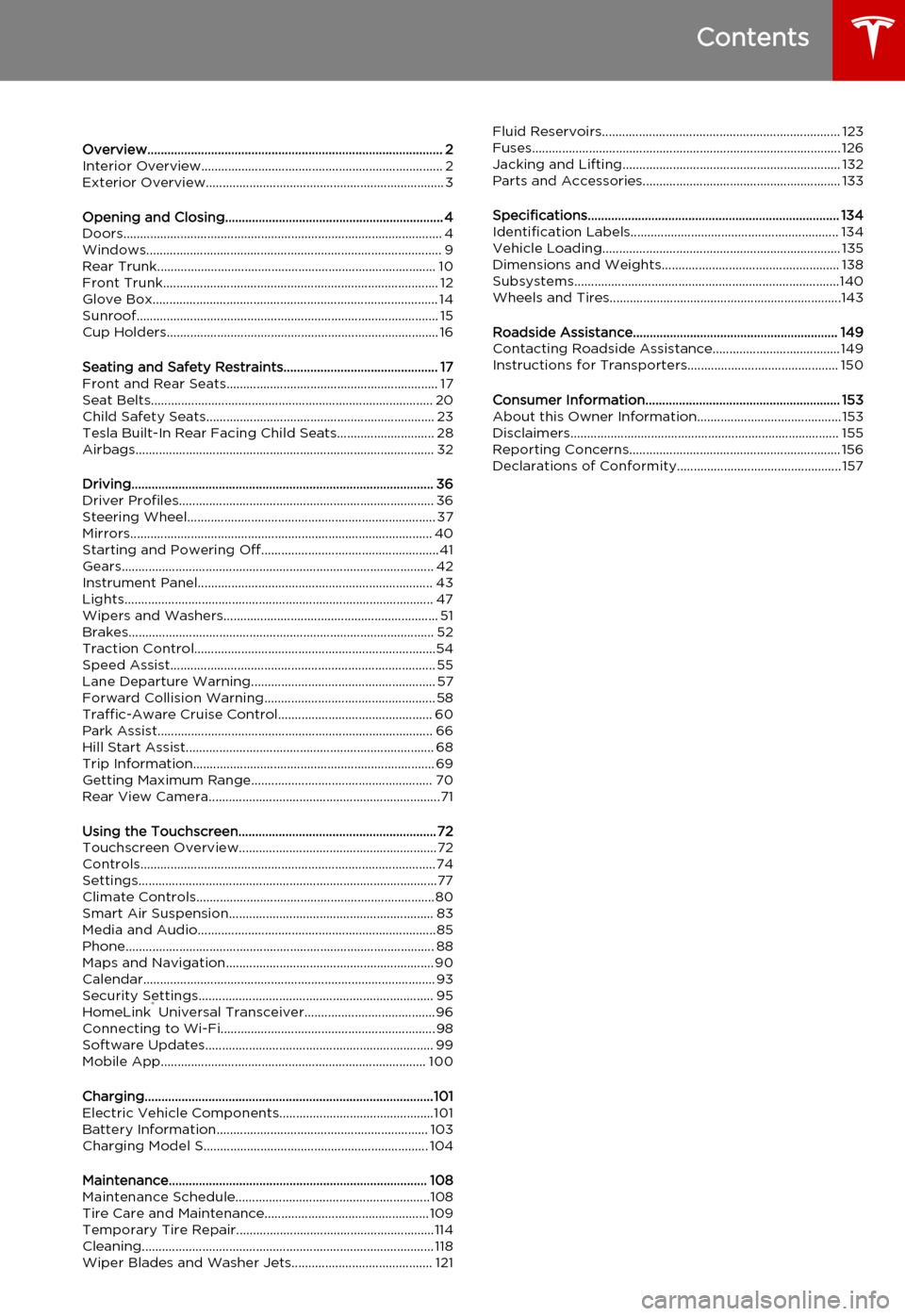
Overview........................................................................................ 2Interior Overview........................................................................ 2Exterior Overview....................................................................... 3
Opening and Closing................................................................. 4Doors............................................................................................... 4
Keyless Locking and Unlocking 4Using the Key 4Using Exterior Door Handles 6Using Interior Door Handles 6Interior Locking and Unlocking 6Child-protection Lock 7Drive-away Locking 7Walk-away Locking 7Unlocking When the Key Doesn't Work 7Opening Interior Doors with No Power 8
Windows........................................................................................ 9
Opening and Closing 9Locking Rear Windows 9
Rear Trunk................................................................................... 10
Opening 10Closing 10Adjusting the Opening Height 10Interior Release 11Opening with No Power 11
Front Trunk.................................................................................. 12
Opening 12Closing 12Interior Emergency Release 13Opening with No Power 13
Glove Box..................................................................................... 14
Opening and Closing 14
Sunroof.......................................................................................... 15
Opening and Closing 15
Cup Holders................................................................................. 16
Opening and Closing 16
Seating and Safety Restraints.............................................. 17Front and Rear Seats............................................................... 17
Correct Driving Position 17Adjusting the Driver’s Seat 17Seat Heaters 18Folding Rear Seats 18Raising Rear Seats 19Head Supports 19Seat Covers 19
Seat Belts.................................................................................... 20
Wearing Seat Belts 20Wearing Seat Belts When Pregnant 20Seat Belt Pre-tensioners 21Testing Seat Belts 21Seat Belt Warnings 21
Child Safety Seats.................................................................... 23
Guidelines for Seating Children 23Choosing a Child Safety Seat 24Seating Larger Children 25Installing Child Safety Seats 25Installing Seat Belt Retained Child Seats 25Installing LATCHChild Seats 26Attaching Upper Tether Straps 26Testing a Child Safety Seat 27Warnings - Child Safety Seats 27
Tesla Built-In Rear Facing Child Seats............................. 28
Usage Restrictions 28Opening 28Folding 28Seating a Child 30Warnings - Tesla Child Seats 30
Airbags......................................................................................... 32
Location of Airbags 32How the Airbags Work 33Types of Airbags 33Passenger Front Airbag 34Inflation Effects 35Airbag Warning Indicator 35Airbag Warnings 35
Driving.......................................................................................... 36Driver Profiles............................................................................ 36
Creating a Driver Profile 36Restoring a Driver’s Profile 36Saved Driver Settings 36
Steering Wheel.......................................................................... 37
Adjusting Position 37Adjusting Sensitivity 37Using Left Steering Wheel Buttons 37Using Right Steering Wheel Buttons 38Using Voice Commands 38Heated Steering Wheel 39Horn 39
Mirrors.......................................................................................... 40
Adjusting Exterior Side Mirrors 40Rear View Mirror 40
Starting and Powering Off.....................................................41
Starting Model S 41Powering Off 41
Gears............................................................................................. 42
Shifting Gears 42Leaving Model S in Neutral - Tow Mode 42
Instrument Panel...................................................................... 43
Instrument Panel Overview 43Indicator Lights 44
Lights............................................................................................ 47
Controlling Lights 47Headlight High Beams 49Headlights After Exit 50Cornering Lights 50Turn Signals 50Hazard Warning Flashers 50
Wipers and Washers................................................................ 51
Wipers 51Washers 51
Brakes........................................................................................... 52
Braking Systems 52Brake Wear 52Regenerative Braking 53Parking Brake 53
Traction Control........................................................................54
How It Works 54
Speed Assist............................................................................... 55
How Speed Assist Works 55Controlling Speed Assist 56Limitations and Inaccuracies 56
Lane Departure Warning....................................................... 57
How Lane Departure Warning Works 57Controlling Lane Departure Warning 57Limitations and Inaccuracies 57
Forward Collision Warning................................................... 58
How Forward Collision Warning Works 58Visual and Audible Feedback 58Controlling Forward Collision Warning 58Limitations 58
Traffic-Aware Cruise Control.............................................. 60
Operating Traffic Aware Cruise Control 60Instrument Panel Indicator Lights 62Changing the Set Speed 62Overtake Acceleration 63Canceling and Resuming 64Limitations 64
Park Assist.................................................................................. 66
How Park Assist Works 66Visual and Audio Feedback 66Controlling Audible Feedback 67Limitations and False Warnings 67Other Parking Aids 67
Hill Start Assist.......................................................................... 68
Trip Information........................................................................ 69
Displaying Trip Information 69
Getting Maximum Range...................................................... 70
Driving Tips to Maximize Range 70Energy App 70Saving Energy 70
Rear View Camera.....................................................................71
Camera Location 71
Using the Touchscreen........................................................... 72Touchscreen Overview...........................................................72
The Big Picture 72
Controls........................................................................................74
Controlling Model S Features 74
Settings.........................................................................................77
Customizing Model S 77Erasing Personal Data 79
Climate Controls.......................................................................80
Overview of Climate Controls 80Customizing Climate Control 81Ventilation 82Climate Control Operating Tips 82
Smart Air Suspension............................................................. 83
Manual Height Adjustments 83Location-Based Suspension 83Automatic Lowering 84Jack Mode 84
Media and Audio.......................................................................85
Overview 85AM and FM Radio 85XM Radio 85Internet Radio 85Media Settings 86Favorites 86My Music & Devices 86USB Connections 8712V Power Socket 87
Phone............................................................................................ 88
Bluetooth®Compatibility 88Pairing a Bluetooth Phone 88Importing Contacts 88Unpairing a Bluetooth Phone 88Connecting to a Paired Phone 89Making a Phone Call 89Receiving a Phone Call 89In Call Options 89
Maps and Navigation.............................................................. 90
Overview 90Using Maps 90Starting Navigation 90During Navigation 91Favorite Destinations 92Updated Maps 92
Calendar....................................................................................... 93
Overview 93Calendar and Navigation 94
Security Settings...................................................................... 95
About the Security System 95
HomeLink ®
Universal Transceiver.......................................96
About HomeLink 96Programming HomeLink 96Troubleshooting HomeLink 96
Connecting to Wi-Fi................................................................ 98
Software Updates.................................................................... 99
Loading New Software 99Viewing Release Notes 99
Mobile App............................................................................... 100
Model S Mobile App 100
Charging......................................................................................101Electric Vehicle Components..............................................101
High Voltage Components 101Charging Equipment 102
Battery Information............................................................... 103
About the Battery 103Battery Care 103
Charging Model S................................................................... 104
Opening the Charge Port 104Plugging In 104During Charging 105Stopping Charging 105Charge Port Light 105Changing Charge Settings 106Charging Status 107
Maintenance............................................................................. 108Maintenance Schedule..........................................................108
Service Intervals 108Daily Checks 108Monthly Checks 108Fluid Replacement Intervals 108High Voltage Safety 108
Tire Care and Maintenance................................................. 109
Maintaining Tire Pressures 109Inspecting and Maintaining Tires 110Replacing Tires and Wheels 111Tire Types 111Driving in Low Temperatures 112Using Tire Chains 112Tire Pressure Monitoring 112
Temporary Tire Repair...........................................................114
Tire Repair Kit 114Inflating with Sealant and Air 115Inflating with Air Only 116Replacing the Sealant Canister 117
Cleaning....................................................................................... 118
Cleaning the Exterior 118Cleaning the Interior 119Polishing, Touch Up, and Body Repair 120Using a Car Cover 120Floor Mats 120
Wiper Blades and Washer Jets.......................................... 121
Checking and Replacing Wiper Blades 121Cleaning Washer Jets 121Fluid Reservoirs....................................................................... 123
Removing the Maintenance Panel 123Checking Battery Coolant 123Checking Brake Fluid 124Topping Up Washer Fluid 125
Fuses............................................................................................ 126
Fuse Box Locations 126Replacing a Fuse 126Fuse Box 1 127Fuse Box 2 129Fuse Box 3 131
Jacking and Lifting................................................................. 132
Jacking Procedure 132
Parts and Accessories........................................................... 133
Parts, Accessories, and Modifications 133Body Repairs 133
Specifications........................................................................... 134Identification Labels.............................................................. 134
Vehicle Identification Number 134Emission Control Label 134
Vehicle Loading....................................................................... 135
Load Capacity Labeling 135Calculating Load Limits 136Towing a Trailer 137Roof Racks 137
Dimensions and Weights..................................................... 138
Exterior Dimensions 138Weights 139
Subsystems...............................................................................140
Motor 140Transmission 140Steering 140Brakes 141Suspension 141Battery - 12V 141Battery - High Voltage 142
Wheels and Tires.....................................................................143
Wheel Specifications 143Wheel Alignment Values 143Tire Specifications 144Understanding Tire Markings 145Uniform Tire Quality Grading 147Wheels and Tires Glossary 148
Roadside Assistance............................................................. 149Contacting Roadside Assistance...................................... 149Instructions for Transporters............................................. 150
Use a Flatbed Only 150Disable Self-Leveling (air suspension vehicles only) 150Activate Tow Mode 150Connect the Tow Chain 151Pull Onto the Trailer and Secure the Wheels 152
Consumer Information.......................................................... 153About this Owner Information........................................... 153
Illustrations 153Errors or Inaccuracies 153Location of Components 153Document Applicability 153Copyrights and Trademarks 154
Disclaimers................................................................................ 155
Vehicle Telematics/Data Recorders 155Quality Control 155California Proposition 65 155
Reporting Concerns............................................................... 156
Contacting Tesla 156Reporting Safety Defects - US 156Reporting Safety Defects - Canada 156
Declarations of Conformity................................................. 157
Key and Passive Unlocking System 157Tire Pressure Monitoring System 158Media Control Unit 158HomeLink 159Radio Frequency Information 159
Contents
Page 37 of 164
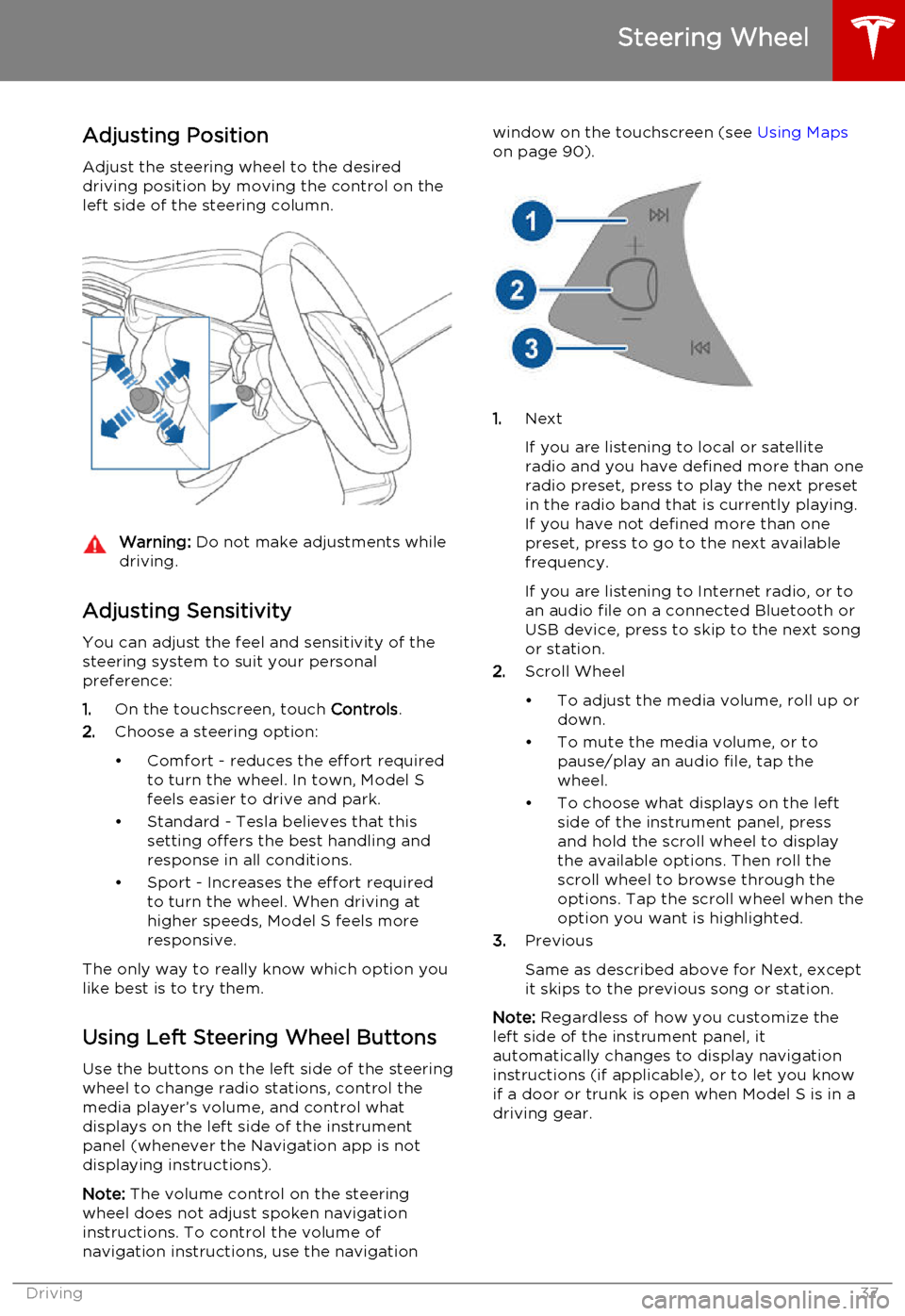
Adjusting Position
Adjust the steering wheel to the desired driving position by moving the control on the
left side of the steering column.Warning: Do not make adjustments while
driving.
Adjusting Sensitivity
You can adjust the feel and sensitivity of the
steering system to suit your personal preference:
1. On the touchscreen, touch Controls.
2. Choose a steering option:
• Comfort - reduces the effort required to turn the wheel. In town, Model S
feels easier to drive and park.
• Standard - Tesla believes that this setting offers the best handling andresponse in all conditions.
• Sport - Increases the effort required to turn the wheel. When driving athigher speeds, Model S feels more
responsive.
The only way to really know which option you
like best is to try them.
Using Left Steering Wheel Buttons
Use the buttons on the left side of the steering
wheel to change radio stations, control the
media player’s volume, and control what
displays on the left side of the instrument panel (whenever the Navigation app is not
displaying instructions).
Note: The volume control on the steering
wheel does not adjust spoken navigation instructions. To control the volume of
navigation instructions, use the navigation
window on the touchscreen (see Using Maps
on page 90).
1. Next
If you are listening to local or satellite
radio and you have defined more than one
radio preset, press to play the next preset in the radio band that is currently playing.
If you have not defined more than one
preset, press to go to the next available
frequency.
If you are listening to Internet radio, or to
an audio file on a connected Bluetooth or USB device, press to skip to the next song
or station.
2. Scroll Wheel
• To adjust the media volume, roll up or down.
• To mute the media volume, or to pause/play an audio file, tap the
wheel.
• To choose what displays on the left side of the instrument panel, press
and hold the scroll wheel to display
the available options. Then roll the
scroll wheel to browse through the
options. Tap the scroll wheel when the option you want is highlighted.
3. Previous
Same as described above for Next, except
it skips to the previous song or station.
Note: Regardless of how you customize the
left side of the instrument panel, it
automatically changes to display navigation instructions (if applicable), or to let you knowif a door or trunk is open when Model S is in a
driving gear.
Steering Wheel
Driving37
Page 39 of 164
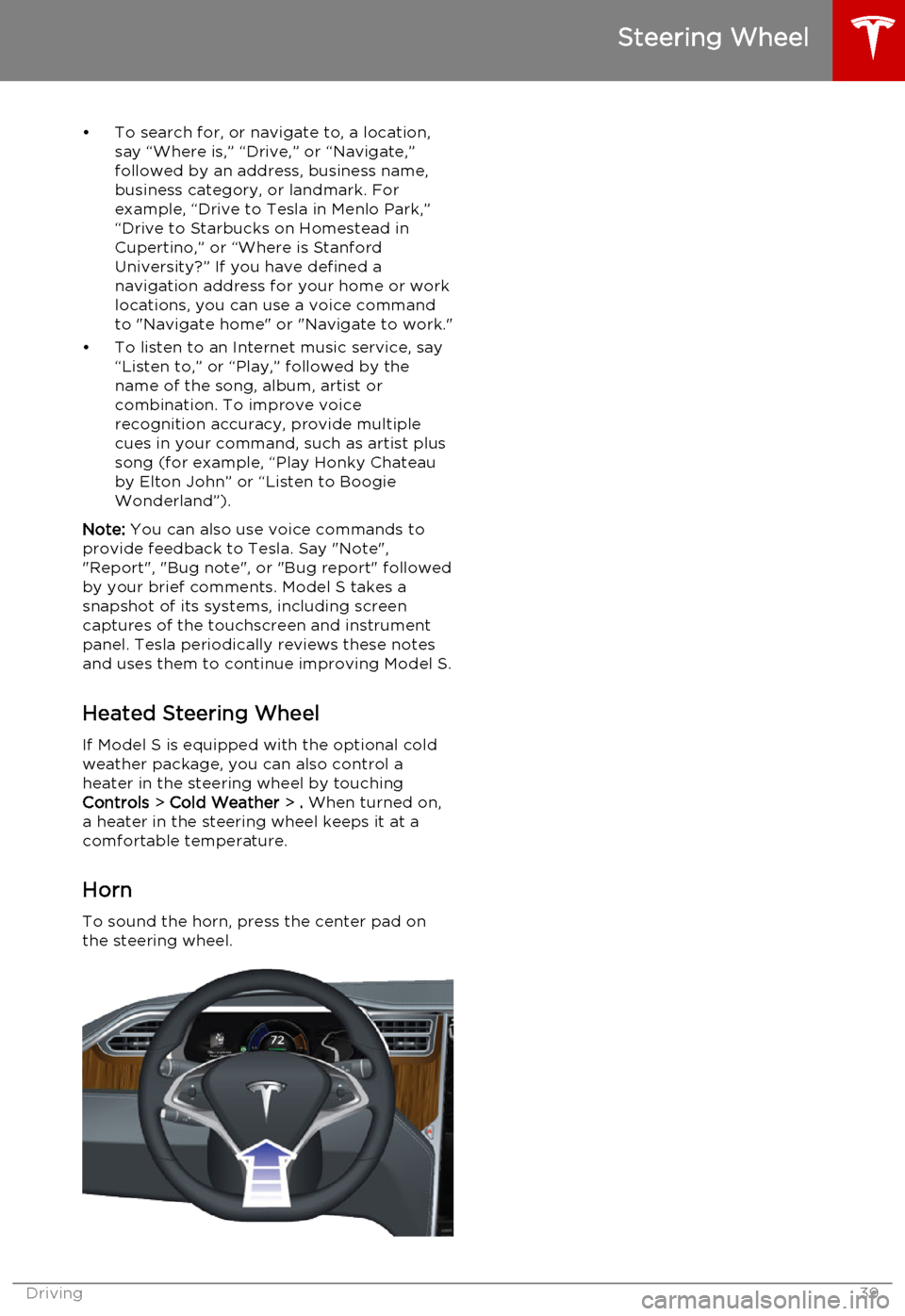
• To search for, or navigate to, a location,say “Where is,” “Drive,” or “Navigate,”
followed by an address, business name,
business category, or landmark. For
example, “Drive to Tesla in Menlo Park,”
“Drive to Starbucks on Homestead in
Cupertino,” or “Where is Stanford
University?” If you have defined a navigation address for your home or work
locations, you can use a voice command to "Navigate home" or "Navigate to work."
• To listen to an Internet music service, say “Listen to,” or “Play,” followed by the
name of the song, album, artist or
combination. To improve voice
recognition accuracy, provide multiple
cues in your command, such as artist plus
song (for example, “Play Honky Chateau
by Elton John” or “Listen to Boogie
Wonderland”).
Note: You can also use voice commands to
provide feedback to Tesla. Say "Note", "Report", "Bug note", or "Bug report" followed
by your brief comments. Model S takes a snapshot of its systems, including screen
captures of the touchscreen and instrument
panel. Tesla periodically reviews these notes
and uses them to continue improving Model S.
Heated Steering Wheel If Model S is equipped with the optional cold
weather package, you can also control a
heater in the steering wheel by touching Controls > Cold Weather > . When turned on,
a heater in the steering wheel keeps it at a
comfortable temperature.
Horn
To sound the horn, press the center pad on
the steering wheel.
Steering Wheel
Driving39
Page 70 of 164
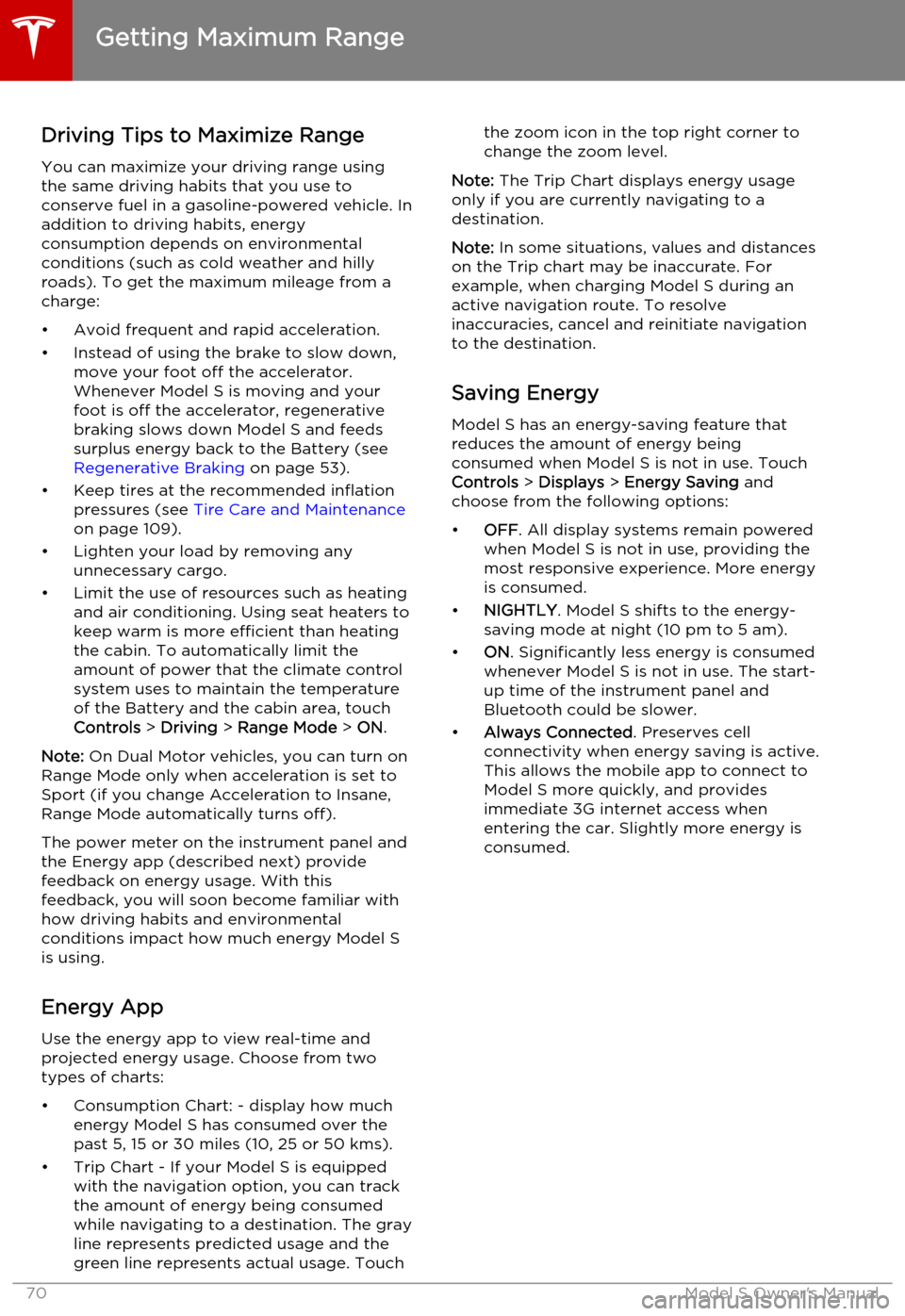
Driving Tips to Maximize RangeYou can maximize your driving range usingthe same driving habits that you use to
conserve fuel in a gasoline-powered vehicle. In
addition to driving habits, energy
consumption depends on environmental conditions (such as cold weather and hillyroads). To get the maximum mileage from a
charge:
• Avoid frequent and rapid acceleration. • Instead of using the brake to slow down, move your foot off the accelerator.
Whenever Model S is moving and your
foot is off the accelerator, regenerative
braking slows down Model S and feeds
surplus energy back to the Battery (see
Regenerative Braking on page 53).
• Keep tires at the recommended inflation pressures (see Tire Care and Maintenance
on page 109).
• Lighten your load by removing any unnecessary cargo.
• Limit the use of resources such as heating and air conditioning. Using seat heaters to
keep warm is more efficient than heating the cabin. To automatically limit the
amount of power that the climate control system uses to maintain the temperatureof the Battery and the cabin area, touch
Controls > Driving > Range Mode > ON .
Note: On Dual Motor vehicles, you can turn on
Range Mode only when acceleration is set to Sport (if you change Acceleration to Insane,Range Mode automatically turns off).
The power meter on the instrument panel and
the Energy app (described next) provide
feedback on energy usage. With this
feedback, you will soon become familiar with how driving habits and environmental
conditions impact how much energy Model S
is using.
Energy App Use the energy app to view real-time and
projected energy usage. Choose from two
types of charts:
• Consumption Chart: - display how much energy Model S has consumed over thepast 5, 15 or 30 miles (10, 25 or 50 kms).
• Trip Chart - If your Model S is equipped with the navigation option, you can trackthe amount of energy being consumed
while navigating to a destination. The gray
line represents predicted usage and the
green line represents actual usage. Touchthe zoom icon in the top right corner to change the zoom level.
Note: The Trip Chart displays energy usage
only if you are currently navigating to a destination.
Note: In some situations, values and distances
on the Trip chart may be inaccurate. For example, when charging Model S during anactive navigation route. To resolve
inaccuracies, cancel and reinitiate navigation to the destination.
Saving Energy Model S has an energy-saving feature that
reduces the amount of energy being
consumed when Model S is not in use. Touch Controls > Displays > Energy Saving and
choose from the following options:
• OFF . All display systems remain powered
when Model S is not in use, providing the most responsive experience. More energy
is consumed.
• NIGHTLY . Model S shifts to the energy-
saving mode at night (10 pm to 5 am).
• ON. Significantly less energy is consumed
whenever Model S is not in use. The start-
up time of the instrument panel and
Bluetooth could be slower.
• Always Connected . Preserves cell
connectivity when energy saving is active.
This allows the mobile app to connect to
Model S more quickly, and provides
immediate 3G internet access when entering the car. Slightly more energy isconsumed.
Getting Maximum Range
70Model S Owner's Manual
Page 73 of 164
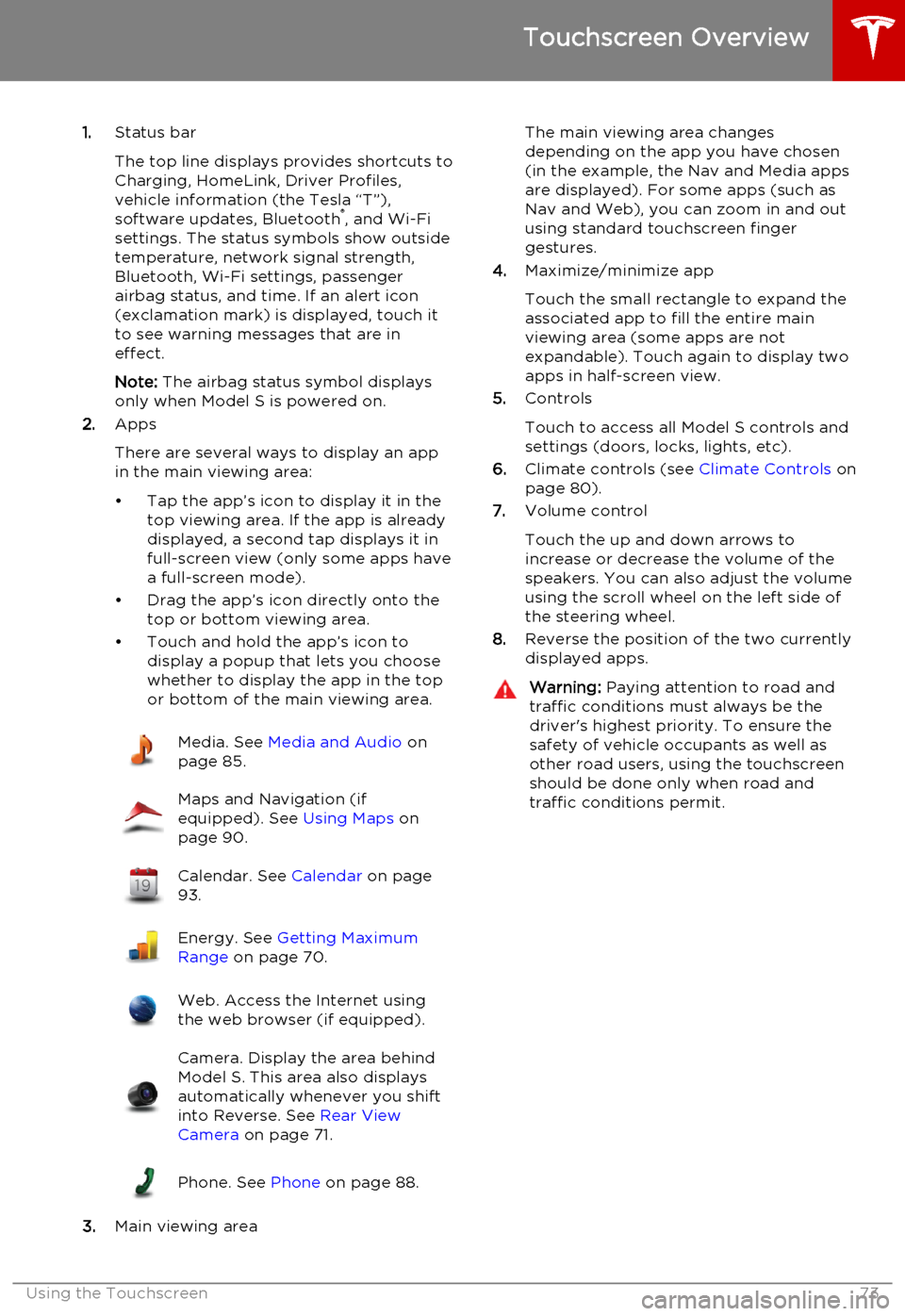
1.Status bar
The top line displays provides shortcuts to
Charging, HomeLink, Driver Profiles,
vehicle information (the Tesla “T”),
software updates, Bluetooth ®
, and Wi-Fi
settings. The status symbols show outside
temperature, network signal strength,
Bluetooth, Wi-Fi settings, passenger
airbag status, and time. If an alert icon
(exclamation mark) is displayed, touch it
to see warning messages that are in
effect.
Note: The airbag status symbol displays
only when Model S is powered on.
2. Apps
There are several ways to display an app
in the main viewing area:
• Tap the app’s icon to display it in the top viewing area. If the app is alreadydisplayed, a second tap displays it infull-screen view (only some apps have a full-screen mode).
• Drag the app’s icon directly onto the top or bottom viewing area.
• Touch and hold the app’s icon to display a popup that lets you choose
whether to display the app in the top or bottom of the main viewing area.Media. See Media and Audio on
page 85.Maps and Navigation (if
equipped). See Using Maps on
page 90.Calendar. See Calendar on page
93.Energy. See Getting Maximum
Range on page 70.Web. Access the Internet using
the web browser (if equipped).Camera. Display the area behind
Model S. This area also displays
automatically whenever you shift
into Reverse. See Rear View
Camera on page 71.Phone. See Phone on page 88.
3.Main viewing area
The main viewing area changes
depending on the app you have chosen
(in the example, the Nav and Media apps
are displayed). For some apps (such as
Nav and Web), you can zoom in and out
using standard touchscreen finger
gestures.
4. Maximize/minimize app
Touch the small rectangle to expand the
associated app to fill the entire main
viewing area (some apps are not
expandable). Touch again to display two
apps in half-screen view.
5. Controls
Touch to access all Model S controls and settings (doors, locks, lights, etc).
6. Climate controls (see Climate Controls on
page 80).
7. Volume control
Touch the up and down arrows to increase or decrease the volume of the
speakers. You can also adjust the volume
using the scroll wheel on the left side of
the steering wheel.
8. Reverse the position of the two currently
displayed apps.Warning: Paying attention to road and
traffic conditions must always be the
driver's highest priority. To ensure the
safety of vehicle occupants as well as other road users, using the touchscreenshould be done only when road andtraffic conditions permit.
Touchscreen Overview
Using the Touchscreen73
Page 78 of 164
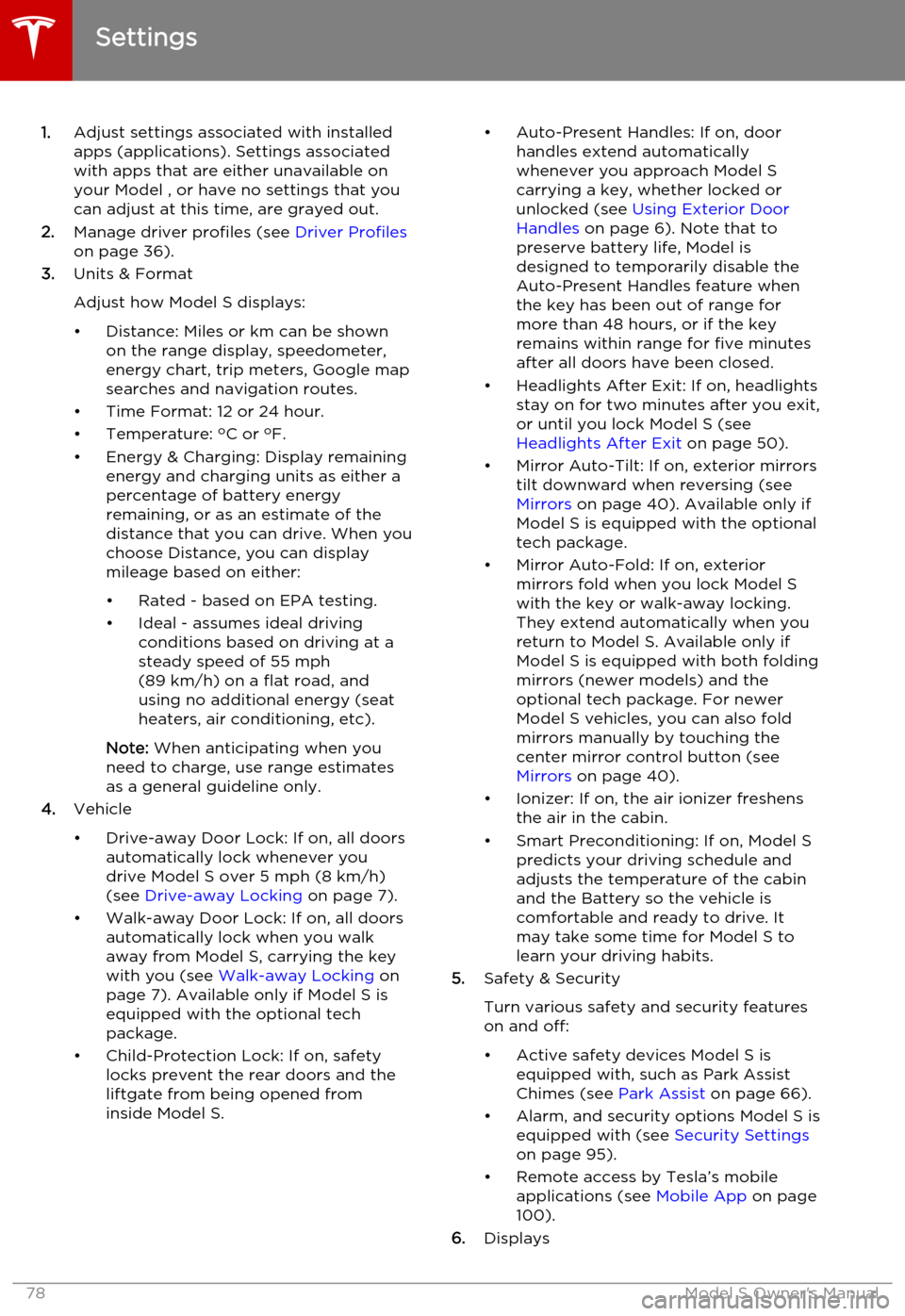
1.Adjust settings associated with installed
apps (applications). Settings associated with apps that are either unavailable on
your Model , or have no settings that you
can adjust at this time, are grayed out.
2. Manage driver profiles (see Driver Profiles
on page 36).
3. Units & Format
Adjust how Model S displays:
• Distance: Miles or km can be shown on the range display, speedometer,
energy chart, trip meters, Google map searches and navigation routes.
• Time Format: 12 or 24 hour.
• Temperature: o
C or o
F.
• Energy & Charging: Display remaining energy and charging units as either a
percentage of battery energy
remaining, or as an estimate of the
distance that you can drive. When you choose Distance, you can display
mileage based on either:
• Rated - based on EPA testing.
• Ideal - assumes ideal driving conditions based on driving at a
steady speed of 55 mph
(89 km/h) on a flat road, and using no additional energy (seat
heaters, air conditioning, etc).
Note: When anticipating when you
need to charge, use range estimates as a general guideline only.
4. Vehicle
• Drive-away Door Lock: If on, all doors automatically lock whenever you
drive Model S over 5 mph (8 km/h)
(see Drive-away Locking on page 7).
• Walk-away Door Lock: If on, all doors automatically lock when you walkaway from Model S, carrying the key with you (see Walk-away Locking on
page 7). Available only if Model S is
equipped with the optional tech
package.
• Child-Protection Lock: If on, safety locks prevent the rear doors and theliftgate from being opened from
inside Model S.• Auto-Present Handles: If on, door handles extend automatically
whenever you approach Model S carrying a key, whether locked orunlocked (see Using Exterior Door
Handles on page 6). Note that to
preserve battery life, Model is
designed to temporarily disable the
Auto-Present Handles feature when
the key has been out of range for
more than 48 hours, or if the key
remains within range for five minutes
after all doors have been closed.
• Headlights After Exit: If on, headlights stay on for two minutes after you exit,
or until you lock Model S (see
Headlights After Exit on page 50).
• Mirror Auto-Tilt: If on, exterior mirrors tilt downward when reversing (see Mirrors on page 40). Available only if
Model S is equipped with the optional tech package.
• Mirror Auto-Fold: If on, exterior mirrors fold when you lock Model S
with the key or walk-away locking. They extend automatically when you
return to Model S. Available only if
Model S is equipped with both folding mirrors (newer models) and the
optional tech package. For newer
Model S vehicles, you can also fold
mirrors manually by touching the
center mirror control button (see
Mirrors on page 40).
• Ionizer: If on, the air ionizer freshens the air in the cabin.
• Smart Preconditioning: If on, Model S predicts your driving schedule and
adjusts the temperature of the cabin and the Battery so the vehicle is
comfortable and ready to drive. It may take some time for Model S to
learn your driving habits.
5. Safety & Security
Turn various safety and security features
on and off:
• Active safety devices Model S is equipped with, such as Park Assist
Chimes (see Park Assist on page 66).
• Alarm, and security options Model S is equipped with (see Security Settings
on page 95).
• Remote access by Tesla’s mobile applications (see Mobile App on page
100).
6. Displays
Settings
78Model S Owner's Manual
Page 90 of 164
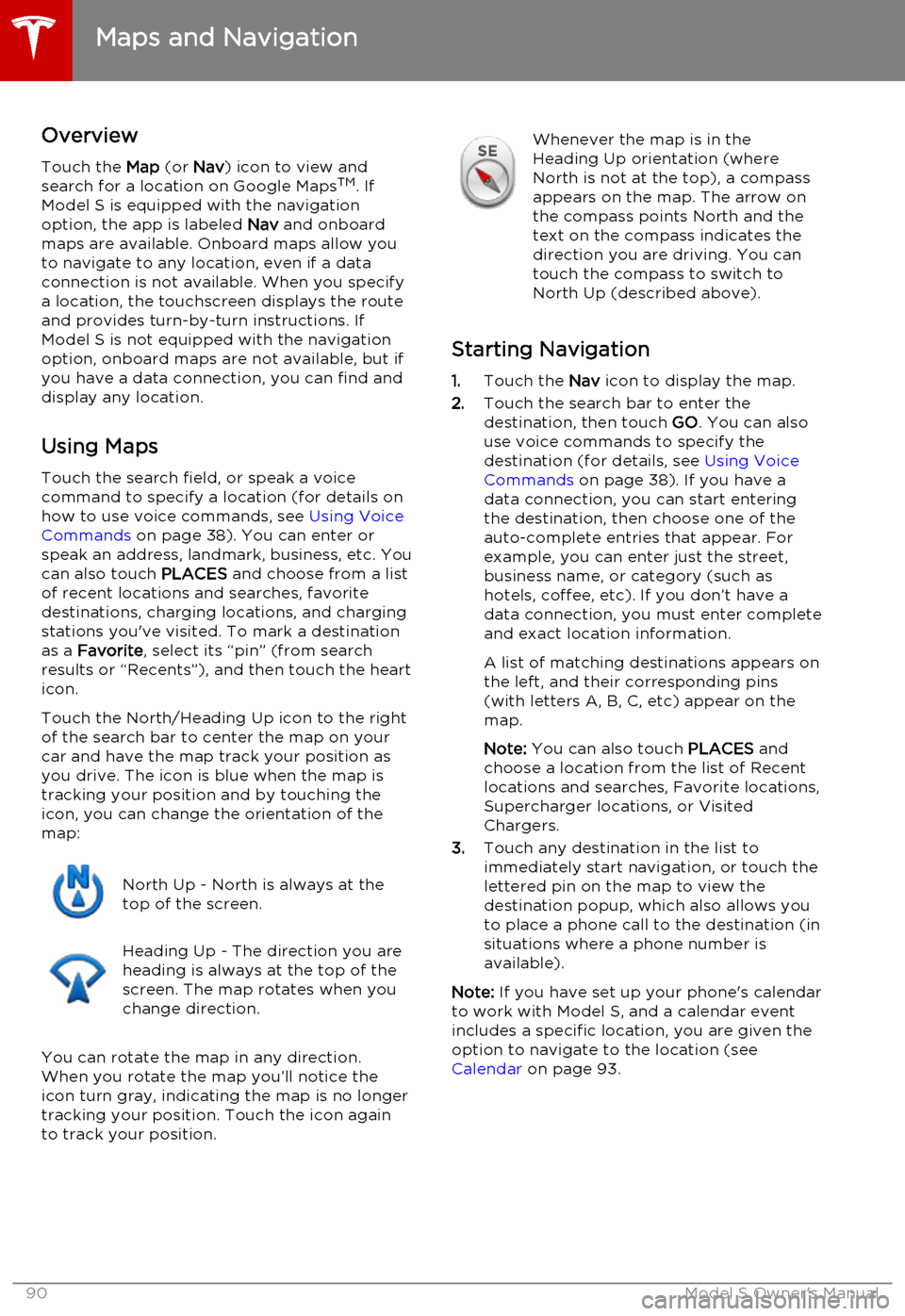
OverviewTouch the Map (or Nav) icon to view and
search for a location on Google Maps TM
. If
Model S is equipped with the navigation
option, the app is labeled Nav and onboard
maps are available. Onboard maps allow you to navigate to any location, even if a data
connection is not available. When you specify
a location, the touchscreen displays the route and provides turn-by-turn instructions. IfModel S is not equipped with the navigationoption, onboard maps are not available, but ifyou have a data connection, you can find and
display any location.
Using MapsTouch the search field, or speak a voice
command to specify a location (for details on
how to use voice commands, see Using Voice
Commands on page 38). You can enter or
speak an address, landmark, business, etc. You
can also touch PLACES and choose from a list
of recent locations and searches, favorite
destinations, charging locations, and charging
stations you've visited. To mark a destination
as a Favorite , select its “pin” (from search
results or “Recents”), and then touch the heart
icon.
Touch the North/Heading Up icon to the right
of the search bar to center the map on your
car and have the map track your position as
you drive. The icon is blue when the map is tracking your position and by touching the
icon, you can change the orientation of the
map:North Up - North is always at the
top of the screen.Heading Up - The direction you are
heading is always at the top of the
screen. The map rotates when you
change direction.
You can rotate the map in any direction.
When you rotate the map you’ll notice the
icon turn gray, indicating the map is no longer
tracking your position. Touch the icon again to track your position.
Whenever the map is in the
Heading Up orientation (where
North is not at the top), a compass
appears on the map. The arrow on
the compass points North and the
text on the compass indicates the
direction you are driving. You can
touch the compass to switch to
North Up (described above).
Starting Navigation
1. Touch the Nav icon to display the map.
2. Touch the search bar to enter the
destination, then touch GO. You can also
use voice commands to specify the
destination (for details, see Using Voice
Commands on page 38). If you have a
data connection, you can start entering
the destination, then choose one of the
auto-complete entries that appear. For example, you can enter just the street,business name, or category (such as
hotels, coffee, etc). If you don’t have a data connection, you must enter completeand exact location information.
A list of matching destinations appears on
the left, and their corresponding pins
(with letters A, B, C, etc) appear on the
map.
Note: You can also touch PLACES and
choose a location from the list of Recent
locations and searches, Favorite locations, Supercharger locations, or Visited
Chargers.
3. Touch any destination in the list to
immediately start navigation, or touch the
lettered pin on the map to view the
destination popup, which also allows you
to place a phone call to the destination (in
situations where a phone number is
available).
Note: If you have set up your phone's calendar
to work with Model S, and a calendar event
includes a specific location, you are given the
option to navigate to the location (see
Calendar on page 93.
Maps and Navigation
90Model S Owner's Manual
Page 91 of 164
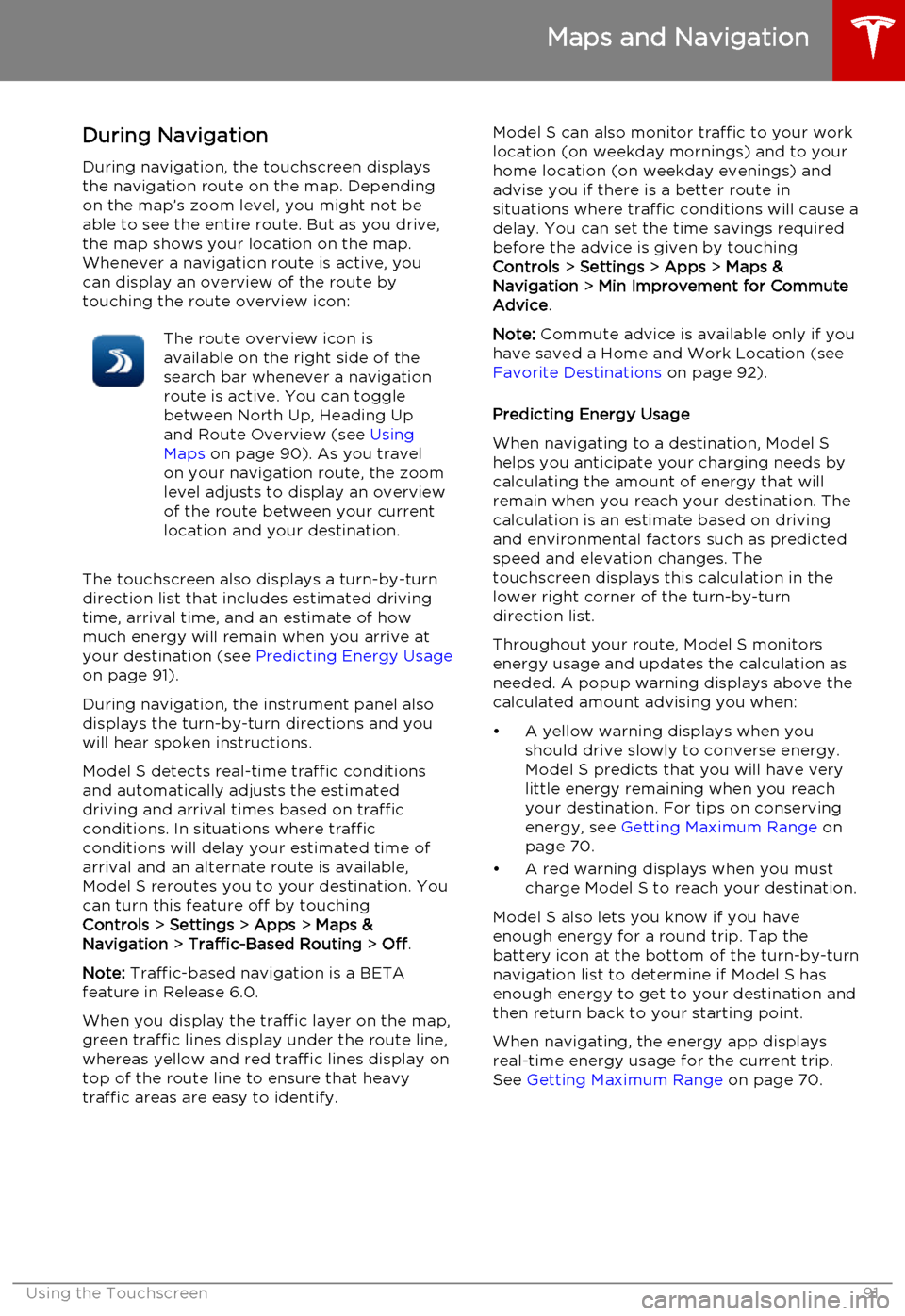
During Navigation
During navigation, the touchscreen displays the navigation route on the map. Dependingon the map’s zoom level, you might not be
able to see the entire route. But as you drive,
the map shows your location on the map.
Whenever a navigation route is active, you
can display an overview of the route by touching the route overview icon:The route overview icon is
available on the right side of the
search bar whenever a navigation
route is active. You can toggle
between North Up, Heading Up
and Route Overview (see Using
Maps on page 90). As you travel
on your navigation route, the zoom
level adjusts to display an overview
of the route between your current
location and your destination.
The touchscreen also displays a turn-by-turn
direction list that includes estimated driving time, arrival time, and an estimate of howmuch energy will remain when you arrive atyour destination (see Predicting Energy Usage
on page 91).
During navigation, the instrument panel also
displays the turn-by-turn directions and you
will hear spoken instructions.
Model S detects real-time traffic conditions
and automatically adjusts the estimated
driving and arrival times based on traffic conditions. In situations where traffic
conditions will delay your estimated time of
arrival and an alternate route is available,
Model S reroutes you to your destination. You
can turn this feature off by touching
Controls > Settings > Apps > Maps &
Navigation > Traffic-Based Routing > Off .
Note: Traffic-based navigation is a BETA
feature in Release 6.0.
When you display the traffic layer on the map,
green traffic lines display under the route line,
whereas yellow and red traffic lines display on
top of the route line to ensure that heavy
traffic areas are easy to identify.
Model S can also monitor traffic to your work
location (on weekday mornings) and to your
home location (on weekday evenings) and
advise you if there is a better route in
situations where traffic conditions will cause a delay. You can set the time savings required
before the advice is given by touching
Controls > Settings > Apps > Maps &
Navigation > Min Improvement for Commute
Advice .
Note: Commute advice is available only if you
have saved a Home and Work Location (see Favorite Destinations on page 92).
Predicting Energy Usage
When navigating to a destination, Model S helps you anticipate your charging needs bycalculating the amount of energy that willremain when you reach your destination. Thecalculation is an estimate based on drivingand environmental factors such as predicted
speed and elevation changes. The
touchscreen displays this calculation in the
lower right corner of the turn-by-turn
direction list.
Throughout your route, Model S monitors
energy usage and updates the calculation as
needed. A popup warning displays above the
calculated amount advising you when:
• A yellow warning displays when you should drive slowly to converse energy.
Model S predicts that you will have very little energy remaining when you reach
your destination. For tips on conserving energy, see Getting Maximum Range on
page 70.
• A red warning displays when you must charge Model S to reach your destination.
Model S also lets you know if you have
enough energy for a round trip. Tap the
battery icon at the bottom of the turn-by-turn
navigation list to determine if Model S has
enough energy to get to your destination and
then return back to your starting point.
When navigating, the energy app displays
real-time energy usage for the current trip.
See Getting Maximum Range on page 70.
Maps and Navigation
Using the Touchscreen91
Page 92 of 164
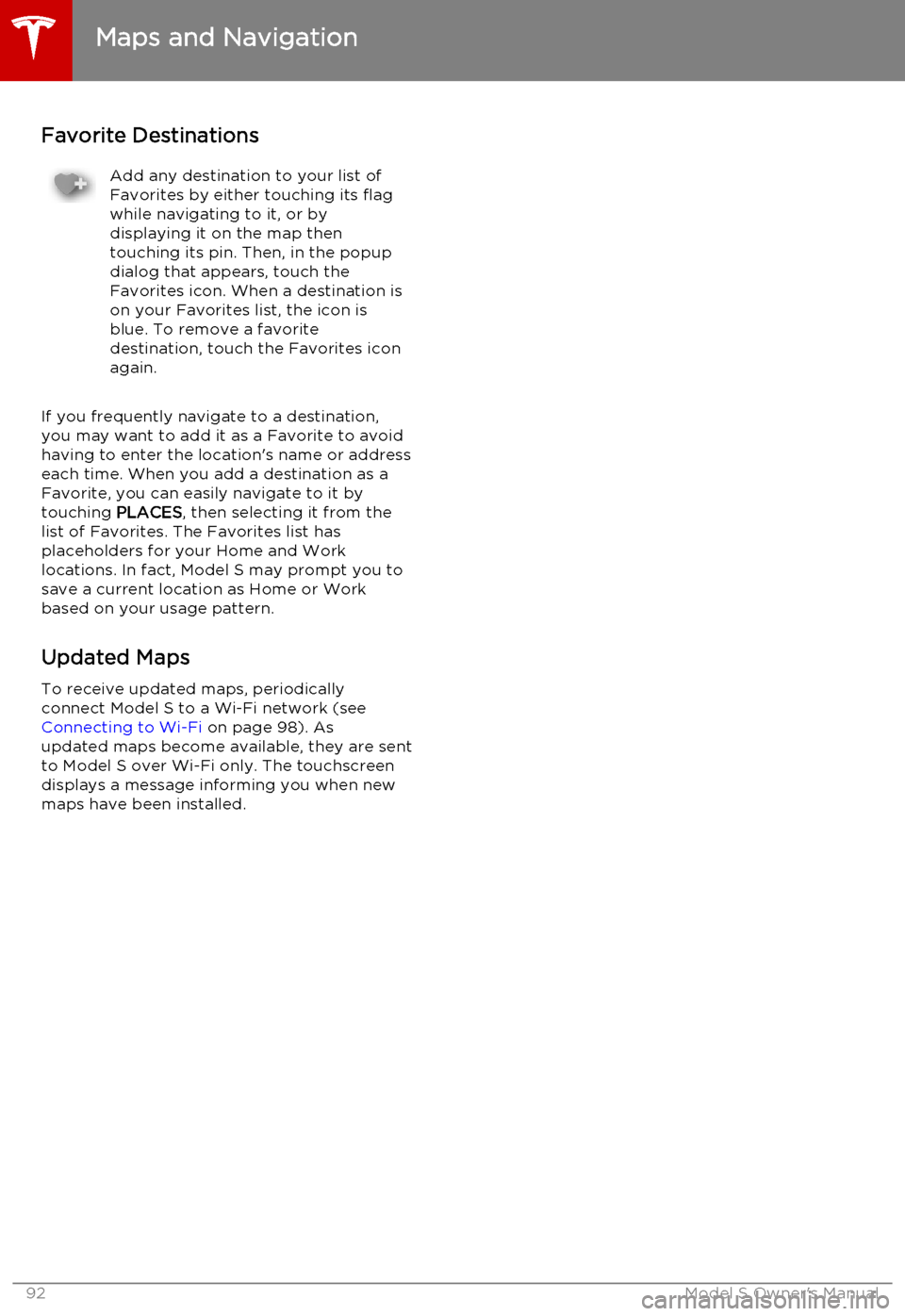
Favorite DestinationsAdd any destination to your list of
Favorites by either touching its flag
while navigating to it, or by
displaying it on the map then
touching its pin. Then, in the popup
dialog that appears, touch the
Favorites icon. When a destination is
on your Favorites list, the icon is
blue. To remove a favorite
destination, touch the Favorites icon
again.
If you frequently navigate to a destination,
you may want to add it as a Favorite to avoid having to enter the location's name or address
each time. When you add a destination as a
Favorite, you can easily navigate to it by touching PLACES, then selecting it from the
list of Favorites. The Favorites list has placeholders for your Home and Worklocations. In fact, Model S may prompt you to
save a current location as Home or Work
based on your usage pattern.
Updated Maps To receive updated maps, periodically
connect Model S to a Wi-Fi network (see
Connecting to Wi-Fi on page 98). As
updated maps become available, they are sent
to Model S over Wi-Fi only. The touchscreen displays a message informing you when newmaps have been installed.
Maps and Navigation
92Model S Owner's Manual
Page 93 of 164
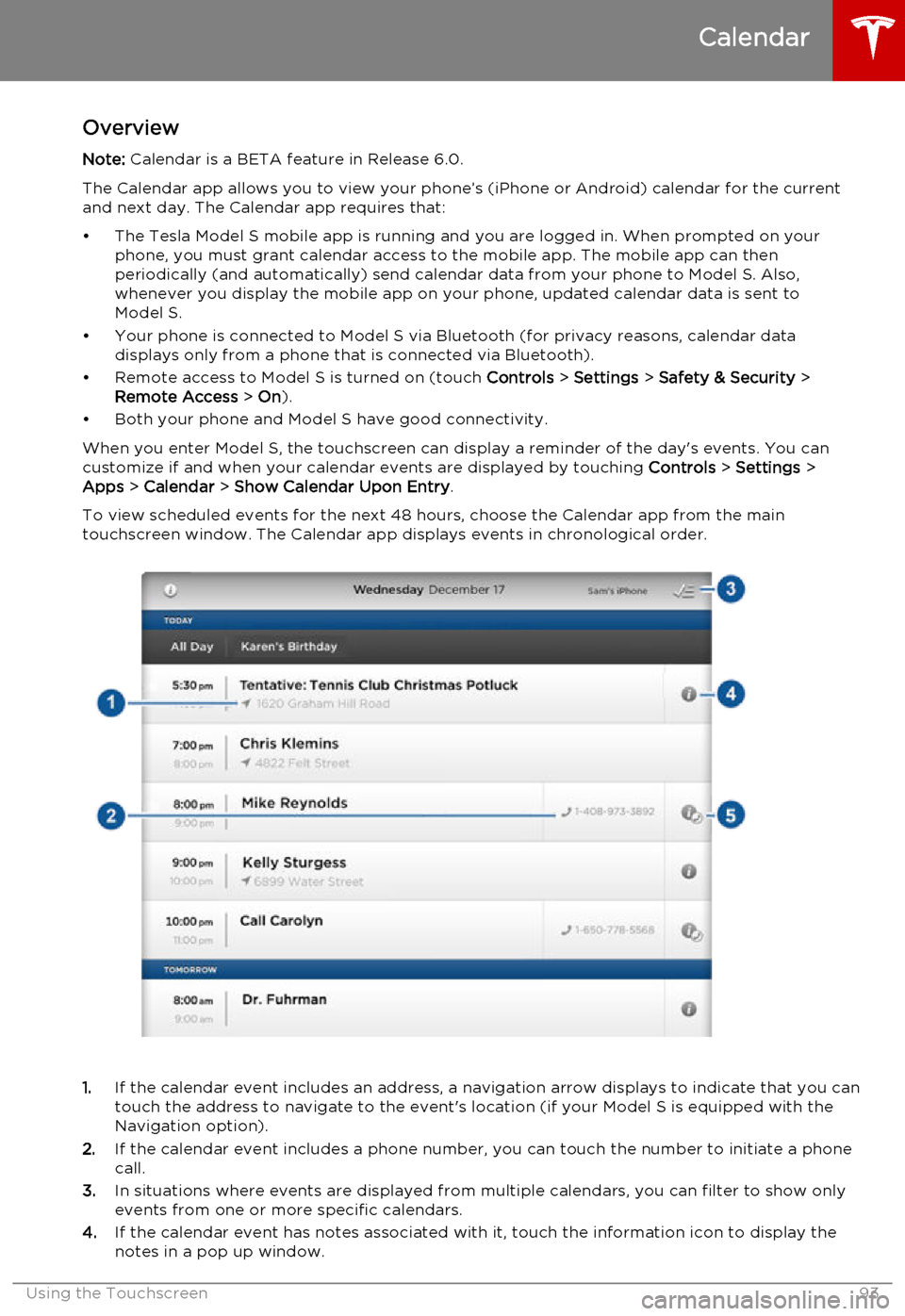
OverviewNote: Calendar is a BETA feature in Release 6.0.
The Calendar app allows you to view your phone’s (iPhone or Android) calendar for the current and next day. The Calendar app requires that:
• The Tesla Model S mobile app is running and you are logged in. When prompted on your phone, you must grant calendar access to the mobile app. The mobile app can then
periodically (and automatically) send calendar data from your phone to Model S. Also,
whenever you display the mobile app on your phone, updated calendar data is sent to
Model S.
• Your phone is connected to Model S via Bluetooth (for privacy reasons, calendar data displays only from a phone that is connected via Bluetooth).
• Remote access to Model S is turned on (touch Controls > Settings > Safety & Security >
Remote Access > On ).
• Both your phone and Model S have good connectivity.
When you enter Model S, the touchscreen can display a reminder of the day's events. You can
customize if and when your calendar events are displayed by touching Controls > Settings >
Apps > Calendar > Show Calendar Upon Entry .
To view scheduled events for the next 48 hours, choose the Calendar app from the main
touchscreen window. The Calendar app displays events in chronological order.
1. If the calendar event includes an address, a navigation arrow displays to indicate that you can
touch the address to navigate to the event's location (if your Model S is equipped with the
Navigation option).
2. If the calendar event includes a phone number, you can touch the number to initiate a phone
call.
3. In situations where events are displayed from multiple calendars, you can filter to show only
events from one or more specific calendars.
4. If the calendar event has notes associated with it, touch the information icon to display the
notes in a pop up window.
Calendar
Using the Touchscreen93