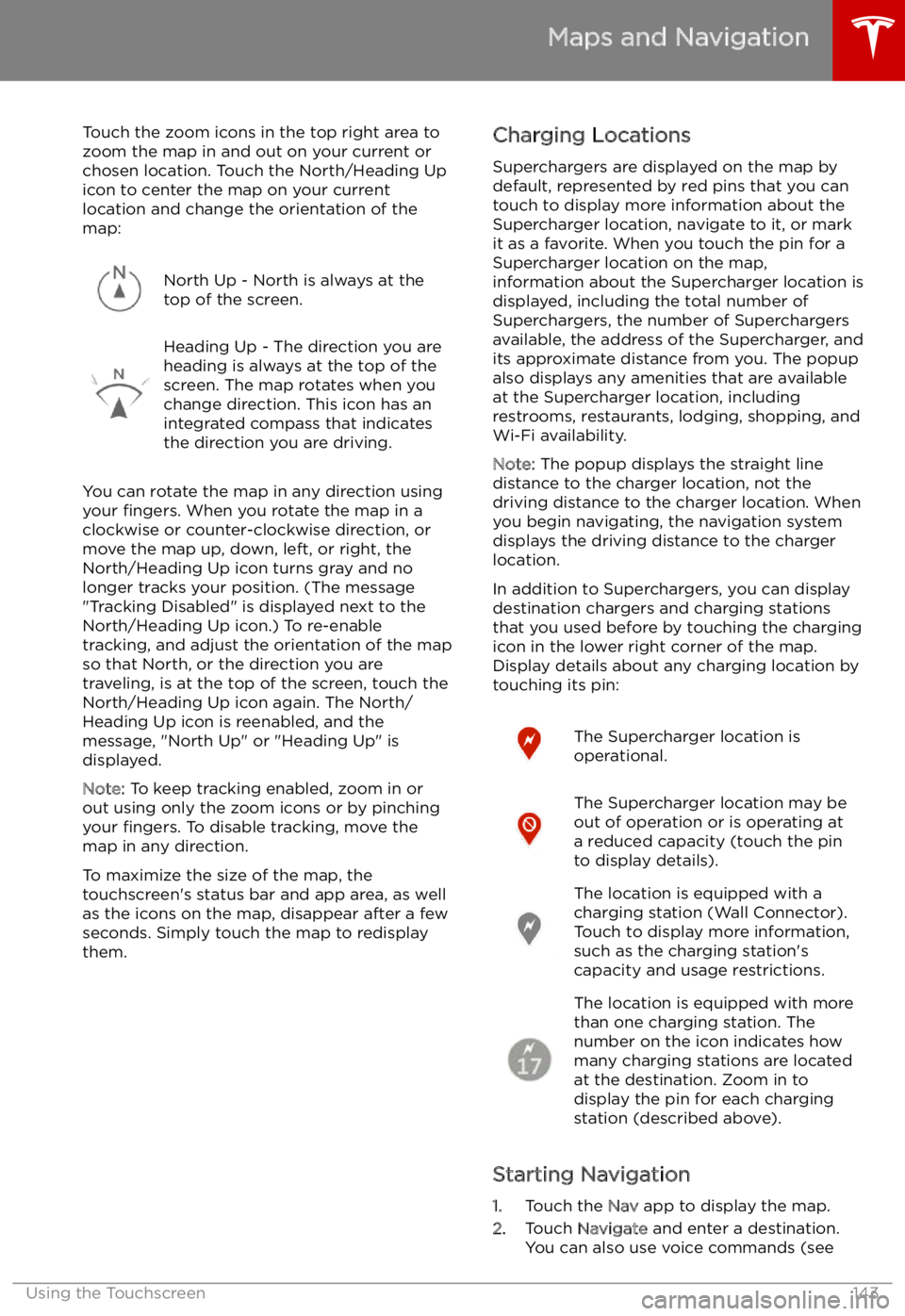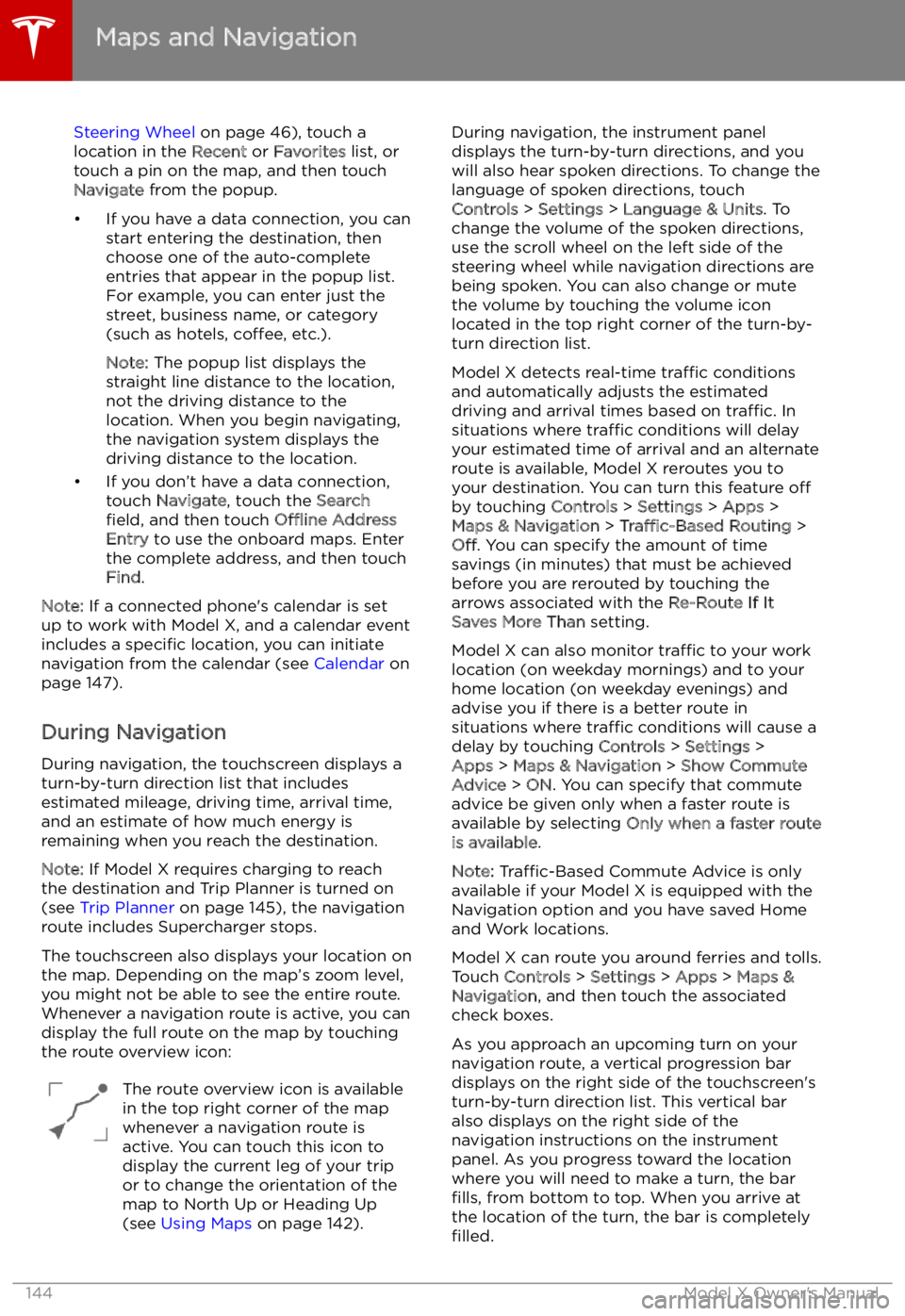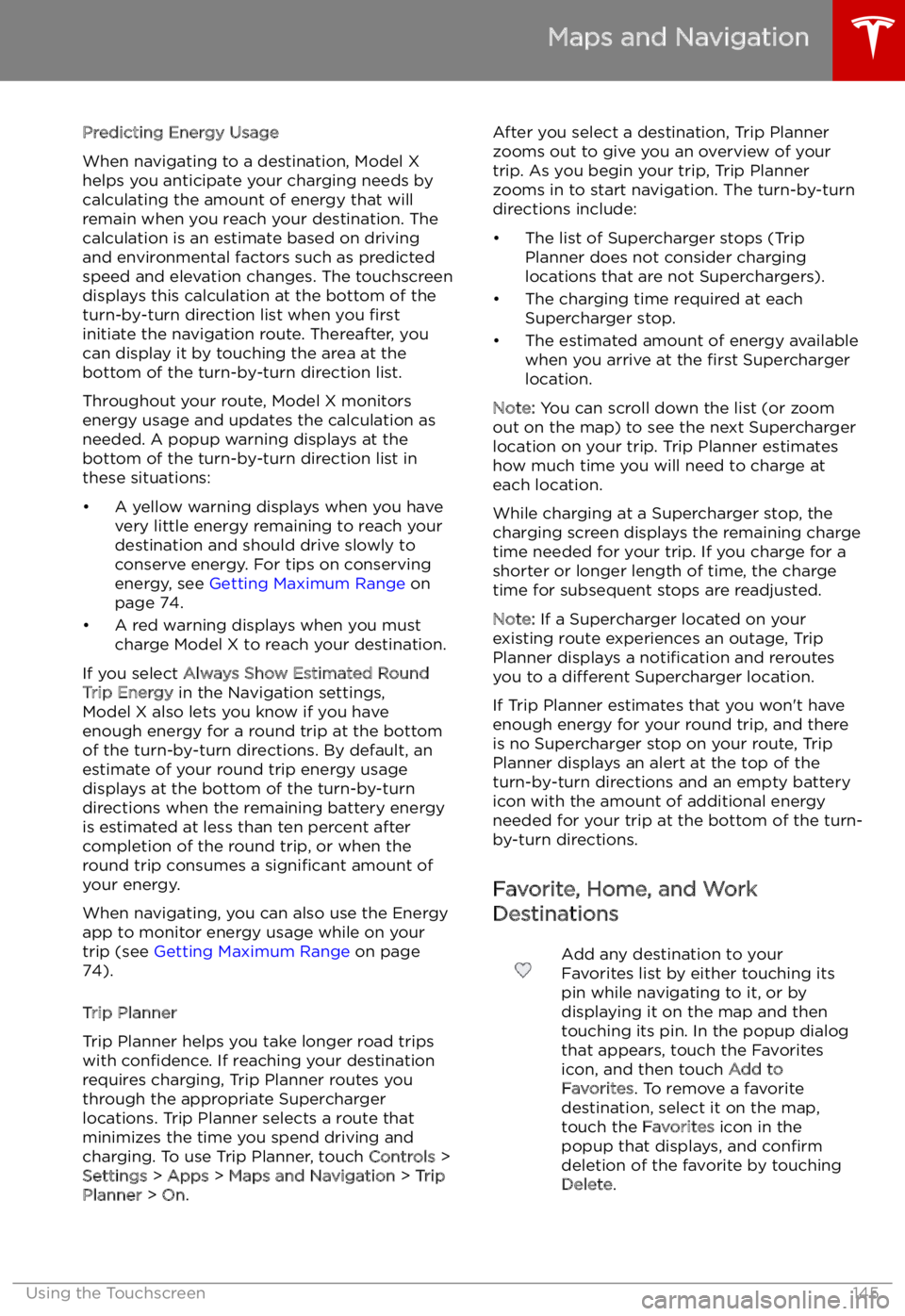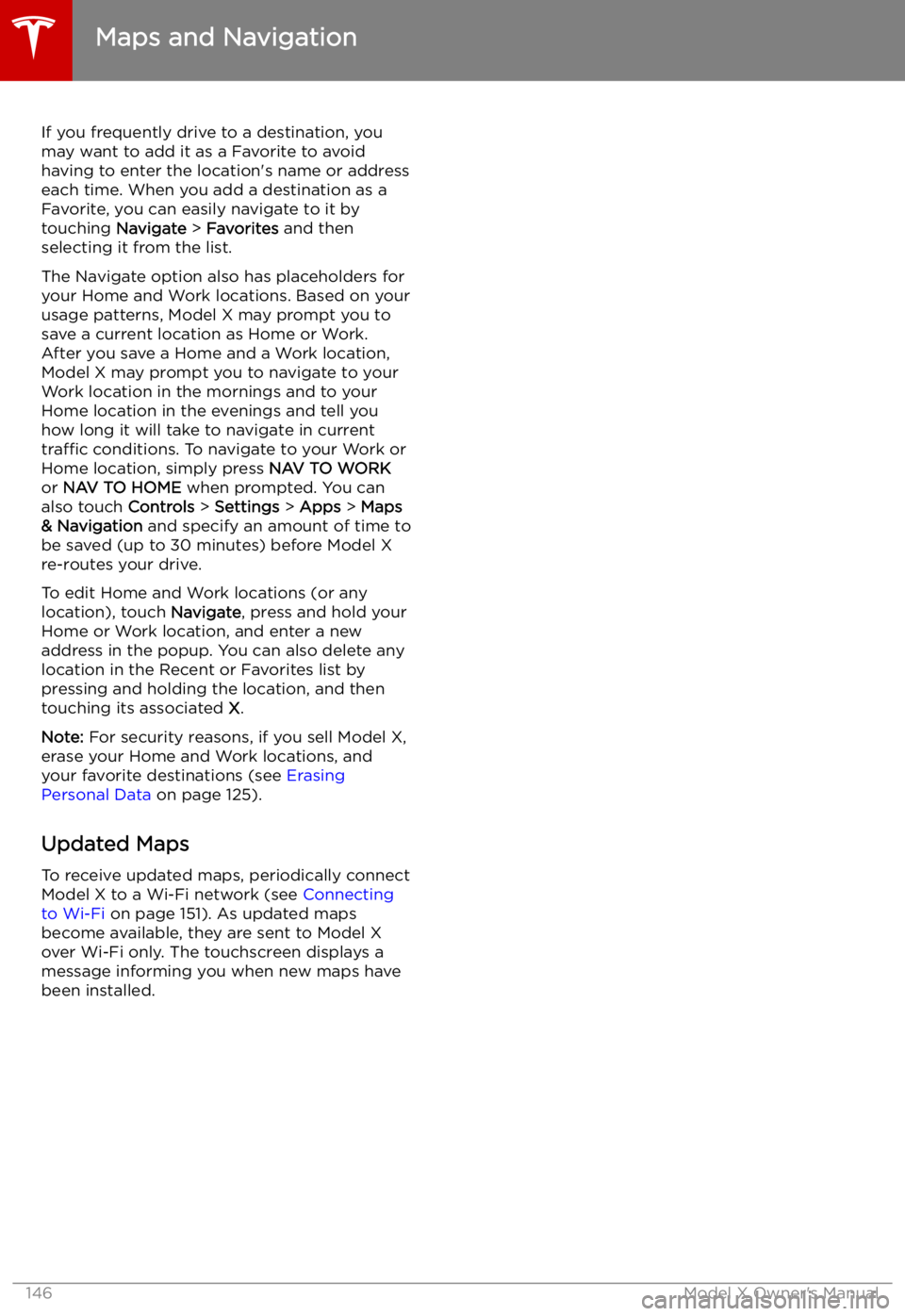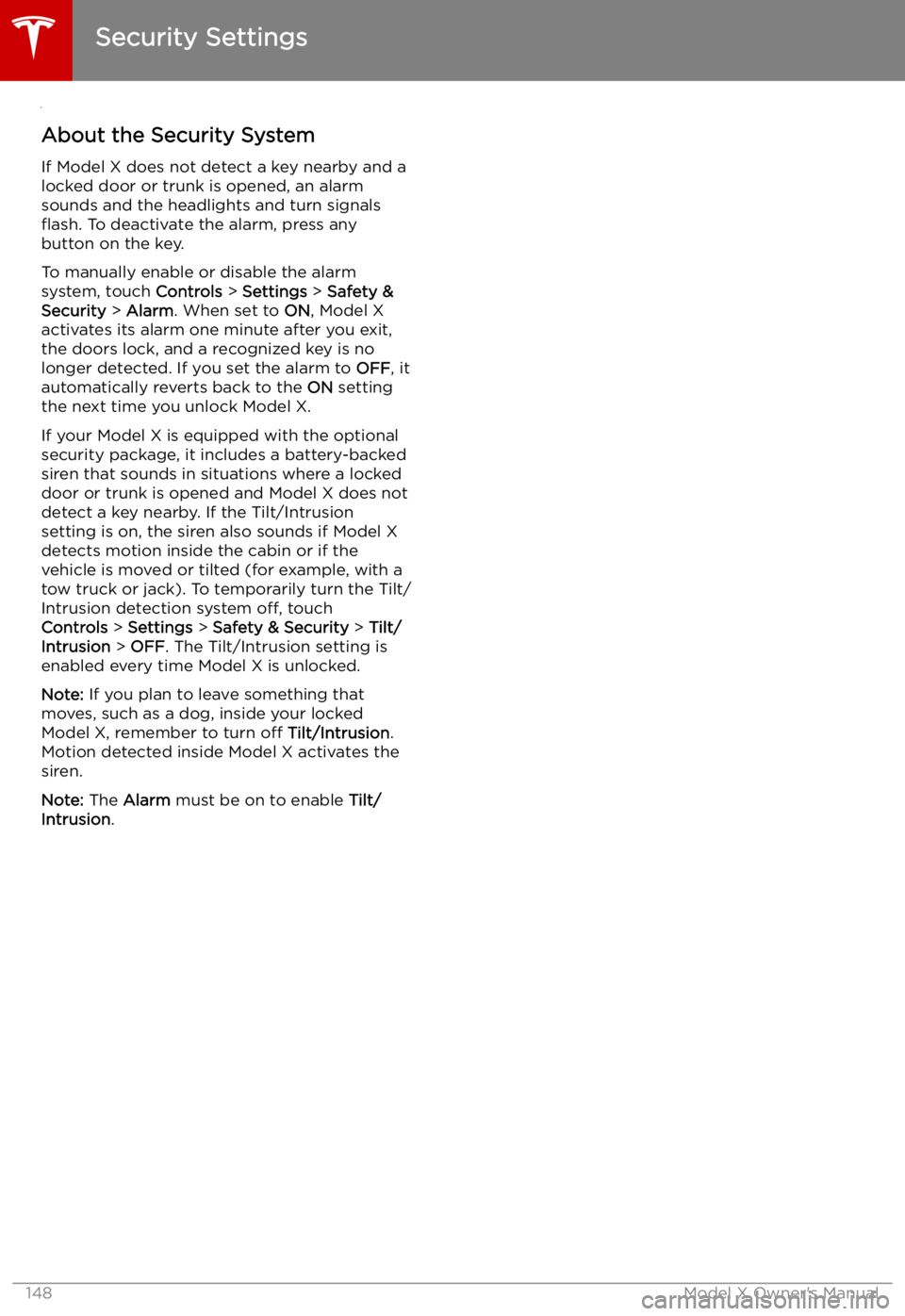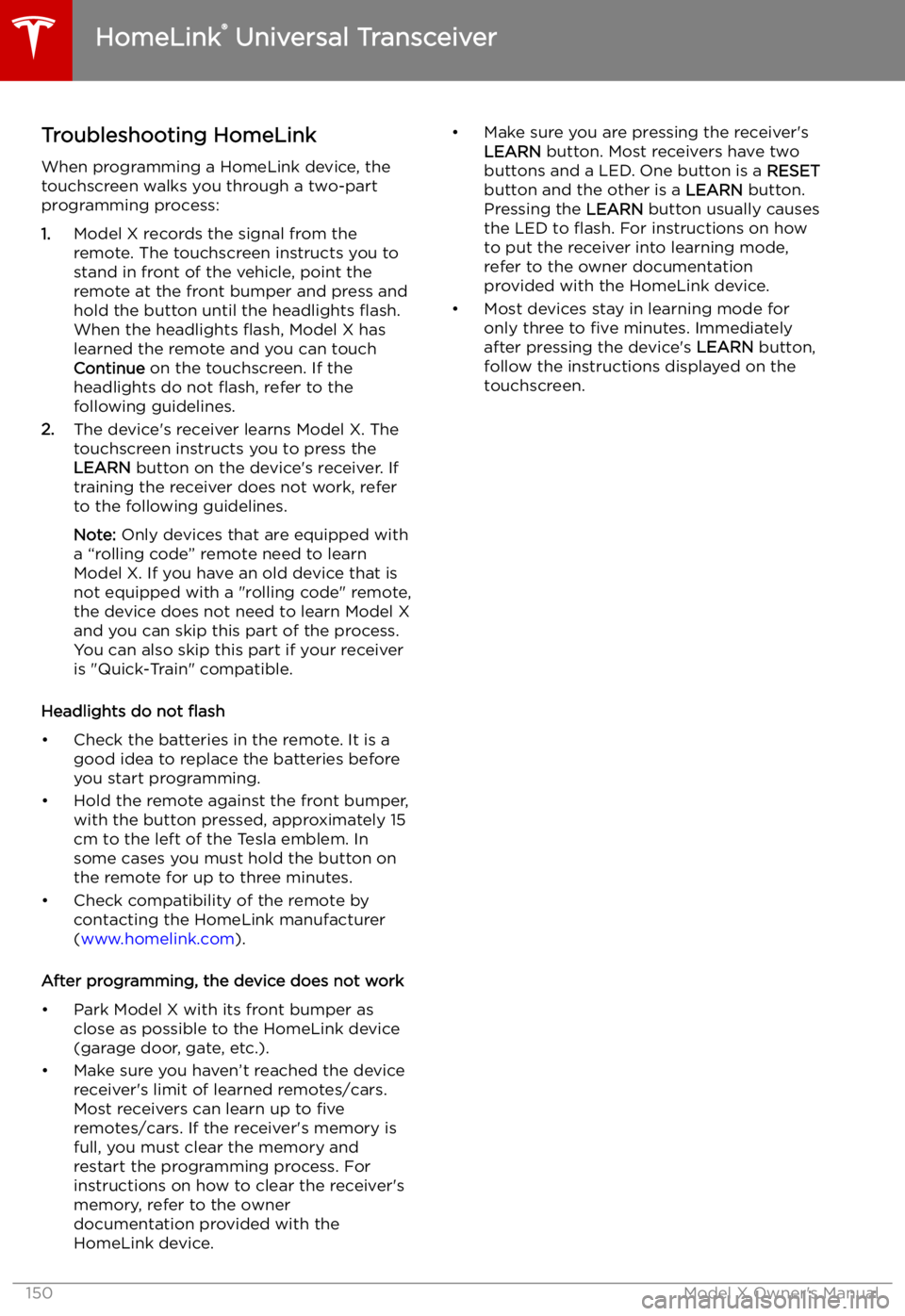TESLA MODEL X 2022 Owner´s Manual
MODEL X 2022
TESLA
TESLA
https://www.carmanualsonline.info/img/26/38041/w960_38041-0.png
TESLA MODEL X 2022 Owner´s Manual
Trending: brake light, oil temperature, maintenance, headlights, warning lights, audio, automatic transmission
Page 141 of 212
Connecting to a Paired Phone
Model X automatically connects with the last
phone to which it was connected, provided it
is within operating range and has Bluetooth turned on. If the last phone is not within range,
it attempts to connect with the next phone
that it has been paired with.
To connect to a different phone, touch the
Bluetooth icon on the touchscreen
Page 142 of 212
Maps and Navigation
Overview
The Google MapsTM application provides the
navigation functions in the Model X .
Page 143 of 212
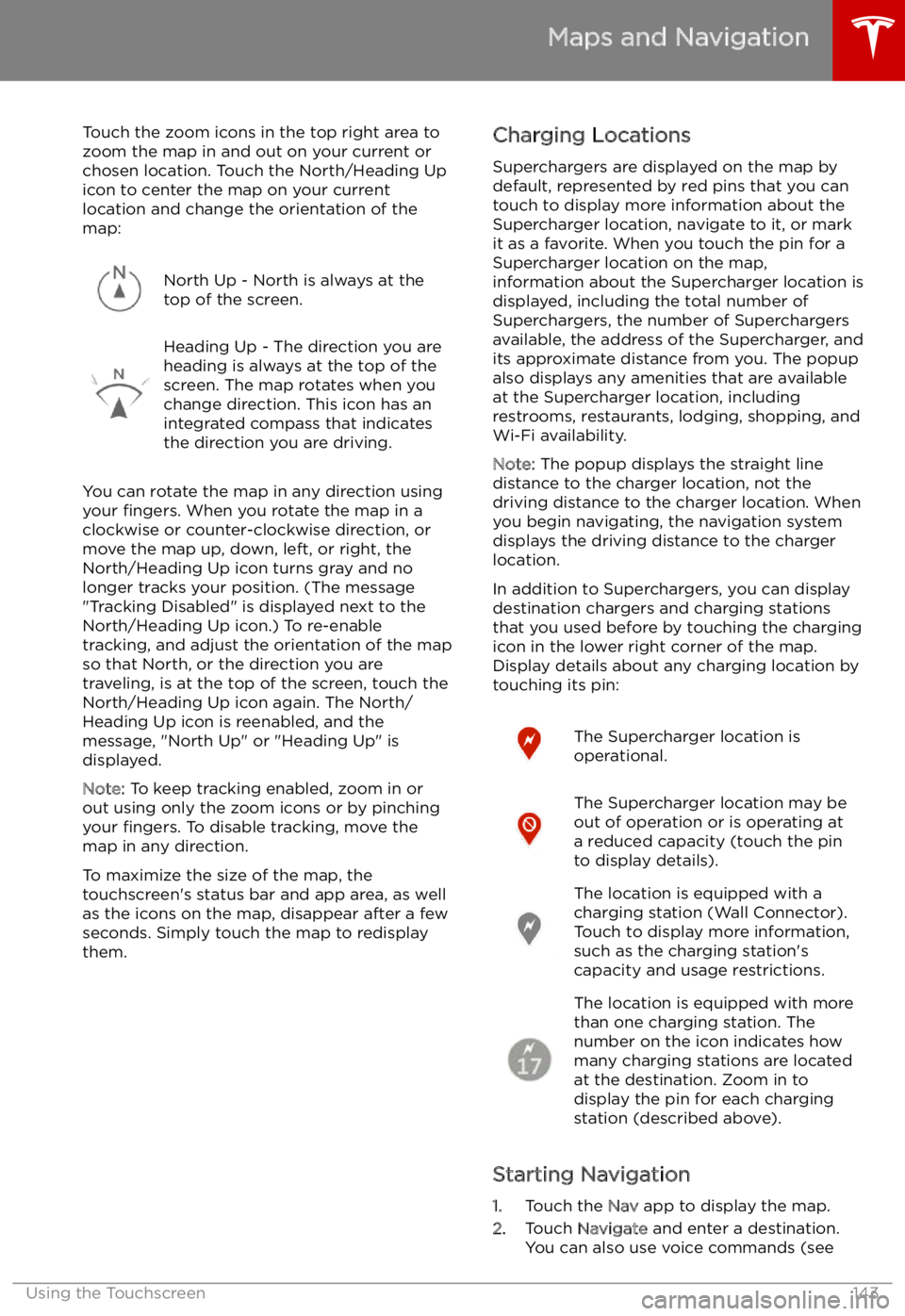
Touch the zoom icons in the top right area to
zoom the map in and out on your current or
chosen location. Touch the North/Heading Up icon to center the map on your current
location and change the orientation of the
map:North Up - North is always at the
top of the screen.Heading Up - The direction you are
heading is always at the top of the
screen. The map rotates when you
change direction. This icon has an
integrated compass that indicates
the direction you are driving.
You can rotate the map in any direction using
your fingers. When you rotate the map in a
clockwise or counter-clockwise direction, or
move the map up, down, left, or right, the
North/Heading Up icon turns gray and no
longer tracks your position. (The message
"Tracking Disabled" is displayed next to the North/Heading Up icon.) To re-enable
tracking, and adjust the orientation of the map
so that North, or the direction you are
traveling, is at the top of the screen, touch the
North/Heading Up icon again. The North/
Heading Up icon is reenabled, and the
message, "North Up" or "Heading Up" is
displayed.
Note: To keep tracking enabled, zoom in or
out using only the zoom icons or by pinching
your fingers. To disable tracking, move the
map in any direction.
To maximize the size of the map, the
touchscreen
Page 144 of 212
Steering Wheel on page 46), touch a
location in the Recent or Favorites list, or
touch a pin on the map, and then touch Navigate from the popup.
Page 145 of 212
Predicting Energy Usage
When navigating to a destination, Model X
helps you anticipate your charging needs by
calculating the amount of energy that will
remain when you reach your destination. The
calculation is an estimate based on driving
and environmental factors such as predicted
speed and elevation changes. The touchscreen displays this calculation at the bottom of the
turn-by-turn direction list when you first
initiate the navigation route. Thereafter, you
can display it by touching the area at the bottom of the turn-by-turn direction list.
Throughout your route, Model X monitors
energy usage and updates the calculation as
needed. A popup warning displays at the
bottom of the turn-by-turn direction list in
these situations:
Page 146 of 212
If you frequently drive to a destination, you
may want to add it as a Favorite to avoid
having to enter the location
Page 147 of 212
Calendar
Overview
The Calendar app allows you to view your phone
Page 148 of 212
Security Settings
About the Security System
If Model X does not detect a key nearby and a
locked door or trunk is opened, an alarm sounds and the headlights and turn signals
Page 149 of 212
Page 150 of 212
Troubleshooting HomeLinkWhen programming a HomeLink device, the
touchscreen walks you through a two-part programming process:
1. Model X records the signal from the
remote. The touchscreen instructs you to
stand in front of the vehicle, point the
remote at the front bumper and press and
hold the button until the headlights
Trending: automatic transmission, radio, heater, washer fluid, maintenance, headrest, cooling