display TESLA MODEL X 2022 Owner´s Manual
[x] Cancel search | Manufacturer: TESLA, Model Year: 2022, Model line: MODEL X, Model: TESLA MODEL X 2022Pages: 212, PDF Size: 5.07 MB
Page 126 of 212
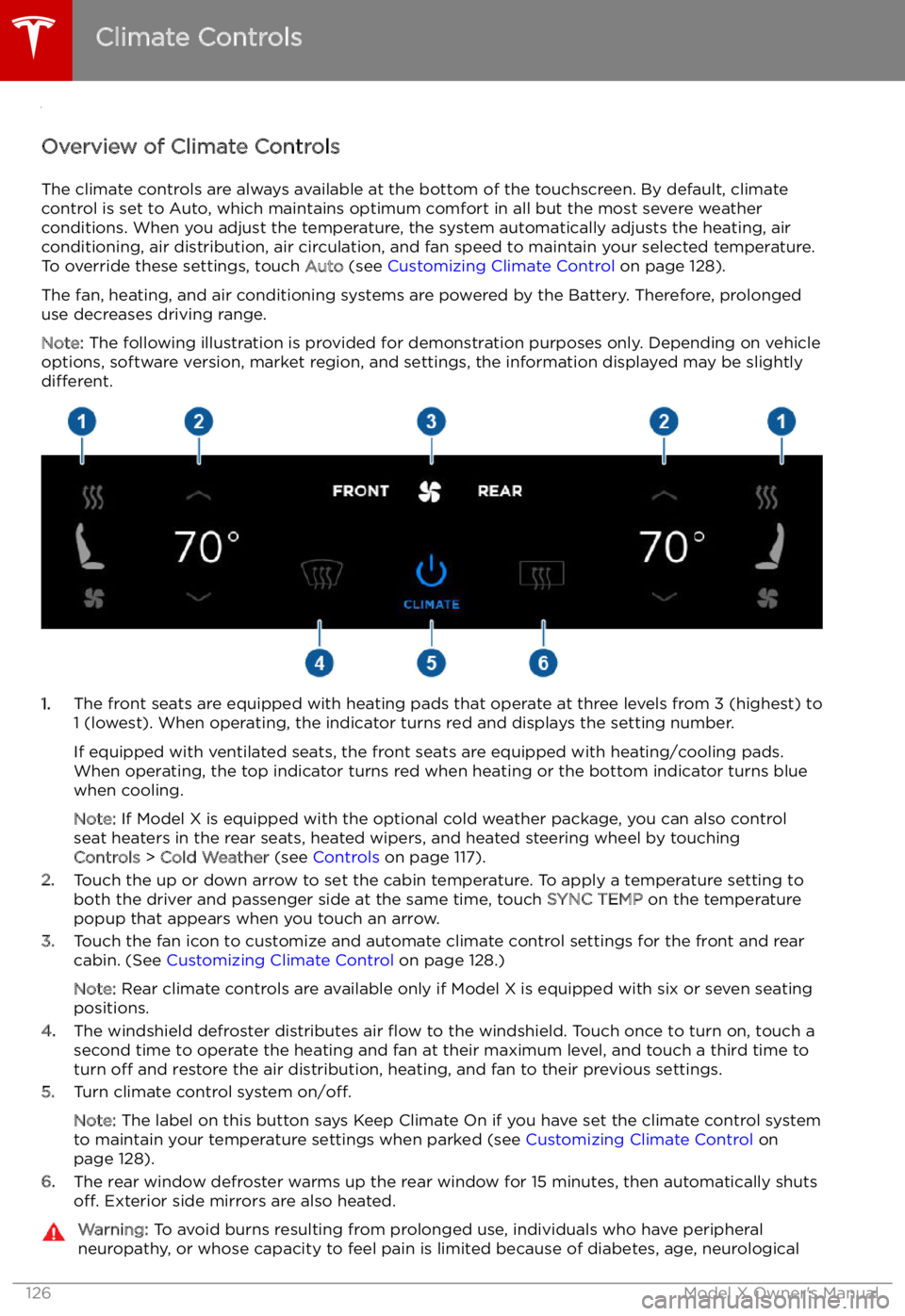
Climate Controls
Overview of Climate Controls
The climate controls are always available at the bottom of the touchscreen. By default, climate control is set to Auto, which maintains optimum comfort in all but the most severe weather conditions. When you adjust the temperature, the system automatically adjusts the heating, air
conditioning, air distribution, air circulation, and fan speed to maintain your selected temperature.
To override these settings, touch Auto (see Customizing Climate Control on page 128).
The fan, heating, and air conditioning systems are powered by the Battery. Therefore, prolonged
use decreases driving range.
Note: The following illustration is provided for demonstration purposes only. Depending on vehicle
options, software version, market region, and settings, the information displayed may be slightly
different.
1. The front seats are equipped with heating pads that operate at three levels from 3 (highest) to
1 (lowest). When operating, the indicator turns red and displays the setting number.
If equipped with ventilated seats, the front seats are equipped with heating/cooling pads.
When operating, the top indicator turns red when heating or the bottom indicator turns blue
when cooling.
Note: If Model X is equipped with the optional cold weather package, you can also control
seat heaters in the rear seats, heated wipers, and heated steering wheel by touching Controls > Cold Weather (see Controls on page 117).
2. Touch the up or down arrow to set the cabin temperature. To apply a temperature setting to
both the driver and passenger side at the same time, touch SYNC TEMP on the temperature
popup that appears when you touch an arrow.
3. Touch the fan icon to customize and automate climate control settings for the front and rear
cabin. (See Customizing Climate Control on page 128.)
Note: Rear climate controls are available only if Model X is equipped with six or seven seating
positions.
4. The windshield defroster distributes air
Page 128 of 212
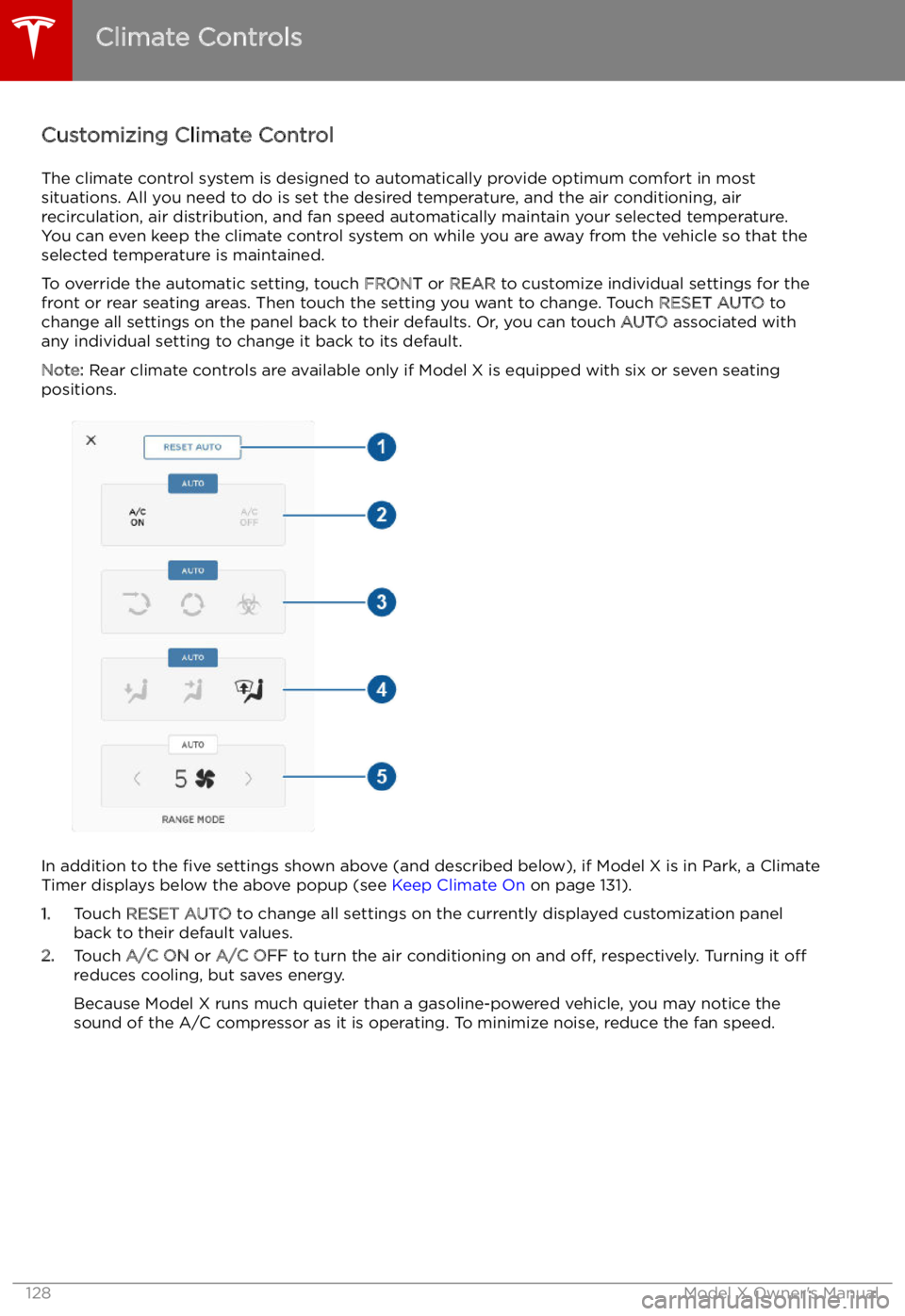
Customizing Climate ControlThe climate control system is designed to automatically provide optimum comfort in most
situations. All you need to do is set the desired temperature, and the air conditioning, air
recirculation, air distribution, and fan speed automatically maintain your selected temperature. You can even keep the climate control system on while you are away from the vehicle so that the
selected temperature is maintained.
To override the automatic setting, touch FRONT or REAR to customize individual settings for the
front or rear seating areas. Then touch the setting you want to change. Touch RESET AUTO to
change all settings on the panel back to their defaults. Or, you can touch AUTO associated with
any individual setting to change it back to its default.
Note: Rear climate controls are available only if Model X is equipped with six or seven seating
positions.
In addition to the five settings shown above (and described below), if Model X is in Park, a Climate
Timer displays below the above popup (see Keep Climate On on page 131).
1. Touch RESET AUTO to change all settings on the currently displayed customization panel
back to their default values.
2. Touch A/C ON or A/C OFF to turn the air conditioning on and off, respectively. Turning it off
reduces cooling, but saves energy.
Because Model X runs much quieter than a gasoline-powered vehicle, you may notice the
sound of the A/C compressor as it is operating. To minimize noise, reduce the fan speed.
Climate Controls
128Model X Owner
Page 135 of 212
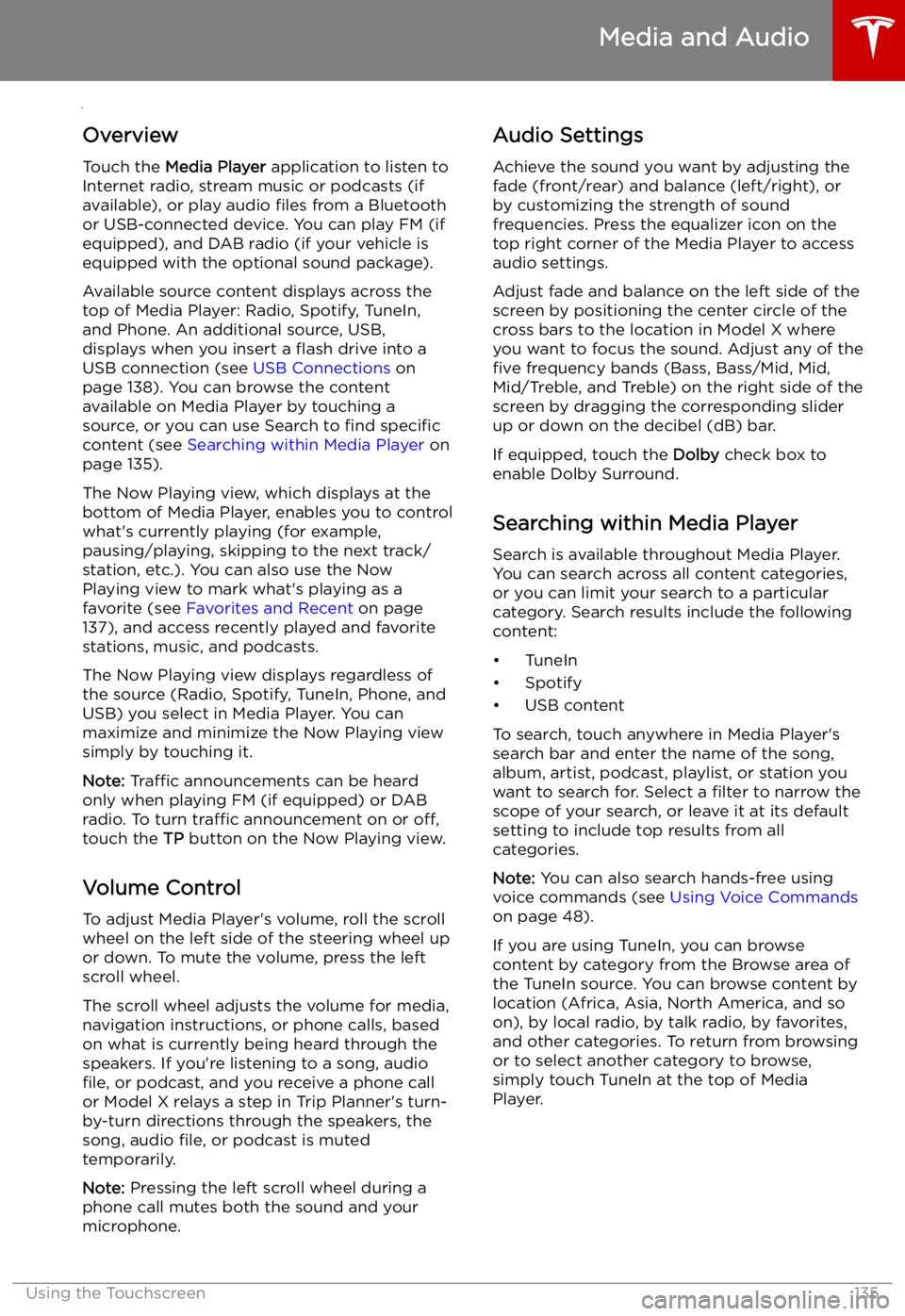
Media and Audio
Overview
Touch the Media Player application to listen to
Internet radio, stream music or podcasts (if
available), or play audio files from a Bluetooth
or USB-connected device. You can play FM (if
equipped), and DAB radio (if your vehicle is
equipped with the optional sound package).
Available source content displays across the
top of Media Player: Radio, Spotify, TuneIn, and Phone. An additional source, USB,displays when you insert a
Page 143 of 212
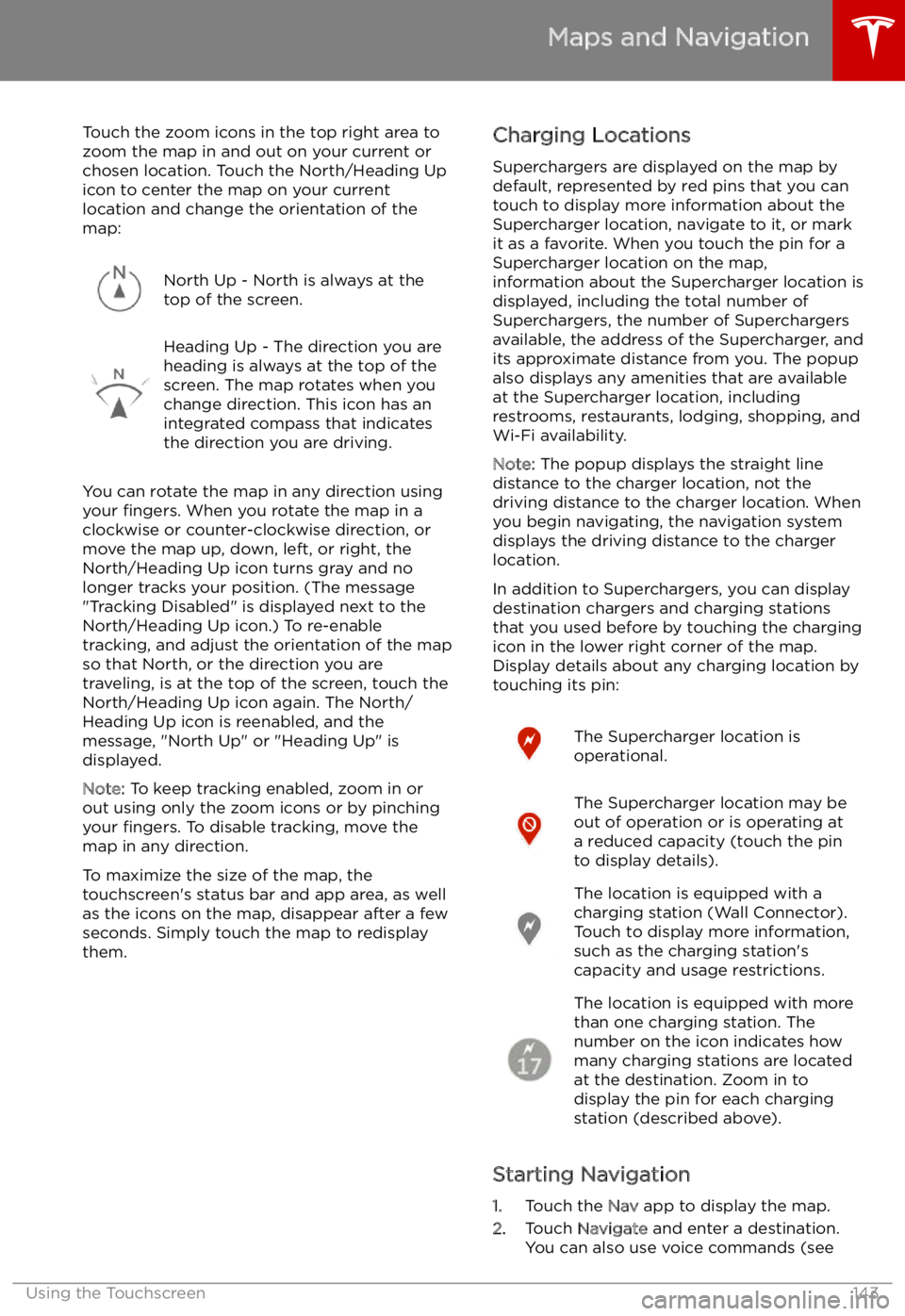
Touch the zoom icons in the top right area to
zoom the map in and out on your current or
chosen location. Touch the North/Heading Up icon to center the map on your current
location and change the orientation of the
map:North Up - North is always at the
top of the screen.Heading Up - The direction you are
heading is always at the top of the
screen. The map rotates when you
change direction. This icon has an
integrated compass that indicates
the direction you are driving.
You can rotate the map in any direction using
your fingers. When you rotate the map in a
clockwise or counter-clockwise direction, or
move the map up, down, left, or right, the
North/Heading Up icon turns gray and no
longer tracks your position. (The message
"Tracking Disabled" is displayed next to the North/Heading Up icon.) To re-enable
tracking, and adjust the orientation of the map
so that North, or the direction you are
traveling, is at the top of the screen, touch the
North/Heading Up icon again. The North/
Heading Up icon is reenabled, and the
message, "North Up" or "Heading Up" is
displayed.
Note: To keep tracking enabled, zoom in or
out using only the zoom icons or by pinching
your fingers. To disable tracking, move the
map in any direction.
To maximize the size of the map, the
touchscreen
Page 145 of 212
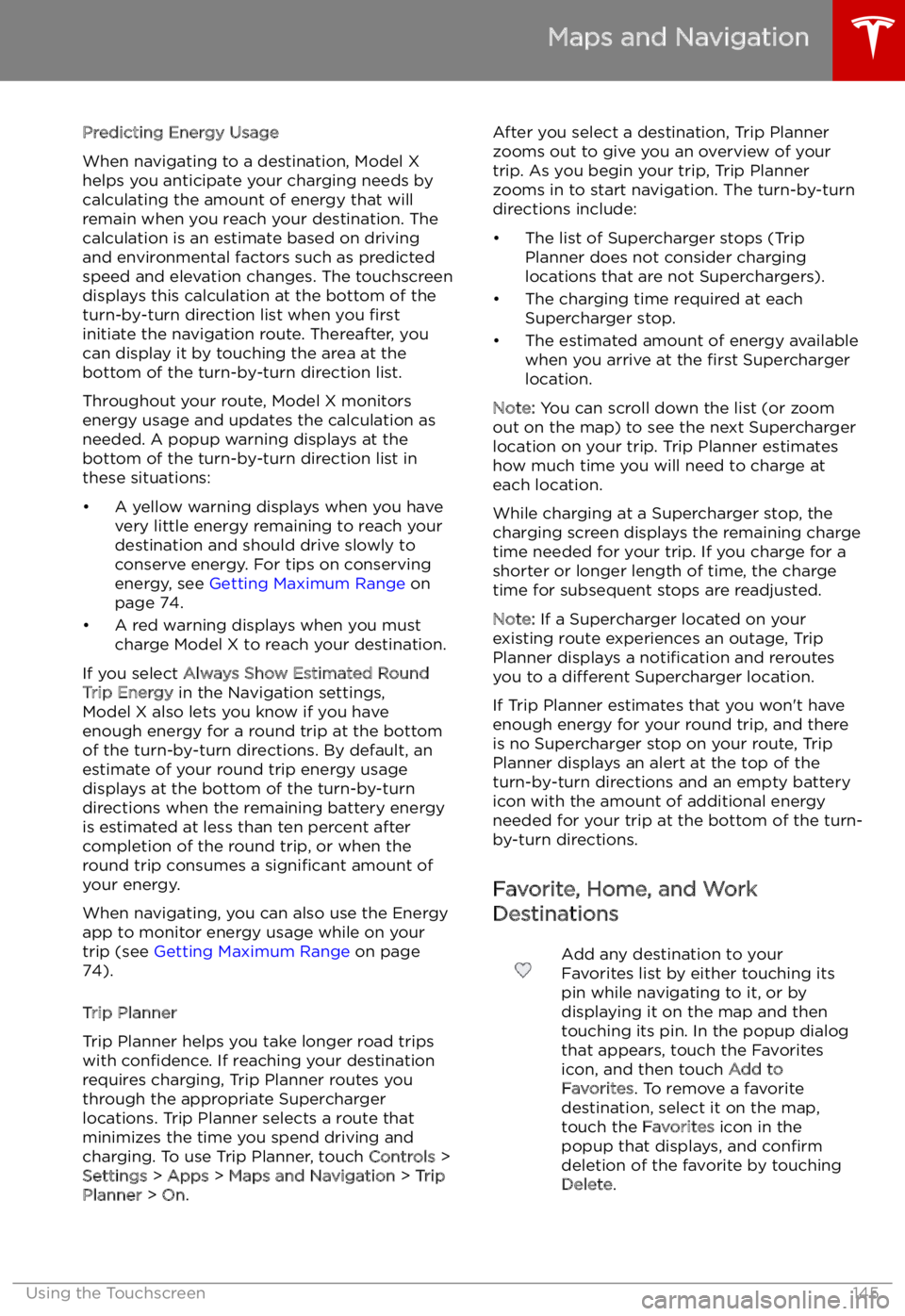
Predicting Energy Usage
When navigating to a destination, Model X
helps you anticipate your charging needs by
calculating the amount of energy that will
remain when you reach your destination. The
calculation is an estimate based on driving
and environmental factors such as predicted
speed and elevation changes. The touchscreen displays this calculation at the bottom of the
turn-by-turn direction list when you first
initiate the navigation route. Thereafter, you
can display it by touching the area at the bottom of the turn-by-turn direction list.
Throughout your route, Model X monitors
energy usage and updates the calculation as
needed. A popup warning displays at the
bottom of the turn-by-turn direction list in
these situations:
Page 151 of 212
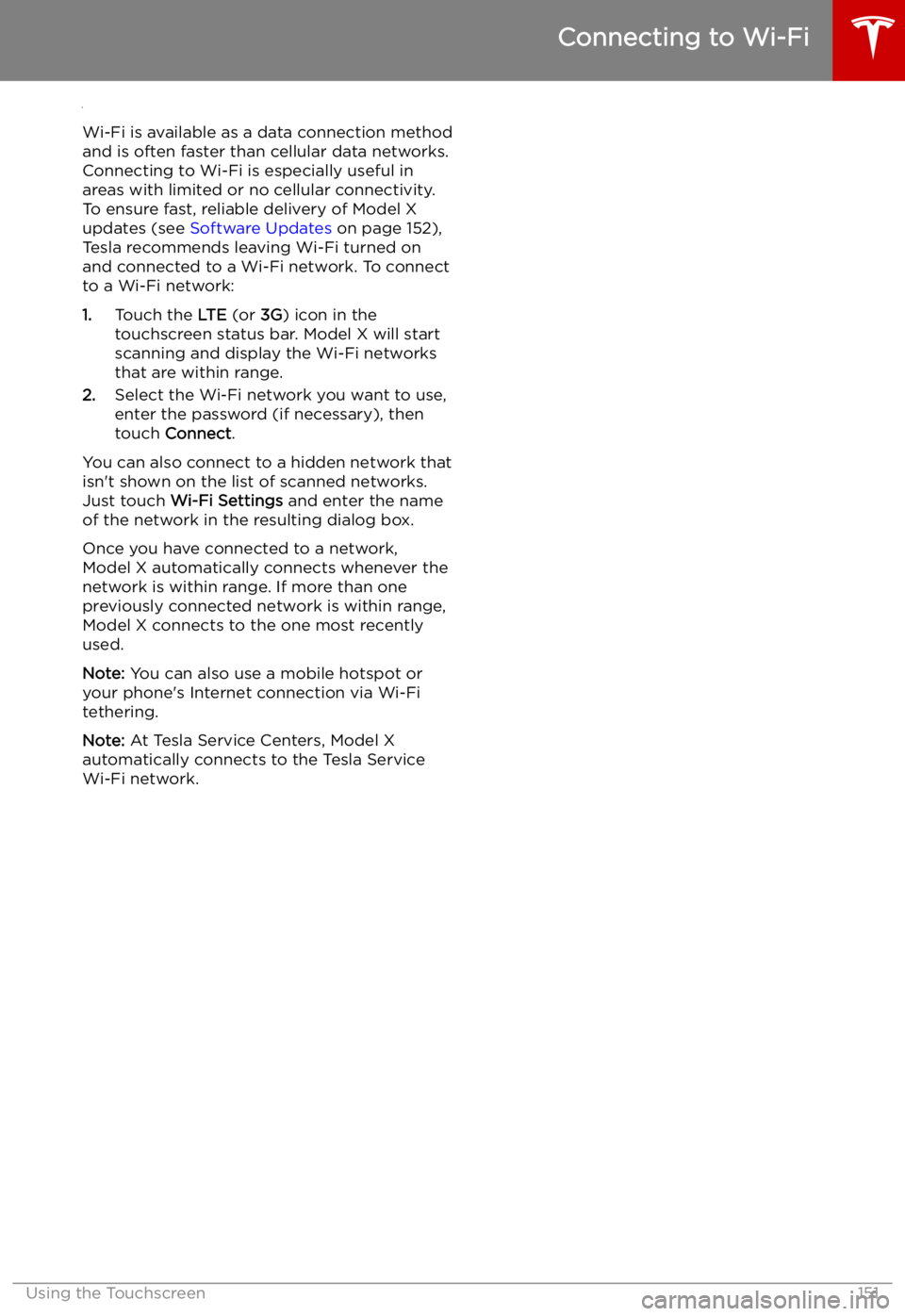
Connecting to Wi-Fi
Wi-Fi is available as a data connection method and is often faster than cellular data networks.
Connecting to Wi-Fi is especially useful in areas with limited or no cellular connectivity.
To ensure fast, reliable delivery of Model X
updates (see Software Updates on page 152),
Tesla recommends leaving Wi-Fi turned on and connected to a Wi-Fi network. To connectto a Wi-Fi network:
1. Touch the LTE (or 3G) icon in the
touchscreen status bar. Model X will start
scanning and display the Wi-Fi networks
that are within range.
2. Select the Wi-Fi network you want to use,
enter the password (if necessary), then
touch Connect .
You can also connect to a hidden network that
isn
Page 152 of 212
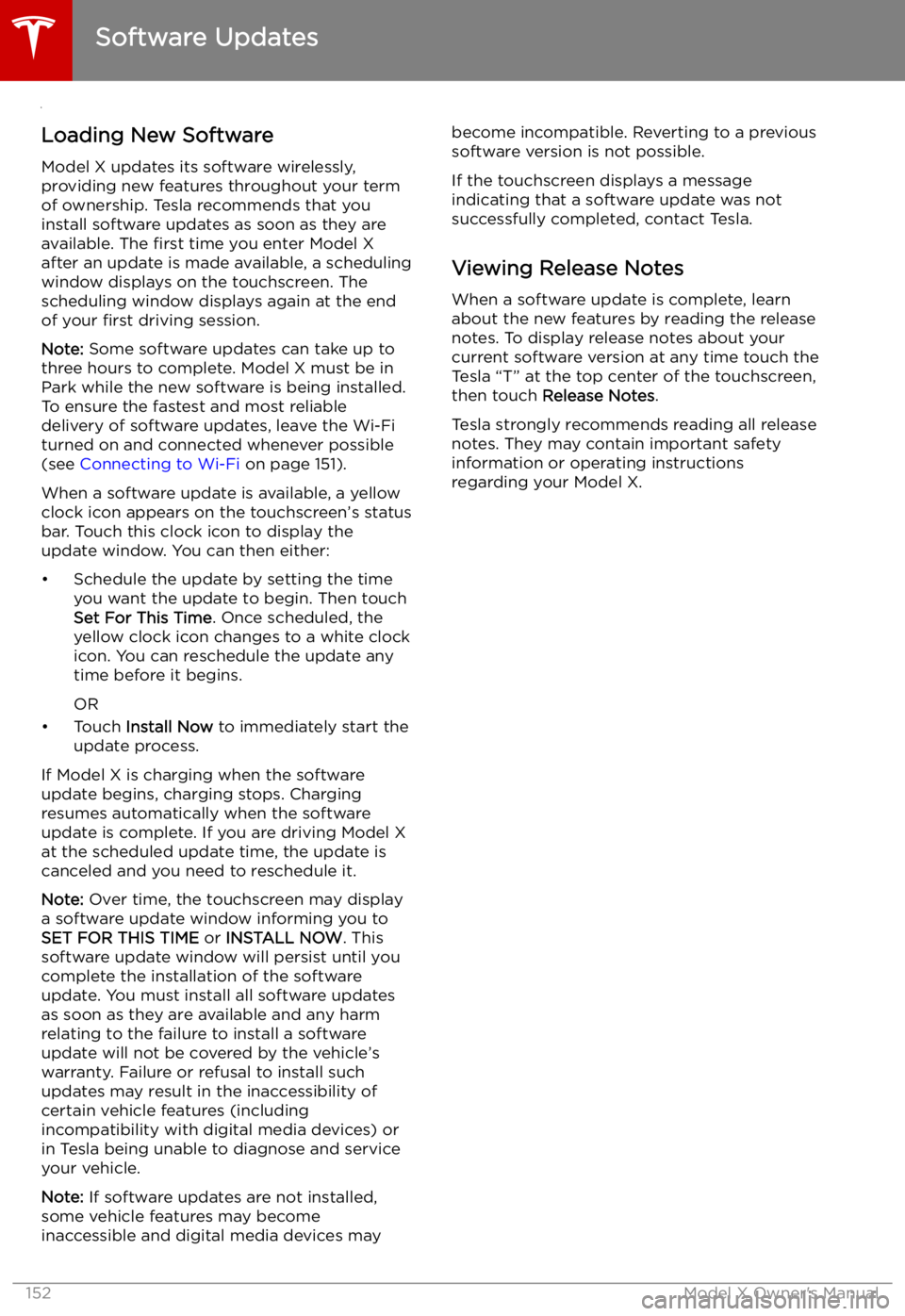
Software Updates
Loading New Software
Model X updates its software wirelessly,
providing new features throughout your term of ownership. Tesla recommends that you
install software updates as soon as they are
available. The first time you enter Model X
after an update is made available, a scheduling window displays on the touchscreen. The
scheduling window displays again at the end
of your first driving session.
Note: Some software updates can take up to
three hours to complete. Model X must be in
Park while the new software is being installed.
To ensure the fastest and most reliable
delivery of software updates, leave the Wi-Fi
turned on and connected whenever possible
(see Connecting to Wi-Fi on page 151).
When a software update is available, a yellow
clock icon appears on the touchscreen
Page 159 of 212
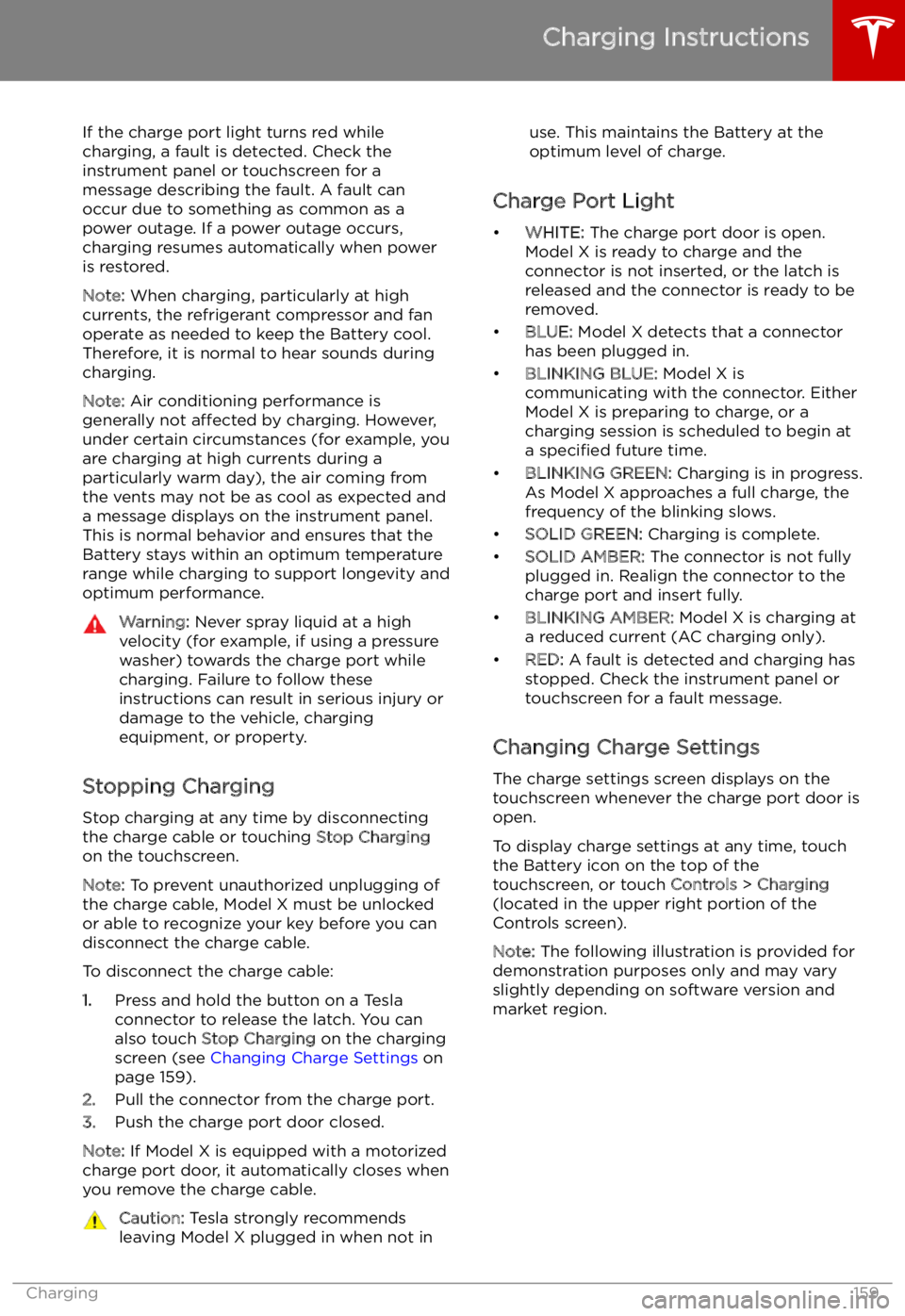
If the charge port light turns red while
charging, a fault is detected. Check the instrument panel or touchscreen for a
message describing the fault. A fault can
occur due to something as common as a power outage. If a power outage occurs,
charging resumes automatically when power
is restored.
Note: When charging, particularly at high
currents, the refrigerant compressor and fan
operate as needed to keep the Battery cool.
Therefore, it is normal to hear sounds during charging.
Note: Air conditioning performance is
generally not affected by charging. However,
under certain circumstances (for example, you
are charging at high currents during a
particularly warm day), the air coming from
the vents may not be as cool as expected and
a message displays on the instrument panel.
This is normal behavior and ensures that the Battery stays within an optimum temperature
range while charging to support longevity and
optimum performance.Warning: Never spray liquid at a high
velocity (for example, if using a pressure
washer) towards the charge port while
charging. Failure to follow these
instructions can result in serious injury or
damage to the vehicle, charging
equipment, or property.
Stopping Charging
Stop charging at any time by disconnecting
the charge cable or touching Stop Charging
on the touchscreen.
Note: To prevent unauthorized unplugging of
the charge cable, Model X must be unlocked
or able to recognize your key before you can
disconnect the charge cable.
To disconnect the charge cable:
1. Press and hold the button on a Tesla
connector to release the latch. You can
also touch Stop Charging on the charging
screen (see Changing Charge Settings on
page 159).
2. Pull the connector from the charge port.
3. Push the charge port door closed.
Note: If Model X is equipped with a motorized
charge port door, it automatically closes when
you remove the charge cable.
Caution: Tesla strongly recommends
leaving Model X plugged in when not inuse. This maintains the Battery at the
optimum level of charge.
Charge Port Light
Page 160 of 212
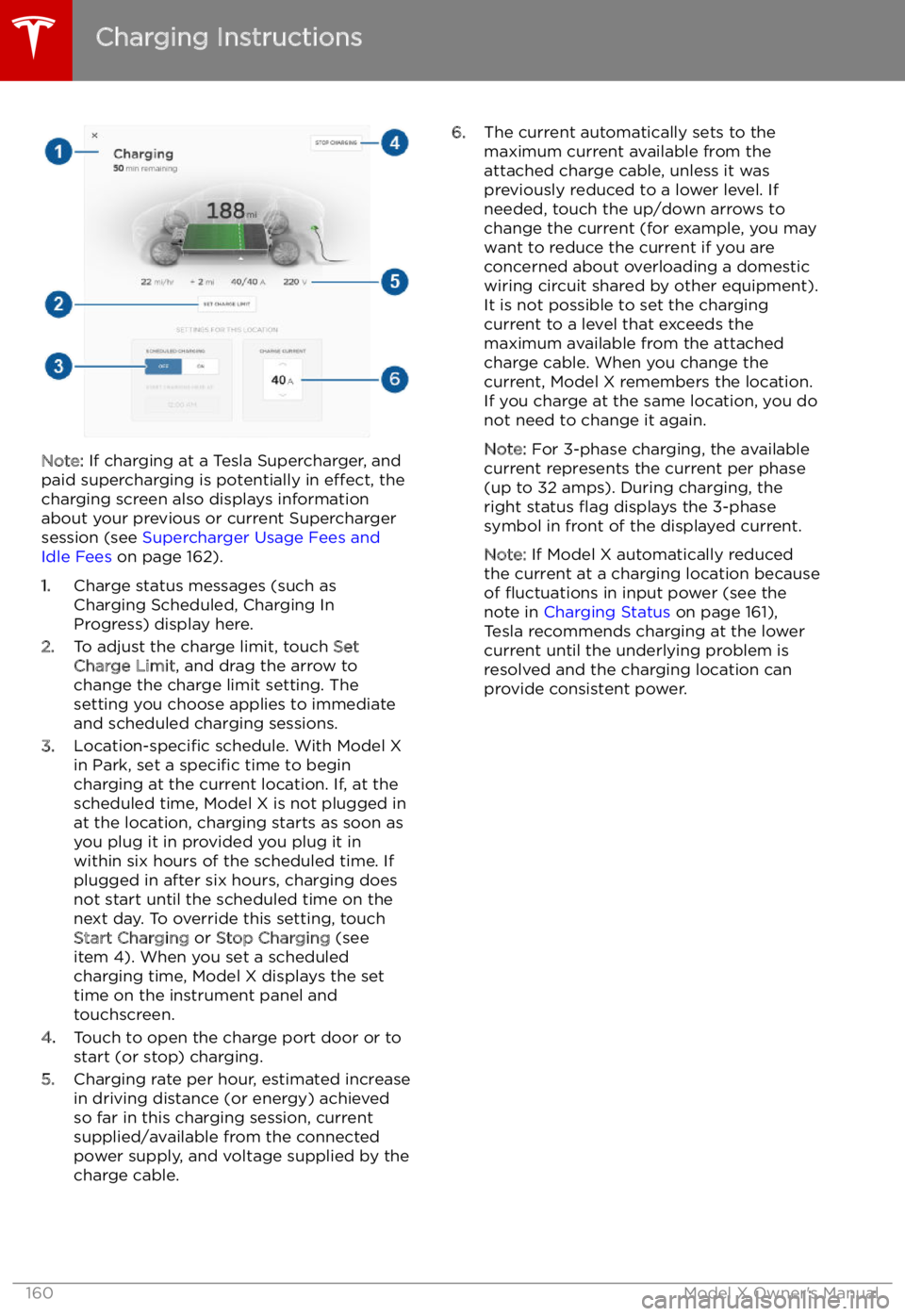
Note: If charging at a Tesla Supercharger, and
paid supercharging is potentially in effect, the
charging screen also displays information
about your previous or current Supercharger
session (see Supercharger Usage Fees and
Idle Fees on page 162).
1. Charge status messages (such as
Charging Scheduled, Charging In
Progress) display here.
2. To adjust the charge limit, touch Set
Charge Limit , and drag the arrow to
change the charge limit setting. The
setting you choose applies to immediate
and scheduled charging sessions.
3. Location-specific schedule. With Model X
in Park, set a specific time to begin
charging at the current location. If, at the
scheduled time, Model X is not plugged in
at the location, charging starts as soon as
you plug it in provided you plug it in
within six hours of the scheduled time. If
plugged in after six hours, charging does
not start until the scheduled time on the
next day. To override this setting, touch Start Charging or Stop Charging (see
item 4). When you set a scheduled
charging time, Model X displays the set
time on the instrument panel and
touchscreen.
4. Touch to open the charge port door or to
start (or stop) charging.
5. Charging rate per hour, estimated increase
in driving distance (or energy) achieved
so far in this charging session, current
supplied/available from the connected
power supply, and voltage supplied by the
charge cable.
6. The current automatically sets to the
maximum current available from the
attached charge cable, unless it was
previously reduced to a lower level. If
needed, touch the up/down arrows to
change the current (for example, you may
want to reduce the current if you are
concerned about overloading a domestic
wiring circuit shared by other equipment).
It is not possible to set the charging
current to a level that exceeds the
maximum available from the attached charge cable. When you change the
current, Model X remembers the location.
If you charge at the same location, you do
not need to change it again.
Note: For 3-phase charging, the available
current represents the current per phase
(up to 32 amps). During charging, the
right status
Page 161 of 212
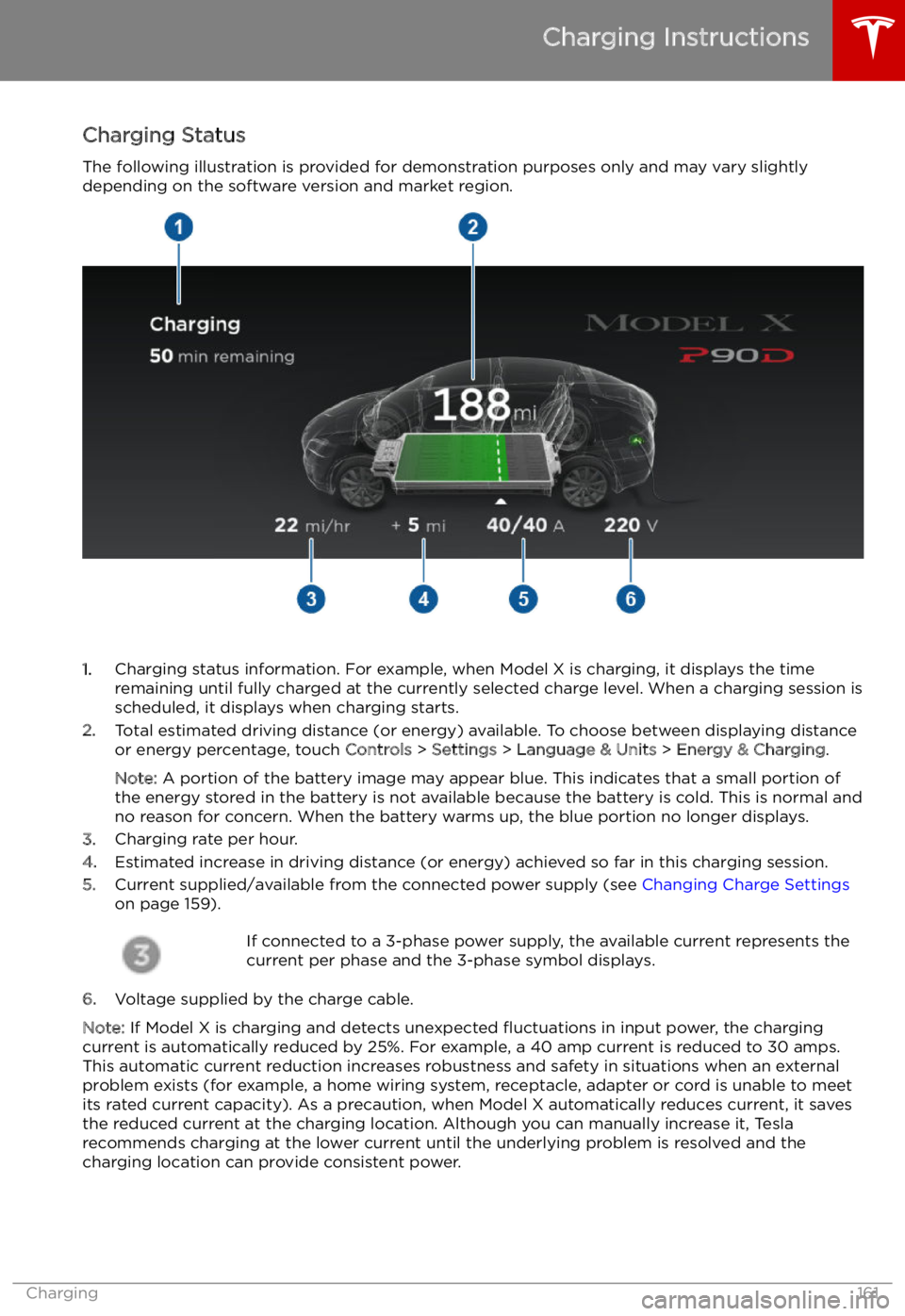
Charging Status
The following illustration is provided for demonstration purposes only and may vary slightly
depending on the software version and market region.
1. Charging status information. For example, when Model X is charging, it displays the time
remaining until fully charged at the currently selected charge level. When a charging session is
scheduled, it displays when charging starts.
2. Total estimated driving distance (or energy) available. To choose between displaying distance
or energy percentage, touch Controls > Settings > Language & Units > Energy & Charging .
Note: A portion of the battery image may appear blue. This indicates that a small portion of
the energy stored in the battery is not available because the battery is cold. This is normal and
no reason for concern. When the battery warms up, the blue portion no longer displays.
3. Charging rate per hour.
4. Estimated increase in driving distance (or energy) achieved so far in this charging session.
5. Current supplied/available from the connected power supply (see Changing Charge Settings
on page 159).
If connected to a 3-phase power supply, the available current represents the
current per phase and the 3-phase symbol displays.
6. Voltage supplied by the charge cable.
Note: If Model X is charging and detects unexpected