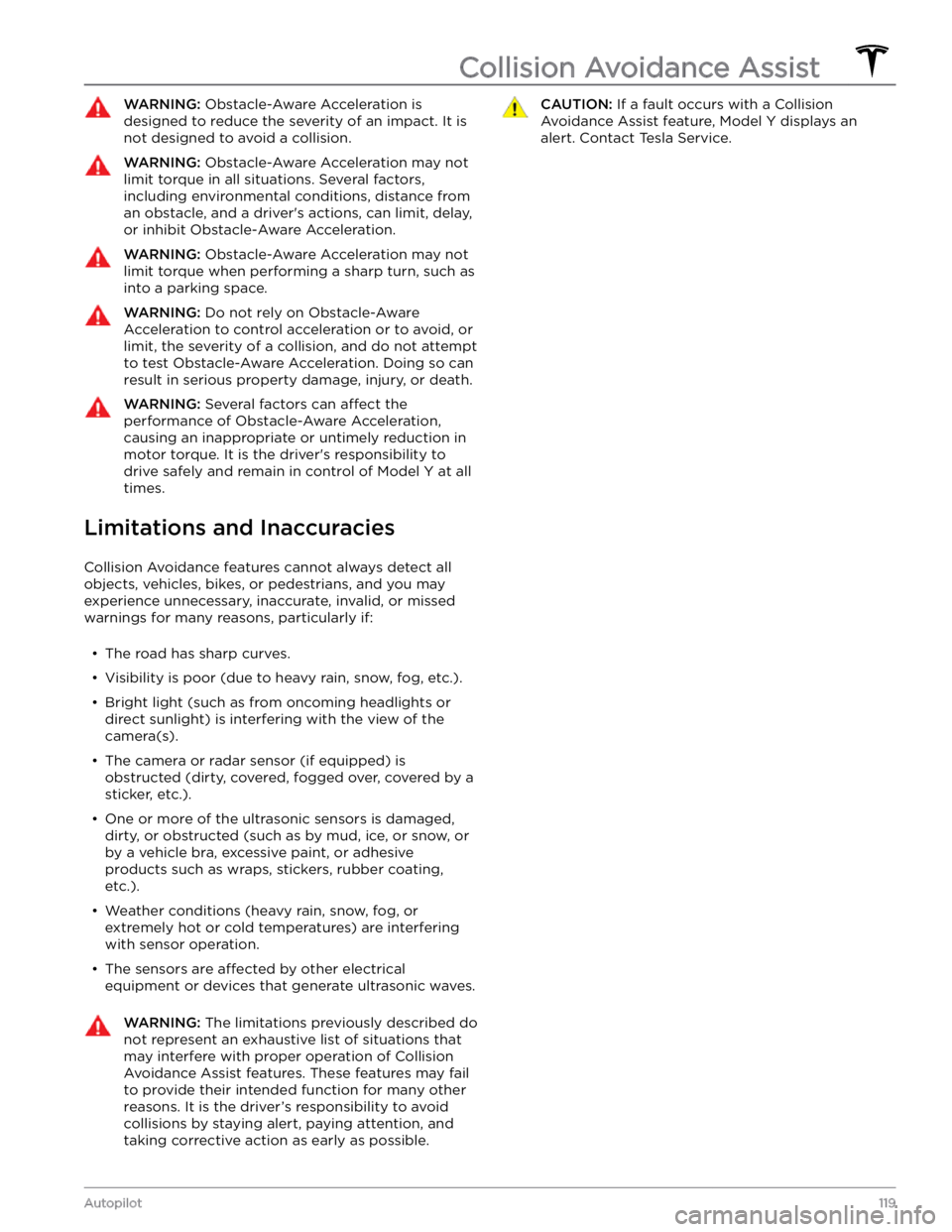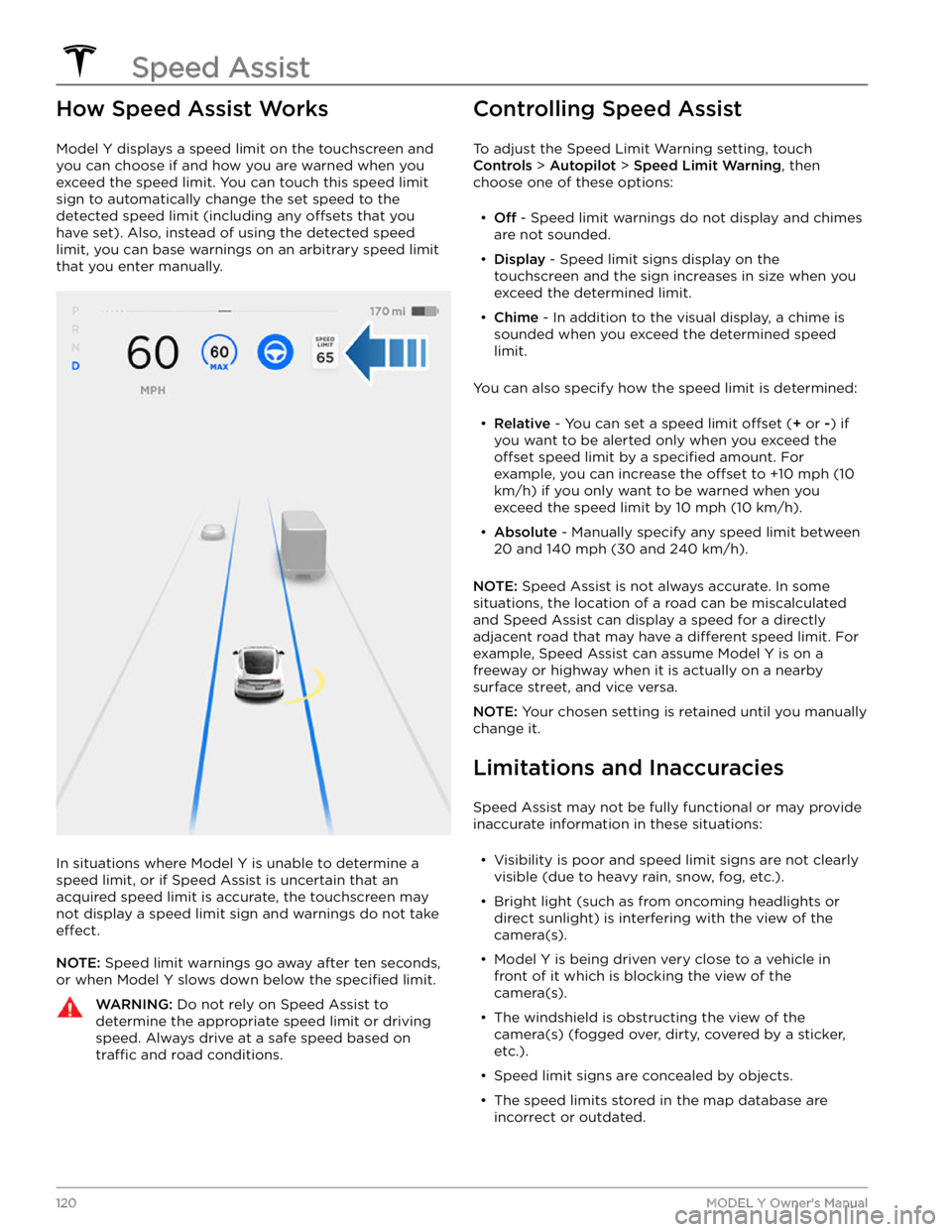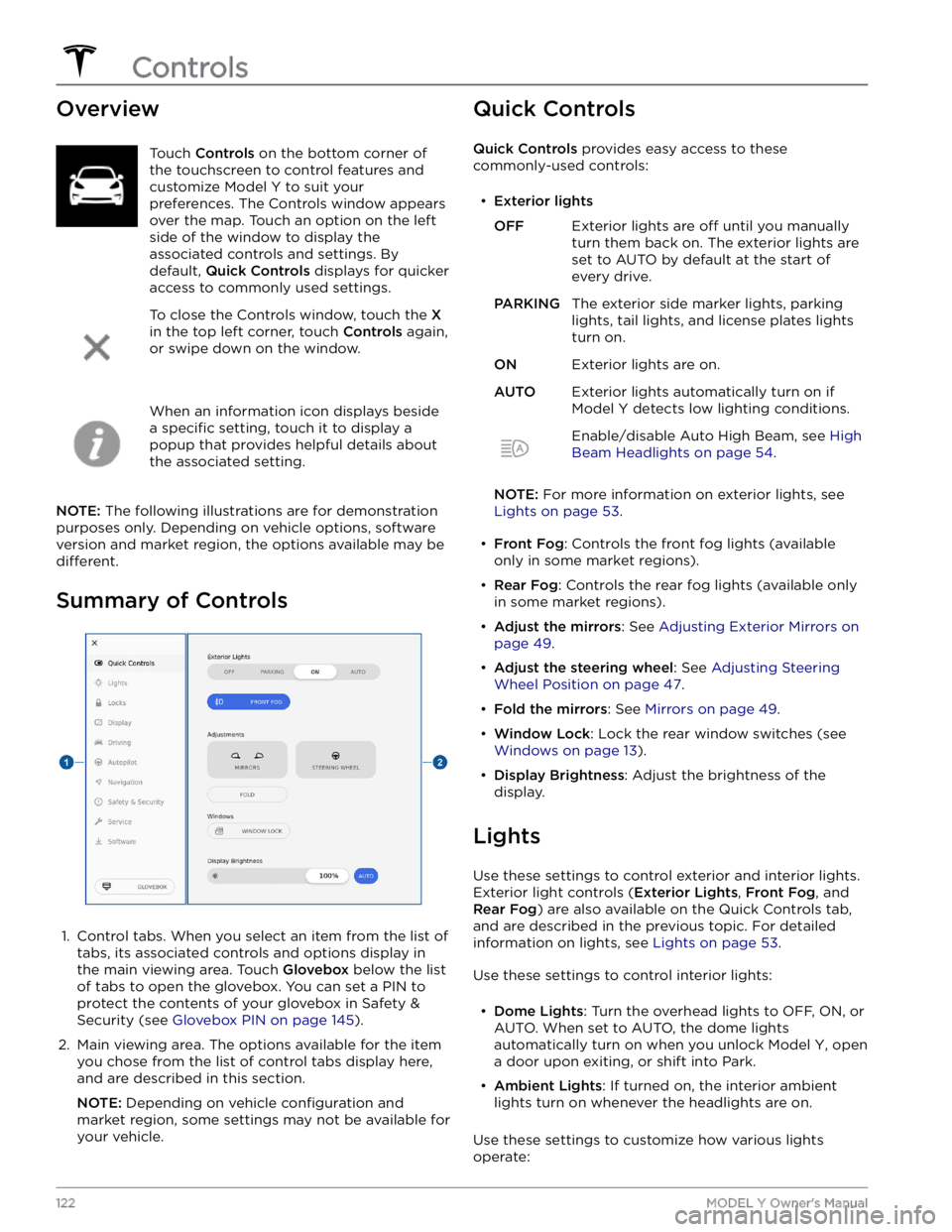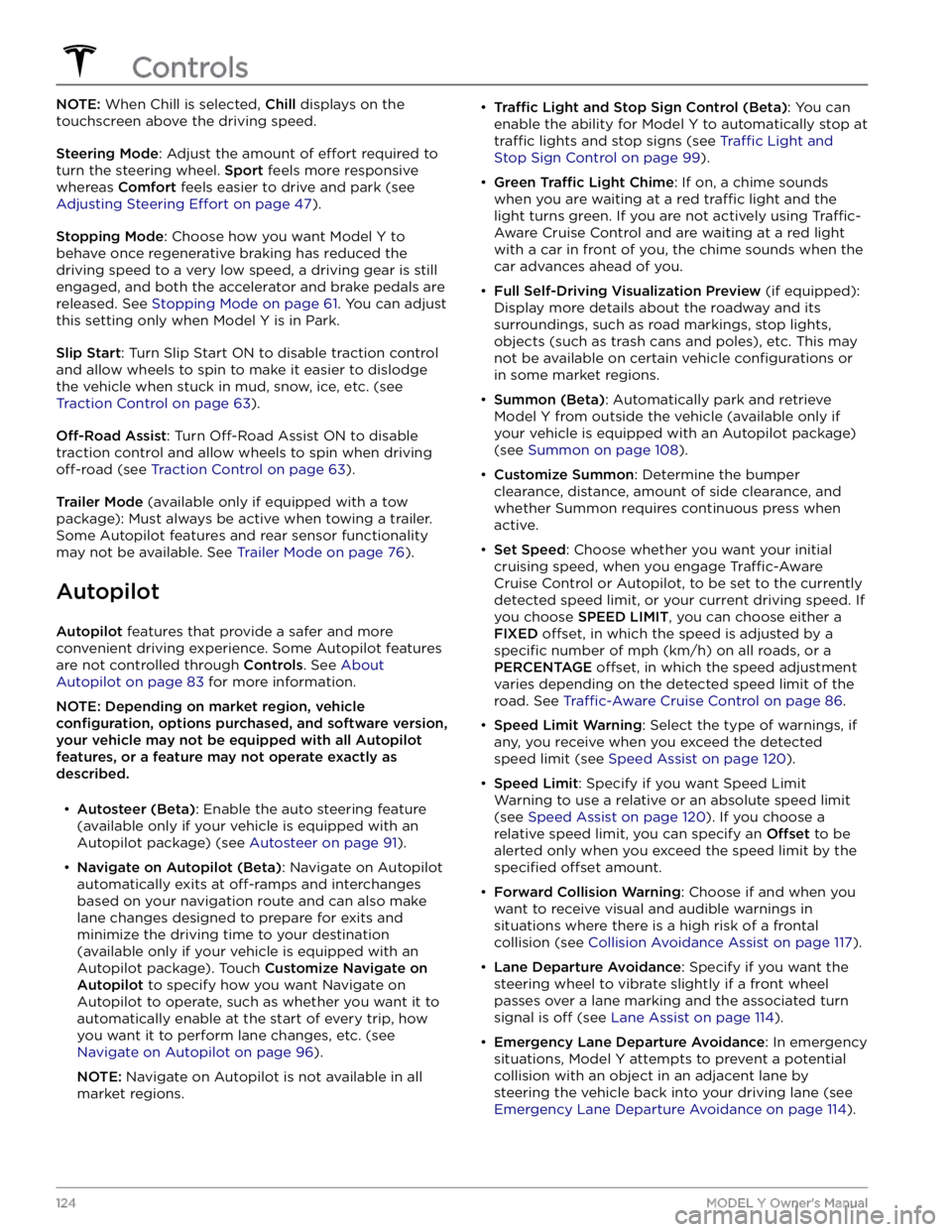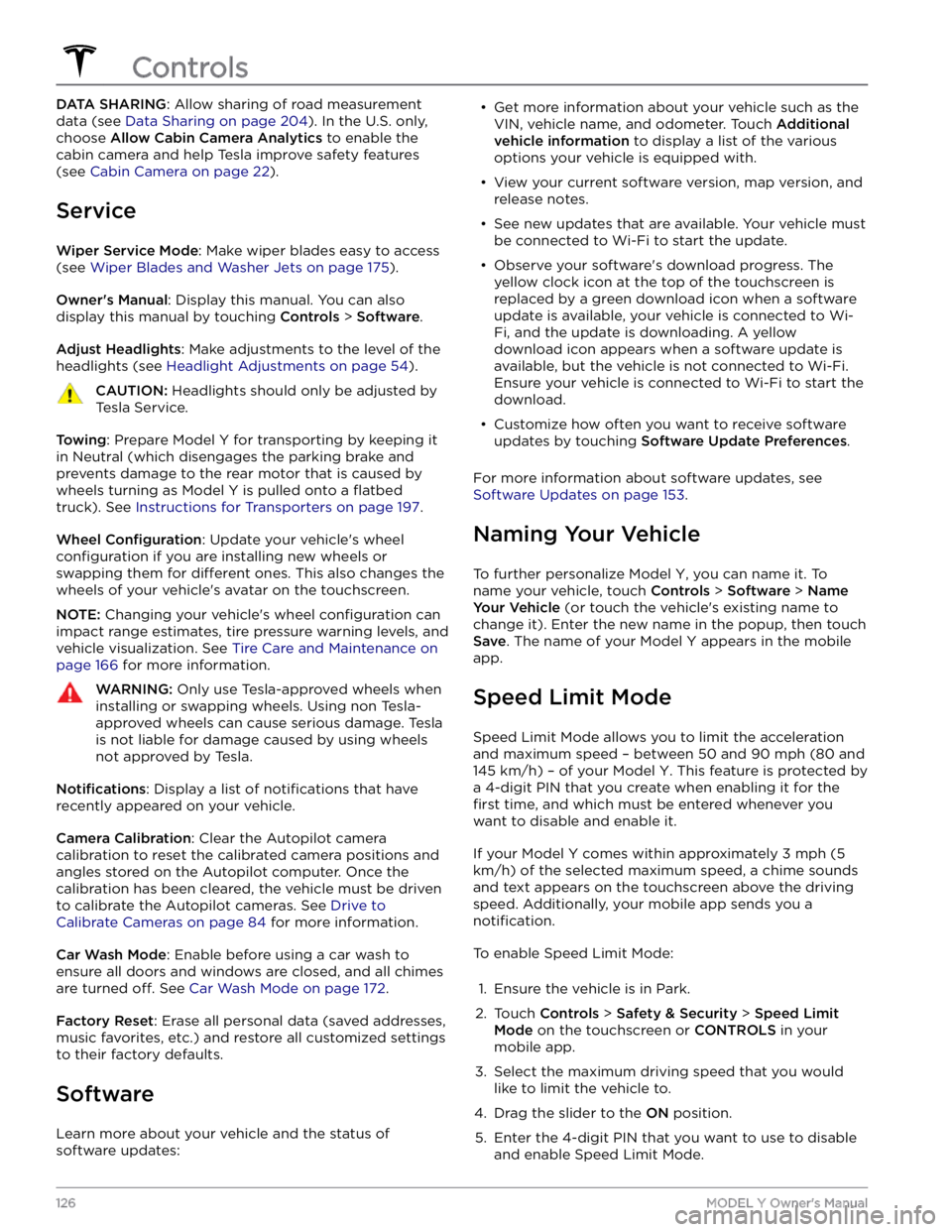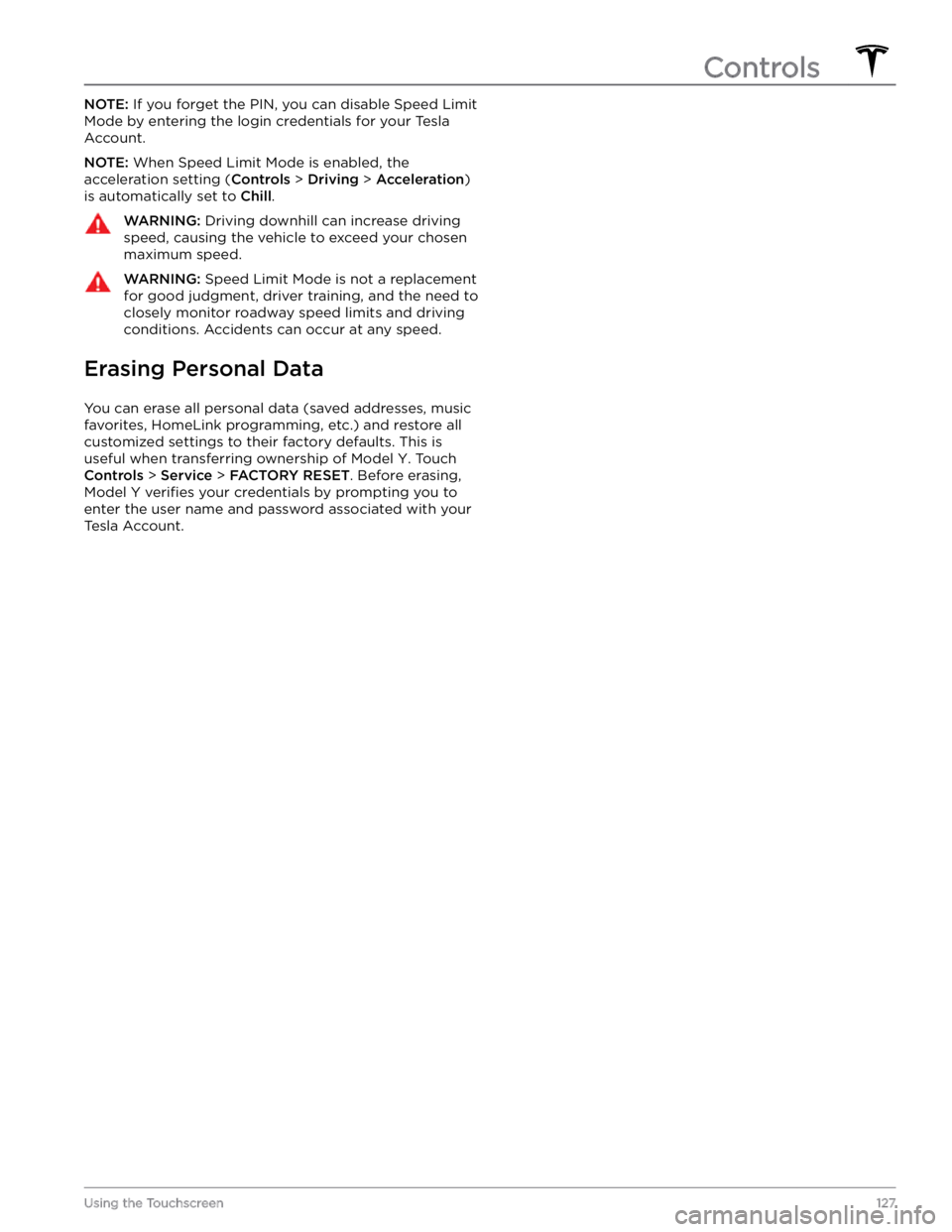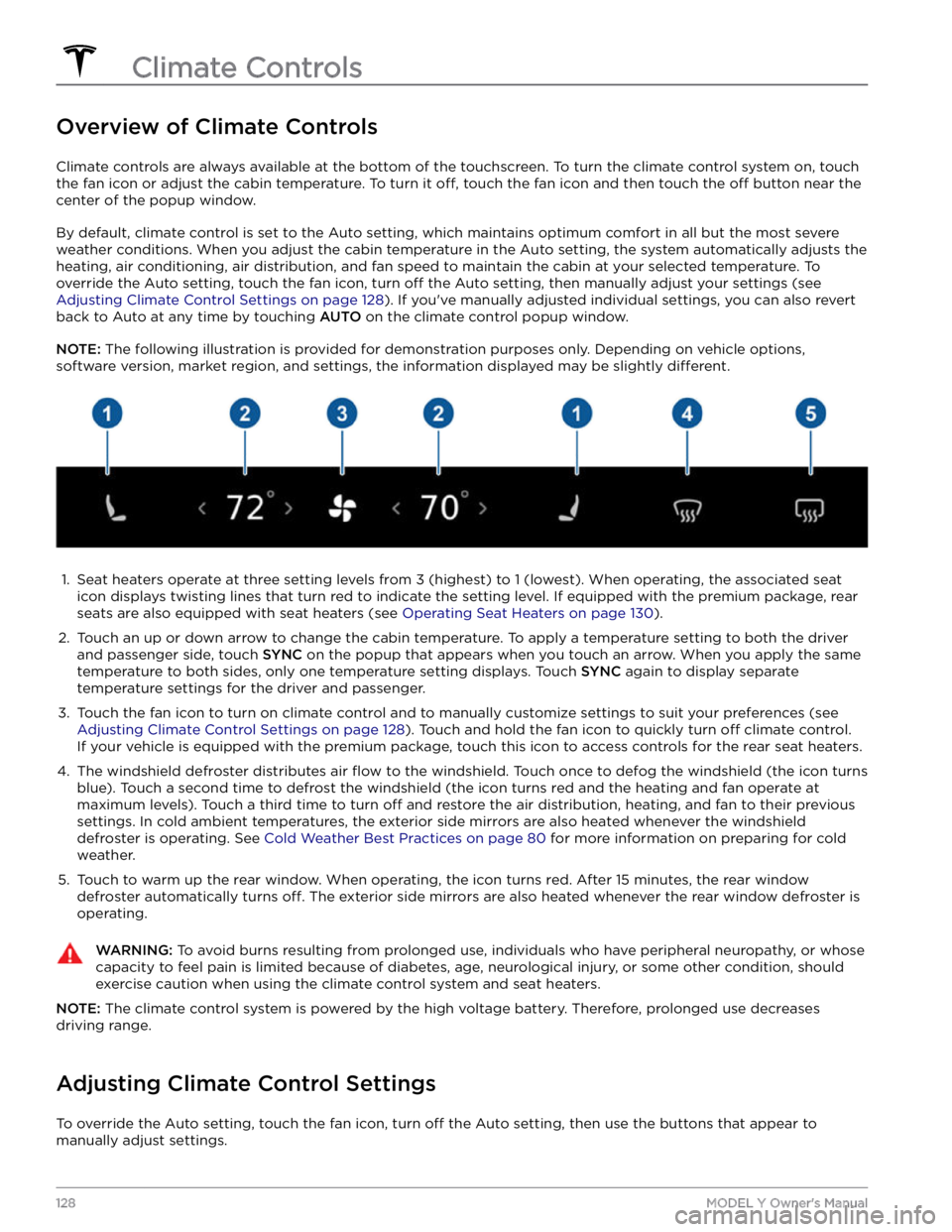TESLA MODEL Y 2022 Owner´s Manual
MODEL Y 2022
TESLA
TESLA
https://www.carmanualsonline.info/img/26/38038/w960_38038-0.png
TESLA MODEL Y 2022 Owner´s Manual
Trending: jump start terminals, tow bar, dashboard, warning lights, water pump, bluetooth, steering wheel
Page 121 of 250
WARNING: Obstacle-Aware Acceleration is
designed to reduce the severity of an impact. It is
not designed to avoid a collision.
WARNING: Obstacle-Aware Acceleration may not
limit torque in all situations. Several factors,
including environmental conditions, distance from
an obstacle, and a driver
Page 122 of 250
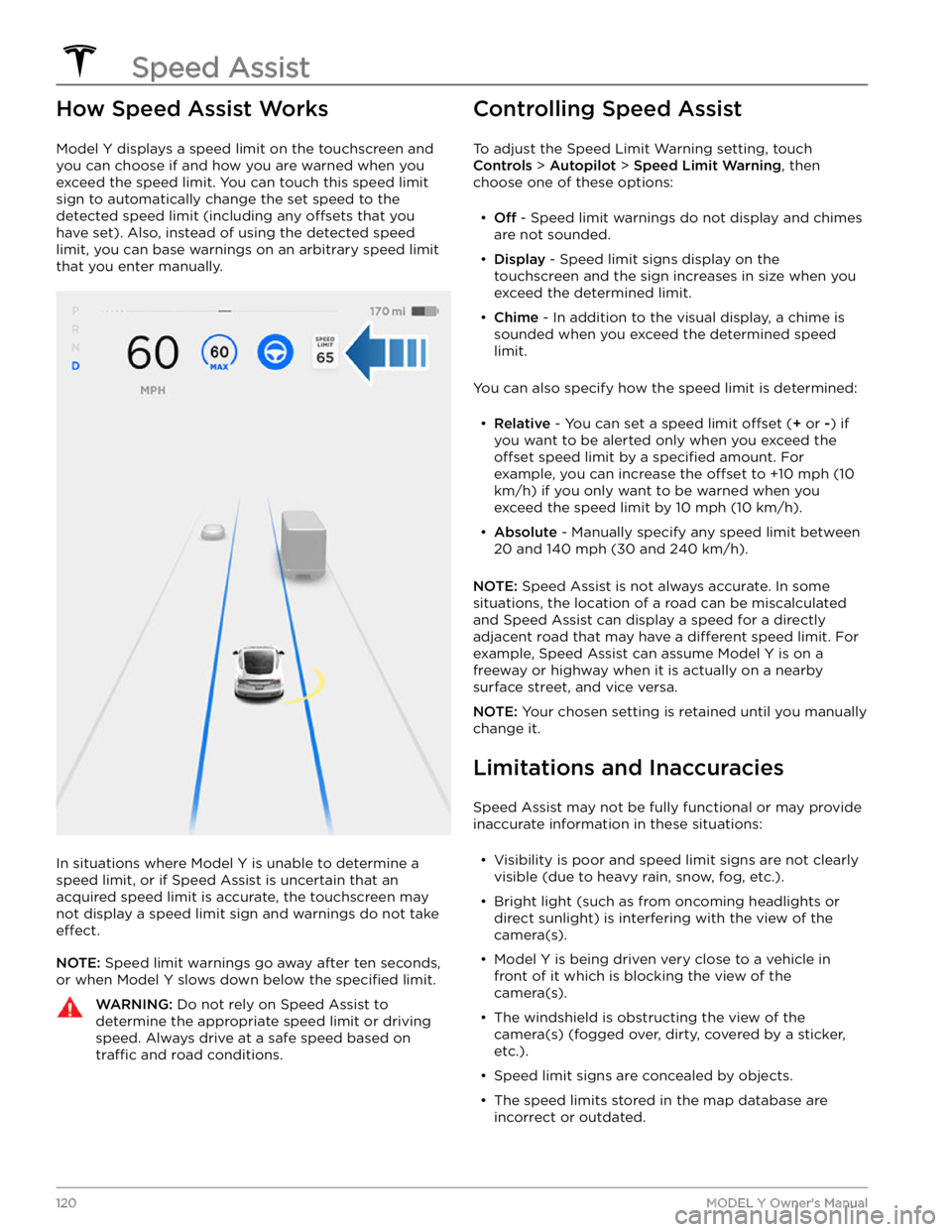
How Speed Assist Works
Model Y displays a speed limit on the touchscreen and
you can choose if and how you are warned when you exceed the speed limit.
You can touch this speed limit
sign to automatically change the set speed to the
detected speed limit (including any offsets that you
have set). Also, instead of using the detected speed
limit, you can base warnings on an arbitrary speed limit that you enter manually.
In situations where Model Y is unable to determine a
speed limit, or if Speed Assist is uncertain that an acquired speed limit is accurate, the
touchscreen may
not display a speed limit sign and warnings do not take
effect.
NOTE: Speed limit warnings go away after ten seconds,
or when
Model Y slows down below the specified limit.
WARNING: Do not rely on Speed Assist to
determine the appropriate speed limit or driving
speed. Always drive at a safe speed based on
traffic and road conditions.
Controlling Speed Assist
To adjust the Speed Limit Warning setting, touch
Controls > Autopilot > Speed Limit Warning, then
choose one of these options:
Page 123 of 250
Page 124 of 250
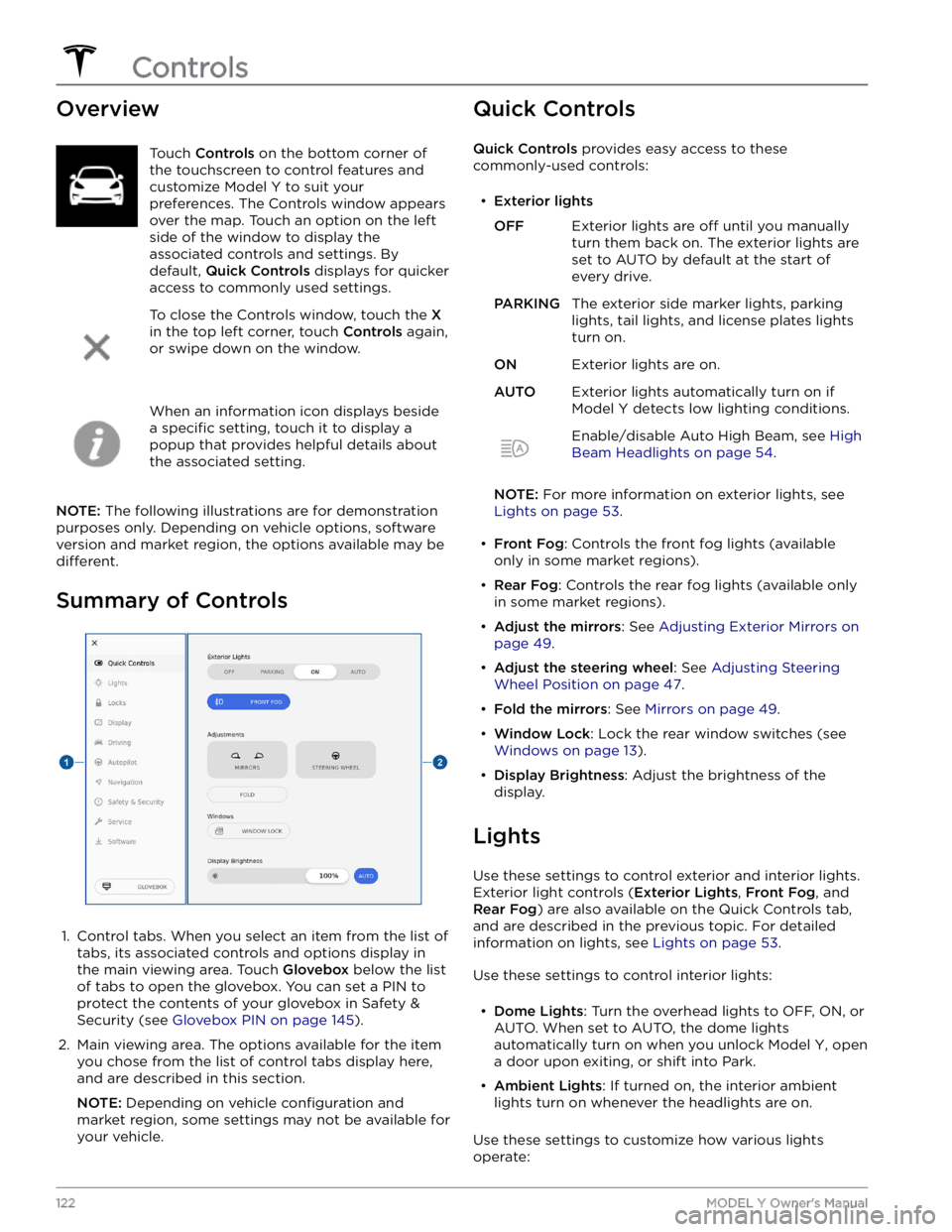
OverviewTouch Controls on the bottom corner of
the touchscreen to control features and
customize
Model Y to suit your
preferences. The Controls window appears
over the map. Touch an option on the left
side of the window to display the associated controls and settings. By default,
Quick Controls displays for quicker
access to commonly used settings.
To close the Controls window, touch the X
in the top left corner, touch Controls again,
or swipe down on the window.
When an information icon displays beside a
specific setting, touch it to display a
popup that provides helpful details about
the associated setting.
NOTE: The following illustrations are for demonstration
purposes only. Depending on vehicle options, software version and market region, the options available may be
different.
Summary of Controls
1.
Control tabs. When you select an item from the list of tabs, its associated controls and options display in the main viewing area. Touch
Glovebox below the list
of tabs to open the glovebox. You can set a PIN to
protect the contents of your glovebox in Safety & Security (see
Glovebox PIN on page 145).
2.
Main viewing area. The options available for the item you chose from the list of control tabs display here, and are described in this section.
NOTE: Depending on vehicle configuration and
market region, some settings may not be available for
your vehicle.
Quick Controls
Quick Controls provides easy access to these
commonly-used controls:
Page 125 of 250
Page 126 of 250
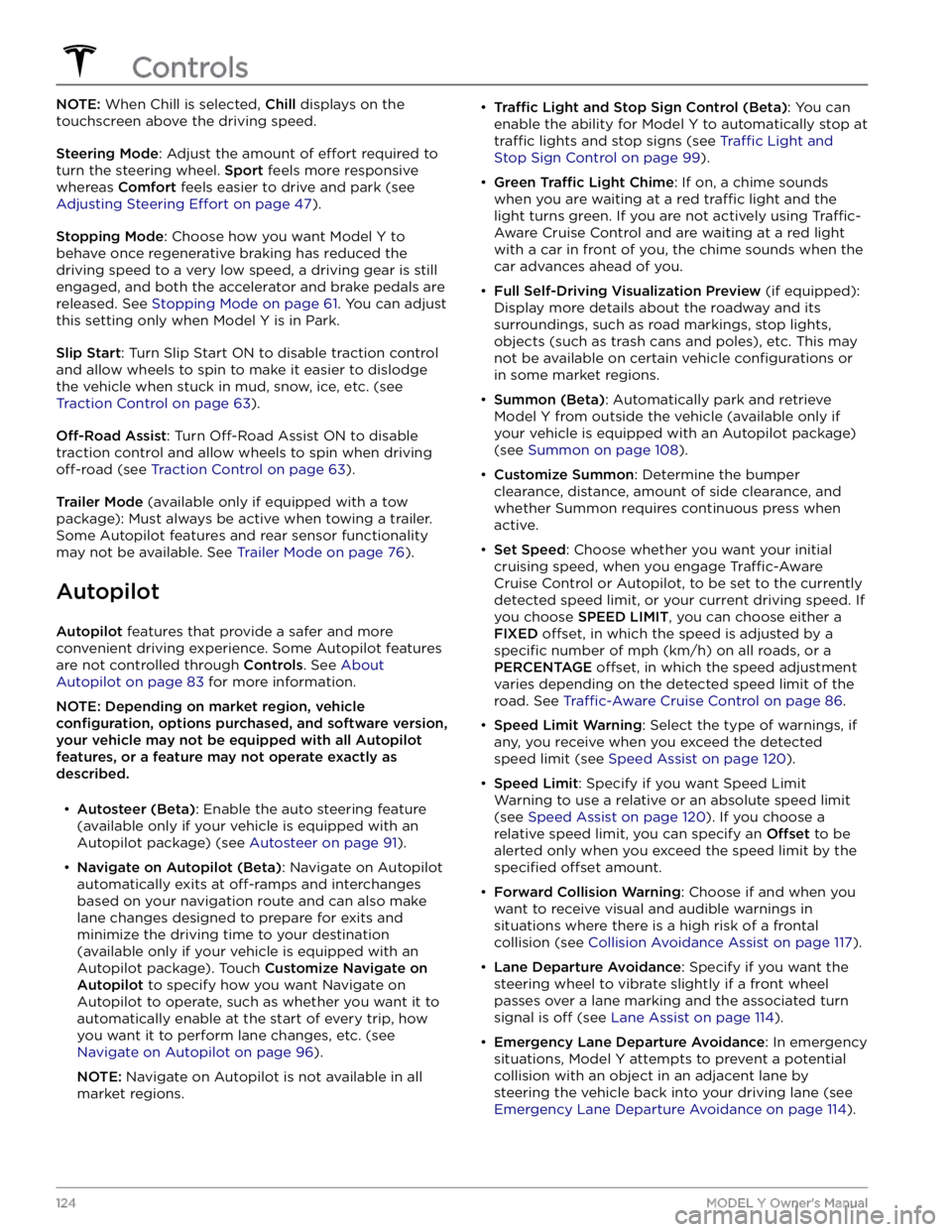
NOTE: When Chill is selected, Chill displays on the
touchscreen above the driving speed.
Steering Mode: Adjust the amount of effort required to
turn the steering wheel.
Sport feels more responsive
whereas
Comfort feels easier to drive and park (see
Adjusting Steering Effort on page 47).
Stopping Mode: Choose how you want Model Y to
behave once regenerative braking has reduced the driving speed to a very low speed, a driving gear is still
engaged, and both the accelerator and brake pedals are
released. See
Stopping Mode on page 61. You can adjust
this setting only when
Model Y is in Park.
Slip Start: Turn Slip Start ON to disable traction control
and allow wheels to spin to make it easier to dislodge the vehicle when stuck in mud, snow, ice, etc. (see
Traction Control on page 63).
Off-Road Assist: Turn Off-Road Assist ON to disable
traction control and allow wheels to spin when driving
off-road (see Traction Control on page 63).
Trailer Mode (available only if equipped with a tow
package): Must always be active when towing a trailer.
Some Autopilot features and rear sensor functionality may not be available. See
Trailer Mode on page 76).
Autopilot
Autopilot features that provide a safer and more
convenient driving experience. Some Autopilot features
are not controlled through
Controls. See About
Autopilot on page 83 for more information.
NOTE: Depending on market region, vehicle
configuration, options purchased, and software version,
your vehicle may not be equipped with all Autopilot
features, or a feature may not operate exactly as
described.
Page 127 of 250
Page 128 of 250
DATA SHARING: Allow sharing of road measurement
data (see
Data Sharing on page 204). In the U.S. only,
choose Allow Cabin Camera Analytics to enable the
cabin camera and help Tesla improve safety features
(see Cabin Camera on page 22).
Service
Wiper Service Mode: Make wiper blades easy to access
(see
Wiper Blades and Washer Jets on page 175).
Owner
Page 129 of 250
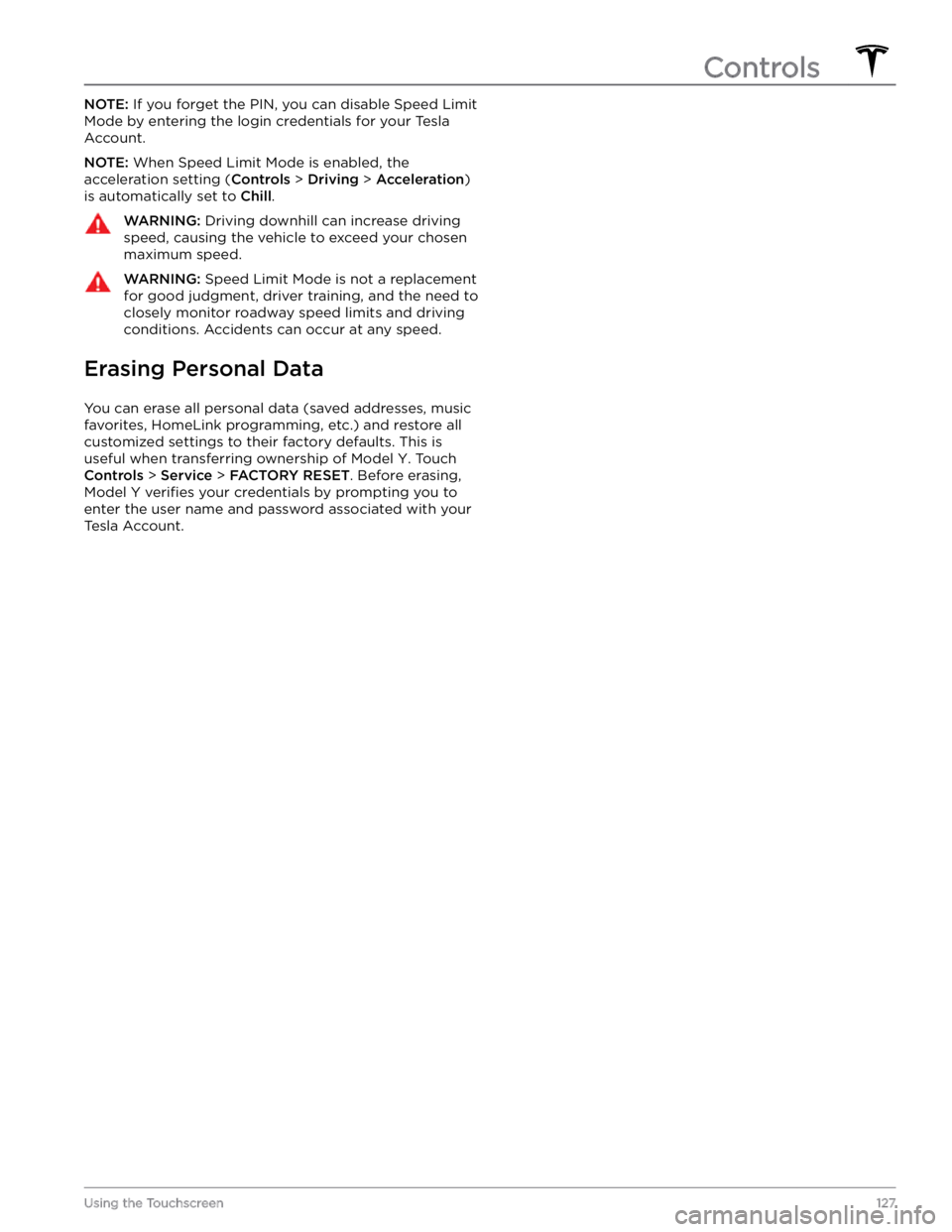
NOTE: If you forget the PIN, you can disable Speed Limit
Mode by entering the login credentials for your Tesla
Account.
NOTE: When Speed Limit Mode is enabled, the
acceleration setting (
Controls > Driving > Acceleration)
is automatically set to
Chill.
WARNING: Driving downhill can increase driving
speed, causing the vehicle to exceed your chosen
maximum speed.
WARNING: Speed Limit Mode is not a replacement
for good judgment, driver training, and the need to
closely monitor roadway speed limits and driving
conditions. Accidents can occur at any speed.
Erasing Personal Data
You can erase all personal data (saved addresses, music favorites,
HomeLink programming, etc.) and restore all
customized settings to their factory defaults. This is useful when transferring ownership of
Model Y. Touch
Controls > Service > FACTORY RESET. Before erasing,
Model Y verifies your credentials by prompting you to
enter the user name and password associated with your Tesla Account.
Controls
127Using the Touchscreen
Page 130 of 250
Overview of Climate Controls
Climate controls are always available at the bottom of the touchscreen. To turn the climate control system on, touch
the fan icon or adjust the cabin temperature. To turn it
off, touch the fan icon and then touch the off button near the
center of the popup window.
By default, climate control is set to the Auto setting, which maintains optimum comfort in all but the most severe
weather conditions. When you adjust the cabin temperature in the Auto setting, the system automatically adjusts the
heating, air conditioning, air distribution, and fan speed to maintain the cabin at your selected temperature. To
override the Auto setting, touch the fan icon, turn
off the Auto setting, then manually adjust your settings (see
Adjusting Climate Control Settings on page 128). If you
Trending: Cruise control, clock, battery, navigation system, oil temperature, climate control, child seat