display TOYOTA 4RUNNER 2010 N280 / 5.G Navigation Manual
[x] Cancel search | Manufacturer: TOYOTA, Model Year: 2010, Model line: 4RUNNER, Model: TOYOTA 4RUNNER 2010 N280 / 5.GPages: 23, PDF Size: 0.54 MB
Page 3 of 23

2
BASIC OPERATION
AUDIO Button
Set the radio station presets, adjust
the balance and tone controls.
ZOOM IN/ZOOM OUT Icons
Touch to magnify or reduce the map
scale.
DISPLAY Button
Adjust the contrast, brightness or
turn off the screen.
SETUP Button
Adjust Preferences for: General
Settings, Clock, Voice, Navigation,
Phone, Audio, and Vehicle
Maintenance.
MAP/VOICE Button
Repeat the last voice guidance
prompt, cancel the map scrolling
feature, or display the current
position. DESTINATION Button
Input the destination by one of
several methods.
INFO/PHONE Button
Access Phone, Map Data, and
Calendar.
CURRENT VEHICLE POSITION
Mark
Indicates the current position of the
vehicle and its directional heading.
NORTH-UP OR COMPASS MODE
Icon
Touch to change the map display
between North-up or Head-up
perspectives.�£
�Ó
�Î
�{
�x
�È
�Ç
�n
TUNE-FILE PWR VOL
SEEK
TRACK
DEST
SETUP
MAPVOICE
FM AM
SAT
CD
AUX
AUDIO
DISP
.
CLOSE.
INFO PHONE.
PWR VOLTUNEFILE
2
3
5
89
7
6
41
�™
413614M2.indd 28/20/09 10:30:22 AM
Page 4 of 23
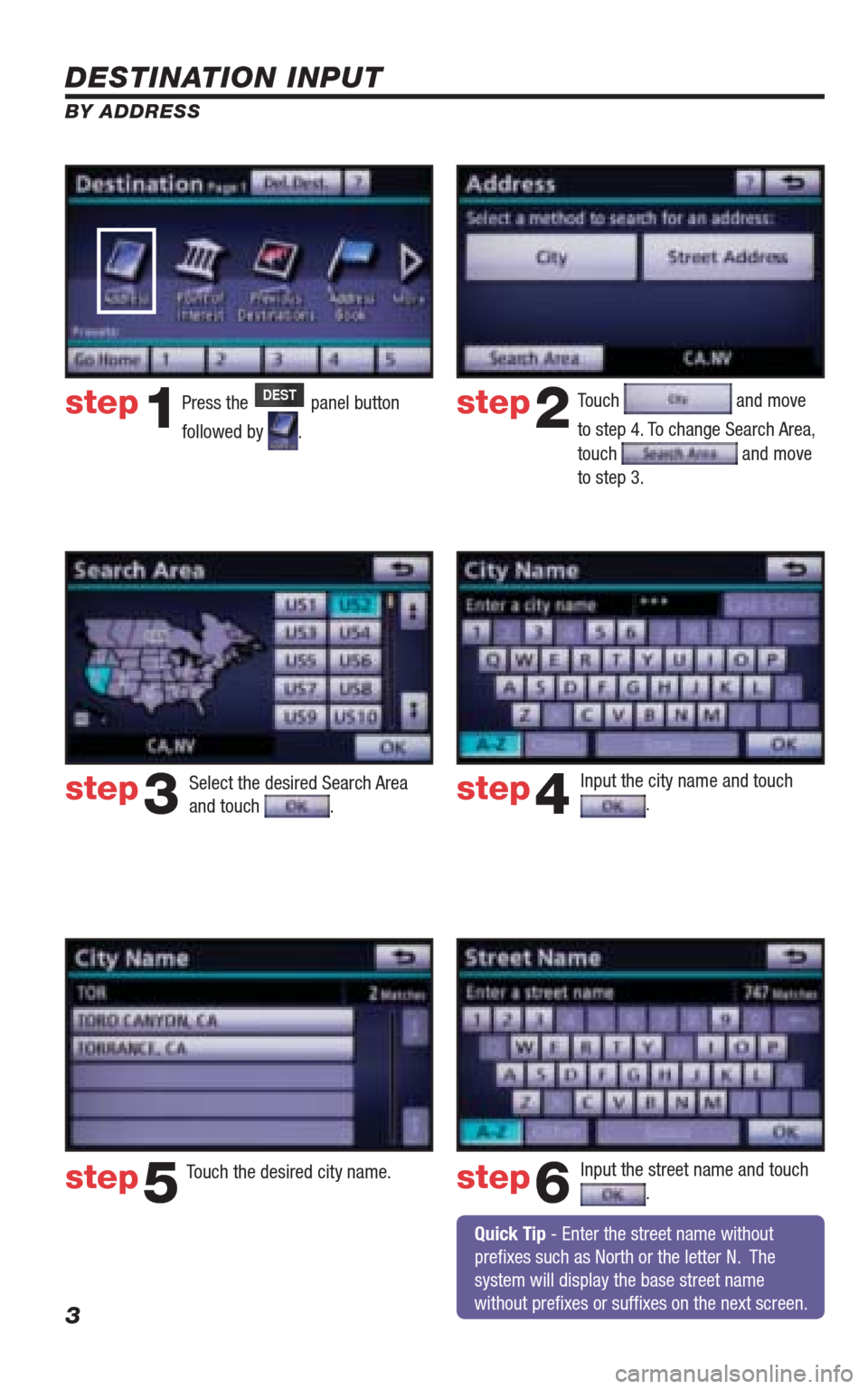
3
DESTINATION INPUT
BY ADDRESS
Press the DEST panel button
followed by
. Touch
and move
to step 4. To change Search Area,
touch
and move
to step 3.
Input the city name and touch
.
Touch the desired city name.
Input the street name and touch .
Select the desired Search Area
and touch .
step1step2
step3step4
step5step6
Quick Tip - Enter the street name without
prefi xes such as North or the letter N. The
system will display the base street name
without prefi xes or suffi xes on the next screen.
413614M2.indd 38/20/09 10:30:23 AM
Page 8 of 23
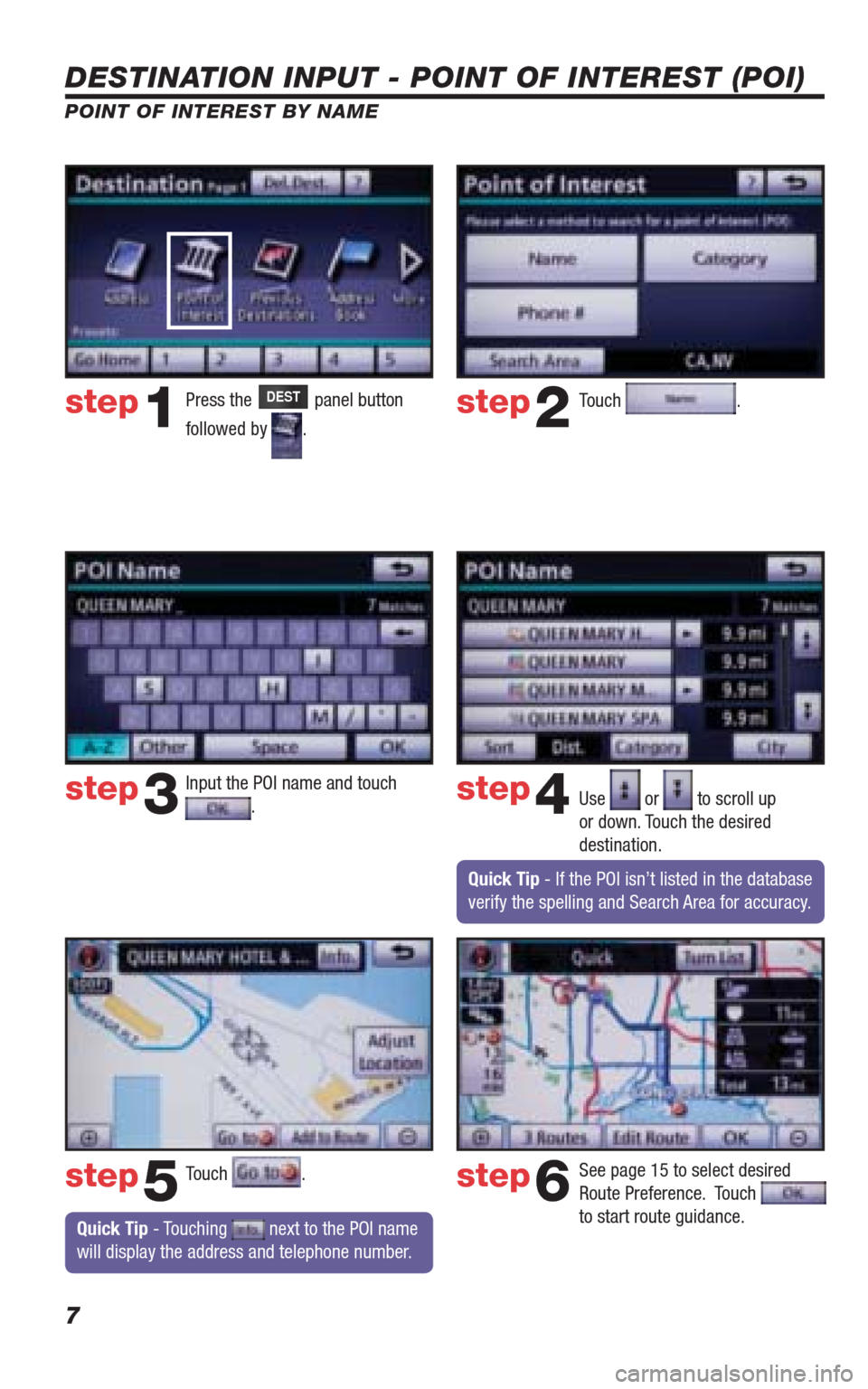
7
DESTINATION INPUT - POINT OF INTEREST (POI)
POINT OF INTEREST BY NAME
Quick Tip - Touching next to the POI name
will display the address and telephone number.
Press the DEST panel button
followed by
. Touch
.
Input the POI name and touch
. Use or to scroll up
or down. Touch the desired
destination.
Touch
.
step1step2
step3step4
step5
See page 15 to select desired
Route Preference. Touch
to start route guidance. step6
Quick Tip - If the POI isn’t listed in the database
verify the spelling and Search Area for accuracy.
413614M2.indd 78/20/09 10:30:34 AM
Page 10 of 23
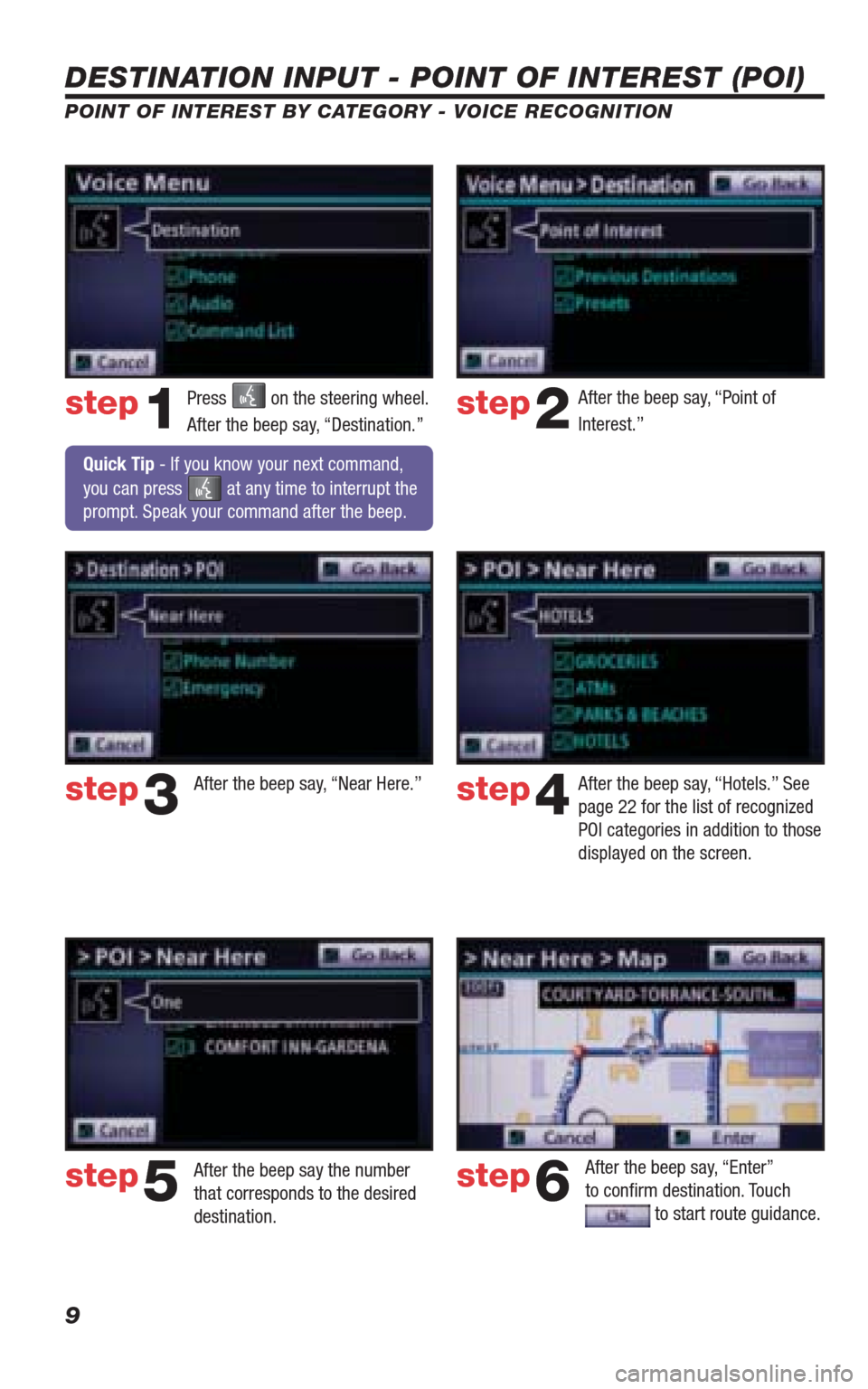
9
DESTINATION INPUT - POINT OF INTEREST (POI)
POINT OF INTEREST BY CATEGORY - VOICE RECOGNITION
Press on the steering wheel.
After the beep say, “Destination.”After the beep say, “Point of
Interest.”
After the beep say, “Near Here.” After the beep say, “Hotels.” See
page 22 for the list of recognized
POI categories in addition to those
displayed on the screen.
After the beep say the number
that corresponds to the desired
destination. step1step2
step3step4
step5
After the beep say, “Enter”
to confi rm destination. Touch
to start route guidance.
step6
Quick Tip - If you know your next command,
you can press
at any time to interrupt the
prompt. Speak your command after the beep.
413614M2.indd 98/20/09 10:30:42 AM
Page 12 of 23
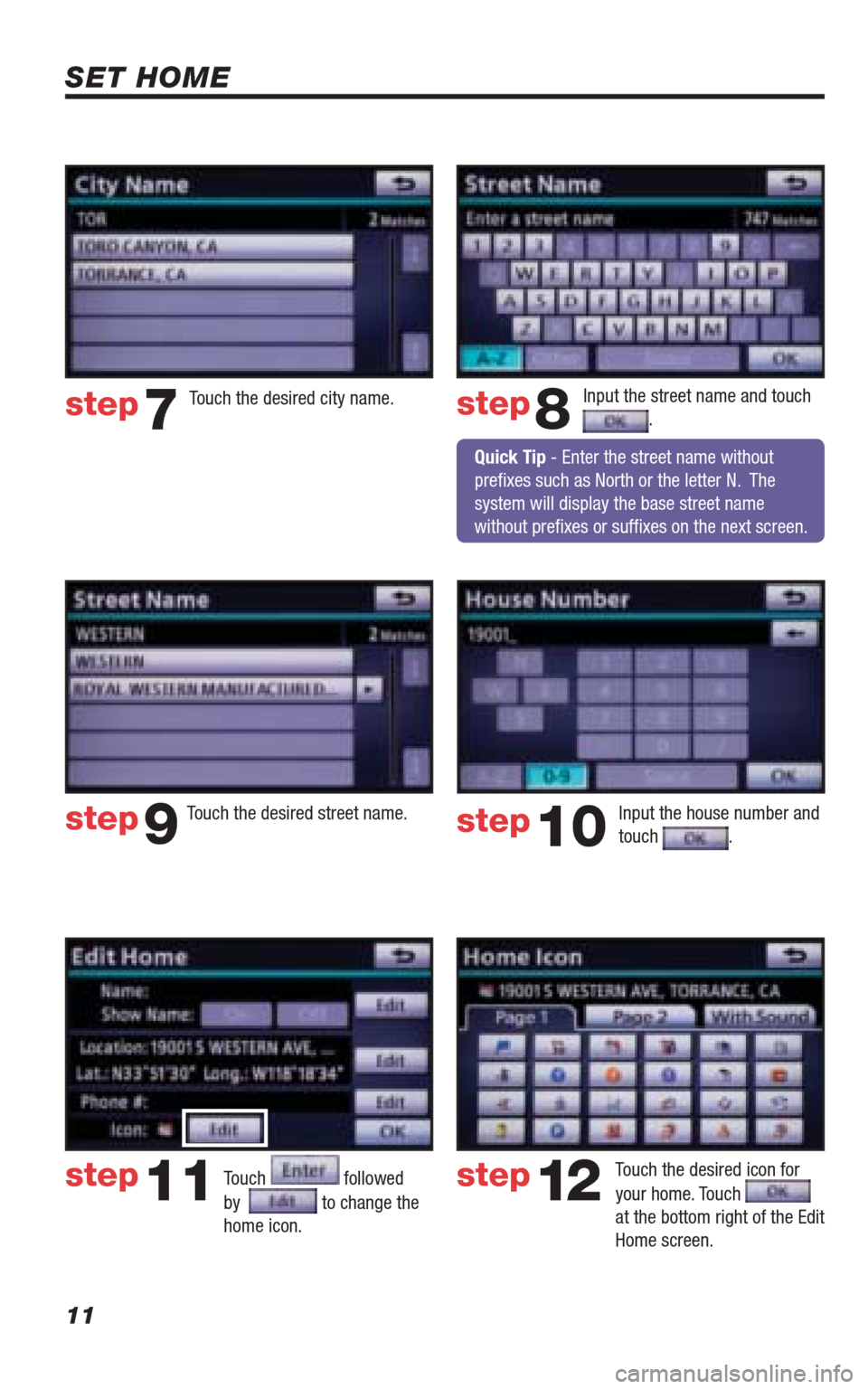
11
SET HOME
Input the street name and touch .
Touch followed
by
to change the
home icon.
Touch the desired icon for
your home. Touch
at the bottom right of the Edit
Home screen.
step8
step9
step11step12
Touch the desired city name. step7
Touch the desired street name. Input the house number and
touch . step10
Quick Tip - Enter the street name without
prefi xes such as North or the letter N. The
system will display the base street name
without prefi xes or suffi xes on the next screen.
413614M2.indd 118/20/09 10:30:50 AM
Page 14 of 23
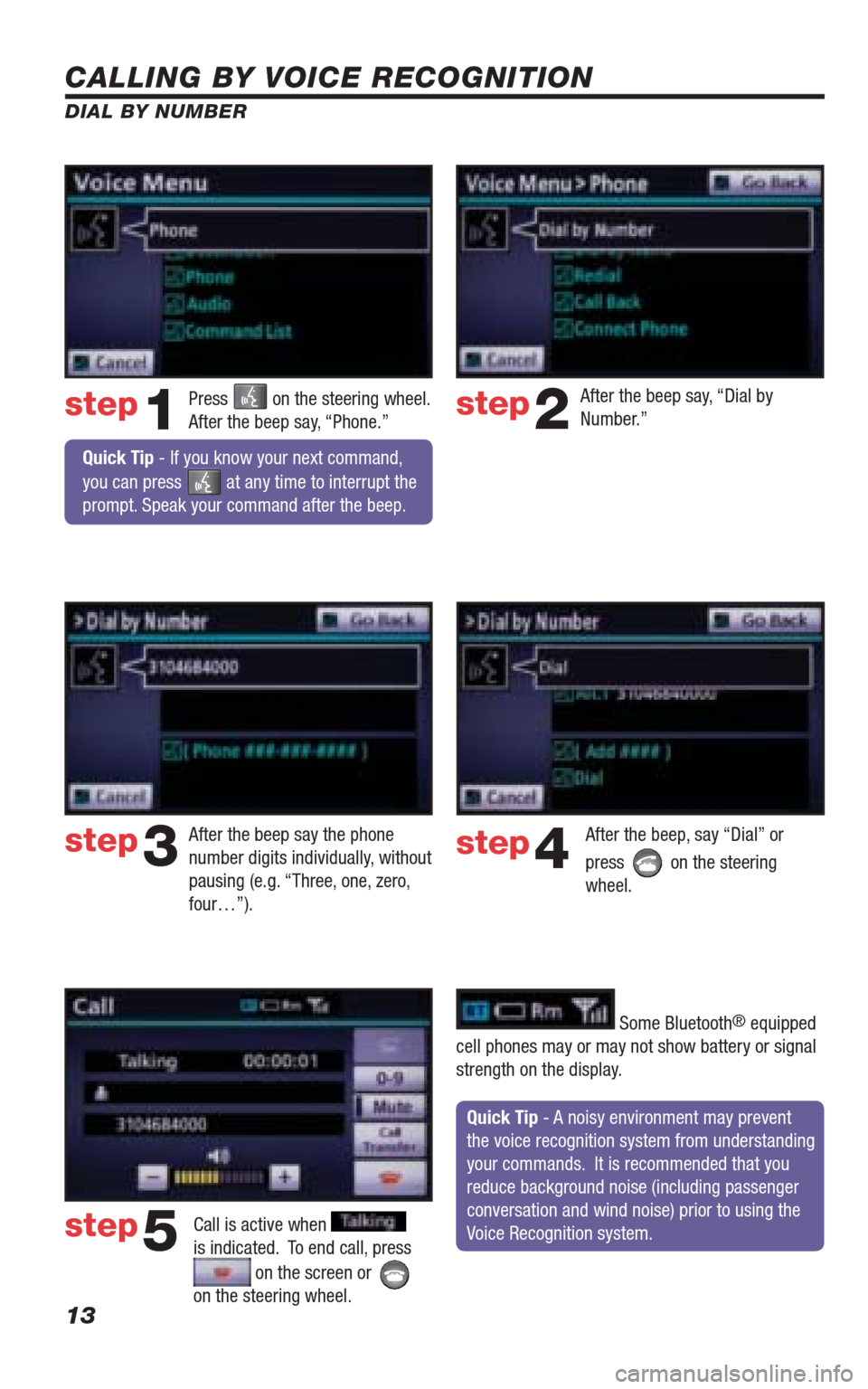
13
CALLING BY VOICE RECOGNITION
After the beep say, “Dial by
Number.”
Call is active when
is indicated. To end call, press
on the screen or
on the steering wheel.
step2
step3
step5
Press on the steering wheel.
After the beep say, “Phone.”step1
After the beep say the phone
number digits individually, without
pausing (e.g. “Three, one, zero,
four…”).After the beep, say “Dial” or
press
on the steering
wheel. step4
Quick Tip - A noisy environment may prevent
the voice recognition system from understanding
your commands. It is recommended that you
reduce background noise (including passenger
conversation and wind noise) prior to using the
Voice Recognition system.
Quick Tip - If you know your next command,
you can press
at any time to interrupt the
prompt. Speak your command after the beep.
Some Bluetooth® equipped
cell phones may or may not show battery or signal
strength on the display. DIAL BY NUMBER
413614M2.indd 138/20/09 10:30:56 AM
Page 17 of 23
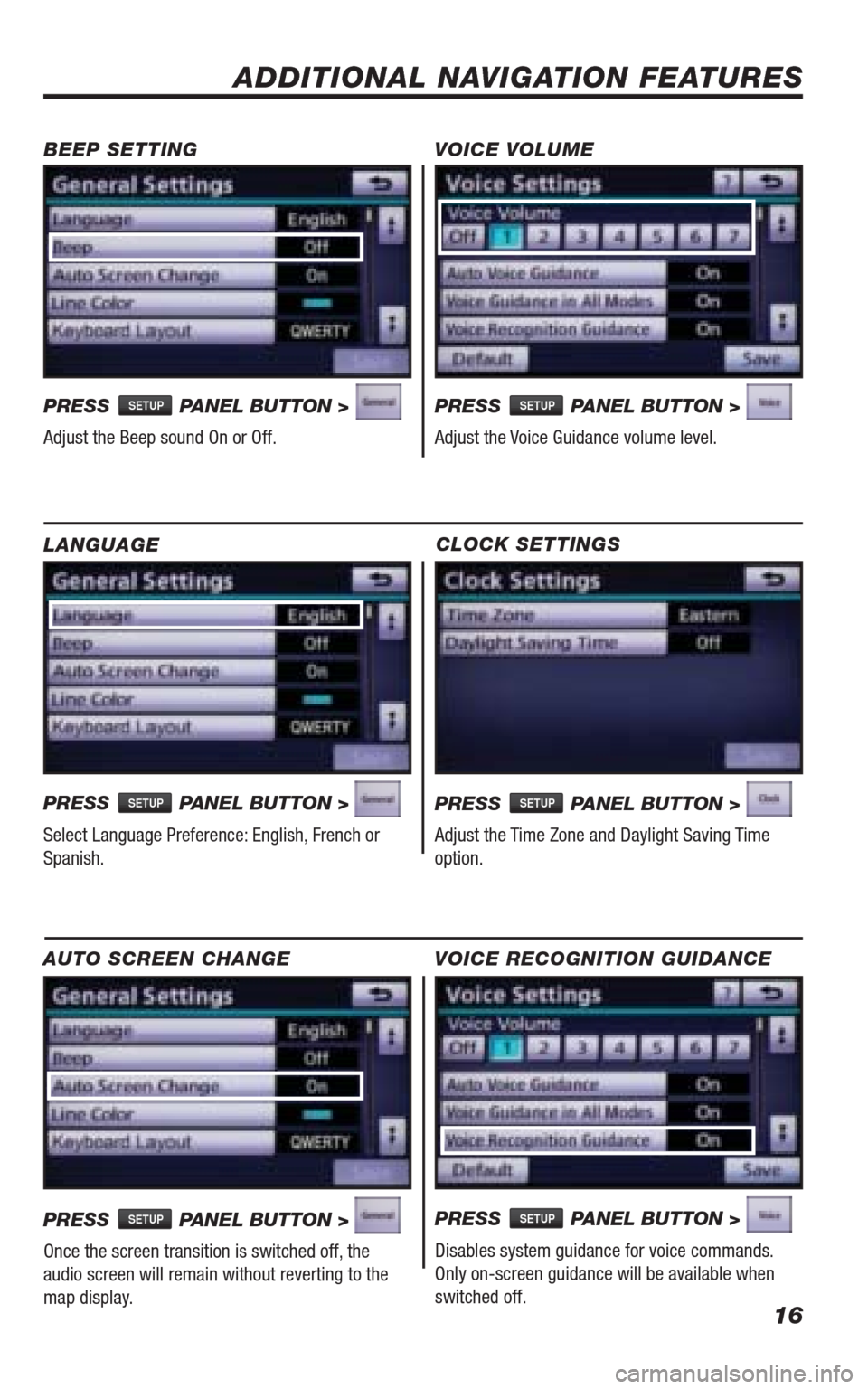
16
CLOCK SETTINGS
PRESS SETUP PANEL BUTTON >
Adjust the Time Zone and Daylight Saving Time
option.
ADDITIONAL NAVIGATION FEATURES
LANGUAGE
PRESS
SETUP PANEL BUTTON >
Select Language Preference: English, French or
Spanish. PRESS
SETUP PANEL BUTTON >
Adjust the Voice Guidance volume level. BEEP SETTING VOICE VOLUME
AUTO SCREEN CHANGE
PRESS SETUP PANEL BUTTON >
Once the screen transition is switched off, the
audio screen will remain without reverting to the
map display.PRESS
SETUP PANEL BUTTON >
Adjust the Beep sound On or Off.
PRESS SETUP PANEL BUTTON >
Disables system guidance for voice commands.
Only on-screen guidance will be available when
switched off. VOICE RECOGNITION GUIDANCE
413614M2.indd 168/20/09 10:31:06 AM
Page 19 of 23
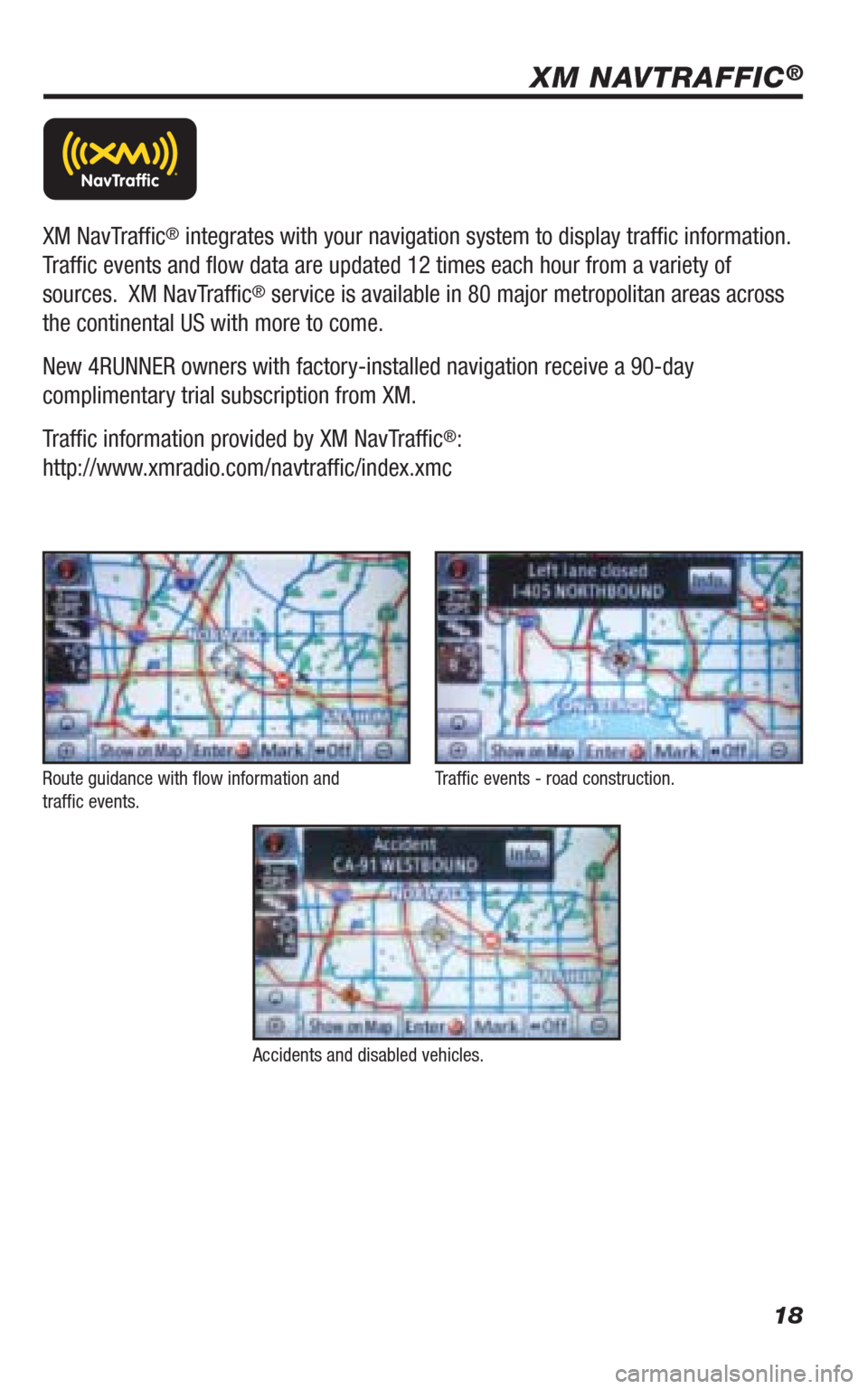
18
Route guidance with fl ow information and
traffi c events.
Accidents and disabled vehicles.Traffi c events - road construction.
XM NavTraffi c® integrates with your navigation system to display traffi c information.
Traffi c events and fl ow data are updated 12 times each hour from a variety of
sources. XM NavTraffi c
® service is available in 80 major metropolitan areas across
the continental US with more to come.
New 4RUNNER owners with factory-installed navigation receive a 90-day
complimentary trial subscription from XM.
Traffi c information provided by XM NavTraffi c
®:
http://www.xmradio.com/navtraffi c/index.xmc
XM NAVTRAFFIC®
413614M2.indd 188/20/09 10:31:15 AM
Page 20 of 23
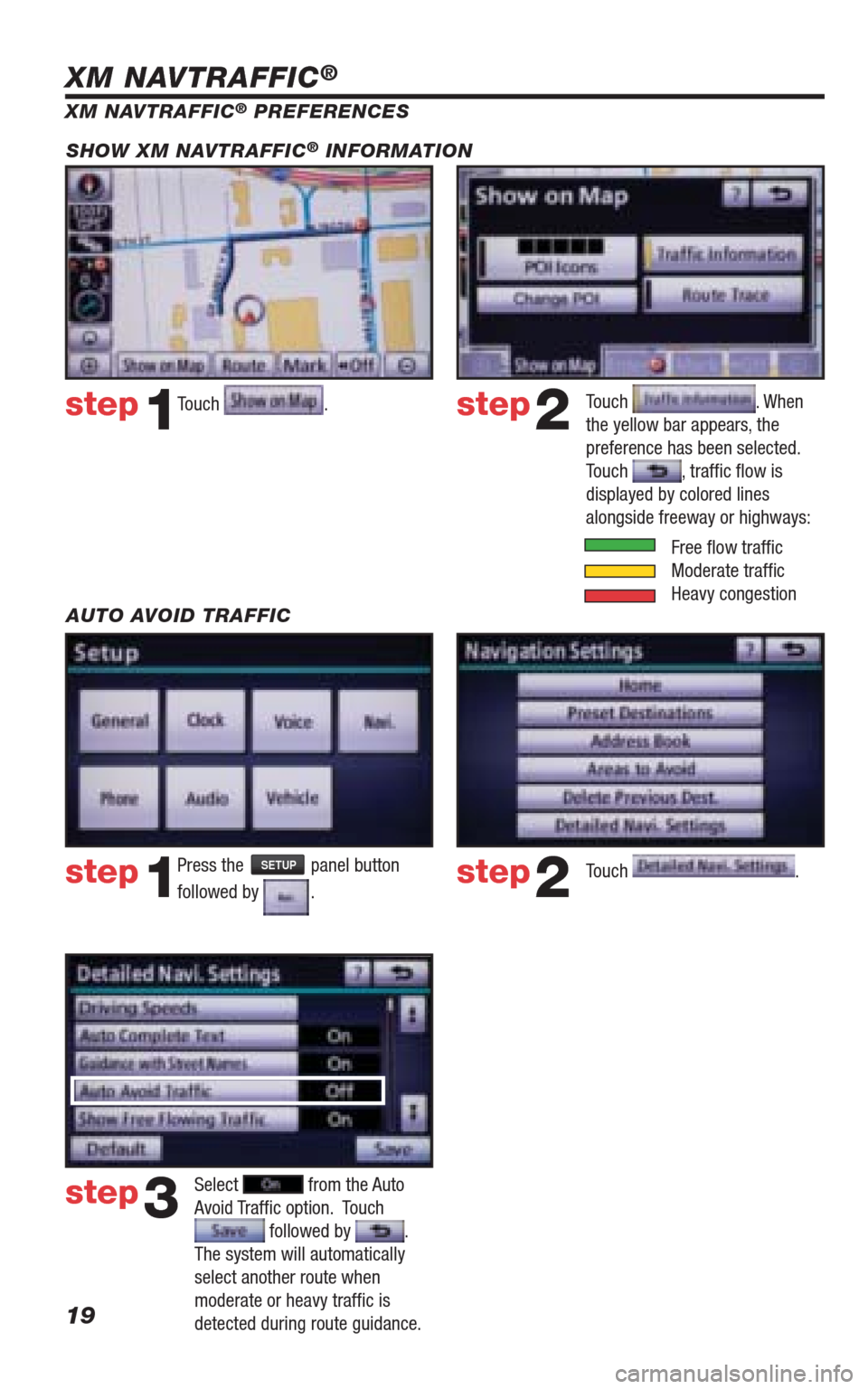
19
Touch .step1step2
XM NAVTRAFFIC® PREFERENCES
Touch
. When
the yellow bar appears, the
preference has been selected.
Touch
, traffi c fl ow is
displayed by colored lines
alongside freeway or highways: SHOW XM NAVTRAFFIC
® INFORMATION
Free fl ow traffi c
Moderate traffi c
Heavy congestion
Press the SETUP panel button
followed by
. step1step2Touch . AUTO AVOID TRAFFIC
step3
Select from the Auto
Avoid Traffi c option. Touch
followed by .
The system will automatically
select another route when
moderate or heavy traffi c is
detected during route guidance.
XM NAVTRAFFIC®
413614M2.indd 198/20/09 10:31:16 AM
Page 21 of 23
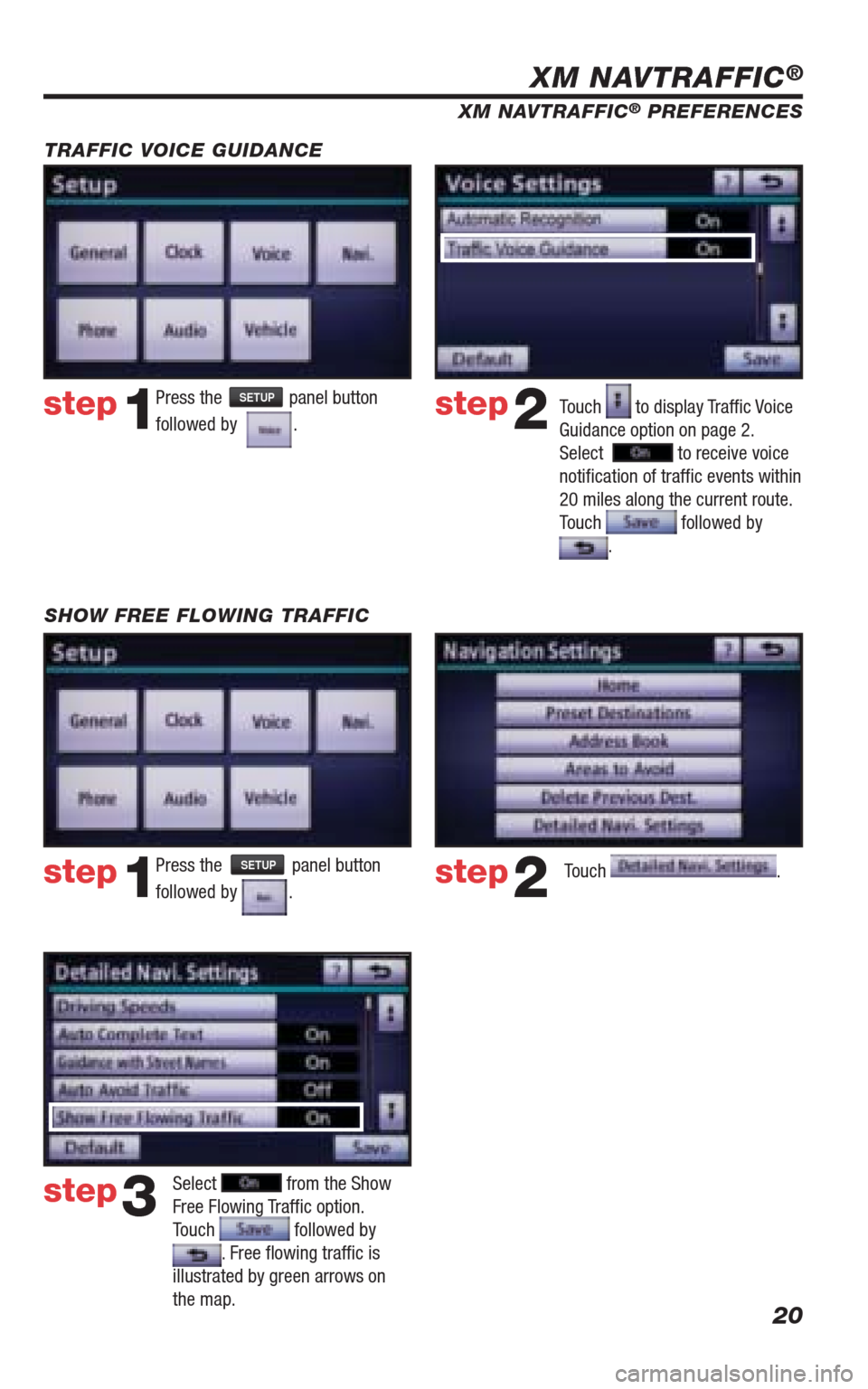
20
Press the SETUP panel button
followed by
. step1step2Touch to display Traffi c Voice
Guidance option on page 2.
Select
to receive voice
notifi cation of traffi c events within
20 miles along the current route.
Touch
followed by . TRAFFIC VOICE GUIDANCE
Press the SETUP panel button
followed by
. step1step2Touch . SHOW FREE FLOWING TRAFFIC
step3
Select from the Show
Free Flowing Traffi c option.
Touch
followed by . Free fl owing traffi c is
illustrated by green arrows on
the map.
XM NAVTRAFFIC®
XM NAVTRAFFIC® PREFERENCES
413614M2.indd 208/20/09 10:31:20 AM