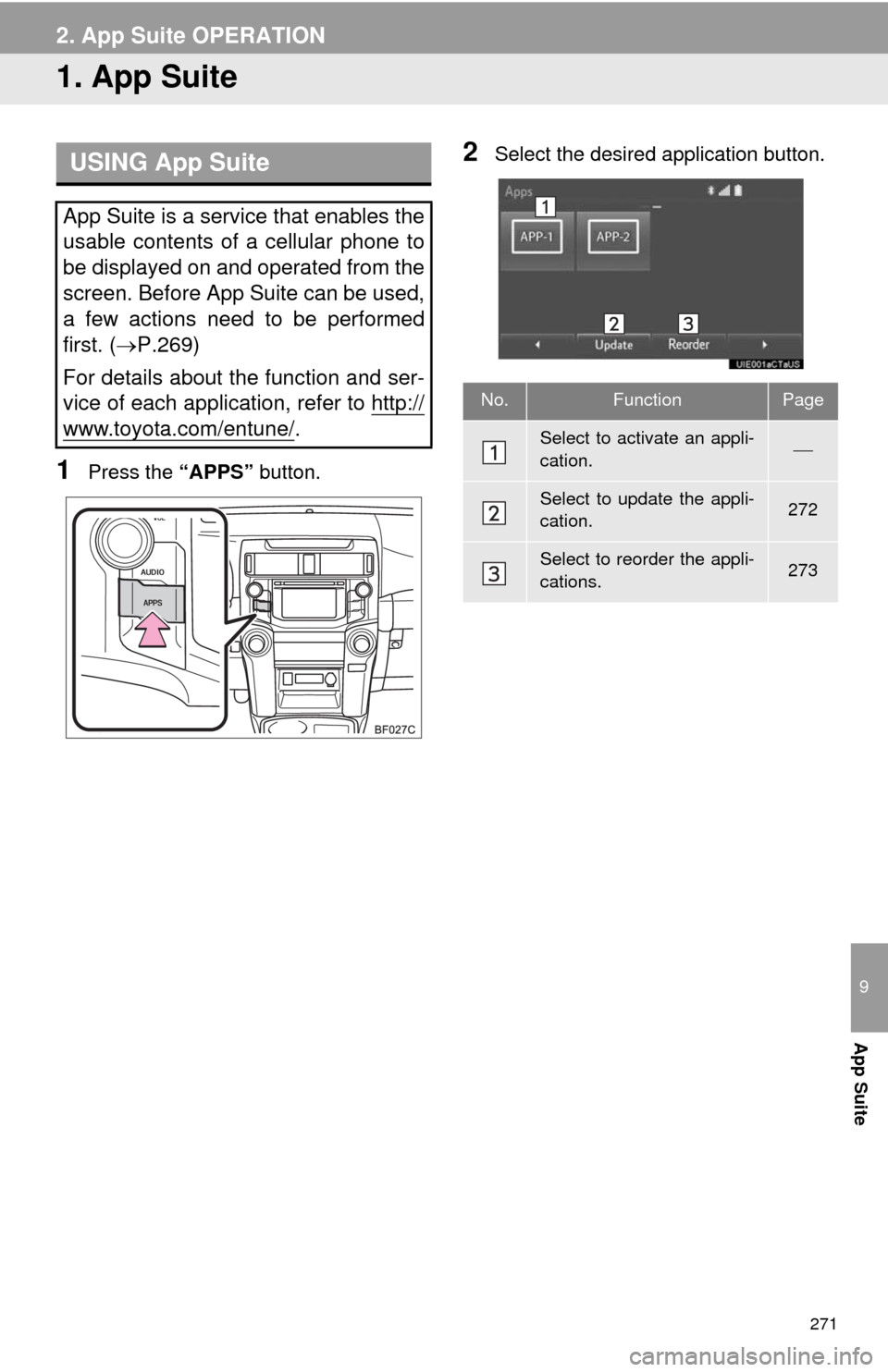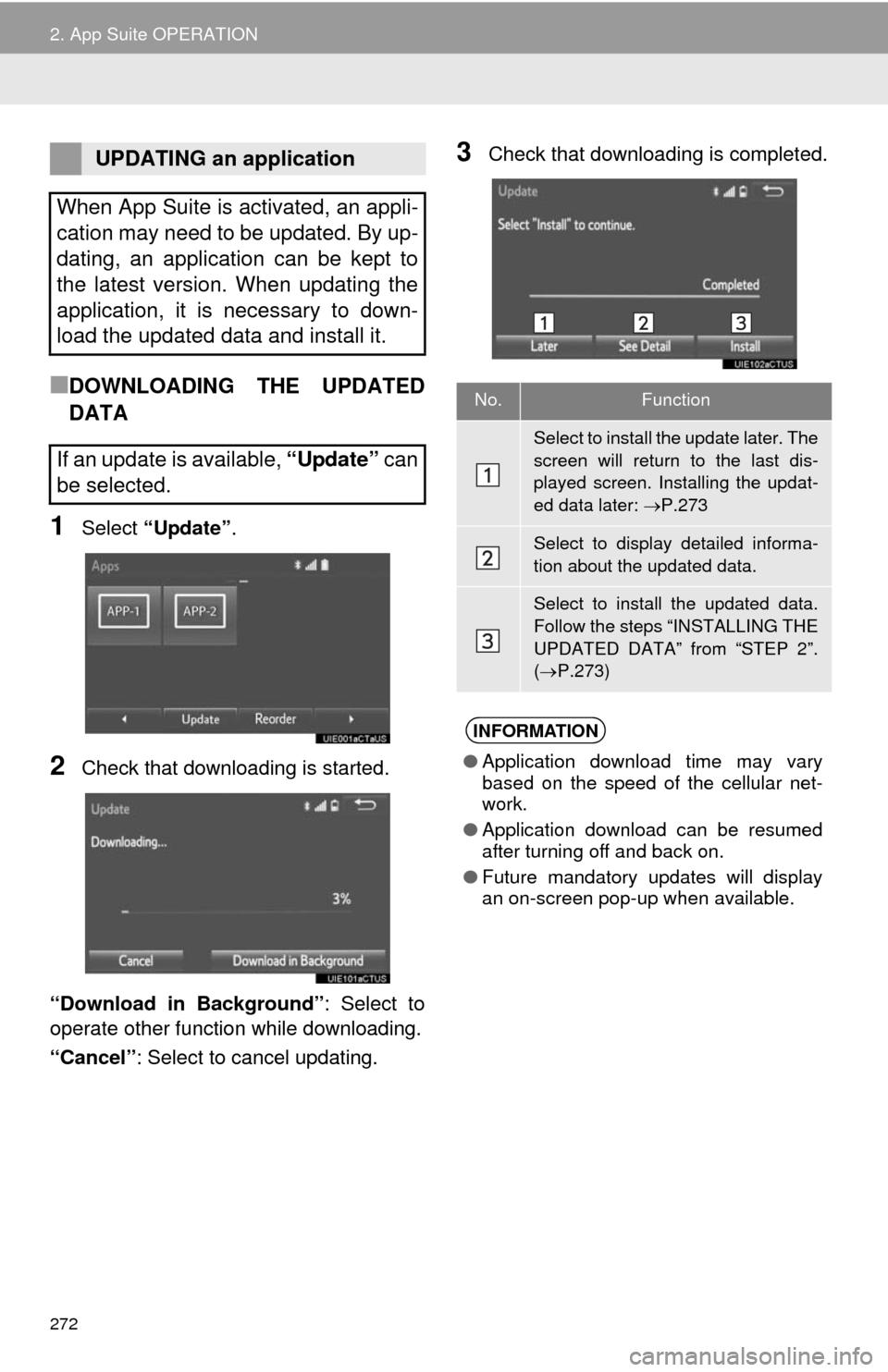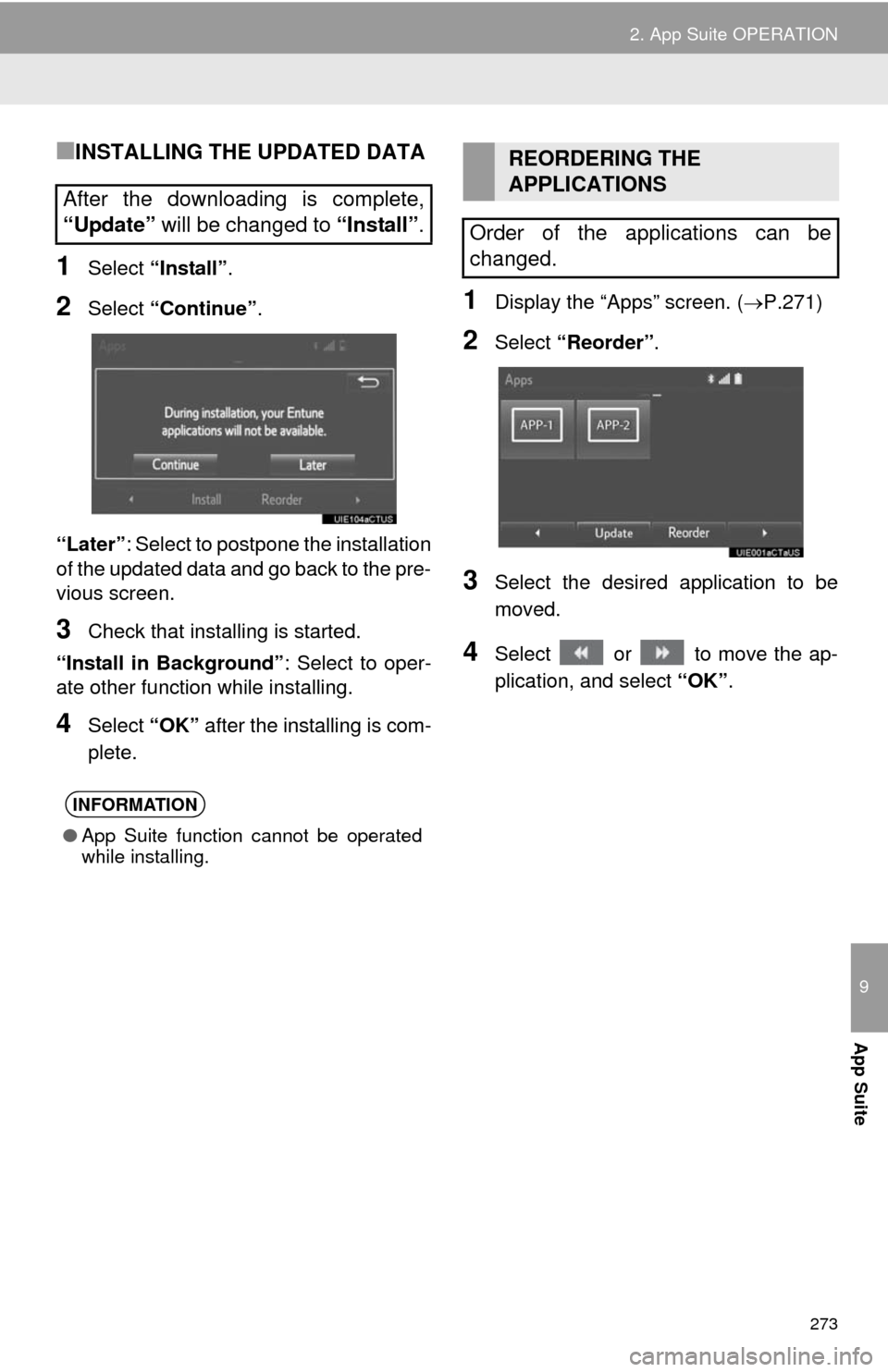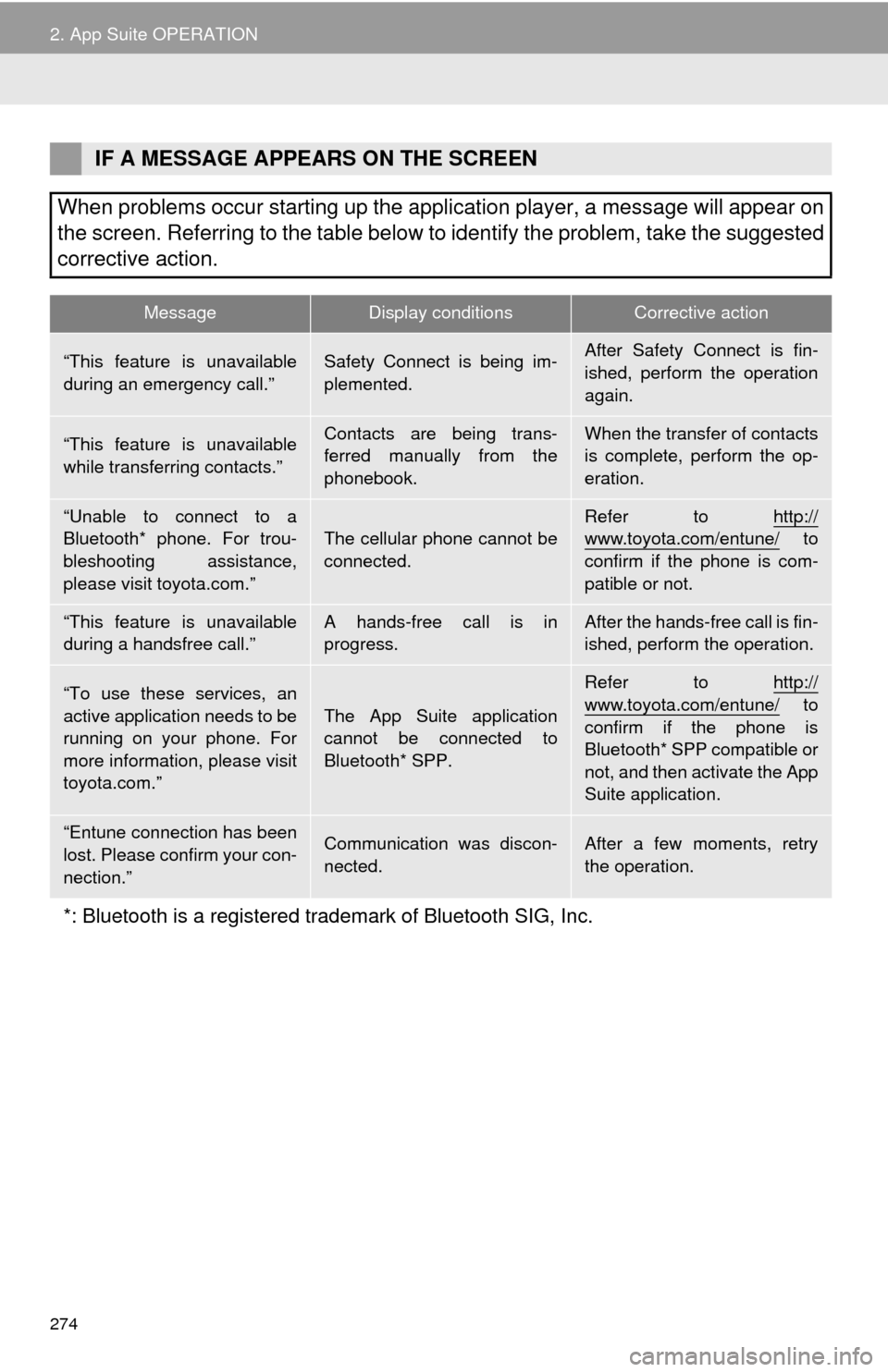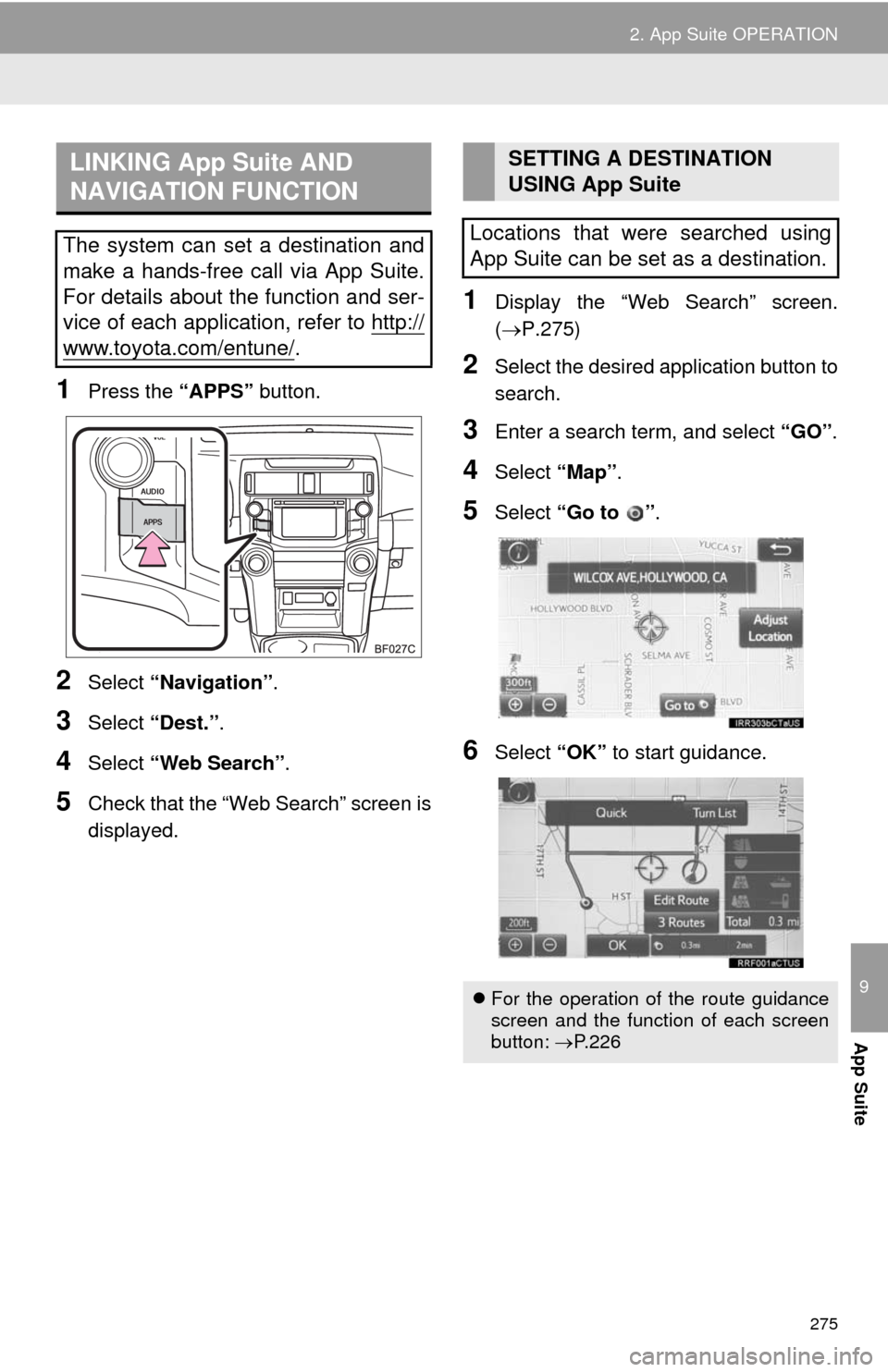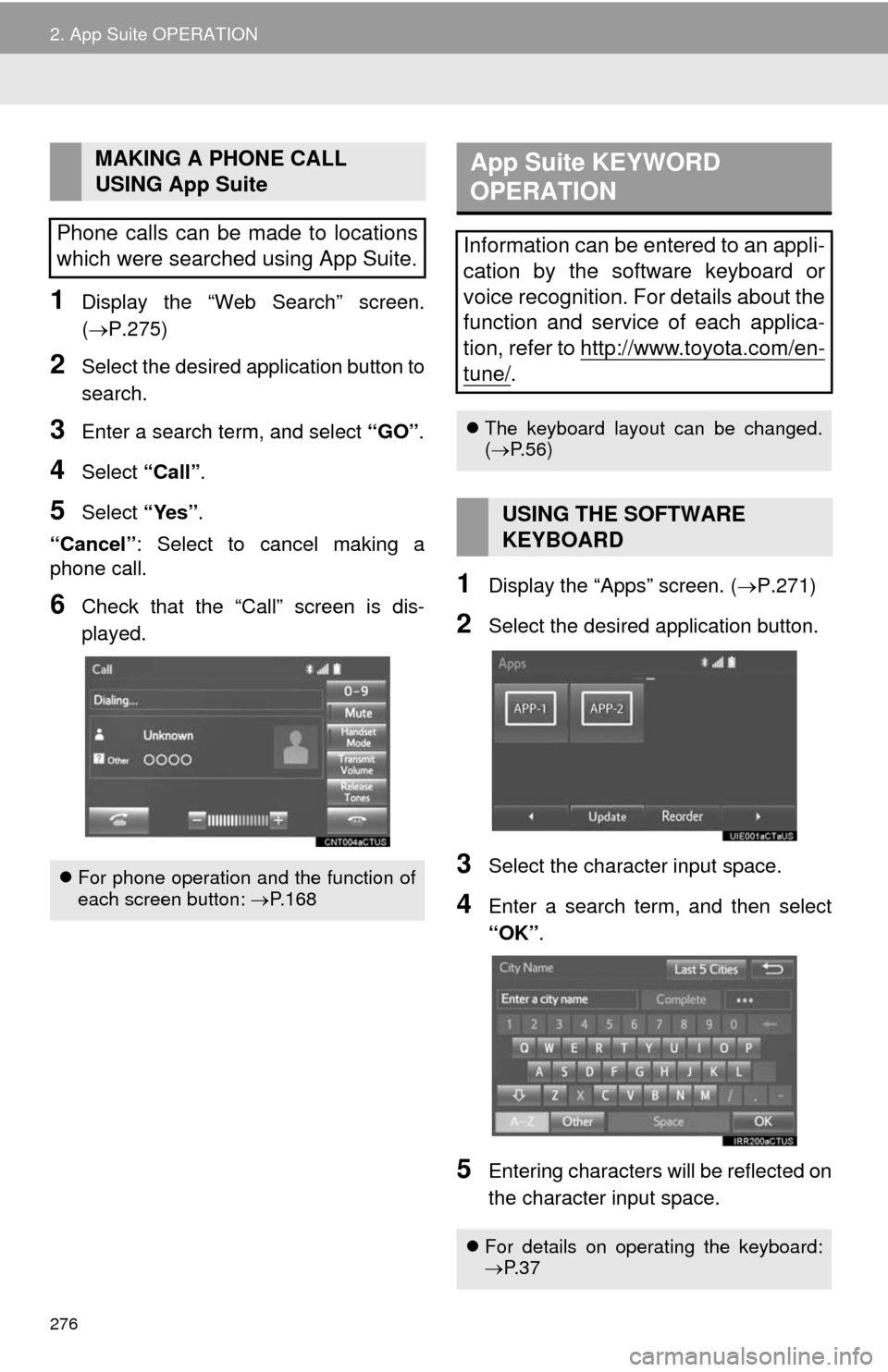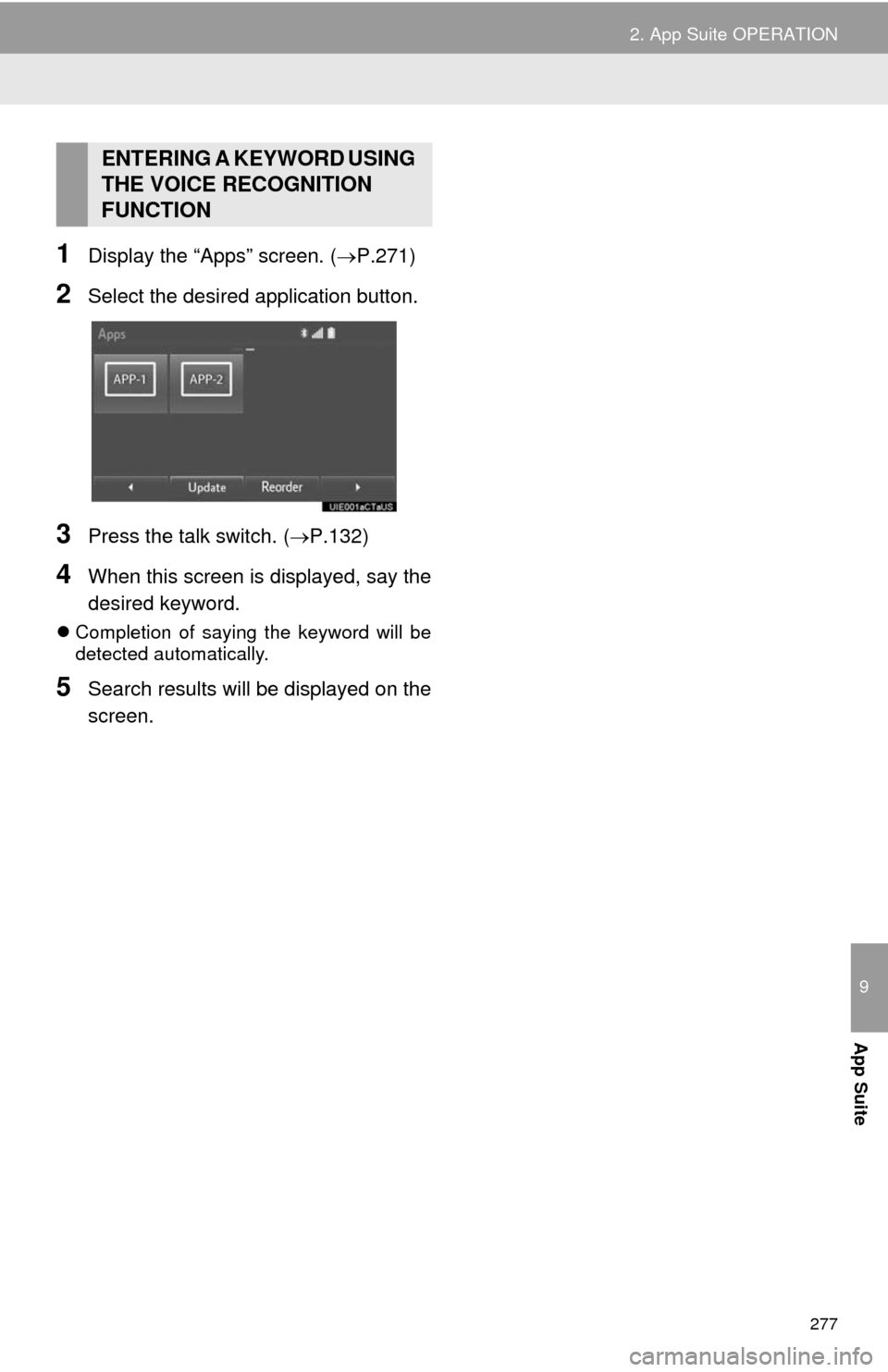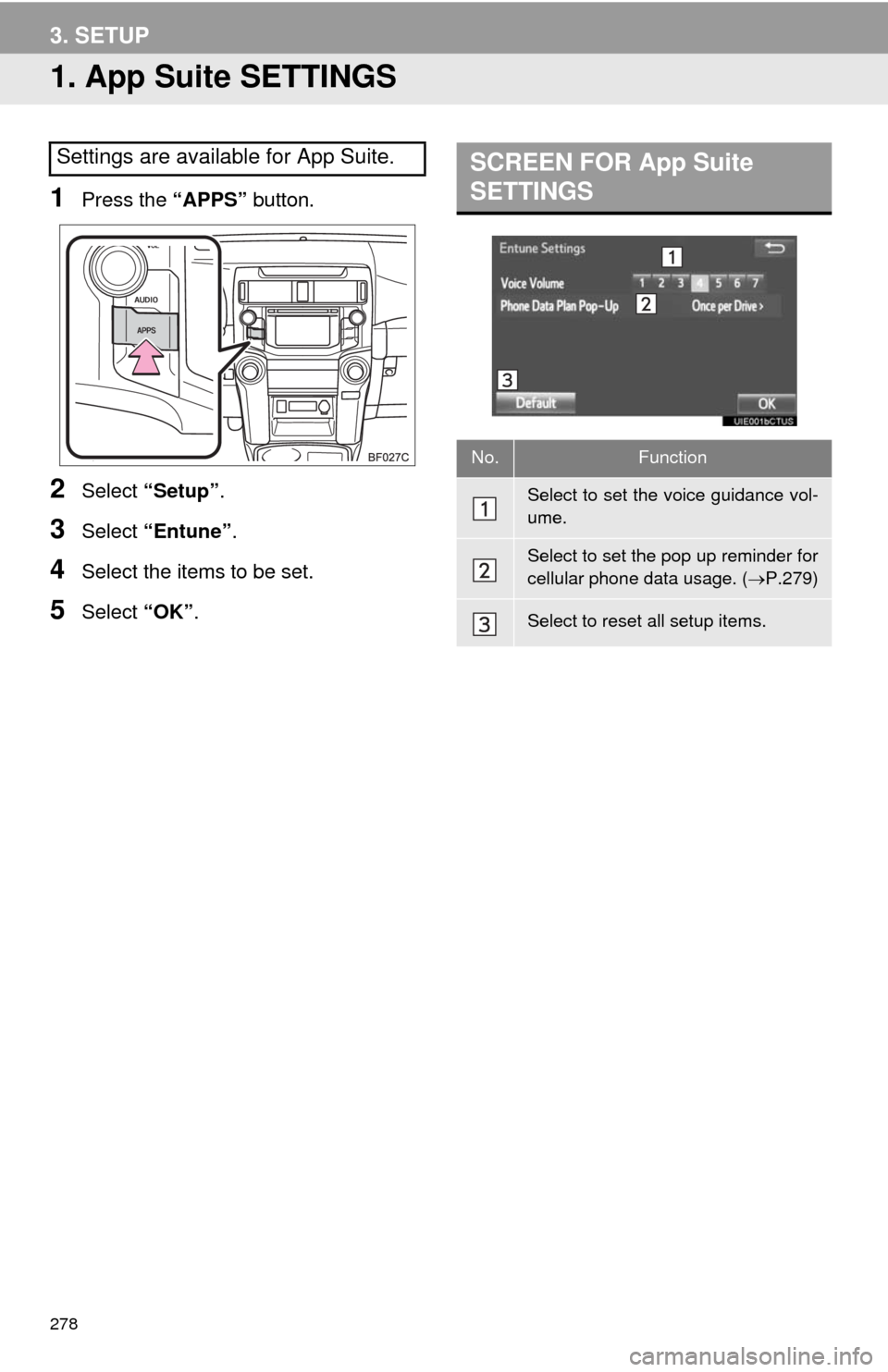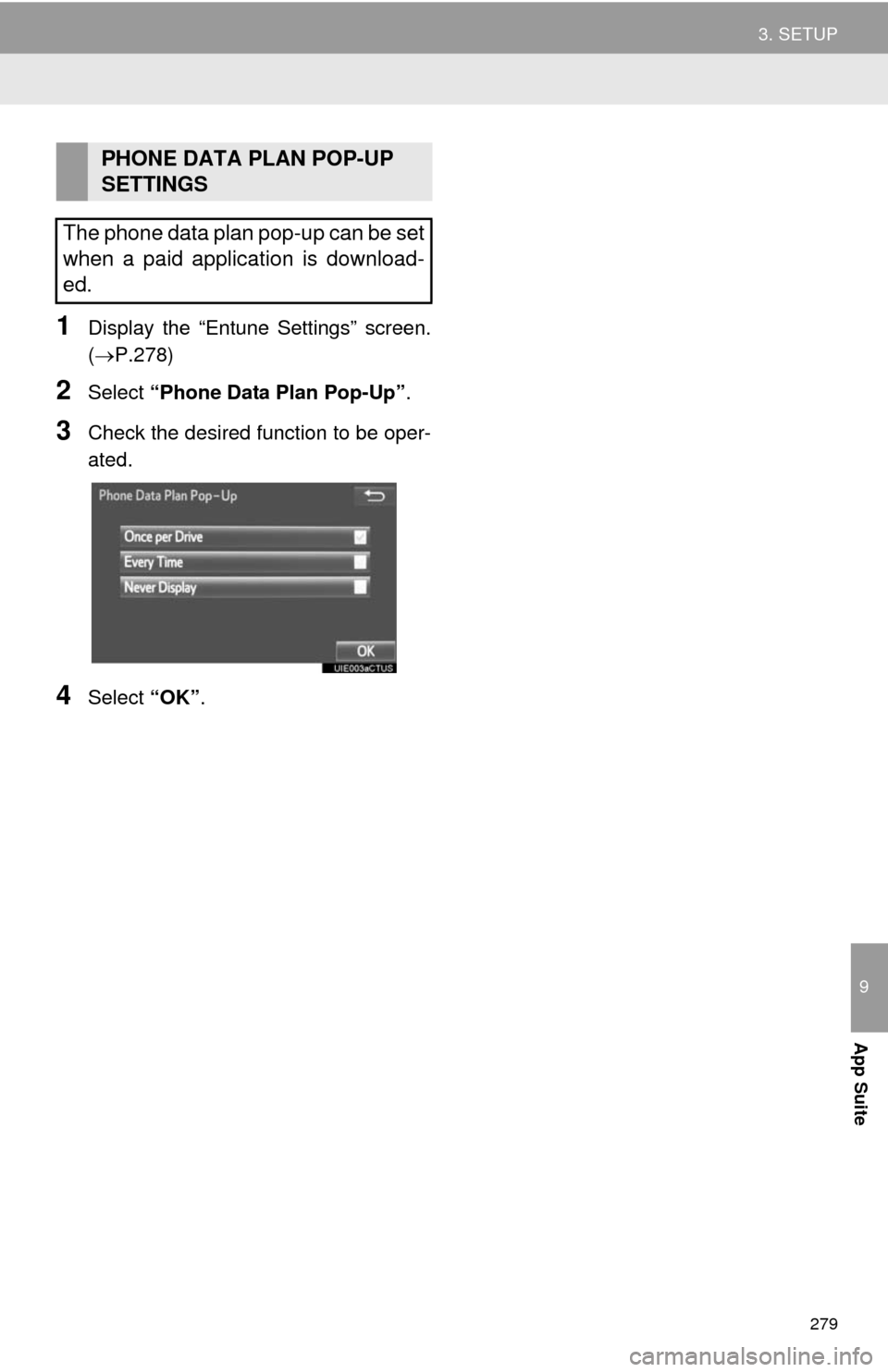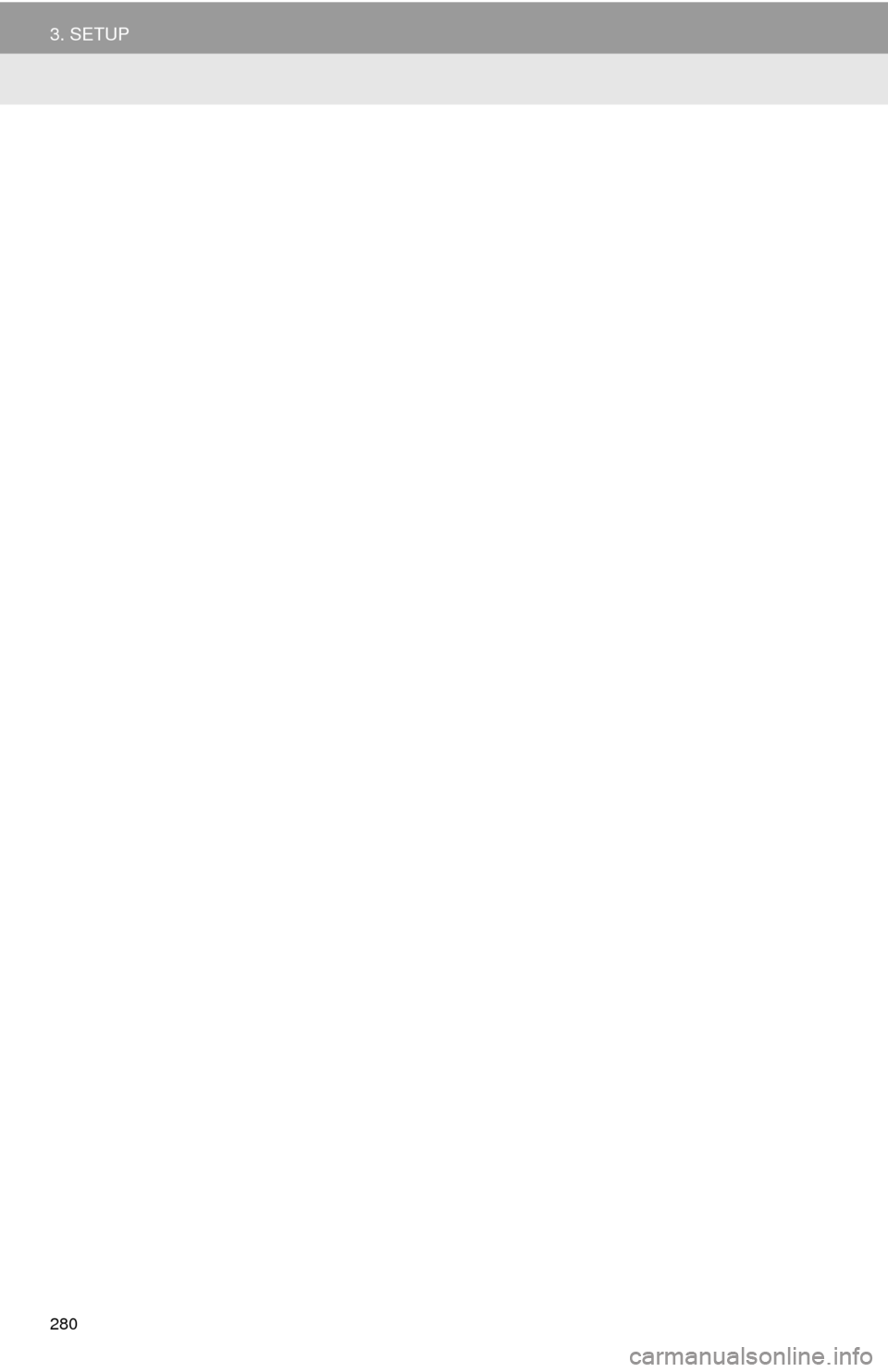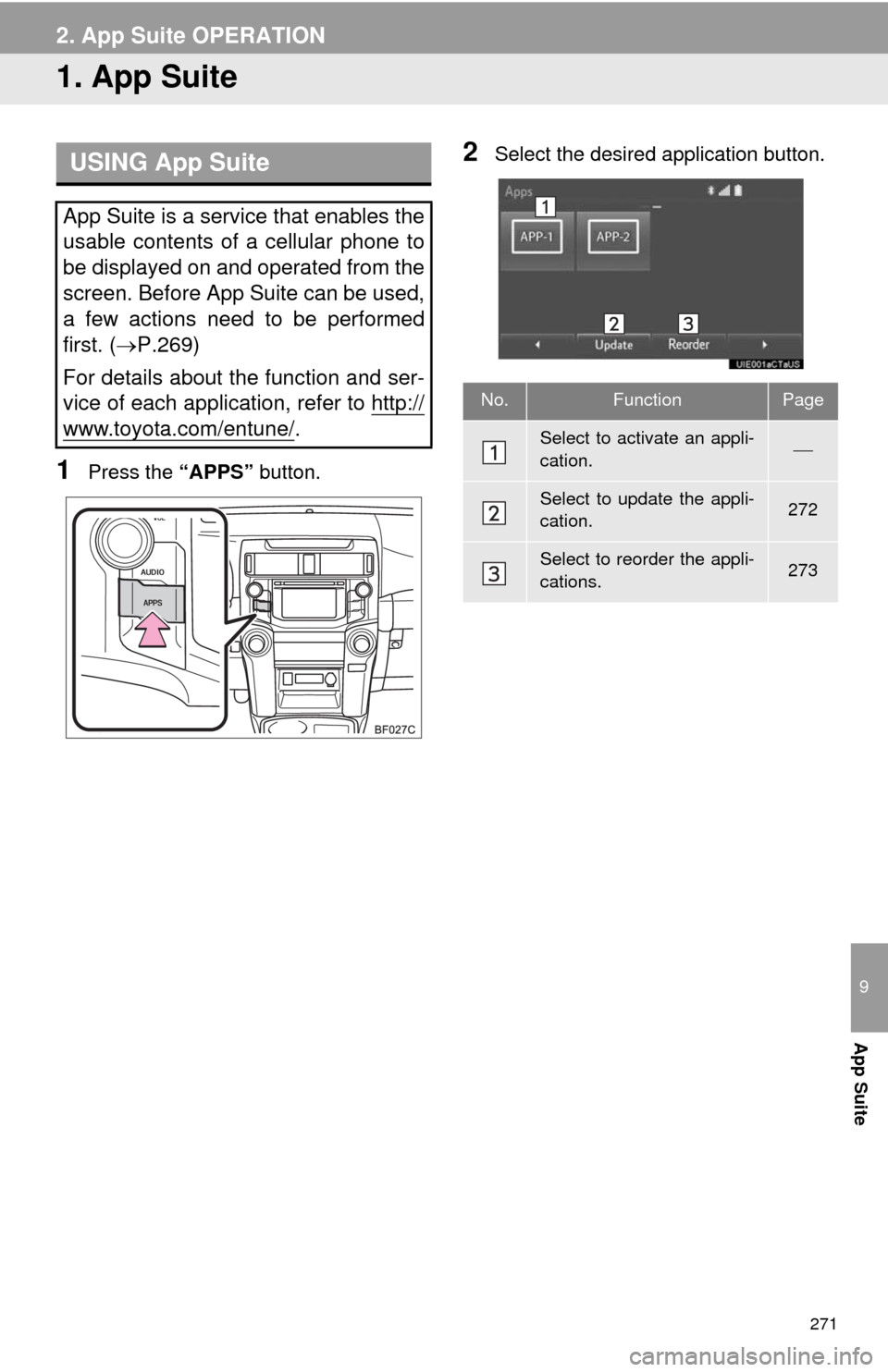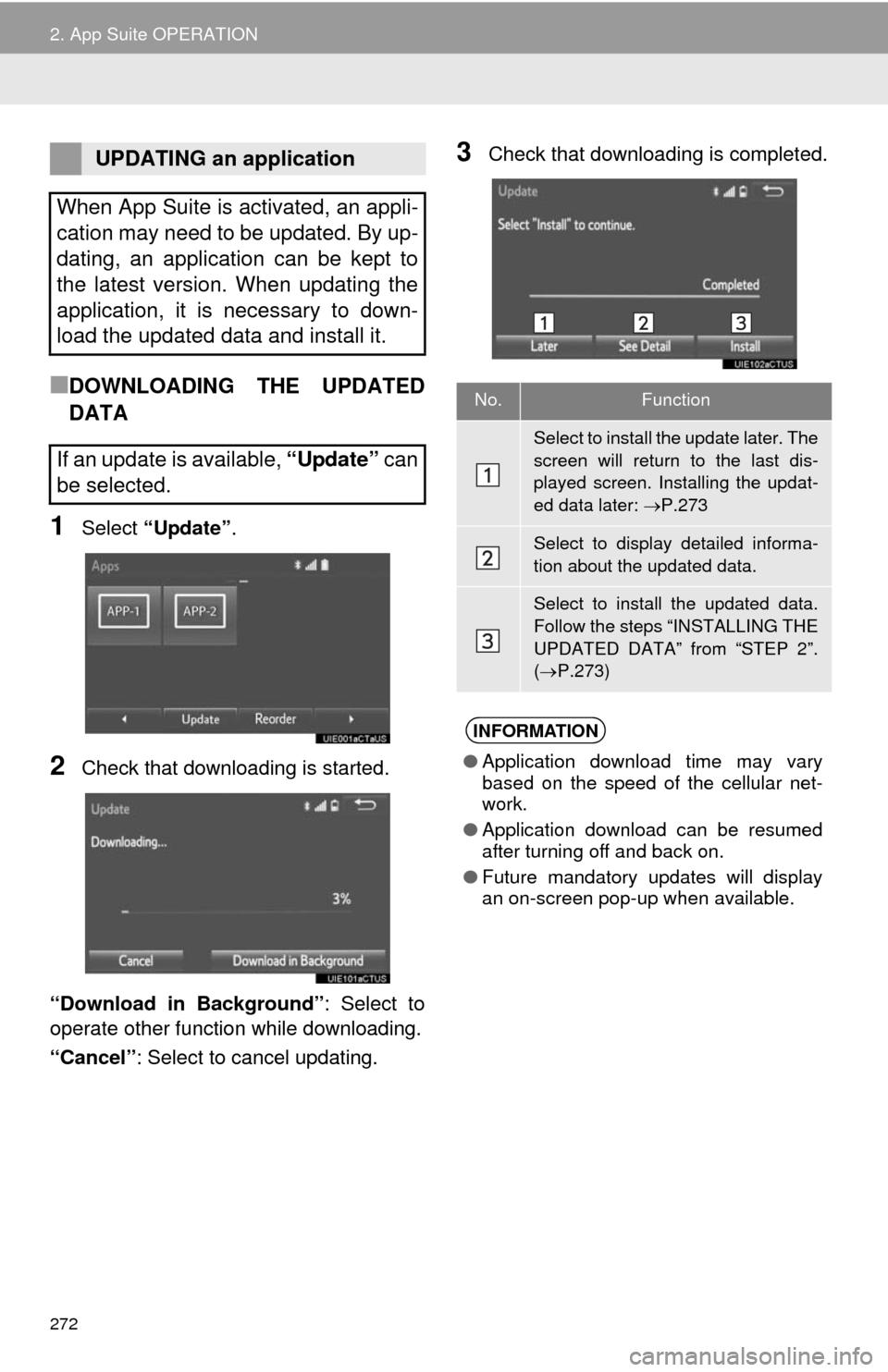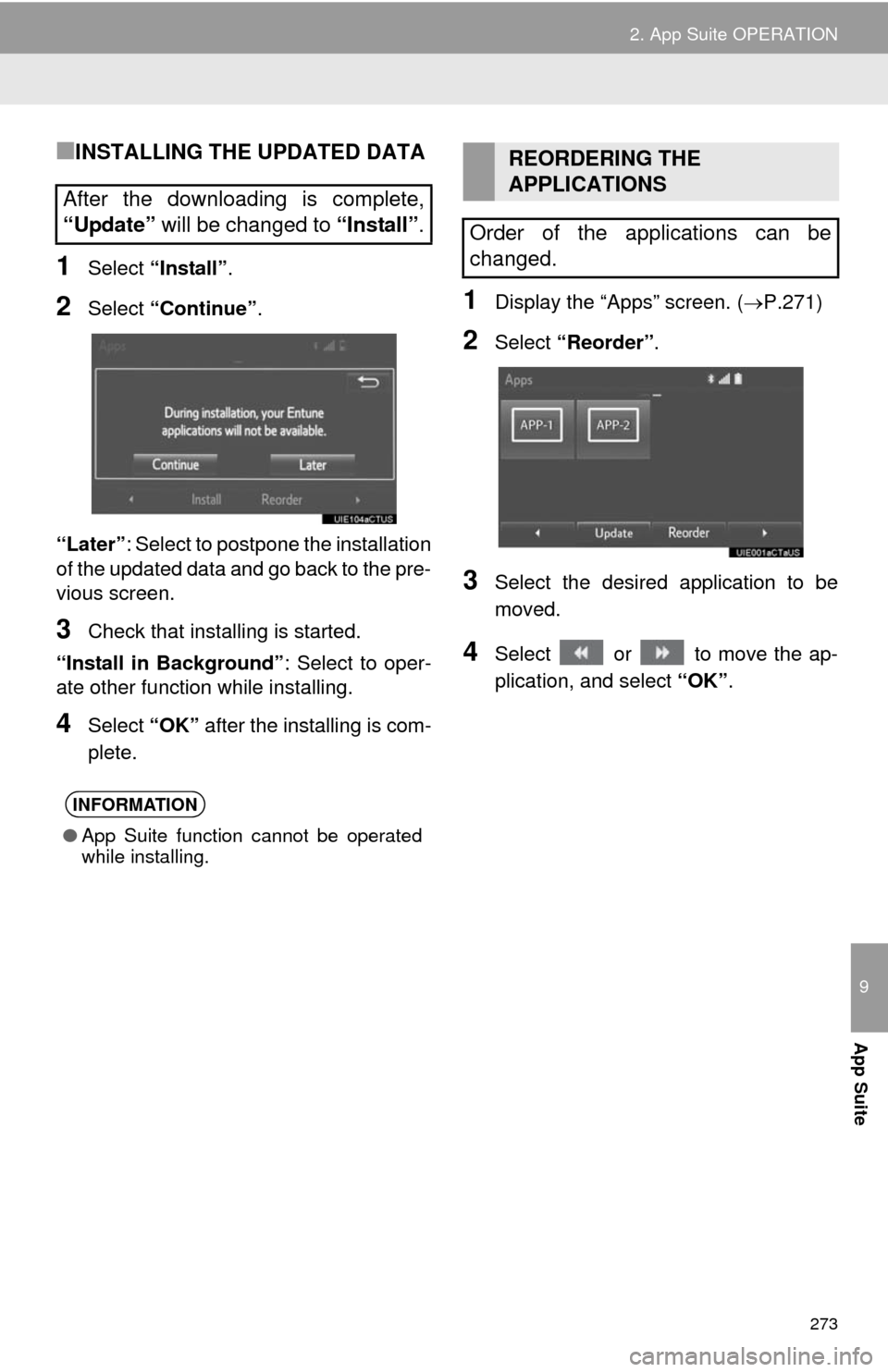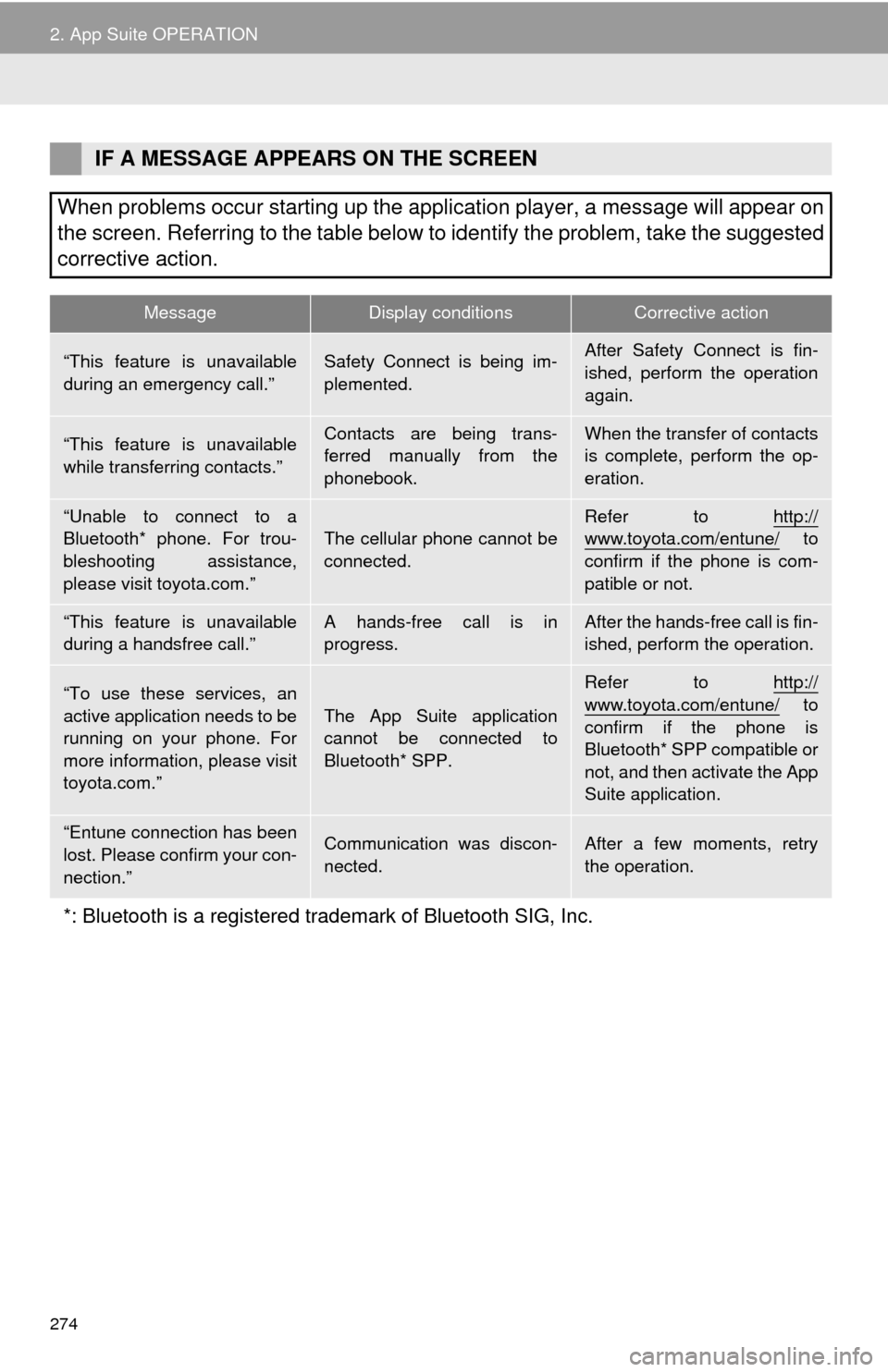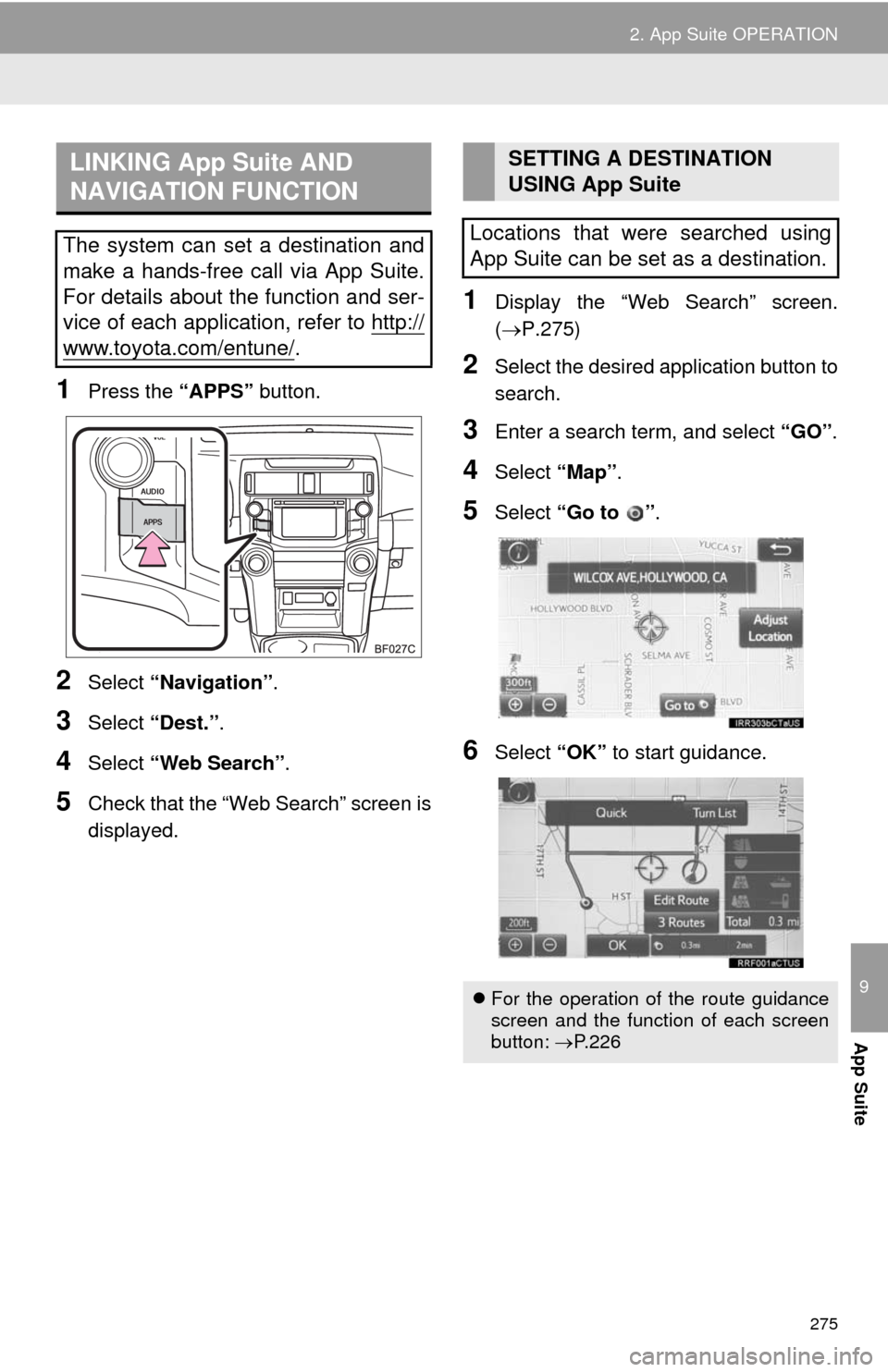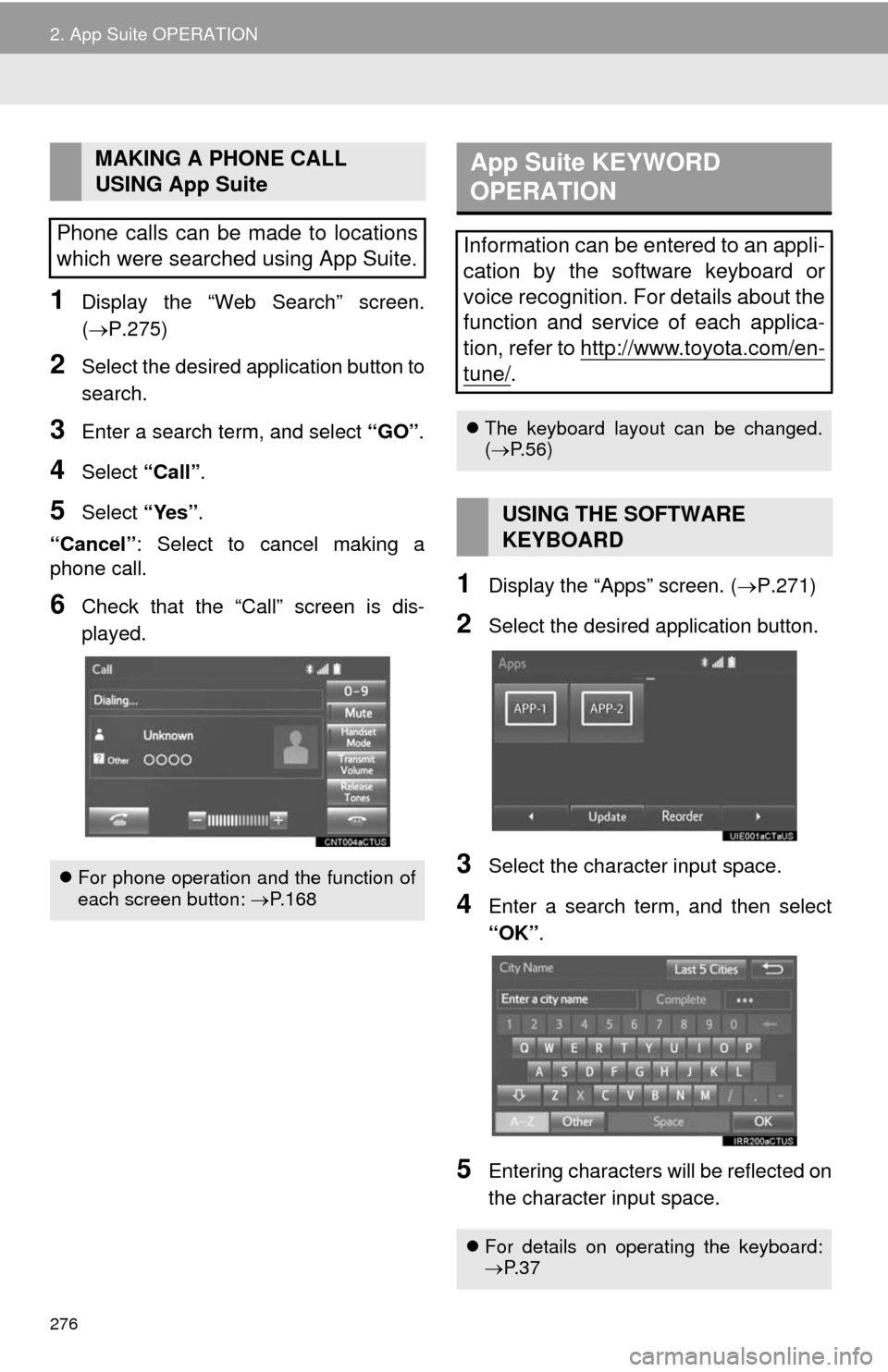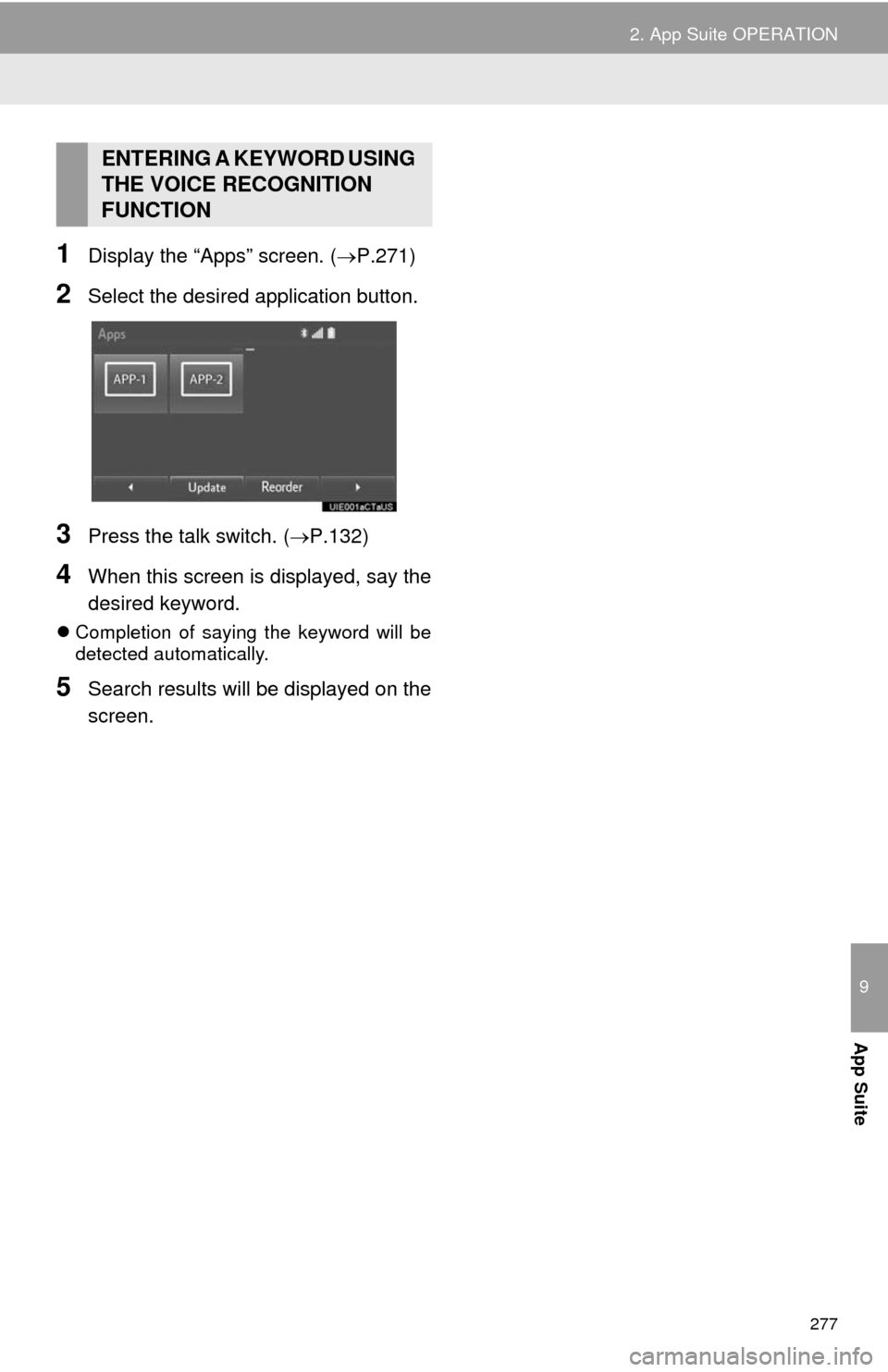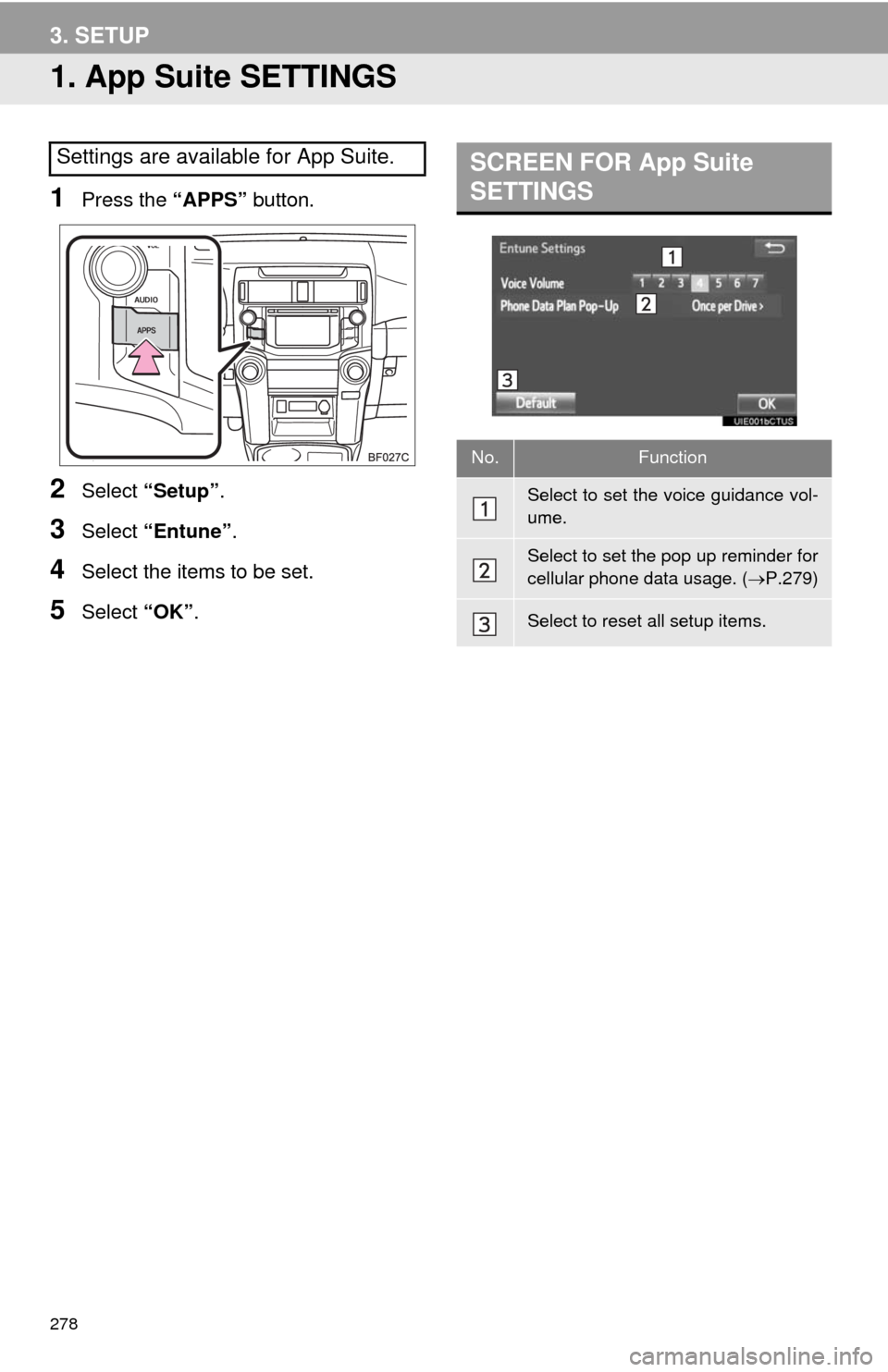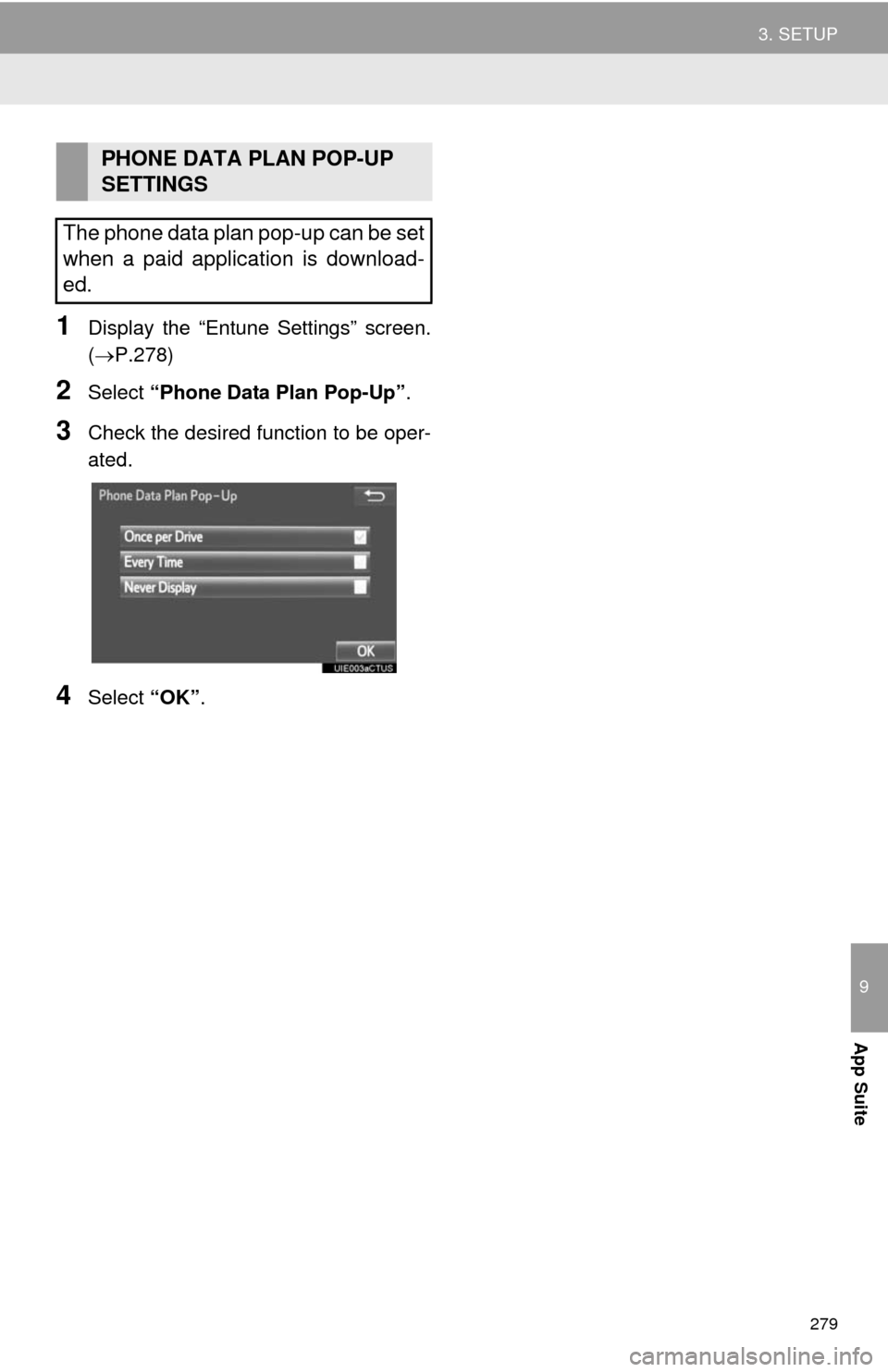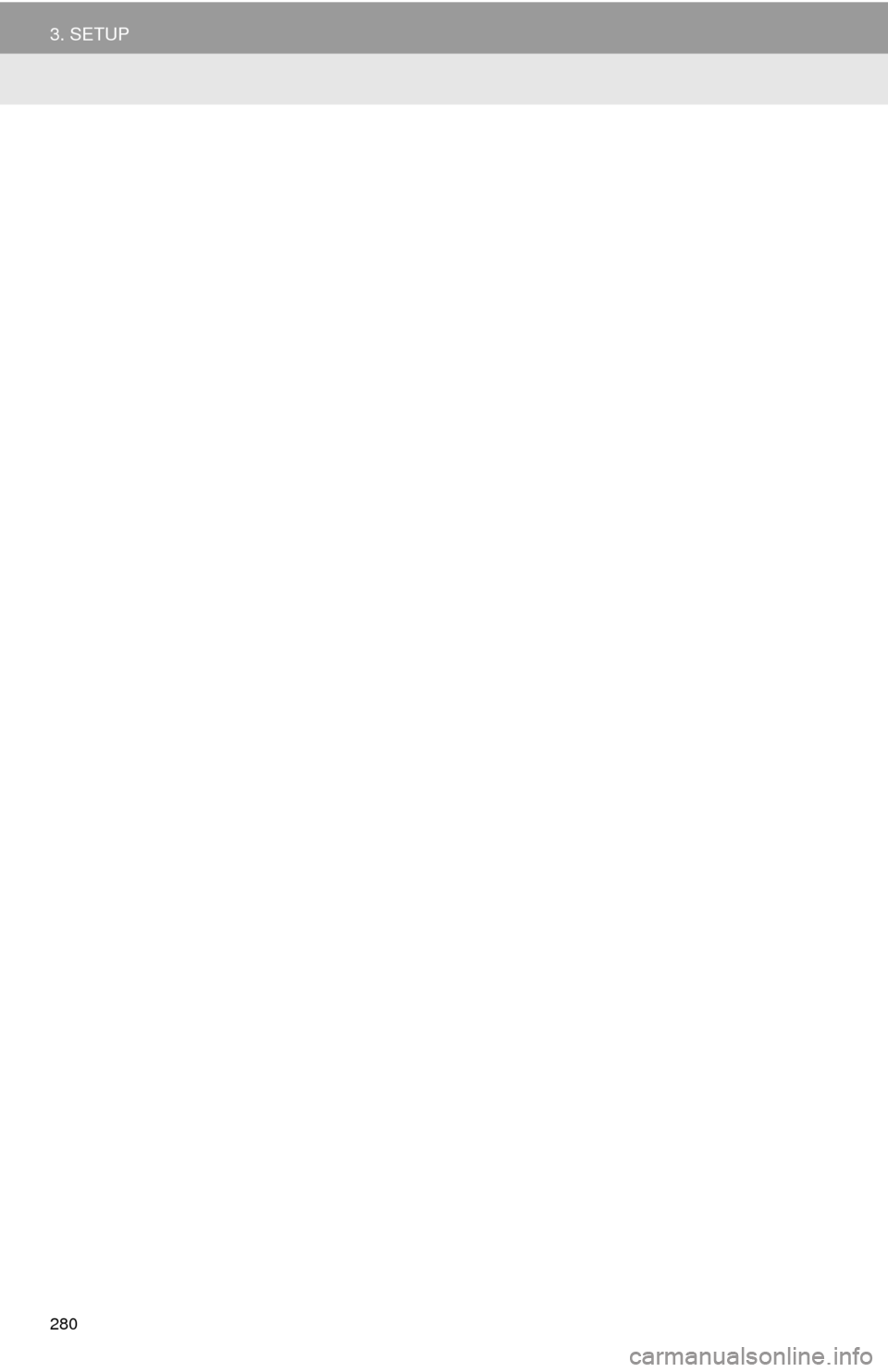TOYOTA 4RUNNER 2014 N280 / 5.G Navigation Manual
4RUNNER 2014 N280 / 5.G
TOYOTA
TOYOTA
https://www.carmanualsonline.info/img/14/6114/w960_6114-0.png
TOYOTA 4RUNNER 2014 N280 / 5.G Navigation Manual
Trending: navigation update, oil type, CD player, sat nav, change time, high beam, lock
Page 271 of 298
271
9
App Suite
2. App Suite OPERATION
1. App Suite
1Press the “APPS” button.
2Select the desired application button.USING App Suite
App Suite is a service that enables the
usable contents of a cellular phone to
be displayed on and operated from the
screen. Before App Suite can be used,
a few actions need to be performed
first. (P.269)
For details about the function and ser-
vice of each application, refer to http://
www.toyota.com/entune/.
No.FunctionPage
Select to activate an appli-
cation.
Select to update the appli-
cation.272
Select to reorder the appli-
cations.273
Page 272 of 298
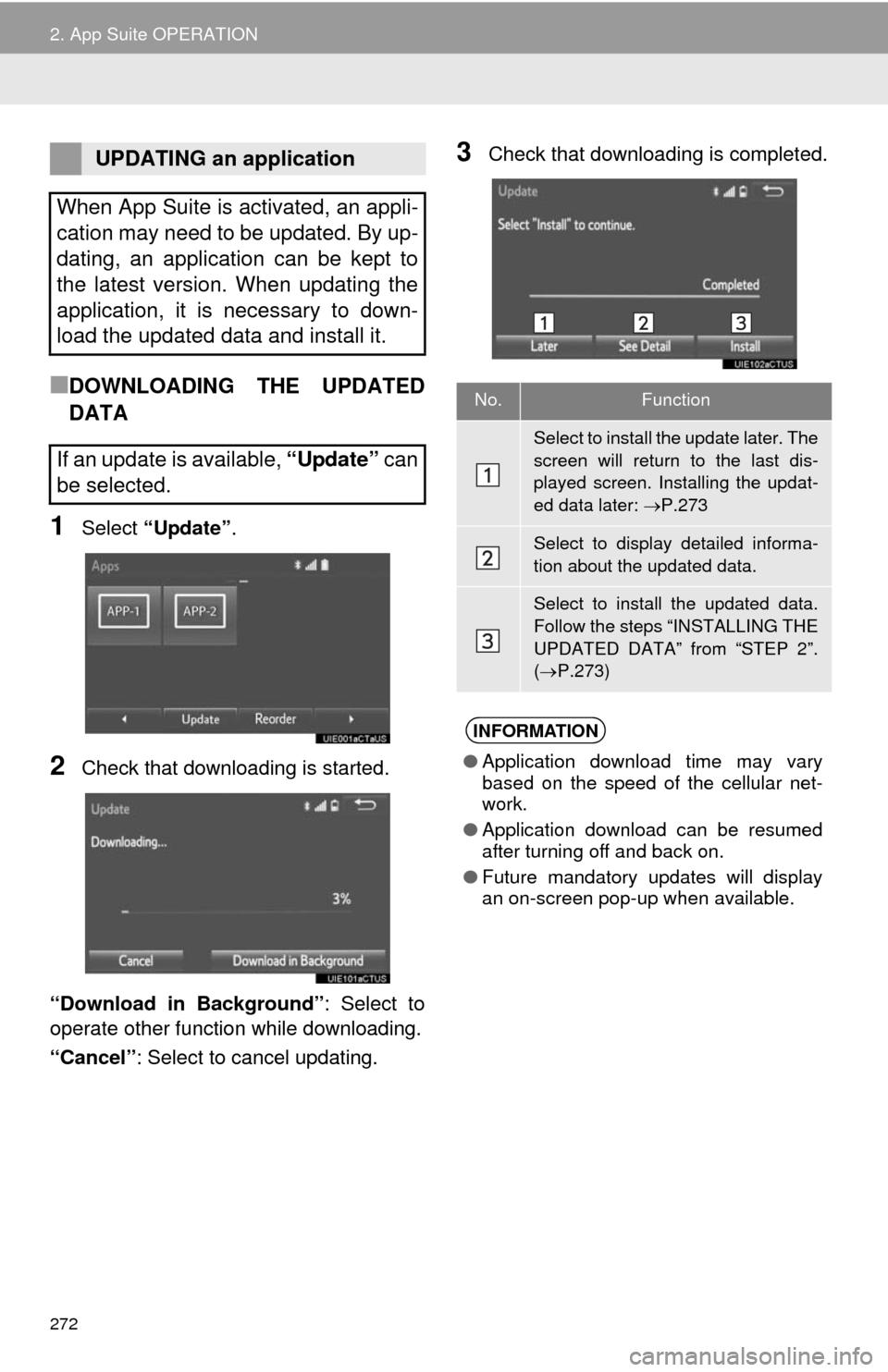
272
2. App Suite OPERATION
■DOWNLOADING THE UPDATED
DATA
1Select “Update”.
2Check that downloading is started.
“Download in Background”: Select to
operate other function while downloading.
“Cancel”: Select to cancel updating.
3Check that downloading is completed.UPDATING an application
When App Suite is activated, an appli-
cation may need to be updated. By up-
dating, an application can be kept to
the latest version. When updating the
application, it is necessary to down-
load the updated data and install it.
If an update is available, “Update” can
be selected.
No.Function
Select to install the update later. The
screen will return to the last dis-
played screen. Installing the updat-
ed data later: P.273
Select to display detailed informa-
tion about the updated data.
Select to install the updated data.
Follow the steps “INSTALLING THE
UPDATED DATA” from “STEP 2”.
(P.273)
INFORMATION
●Application download time may vary
based on the speed of the cellular net-
work.
●Application download can be resumed
after turning off and back on.
●Future mandatory updates will display
an on-screen pop-up when available.
Page 273 of 298
273
2. App Suite OPERATION
9
App Suite
■INSTALLING THE UPDATED DATA
1Select “Install”.
2Select “Continue”.
“Later”: Select to postpone the installation
of the updated data and go back to the pre-
vious screen.
3Check that installing is started.
“Install in Background”: Select to oper-
ate other function while installing.
4Select “OK” after the installing is com-
plete.
1Display the “Apps” screen. (P.271)
2Select “Reorder”.
3Select the desired application to be
moved.
4Select or to move the ap-
plication, and select “OK”.
After the downloading is complete,
“Update” will be changed to “Install”.
INFORMATION
●App Suite function cannot be operated
while installing.
REORDERING THE
APPLICATIONS
Order of the applications can be
changed.
Page 274 of 298
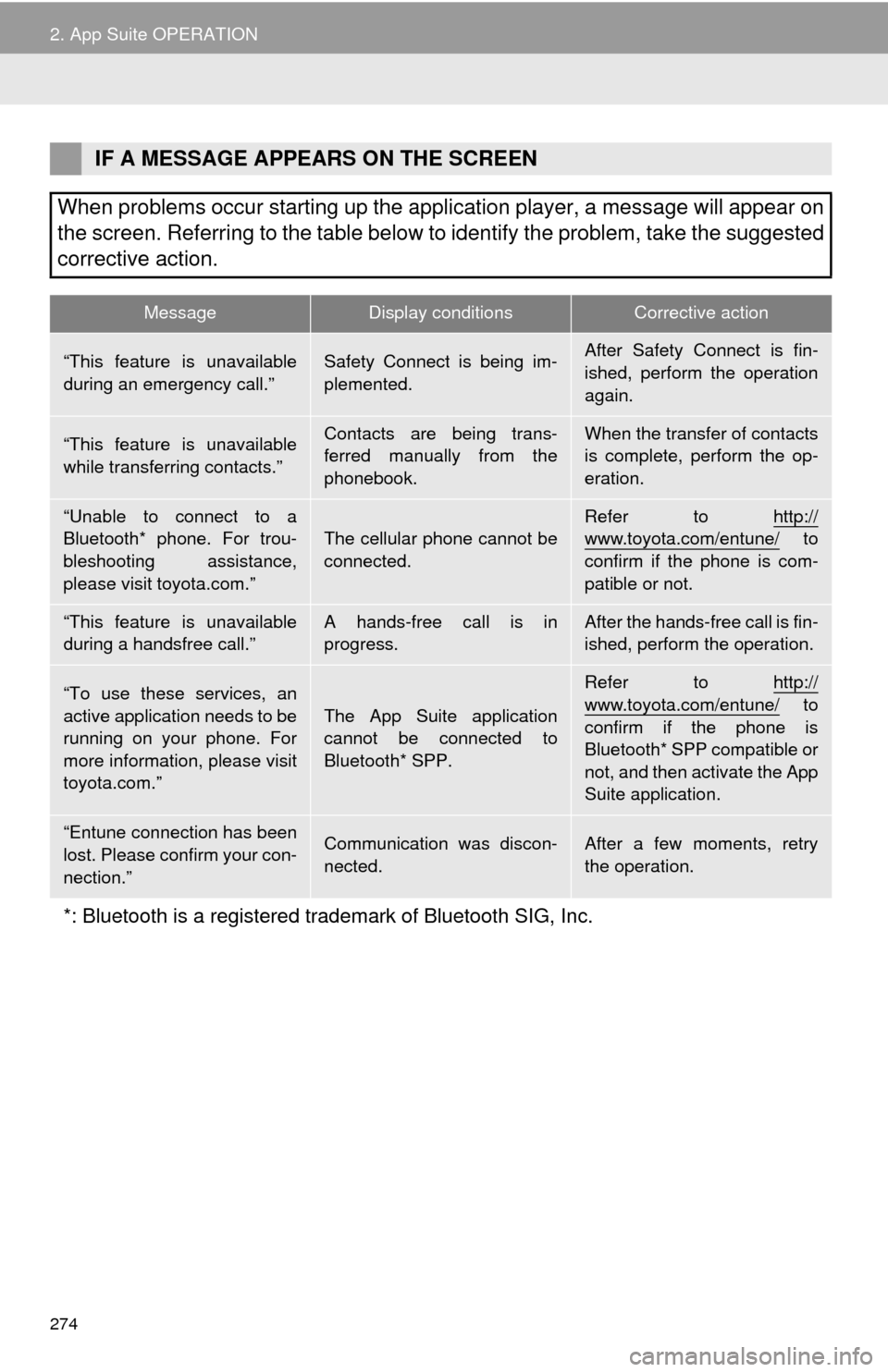
274
2. App Suite OPERATION
IF A MESSAGE APPEARS ON THE SCREEN
When problems occur starting up the application player, a message will appear on
the screen. Referring to the table below to identify the problem, take the suggested
corrective action.
MessageDisplay conditionsCorrective action
“This feature is unavailable
during an emergency call.”Safety Connect is being im-
plemented.After Safety Connect is fin-
ished, perform the operation
again.
“This feature is unavailable
while transferring contacts.”Contacts are being trans-
ferred manually from the
phonebook.When the transfer of contacts
is complete, perform the op-
eration.
“Unable to connect to a
Bluetooth* phone. For trou-
bleshooting assistance,
please visit toyota.com.”The cellular phone cannot be
connected.Refer to http://www.toyota.com/entune/ to
confirm if the phone is com-
patible or not.
“This feature is unavailable
during a handsfree call.”A hands-free call is in
progress.After the hands-free call is fin-
ished, perform the operation.
“To use these services, an
active application needs to be
running on your phone. For
more information, please visit
toyota.com.”The App Suite application
cannot be connected to
Bluetooth* SPP.
Refer to http://
www.toyota.com/entune/ to
confirm if the phone is
Bluetooth* SPP compatible or
not, and then activate the App
Suite application.
“Entune connection has been
lost. Please confirm your con-
nection.”Communication was discon-
nected.After a few moments, retry
the operation.
*: Bluetooth is a registered trademark of Bluetooth SIG, Inc.
Page 275 of 298
275
2. App Suite OPERATION
9
App Suite
1Press the “APPS” button.
2Select “Navigation”.
3Select “Dest.”.
4Select “Web Search”.
5Check that the “Web Search” screen is
displayed.
1Display the “Web Search” screen.
(P.275)
2Select the desired application button to
search.
3Enter a search term, and select “GO”.
4Select “Map”.
5Select “Go to ”.
6Select “OK” to start guidance.
LINKING App Suite AND
NAVIGATION FUNCTION
The system can set a destination and
make a hands-free call via App Suite.
For details about the function and ser-
vice of each application, refer to http://
www.toyota.com/entune/.
SETTING A DESTINATION
USING App Suite
Locations that were searched using
App Suite can be set as a destination.
For the operation of the route guidance
screen and the function of each screen
button: P.226
Page 276 of 298
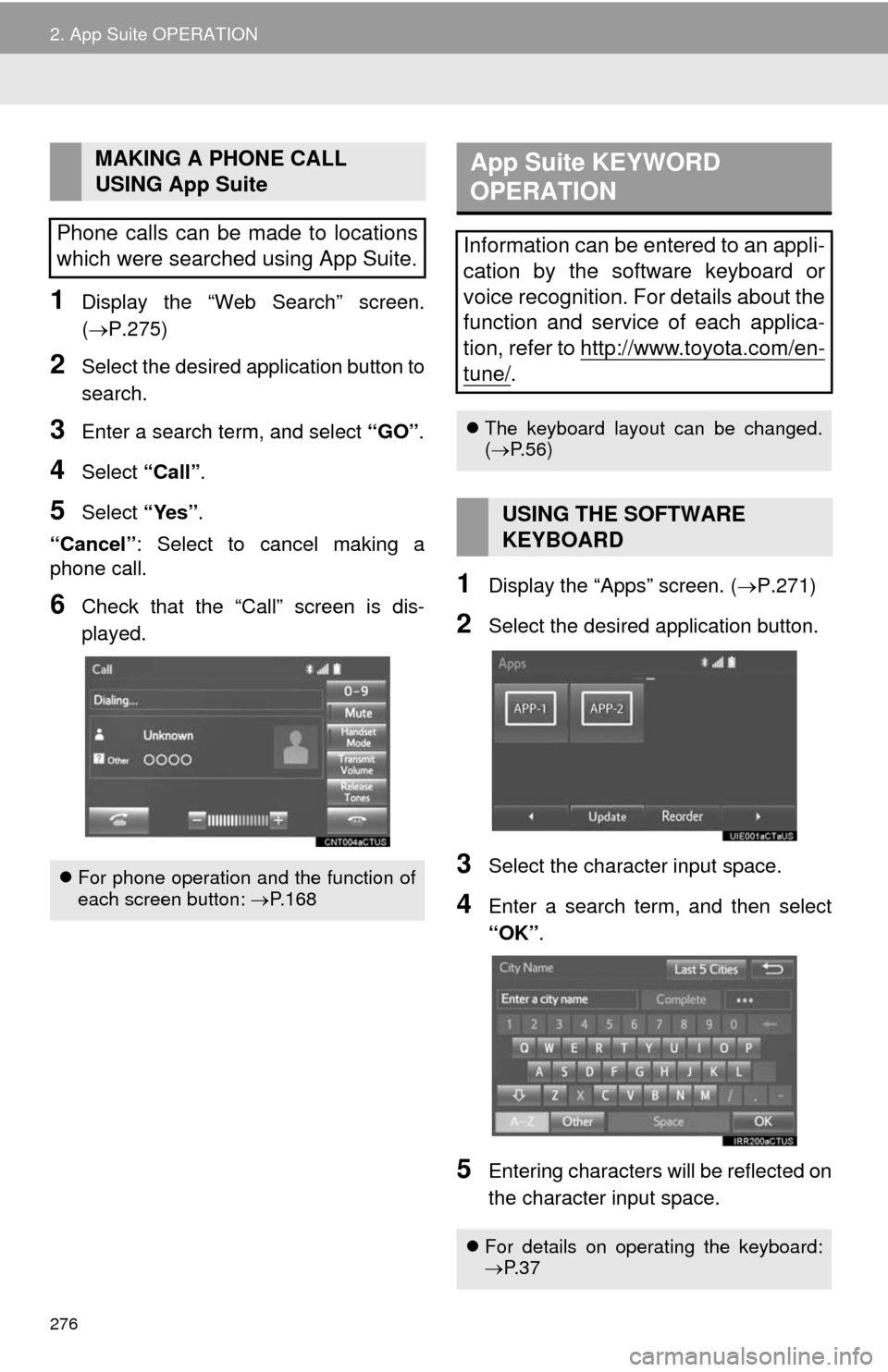
276
2. App Suite OPERATION
1Display the “Web Search” screen.
(P.275)
2Select the desired application button to
search.
3Enter a search term, and select “GO”.
4Select “Call”.
5Select “Yes”.
“Cancel”: Select to cancel making a
phone call.
6Check that the “Call” screen is dis-
played.1Display the “Apps” screen. (P.271)
2Select the desired application button.
3Select the character input space.
4Enter a search term, and then select
“OK”.
5Entering characters will be reflected on
the character input space.
MAKING A PHONE CALL
USING App Suite
Phone calls can be made to locations
which were searched using App Suite.
For phone operation and the function of
each screen button: P.168
App Suite KEYWORD
OPERATION
Information can be entered to an appli-
cation by the software keyboard or
voice recognition. For details about the
function and service of each applica-
tion, refer to http://www.toyota.com/en-
tune/.
The keyboard layout can be changed.
(P.56)
USING THE SOFTWARE
KEYBOARD
For details on operating the keyboard:
P. 3 7
Page 277 of 298
277
2. App Suite OPERATION
9
App Suite
1Display the “Apps” screen. (P.271)
2Select the desired application button.
3Press the talk switch. (P.132)
4When this screen is displayed, say the
desired keyword.
Completion of saying the keyword will be
detected automatically.
5Search results will be displayed on the
screen.
ENTERING A KEYWORD USING
THE VOICE RECOGNITION
FUNCTION
Page 278 of 298
278
3. SETUP
1. App Suite SETTINGS
1Press the “APPS” button.
2Select “Setup”.
3Select “Entune”.
4Select the items to be set.
5Select “OK”.
Settings are available for App Suite.SCREEN FOR App Suite
SETTINGS
No.Function
Select to set the voice guidance vol-
ume.
Select to set the pop up reminder for
cellular phone data usage. (P.279)
Select to reset all setup items.
Page 279 of 298
279
3. SETUP
9
App Suite
1Display the “Entune Settings” screen.
(P.278)
2Select “Phone Data Plan Pop-Up”.
3Check the desired function to be oper-
ated.
4Select “OK”.
PHONE DATA PLAN POP-UP
SETTINGS
The phone data plan pop-up can be set
when a paid application is download-
ed.
Page 280 of 298
Trending: lock, ESP, maintenance schedule, jump start, rear view mirror, roof, reset