display TOYOTA 4RUNNER 2014 N280 / 5.G Navigation Manual
[x] Cancel search | Manufacturer: TOYOTA, Model Year: 2014, Model line: 4RUNNER, Model: TOYOTA 4RUNNER 2014 N280 / 5.GPages: 298, PDF Size: 19.65 MB
Page 59 of 298
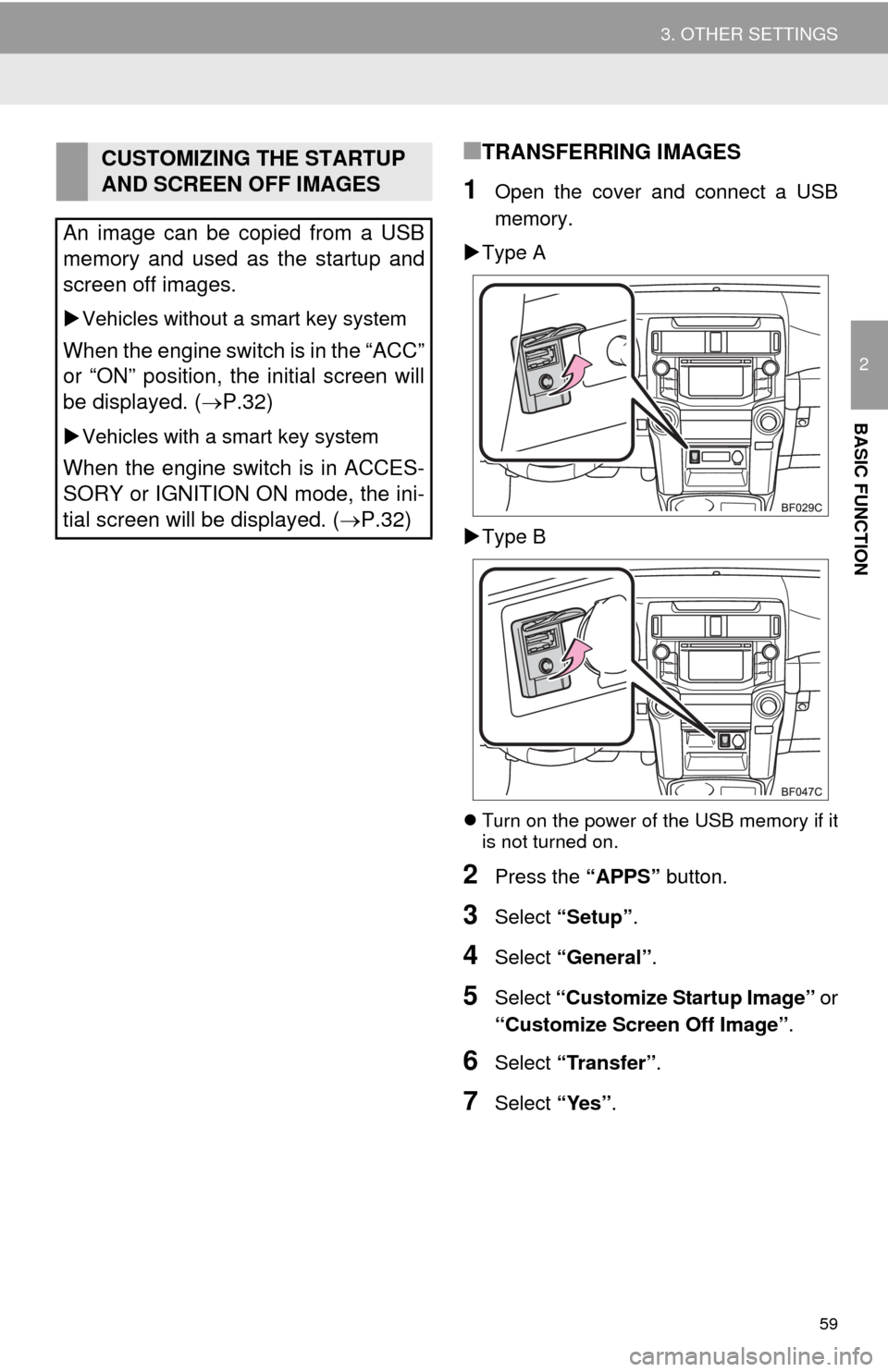
59
3. OTHER SETTINGS
2
BASIC FUNCTION
■TRANSFERRING IMAGES
1Open the cover and connect a USB
memory.
Type A
Type B
Turn on the power of the USB memory if it
is not turned on.
2Press the “APPS” button.
3Select “Setup”.
4Select “General”.
5Select “Customize Startup Image” or
“Customize Screen Off Image”.
6Select “Transfer”.
7Select “Yes”.
CUSTOMIZING THE STARTUP
AND SCREEN OFF IMAGES
An image can be copied from a USB
memory and used as the startup and
screen off images.
Vehicles without a smart key system
When the engine switch is in the “ACC”
or “ON” position, the initial screen will
be displayed. (P.32)
Vehicles with a smart key system
When the engine switch is in ACCES-
SORY or IGNITION ON mode, the ini-
tial screen will be displayed. (P.32)
Page 60 of 298
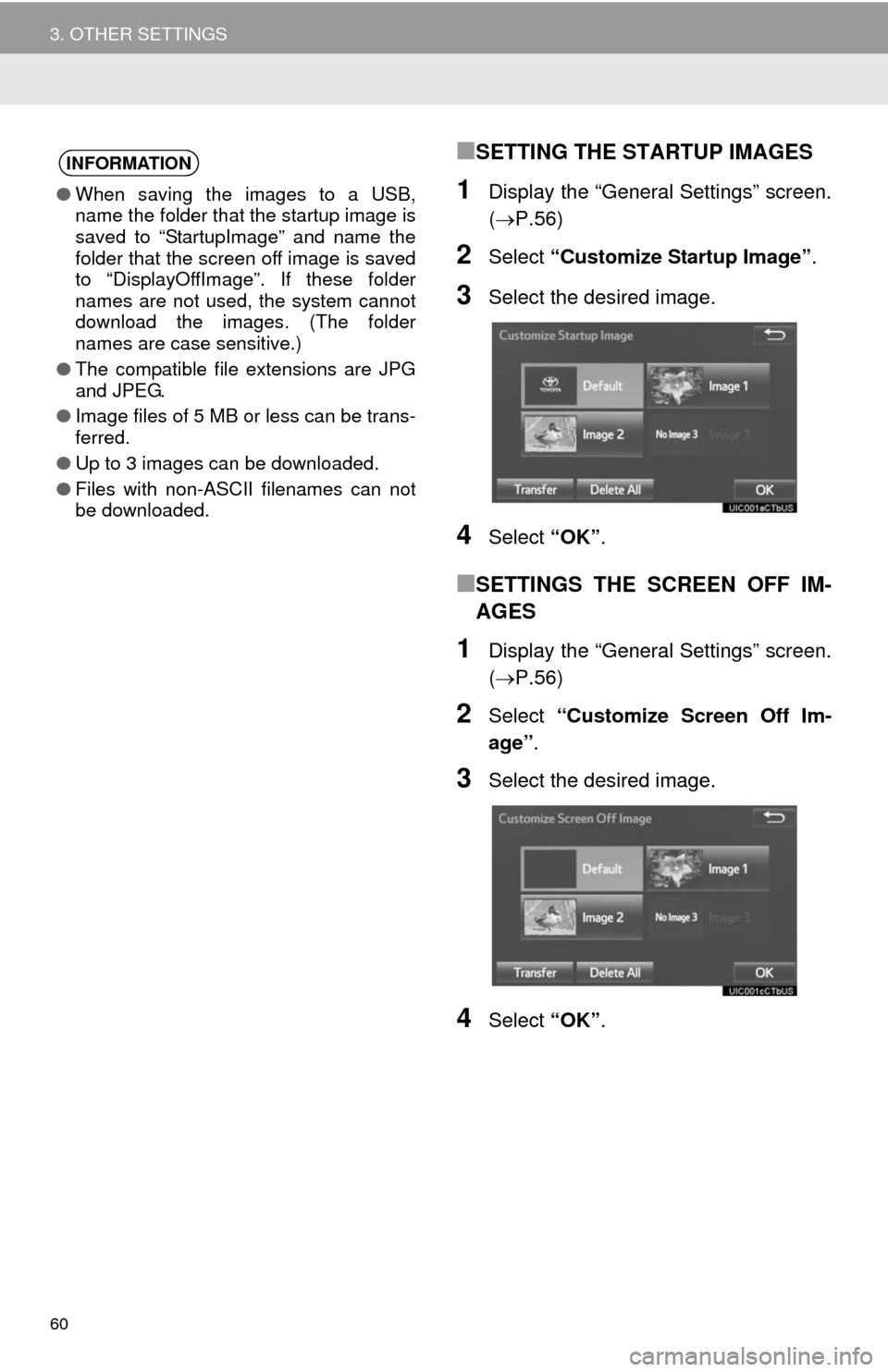
60
3. OTHER SETTINGS
■SETTING THE STARTUP IMAGES
1Display the “General Settings” screen.
(P.56)
2Select “Customize Startup Image”.
3Select the desired image.
4Select “OK”.
■SETTINGS THE SCREEN OFF IM-
AGES
1Display the “General Settings” screen.
(P.56)
2Select “Customize Screen Off Im-
age”.
3Select the desired image.
4Select “OK”.
INFORMATION
●When saving the images to a USB,
name the folder that the startup image is
saved to “StartupImage” and name the
folder that the screen off image is saved
to “DisplayOffImage”. If these folder
names are not used, the system cannot
download the images. (The folder
names are case sensitive.)
●The compatible file extensions are JPG
and JPEG.
●Image files of 5 MB or less can be trans-
ferred.
●Up to 3 images can be downloaded.
●Files with non-ASCII filenames can not
be downloaded.
Page 61 of 298
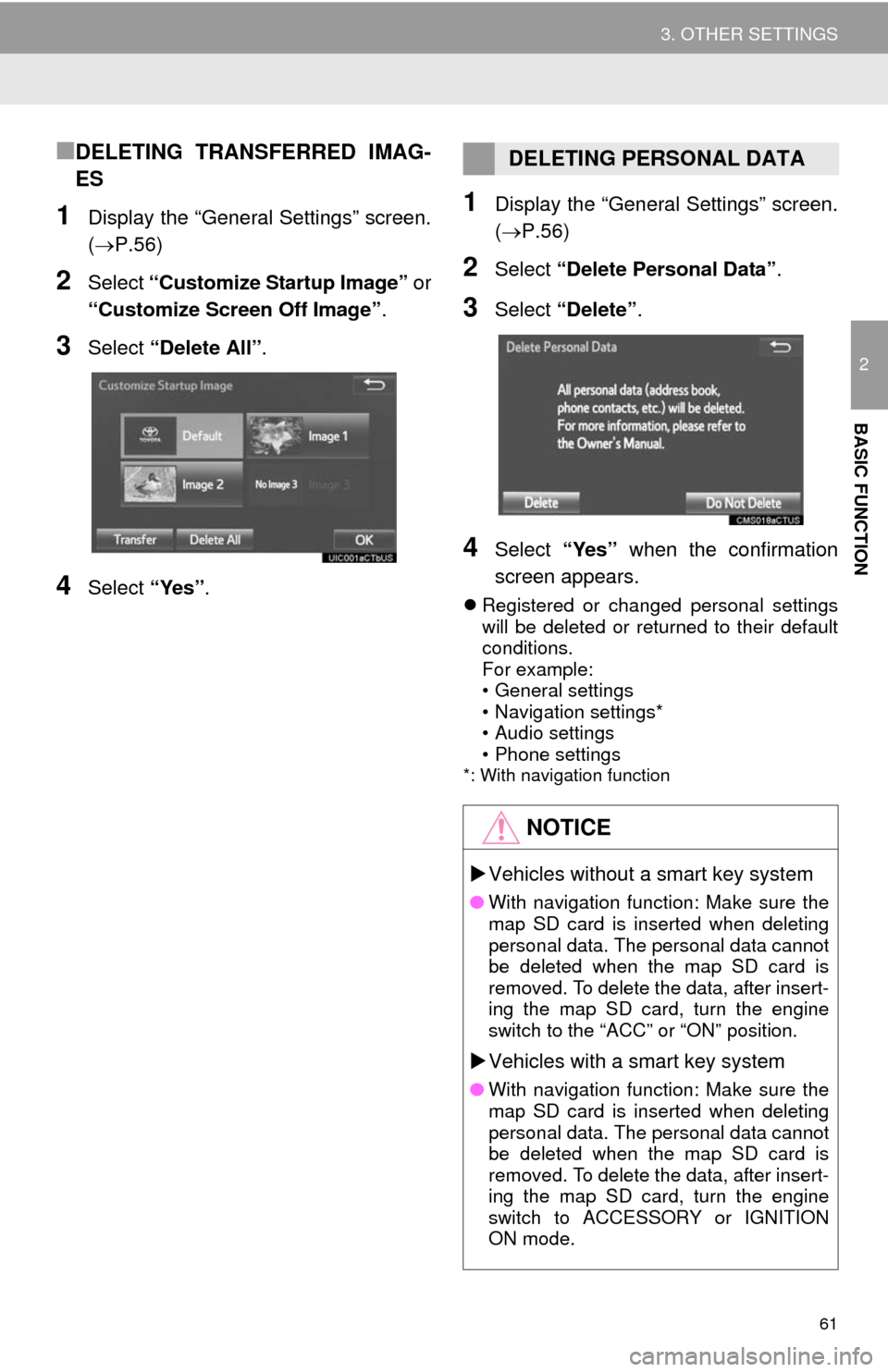
61
3. OTHER SETTINGS
2
BASIC FUNCTION
■DELETING TRANSFERRED IMAG-
ES
1Display the “General Settings” screen.
(P.56)
2Select “Customize Startup Image” or
“Customize Screen Off Image”.
3Select “Delete All”.
4Select “Yes”.
1Display the “General Settings” screen.
(P.56)
2Select “Delete Personal Data”.
3Select “Delete”.
4Select “Yes” when the confirmation
screen appears.
Registered or changed personal settings
will be deleted or returned to their default
conditions.
For example:
• General settings
• Navigation settings*
• Audio settings
• Phone settings
*: With navigation function
DELETING PERSONAL DATA
NOTICE
Vehicles without a smart key system
●With navigation function: Make sure the
map SD card is inserted when deleting
personal data. The personal data cannot
be deleted when the map SD card is
removed. To delete the data, after insert-
ing the map SD card, turn the engine
switch to the “ACC” or “ON” position.
Vehicles with a smart key system
●With navigation function: Make sure the
map SD card is inserted when deleting
personal data. The personal data cannot
be deleted when the map SD card is
removed. To delete the data, after insert-
ing the map SD card, turn the engine
switch to ACCESSORY or IGNITION
ON mode.
Page 63 of 298
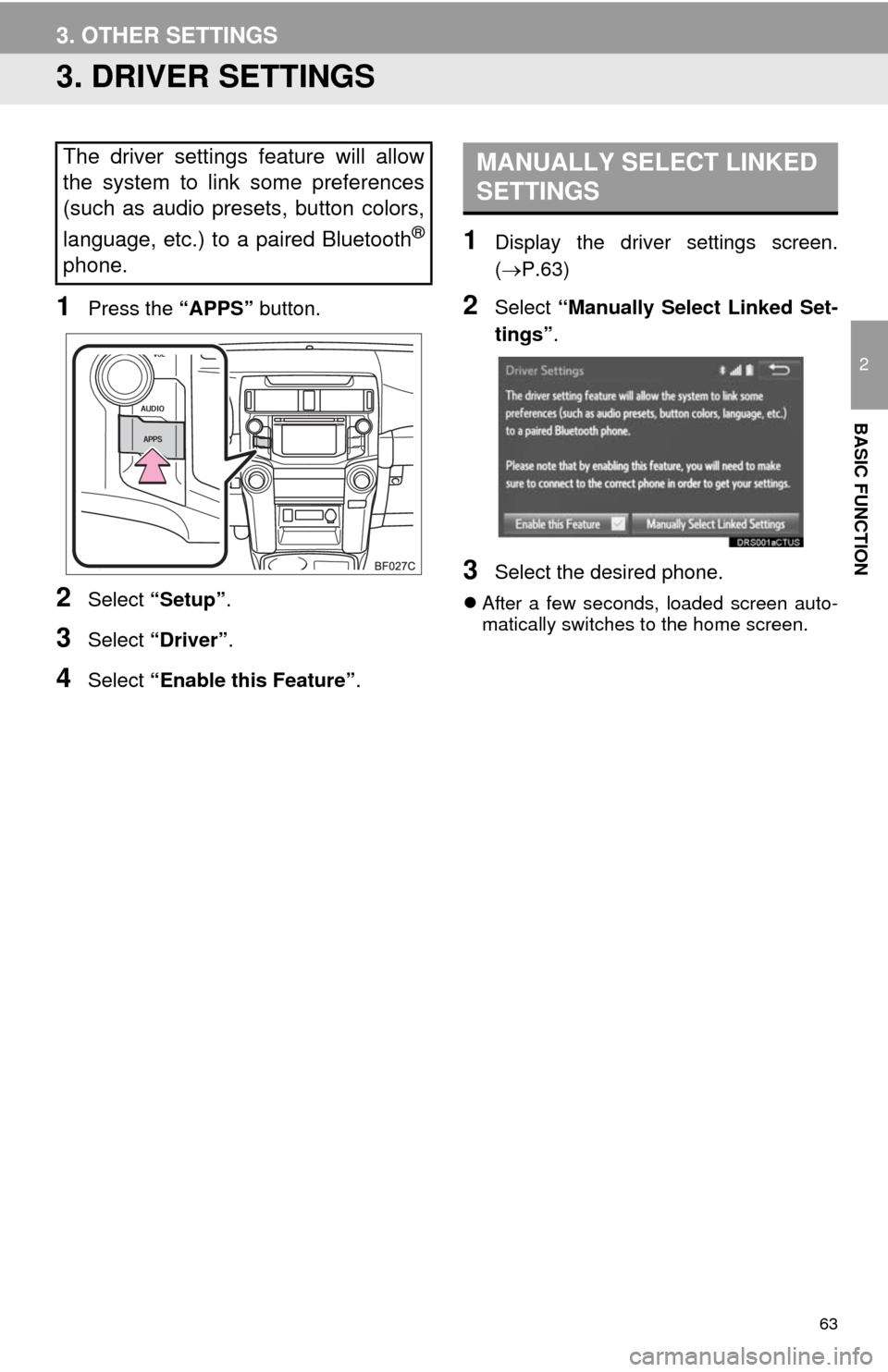
63
3. OTHER SETTINGS
2
BASIC FUNCTION
3. DRIVER SETTINGS
1Press the “APPS” button.
2Select “Setup”.
3Select “Driver”.
4Select “Enable this Feature”.
1Display the driver settings screen.
(P.63)
2Select “Manually Select Linked Set-
tings”.
3Select the desired phone.
After a few seconds, loaded screen auto-
matically switches to the home screen.
The driver settings feature will allow
the system to link some preferences
(such as audio presets, button colors,
language, etc.) to a paired Bluetooth
®
phone.
MANUALLY SELECT LINKED
SETTINGS
Page 66 of 298
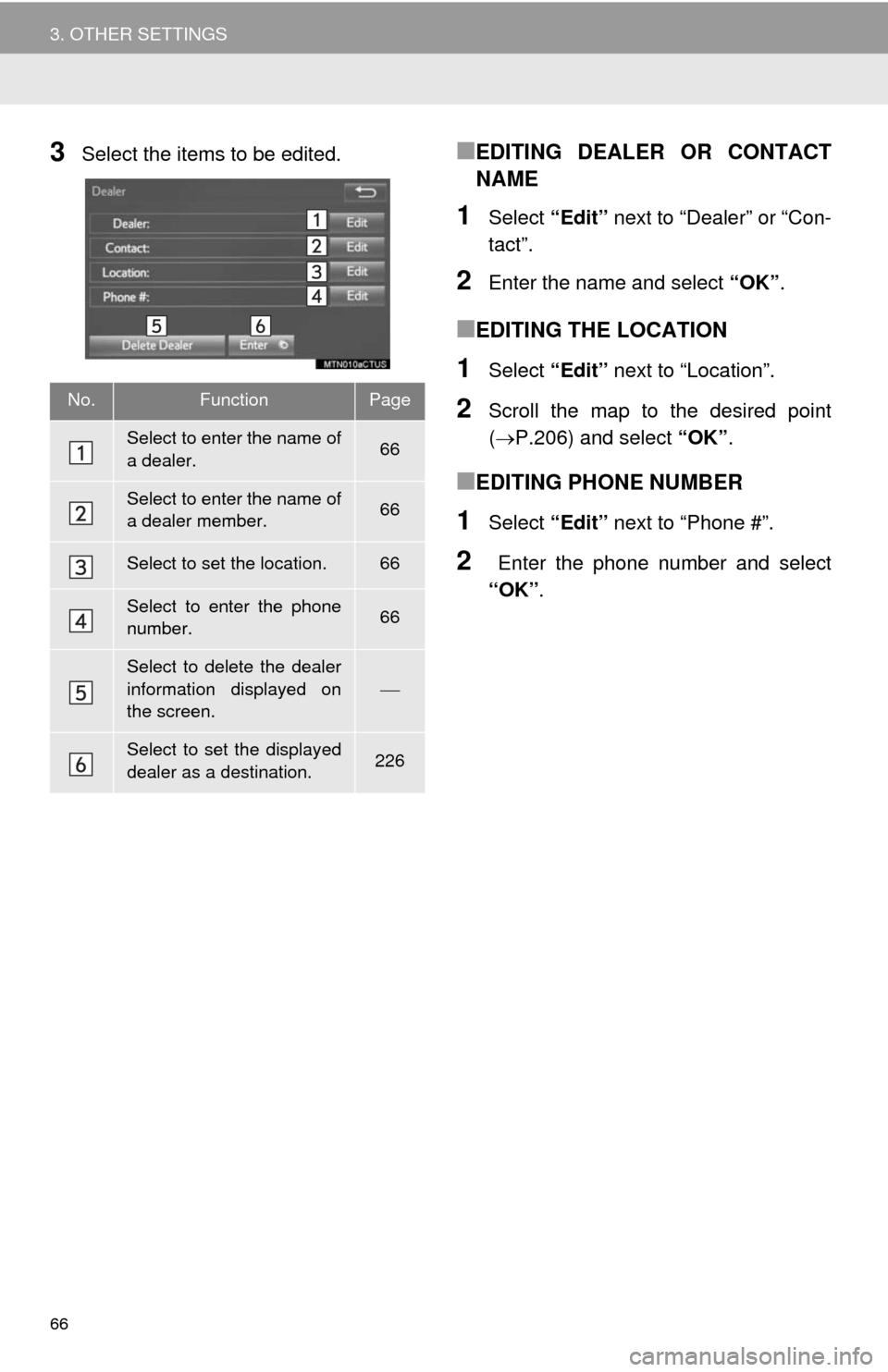
66
3. OTHER SETTINGS
3Select the items to be edited.■EDITING DEALER OR CONTACT
NAME
1Select “Edit” next to “Dealer” or “Con-
tact”.
2Enter the name and select “OK”.
■EDITING THE LOCATION
1Select “Edit” next to “Location”.
2Scroll the map to the desired point
(P.206) and select “OK”.
■EDITING PHONE NUMBER
1Select “Edit” next to “Phone #”.
2 Enter the phone number and select
“OK”.
No.FunctionPage
Select to enter the name of
a dealer.66
Select to enter the name of
a dealer member.66
Select to set the location.66
Select to enter the phone
number.66
Select to delete the dealer
information displayed on
the screen.
Select to set the displayed
dealer as a destination.226
Page 68 of 298
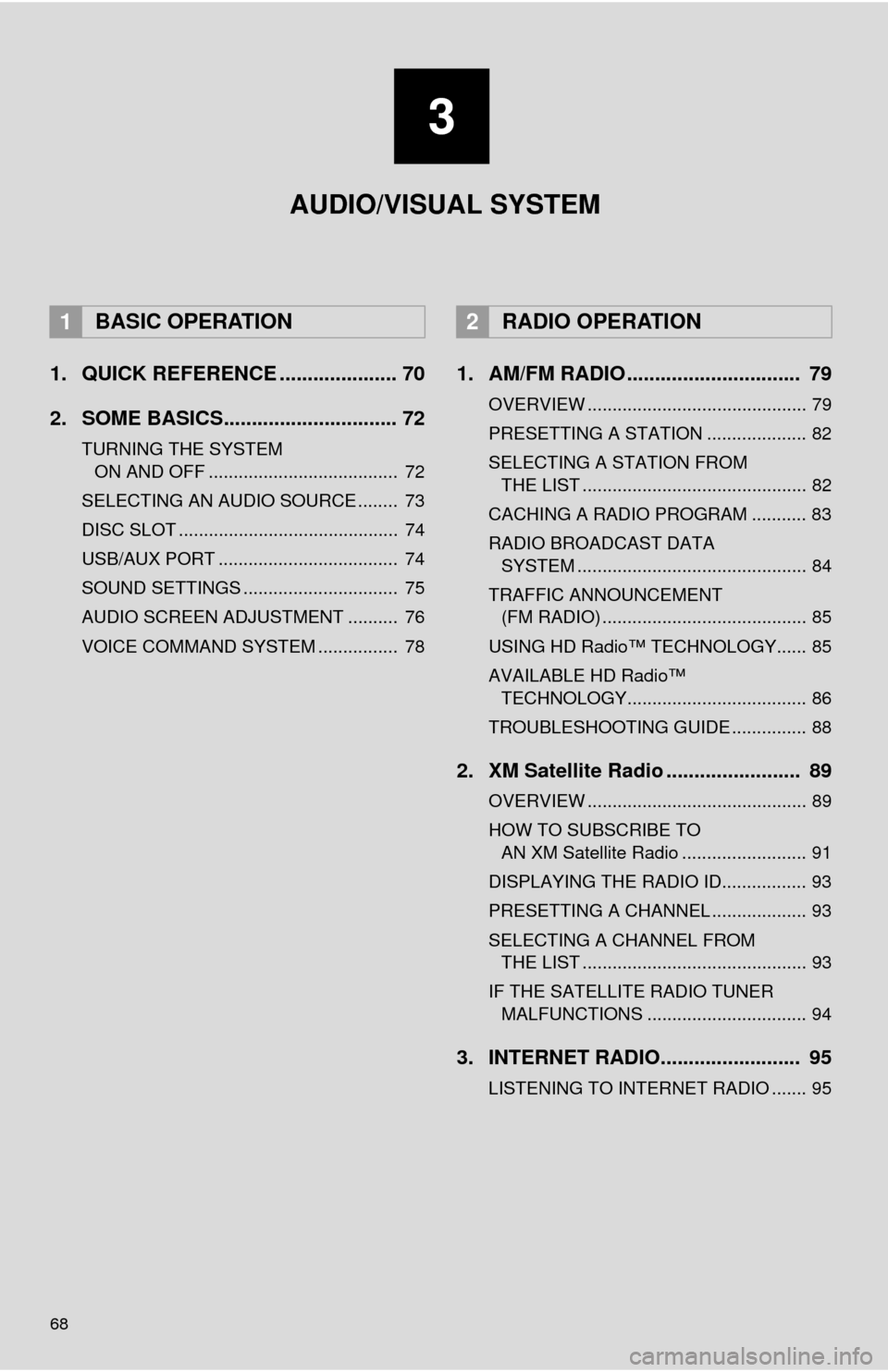
68
1. QUICK REFERENCE ..................... 70
2. SOME BASICS............................... 72
TURNING THE SYSTEM ON AND OFF ...................................... 72
SELECTING AN AUDIO SOURCE ........ 73
DISC SLOT ............................................ 74
USB/AUX PORT .................................... 74
SOUND SETTINGS ............................... 75
AUDIO SCREEN ADJUSTMENT .......... 76
VOICE COMMAND SYSTEM ................ 78
1. AM/FM RADIO ............................... 79
OVERVIEW ............................................ 79
PRESETTING A STATION .................... 82
SELECTING A STATION FROM THE LIST ............................................. 82
CACHING A RADIO PROGRAM ........... 83
RADIO BROADCAST DATA SYSTEM .............................................. 84
TRAFFIC ANNOUNCEMENT (FM RADIO) ......................................... 85
USING HD Radio™ TECHNOLOGY...... 85
AVAILABLE HD Radio™ TECHNOLOGY.................................... 86
TROUBLESHOOTING GUIDE ............... 88
2. XM Satellite Radio ........................ 89
OVERVIEW ............................................ 89
HOW TO SUBSCRIBE TO AN XM Satellite Radio ......................... 91
DISPLAYING THE RADIO ID................. 93
PRESETTING A CHANNEL ................... 93
SELECTING A CHANNEL FROM THE LIST ............................................. 93
IF THE SATELLITE RADIO TUNER MALFUNCTIONS ................................ 94
3. INTERNET RADIO......................... 95
LISTENING TO INTERNET RADIO ....... 95
1BASIC OPERATION2RADIO OPERATION
3
AUDIO/VISUAL SYSTEM
Page 70 of 298
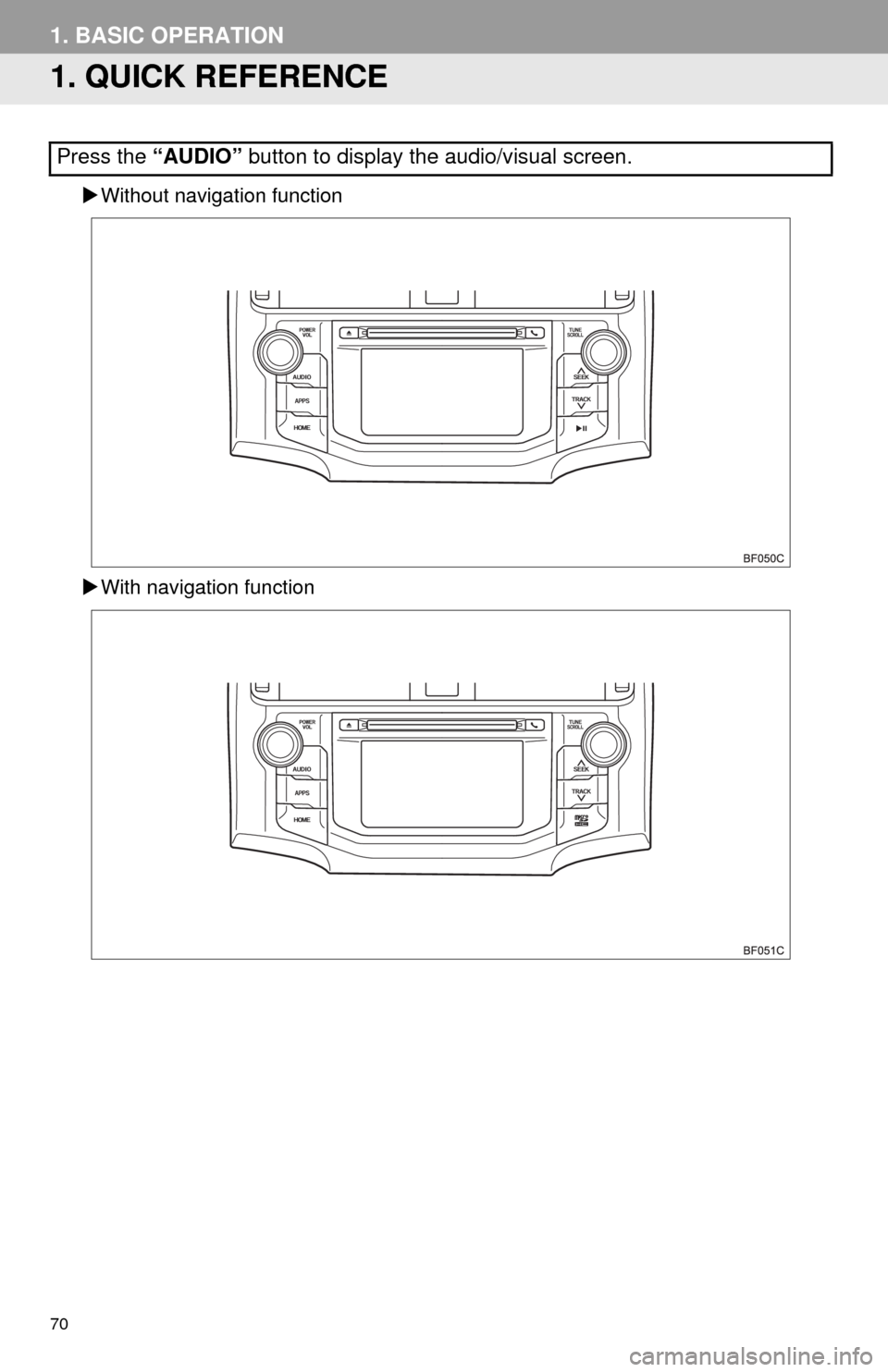
70
1. BASIC OPERATION
1. QUICK REFERENCE
Without navigation function
With navigation function
Press the “AUDIO” button to display the audio/visual screen.
Page 71 of 298
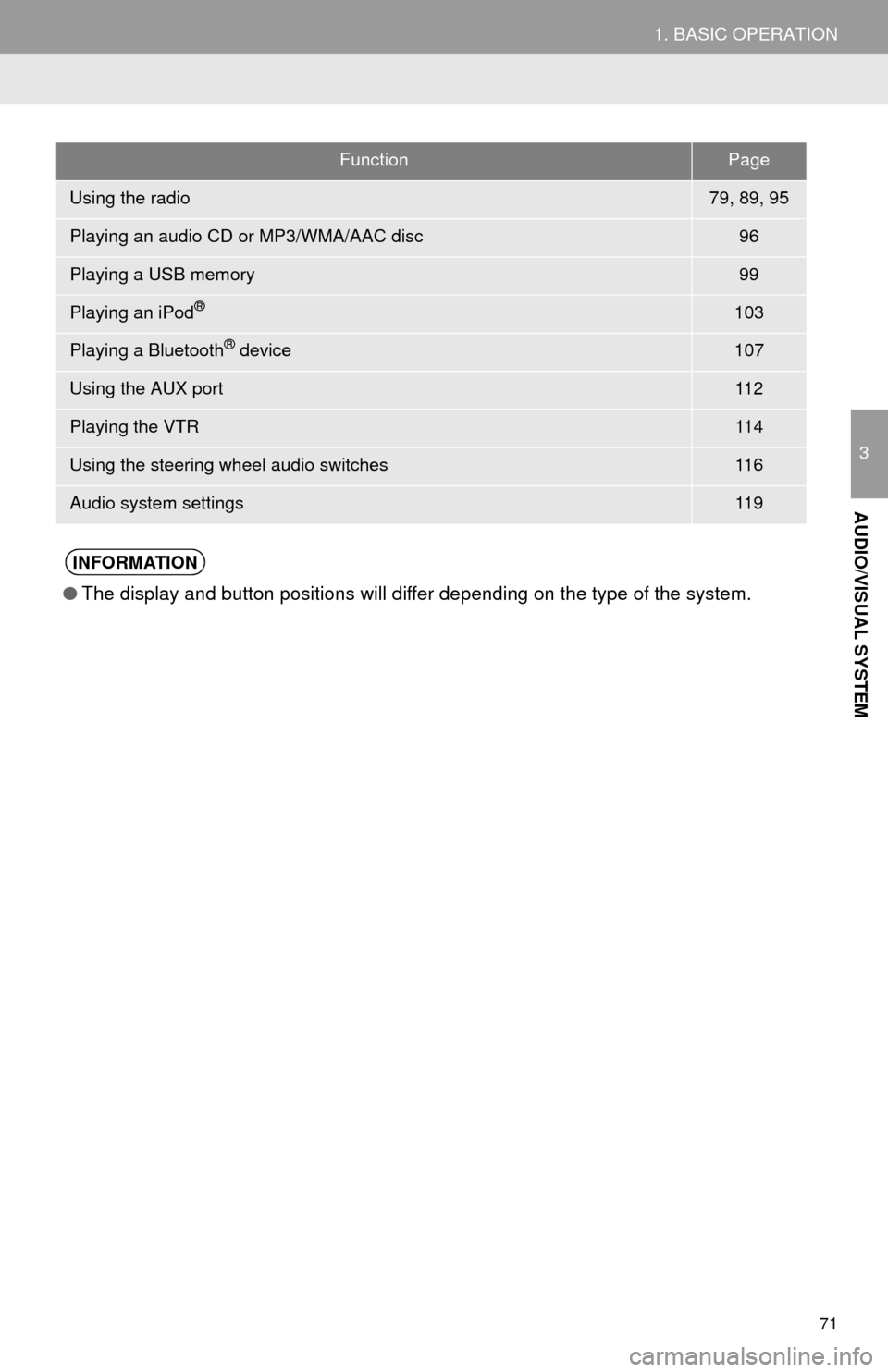
71
1. BASIC OPERATION
3
AUDIO/VISUAL SYSTEM
FunctionPage
Using the radio79, 89, 95
Playing an audio CD or MP3/WMA/AAC disc96
Playing a USB memory99
Playing an iPod®103
Playing a Bluetooth® device107
Using the AUX port11 2
Playing the VTR11 4
Using the steering wheel audio switches11 6
Audio system settings11 9
INFORMATION
●The display and button positions will differ depending on the type of the system.
Page 72 of 298
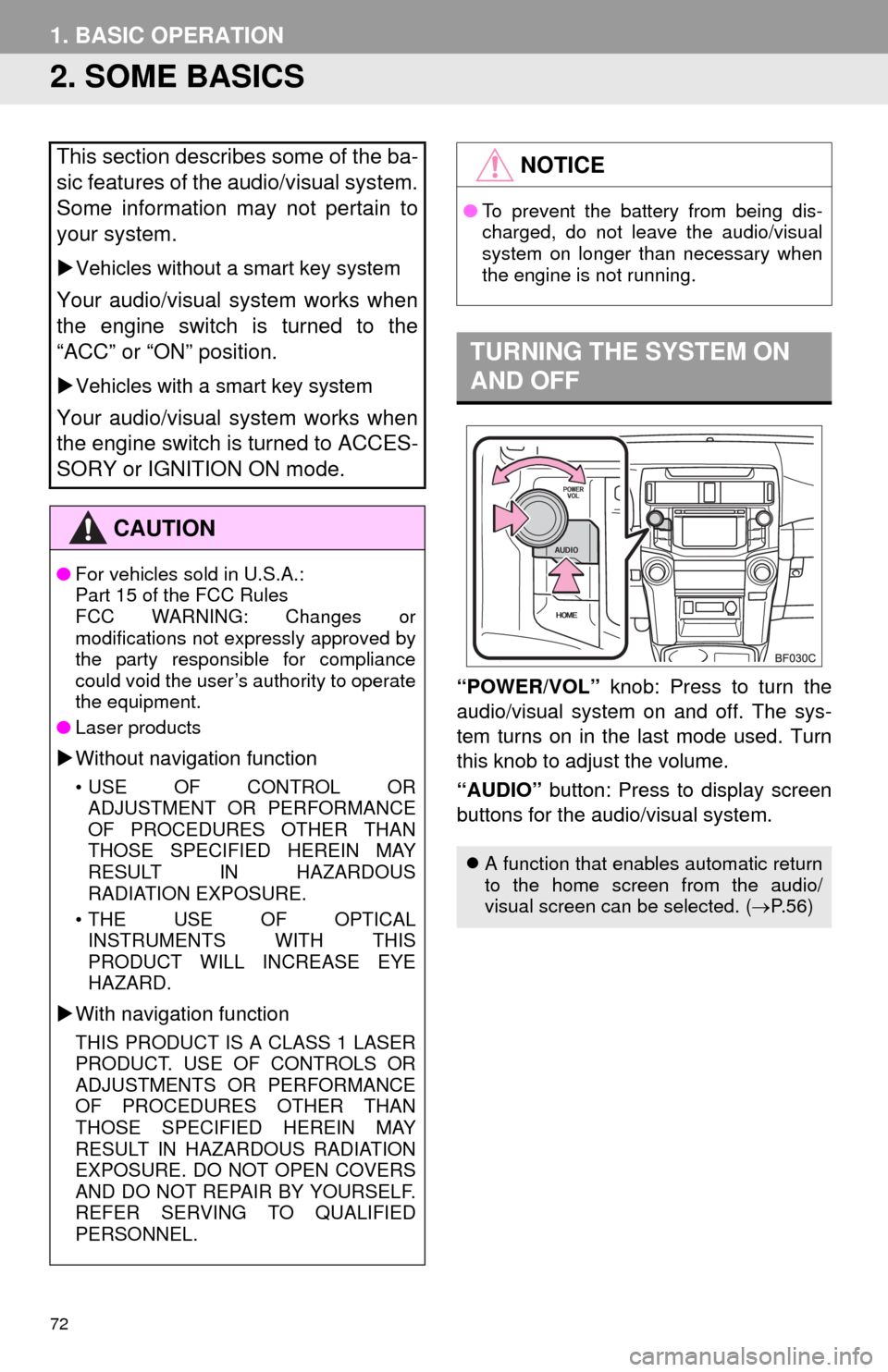
72
1. BASIC OPERATION
2. SOME BASICS
“POWER/VOL” knob: Press to turn the
audio/visual system on and off. The sys-
tem turns on in the last mode used. Turn
this knob to adjust the volume.
“AUDIO” button: Press to display screen
buttons for the audio/visual system.
This section describes some of the ba-
sic features of the audio/visual system.
Some information may not pertain to
your system.
Vehicles without a smart key system
Your audio/visual system works when
the engine switch is turned to the
“ACC” or “ON” position.
Vehicles with a smart key system
Your audio/visual system works when
the engine switch is turned to ACCES-
SORY or IGNITION ON mode.
CAUTION
●For vehicles sold in U.S.A.:
Part 15 of the FCC Rules
FCC WARNING: Changes or
modifications not expressly approved by
the party responsible for compliance
could void the user’s authority to operate
the equipment.
●Laser products
Without navigation function
• USE OF CONTROL OR
ADJUSTMENT OR PERFORMANCE
OF PROCEDURES OTHER THAN
THOSE SPECIFIED HEREIN MAY
RESULT IN HAZARDOUS
RADIATION EXPOSURE.
• THE USE OF OPTICAL
INSTRUMENTS WITH THIS
PRODUCT WILL INCREASE EYE
HAZARD.
With navigation function
THIS PRODUCT IS A CLASS 1 LASER
PRODUCT. USE OF CONTROLS OR
ADJUSTMENTS OR PERFORMANCE
OF PROCEDURES OTHER THAN
THOSE SPECIFIED HEREIN MAY
RESULT IN HAZARDOUS RADIATION
EXPOSURE. DO NOT OPEN COVERS
AND DO NOT REPAIR BY YOURSELF.
REFER SERVING TO QUALIFIED
PERSONNEL.
NOTICE
●To prevent the battery from being dis-
charged, do not leave the audio/visual
system on longer than necessary when
the engine is not running.
TURNING THE SYSTEM ON
AND OFF
A function that enables automatic return
to the home screen from the audio/
visual screen can be selected. (P.56)
Page 73 of 298
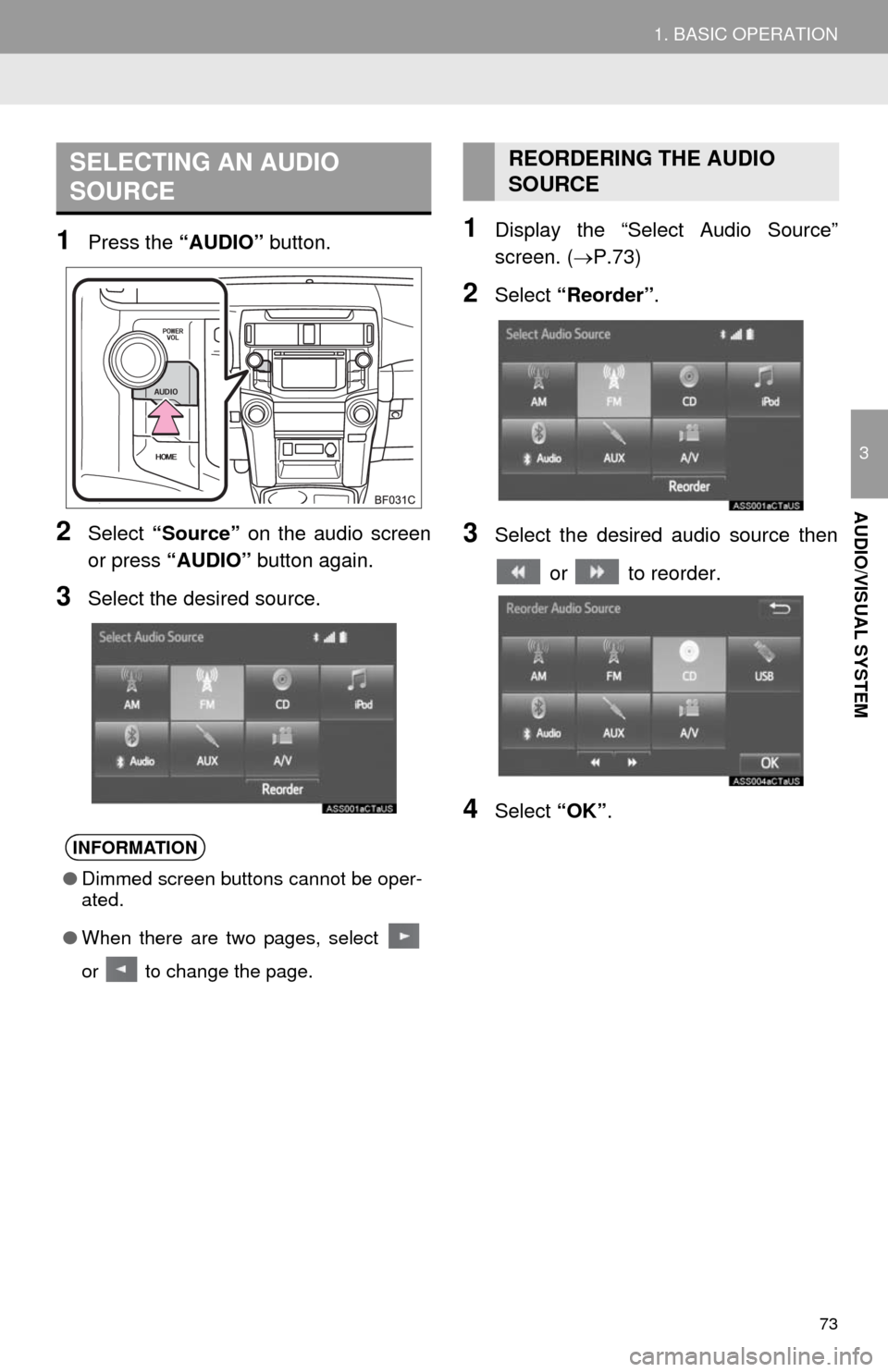
73
1. BASIC OPERATION
3
AUDIO/VISUAL SYSTEM
1Press the “AUDIO” button.
2Select “Source” on the audio screen
or press “AUDIO” button again.
3Select the desired source.
1Display the “Select Audio Source”
screen. (P.73)
2Select “Reorder”.
3Select the desired audio source then
or to reorder.
4Select “OK”.
SELECTING AN AUDIO
SOURCE
INFORMATION
●Dimmed screen buttons cannot be oper-
ated.
●When there are two pages, select
or to change the page.
REORDERING THE AUDIO
SOURCE