display TOYOTA 4RUNNER 2014 N280 / 5.G Navigation Manual
[x] Cancel search | Manufacturer: TOYOTA, Model Year: 2014, Model line: 4RUNNER, Model: TOYOTA 4RUNNER 2014 N280 / 5.GPages: 298, PDF Size: 19.65 MB
Page 115 of 298
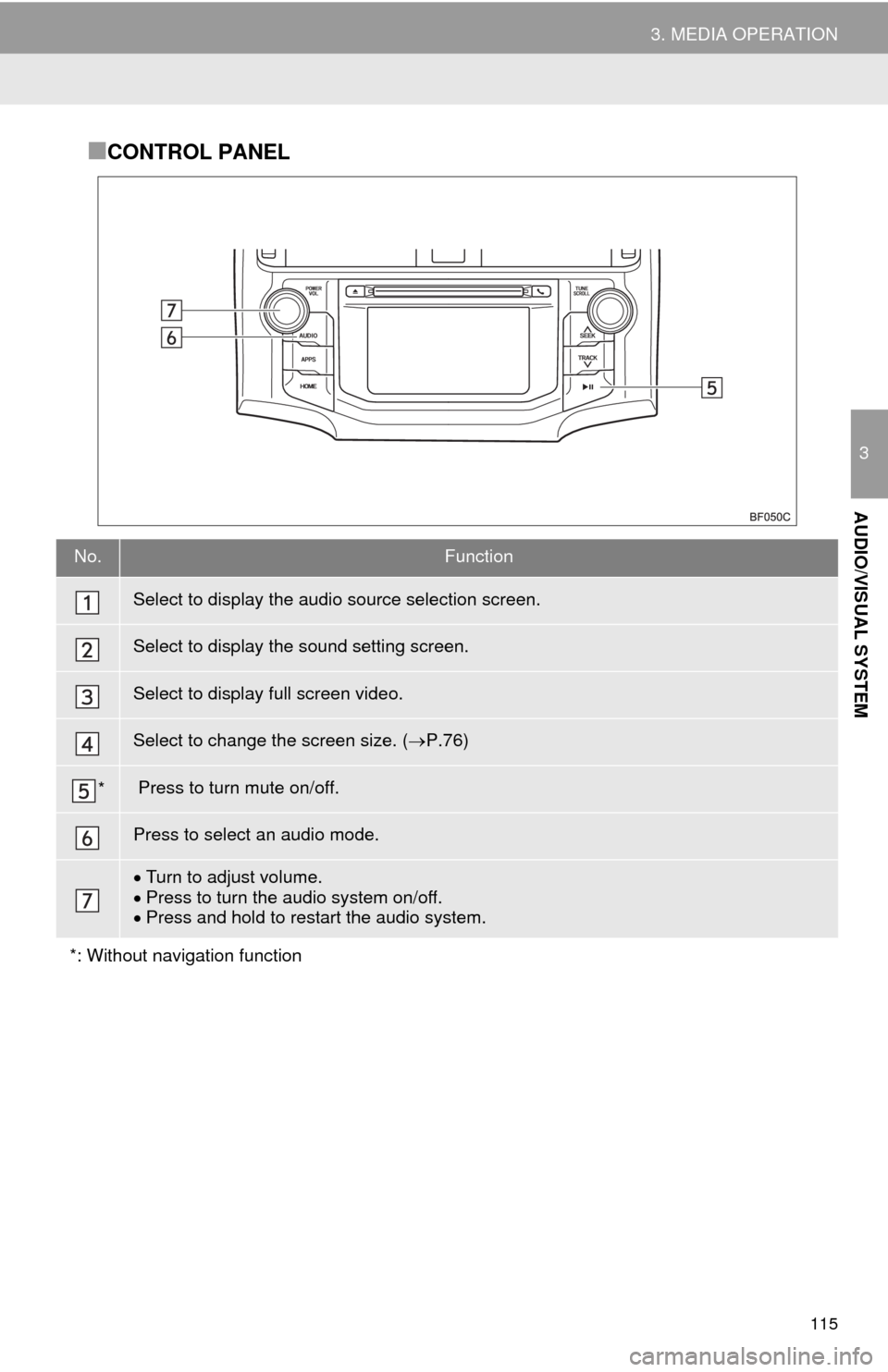
115
3. MEDIA OPERATION
3
AUDIO/VISUAL SYSTEM
■CONTROL PANEL
No.Function
Select to display the audio source selection screen.
Select to display the sound setting screen.
Select to display full screen video.
Select to change the screen size. (P.76)
* Press to turn mute on/off.
Press to select an audio mode.
Turn to adjust volume.
Press to turn the audio system on/off.
Press and hold to restart the audio system.
*: Without navigation function
Page 120 of 298
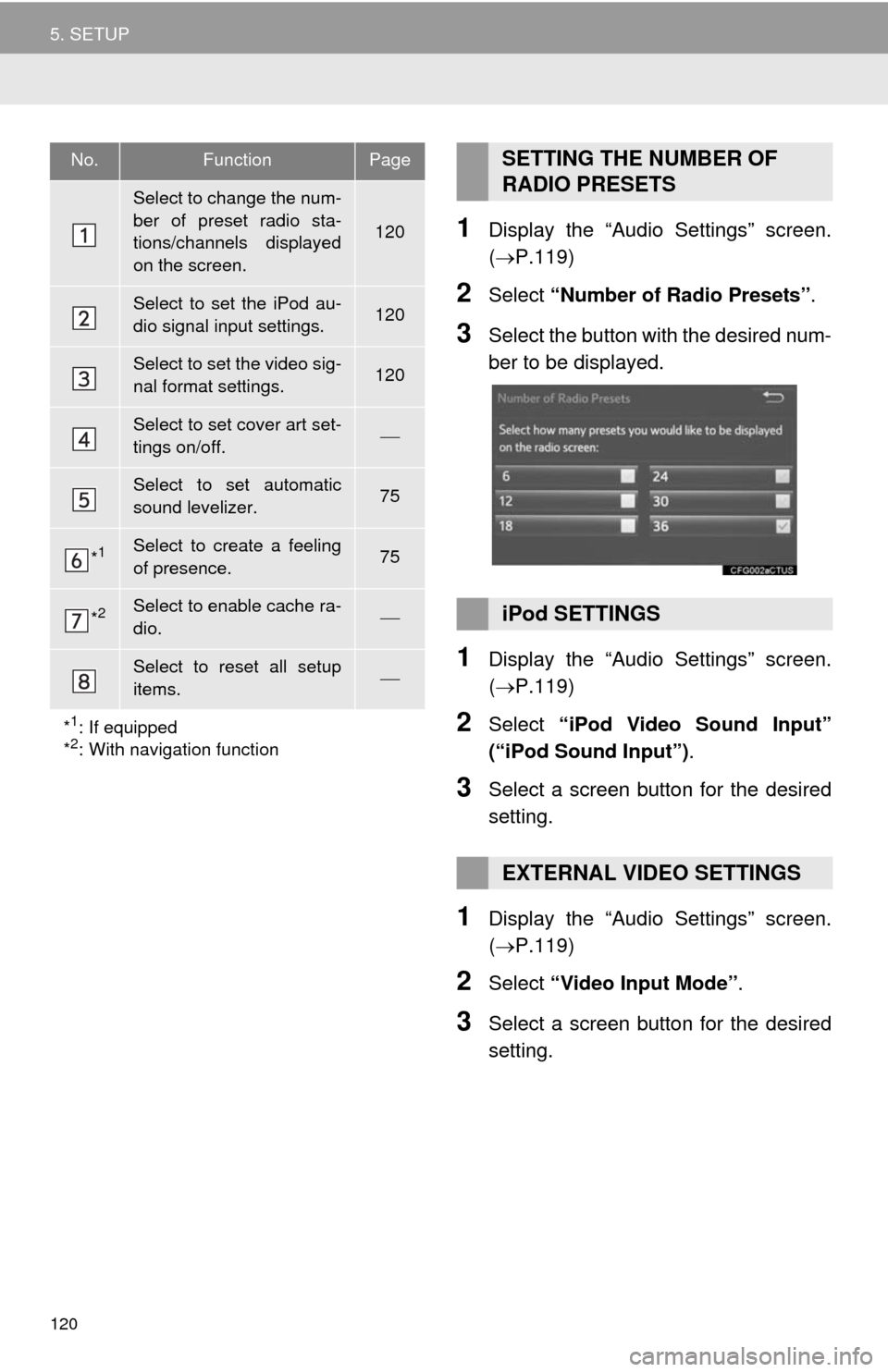
120
5. SETUP
1Display the “Audio Settings” screen.
(P.119)
2Select “Number of Radio Presets”.
3Select the button with the desired num-
ber to be displayed.
1Display the “Audio Settings” screen.
(P.119)
2Select “iPod Video Sound Input”
(“iPod Sound Input”).
3Select a screen button for the desired
setting.
1Display the “Audio Settings” screen.
(P.119)
2Select “Video Input Mode”.
3Select a screen button for the desired
setting.
No.FunctionPage
Select to change the num-
ber of preset radio sta-
tions/channels displayed
on the screen.
120
Select to set the iPod au-
dio signal input settings.120
Select to set the video sig-
nal format settings.120
Select to set cover art set-
tings on/off.
Select to set automatic
sound levelizer.75
*1Select to create a feeling
of presence.75
*2Select to enable cache ra-
dio.
Select to reset all setup
items.
*
1: If equipped
*2: With navigation function
SETTING THE NUMBER OF
RADIO PRESETS
iPod SETTINGS
EXTERNAL VIDEO SETTINGS
Page 126 of 298
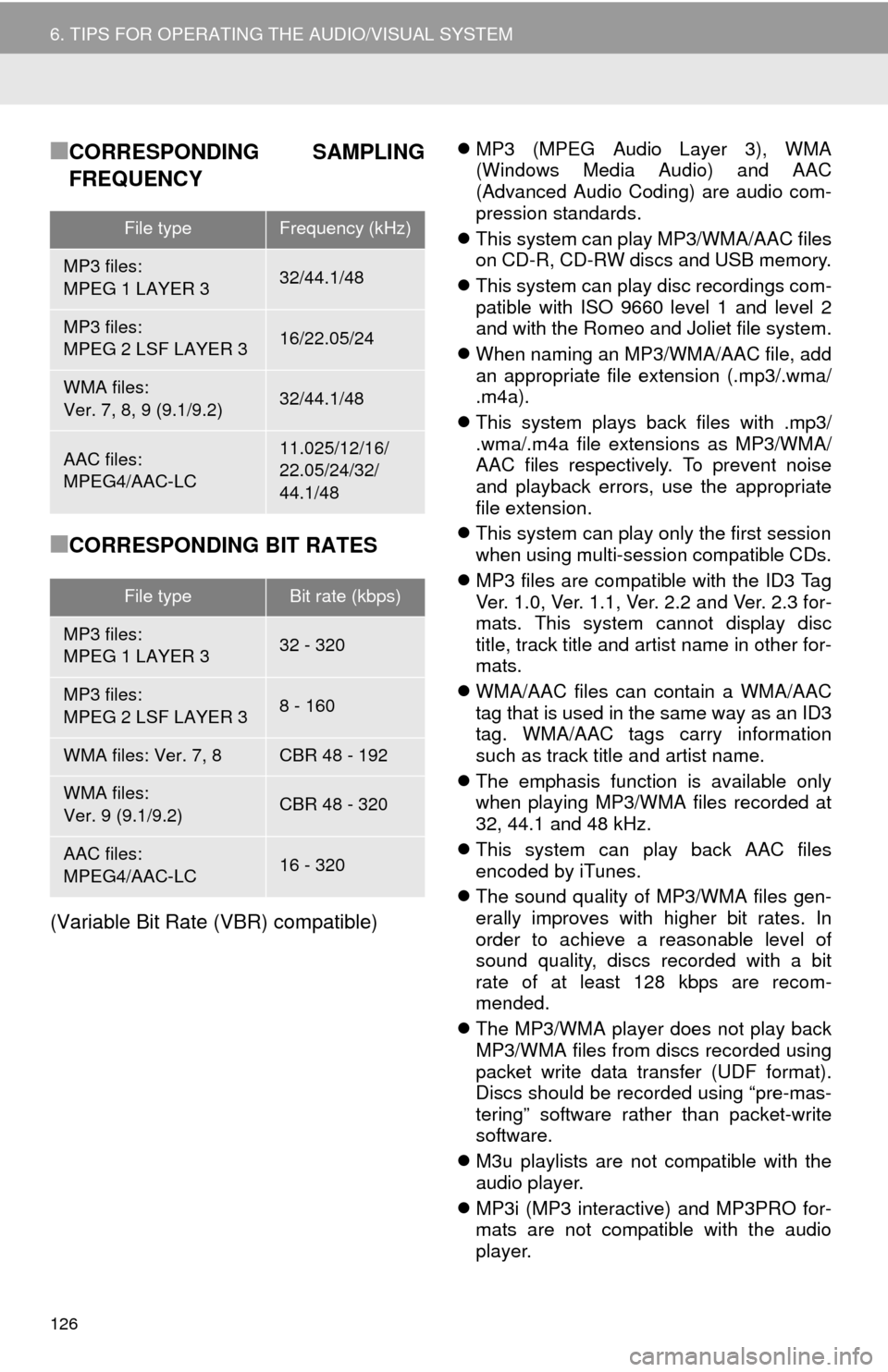
126
6. TIPS FOR OPERATING THE AUDIO/VISUAL SYSTEM
■CORRESPONDING SAMPLING
FREQUENCY
■CORRESPONDING BIT RATES
(Variable Bit Rate (VBR) compatible)
MP3 (MPEG Audio Layer 3), WMA
(Windows Media Audio) and AAC
(Advanced Audio Coding) are audio com-
pression standards.
This system can play MP3/WMA/AAC files
on CD-R, CD-RW discs and USB memory.
This system can play disc recordings com-
patible with ISO 9660 level 1 and level 2
and with the Romeo and Joliet file system.
When naming an MP3/WMA/AAC file, add
an appropriate file extension (.mp3/.wma/
.m4a).
This system plays back files with .mp3/
.wma/.m4a file extensions as MP3/WMA/
AAC files respectively. To prevent noise
and playback errors, use the appropriate
file extension.
This system can play only the first session
when using multi-session compatible CDs.
MP3 files are compatible with the ID3 Tag
Ver. 1.0, Ver. 1.1, Ver. 2.2 and Ver. 2.3 for-
mats. This system cannot display disc
title, track title and artist name in other for-
mats.
WMA/AAC files can contain a WMA/AAC
tag that is used in the same way as an ID3
tag. WMA/AAC tags carry information
such as track title and artist name.
The emphasis function is available only
when playing MP3/WMA files recorded at
32, 44.1 and 48 kHz.
This system can play back AAC files
encoded by iTunes.
The sound quality of MP3/WMA files gen-
erally improves with higher bit rates. In
order to achieve a reasonable level of
sound quality, discs recorded with a bit
rate of at least 128 kbps are recom-
mended.
The MP3/WMA player does not play back
MP3/WMA files from discs recorded using
packet write data transfer (UDF format).
Discs should be recorded using “pre-mas-
tering” software rather than packet-write
software.
M3u playlists are not compatible with the
audio player.
MP3i (MP3 interactive) and MP3PRO for-
mats are not compatible with the audio
player.
File typeFrequency (kHz)
MP3 files:
MPEG 1 LAYER 332/44.1/48
MP3 files:
MPEG 2 LSF LAYER 316/22.05/24
WMA files:
Ver. 7, 8, 9 (9.1/9.2)32/44.1/48
AAC files:
MPEG4/AAC-LC11.025/12/16/
22.05/24/32/
44.1/48
File typeBit rate (kbps)
MP3 files:
MPEG 1 LAYER 332 - 320
MP3 files:
MPEG 2 LSF LAYER 38 - 160
WMA files: Ver. 7, 8CBR 48 - 192
WMA files:
Ver. 9 (9.1/9.2)CBR 48 - 320
AAC files:
MPEG4/AAC-LC16 - 320
Page 127 of 298
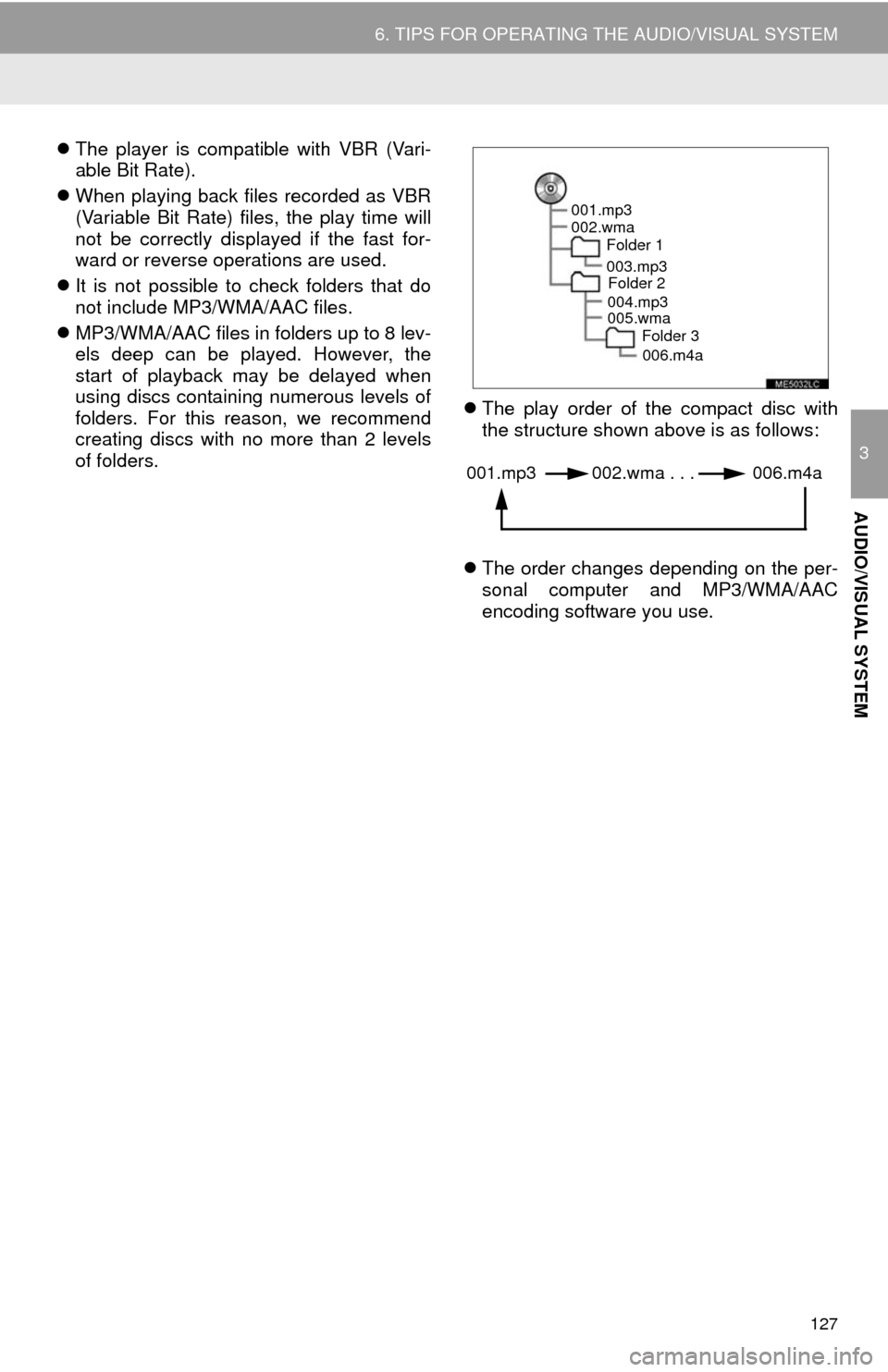
127
6. TIPS FOR OPERATING THE AUDIO/VISUAL SYSTEM
3
AUDIO/VISUAL SYSTEM
The player is compatible with VBR (Vari-
able Bit Rate).
When playing back files recorded as VBR
(Variable Bit Rate) files, the play time will
not be correctly displayed if the fast for-
ward or reverse operations are used.
It is not possible to check folders that do
not include MP3/WMA/AAC files.
MP3/WMA/AAC files in folders up to 8 lev-
els deep can be played. However, the
start of playback may be delayed when
using discs containing numerous levels of
folders. For this reason, we recommend
creating discs with no more than 2 levels
of folders.The play order of the compact disc with
the structure shown above is as follows:
The order changes depending on the per-
sonal computer and MP3/WMA/AAC
encoding software you use.
001.mp3
002.wma
Folder 1
003.mp3
Folder 2
004.mp3
005.wma
Folder 3
006.m4a
001.mp3 002.wma . . . 006.m4a
Page 133 of 298
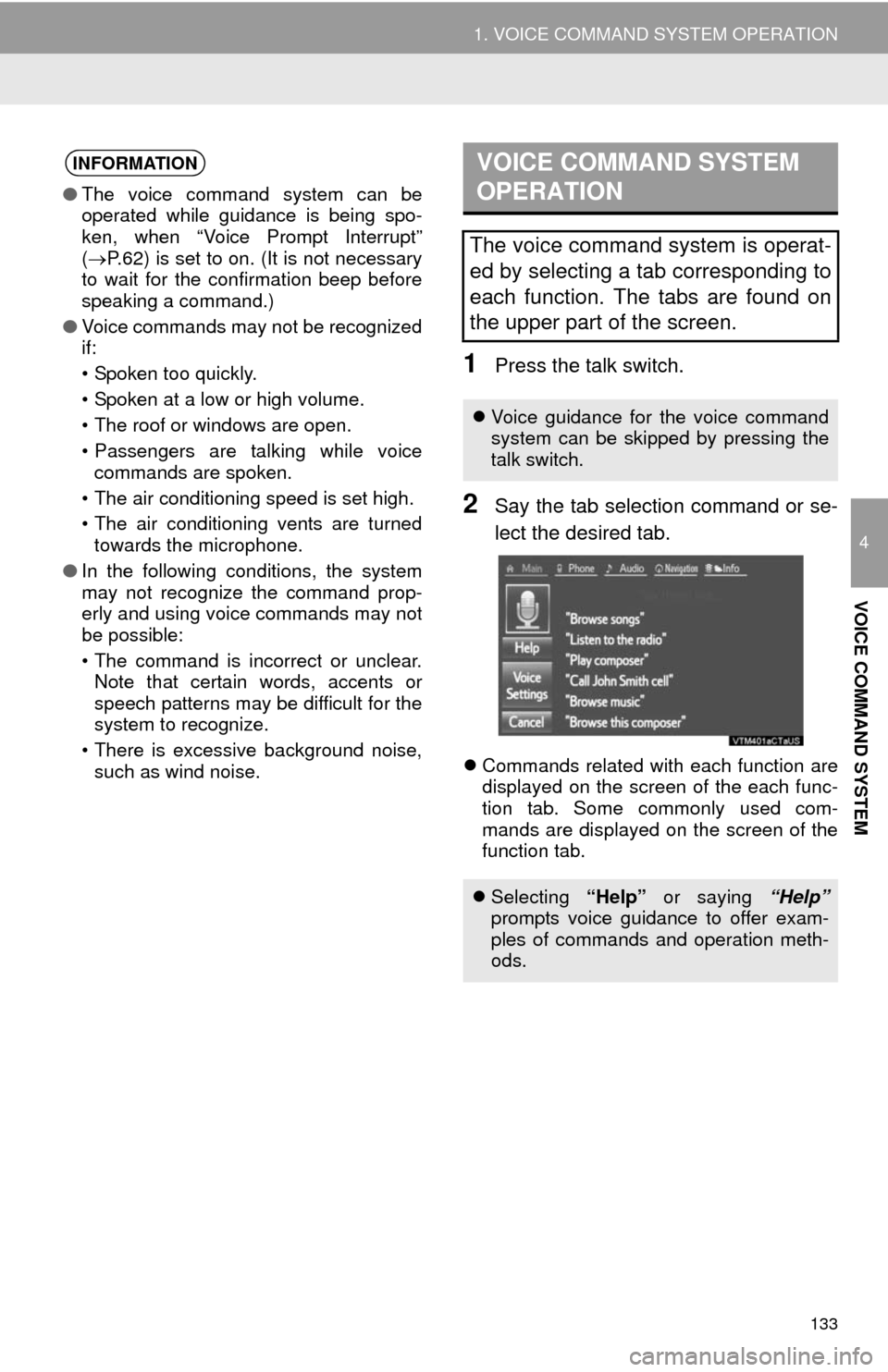
133
1. VOICE COMMAND SYSTEM OPERATION
4
VOICE COMMAND SYSTEM
1Press the talk switch.
2Say the tab selection command or se-
lect the desired tab.
Commands related with each function are
displayed on the screen of the each func-
tion tab. Some commonly used com-
mands are displayed on the screen of the
function tab.
INFORMATION
●The voice command system can be
operated while guidance is being spo-
ken, when “Voice Prompt Interrupt”
(P.62) is set to on. (It is not necessary
to wait for the confirmation beep before
speaking a command.)
●Voice commands may not be recognized
if:
• Spoken too quickly.
• Spoken at a low or high volume.
• The roof or windows are open.
• Passengers are talking while voice
commands are spoken.
• The air conditioning speed is set high.
• The air conditioning vents are turned
towards the microphone.
●In the following conditions, the system
may not recognize the command prop-
erly and using voice commands may not
be possible:
• The command is incorrect or unclear.
Note that certain words, accents or
speech patterns may be difficult for the
system to recognize.
• There is excessive background noise,
such as wind noise.
VOICE COMMAND SYSTEM
OPERATION
The voice command system is operat-
ed by selecting a tab corresponding to
each function. The tabs are found on
the upper part of the screen.
Voice guidance for the voice command
system can be skipped by pressing the
talk switch.
Selecting “Help” or saying “Help”
prompts voice guidance to offer exam-
ples of commands and operation meth-
ods.
Page 134 of 298
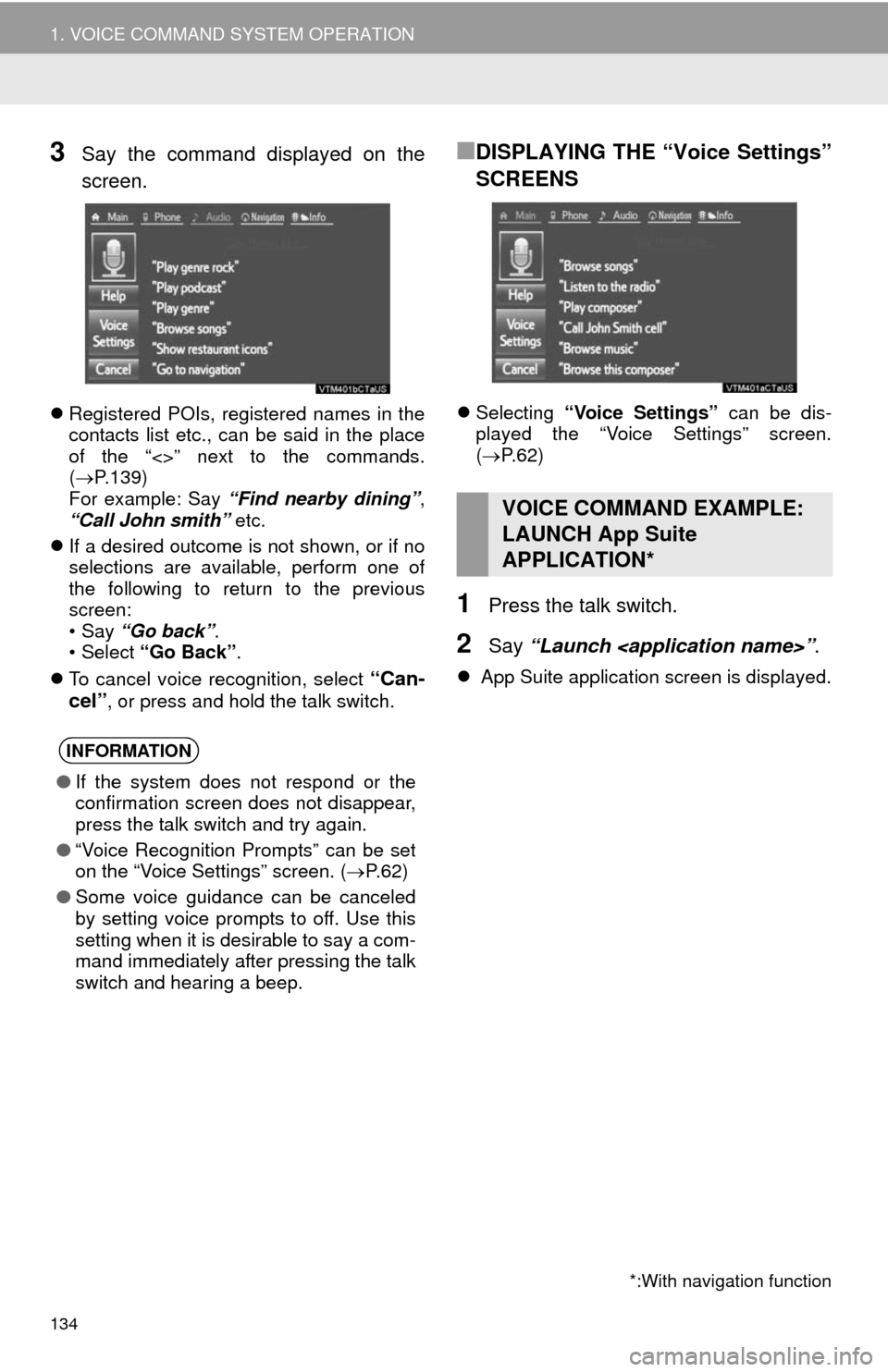
134
1. VOICE COMMAND SYSTEM OPERATION
3Say the command displayed on the
screen.
Registered POIs, registered names in the
contacts list etc., can be said in the place
of the “<>” next to the commands.
(P.139)
For example: Say “Find nearby dining”,
“Call John smith” etc.
If a desired outcome is not shown, or if no
selections are available, perform one of
the following to return to the previous
screen:
•Say “Go back”.
•Select “Go Back”.
To cancel voice recognition, select
“Can-
cel”, or press and hold the talk switch.
■DISPLAYING THE “Voice Settings”
SCREENS
Selecting “Voice Settings” can be dis-
played the “Voice Settings” screen.
(P. 6 2 )
1Press the talk switch.
2Say “Launch
App Suite application screen is displayed.
INFORMATION
●If the system does not respond or the
confirmation screen does not disappear,
press the talk switch and try again.
●“Voice Recognition Prompts” can be set
on the “Voice Settings” screen. (P. 6 2 )
●Some voice guidance can be canceled
by setting voice prompts to off. Use this
setting when it is desirable to say a com-
mand immediately after pressing the talk
switch and hearing a beep.
VOICE COMMAND EXAMPLE:
LAUNCH App Suite
APPLICATION*
*:With navigation function
Page 135 of 298
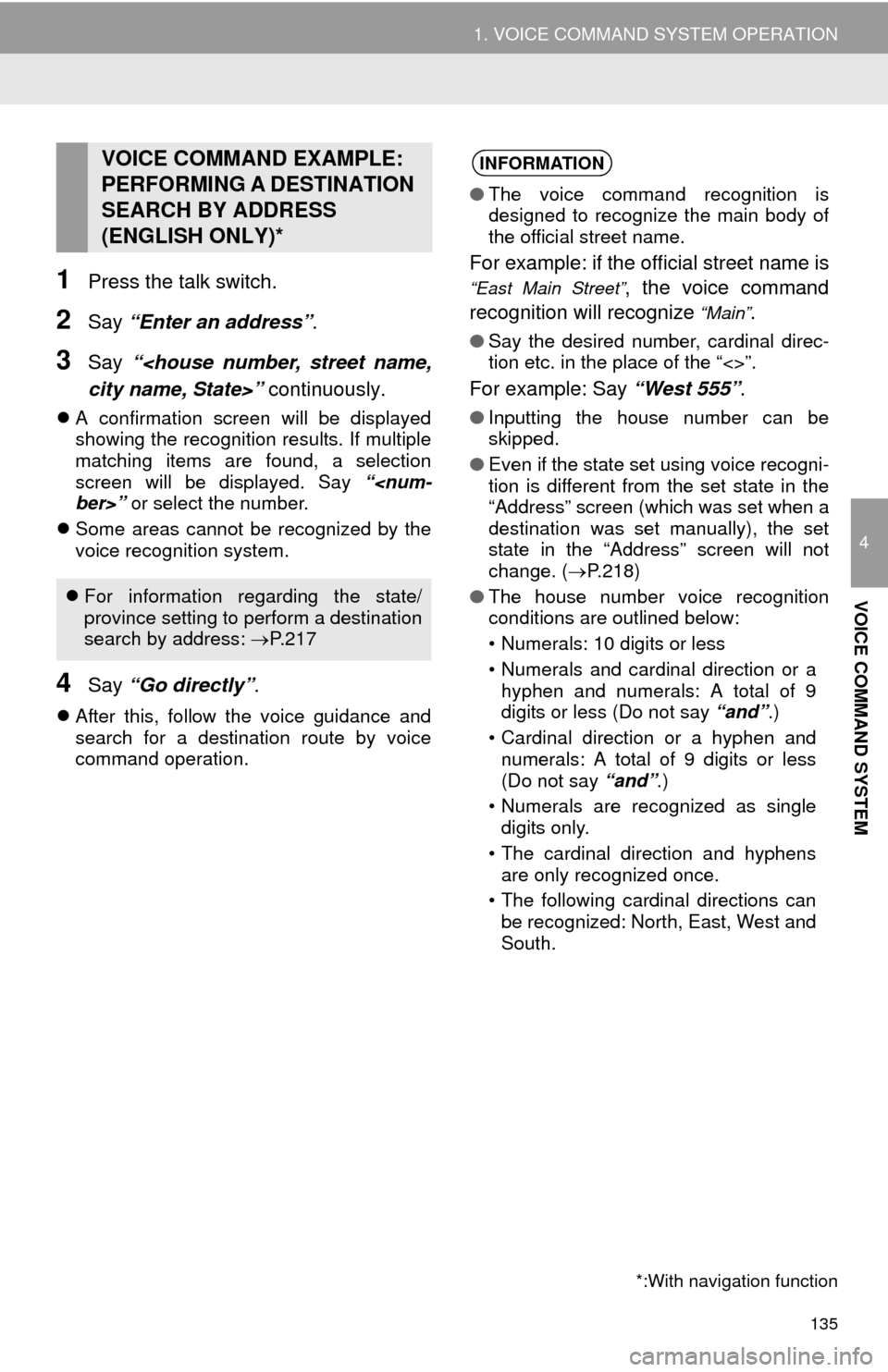
135
1. VOICE COMMAND SYSTEM OPERATION
4
VOICE COMMAND SYSTEM
1Press the talk switch.
2Say “Enter an address”.
3Say “
A confirmation screen will be displayed
showing the recognition results. If multiple
matching items are found, a selection
screen will be displayed. Say “
Some areas cannot be recognized by the
voice recognition system.
4Say “Go directly”.
After this, follow the voice guidance and
search for a destination route by voice
command operation.
VOICE COMMAND EXAMPLE:
PERFORMING A DESTINATION
SEARCH BY ADDRESS
(ENGLISH ONLY)*
For information regarding the state/
province setting to perform a destination
search by address: P. 2 1 7
*:With navigation function
INFORMATION
●The voice command recognition is
designed to recognize the main body of
the official street name.
For example: if the official street name is
“East Main Street”, the voice command
recognition will recognize
“Main”.
●Say the desired number, cardinal direc-
tion etc. in the place of the “<>”.
For example: Say “West 555”.
●Inputting the house number can be
skipped.
●Even if the state set using voice recogni-
tion is different from the set state in the
“Address” screen (which was set when a
destination was set manually), the set
state in the “Address” screen will not
change. (P.218)
●The house number voice recognition
conditions are outlined below:
• Numerals: 10 digits or less
• Numerals and cardinal direction or a
hyphen and numerals: A total of 9
digits or less (Do not say “and”.)
• Cardinal direction or a hyphen and
numerals: A total of 9 digits or less
(Do not say “and”.)
• Numerals are recognized as single
digits only.
• The cardinal direction and hyphens
are only recognized once.
• The following cardinal directions can
be recognized: North, East, West and
South.
Page 136 of 298
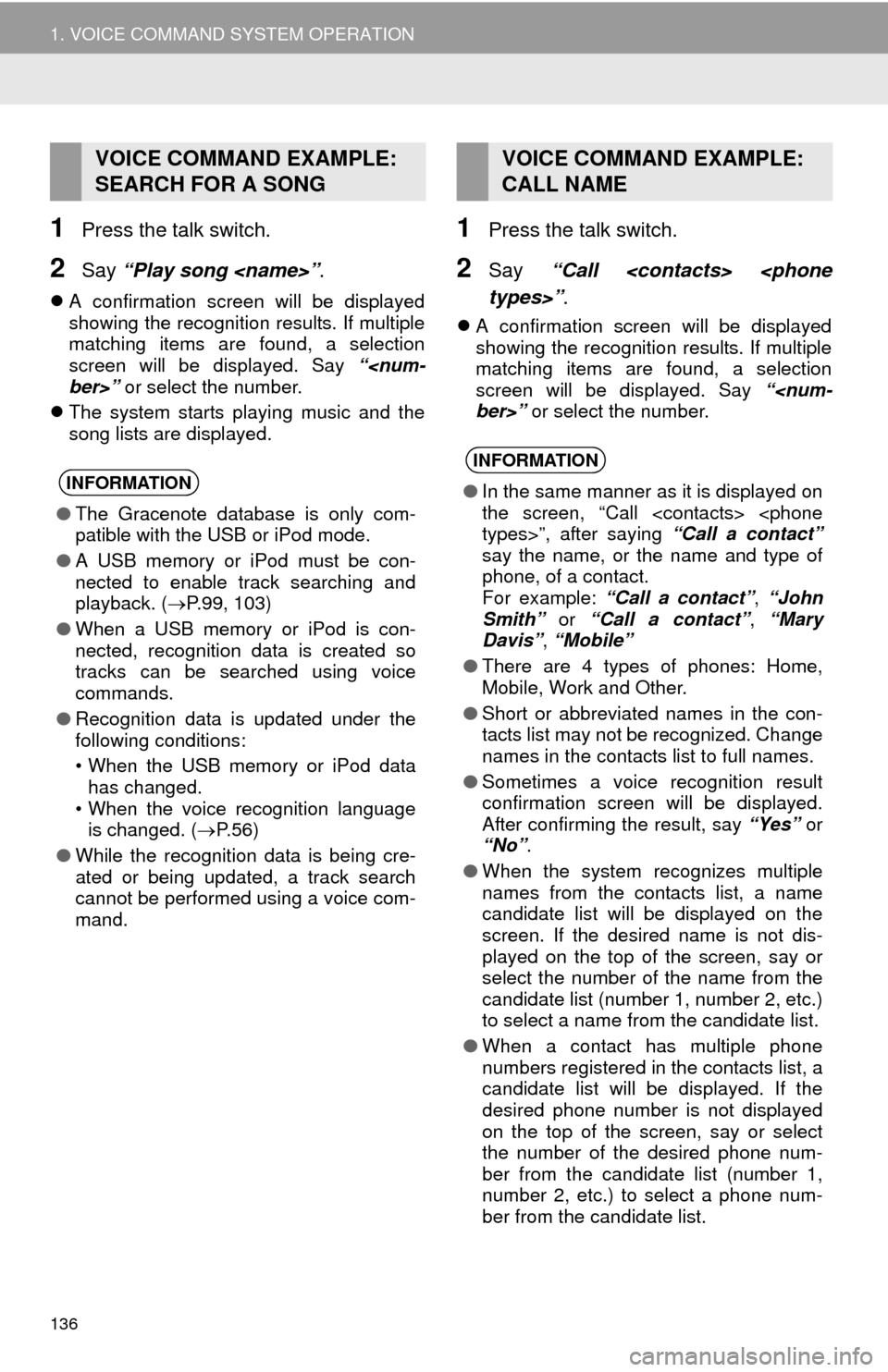
136
1. VOICE COMMAND SYSTEM OPERATION
1Press the talk switch.
2Say “Play song
A confirmation screen will be displayed
showing the recognition results. If multiple
matching items are found, a selection
screen will be displayed. Say “
The system starts playing music and the
song lists are displayed.
1Press the talk switch.
2Say “Call
A confirmation screen will be displayed
showing the recognition results. If multiple
matching items are found, a selection
screen will be displayed. Say “
VOICE COMMAND EXAMPLE:
SEARCH FOR A SONG
INFORMATION
●The Gracenote database is only com-
patible with the USB or iPod mode.
●A USB memory or iPod must be con-
nected to enable track searching and
playback. (P.99, 103)
●When a USB memory or iPod is con-
nected, recognition data is created so
tracks can be searched using voice
commands.
●Recognition data is updated under the
following conditions:
• When the USB memory or iPod data
has changed.
• When the voice recognition language
is changed. (P. 5 6 )
●While the recognition data is being cre-
ated or being updated, a track search
cannot be performed using a voice com-
mand.
VOICE COMMAND EXAMPLE:
CALL NAME
INFORMATION
●In the same manner as it is displayed on
the screen, “Call
say the name, or the name and type of
phone, of a contact.
For example: “Call a contact”, “John
Smith” or “Call a contact”, “Mary
Davis”, “Mobile”
●There are 4 types of phones: Home,
Mobile, Work and Other.
●Short or abbreviated names in the con-
tacts list may not be recognized. Change
names in the contacts list to full names.
●Sometimes a voice recognition result
confirmation screen will be displayed.
After confirming the result, say “Yes” or
“No”.
●When the system recognizes multiple
names from the contacts list, a name
candidate list will be displayed on the
screen. If the desired name is not dis-
played on the top of the screen, say or
select the number of the name from the
candidate list (number 1, number 2, etc.)
to select a name from the candidate list.
●When a contact has multiple phone
numbers registered in the contacts list, a
candidate list will be displayed. If the
desired phone number is not displayed
on the top of the screen, say or select
the number of the desired phone num-
ber from the candidate list (number 1,
number 2, etc.) to select a phone num-
ber from the candidate list.
Page 137 of 298
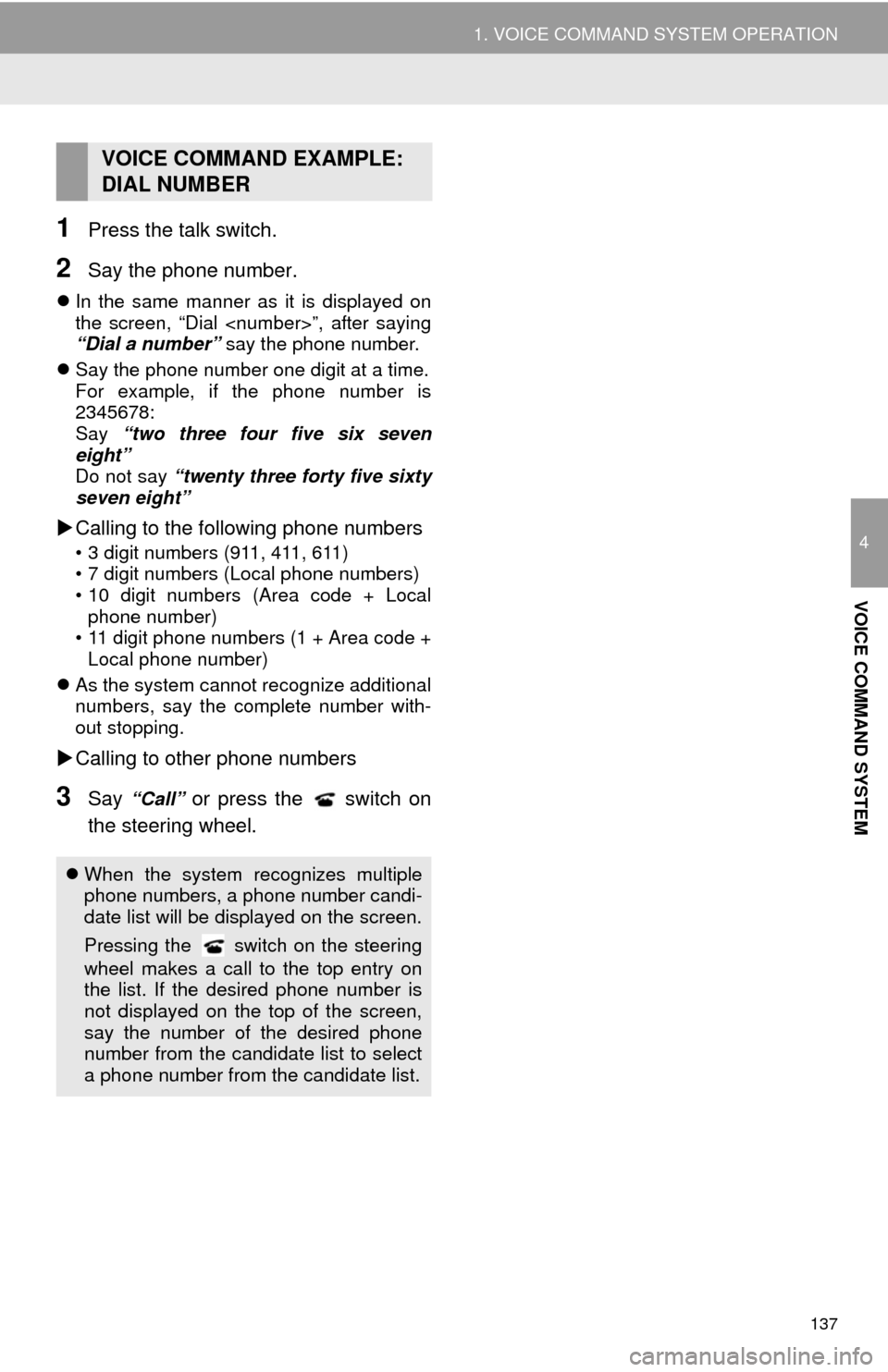
137
1. VOICE COMMAND SYSTEM OPERATION
4
VOICE COMMAND SYSTEM
1Press the talk switch.
2Say the phone number.
In the same manner as it is displayed on
the screen, “Dial
“Dial a number” say the phone number.
Say the phone number one digit at a time.
For example, if the phone number is
2345678:
Say “two three four five six seven
eight”
Do not say “twenty three forty five sixty
seven eight”
Calling to the following phone numbers
• 3 digit numbers (911, 411, 611)
• 7 digit numbers (Local phone numbers)
• 10 digit numbers (Area code + Local
phone number)
• 11 digit phone numbers (1 + Area code +
Local phone number)
As the system cannot recognize additional
numbers, say the complete number with-
out stopping.
Calling to other phone numbers
3Say “Call” or press the switch on
the steering wheel.
VOICE COMMAND EXAMPLE:
DIAL NUMBER
When the system recognizes multiple
phone numbers, a phone number candi-
date list will be displayed on the screen.
Pressing the
switch on the steering
wheel makes a call to the top entry on
the list. If the desired phone number is
not displayed on the top of the screen,
say the number of the desired phone
number from the candidate list to select
a phone number from the candidate list.
Page 138 of 298
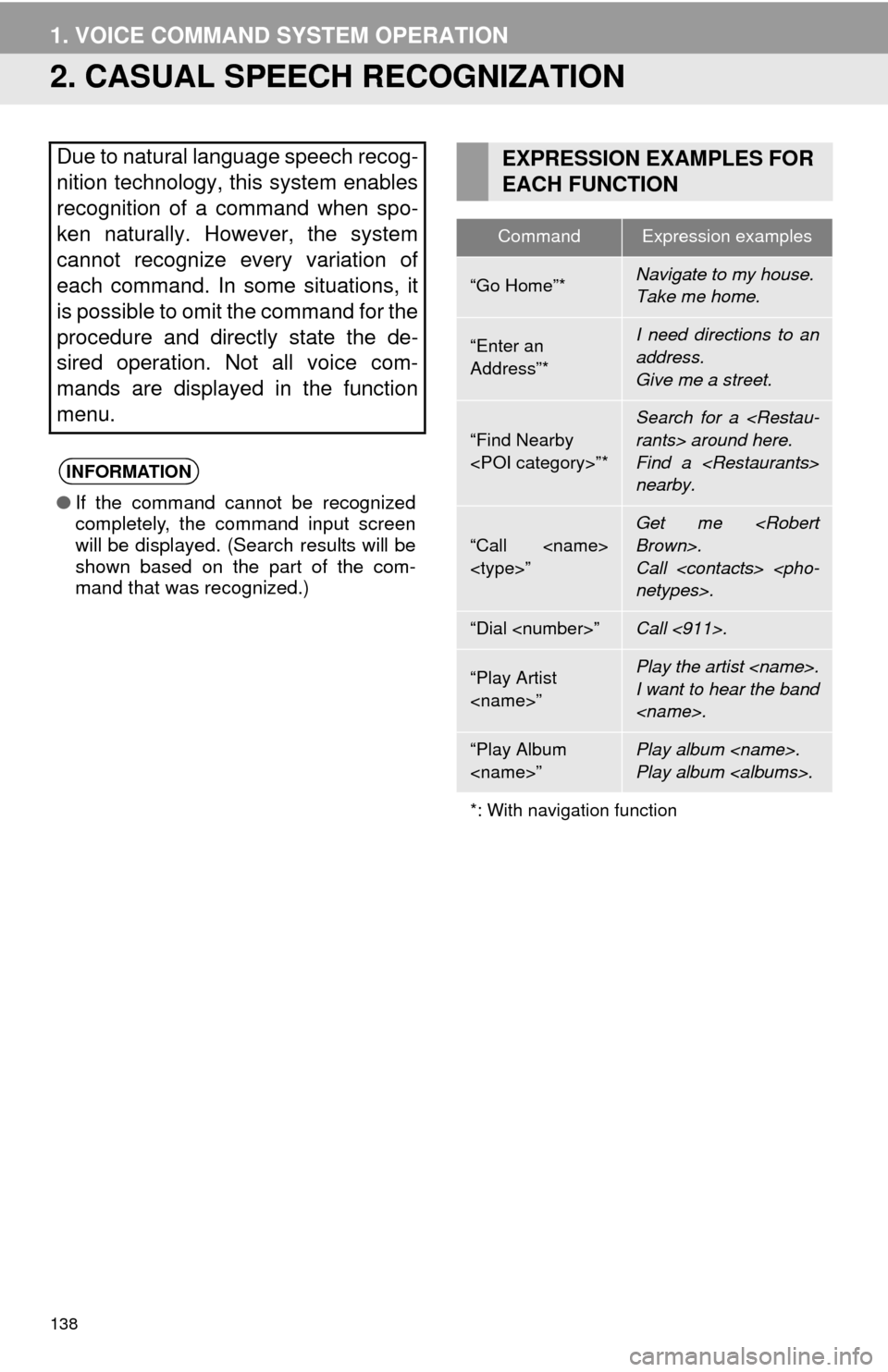
138
1. VOICE COMMAND SYSTEM OPERATION
2. CASUAL SPEECH RECOGNIZATION
Due to natural language speech recog-
nition technology, this system enables
recognition of a command when spo-
ken naturally. However, the system
cannot recognize every variation of
each command. In some situations, it
is possible to omit the command for the
procedure and directly state the de-
sired operation. Not all voice com-
mands are displayed in the function
menu.
INFORMATION
●If the command cannot be recognized
completely, the command input screen
will be displayed. (Search results will be
shown based on the part of the com-
mand that was recognized.)
EXPRESSION EXAMPLES FOR
EACH FUNCTION
CommandExpression examples
“Go Home”*Navigate to my house.
Take me home.
“Enter an
Address”*I need directions to an
address.
Give me a street.
“Find Nearby
Search for a
Find a
nearby.
“Call
Call
“Dial
“Play Artist
I want to hear the band
“Play Album
Play album
*: With navigation function