CD player TOYOTA 4RUNNER 2020 Accessories, Audio & Navigation (in English)
[x] Cancel search | Manufacturer: TOYOTA, Model Year: 2020, Model line: 4RUNNER, Model: TOYOTA 4RUNNER 2020Pages: 254, PDF Size: 9.02 MB
Page 136 of 254
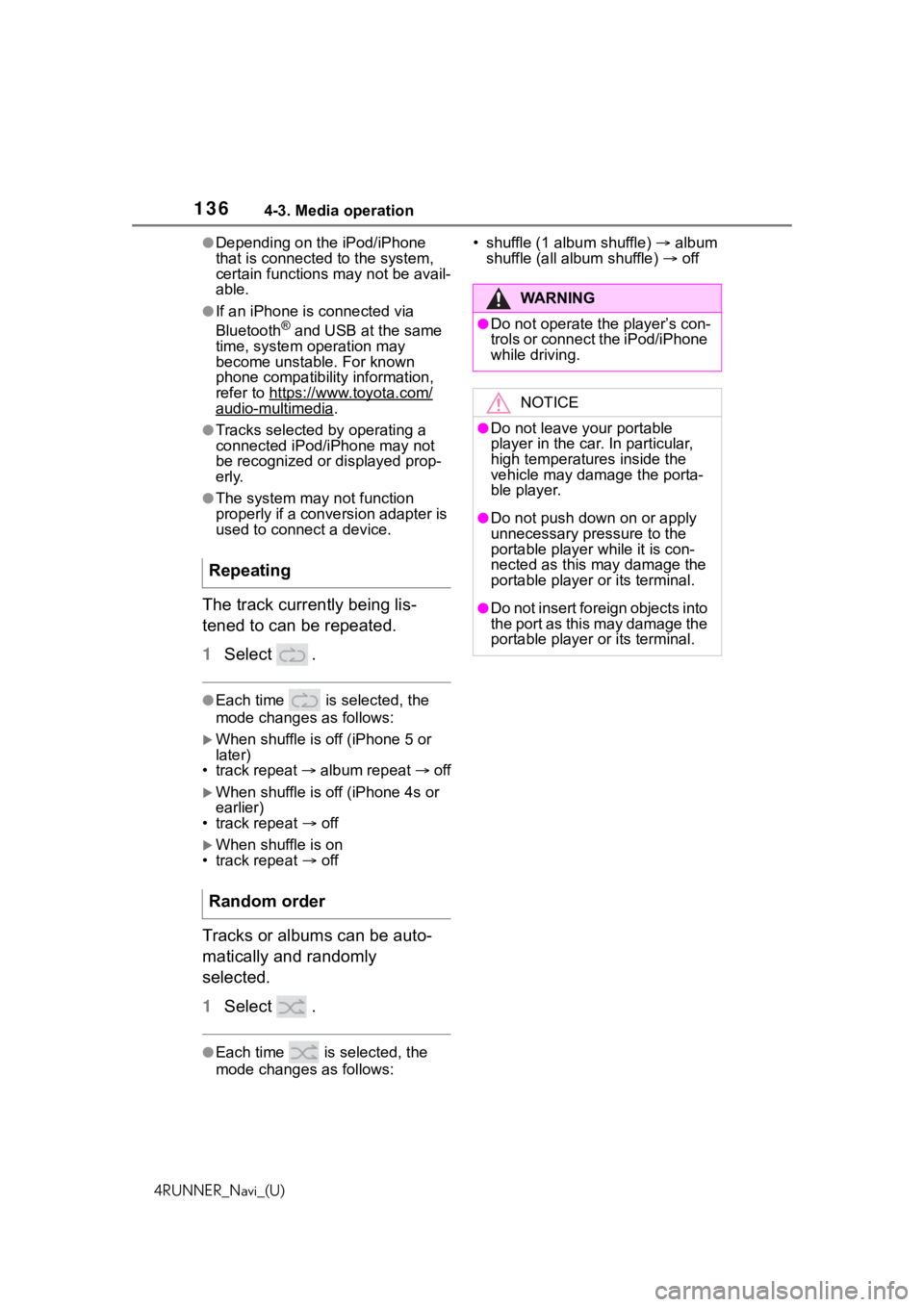
1364-3. Media operation
4RUNNER_Navi_(U)
●Depending on the iPod/iPhone
that is connected to the system,
certain functions may not be avail-
able.
●If an iPhone is connected via
Bluetooth® and USB at the same
time, system operation may
become unstable. For known
phone compatibility information,
refer to https://www.toyota.com/
audio-multimedia.
●Tracks selected by operating a
connected iPod/i Phone may not
be recognized or displayed prop-
erly.
●The system may not function
properly if a conversion adapter is
used to connect a device.
The track currently being lis-
tened to can be repeated.
1 Select .
●Each time is selected, the
mode changes as follows:
When shuffle is off (iPhone 5 or
later)
• track repeat album repeat off
When shuffle is off (iPhone 4s or
earlier)
• track repeat off
When shuffle is on
• track repeat off
Tracks or albums can be auto-
matically and randomly
selected.
1 Select .
●Each time is selected, the
mode changes as follows: • shuffle (1 album shuffle)
album
shuffle (all album shuffle) off
Repeating
Random order
WA R N I N G
●Do not operate the player’s con-
trols or connect the iPod/iPhone
while driving.
NOTICE
●Do not leave your portable
player in the car. In particular,
high temperatures inside the
vehicle may damage the porta-
ble player.
●Do not push down on or apply
unnecessary pressure to the
portable player while it is con-
nected as this may damage the
portable player or its terminal.
●Do not insert foreign objects into
the port as this may damage the
portable player or its terminal.
Page 138 of 254
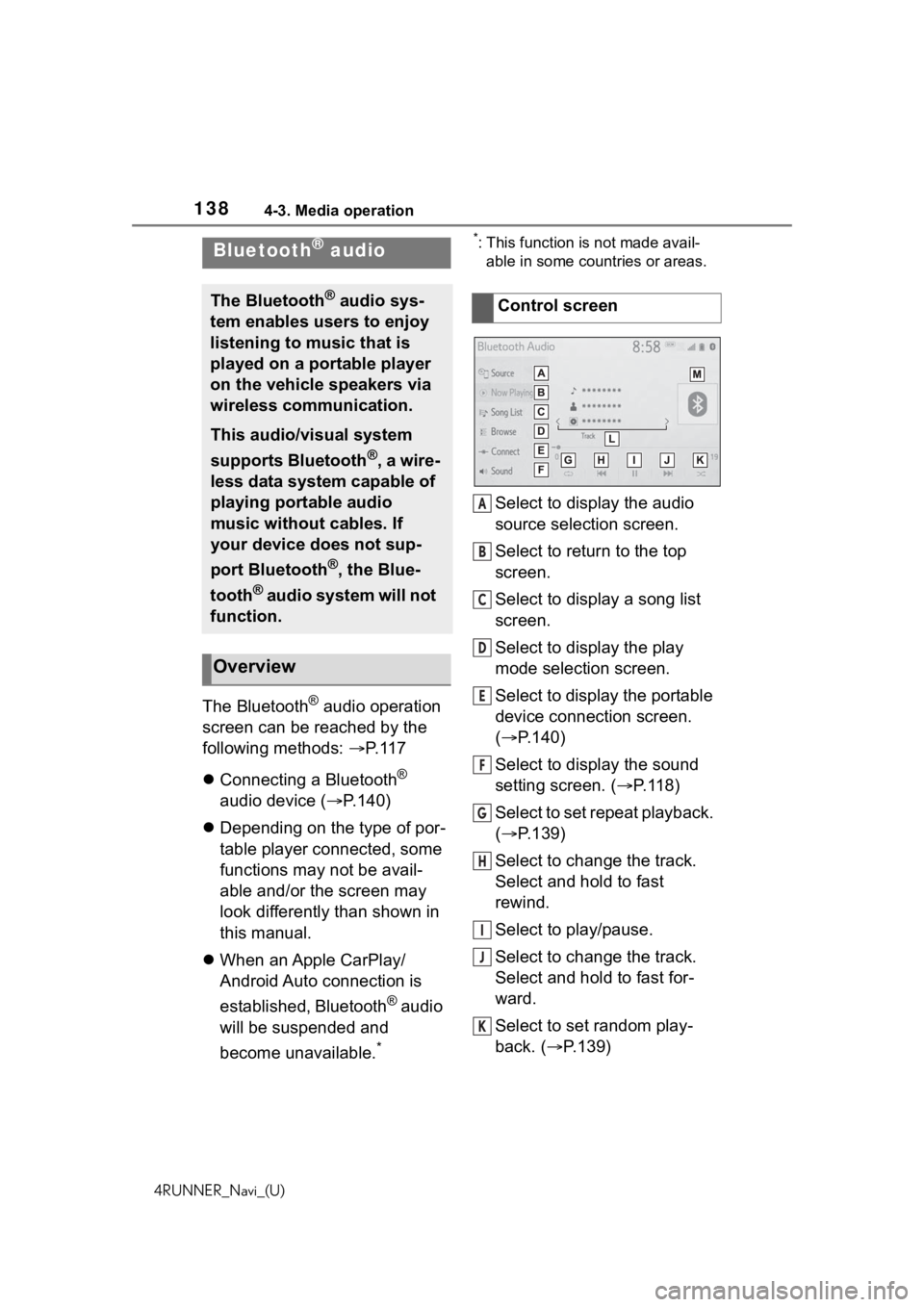
1384-3. Media operation
4RUNNER_Navi_(U)
The Bluetooth® audio operation
screen can be reached by the
following methods: P. 1 1 7
Connecting a Bluetooth
®
audio device ( P.140)
Depending on the type of por-
table player connected, some
functions may not be avail-
able and/or the screen may
look differently than shown in
this manual.
When an Apple CarPlay/
Android Auto connection is
established, Bluetooth
® audio
will be suspended and
become unavailable.
*
*: This function is not made avail- able in some countries or areas.
Select to display the audio
source selection screen.
Select to return to the top
screen.
Select to display a song list
screen.
Select to display the play
mode selection screen.
Select to display the portable
device connection screen.
( P.140)
Select to display the sound
setting screen. ( P.118)
Select to set repeat playback.
( P.139)
Select to change the track.
Select and hold to fast
rewind.
Select to play/pause.
Select to change the track.
Select and hold to fast for-
ward.
Select to set random play-
back. ( P.139)
Bluetooth® audio
The Bluetooth® audio sys-
tem enables users to enjoy
listening to music that is
played on a portable player
on the vehicle speakers via
wireless communication.
This audio/visual system
supports Bluetooth
®, a wire-
less data system capable of
playing portable audio
music without cables. If
your device does not sup-
port Bluetooth
®, the Blue-
tooth
® audio system will not
function.
Overview
Control screen
A
B
C
D
E
F
G
H
I
J
K
Page 139 of 254
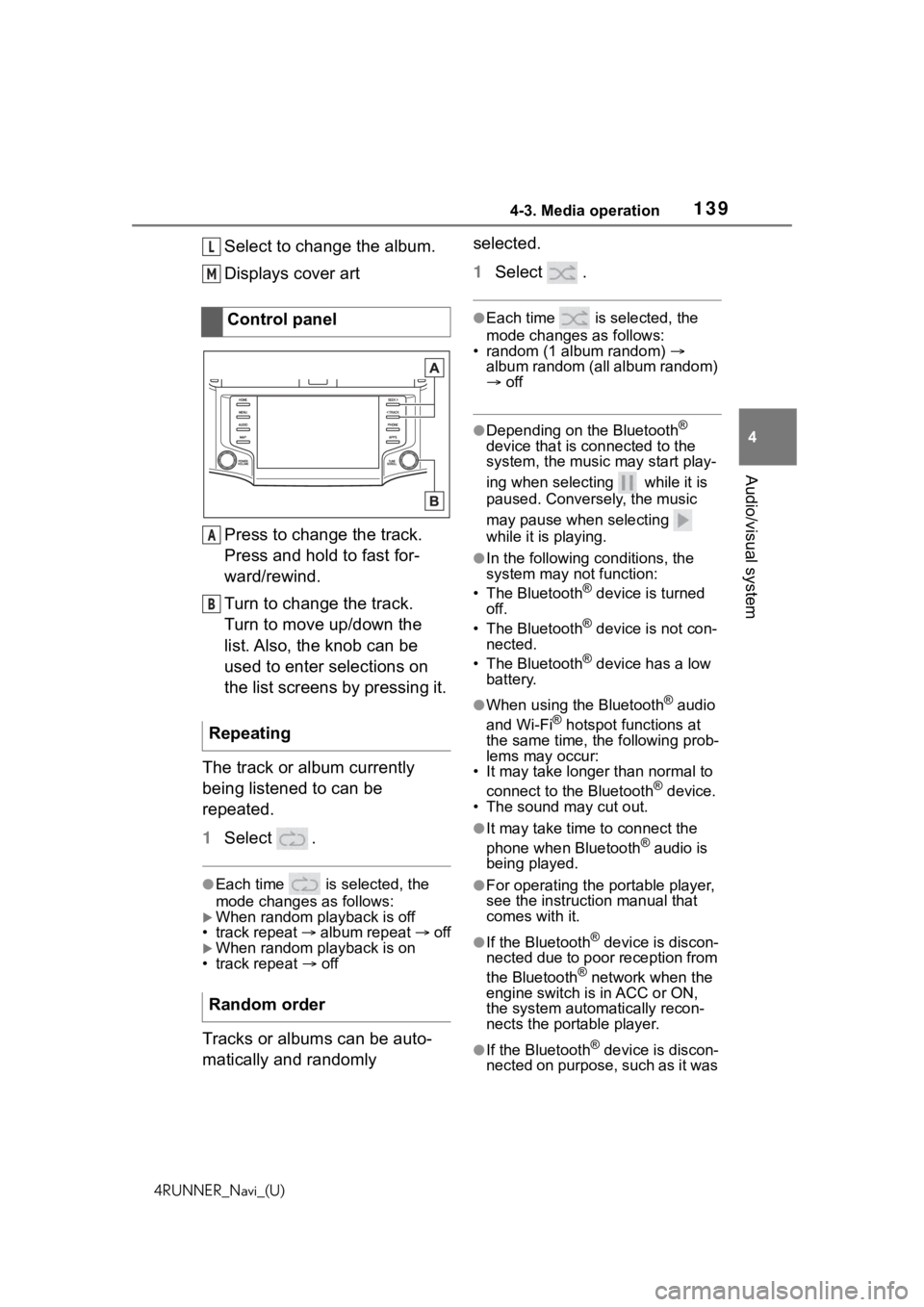
1394-3. Media operation
4RUNNER_Navi_(U)
4
Audio/visual system
Select to change the album.
Displays cover art
Press to change the track.
Press and hold to fast for-
ward/rewind.
Turn to change the track.
Turn to move up/down the
list. Also, the knob can be
used to enter selections on
the list screens by pressing it.
The track or album currently
being listened to can be
repeated.
1 Select .
●Each time is selected, the
mode changes as follows:
When random playback is off
• track repeat album repeat off
When random playback is on
• track repeat off
Tracks or albums can be auto-
matically and randomly selected.
1
Select .
●Each time is selected, the
mode changes as follows:
• random (1 album random)
album random (all album random)
off
●Depending on the Bluetooth®
device that is connected to the
system, the music may start play-
ing when selecting while it is
paused. Conversely, the music
may pause when selecting
while it is playing.
●In the following c onditions, the
system may not function:
• The Bluetooth
® device is turned
off.
• The Bluetooth
® device is not con-
nected.
• The Bluetooth
® device has a low
battery.
●When using the Bluetooth® audio
and Wi-Fi® hotspot functions at
the same time, the following prob-
lems may occur:
• It may take longer than normal to
connect to the Bluetooth
® device.
• The sound may cut out.
●It may take time to connect the
phone when Bluetooth® audio is
being played.
●For operating the portable player,
see the instruction manual that
comes with it.
●If the Bluetooth® device is discon-
nected due to poor reception from
the Bluetooth
® network when the
engine switch is in ACC or ON,
the system automatically recon-
nects the portable player.
●If the Bluetooth® device is discon-
nected on purpose, such as it was
Control panel
Repeating
Random order
L
M
A
B
Page 140 of 254
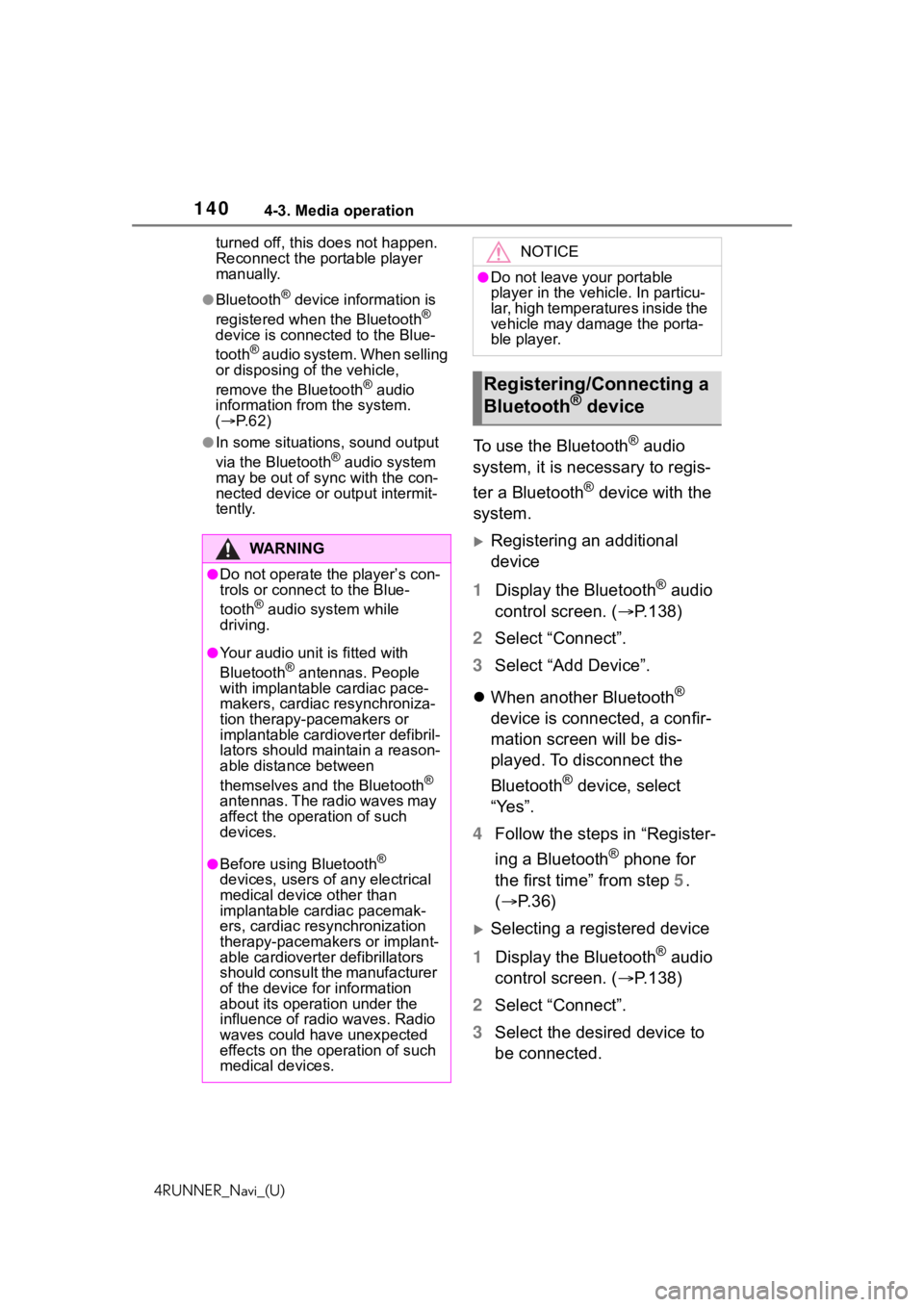
1404-3. Media operation
4RUNNER_Navi_(U)turned off, this does not happen.
Reconnect the portable player
manually.
●Bluetooth® device information is
registered when the Bluetooth®
device is connected to the Blue-
tooth
® audio system. When selling
or disposing of the vehicle,
remove the Bluetooth
® audio
information from the system.
( P. 6 2 )
●In some situations, sound output
via the Bluetooth® audio system
may be out of syn c with the con-
nected device or output intermit-
tently.
To use the Bluetooth® audio
system, it is necessary to regis-
ter a Bluetooth
® device with the
system.
Registering an additional
device
1 Display the Bluetooth
® audio
control screen. ( P.138)
2 Select “Connect”.
3 Select “Add Device”.
When another Bluetooth
®
device is connected, a confir-
mation screen will be dis-
played. To disconnect the
Bluetooth
® device, select
“Yes”.
4 Follow the steps in “Register-
ing a Bluetooth
® phone for
the first time” from step 5.
( P.36)
Selecting a registered device
1 Display the Bluetooth
® audio
control screen. ( P.138)
2 Select “Connect”.
3 Select the desired device to
be connected.
WA R N I N G
●Do not operate the player’s con-
trols or connect to the Blue-
tooth
® audio system while
driving.
●Your audio unit is fitted with
Bluetooth® antennas. People
with implantable cardiac pace-
makers, cardiac resynchroniza-
tion therapy-pacemakers or
implantable cardioverter defibril-
lators should maintain a reason-
able distance between
themselves and the Bluetooth
®
antennas. The radio waves may
affect the operation of such
devices.
●Before using Bluetooth®
devices, users of any electrical
medical device other than
implantable cardiac pacemak-
ers, cardiac resynchronization
therapy-pacemakers or implant-
able cardioverter defibrillators
should consult the manufacturer
of the device for information
about its operation under the
influence of radio waves. Radio
waves could have unexpected
effects on the operation of such
medical devices.
NOTICE
●Do not leave your portable
player in the vehicle. In particu-
lar, high temperatures inside the
vehicle may damage the porta-
ble player.
Registering/Connecting a
Bluetooth® device
Page 151 of 254
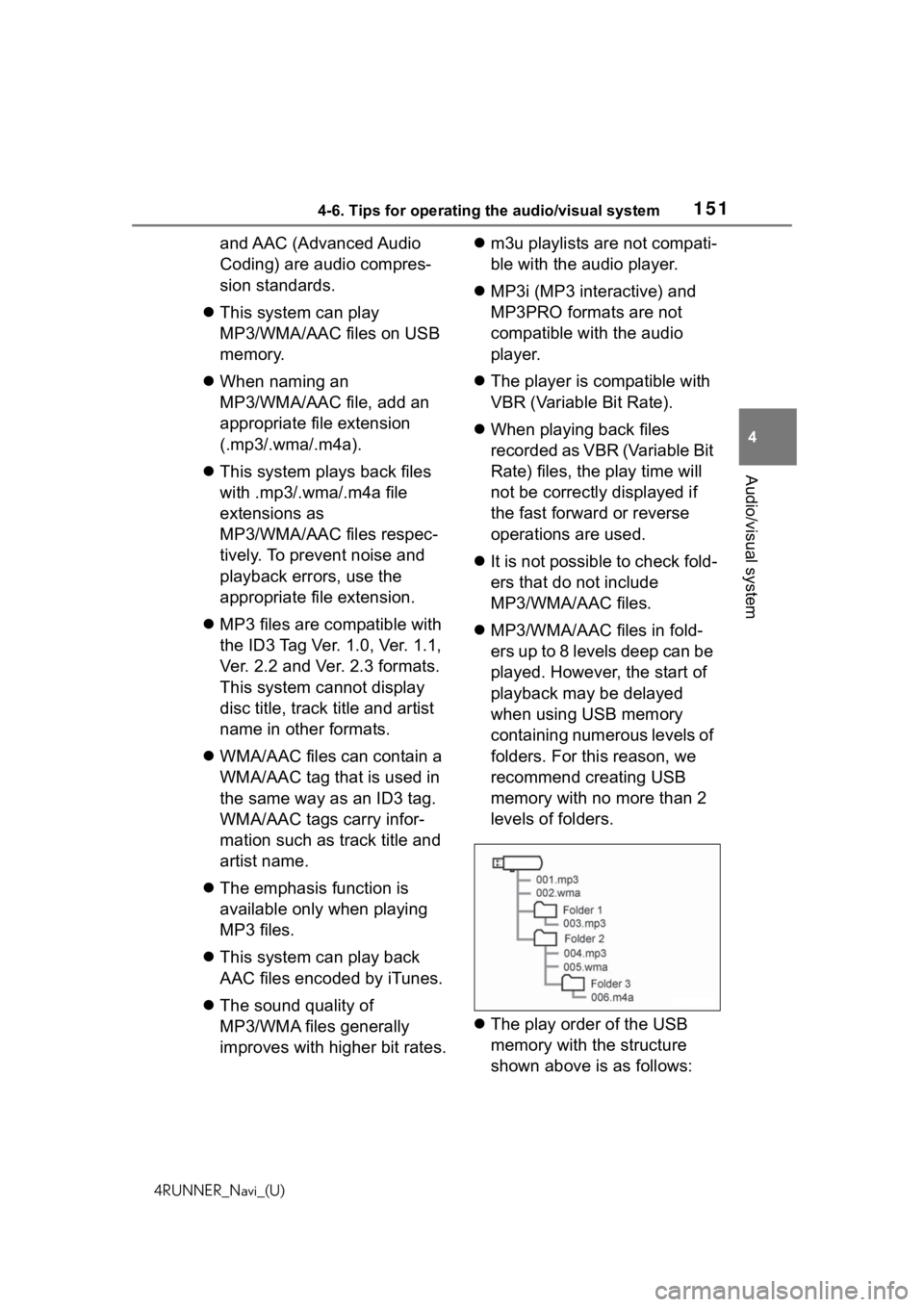
1514-6. Tips for operating the audio/visual system
4RUNNER_Navi_(U)
4
Audio/visual system
and AAC (Advanced Audio
Coding) are audio compres-
sion standards.
This system can play
MP3/WMA/AAC files on USB
memory.
When naming an
MP3/WMA/AAC file, add an
appropriate file extension
(.mp3/.wma/.m4a).
This system plays back files
with .mp3/.wma/.m4a file
extensions as
MP3/WMA/AAC files respec-
tively. To prevent noise and
playback errors, use the
appropriate file extension.
MP3 files are compatible with
the ID3 Tag Ver. 1.0, Ver. 1.1,
Ver. 2.2 and Ver. 2.3 formats.
This system cannot display
disc title, track title and artist
name in other formats.
WMA/AAC files can contain a
WMA/AAC tag that is used in
the same way as an ID3 tag.
WMA/AAC tags carry infor-
mation such as track title and
artist name.
The emphasis function is
available only when playing
MP3 files.
This system can play back
AAC files encoded by iTunes.
The sound quality of
MP3/WMA files generally
improves with higher bit rates.
m3u playlists are not compati-
ble with the audio player.
MP3i (MP3 interactive) and
MP3PRO formats are not
compatible with the audio
player.
The player is compatible with
VBR (Variable Bit Rate).
When playing back files
recorded as VBR (Variable Bit
Rate) files, the play time will
not be correctly displayed if
the fast forward or reverse
operations are used.
It is not possible to check fold-
ers that do not include
MP3/WMA/AAC files.
MP3/WMA/AAC files in fold-
ers up to 8 levels deep can be
played. However, the start of
playback may be delayed
when using USB memory
containing numerous levels of
folders. For this reason, we
recommend creating USB
memory with no more than 2
levels of folders.
The play order of the USB
memory with the structure
shown above is as follows:
Page 155 of 254
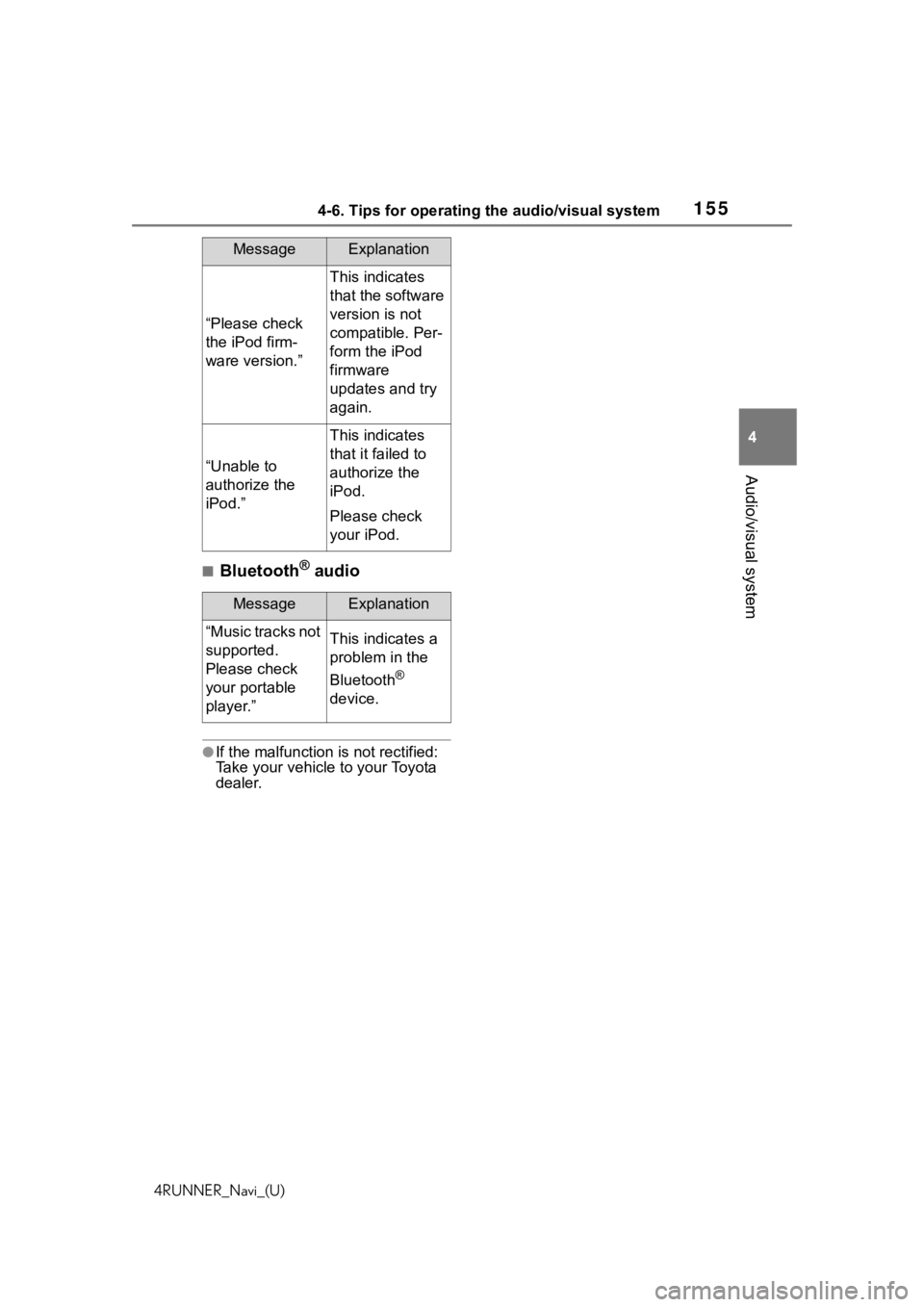
1554-6. Tips for operating the audio/visual system
4RUNNER_Navi_(U)
4
Audio/visual system
■Bluetooth® audio
●If the malfunction is not rectified:
Take your vehicle to your Toyota
dealer.
“Please check
the iPod firm-
ware version.”
This indicates
that the software
version is not
compatible. Per-
form the iPod
firmware
updates and try
again.
“Unable to
authorize the
iPod.”
This indicates
that it failed to
authorize the
iPod.
Please check
your iPod.
MessageExplanation
“Music tracks not
supported.
Please check
your portable
player.”This indicates a
problem in the
Bluetooth
®
device.
MessageExplanation
Page 218 of 254
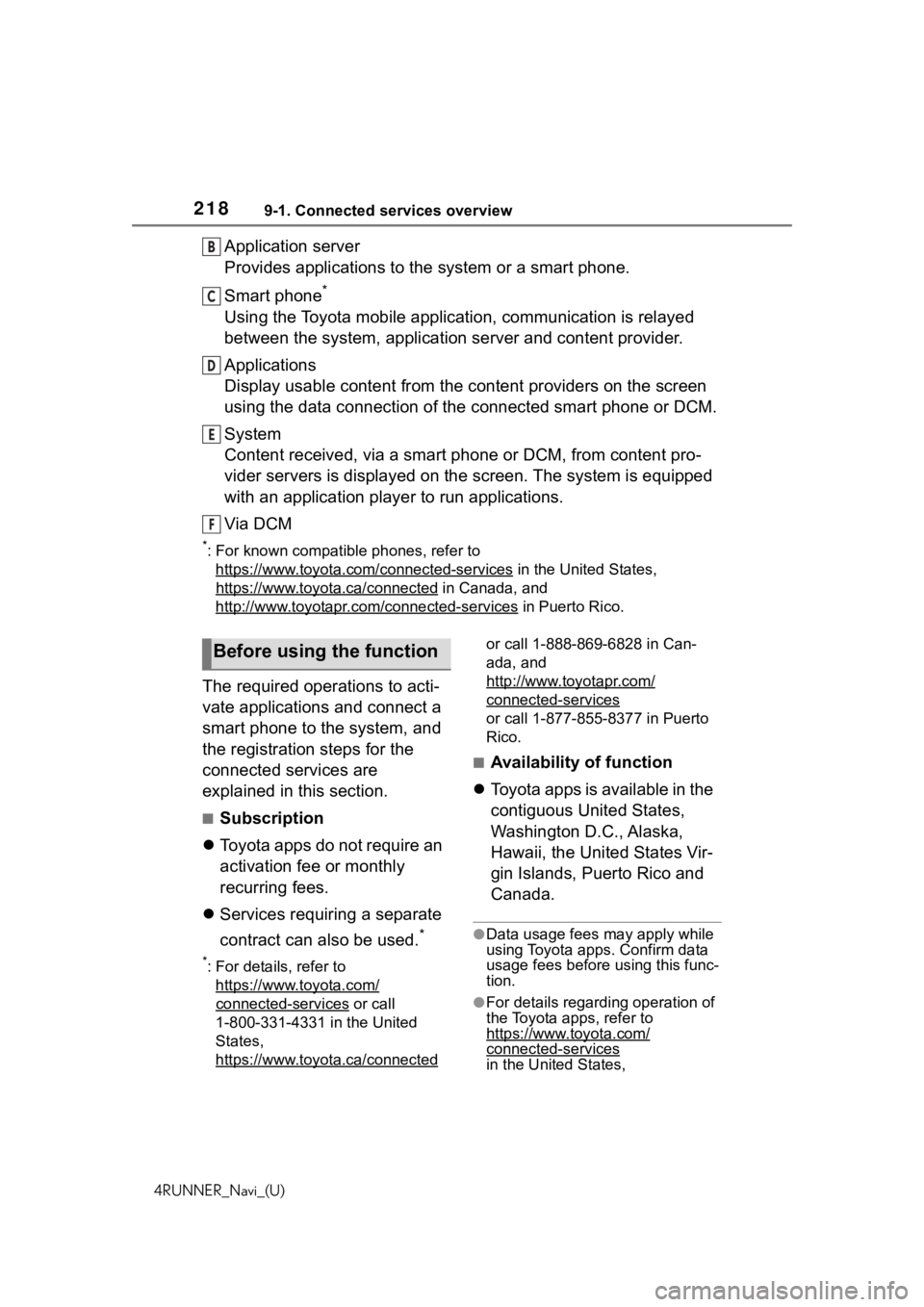
2189-1. Connected services overview
4RUNNER_Navi_(U)
Application server
Provides applications to the system or a smart phone.
Smart phone
*
Using the Toyota mobile application, communication is relayed
between the system, application server and content provider.
Applications
Display usable content from the content providers on the screen
using the data connection of t he connected smart phone or DCM.
System
Content received, via a smart phone or DCM, from content pro-
vider servers is displayed on the screen. The system is equippe d
with an application player to run applications.
Via DCM
*: For known compatible phones, refer to https://www.toyota.com/connected-services
in the Unit ed States,
https://www.toyota.ca/connected
in Canada, and
http://www.toyotapr.c om/connected-services
in Puerto Rico.
The required operations to acti-
vate applications and connect a
smart phone to the system, and
the registration steps for the
connected services are
explained in this section.
■Subscription
Toyota apps do not require an
activation fee or monthly
recurring fees.
Services requiring a separate
contract can also be used.
*
*: For details, refer to
https://www.toyota.com/
connected-services or call
1-800-331-4331 in the United
States,
https://www.toyota.ca/connected
or call 1-888-869-6828 in Can-
ada, and
http://www.toyotapr.com/
connected-services
or call 1-877-855-8377 in Puerto
Rico.
■Availability of function
Toyota apps is available in the
contiguous United States,
Washington D.C., Alaska,
Hawaii, the United States Vir-
gin Islands, Puerto Rico and
Canada.
●Data usage fees may apply while
using Toyota apps. Confirm data
usage fees before using this func-
tion.
●For details regarding operation of
the Toyota apps, refer to
https://www.toyota.com/
connected-services
in the United States,
B
C
D
E
F
Before using the function
Page 227 of 254
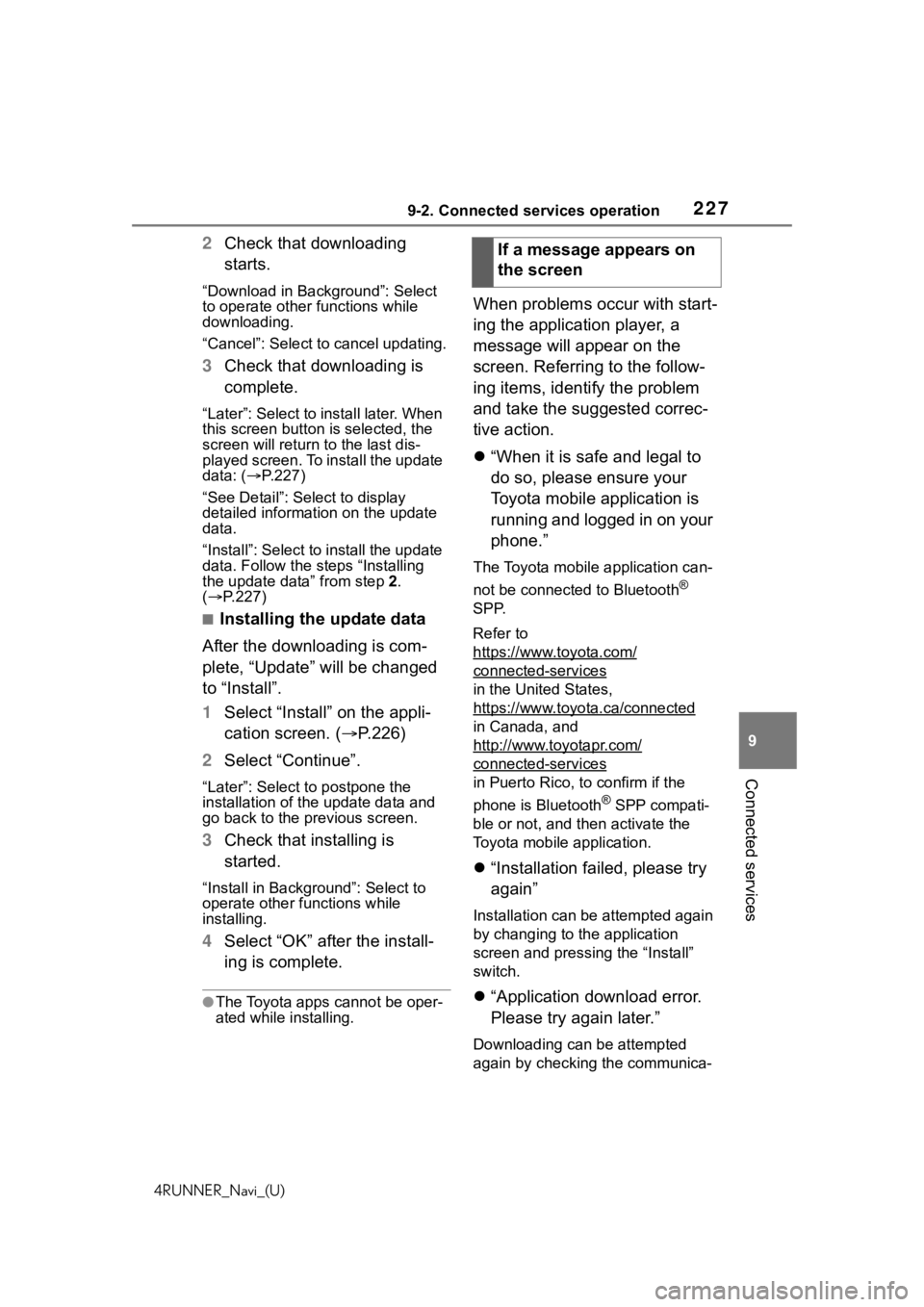
2279-2. Connected services operation
4RUNNER_Navi_(U)
9
Connected services
2 Check that downloading
starts.
“Download in Background”: Select
to operate other functions while
downloading.
“Cancel”: Select to cancel updating.
3Check that downloading is
complete.
“Later”: Select to install later. When
this screen button is selected, the
screen will re turn to the last dis-
played screen. To install the update
data: ( P.227)
“See Detail”: Select to display
detailed information on the update
data.
“Install”: Select to install the update
data. Follow the steps “Installing
the update data” from step 2.
( P.227)
■Installing the update data
After the downloading is com-
plete, “Update” will be changed
to “Install”.
1 Select “Install” on the appli-
cation screen. ( P.226)
2 Select “Continue”.
“Later”: Select to postpone the
installation of the update data and
go back to the previous screen.
3Check that installing is
started.
“Install in Background”: Select to
operate other functions while
installing.
4Select “OK” after the install-
ing is complete.
●The Toyota apps cannot be oper-
ated while installing.
When problems occur with start-
ing the application player, a
message will appear on the
screen. Referring to the follow-
ing items, identify the problem
and take the suggested correc-
tive action.
“When it is safe and legal to
do so, please ensure your
Toyota mobile application is
running and logged in on your
phone.”
The Toyota mobile application can-
not be connected to Bluetooth
®
SPP.
Refer to
https://www.toyota.com/
connected-services
in the United States,
https://www.toyota.ca/connected
in Canada, and
http://www.toyotapr.com/
connected-services
in Puerto Rico, to confirm if the
phone is Bluetooth
® SPP compati-
ble or not, and then activate the
Toyota mobile application.
“Installation failed, please try
again”
Installation can be attempted again
by changing to the application
screen and pressing the “Install”
switch.
“Application download error.
Please try again later.”
Downloading can be attempted
again by checking the communica-
If a message appears on
the screen
Page 236 of 254
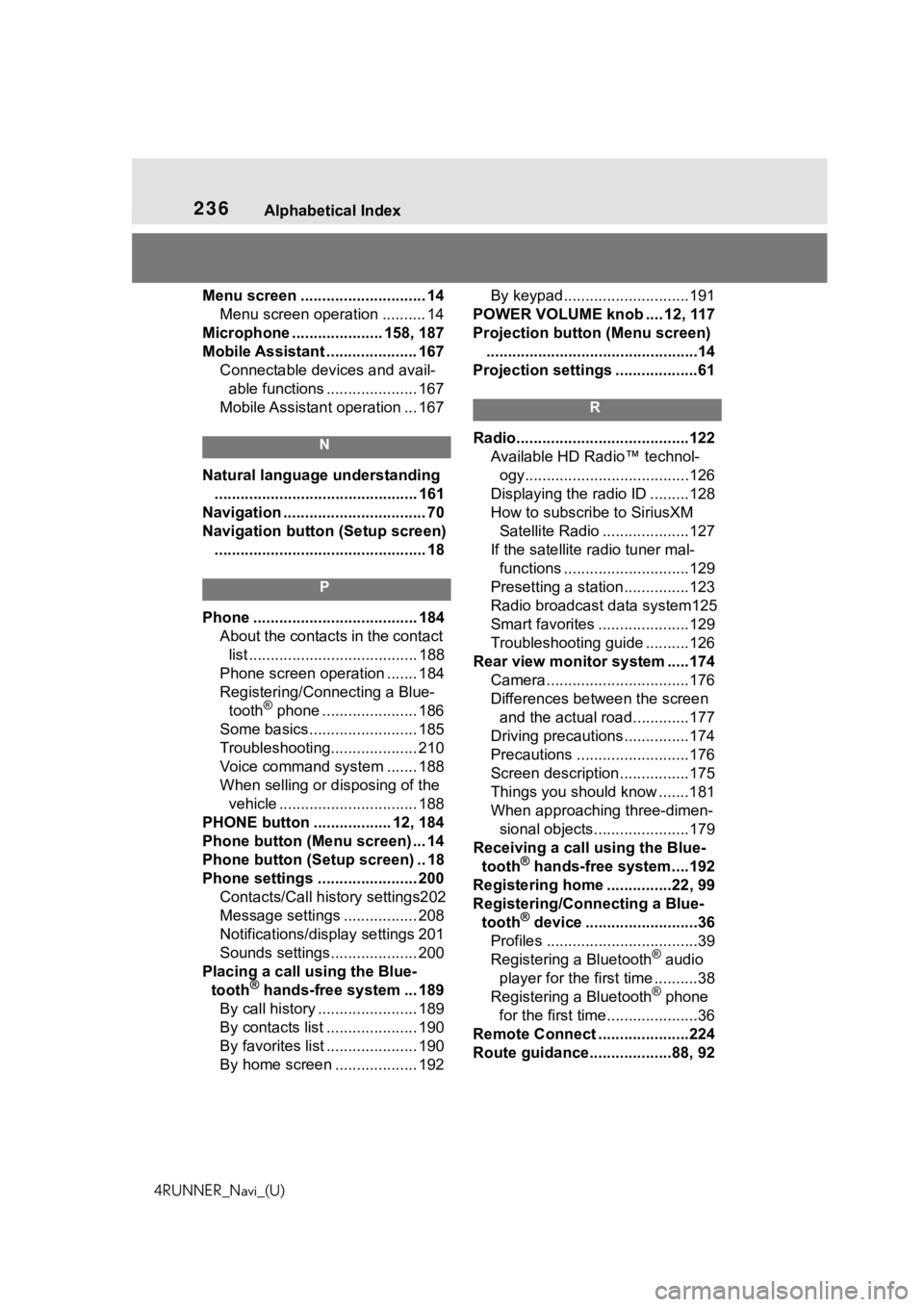
236Alphabetical Index
4RUNNER_Navi_(U)
Menu screen ............................. 14 Menu screen operation .......... 14
Microphone ..................... 158, 187
Mobile Assistant ..................... 167 Connectable devices and avail-able functions ..................... 167
Mobile Assistant operation ... 167
N
Natural language understanding ............................................... 161
Navigation ................................. 70
Navigation button (Setup screen) ................................................. 18
P
Phone ...................................... 184 About the contacts in the contact list ....................................... 188
Phone screen operation ....... 184
Registering/Conn ecting a Blue-
tooth
® phone ...................... 186
Some basics......................... 185
Troubleshooting.................... 210
Voice command system ....... 188
When selling or disposing of the vehicle ................................ 188
PHONE button .................. 12, 184
Phone button (Menu screen) ... 14
Phone button (Setup screen) .. 18
Phone settings ....................... 200 Contacts/Call history settings202
Message settings ................. 208
Notifications/display settings 201
Sounds settings.................... 200
Placing a call u sing the Blue-
tooth
® hands-free system ... 189
By call history ....................... 189
By contacts list ..................... 190
By favorites list ..................... 190
By home screen ................... 192 By keypad.............................191
POWER VOLUME knob .... 12, 117
Projection button (Menu screen) .................................................14
Projection settings ...................61
R
Radio........................................122 Available HD Radio™ technol-ogy......................................126
Displaying the radi o ID .........128
How to subscribe to SiriusXM Satellite Radio ....................127
If the satellite r adio tuner mal-
functions .............................129
Presetting a station ...............123
Radio broadcast data system125
Smart favorites .....................129
Troubleshooting guide ..........126
Rear view monitor system .....174 Camera.................................176
Differences between the screen and the actual roa d.............177
Driving precautions ...............174
Precautions ..........................176
Screen description................175
Things you should know .......181
When approaching three-dimen- sional objects......................179
Receiving a cal l using the Blue-
tooth
® hands-free system....192
Registering home ...............22, 99
Registering/Connecting a Blue- tooth
® device ..........................36
Profiles ...................................39
Registering a Bluetooth
® audio
player for the first time ..........38
Registering a Bluetooth
® phone
for the first time.....................36
Remote Connect .....................224
Route guidance...................88, 92