engine TOYOTA 4RUNNER 2020 Accessories, Audio & Navigation (in English)
[x] Cancel search | Manufacturer: TOYOTA, Model Year: 2020, Model line: 4RUNNER, Model: TOYOTA 4RUNNER 2020Pages: 254, PDF Size: 9.02 MB
Page 22 of 254
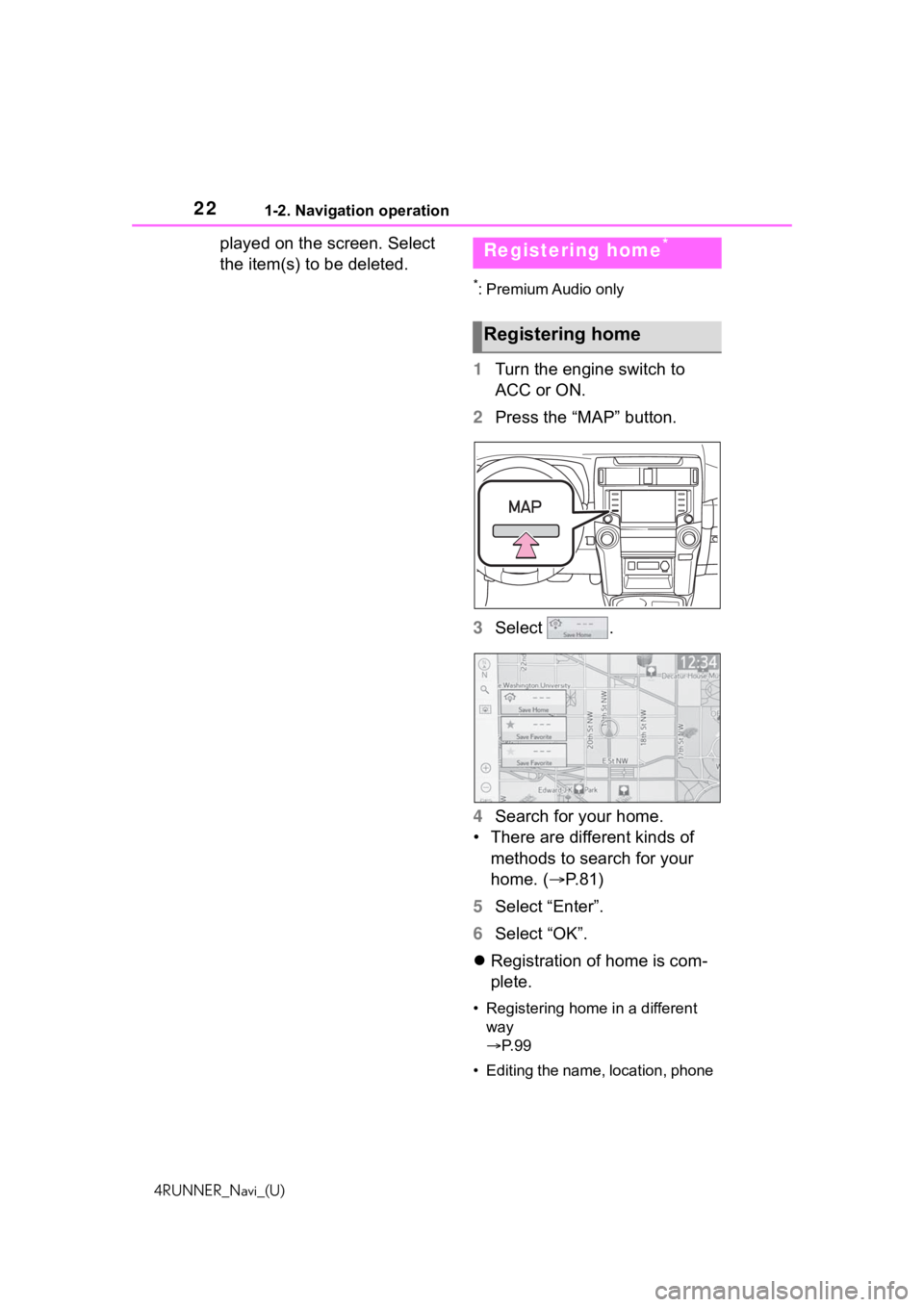
221-2. Navigation operation
4RUNNER_Navi_(U)
played on the screen. Select
the item(s) to be deleted.
*: Premium Audio only
1Turn the engine switch to
ACC or ON.
2 Press the “MAP” button.
3 Select .
4 Search for your home.
• There are different kinds of methods to search for your
home. ( P.81)
5 Select “Enter”.
6 Select “OK”.
Registration of home is com-
plete.
• Registering home in a different
way
P. 9 9
• Editing the name, location, phone
Registering home*
Registering home
Page 26 of 254
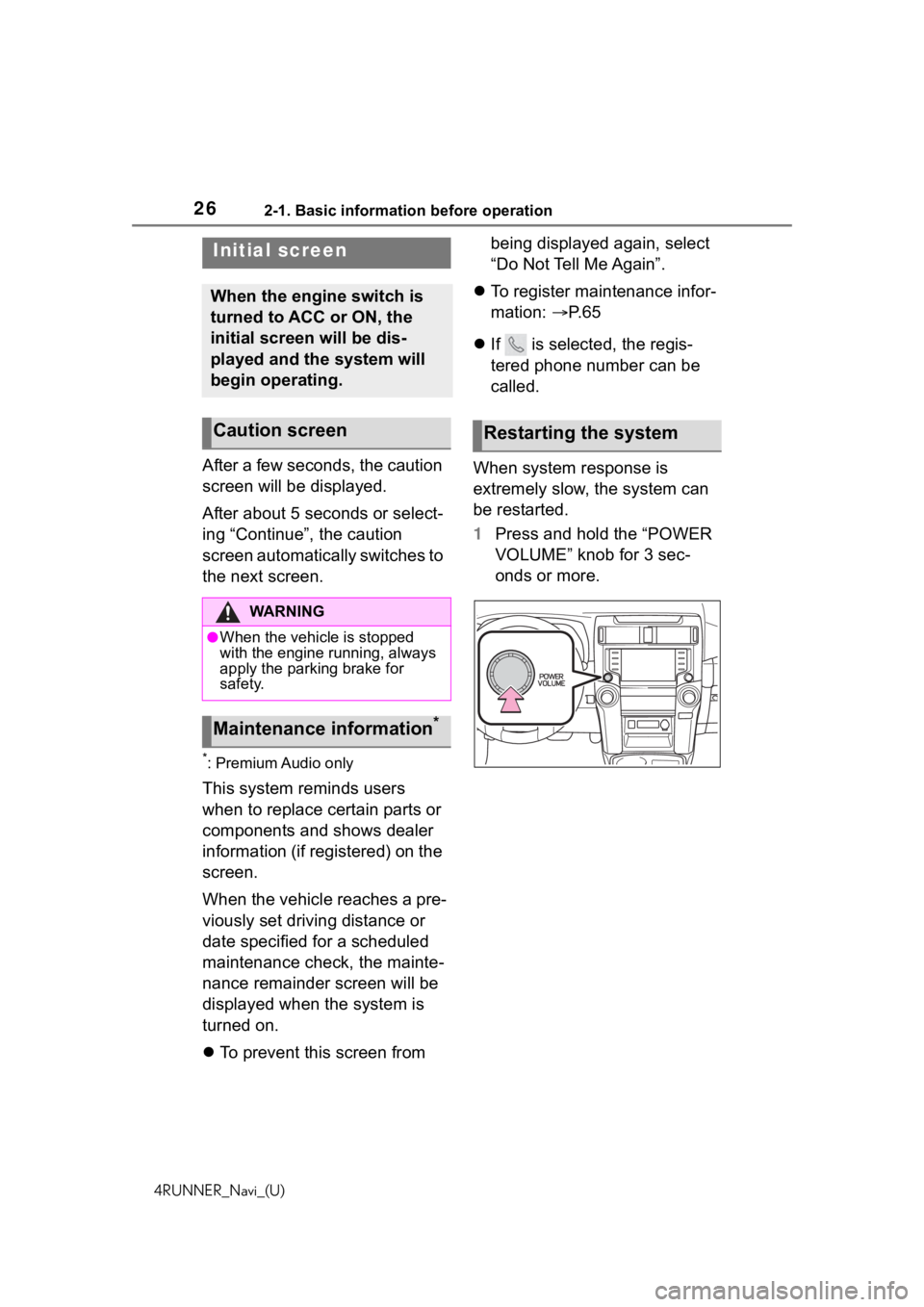
262-1. Basic information before operation
4RUNNER_Navi_(U)
2-1.Basic information before operation
After a few seconds, the caution
screen will be displayed.
After about 5 seconds or select-
ing “Continue”, the caution
screen automatically switches to
the next screen.
*: Premium Audio only
This system reminds users
when to replace certain parts or
components and shows dealer
information (if registered) on the
screen.
When the vehicle reaches a pre-
viously set driving distance or
date specified for a scheduled
maintenance check, the mainte-
nance remainder screen will be
displayed when the system is
turned on.
To prevent this screen from being displayed again, select
“Do Not Tell Me Again”.
To register maintenance infor-
mation: P. 6 5
If is selected, the regis-
tered phone number can be
called.
When system response is
extremely slow, the system can
be restarted.
1 Press and hold the “POWER
VOLUME” knob for 3 sec-
onds or more.
Initial screen
When the engine switch is
turned to ACC or ON, the
initial screen will be dis-
played and the system will
begin operating.
Caution screen
WA R N I N G
●When the vehicle is stopped
with the engine running, always
apply the parking brake for
safety.
Maintenance information*
Restarting the system
Page 29 of 254
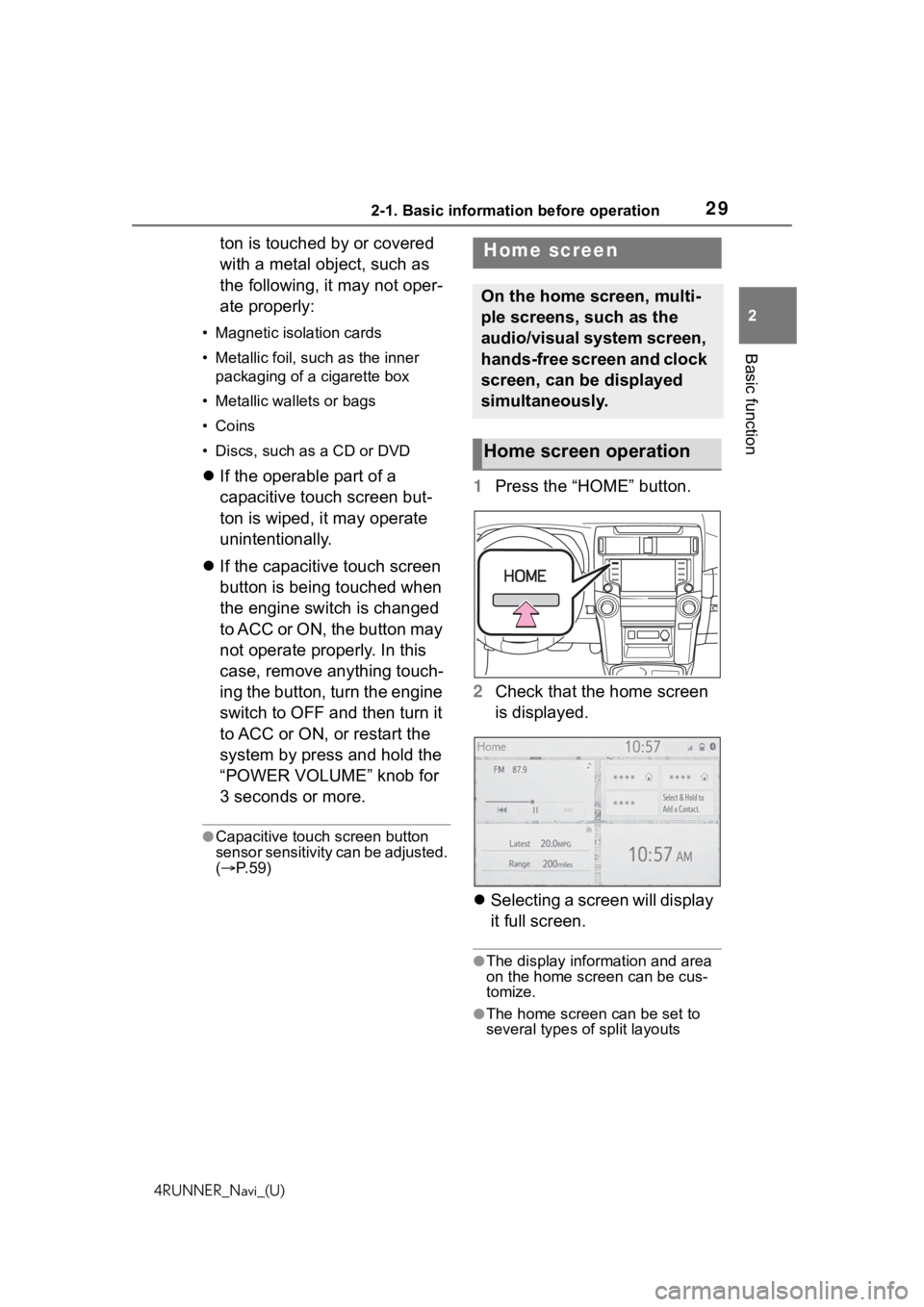
292-1. Basic information before operation
4RUNNER_Navi_(U)
2
Basic function
ton is touched by or covered
with a metal object, such as
the following, it may not oper-
ate properly:
• Magnetic isolation cards
• Metallic foil, such as the inner packaging of a cigarette box
• Metallic wallets or bags
• Coins
• Discs, such as a CD or DVD
If the operable part of a
capacitive touch screen but-
ton is wiped, it may operate
unintentionally.
If the capacitive touch screen
button is being touched when
the engine switch is changed
to ACC or ON, the button may
not operate properly. In this
case, remove anything touch-
ing the button, turn the engine
switch to OFF and then turn it
to ACC or ON, or restart the
system by press and hold the
“POWER VOLUME” knob for
3 seconds or more.
●Capacitive touch screen button
sensor sensitivity can be adjusted.
( P. 5 9 )
1 Press the “HOME” button.
2 Check that the home screen
is displayed.
Selecting a screen will display
it full screen.
●The display information and area
on the home screen can be cus-
tomize.
●The home screen can be set to
several types of split layouts
Home screen
On the home screen, multi-
ple screens, such as the
audio/visual system screen,
hands-free screen and clock
screen, can be displayed
simultaneously.
Home screen operation
Page 34 of 254
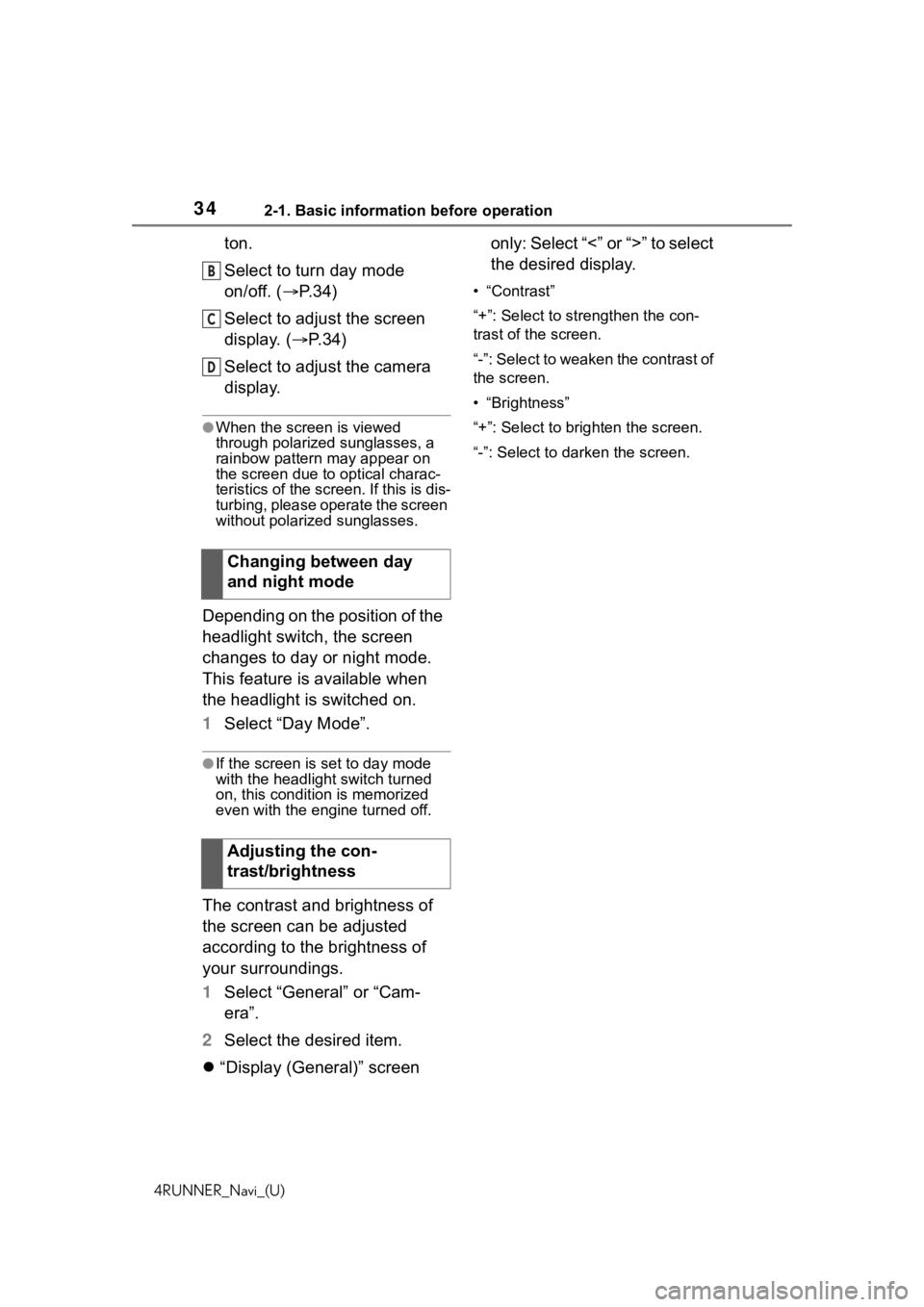
342-1. Basic information before operation
4RUNNER_Navi_(U)
ton.
Select to turn day mode
on/off. (P.34)
Select to adjust the screen
display. ( P.34)
Select to adjust the camera
display.
●When the screen is viewed
through polarized sunglasses, a
rainbow pattern may appear on
the screen due to optical charac-
teristics of the scr een. If this is dis-
turbing, please operate the screen
without polarized sunglasses.
Depending on the position of the
headlight switch, the screen
changes to day or night mode.
This feature is available when
the headlight is switched on.
1 Select “Day Mode”.
●If the screen is set to day mode
with the headlight switch turned
on, this condition is memorized
even with the engine turned off.
The contrast and brightness of
the screen can be adjusted
according to the brightness of
your surroundings.
1 Select “General” or “Cam-
era”.
2 Select the desired item.
“Display (General)” screen only: Select “<” or “>” to select
the desired display.
• “Contrast”
“+”: Select to strengthen the con-
trast of the screen.
“-”: Select to weaken the contrast of
the screen.
• “Brightness”
“+”: Select to brighten the screen.
“-”: Select to darken the screen.
Changing between day
and night mode
Adjusting the con-
trast/brightness
B
C
D
Page 42 of 254
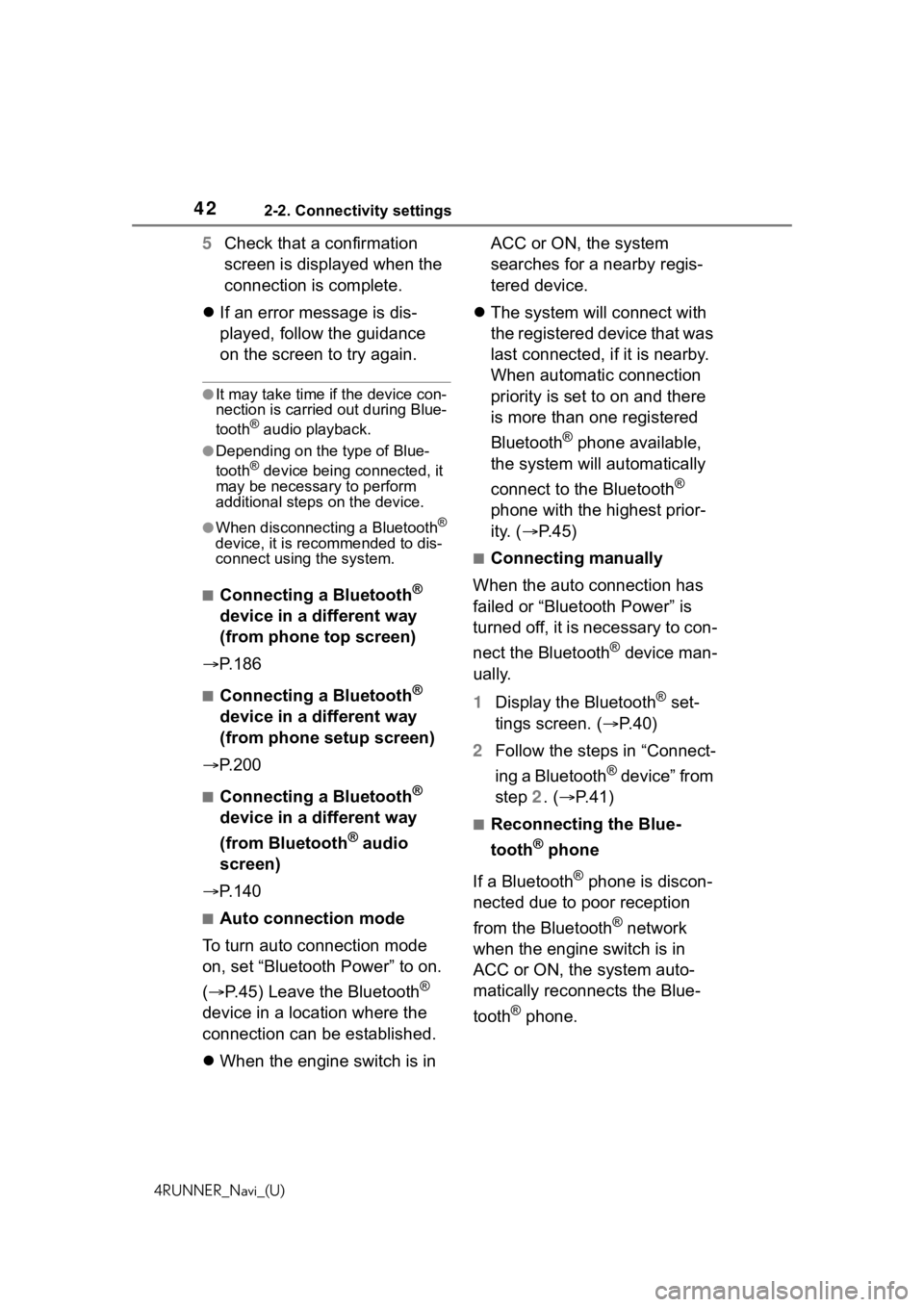
422-2. Connectivity settings
4RUNNER_Navi_(U)
5Check that a confirmation
screen is displayed when the
connection is complete.
If an error message is dis-
played, follow the guidance
on the screen to try again.
●It may take time if the device con-
nection is carried out during Blue-
tooth
® audio playback.
●Depending on the type of Blue-
tooth® device being connected, it
may be necessary to perform
additional steps on the device.
●When disconnecting a Bluetooth®
device, it is recommended to dis-
connect using the system.
■Connecting a Bluetooth®
device in a different way
(from phone top screen)
P. 1 8 6
■Connecting a Bluetooth®
device in a different way
(from phone setup screen)
P. 2 0 0
■Connecting a Bluetooth®
device in a different way
(from Bluetooth
® audio
screen)
P. 1 4 0
■Auto connection mode
To turn auto connection mode
on, set “Bluetooth Power” to on.
( P.45) Leave the Bluetooth
®
device in a location where the
connection can be established.
When the engine switch is in ACC or ON, the system
searches for a nearby regis-
tered device.
The system will connect with
the registered device that was
last connected, if it is nearby.
When automatic connection
priority is set to on and there
is more than one registered
Bluetooth
® phone available,
the system will automatically
connect to the Bluetooth
®
phone with the highest prior-
ity. ( P. 4 5 )
■Connecting manually
When the auto connection has
failed or “Bluetooth Power” is
turned off, it is necessary to con-
nect the Bluetooth
® device man-
ually.
1 Display the Bluetooth
® set-
tings screen. ( P.40)
2 Follow the steps in “Connect-
ing a Bluetooth
® device” from
step 2. ( P.41)
■Reconnecting the Blue-
tooth
® phone
If a Bluetooth
® phone is discon-
nected due to poor reception
from the Bluetooth
® network
when the engine switch is in
ACC or ON, the system auto-
matically reconnects the Blue-
tooth
® phone.
Page 45 of 254
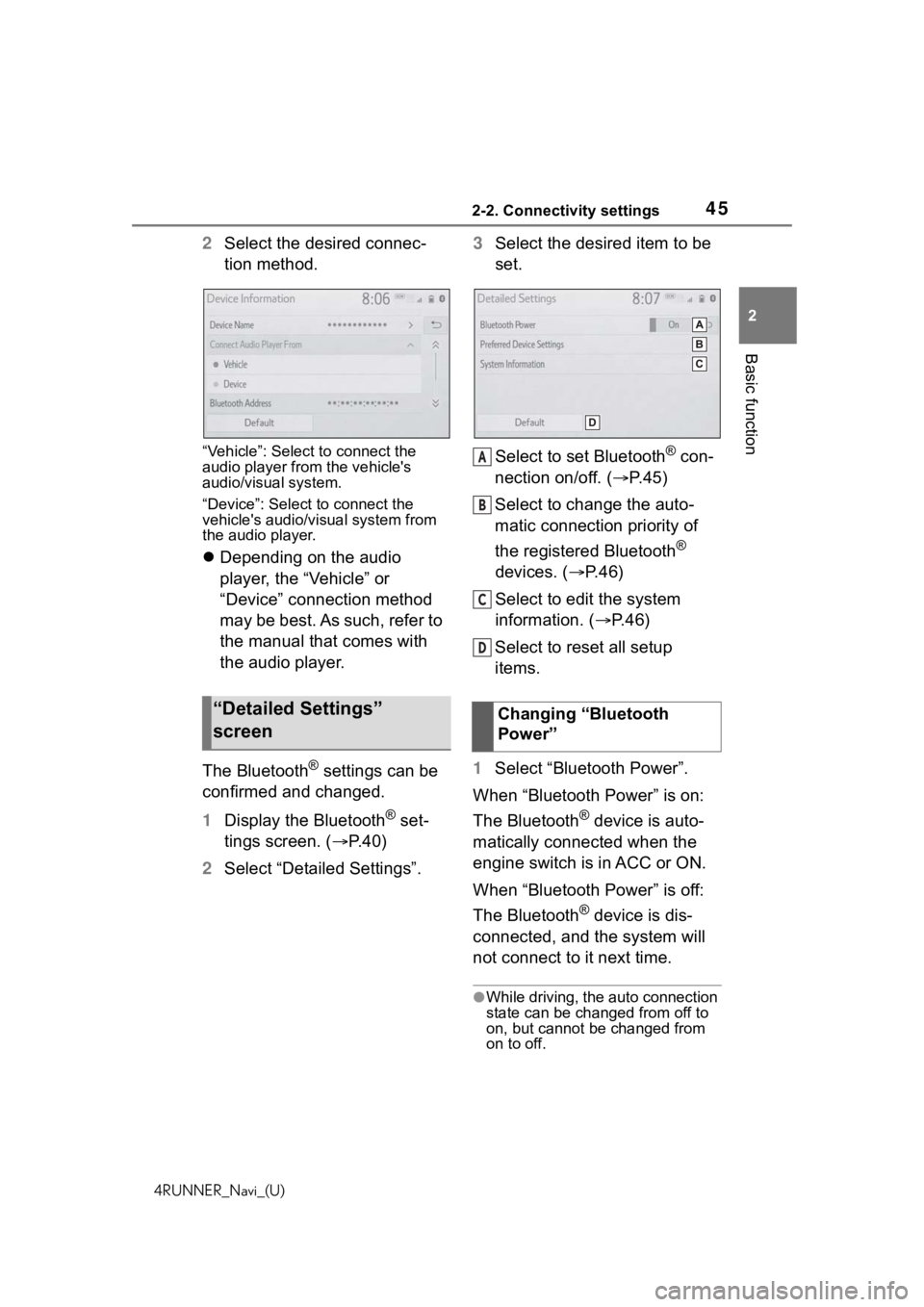
452-2. Connectivity settings
4RUNNER_Navi_(U)
2
Basic function
2 Select the desired connec-
tion method.
“Vehicle”: Select to connect the
audio player from the vehicle's
audio/visual system.
“Device”: Select to connect the
vehicle's audio/visual system from
the audio player.
Depending on the audio
player, the “Vehicle” or
“Device” connection method
may be best. As such, refer to
the manual that comes with
the audio player.
The Bluetooth
® settings can be
confirmed and changed.
1 Display the Bluetooth
® set-
tings screen. ( P. 4 0 )
2 Select “Detailed Settings”. 3
Select the desired item to be
set.
Select to set Bluetooth
® con-
nection on/off. ( P.45)
Select to change the auto-
matic connection priority of
the registered Bluetooth
®
devices. ( P.46)
Select to edit the system
information. ( P.46)
Select to reset all setup
items.
1 Select “Bluetooth Power”.
When “Bluetooth Power” is on:
The Bluetooth
® device is auto-
matically connected when the
engine switch is in ACC or ON.
When “Bluetooth Power” is off:
The Bluetooth
® device is dis-
connected, and the system will
not connect to it next time.
●While driving, the auto connection
state can be changed from off to
on, but cannot be changed from
on to off.
“Detailed Settings”
screenChanging “Bluetooth
Power”
A
B
C
D
Page 87 of 254
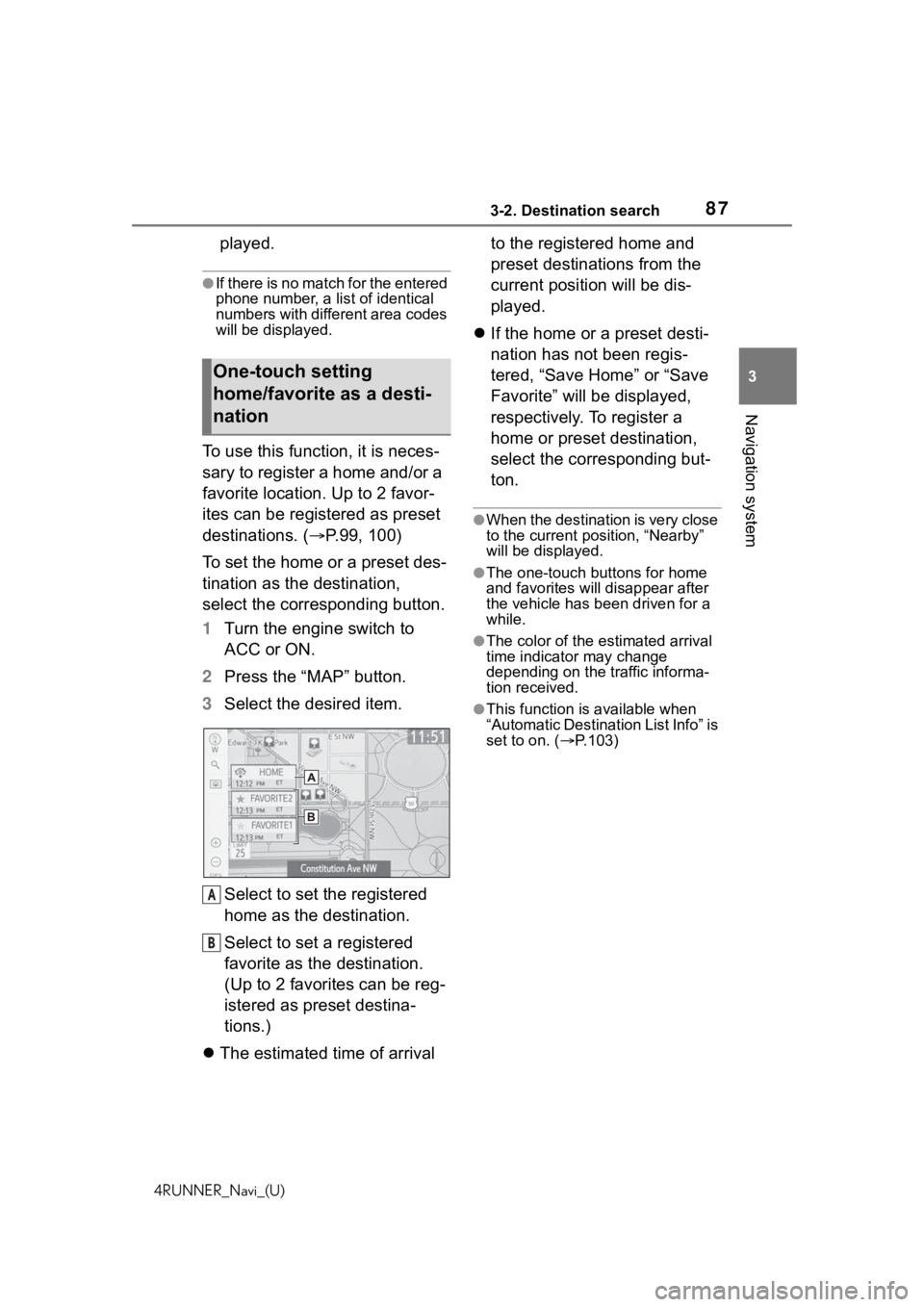
873-2. Destination search
4RUNNER_Navi_(U)
3
Navigation system
played.
●If there is no match for the entered
phone number, a list of identical
numbers with different area codes
will be displayed.
To use this function, it is neces-
sary to register a home and/or a
favorite location. Up to 2 favor-
ites can be registered as preset
destinations. ( P.99, 100)
To set the home or a preset des-
tination as the destination,
select the corresponding button.
1 Turn the engine switch to
ACC or ON.
2 Press the “MAP” button.
3 Select the desired item.
Select to set the registered
home as the destination.
Select to set a registered
favorite as the destination.
(Up to 2 favorites can be reg-
istered as preset destina-
tions.)
The estimated time of arrival to the registered home and
preset destinations from the
current position will be dis-
played.
If the home or a preset desti-
nation has not been regis-
tered, “Save Home” or “Save
Favorite” will be displayed,
respectively. To register a
home or preset destination,
select the corresponding but-
ton.
●When the destination is very close
to the current po sition, “Nearby”
will be displayed.
●The one-touch buttons for home
and favorites will disappear after
the vehicle has been driven for a
while.
●The color of the estimated arrival
time indicator may change
depending on the traffic informa-
tion received.
●This function is available when
“Automatic Destination List Info” is
set to on. ( P.103)
One-touch setting
home/favorite as a desti-
nation
A
B
Page 117 of 254
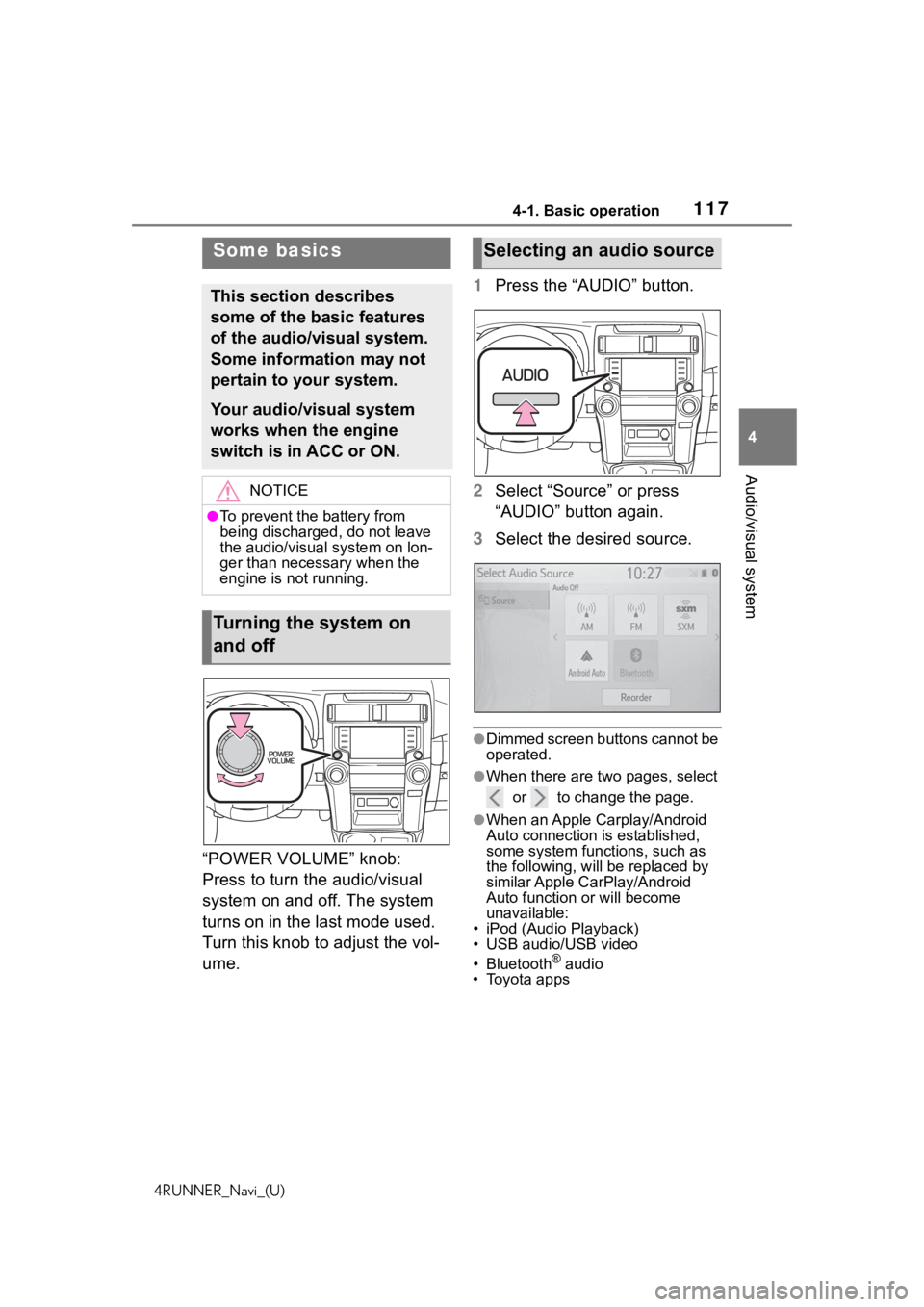
1174-1. Basic operation
4RUNNER_Navi_(U)
4
Audio/visual system
“POWER VOLUME” knob:
Press to turn the audio/visual
system on and off. The system
turns on in the last mode used.
Turn this knob to adjust the vol-
ume. 1
Press the “AUDIO” button.
2 Select “Source” or press
“AUDIO” button again.
3 Select the desired source.
●Dimmed screen buttons cannot be
operated.
●When there are tw o pages, select
or to change the page.
●When an Apple Carplay/Android
Auto connection is established,
some system functions, such as
the following, will be replaced by
similar Apple CarPlay/Android
Auto function or will become
unavailable:
• iPod (Audio Playback)
• USB audio/USB video
• Bluetooth
® audio
• Toyota apps
Some basics
This section describes
some of the basic features
of the audio/visual system.
Some information may not
pertain to your system.
Your audio/visual system
works when the engine
switch is in ACC or ON.
NOTICE
●To prevent the battery from
being discharged, do not leave
the audio/visual system on lon-
ger than necessary when the
engine is not running.
Turning the system on
and off
Selecting an audio source
Page 139 of 254
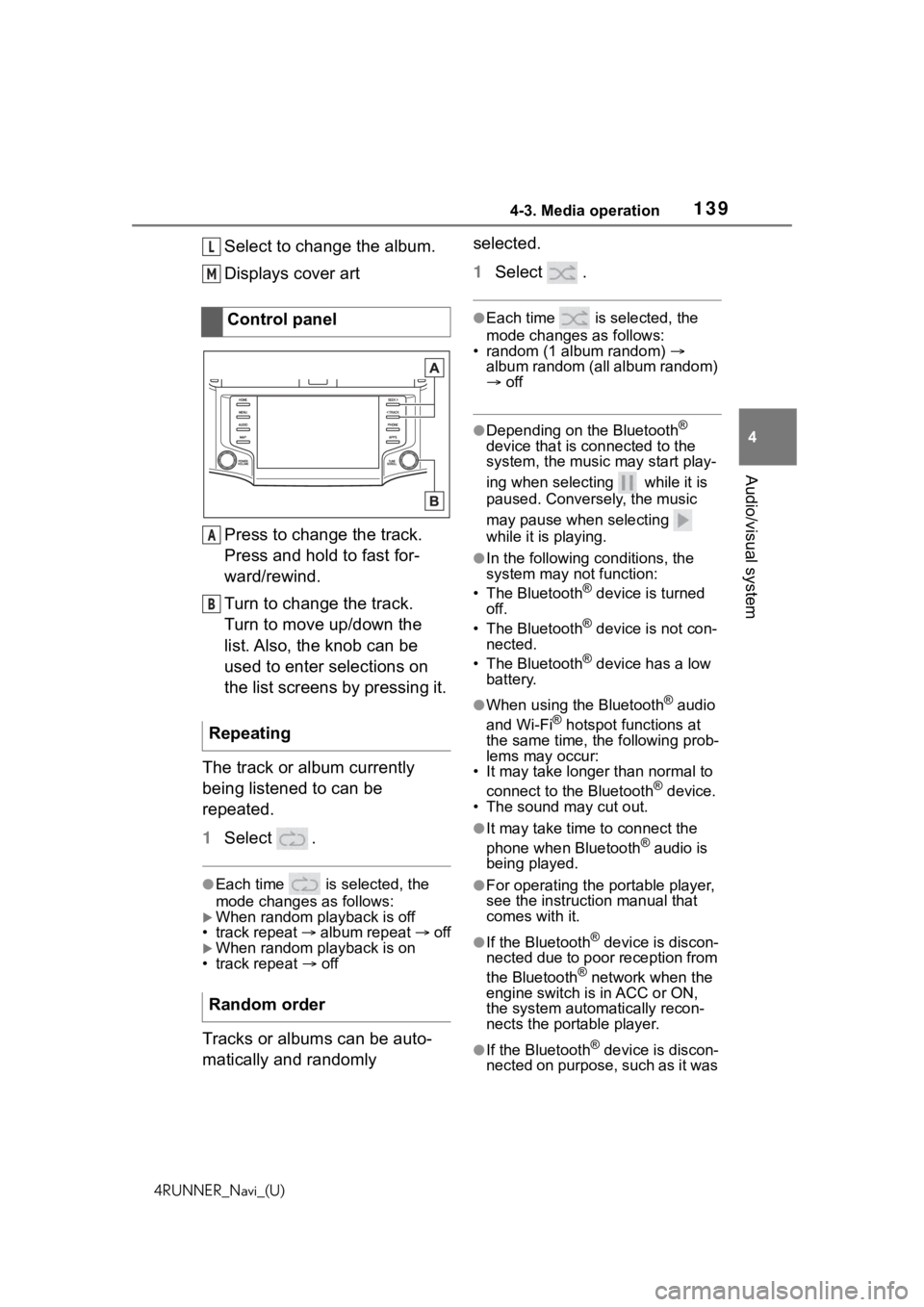
1394-3. Media operation
4RUNNER_Navi_(U)
4
Audio/visual system
Select to change the album.
Displays cover art
Press to change the track.
Press and hold to fast for-
ward/rewind.
Turn to change the track.
Turn to move up/down the
list. Also, the knob can be
used to enter selections on
the list screens by pressing it.
The track or album currently
being listened to can be
repeated.
1 Select .
●Each time is selected, the
mode changes as follows:
When random playback is off
• track repeat album repeat off
When random playback is on
• track repeat off
Tracks or albums can be auto-
matically and randomly selected.
1
Select .
●Each time is selected, the
mode changes as follows:
• random (1 album random)
album random (all album random)
off
●Depending on the Bluetooth®
device that is connected to the
system, the music may start play-
ing when selecting while it is
paused. Conversely, the music
may pause when selecting
while it is playing.
●In the following c onditions, the
system may not function:
• The Bluetooth
® device is turned
off.
• The Bluetooth
® device is not con-
nected.
• The Bluetooth
® device has a low
battery.
●When using the Bluetooth® audio
and Wi-Fi® hotspot functions at
the same time, the following prob-
lems may occur:
• It may take longer than normal to
connect to the Bluetooth
® device.
• The sound may cut out.
●It may take time to connect the
phone when Bluetooth® audio is
being played.
●For operating the portable player,
see the instruction manual that
comes with it.
●If the Bluetooth® device is discon-
nected due to poor reception from
the Bluetooth
® network when the
engine switch is in ACC or ON,
the system automatically recon-
nects the portable player.
●If the Bluetooth® device is discon-
nected on purpose, such as it was
Control panel
Repeating
Random order
L
M
A
B
Page 158 of 254
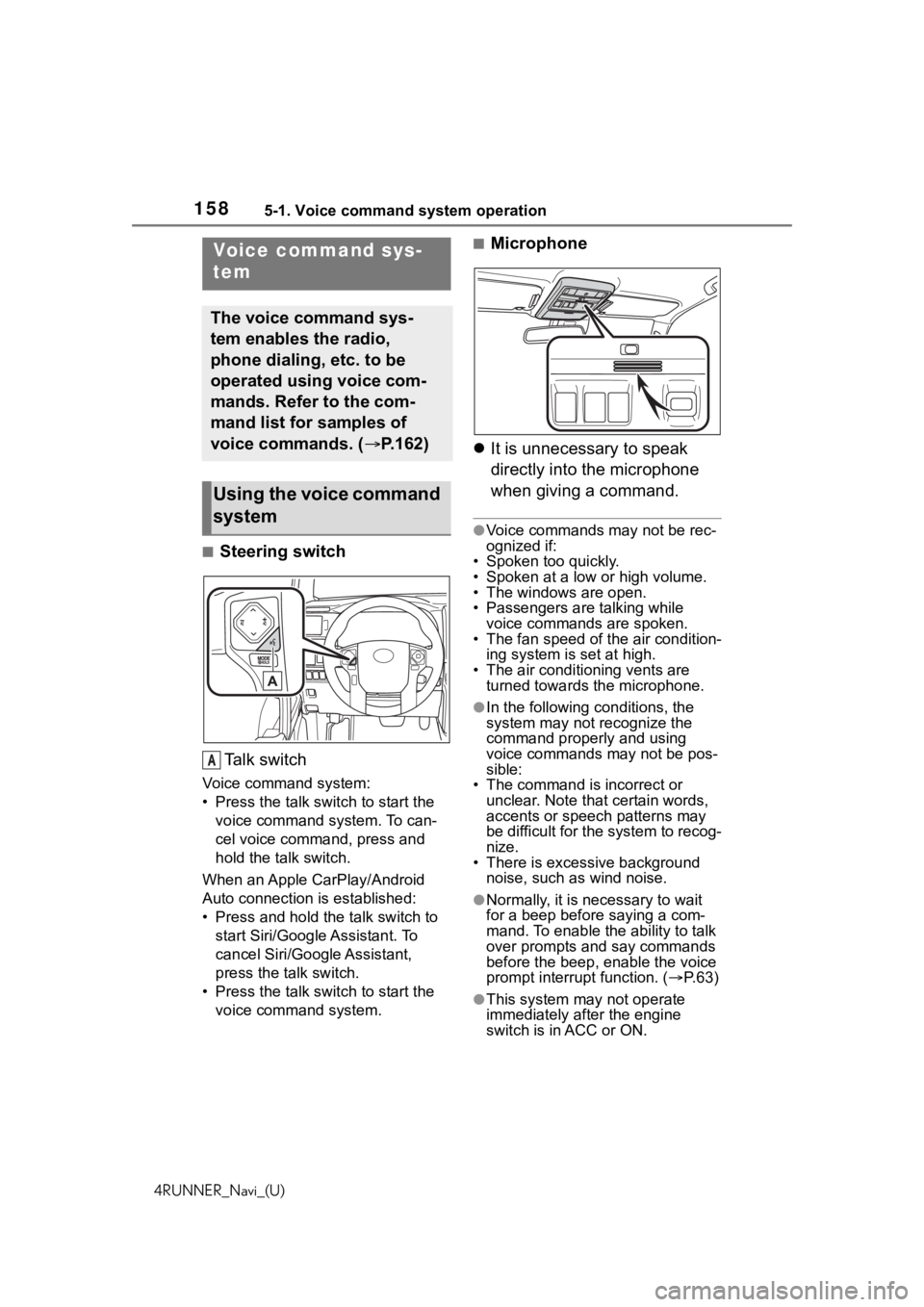
1585-1. Voice command system operation
4RUNNER_Navi_(U)
5-1.Voice command system operation
■Steering switchTa l k s w i t c h
Voice command system:
• Press the talk switch to start the voice command system. To can-
cel voice command, press and
hold the talk switch.
When an Apple CarPlay/Android
Auto connection is established:
• Press and hold the talk switch to start Siri/Google Assistant. To
cancel Siri/Google Assistant,
press the talk switch.
• Press the talk switch to start the voice command system.
■Microphone
It is unnecessary to speak
directly into the microphone
when giving a command.
●Voice commands may not be rec-
ognized if:
• Spoken too quickly.
• Spoken at a low or high volume.
• The windows are open.
• Passengers are talking while
voice commands are spoken.
• The fan speed of the air condition- ing system is set at high.
• The air conditioning vents are turned towards the microphone.
●In the following c onditions, the
system may not recognize the
command properly and using
voice commands may not be pos-
sible:
• The command is incorrect or
unclear. Note that certain words,
accents or speech patterns may
be difficult for the system to recog-
nize.
• There is excessive background noise, such as wind noise.
●Normally, it is necessary to wait
for a beep before saying a com-
mand. To enable th e ability to talk
over prompts and say commands
before the beep, enable the voice
prompt interrupt function. ( P. 6 3 )
●This system may not operate
immediately after the engine
switch is in ACC or ON.
Voice command sys-
tem
The voice command sys-
tem enables the radio,
phone dialing, etc. to be
operated using voice com-
mands. Refer to the com-
mand list for samples of
voice commands. ( P.162)
Using the voice command
system
A