android auto TOYOTA 4RUNNER 2021 Accessories, Audio & Navigation (in English)
[x] Cancel search | Manufacturer: TOYOTA, Model Year: 2021, Model line: 4RUNNER, Model: TOYOTA 4RUNNER 2021Pages: 258, PDF Size: 8.9 MB
Page 2 of 258
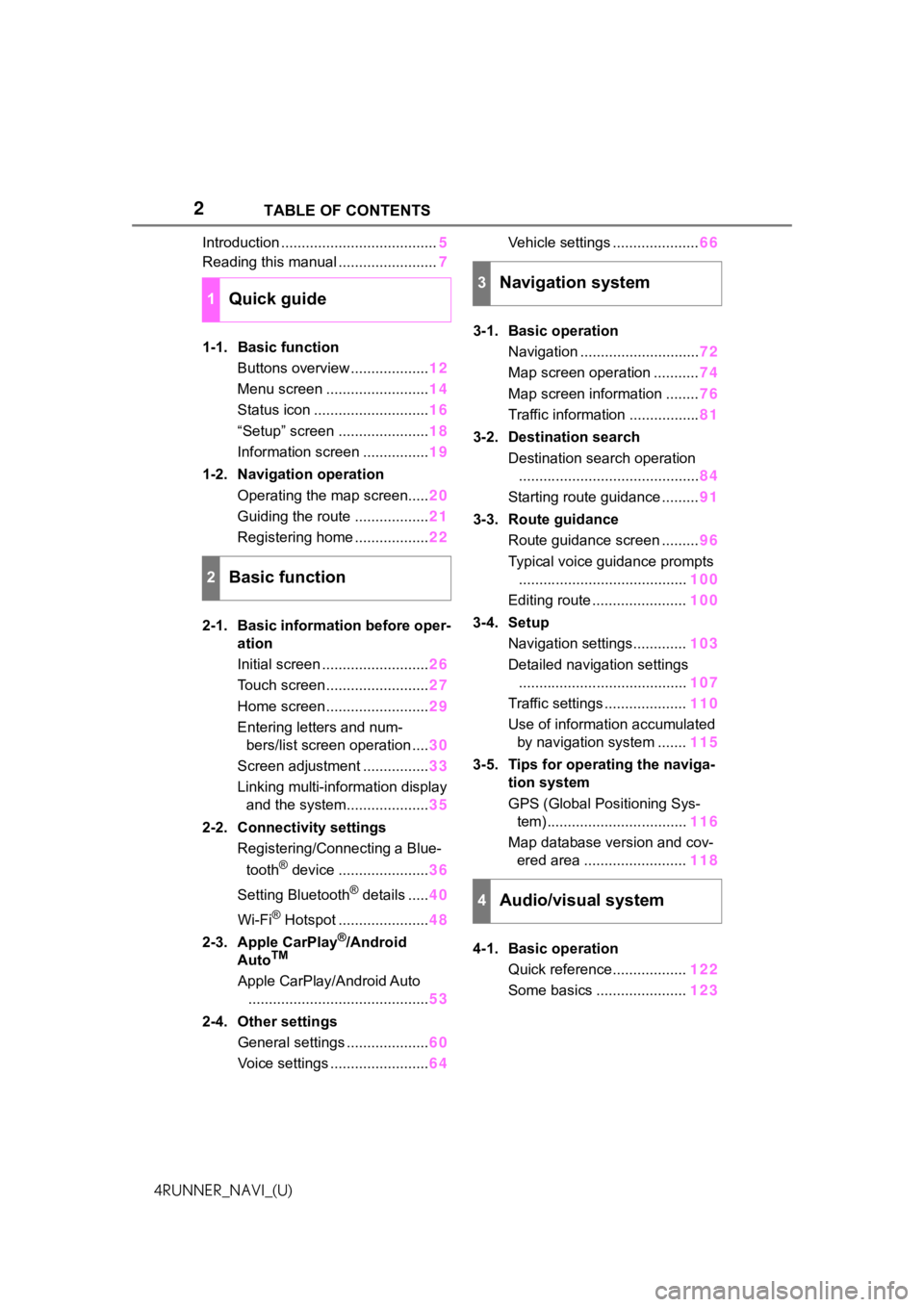
2
4RUNNER_NAVI_(U)TABLE OF CONTENTS
Introduction ......................................
5
Reading this manual ........................ 7
1-1. Basic function Buttons overview ................... 12
Menu screen ......................... 14
Status icon ............................ 16
“Setup” screen ...................... 18
Information screen ................ 19
1-2. Navigation operation Operating the map screen..... 20
Guiding the route .................. 21
Registering home .................. 22
2-1. Basic information before oper- ation
Initial screen .......................... 26
Touch screen ......................... 27
Home screen ......................... 29
Entering letters and num- bers/list screen operation .... 30
Screen adjustment ................ 33
Linking multi-information display and the system.................... 35
2-2. Connectivity settings Registering/Connecting a Blue-
tooth
® device ...................... 36
Setting Bluetooth
® details ..... 40
Wi-Fi
® Hotspot ...................... 48
2-3. Apple CarPlay
®/Android
AutoTM
Apple CarPlay/Android Auto
............................................ 53
2-4. Other settings General settings .................... 60
Voice settings ........................ 64Vehicle settings .....................
66
3-1. Basic operation Navigation ............................. 72
Map screen operation ........... 74
Map screen information ........ 76
Traffic information ................. 81
3-2. Destination search Destination search operation............................................ 84
Starting route guidance ......... 91
3-3. Route guidance Route guidance screen ......... 96
Typical voice guidance prompts ......................................... 100
Editing route ....................... 100
3-4. Setup Navigation settings............. 103
Detailed navigation settings ......................................... 107
Traffic settings .................... 110
Use of information accumulated by navigation system ....... 115
3-5. Tips for operating the naviga- tion system
GPS (Global Positioning Sys-tem) .................................. 116
Map database version and cov- ered area ......................... 118
4-1. Basic operation Quick reference.................. 122
Some basics ...................... 123
1Quick guide
2Basic function
3Navigation system
4Audio/visual system
Page 3 of 258
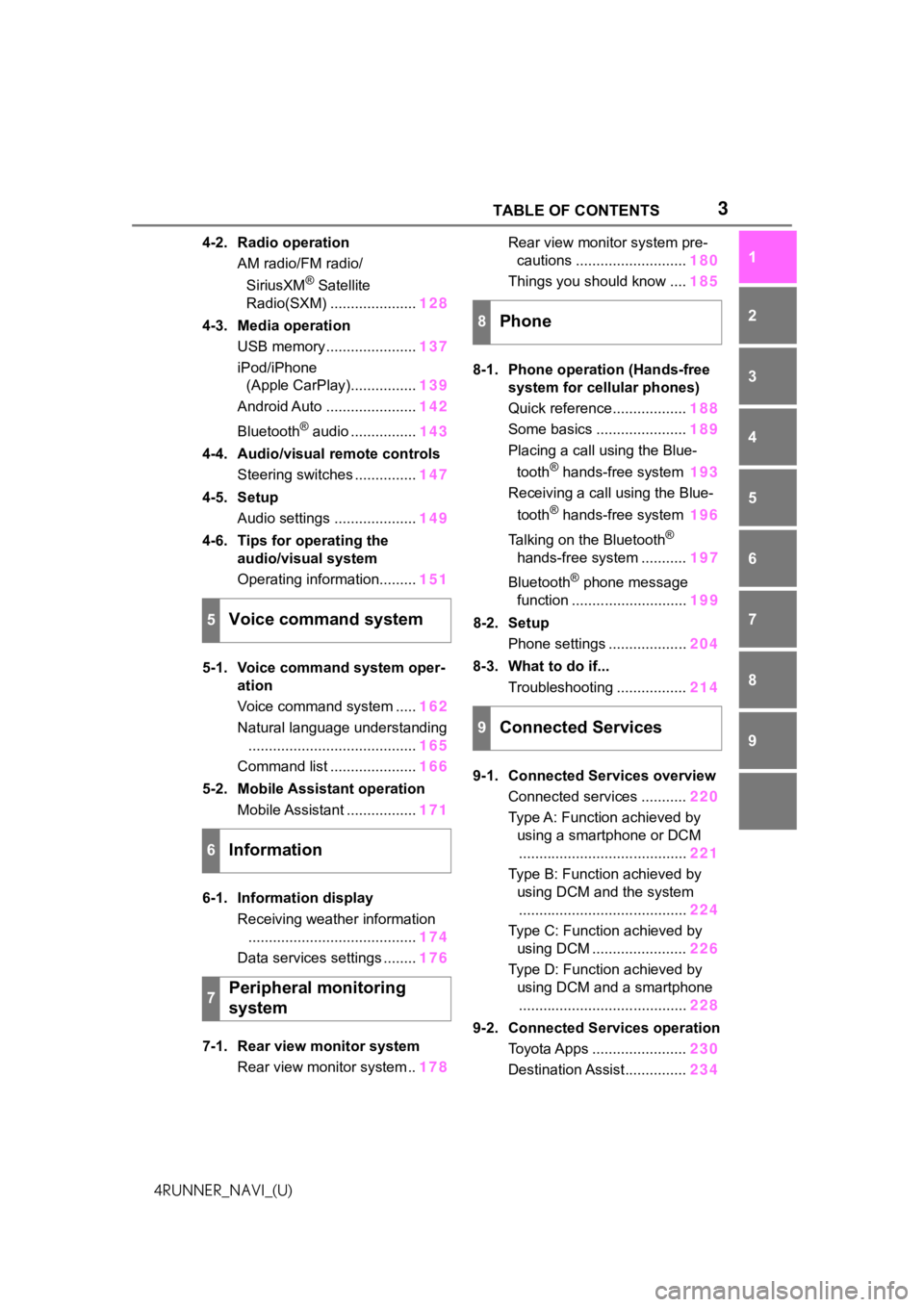
3 TABLE OF CONTENTS
1
2
3
4
5
6
7
8
9
4RUNNER_NAVI_(U)
4-2. Radio operation AM radio/FM radio/
SiriusXM
® Satellite
Radio(SXM) ..................... 128
4-3. Media operation USB memory ...................... 137
iPod/iPhone (Apple CarPlay)................ 139
Android Auto ...................... 142
Bluetooth
® audio ................ 143
4-4. Audio/visual remote controls Steering switches ............... 147
4-5. Setup Audio settings .................... 149
4-6. Tips for operating the audio/visual system
Operating information......... 151
5-1. Voice command system oper- ation
Voice command system ..... 162
Natural language understanding ......................................... 165
Command list ..................... 166
5-2. Mobile Assistant operation Mobile Assistant ................. 171
6-1. Information display Receiving weather information......................................... 174
Data services settings ........ 176
7-1. Rear view monitor system Rear view monitor system .. 178Rear view monitor system pre-
cautions ........................... 180
Things you should know .... 185
8-1. Phone operation (Hands-free system for cellular phones)
Quick reference.................. 188
Some basics ...................... 189
Placing a call using the Blue-
tooth
® hands-free system 193
Receiving a call using the Blue-
tooth
® hands-free system 196
Talking on the Bluetooth
®
hands-free system ........... 197
Bluetooth
® phone message
function ............................ 199
8-2. Setup Phone settings ................... 204
8-3. What to do if... Troubleshooting ................. 214
9-1. Connected Services overview Connected services ........... 220
Type A: Function achieved by using a smartphone or DCM
......................................... 221
Type B: Function achieved by using DCM and the system......................................... 224
Type C: Function achieved by using DCM ....................... 226
Type D: Function achieved by using DCM and a smartphone......................................... 228
9-2. Connected Ser vices operation
Toyota Apps ....................... 230
Destination Assist............... 234
5Voice command system
6Information
7Peripheral monitoring
system
8Phone
9Connected Services
Page 13 of 258
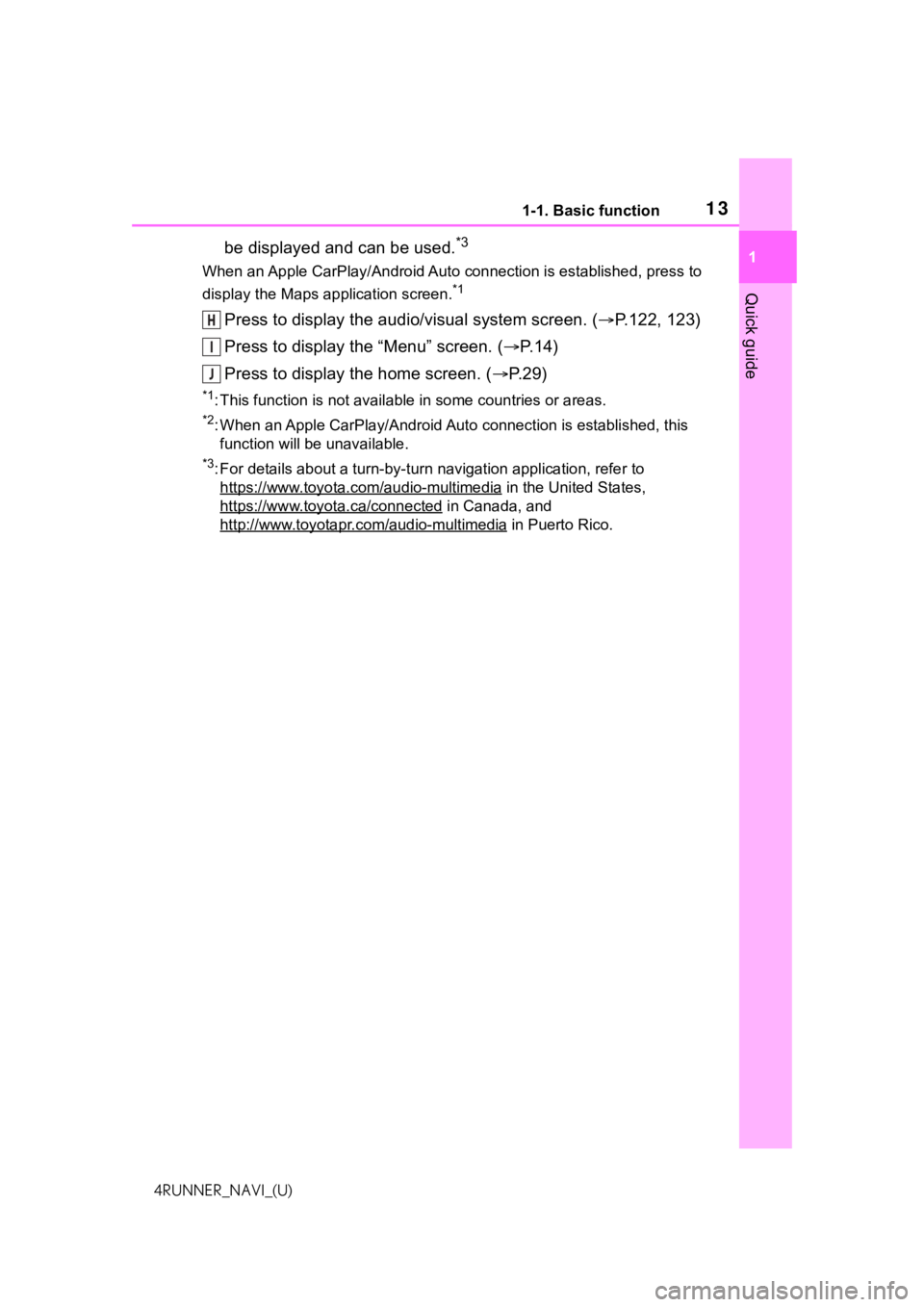
131-1. Basic function
1
Quick guide
4RUNNER_NAVI_(U)
be displayed and can be used.*3
When an Apple CarPlay/Android Auto connection is established, press to
display the Maps application screen.
*1
Press to display the audio/visual system screen. ( P.122, 123)
Press to display the “Menu” screen. ( P. 1 4 )
Press to display the home screen. ( P. 2 9 )
*1: This function is not available in some countries or areas.
*2: When an Apple CarPlay/Android Auto connection is established, this
function will be unavailable.
*3: For details about a turn-by-turn navigation application, refer to
https://www.toyota.com/audio-multimedia
in the United States,
https://www.toyota.ca/connected
in Canada, and
http://www.toyotapr.com/audio-multimedia
in Puerto Rico.
H
I
J
Page 14 of 258
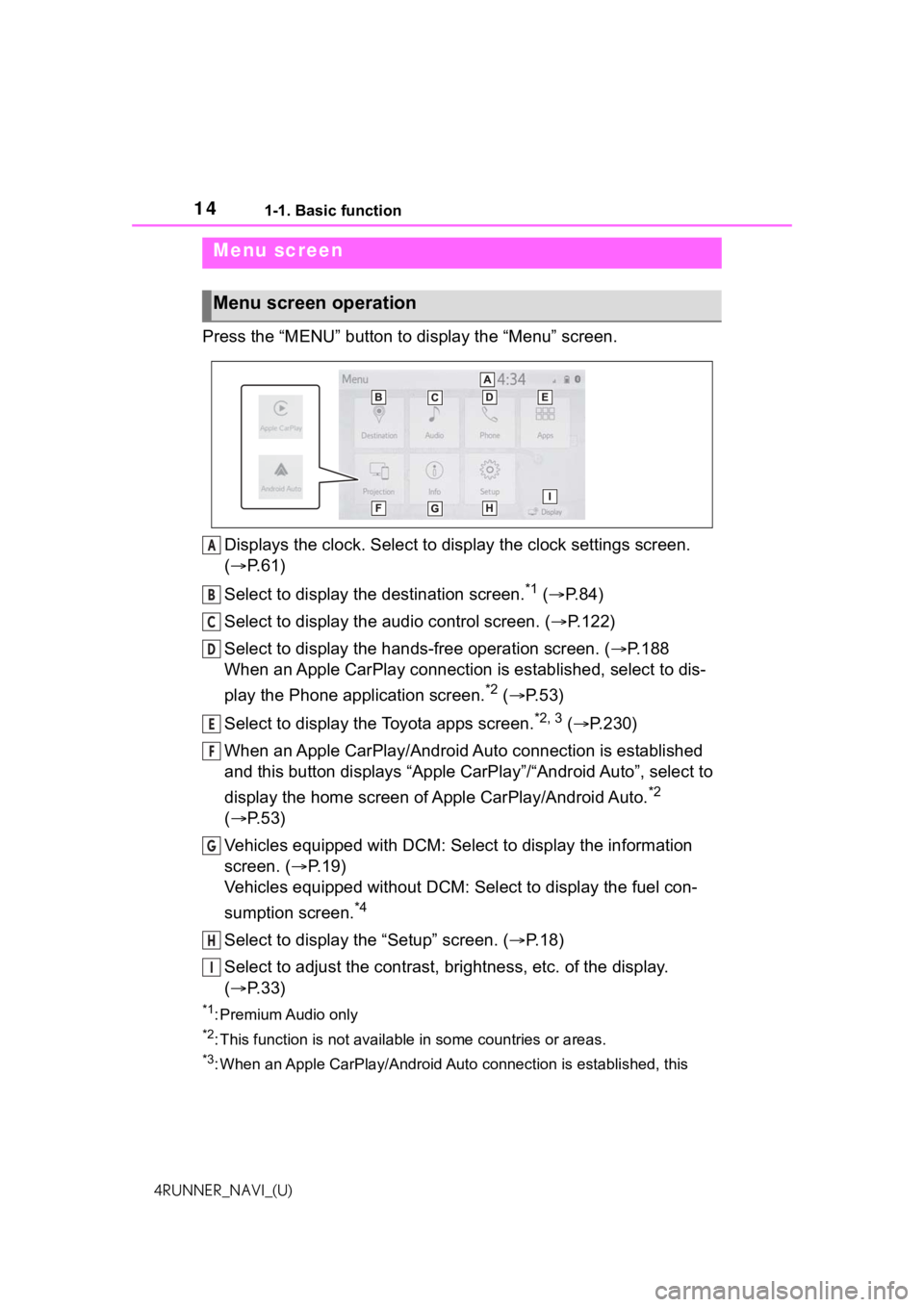
141-1. Basic function
4RUNNER_NAVI_(U)
Press the “MENU” button to display the “Menu” screen.
Displays the clock. Select to display the clock settings screen.
( P. 6 1 )
Select to display the destination screen.
*1 ( P. 8 4 )
Select to display the audio control screen. ( P.122)
Select to display the hands-free operation screen. ( P.188
When an Apple CarPlay connection is established, select to dis-
play the Phone application screen.
*2 ( P.53)
Select to display the Toyota apps screen.
*2, 3 ( P.230)
When an Apple CarPlay/Android Auto connection is established
and this button displays “Apple CarPlay”/“Android Auto”, select to
display the home screen of Apple CarPlay/Android Auto.
*2
( P. 5 3 )
Vehicles equipped with DCM: Select to display the information
screen. ( P.19)
Vehicles equipped without DCM: Select to display the fuel con-
sumption screen.
*4
Select to display the “Setup” screen. ( P.18)
Select to adjust the contrast, brightness, etc. of the display.
( P. 3 3 )
*1: Premium Audio only
*2: This function is not available in some countries or areas.
*3: When an Apple CarPlay/Android Auto connection is established, this
Menu screen
Menu screen operation
A
B
C
D
E
F
G
H
I
Page 25 of 258
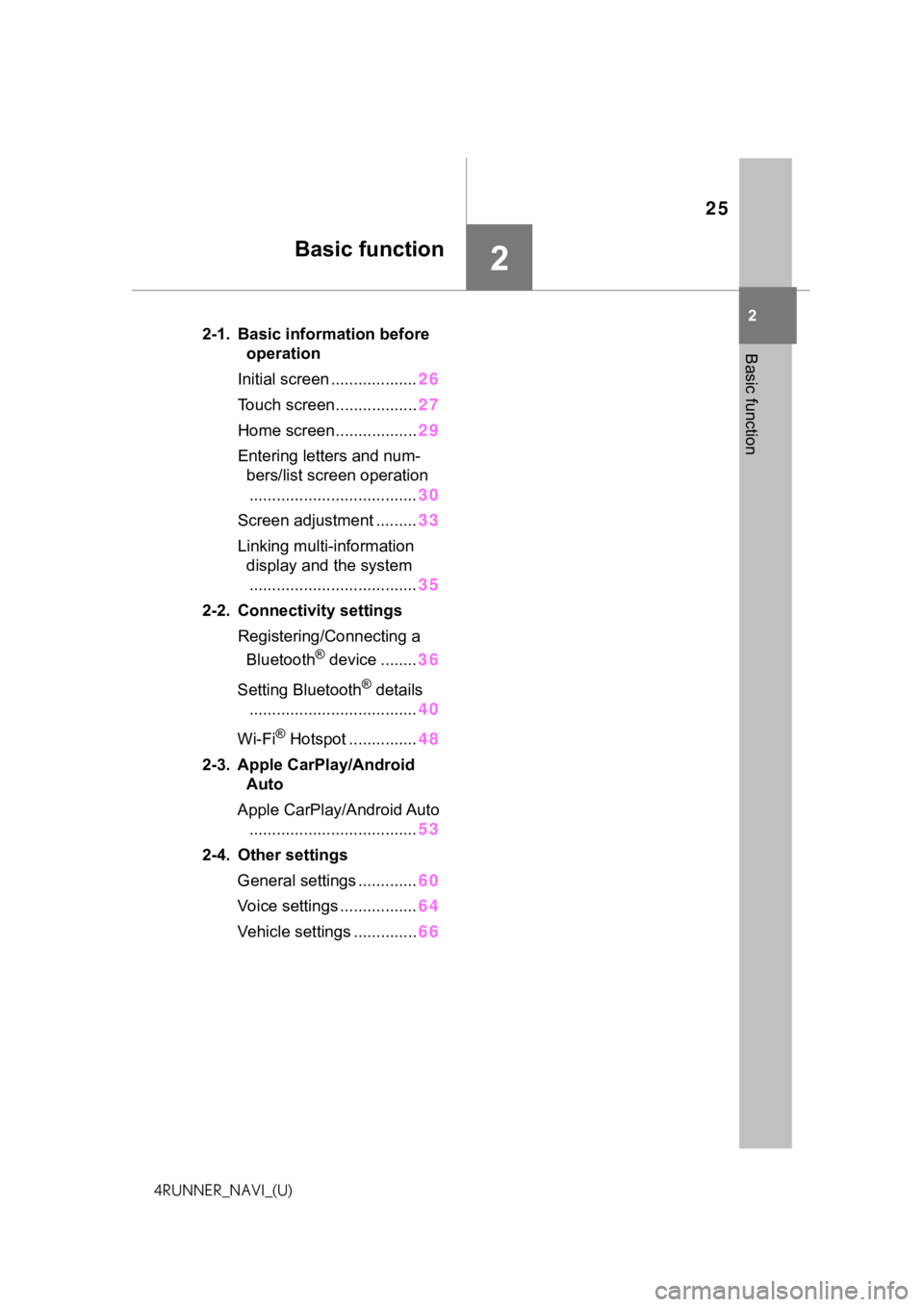
25
2
2
Basic function
4RUNNER_NAVI_(U)
Basic function
.2-1. Basic information before operation
Initial screen ................... 26
Touch screen.................. 27
Home screen.................. 29
Entering letters and num- bers/list screen operation
..................................... 30
Screen adjustment ......... 33
Linking multi-information display and the system..................................... 35
2-2. Connectivity settings Registering/Connecting a Bluetooth
® device ........ 36
Setting Bluetooth
® details
..................................... 40
Wi-Fi
® Hotspot ............... 48
2-3. Apple CarPlay/Android Auto
Apple CarPlay/Android Auto ..................................... 53
2-4. Other settings General settings ............. 60
Voice settings ................. 64
Vehicle settings .............. 66
Page 36 of 258
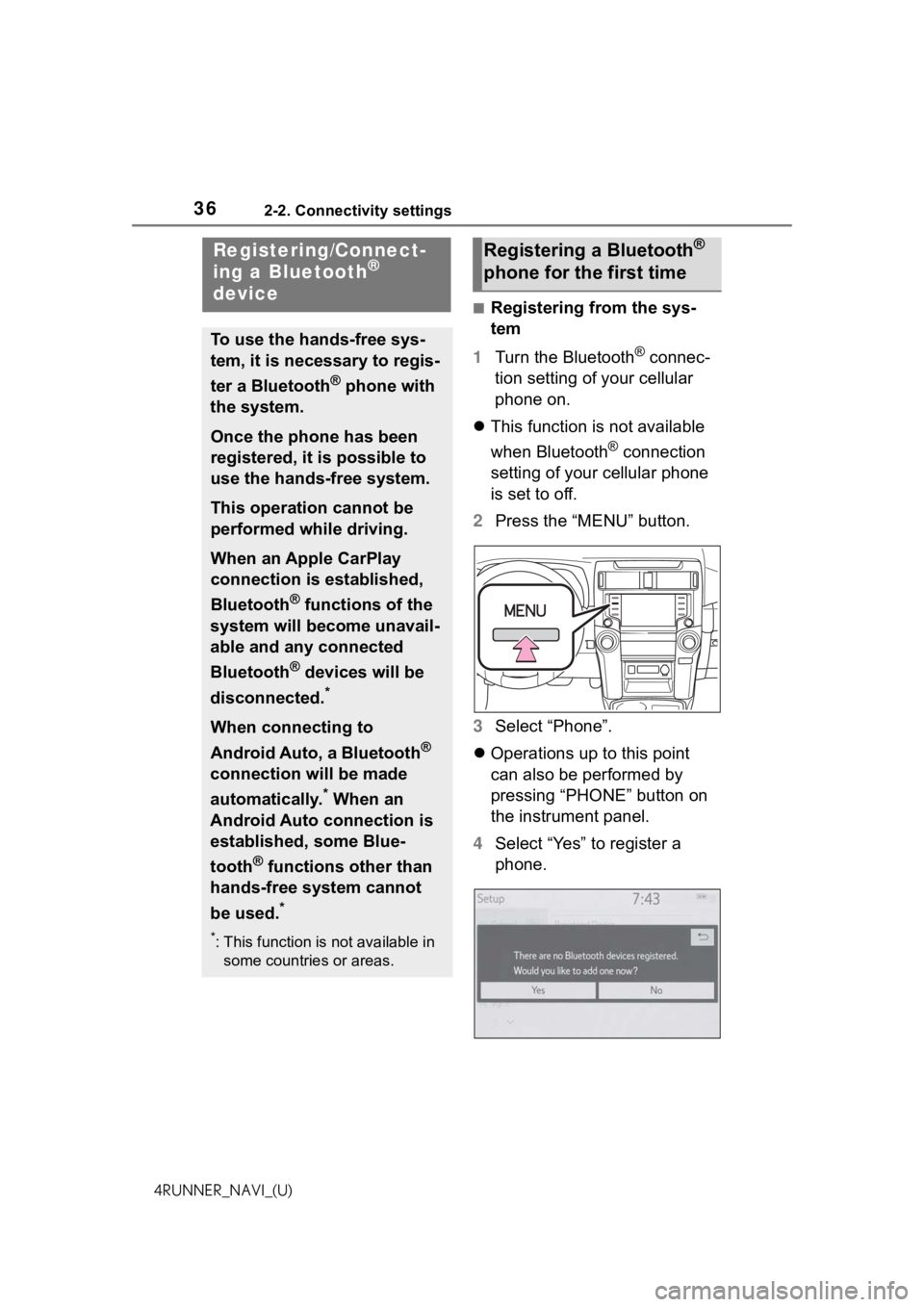
362-2. Connectivity settings
4RUNNER_NAVI_(U)
2-2.Connectivity settings
■Registering from the sys-
tem
1 Turn the Bluetooth
® connec-
tion setting of your cellular
phone on.
This function is not available
when Bluetooth
® connection
setting of your cellular phone
is set to off.
2 Press the “MENU” button.
3 Select “Phone”.
Operations up to this point
can also be performed by
pressing “PHONE” button on
the instrument panel.
4 Select “Yes” to register a
phone.
Registering/Connect-
ing a Bluetooth®
device
To use the hands-free sys-
tem, it is necessary to regis-
ter a Bluetooth
® phone with
the system.
Once the phone has been
registered, it is possible to
use the hands-free system.
This operation cannot be
performed while driving.
When an Apple CarPlay
connection is established,
Bluetooth
® functions of the
system will become unavail-
able and any connected
Bluetooth
® devices will be
disconnected.
*
When connecting to
Android Auto, a Bluetooth
®
connection will be made
automatically.
* When an
Android Auto connection is
established, some Blue-
tooth
® functions other than
hands-free system cannot
be used.
*
*: This function is not available in some countries or areas.
Registering a Bluetooth®
phone for the first time
Page 40 of 258
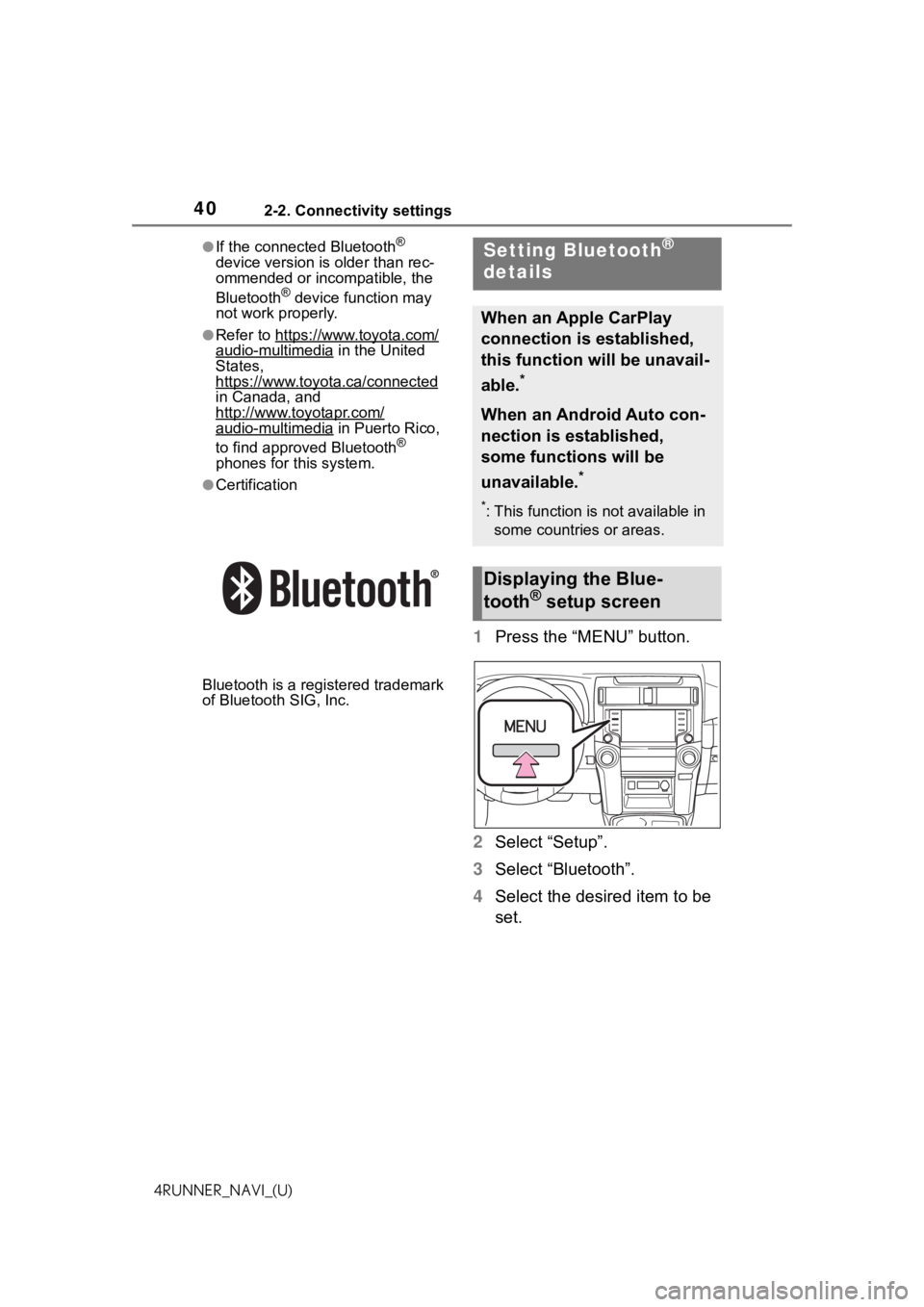
402-2. Connectivity settings
4RUNNER_NAVI_(U)
●If the connected Bluetooth®
device version is older than rec-
ommended or incompatible, the
Bluetooth
® device function may
not work properly.
●Refer to https://www.toyota.com/audio-multimedia in the United
States,
https://www.toyota.ca/connected
in Canada, and
http://www.toyotapr.com/
audio-multimedia in Puerto Rico,
to find approved Bluetooth®
phones for this system.
●Certification
Bluetooth is a reg istered trademark
of Bluetooth SIG, Inc.
1 Press the “MENU” button.
2 Select “Setup”.
3 Select “Bluetooth”.
4 Select the desired item to be
set.
Setting Bluetooth®
details
When an Apple CarPlay
connection is established,
this function will be unavail-
able.
*
When an Android Auto con-
nection is established,
some functions will be
unavailable.
*
*: This function is not available in
some countries or areas.
Displaying the Blue-
tooth® setup screen
Page 53 of 258
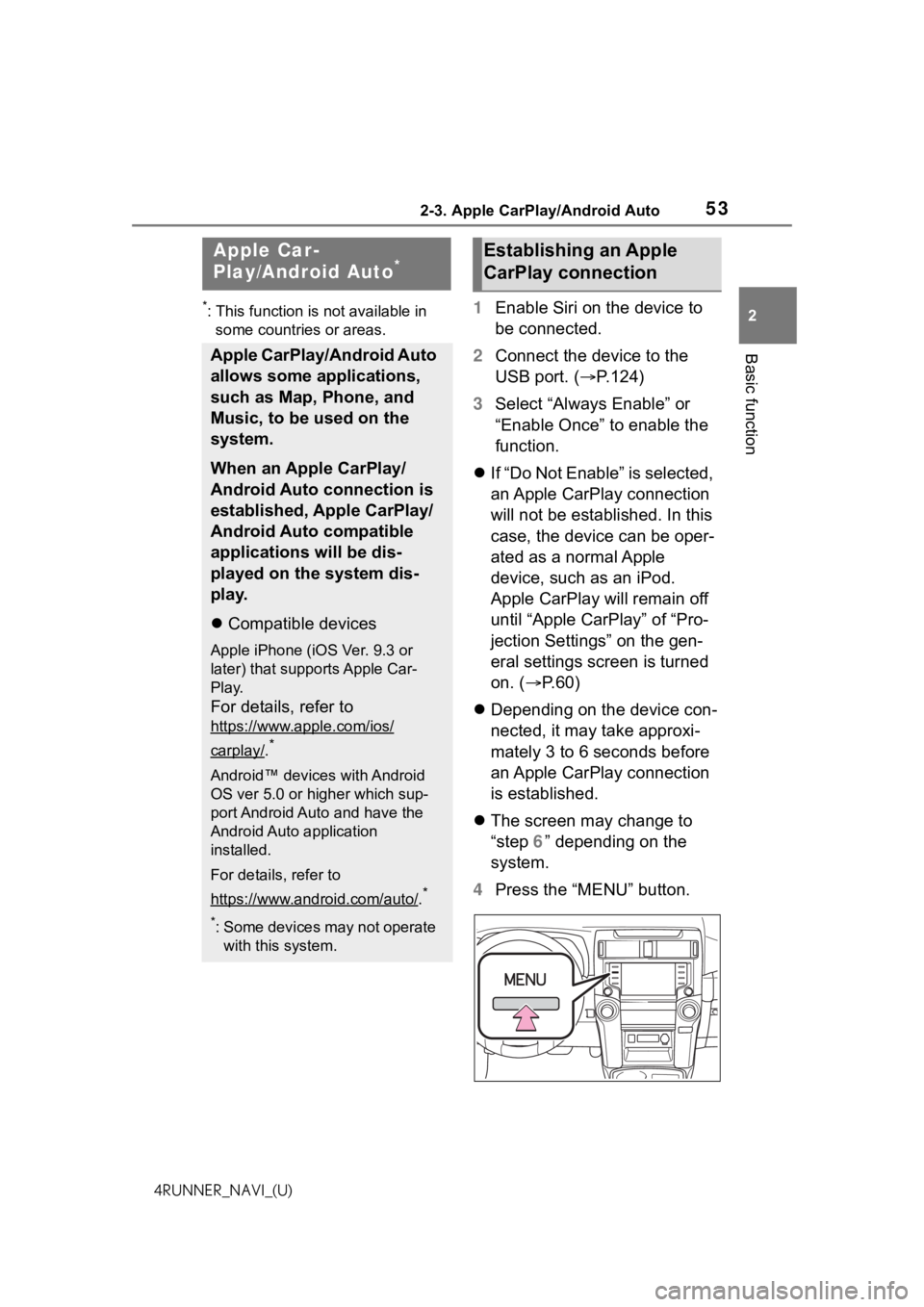
532-3. Apple CarPlay/Android Auto
2
Basic function
4RUNNER_NAVI_(U)
2-3.Apple CarPlay/Android Auto
*: This function is not available in some countries or areas.1 Enable Siri on the device to
be connected.
2 Connect the device to the
USB port. ( P.124)
3 Select “Always Enable” or
“Enable Once” to enable the
function.
If “Do Not Enable” is selected,
an Apple CarPlay connection
will not be established. In this
case, the device can be oper-
ated as a normal Apple
device, such as an iPod.
Apple CarPlay will remain off
until “Apple CarPlay” of “Pro-
jection Settings” on the gen-
eral settings screen is turned
on. ( P. 6 0 )
Depending on the device con-
nected, it may take approxi-
mately 3 to 6 seconds before
an Apple CarPlay connection
is established.
The screen may change to
“step 6” depending on the
system.
4 Press the “MENU” button.
Apple Car-
Play/Android Auto*
Apple CarPlay/Android Auto
allows some applications,
such as Map, Phone, and
Music, to be used on the
system.
When an Apple CarPlay/
Android Auto connection is
established, Apple CarPlay/
Android Auto compatible
applications will be dis-
played on the system dis-
play.
Compatible devices
Apple iPhone (iOS Ver. 9.3 or
later) that supports Apple Car-
Play.
For details, refer to
https://www.apple.com/ios/
carplay/.*
Android™ devices with Android
OS ver 5.0 or higher which sup-
port Android Auto and have the
Android Auto application
installed.
For details, refer to
https://www.android.com/auto/
.*
*: Some devices may not operate
with this system.
Establishing an Apple
CarPlay connection
Page 54 of 258
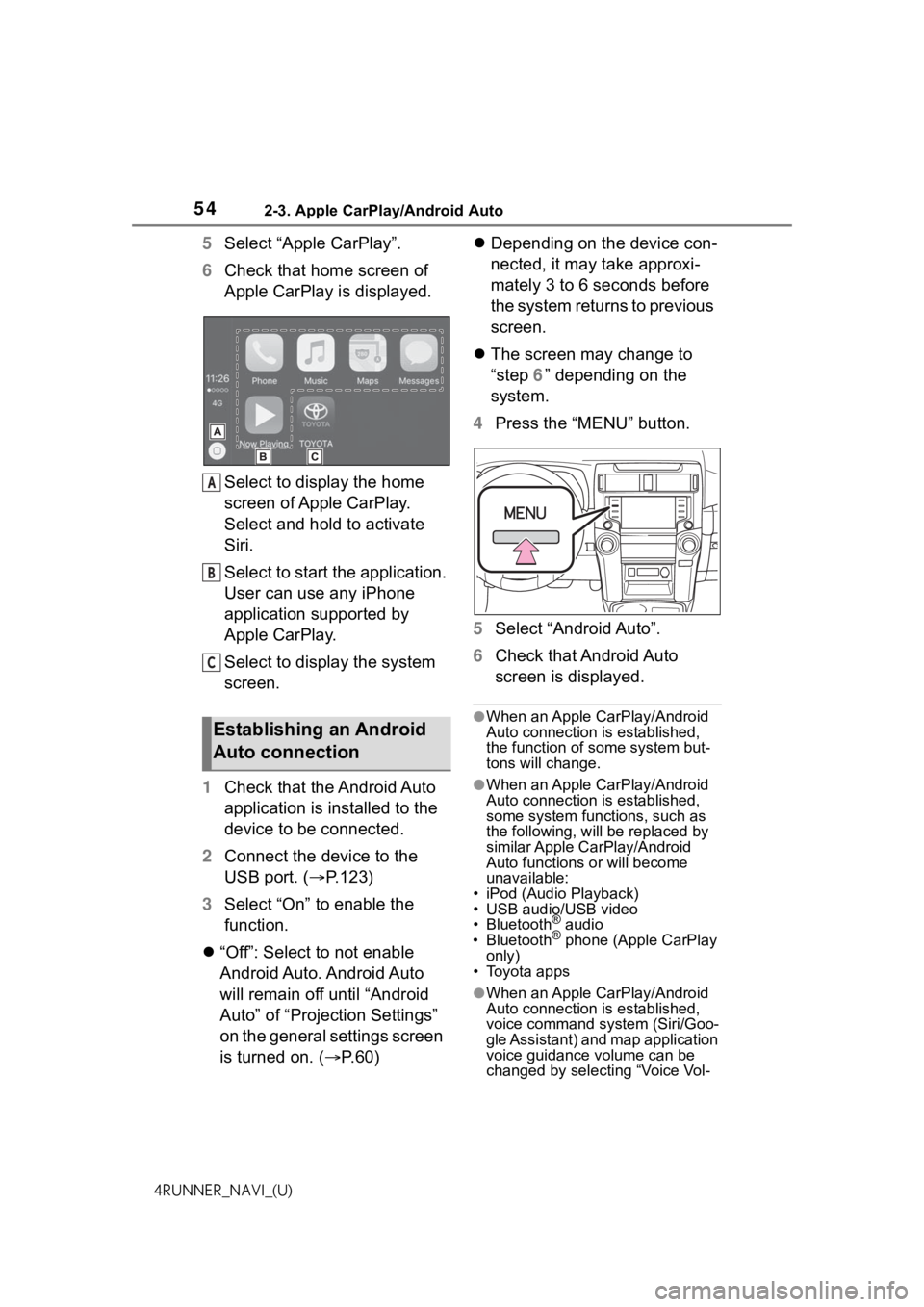
542-3. Apple CarPlay/Android Auto
4RUNNER_NAVI_(U)
5Select “Apple CarPlay”.
6 Check that home screen of
Apple CarPlay is displayed.
Select to display the home
screen of Apple CarPlay.
Select and hold to activate
Siri.
Select to start the application.
User can use any iPhone
application supported by
Apple CarPlay.
Select to display the system
screen.
1 Check that the Android Auto
application is installed to the
device to be connected.
2 Connect the device to the
USB port. ( P.123)
3 Select “On” to enable the
function.
“Off”: Select to not enable
Android Auto. Android Auto
will remain off until “Android
Auto” of “Projection Settings”
on the general settings screen
is turned on. ( P.60)
Depending on the device con-
nected, it may take approxi-
mately 3 to 6 seconds before
the system returns to previous
screen.
The screen may change to
“step 6” depending on the
system.
4 Press the “MENU” button.
5 Select “Android Auto”.
6 Check that Android Auto
screen is displayed.
●When an Apple CarPlay/Android
Auto connection is established,
the function of some system but-
tons will change.
●When an Apple CarPlay/Android
Auto connection is established,
some system functions, such as
the following, will be replaced by
similar Apple CarPlay/Android
Auto functions or will become
unavailable:
• iPod (Audio Playback)
• USB audio/USB video
• Bluetooth
® audio
• Bluetooth® phone (Apple CarPlay
only)
• Toyota apps
●When an Apple CarPlay/Android
Auto connection is established,
voice command system (Siri/Goo-
gle Assistant) and map application
voice guidance volume can be
changed by selecting “Voice Vol-
Establishing an Android
Auto connection
A
B
C
Page 55 of 258
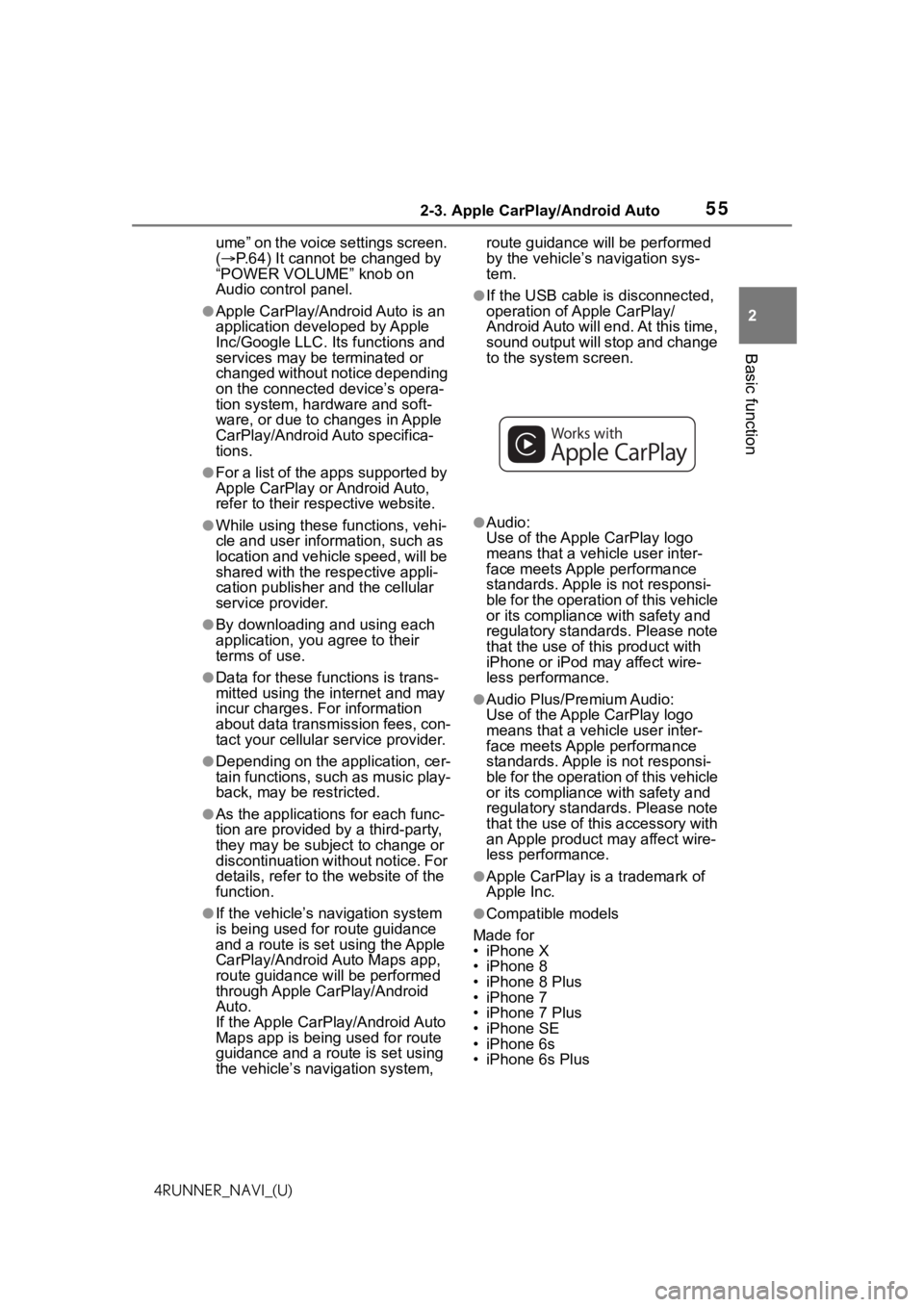
552-3. Apple CarPlay/Android Auto
2
Basic function
4RUNNER_NAVI_(U)ume” on the voice settings screen.
(
P.64) It cannot be changed by
“POWER VOLUME” knob on
Audio control panel.
●Apple CarPlay/Android Auto is an
application developed by Apple
Inc/Google LLC. Its functions and
services may be terminated or
changed without notice depending
on the connected device’s opera-
tion system, hardware and soft-
ware, or due to changes in Apple
CarPlay/Android Auto specifica-
tions.
●For a list of the apps supported by
Apple CarPlay or Android Auto,
refer to their respective website.
●While using these functions, vehi-
cle and user information, such as
location and vehicle speed, will be
shared with the respective appli-
cation publisher and the cellular
service provider.
●By downloading and using each
application, you agree to their
terms of use.
●Data for these functions is trans-
mitted using the internet and may
incur charges. For information
about data transmission fees, con-
tact your cellular service provider.
●Depending on the application, cer-
tain functions, such as music play-
back, may be restricted.
●As the applications for each func-
tion are provided by a third-party,
they may be subject to change or
discontinuation without notice. For
details, refer to the website of the
function.
●If the vehicle’s navigation system
is being used for route guidance
and a route is set using the Apple
CarPlay/Android Auto Maps app,
route guidance w ill be performed
through Apple CarPlay/Android
Auto.
If the Apple CarPlay/Android Auto
Maps app is being used for route
guidance and a route is set using
the vehicle’s navigation system, route guidance will be performed
by the vehicle’s navigation sys-
tem.
●If the USB cable is disconnected,
operation of Apple CarPlay/
Android Auto will end. At this time,
sound output will stop and change
to the system screen.
●Audio:
Use of the Apple CarPlay logo
means that a vehicle user inter-
face meets Apple
performance
standards. Apple is not responsi-
ble for the operation of this vehicle
or its compliance with safety and
regulatory standards. Please note
that the use of this product with
iPhone or iPod may affect wire-
less performance.
●Audio Plus/Premium Audio:
Use of the Apple CarPlay logo
means that a vehicle user inter-
face meets Apple performance
standards. Apple is not responsi-
ble for the operation of this vehicle
or its compliance with safety and
regulatory standards. Please note
that the use of this accessory with
an Apple product may affect wire-
less performance.
●Apple CarPlay is a trademark of
Apple Inc.
●Compatible models
Made for
• iPhone X
• iPhone 8
• iPhone 8 Plus
• iPhone 7
• iPhone 7 Plus
• iPhone SE
• iPhone 6s
• iPhone 6s Plus