display TOYOTA AVALON 2014 XX40 / 4.G Navigation Manual
[x] Cancel search | Manufacturer: TOYOTA, Model Year: 2014, Model line: AVALON, Model: TOYOTA AVALON 2014 XX40 / 4.GPages: 346, PDF Size: 6.47 MB
Page 41 of 346
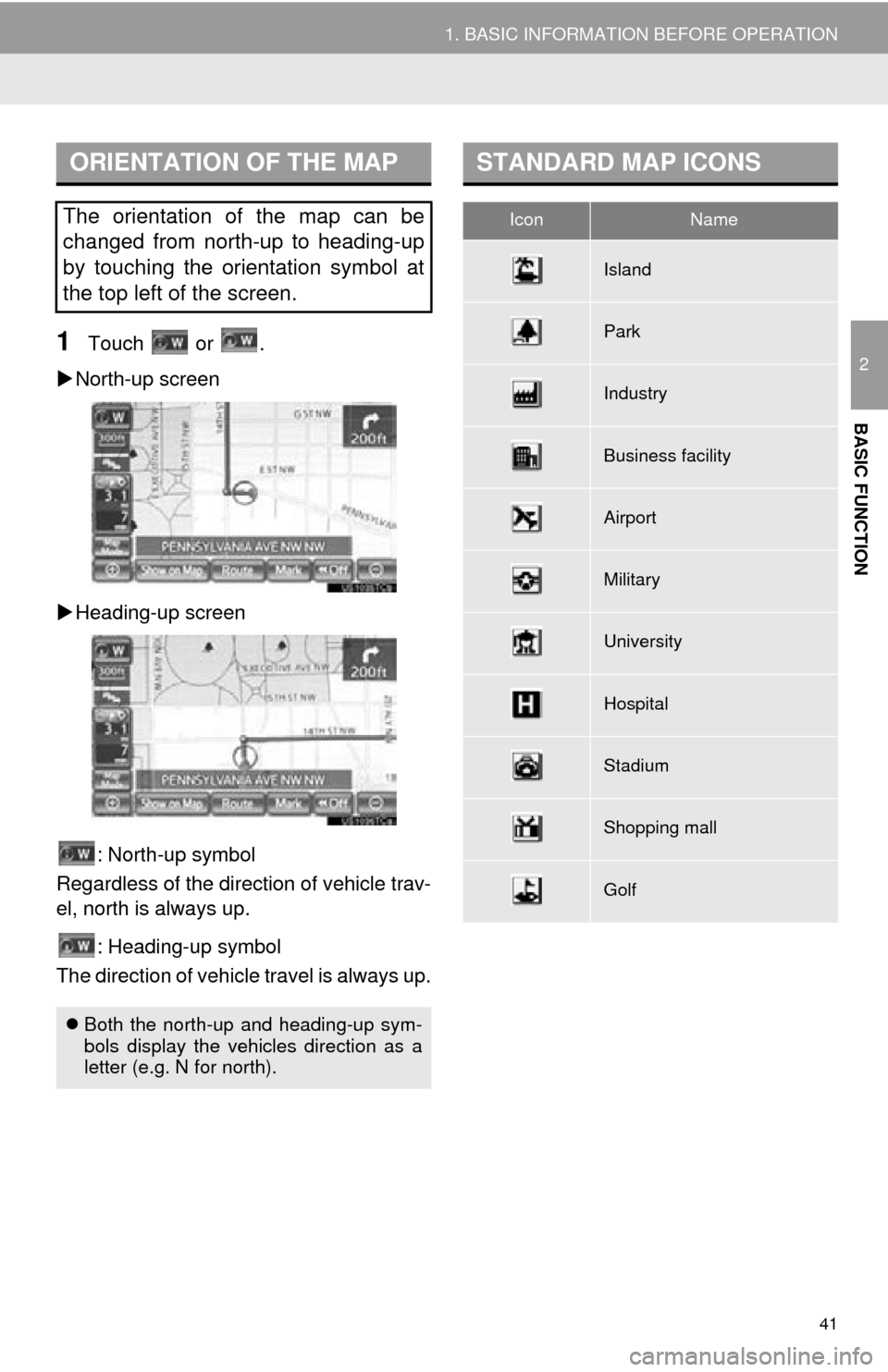
41
1. BASIC INFORMATION BEFORE OPERATION
2
BASIC FUNCTION
1Touch or .
North-up screen
Heading-up screen
: North-up symbol
Regardless of the direction of vehicle trav-
el, north is always up.
: Heading-up symbol
The direction of vehicle travel is always up.
ORIENTATION OF THE MAP
The orientation of the map can be
changed from north-up to heading-up
by touching the orientation symbol at
the top left of the screen.
Both the north-up and heading-up sym-
bols display the vehicles direction as a
letter (e.g. N for north).
STANDARD MAP ICONS
IconName
Island
Park
Industry
Business facility
Airport
Military
University
Hospital
Stadium
Shopping mall
Golf
Page 44 of 346
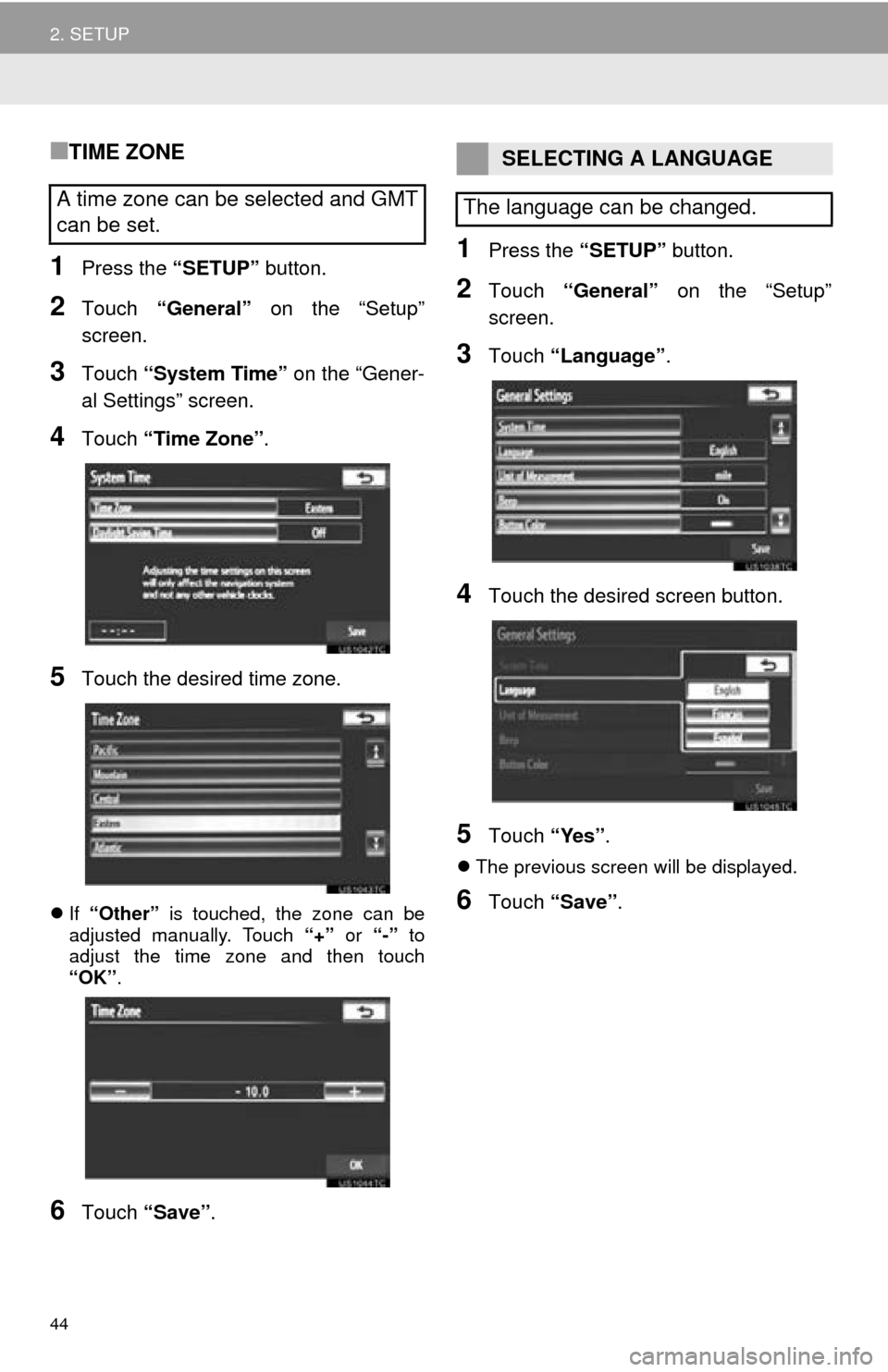
44
2. SETUP
■TIME ZONE
1Press the “SETUP” button.
2Touch “General” on the “Setup”
screen.
3Touch “System Time” on the “Gener-
al Settings” screen.
4Touch “Time Zone” .
5Touch the desired time zone.
If “Other” is touched, the zone can be
adjusted manually. Touch “+” or “-” to
adjust the time zone and then touch
“OK” .
6Touch “Save” .
1Press the “SETUP” button.
2Touch “General” on the “Setup”
screen.
3Touch “Language” .
4Touch the desired screen button.
5Touch “Yes”.
The previous screen will be displayed.
6Touch “Save” .
A time zone can be selected and GMT
can be set.
SELECTING A LANGUAGE
The language can be changed.
Page 45 of 346
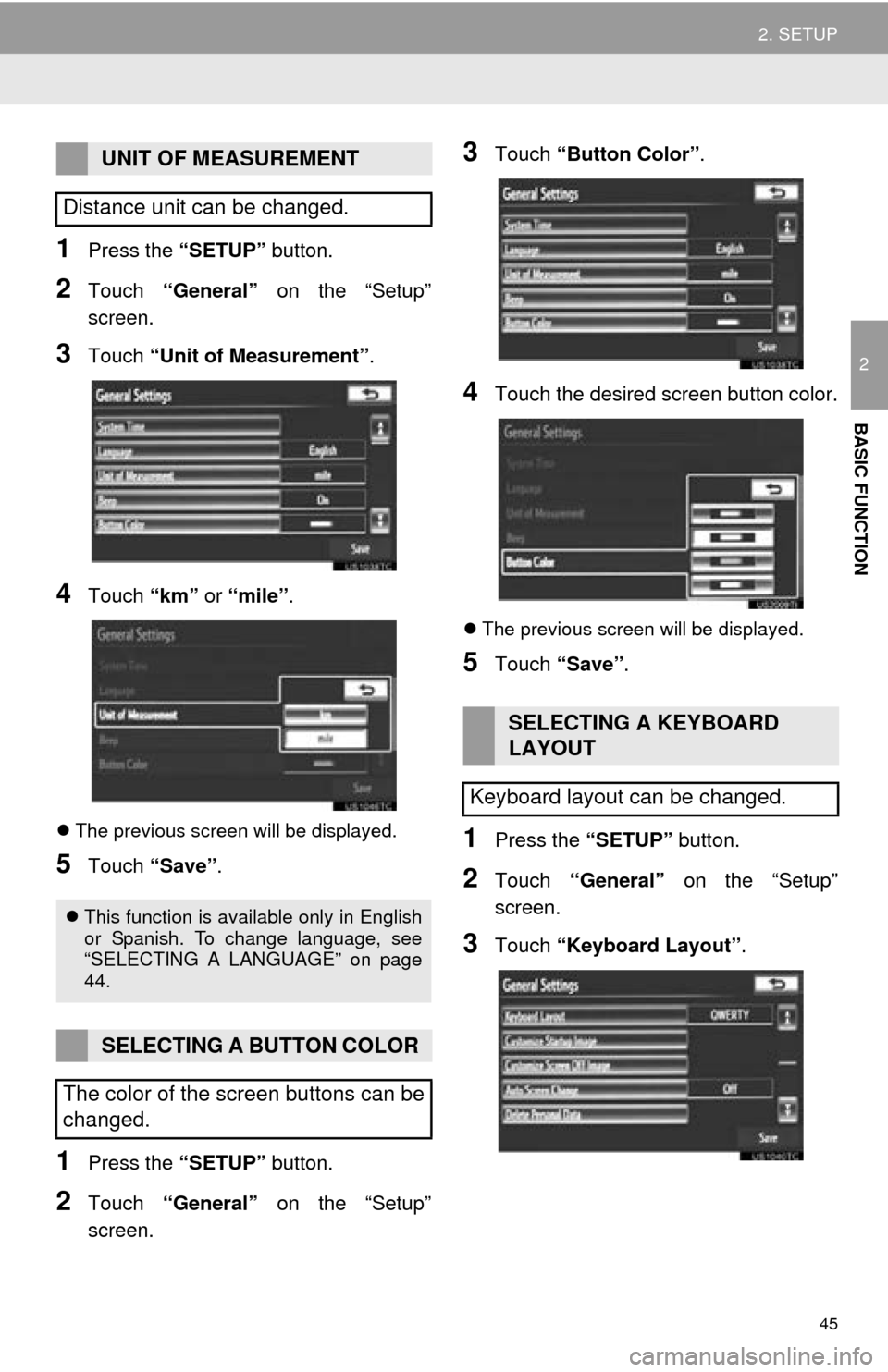
45
2. SETUP
2
BASIC FUNCTION
1Press the “SETUP” button.
2Touch “General” on the “Setup”
screen.
3Touch “Unit of Measurement” .
4Touch “km” or “mile” .
The previous screen will be displayed.
5Touch “Save” .
1Press the “SETUP” button.
2Touch “General” on the “Setup”
screen.
3Touch “Button Color” .
4Touch the desired screen button color.
The previous screen will be displayed.
5Touch “Save” .
1Press the “SETUP” button.
2Touch “General” on the “Setup”
screen.
3Touch “Keyboard Layout” .
UNIT OF MEASUREMENT
Distance unit can be changed.
This function is available only in English
or Spanish. To change language, see
“SELECTING A LANGUAGE” on page
44.
SELECTING A BUTTON COLOR
The color of the screen buttons can be
changed.
SELECTING A KEYBOARD
LAYOUT
Keyboard layout can be changed.
Page 46 of 346
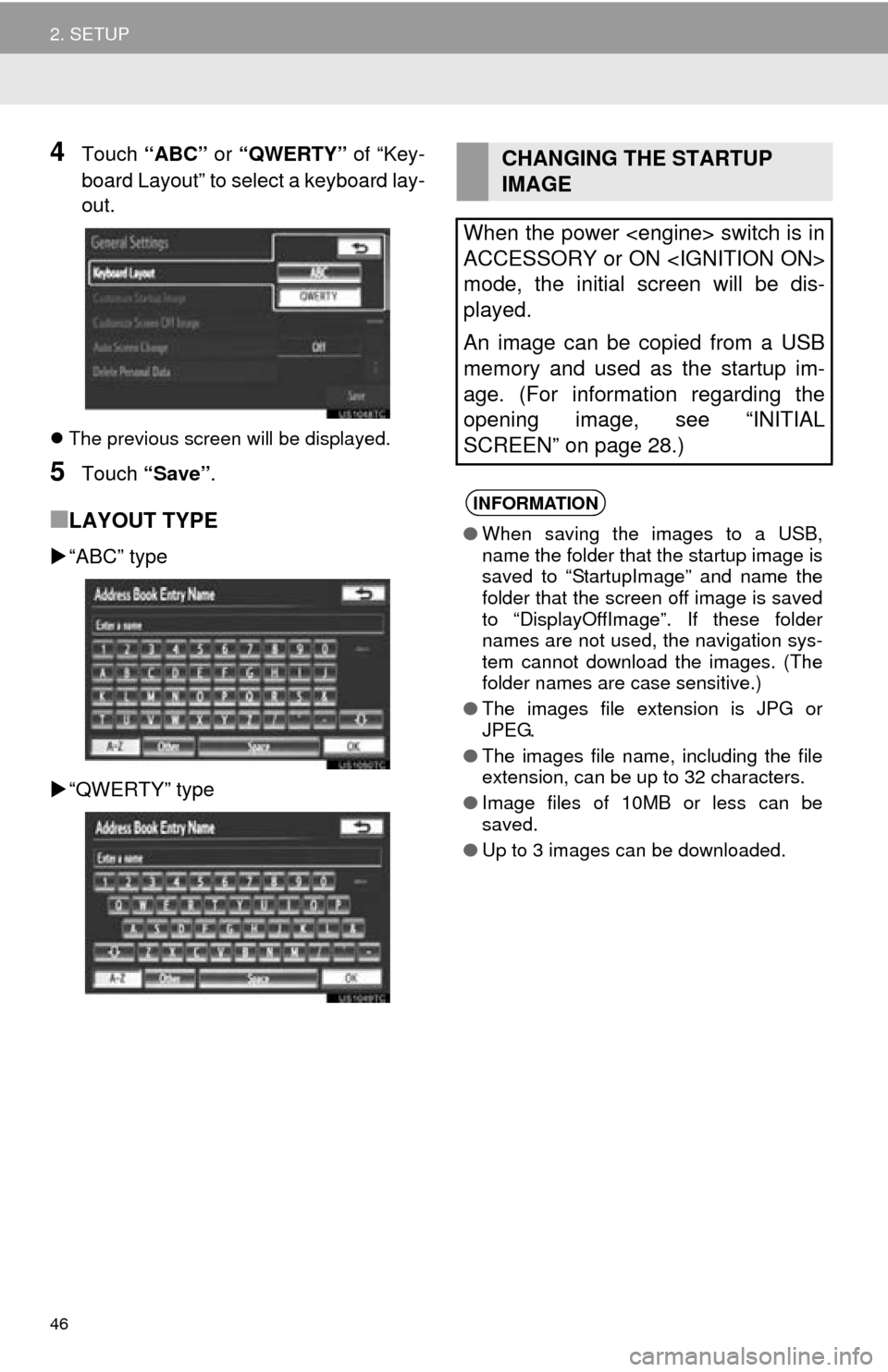
46
2. SETUP
4Touch “ABC” or “QWERTY” of “Key-
board Layout” to select a keyboard lay-
out.
The previous screen will be displayed.
5Touch “Save” .
■LAYOUT TYPE
“ABC” type
“QWERTY” type
CHANGING THE STARTUP
IMAGE
When the power
ACCESSORY or ON
mode, the initial screen will be dis-
played.
An image can be copied from a USB
memory and used as the startup im-
age. (For information regarding the
opening image, see “INITIAL
SCREEN” on page 28.)
INFORMATION
● When saving the images to a USB,
name the folder that the startup image is
saved to “StartupImage” and name the
folder that the screen off image is saved
to “DisplayOffImage”. If these folder
names are not used, the navigation sys-
tem cannot download the images. (The
folder names are case sensitive.)
● The images file extension is JPG or
JPEG.
● The images file name, including the file
extension, can be up to 32 characters.
● Image files of 10MB or less can be
saved.
● Up to 3 images can be downloaded.
Page 48 of 346
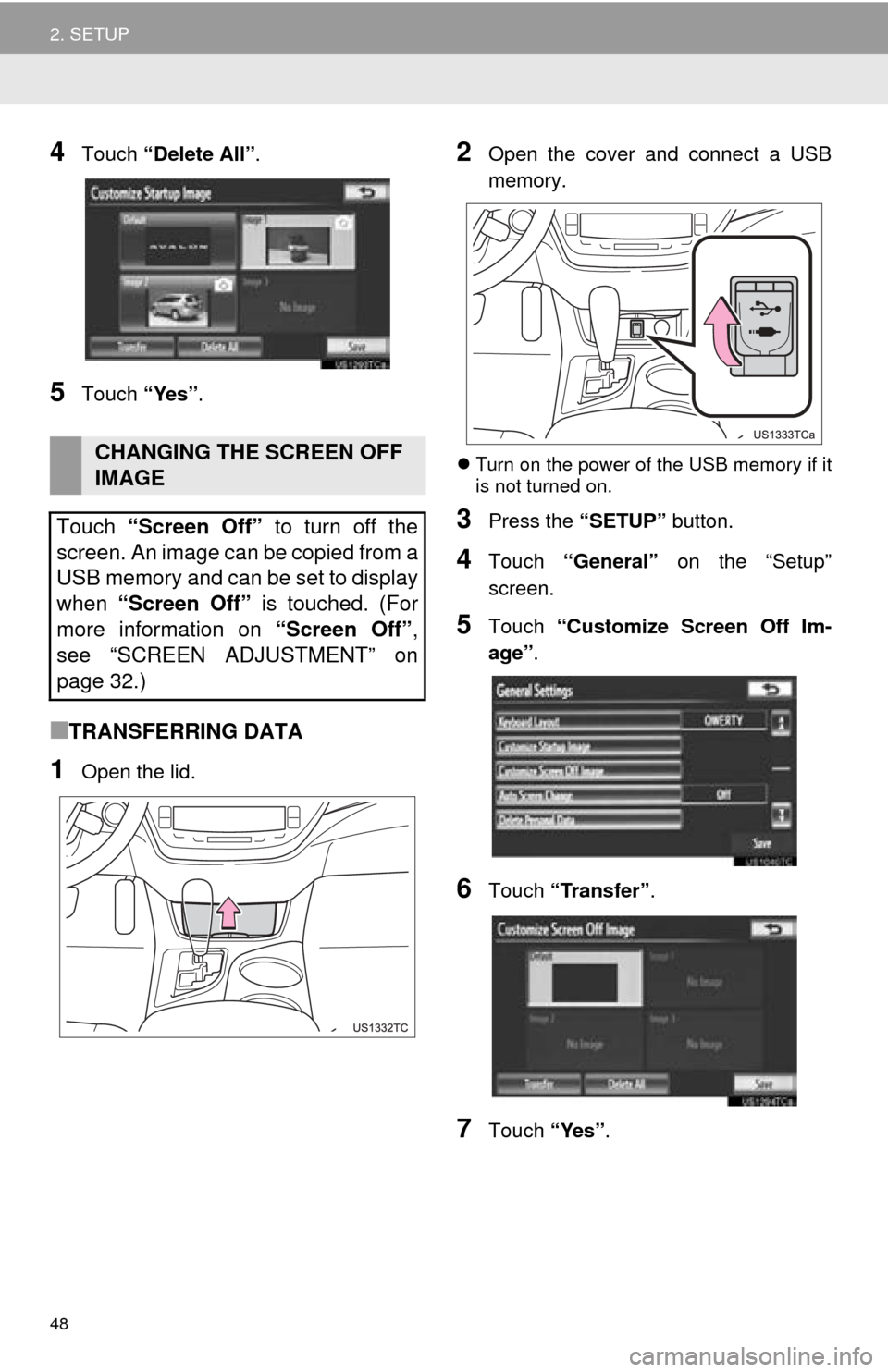
48
2. SETUP
4Touch “Delete All” .
5Touch “Yes”.
■TRANSFERRING DATA
1Open the lid.
2Open the cover and connect a USB
memory.
Turn on the power of the USB memory if it
is not turned on.
3Press the “SETUP” button.
4Touch “General” on the “Setup”
screen.
5Touch “Customize Screen Off Im-
age” .
6Touch “Transfer” .
7Touch “Yes”.
CHANGING THE SCREEN OFF
IMAGE
Touch “Screen Off” to turn off the
screen. An image can be copied from a
USB memory and can be set to display
when “Screen Off” is touched. (For
more information on “Screen Off”,
see “SCREEN ADJUSTMENT” on
page 32.)
Page 50 of 346
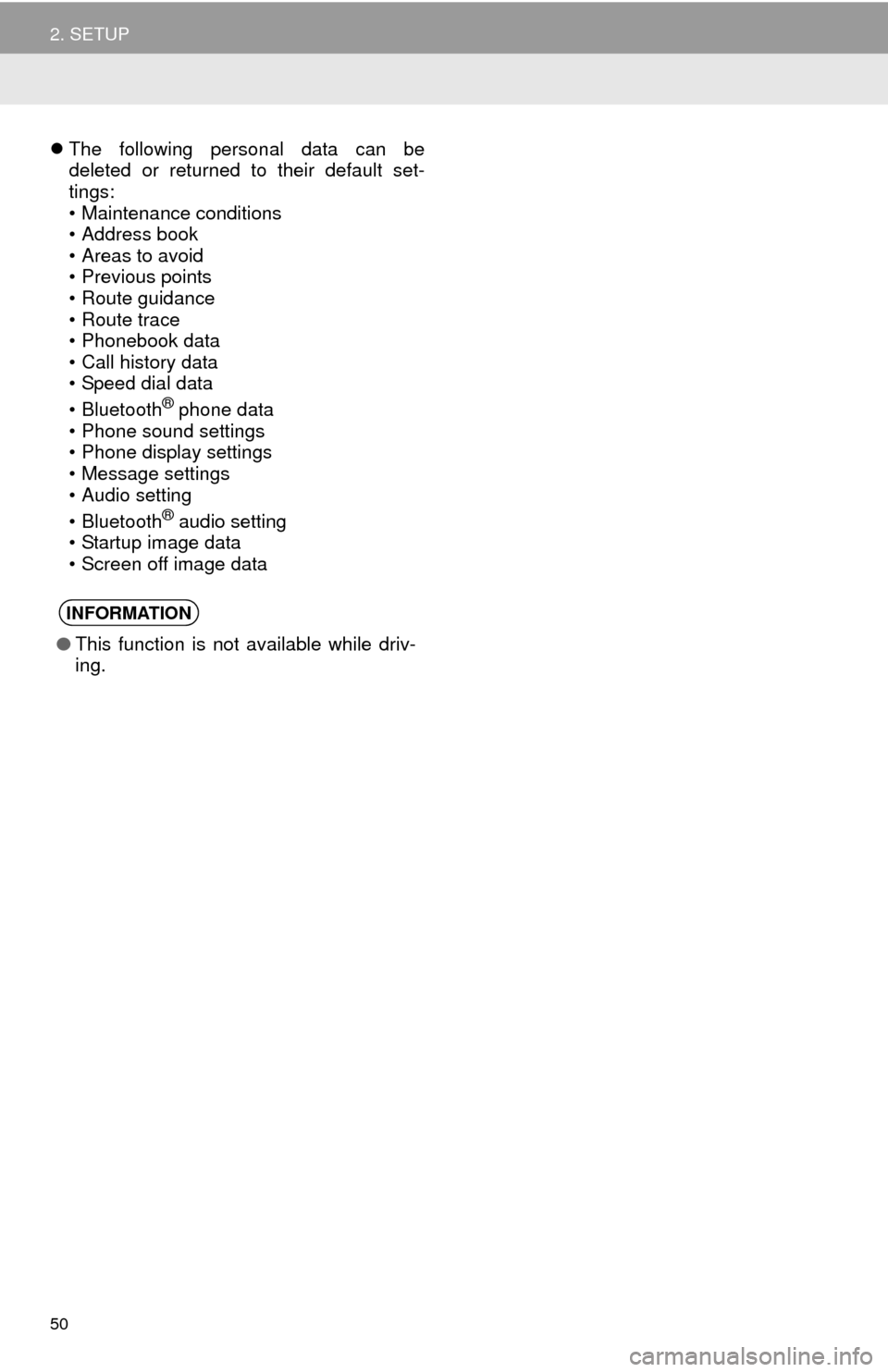
50
2. SETUP
The following personal data can be
deleted or returned to their default set-
tings:
• Maintenance conditions
• Address book
• Areas to avoid
• Previous points
• Route guidance
• Route trace
• Phonebook data
• Call history data
• Speed dial data
•Bluetooth
® phone data
• Phone sound settings
• Phone display settings
• Message settings
• Audio setting
•Bluetooth
® audio setting
• Startup image data
• Screen off image data
INFORMATION
● This function is not available while driv-
ing.
Page 56 of 346
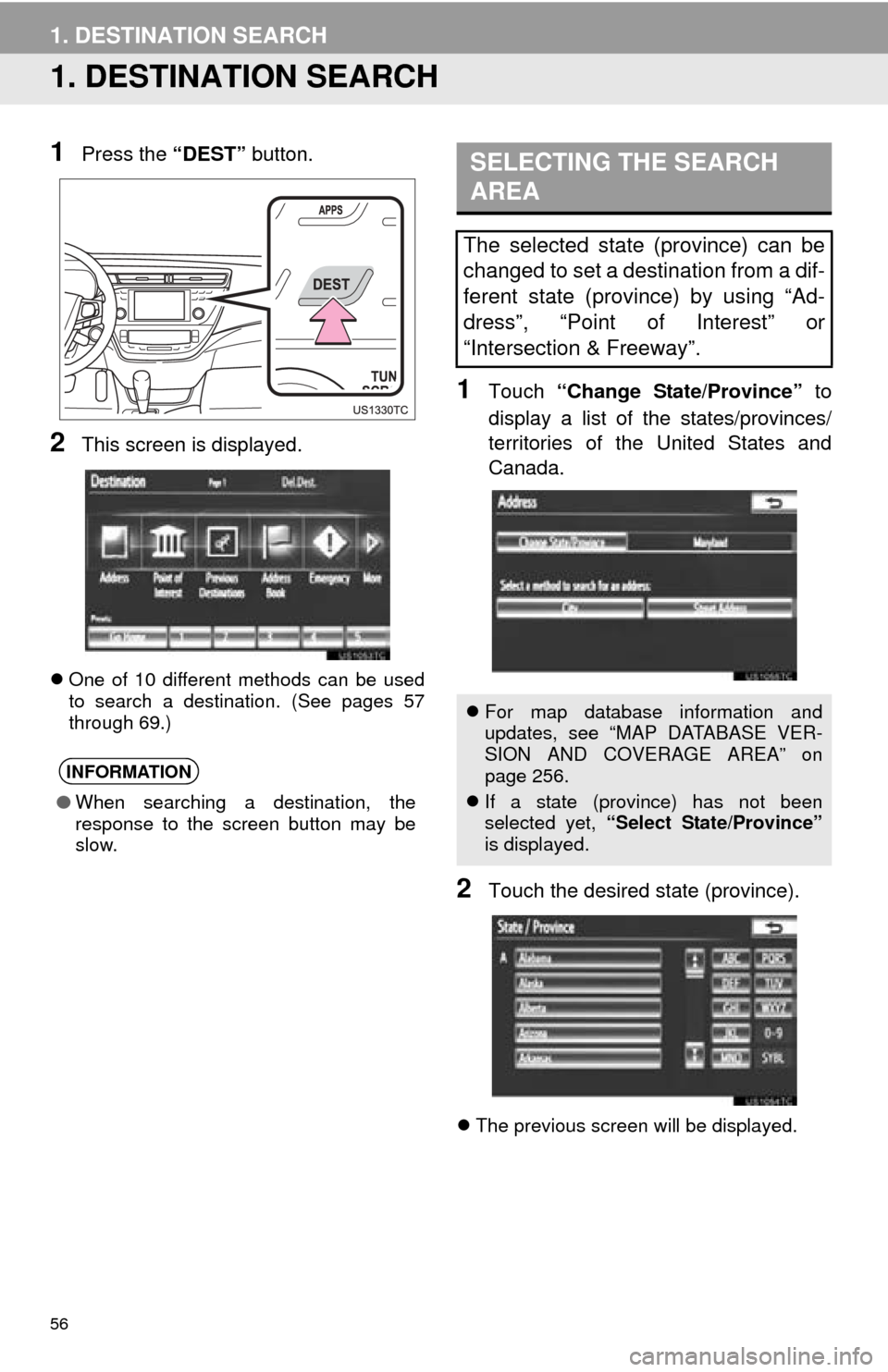
56
1. DESTINATION SEARCH
1. DESTINATION SEARCH
1Press the “DEST” button.
2This screen is displayed.
One of 10 different methods can be used
to search a destination. (See pages 57
through 69.)
1Touch “Change State/Province” to
display a list of the states/provinces/
territories of the United States and
Canada.
2Touch the desired state (province).
The previous screen will be displayed.
INFORMATION
●When searching a destination, the
response to the screen button may be
slow.
SELECTING THE SEARCH
AREA
The selected state (province) can be
changed to set a destination from a dif-
ferent state (province) by using “Ad-
dress”, “Point of Interest” or
“Intersection & Freeway”.
For map database information and
updates, see “MAP DATABASE VER-
SION AND COVERAGE AREA” on
page 256.
If a state (province) has not been
selected yet, “Select State/Province”
is displayed.
Page 57 of 346
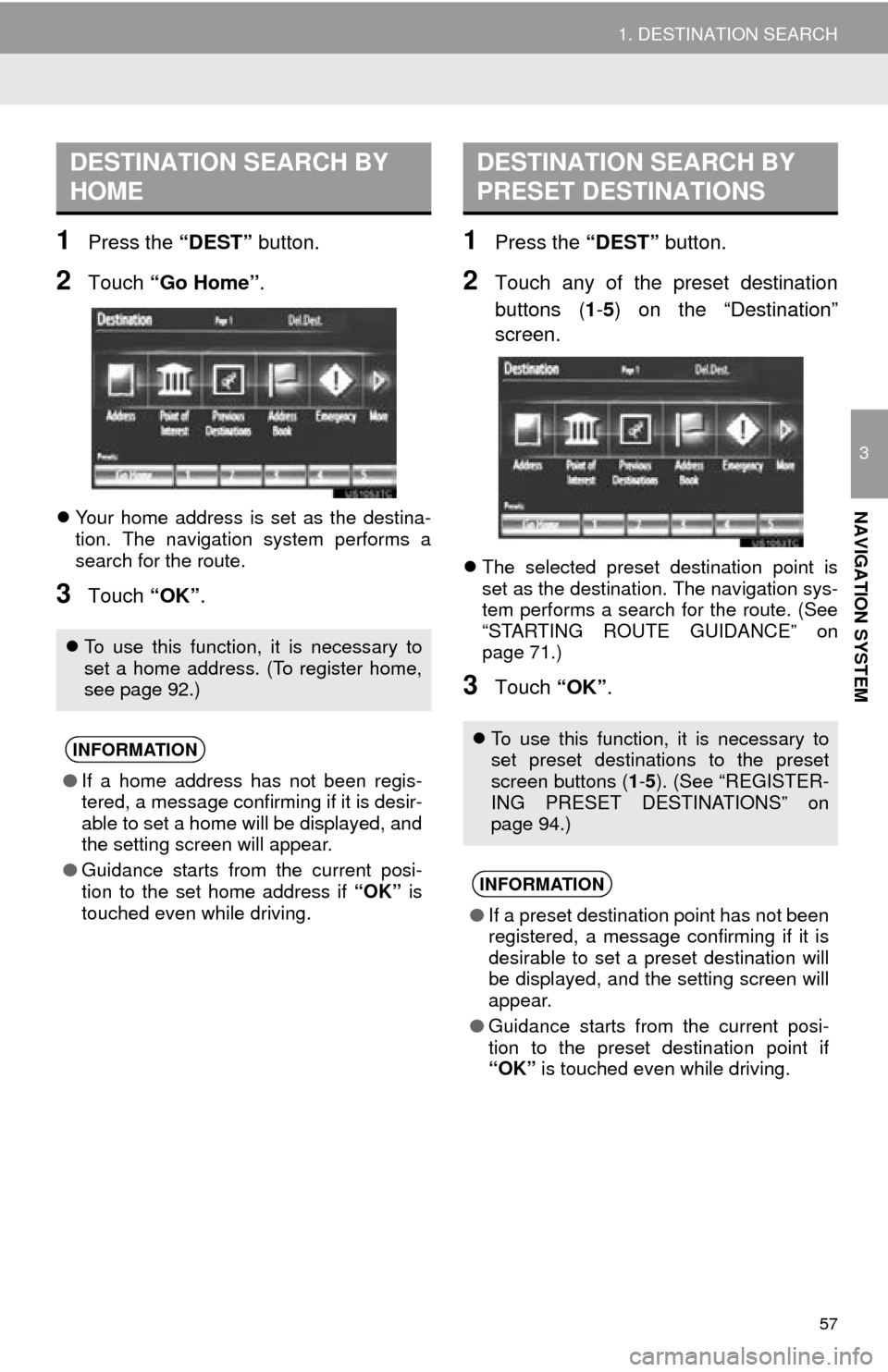
57
1. DESTINATION SEARCH
3
NAVIGATION SYSTEM
1Press the “DEST” button.
2Touch “Go Home” .
Your home address is set as the destina-
tion. The navigation system performs a
search for the route.
3Touch “OK”.
1Press the “DEST” button.
2Touch any of the preset destination
buttons (1-5 ) on the “Destination”
screen.
The selected preset destination point is
set as the destination. The navigation sys-
tem performs a search for the route. (See
“STARTING ROUTE GUIDANCE” on
page 71.)
3Touch “OK”.
DESTINATION SEARCH BY
HOME
To use this function, it is necessary to
set a home address. (To register home,
see page 92.)
INFORMATION
● If a home address has not been regis-
tered, a message confirming if it is desir-
able to set a home will be displayed, and
the setting screen will appear.
● Guidance starts from the current posi-
tion to the set home address if “OK” is
touched even while driving.
DESTINATION SEARCH BY
PRESET DESTINATIONS
To use this function, it is necessary to
set preset destinations to the preset
screen buttons ( 1-5 ). (See “REGISTER-
ING PRESET DESTINATIONS” on
page 94.)
INFORMATION
● If a preset destination point has not been
registered, a message confirming if it is
desirable to set a preset destination will
be displayed, and the setting screen will
appear.
● Guidance starts from the current posi-
tion to the preset destination point if
“OK” is touched even while driving.
Page 58 of 346
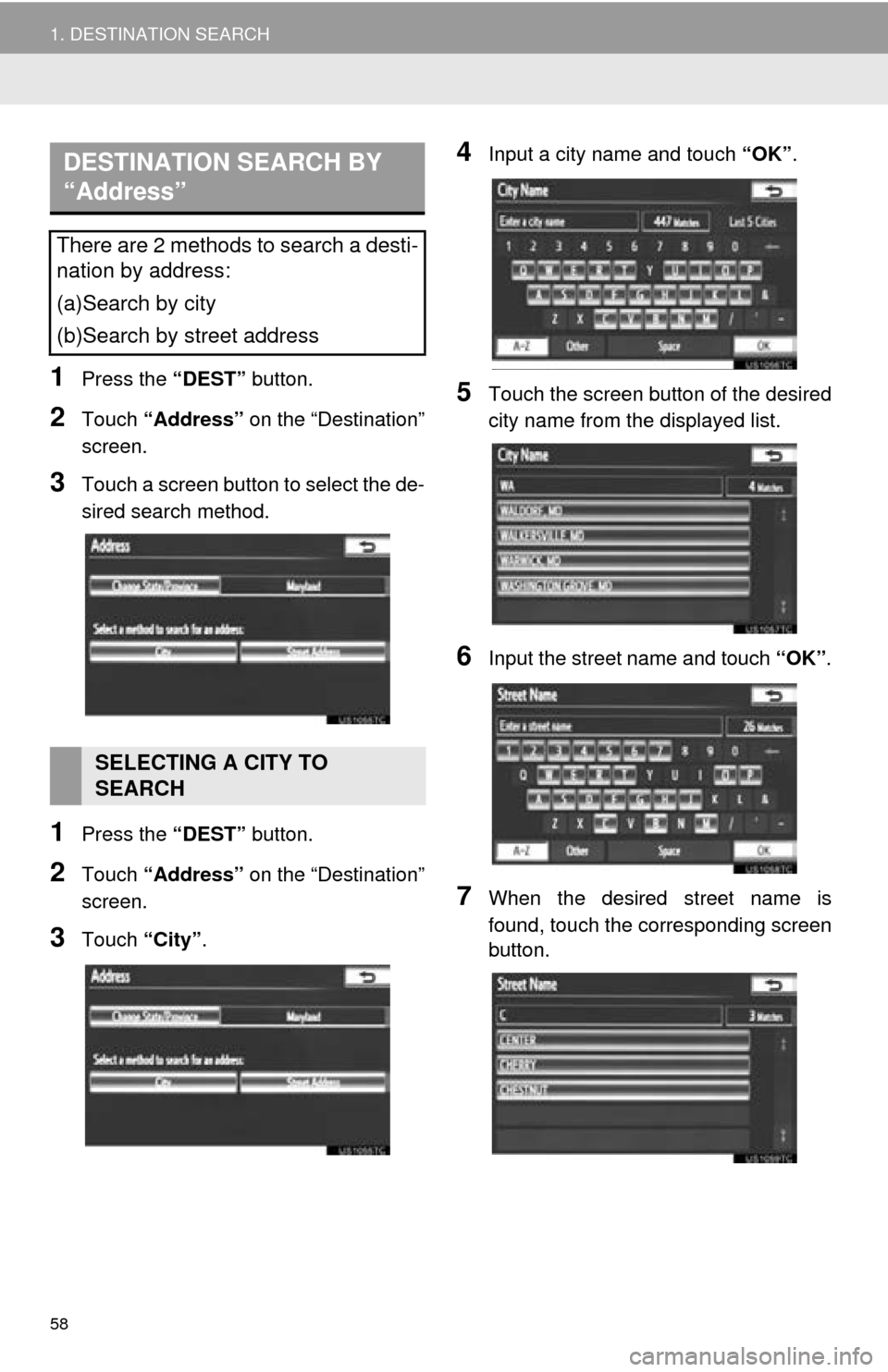
58
1. DESTINATION SEARCH
1Press the “DEST” button.
2Touch “Address” on the “Destination”
screen.
3Touch a screen button to select the de-
sired search method.
1Press the “DEST” button.
2Touch “Address” on the “Destination”
screen.
3Touch “City”.
4Input a city name and touch “OK”.
5Touch the screen button of the desired
city name from the displayed list.
6Input the street name and touch “OK”.
7When the desired street name is
found, touch the corresponding screen
button.
DESTINATION SEARCH BY
“Address”
There are 2 methods to search a desti-
nation by address:
(a)Search by city
(b)Search by street address
SELECTING A CITY TO
SEARCH
Page 59 of 346
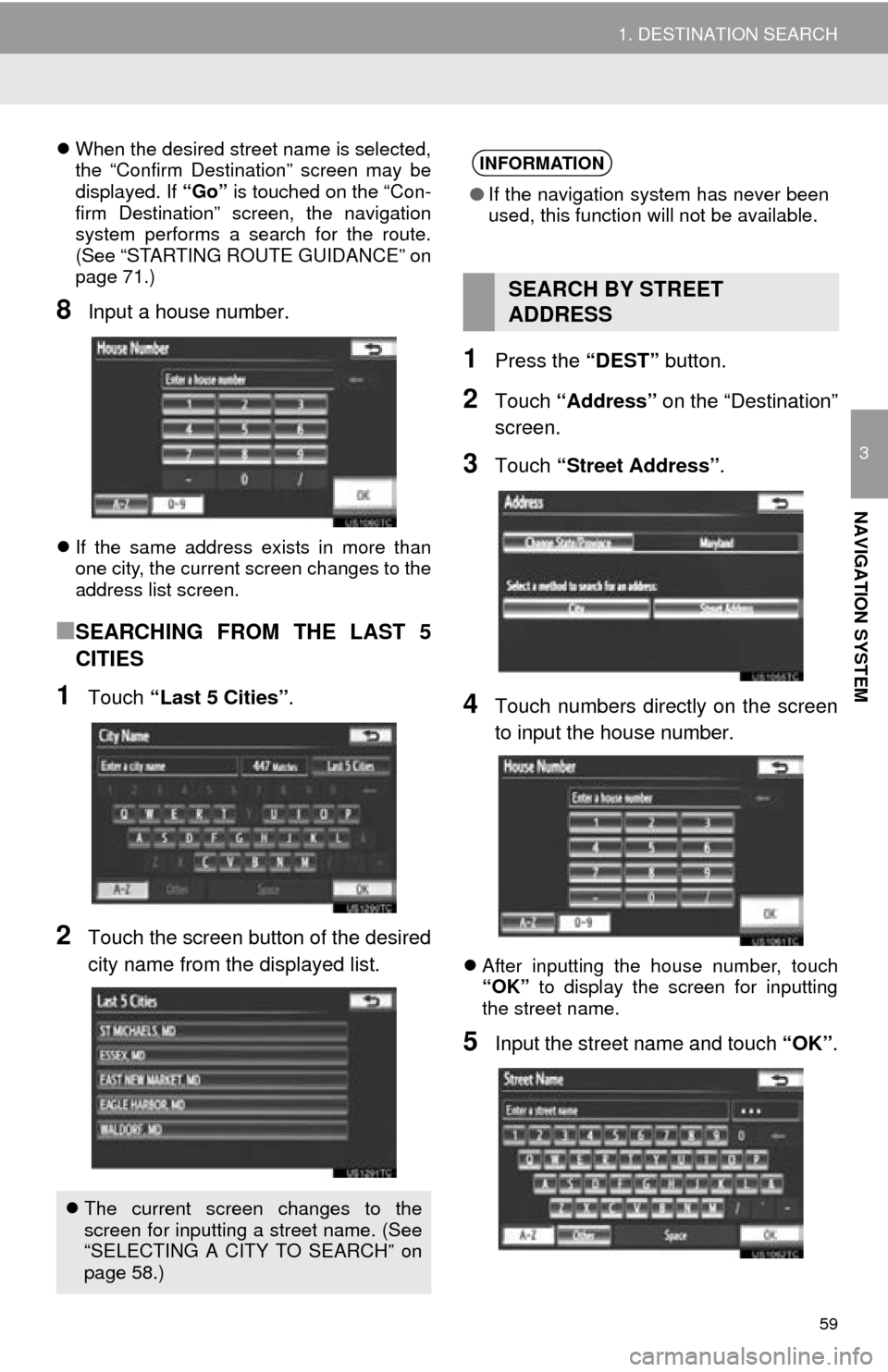
59
1. DESTINATION SEARCH
3
NAVIGATION SYSTEM
When the desired street name is selected,
the “Confirm Destination” screen may be
displayed. If “Go” is touched on the “Con-
firm Destination” screen, the navigation
system performs a search for the route.
(See “STARTING ROUTE GUIDANCE” on
page 71.)
8Input a house number.
If the same address exists in more than
one city, the current screen changes to the
address list screen.
■SEARCHING FROM THE LAST 5
CITIES
1Touch “Last 5 Cities” .
2Touch the screen button of the desired
city name from the displayed list.
1Press the “DEST” button.
2Touch “Address” on the “Destination”
screen.
3Touch “Street Address”.
4Touch numbers directly on the screen
to input the house number.
After inputting the house number, touch
“OK” to display the screen for inputting
the street name.
5Input the street name and touch “OK”.
The current screen changes to the
screen for inputting a street name. (See
“SELECTING A CITY TO SEARCH” on
page 58.)
INFORMATION
● If the navigation system has never been
used, this function will not be available.
SEARCH BY STREET
ADDRESS