TOYOTA AVALON 2017 XX40 / 4.G Navigation Manual
Manufacturer: TOYOTA, Model Year: 2017, Model line: AVALON, Model: TOYOTA AVALON 2017 XX40 / 4.GPages: 304, PDF Size: 4.99 MB
Page 61 of 304
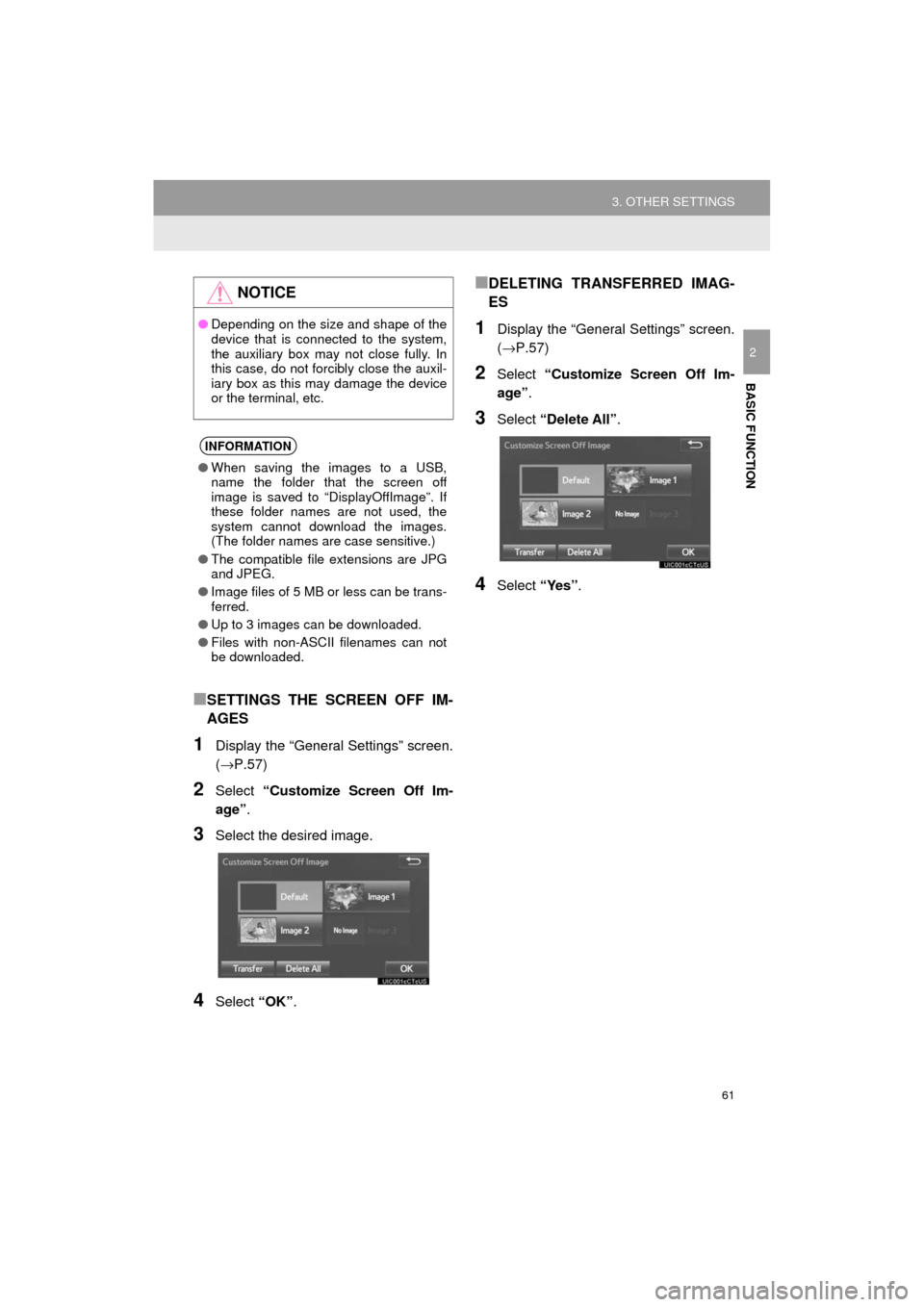
61
3. OTHER SETTINGS
AVA L O N _ N a v i _ U
BASIC FUNCTION
2
■SETTINGS THE SCREEN OFF IM-
AGES
1Display the “General Settings” screen.
(→P.57)
2Select “Customize Screen Off Im-
age” .
3Select the desired image.
4Select “OK”.
■DELETING TRANSFERRED IMAG-
ES
1Display the “General Settings” screen.
(→P.57)
2Select “Customize Screen Off Im-
age” .
3Select “Delete All”.
4Select “Yes”.
NOTICE
●Depending on the size and shape of the
device that is connected to the system,
the auxiliary box may not close fully. In
this case, do not forcibly close the auxil-
iary box as this may damage the device
or the terminal, etc.
INFORMATION
●When saving the images to a USB,
name the folder that the screen off
image is saved to “DisplayOffImage”. If
these folder names are not used, the
system cannot download the images.
(The folder names are case sensitive.)
● The compatible file extensions are JPG
and JPEG.
● Image files of 5 MB or less can be trans-
ferred.
● Up to 3 images can be downloaded.
● Files with non-ASCII filenames can not
be downloaded.
Page 62 of 304
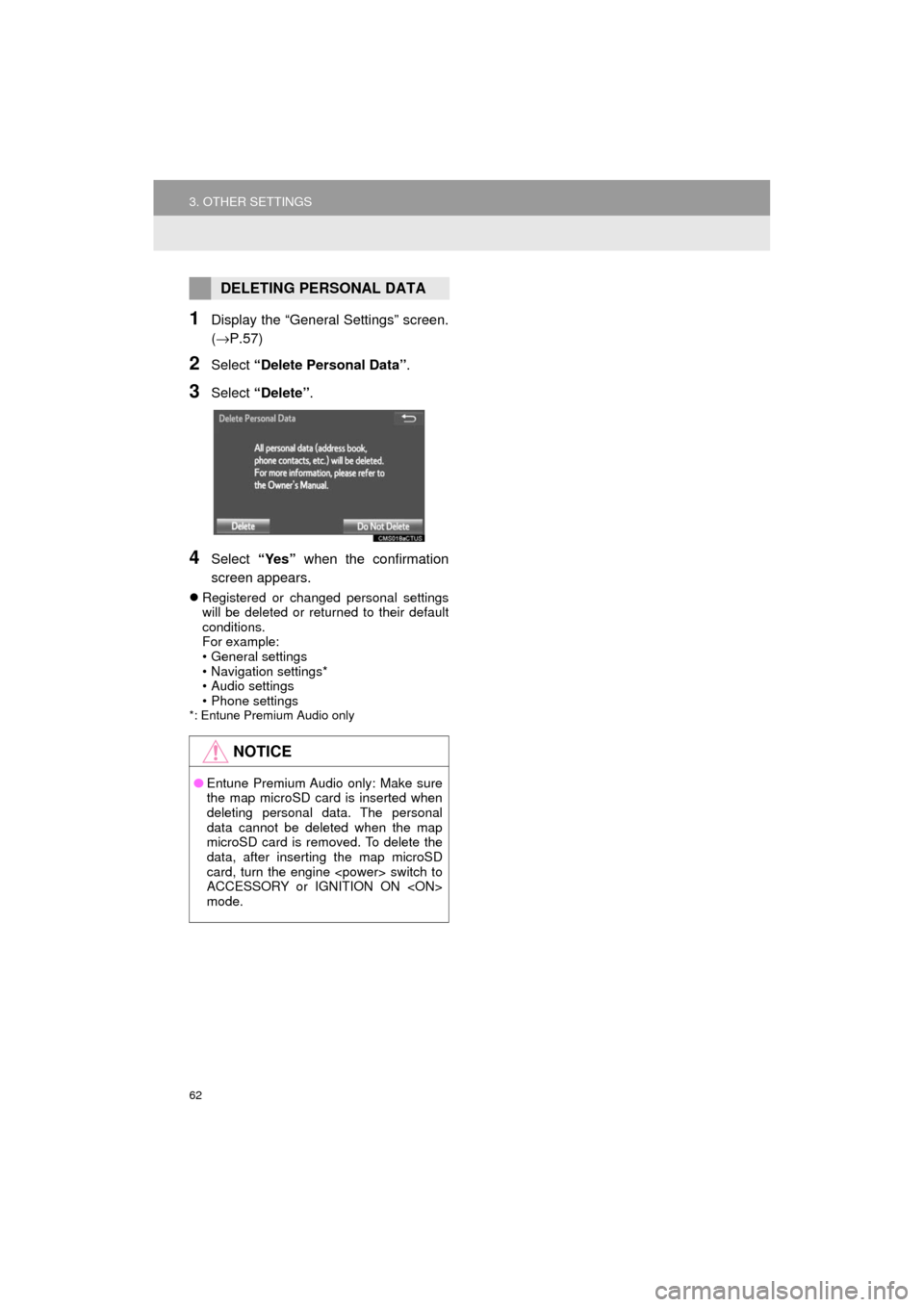
62
3. OTHER SETTINGS
AVA L O N _ N a v i _ U
1Display the “General Settings” screen.
(→P.57)
2Select “Delete Personal Data” .
3Select “Delete” .
4Select “Yes” when the confirmation
screen appears.
Registered or changed personal settings
will be deleted or returned to their default
conditions.
For example:
• General settings
• Navigation settings*
• Audio settings
• Phone settings
*: Entune Premium Audio only
DELETING PERSONAL DATA
NOTICE
● Entune Premium Audio only: Make sure
the map microSD card is inserted when
deleting personal data. The personal
data cannot be deleted when the map
microSD card is removed. To delete the
data, after inserting the map microSD
card, turn the engine
ACCESSORY or IGNITION ON
mode.
Page 63 of 304
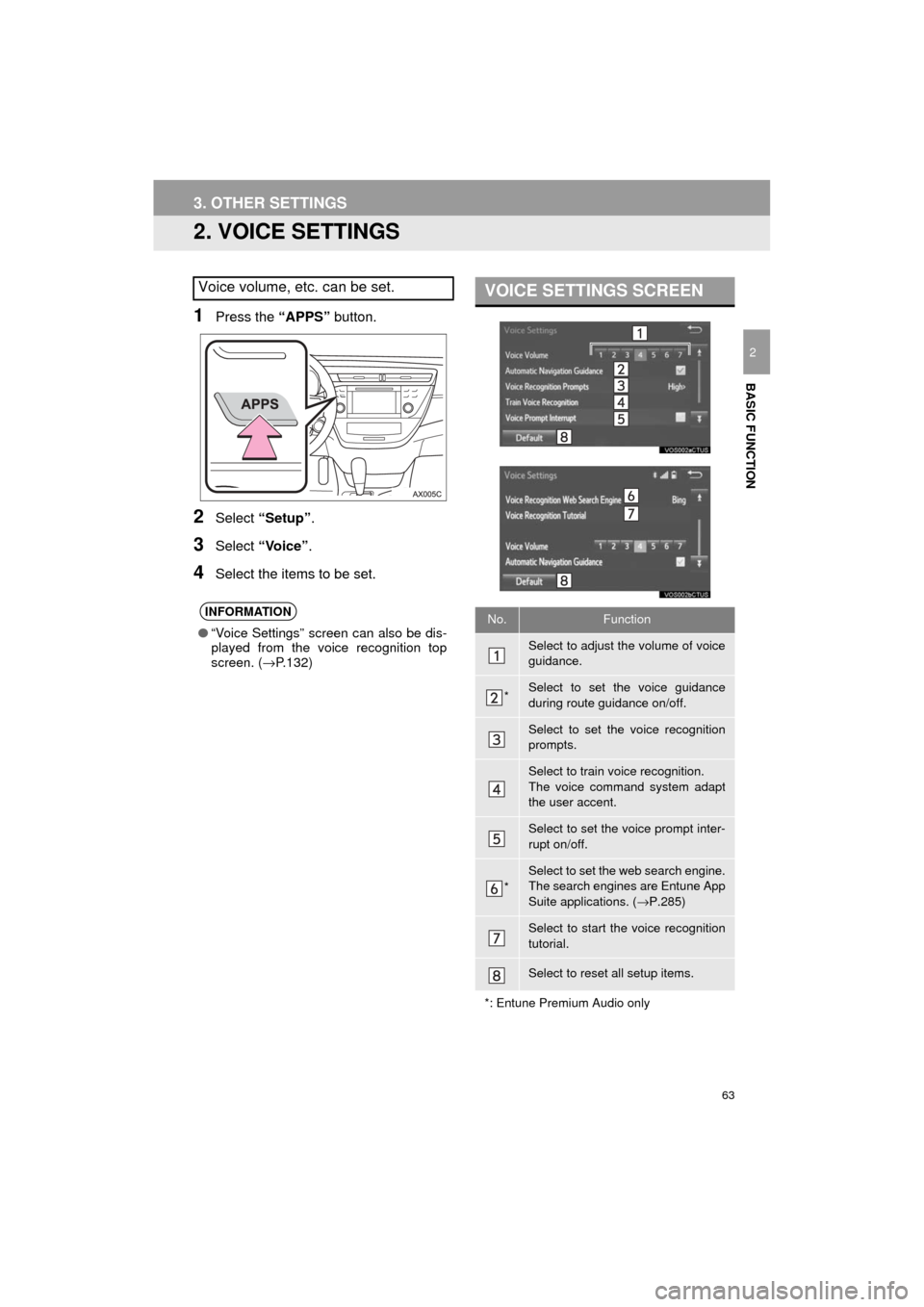
63
3. OTHER SETTINGS
AVA L O N _ N a v i _ U
BASIC FUNCTION
2
2. VOICE SETTINGS
1Press the “APPS” button.
2Select “Setup” .
3Select “Voice”.
4Select the items to be set.
Voice volume, etc. can be set.
INFORMATION
●“Voice Settings” screen can also be dis-
played from the voice recognition top
screen. ( →P.132)
VOICE SETTINGS SCREEN
No.Function
Select to adjust the volume of voice
guidance.
*Select to set the voice guidance
during route guidance on/off.
Select to set the voice recognition
prompts.
Select to train voice recognition.
The voice command system adapt
the user accent.
Select to set the voice prompt inter-
rupt on/off.
*
Select to set the web search engine.
The search engines are Entune App
Suite applications. ( →P.285)
Select to start the voice recognition
tutorial.
Select to reset all setup items.
*: Entune Premium Audio only
Page 64 of 304
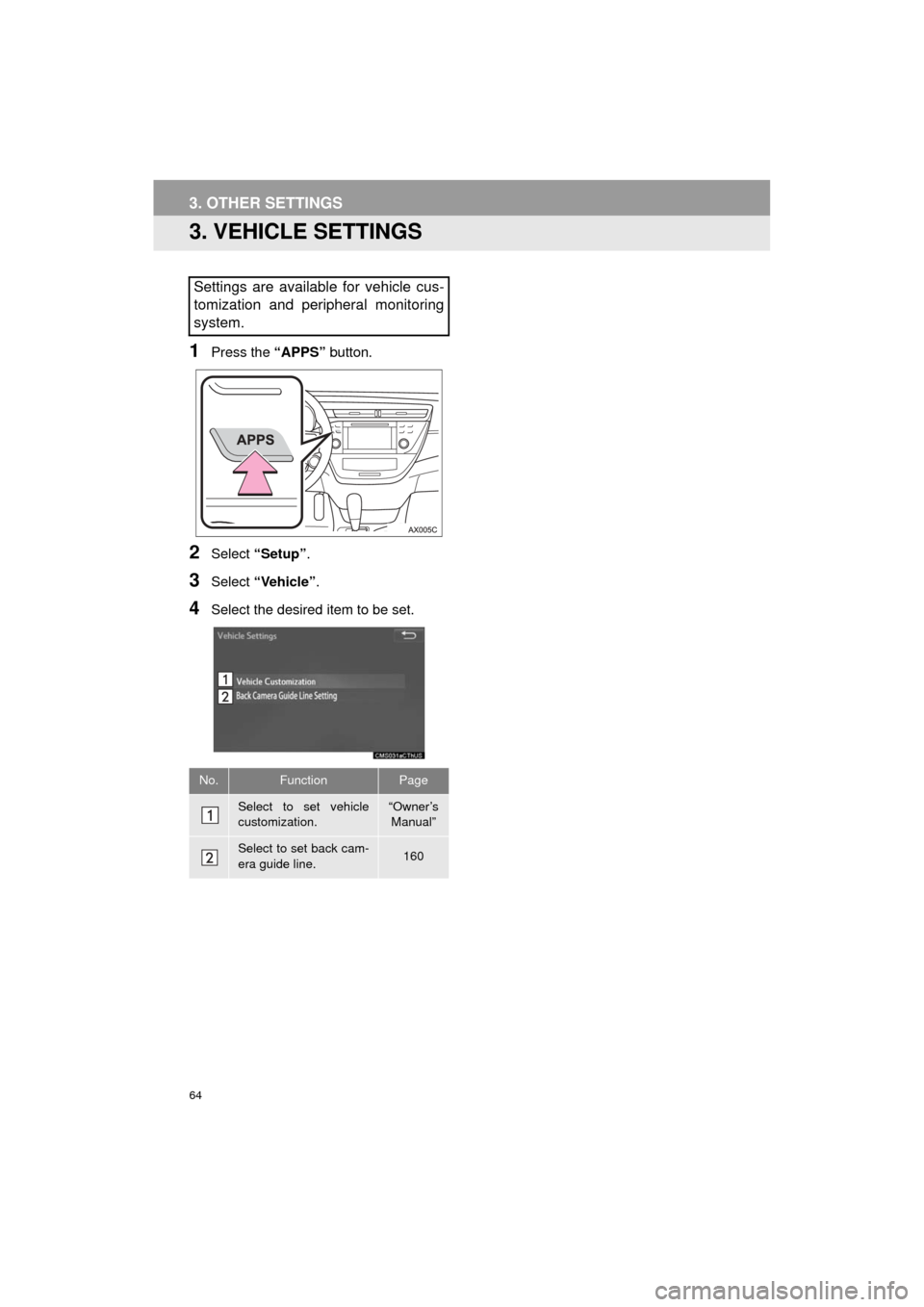
64
3. OTHER SETTINGS
AVA L O N _ N a v i _ U
3. VEHICLE SETTINGS
1Press the “APPS” button.
2Select “Setup” .
3Select “Vehicle” .
4Select the desired item to be set.
Settings are available for vehicle cus-
tomization and peripheral monitoring
system.
No.FunctionPage
Select to set vehicle
customization.“Owner’s
Manual”
Select to set back cam-
era guide line.160
Page 65 of 304
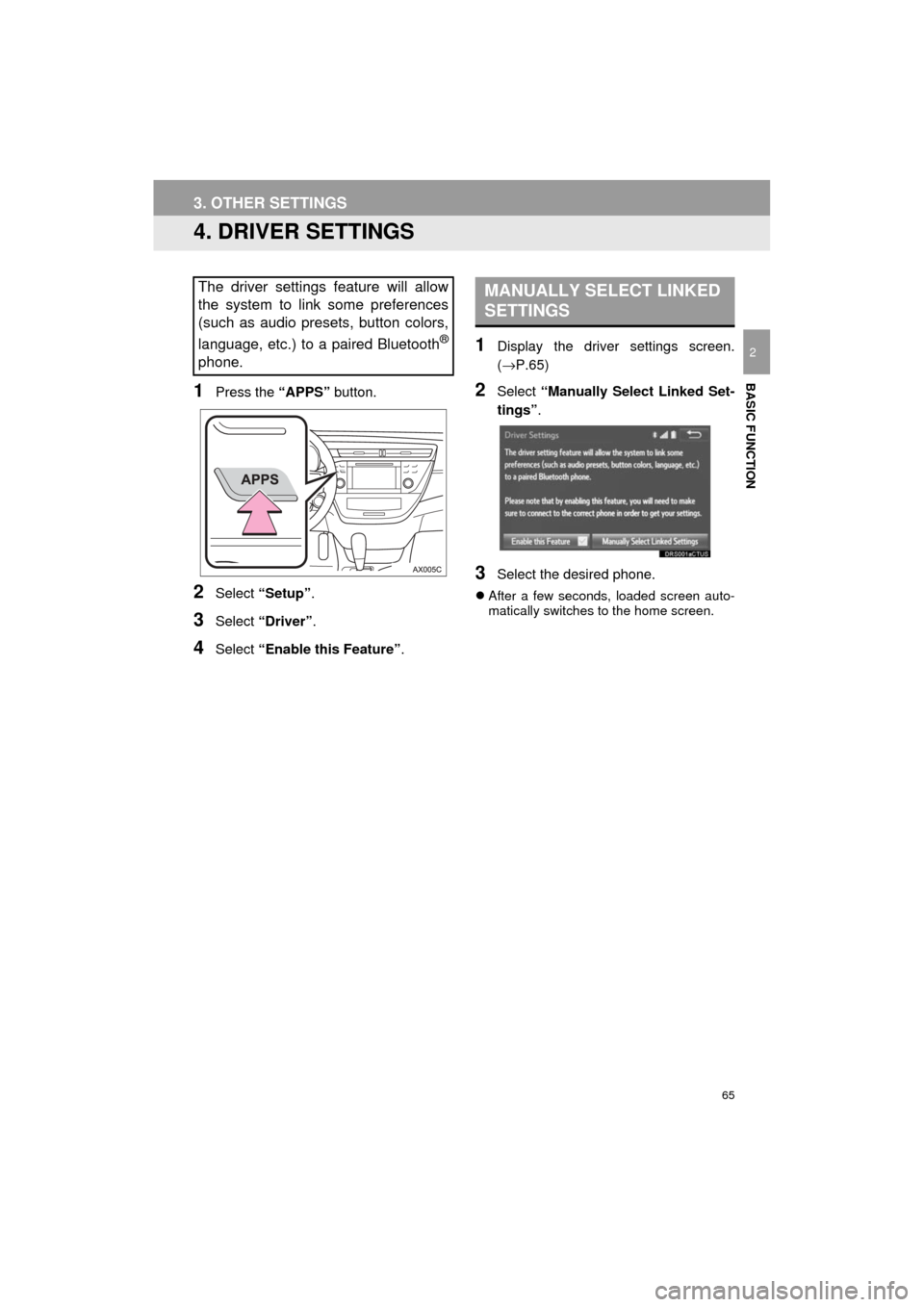
65
3. OTHER SETTINGS
AVA L O N _ N a v i _ U
BASIC FUNCTION
2
4. DRIVER SETTINGS
1Press the “APPS” button.
2Select “Setup” .
3Select “Driver” .
4Select “Enable this Feature” .
1Display the driver settings screen.
(→P.65)
2Select “Manually Select Linked Set-
tings” .
3Select the desired phone.
After a few seconds, loaded screen auto-
matically switches to the home screen.
The driver settings feature will allow
the system to link some preferences
(such as audio presets, button colors,
language, etc.) to a paired Bluetooth
®
phone.
MANUALLY SELECT LINKED
SETTINGS
Page 66 of 304
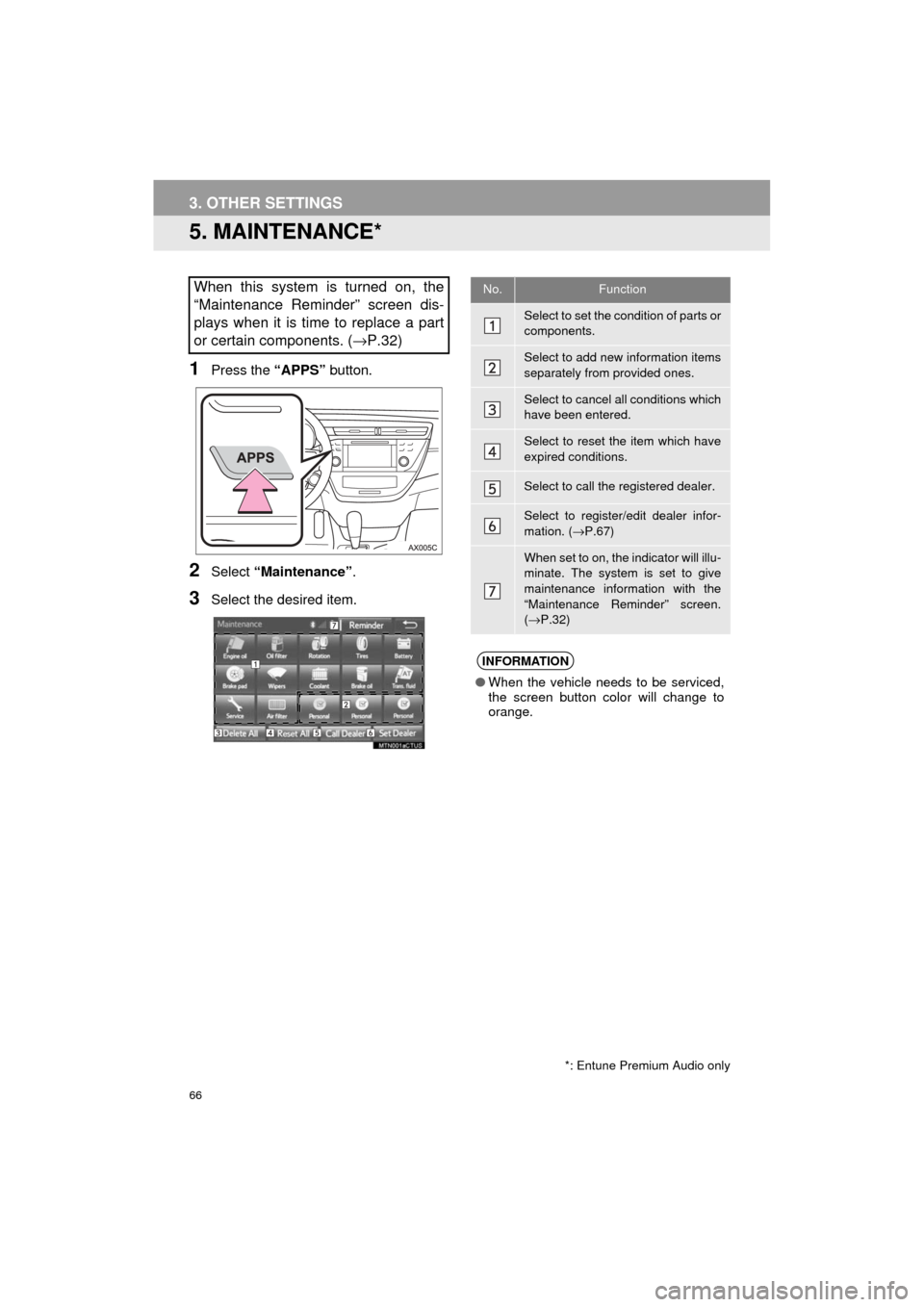
66
3. OTHER SETTINGS
AVA L O N _ N a v i _ U
5. MAINTENANCE*
1Press the “APPS” button.
2Select “Maintenance” .
3Select the desired item.
When this system is turned on, the
“Maintenance Reminder” screen dis-
plays when it is time to replace a part
or certain components. ( →P.32)
*: Entune Premium Audio only
No.Function
Select to set the condition of parts or
components.
Select to add new information items
separately from provided ones.
Select to cancel all conditions which
have been entered.
Select to reset the item which have
expired conditions.
Select to call the registered dealer.
Select to register/edit dealer infor-
mation. (→P.67)
When set to on, the indicator will illu-
minate. The system is set to give
maintenance information with the
“Maintenance Reminder” screen.
(→ P.32)
INFORMATION
● When the vehicle needs to be serviced,
the screen button color will change to
orange.
Page 67 of 304
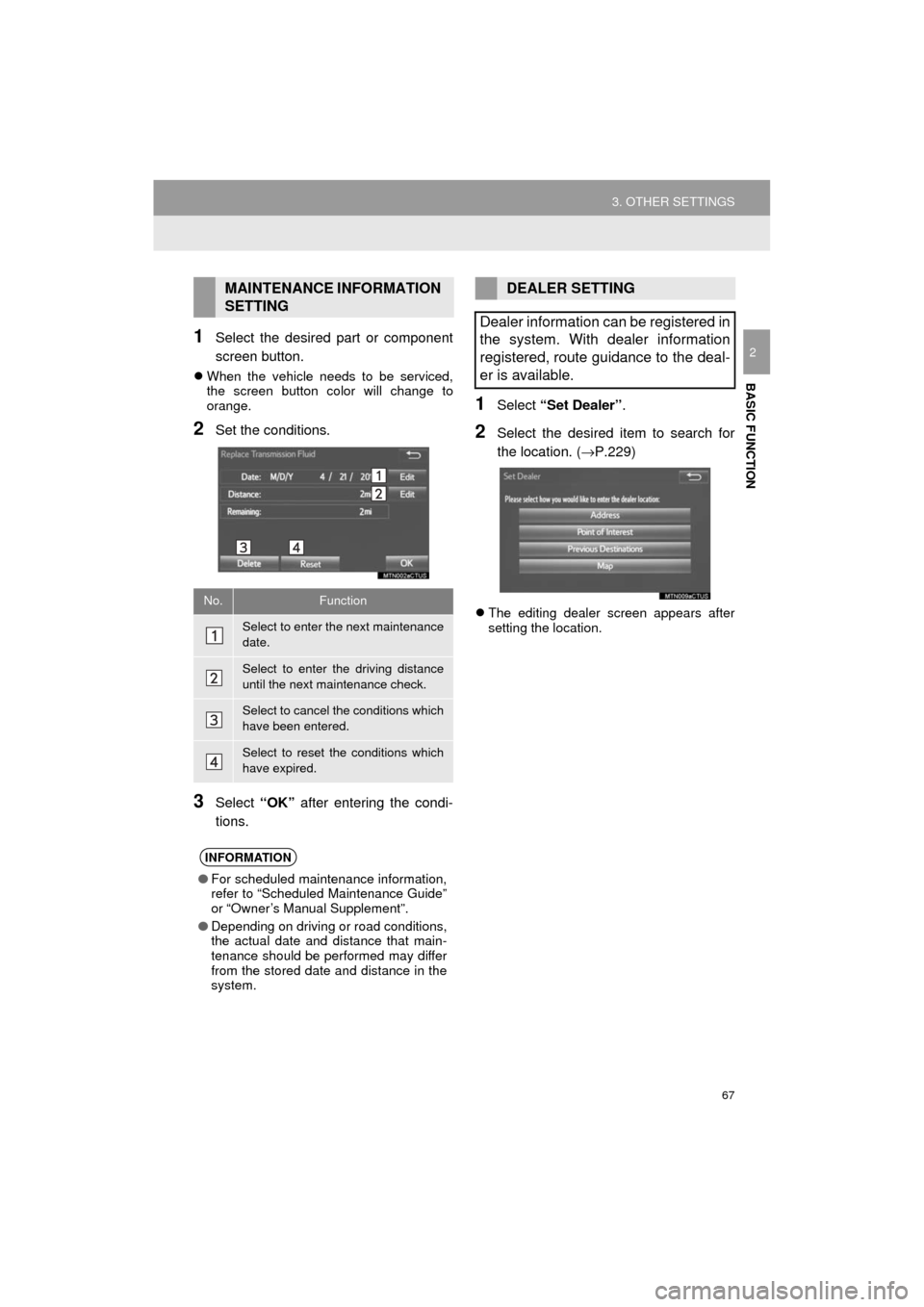
67
3. OTHER SETTINGS
AVA L O N _ N a v i _ U
BASIC FUNCTION
21Select the desired part or component
screen button.
When the vehicle needs to be serviced,
the screen button color will change to
orange.
2Set the conditions.
3Select “OK” after entering the condi-
tions.
1Select “Set Dealer” .
2Select the desired item to search for
the location. ( →P.229)
The editing dealer screen appears after
setting the location.
MAINTENANCE INFORMATION
SETTING
No.Function
Select to enter the next maintenance
date.
Select to enter the driving distance
until the next maintenance check.
Select to cancel the conditions which
have been entered.
Select to reset the conditions which
have expired.
INFORMATION
● For scheduled maintenance information,
refer to “Scheduled Maintenance Guide”
or “Owner’s Manual Supplement”.
● Depending on driving or road conditions,
the actual date and distance that main-
tenance should be performed may differ
from the stored date and distance in the
system.
DEALER SETTING
Dealer information can be registered in
the system. With dealer information
registered, route guidance to the deal-
er is available.
Page 68 of 304
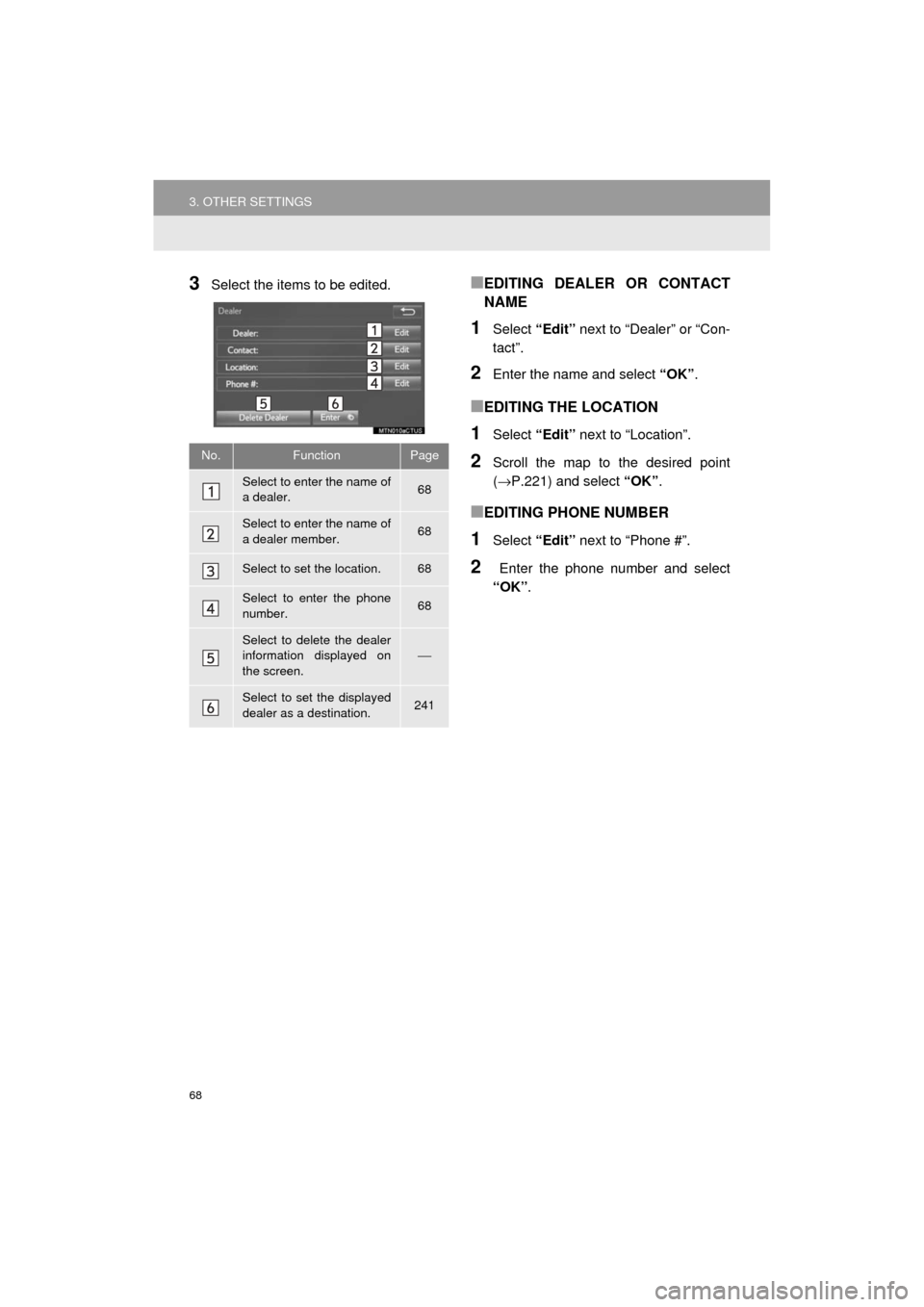
68
3. OTHER SETTINGS
AVA L O N _ N a v i _ U
3Select the items to be edited.■EDITING DEALER OR CONTACT
NAME
1Select “Edit” next to “Dealer” or “Con-
tact”.
2Enter the name and select “OK”.
■EDITING THE LOCATION
1Select “Edit” next to “Location”.
2Scroll the map to the desired point
(→P.221) and select “OK”.
■EDITING PHONE NUMBER
1Select “Edit” next to “Phone #”.
2 Enter the phone number and select
“OK”.
No.FunctionPage
Select to enter the name of
a dealer.68
Select to enter the name of
a dealer member.68
Select to set the location.68
Select to enter the phone
number.68
Select to delete the dealer
information displayed on
the screen.⎯
Select to set the displayed
dealer as a destination.241
Page 69 of 304
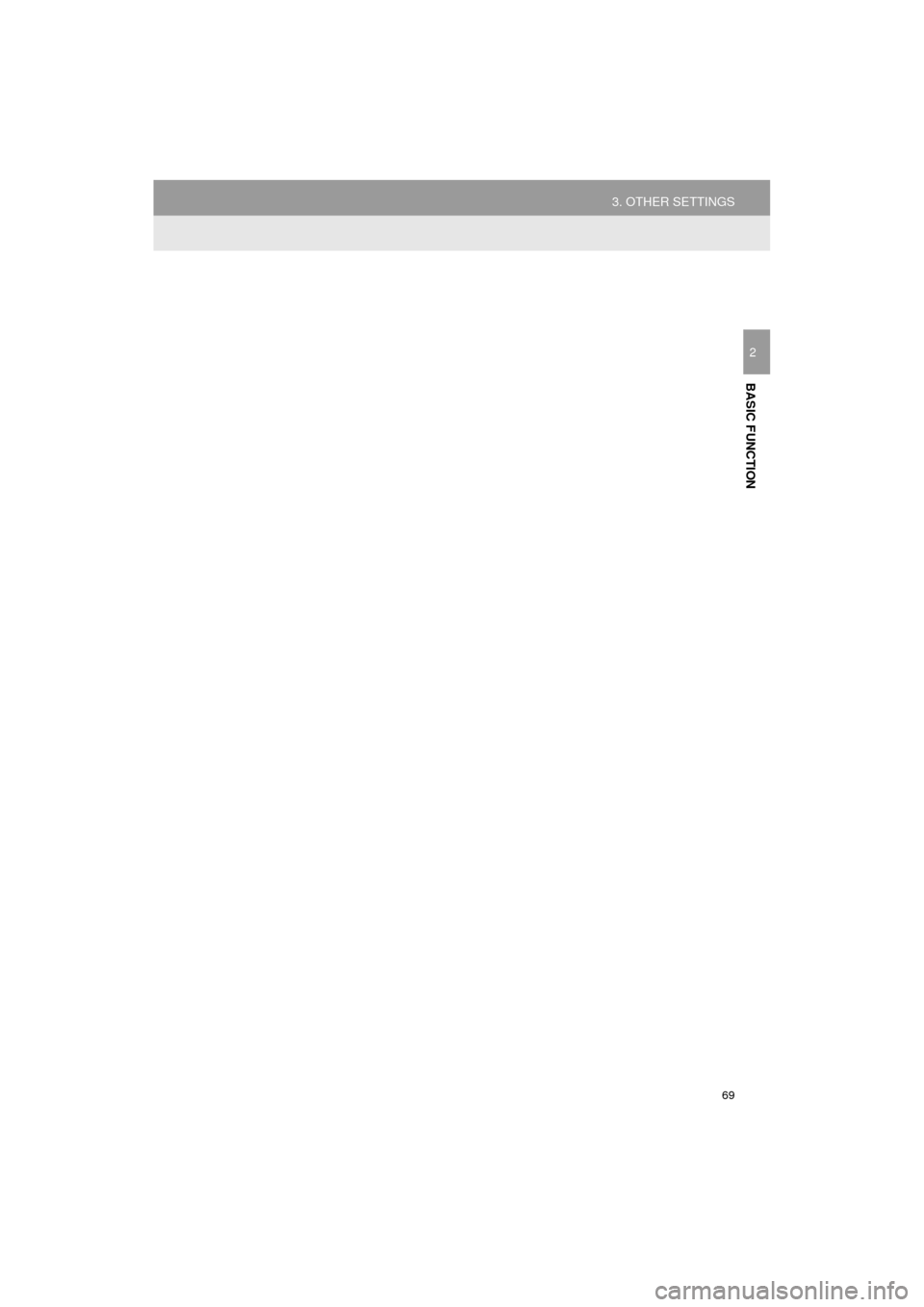
69
3. OTHER SETTINGS
AVA L O N _ N a v i _ U
BASIC FUNCTION
2
Page 70 of 304
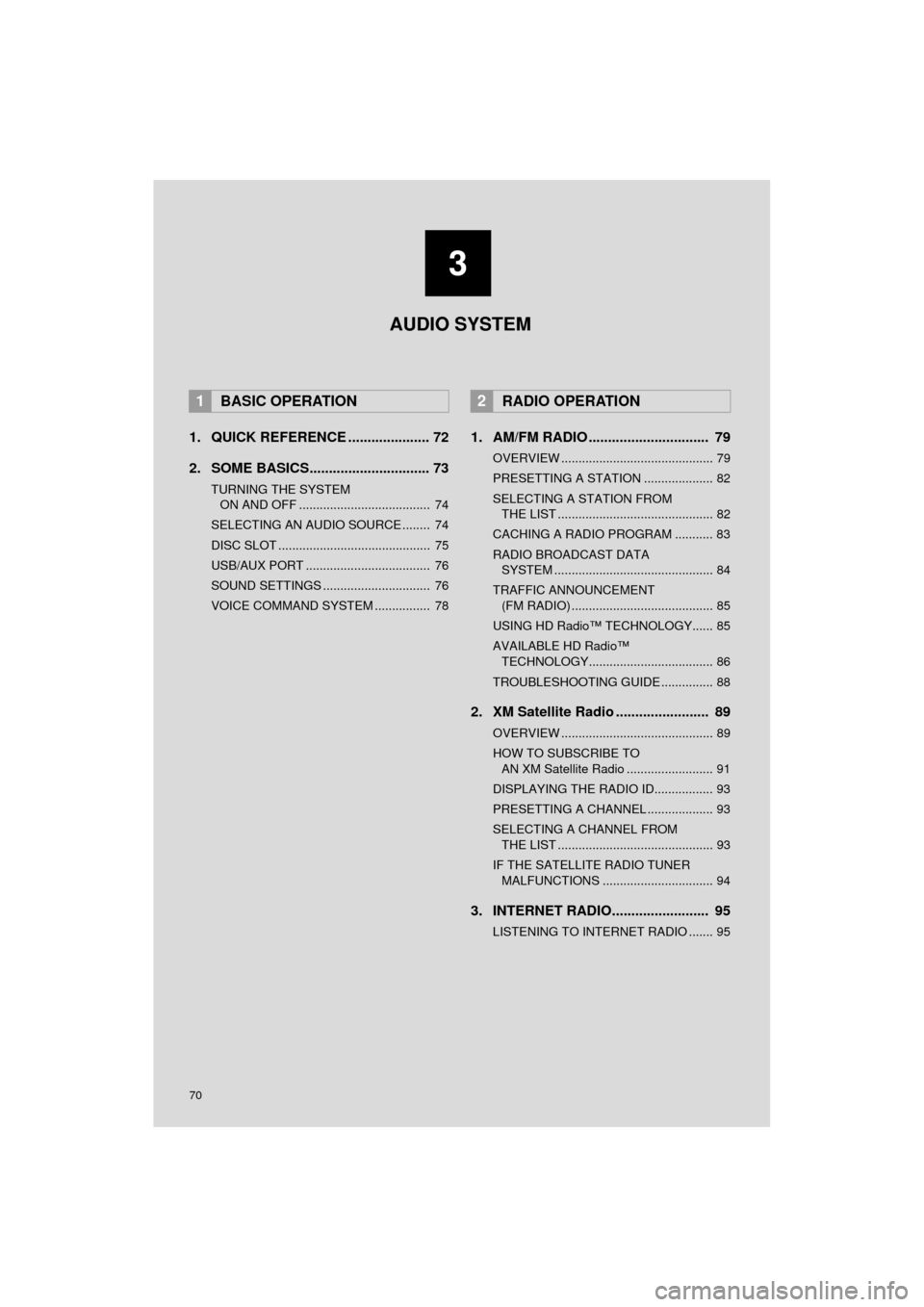
70
AVA L O N _ N a v i _ U
1. QUICK REFERENCE ..................... 72
2. SOME BASICS............................... 73
TURNING THE SYSTEM ON AND OFF ...................................... 74
SELECTING AN AUDIO SOURCE ........ 74
DISC SLOT ............................................ 75
USB/AUX PORT .................................... 76
SOUND SETTINGS ............................... 76
VOICE COMMAND SYSTEM ................ 78
1. AM/FM RADIO ............................... 79
OVERVIEW ............................................ 79
PRESETTING A STATION .................... 82
SELECTING A STATION FROM THE LIST ............................................. 82
CACHING A RADIO PROGRAM ........... 83
RADIO BROADCAST DATA SYSTEM .............................................. 84
TRAFFIC ANNOUNCEMENT (FM RADIO) ......................................... 85
USING HD Radio™ TECHNOLOGY...... 85
AVAILABLE HD Radio™ TECHNOLOGY.................................... 86
TROUBLESHOOTING GUIDE ............... 88
2. XM Satellite Radio ........................ 89
OVERVIEW ............................................ 89
HOW TO SUBSCRIBE TO AN XM Satellite Radio ......................... 91
DISPLAYING THE RADIO ID................. 93
PRESETTING A CHANNEL ................... 93
SELECTING A CHANNEL FROM THE LIST ............................................. 93
IF THE SATELLITE RADIO TUNER MALFUNCTIONS ................................ 94
3. INTERNET RADIO......................... 95
LISTENING TO INTERNET RADIO ....... 95
1BASIC OPERATION2RADIO OPERATION
3
AUDIO SYSTEM