TOYOTA AVALON 2017 XX40 / 4.G Navigation Manual
Manufacturer: TOYOTA, Model Year: 2017, Model line: AVALON, Model: TOYOTA AVALON 2017 XX40 / 4.GPages: 304, PDF Size: 4.99 MB
Page 31 of 304
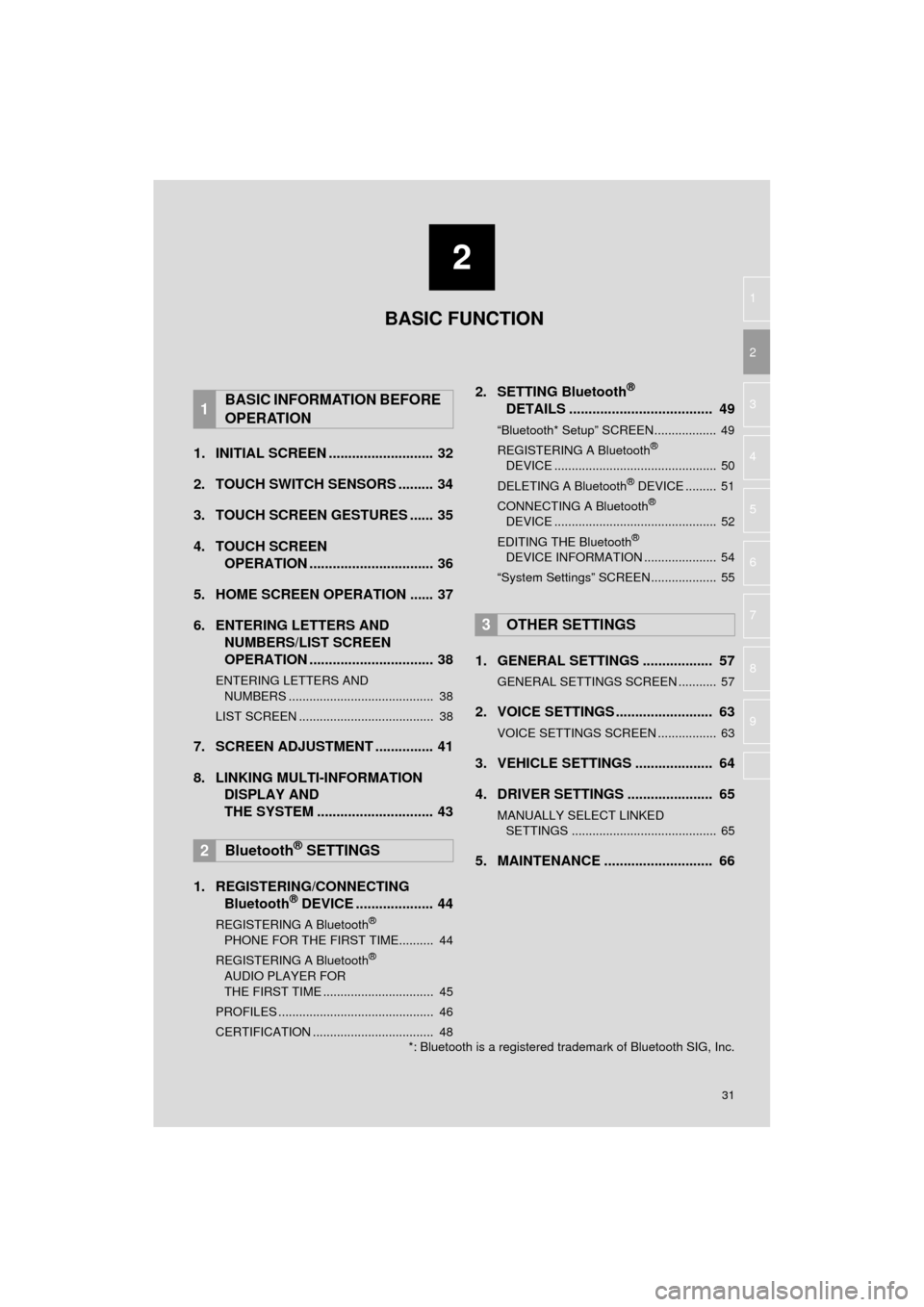
2
31
AVA L O N _ N a v i _ U
3
4
5
6
7
8
9
1
2
1. INITIAL SCREEN ........................... 32
2. TOUCH SWITCH SENSORS ......... 34
3. TOUCH SCREEN GESTURES ...... 35
4. TOUCH SCREEN OPERATION ................................ 36
5. HOME SCREEN OPERATION ...... 37
6. ENTERING LETTERS AND NUMBERS/LIST SCREEN
OPERATION ................................ 38
ENTERING LETTERS AND
NUMBERS .......................................... 38
LIST SCREEN ....................................... 38
7. SCREEN ADJUSTMENT ............... 41
8. LINKING MULTI-INFORMATION DISPLAY AND
THE SYSTEM .... .......................... 43
1. REGISTERING/CONNECTING Bluetooth
® DEVICE .................... 44
REGISTERING A Bluetooth®
PHONE FOR THE FIRST TIME.......... 44
REGISTERING A Bluetooth
®
AUDIO PLAYER FOR
THE FIRST TIME ................................ 45
PROFILES ............................................. 46
CERTIFICATION ................................... 48
2. SETTING Bluetooth®
DETAILS ..................................... 49
“Bluetooth* Setup” SCREEN.................. 49
REGISTERING A Bluetooth®
DEVICE ............................................... 50
DELETING A Bluetooth
® DEVICE ......... 51
CONNECTING A Bluetooth®
DEVICE ............................................... 52
EDITING THE Bluetooth
®
DEVICE INFORMATION ..................... 54
“System Settings” SCREEN................... 55
1. GENERAL SETTINGS .................. 57
GENERAL SETTINGS SCREEN ........... 57
2. VOICE SETTINGS ......................... 63
VOICE SETTINGS SCREEN ................. 63
3. VEHICLE SETTINGS .................... 64
4. DRIVER SETTINGS ...................... 65
MANUALLY SELECT LINKED SETTINGS .......................................... 65
5. MAINTENANCE ............................ 66
1BASIC INFORMATION BEFORE
OPERATION
2Bluetooth® SETTINGS
3OTHER SETTINGS
BASIC FUNCTION
*: Bluetooth is a registered trademark of Bluetooth SIG, Inc.
Page 32 of 304

32
AVA L O N _ N a v i _ U
1. BASIC INFORMATION BEFORE OPERATION
1. INITIAL SCREEN
1When the engine
turned to ACCESSORY or IGNITION
ON
be displayed and the system will begin
operating.
After a few seconds, the “Caution” screen
will be displayed.
After about 5 seconds, the “Caution”
screen automatically switches to the next
screen.
WA R N I N G
● When the vehicle is stopped with the
engine running
for safety.
*: Entune Premium Audio only
MAINTENANCE
INFORMATION*
This system reminds users when to re-
place certain parts or components and
shows dealer information (if regis-
tered) on the screen.
When the vehicle reaches a previously
set driving distance or date specified
for a scheduled maintenance check,
the “Maintenance Reminder” screen
will be displayed when the system is
turned on.
To prevent the screen from being dis-
played again, select “Do Not Tell Me
Again” .
To register maintenance information:
→P. 6 6
If is selected, the registered
phone number can be called.
Page 33 of 304
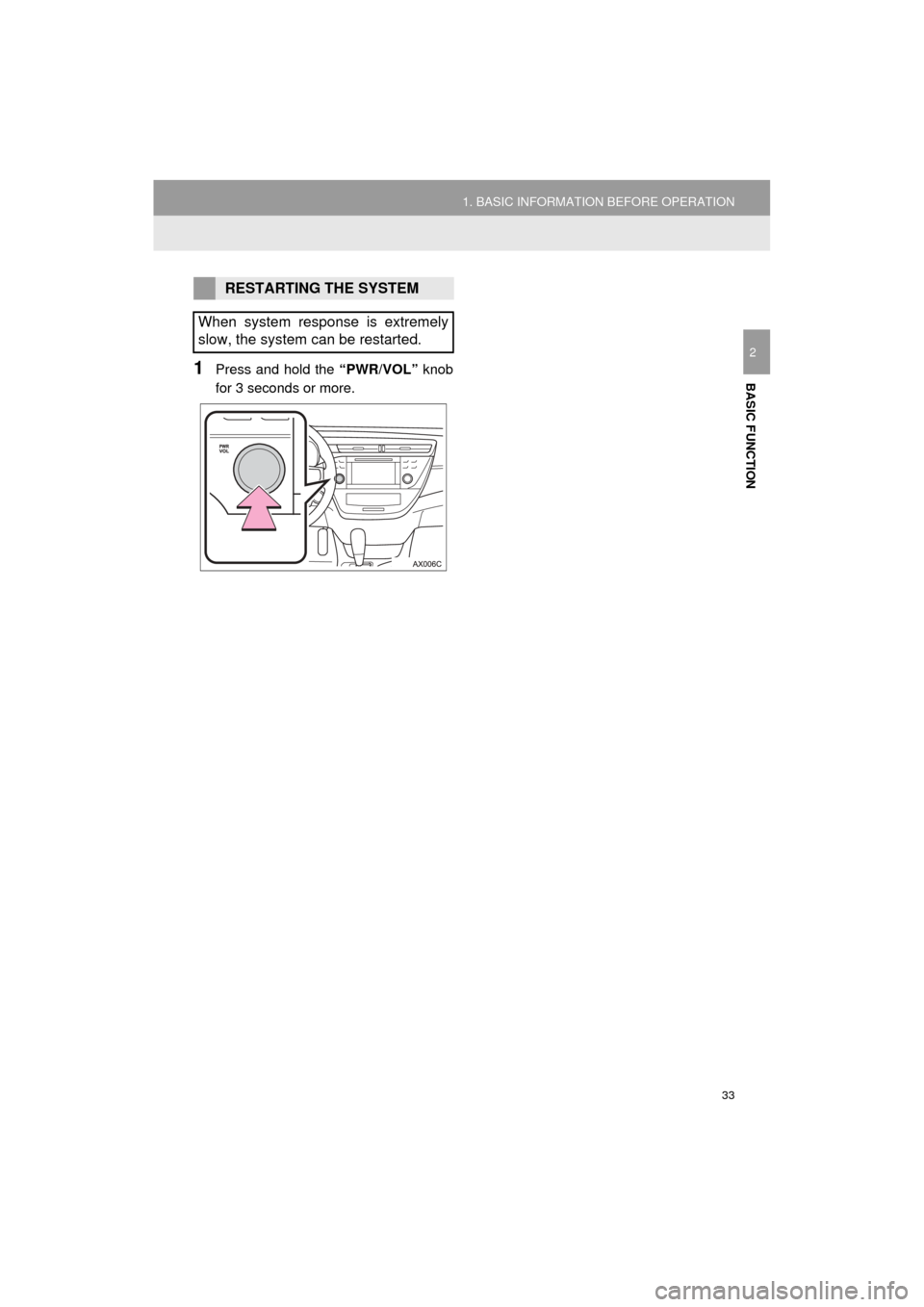
33
1. BASIC INFORMATION BEFORE OPERATION
AVA L O N _ N a v i _ U
BASIC FUNCTION
2
1Press and hold the “PWR/VOL” knob
for 3 seconds or more.
RESTARTING THE SYSTEM
When system response is extremely
slow, the system can be restarted.
Page 34 of 304
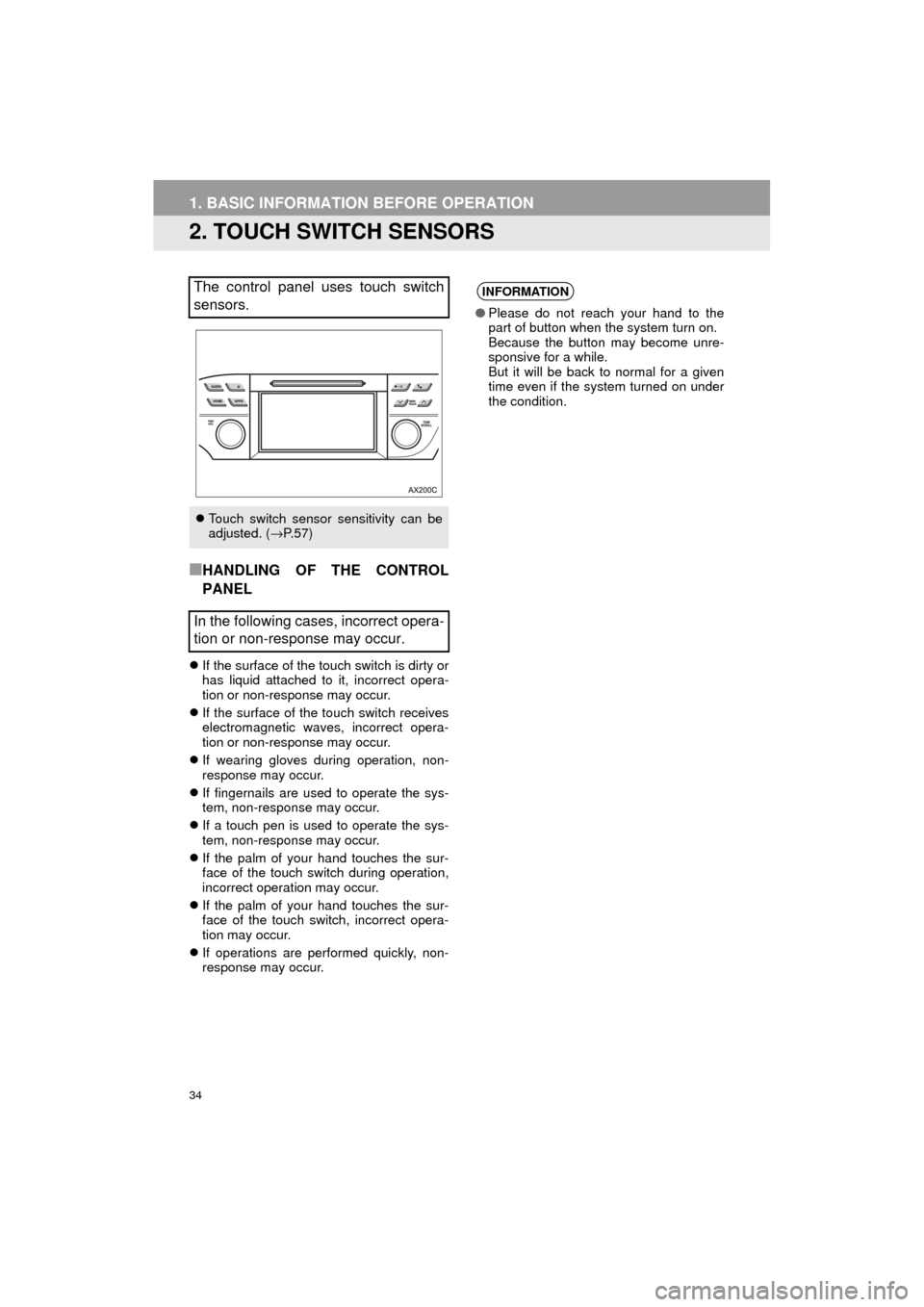
34
1. BASIC INFORMATION BEFORE OPERATION
AVA L O N _ N a v i _ U
2. TOUCH SWITCH SENSORS
■HANDLING OF THE CONTROL
PANEL
If the surface of the touch switch is dirty or
has liquid attached to it, incorrect opera-
tion or non-response may occur.
If the surface of the touch switch receives
electromagnetic waves, incorrect opera-
tion or non-response may occur.
If wearing gloves during operation, non-
response may occur.
If fingernails are used to operate the sys-
tem, non-response may occur.
If a touch pen is used to operate the sys-
tem, non-response may occur.
If the palm of your hand touches the sur-
face of the touch switch during operation,
incorrect operation may occur.
If the palm of your hand touches the sur-
face of the touch switch, incorrect opera-
tion may occur.
If operations are performed quickly, non-
response may occur.
The control panel uses touch switch
sensors.
Touch switch sensor sensitivity can be
adjusted. ( →P. 5 7 )
In the following cases, incorrect opera-
tion or non-response may occur.
INFORMATION
● Please do not reach your hand to the
part of button when the system turn on.
Because the button may become unre-
sponsive for a while.
But it will be back to normal for a given
time even if the system turned on under
the condition.
Page 35 of 304
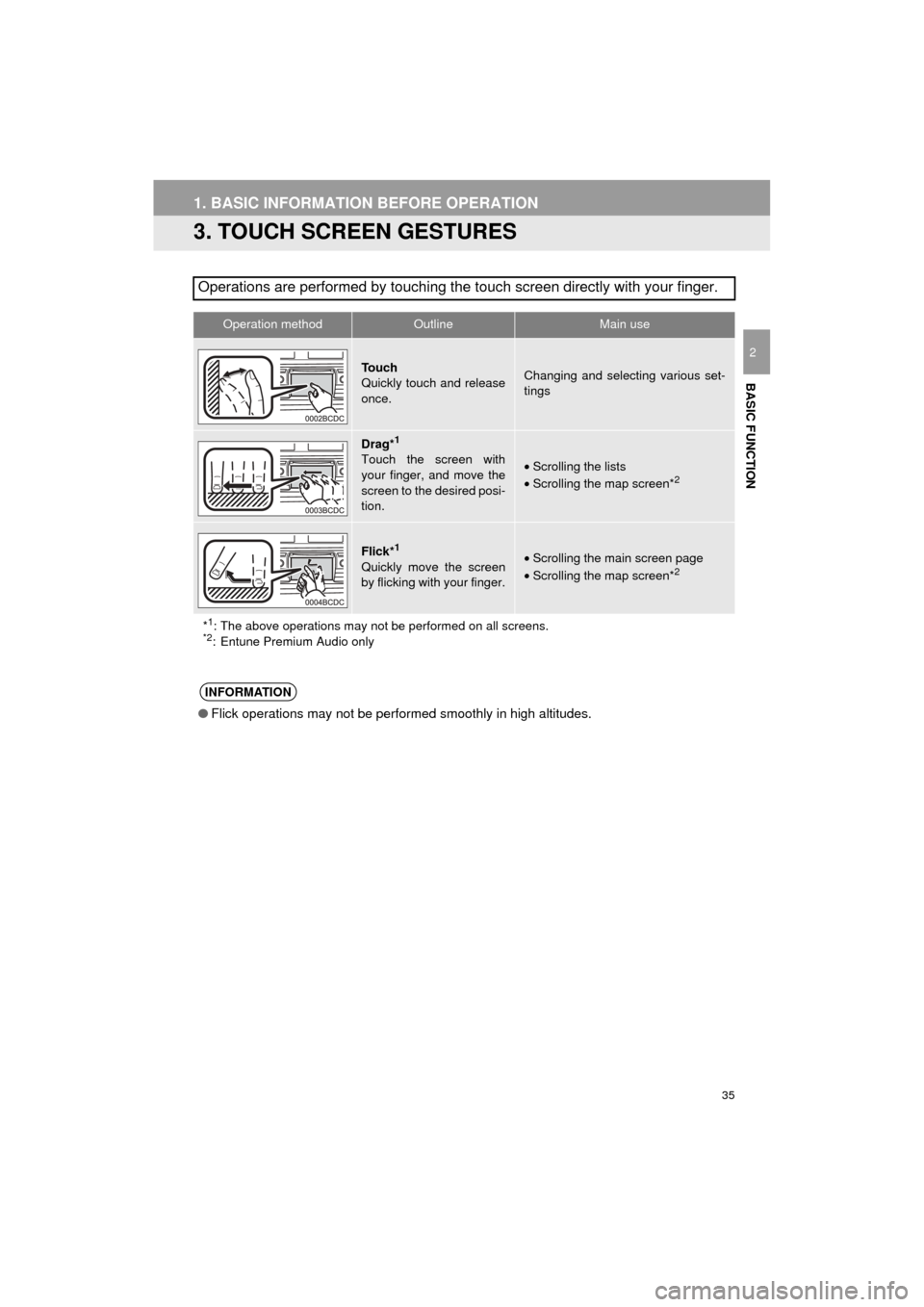
35
1. BASIC INFORMATION BEFORE OPERATION
AVA L O N _ N a v i _ U
BASIC FUNCTION
2
3. TOUCH SCREEN GESTURES
Operations are performed by touching the touch screen directly with your finger.
Operation methodOutline Main use
To u c h
Quickly touch and release
once.Changing and selecting various set-
tings
Drag*1
Touch the screen with
your finger, and move the
screen to the desired posi-
tion.•Scrolling the lists
• Scrolling the map screen*2
Flick*1
Quickly move the screen
by flicking with your finger.•Scrolling the main screen page
• Scrolling the map screen*2
*1: The above operations may not be performed on all screens.*2: Entune Premium Audio only
INFORMATION
● Flick operations may not be performed smoothly in high altitudes.
Page 36 of 304
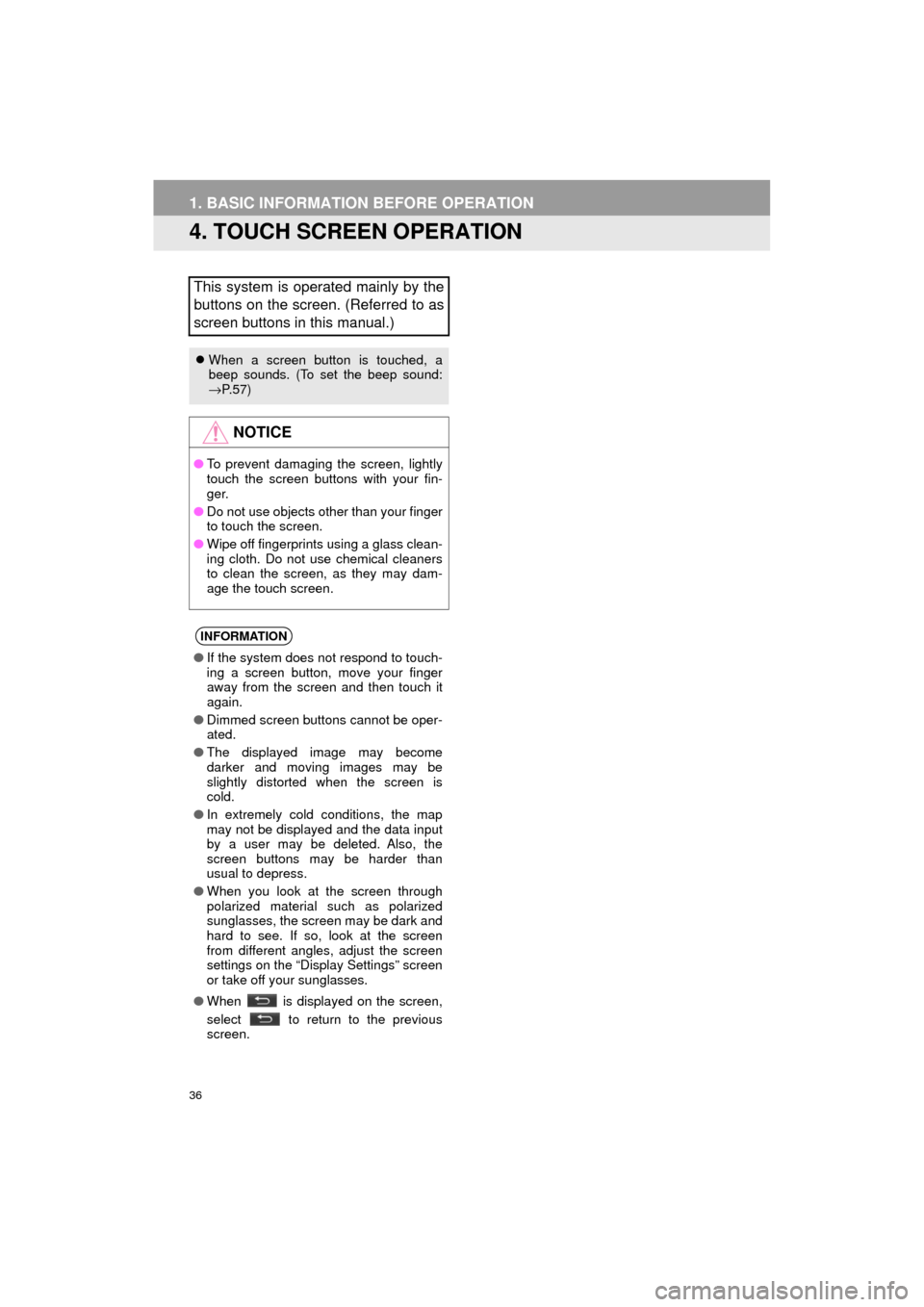
36
1. BASIC INFORMATION BEFORE OPERATION
AVA L O N _ N a v i _ U
4. TOUCH SCREEN OPERATION
This system is operated mainly by the
buttons on the screen. (Referred to as
screen buttons in this manual.)
When a screen button is touched, a
beep sounds. (To set the beep sound:
→P. 5 7 )
NOTICE
● To prevent damaging the screen, lightly
touch the screen buttons with your fin-
ger.
● Do not use objects other than your finger
to touch the screen.
● Wipe off fingerprints using a glass clean-
ing cloth. Do not use chemical cleaners
to clean the screen, as they may dam-
age the touch screen.
INFORMATION
●If the system does not respond to touch-
ing a screen button, move your finger
away from the screen and then touch it
again.
● Dimmed screen buttons cannot be oper-
ated.
● The displayed image may become
darker and moving images may be
slightly distorted when the screen is
cold.
● In extremely cold conditions, the map
may not be displayed and the data input
by a user may be deleted. Also, the
screen buttons may be harder than
usual to depress.
● When you look at the screen through
polarized material such as polarized
sunglasses, the screen may be dark and
hard to see. If so, look at the screen
from different angles, adjust the screen
settings on the “Display Settings” screen
or take off your sunglasses.
● When is displayed on the screen,
select to return to the previous
screen.
Page 37 of 304
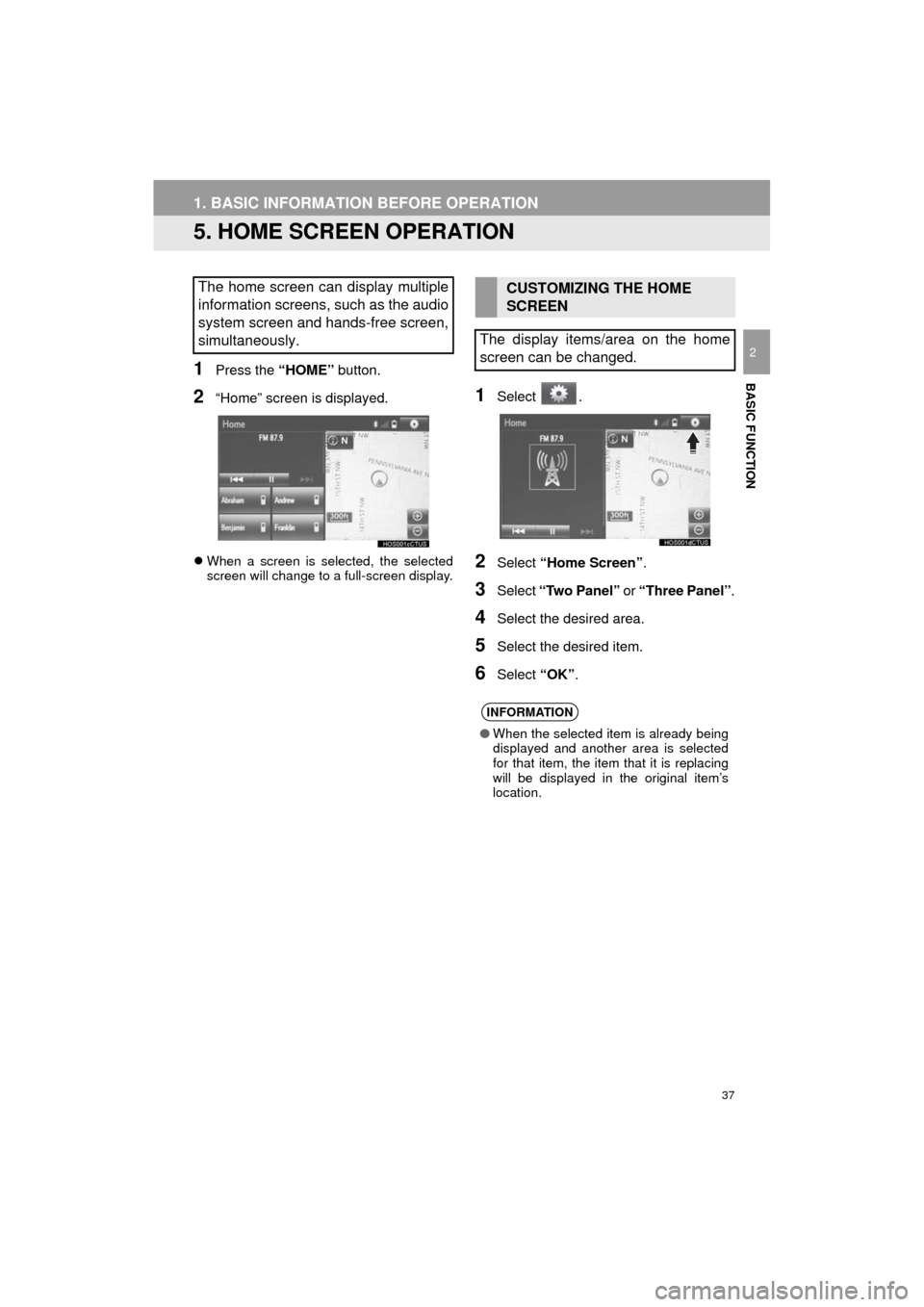
37
1. BASIC INFORMATION BEFORE OPERATION
AVA L O N _ N a v i _ U
BASIC FUNCTION
2
5. HOME SCREEN OPERATION
1Press the “HOME” button.
2“Home” screen is displayed.
When a screen is selected, the selected
screen will change to a full-screen display.
1Select .
2Select “Home Screen” .
3Select “Two Panel” or “Three Panel” .
4Select the desired area.
5Select the desired item.
6Select “OK”.
The home screen can display multiple
information screens, such as the audio
system screen and hands-free screen,
simultaneously. CUSTOMIZING THE HOME
SCREEN
The display items/area on the home
screen can be changed.
INFORMATION
● When the selected item is already being
displayed and another area is selected
for that item, the item that it is replacing
will be displayed in the original item’s
location.
Page 38 of 304
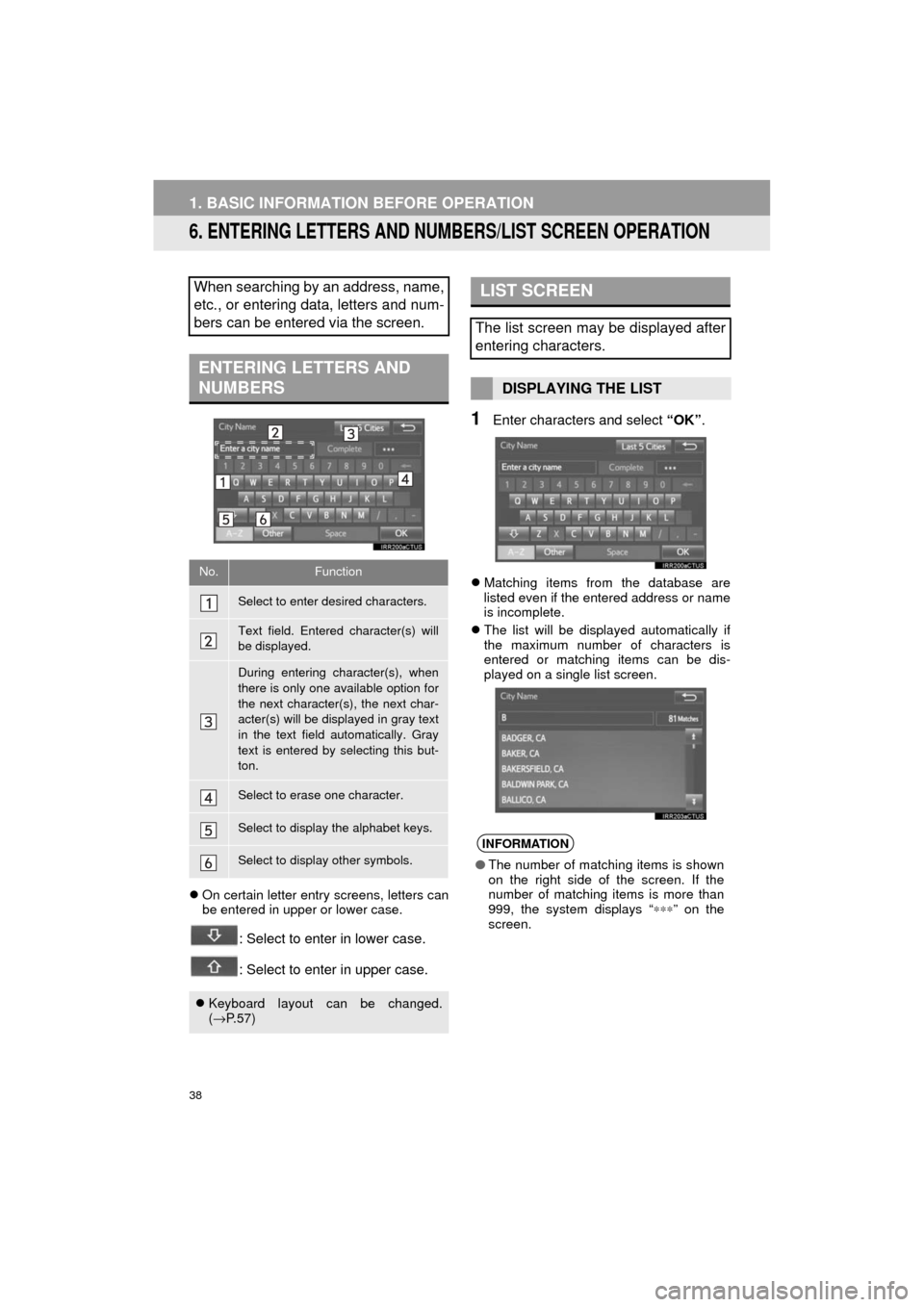
38
1. BASIC INFORMATION BEFORE OPERATION
AVA L O N _ N a v i _ U
6. ENTERING LETTERS AND NUMBERS/LIST SCREEN OPERATION
On certain letter entry screens, letters can
be entered in upper or lower case.
: Select to enter in lower case.
: Select to enter in upper case.
1Enter characters and select “OK”.
Matching items from the database are
listed even if the entered address or name
is incomplete.
The list will be displayed automatically if
the maximum number of characters is
entered or matching items can be dis-
played on a single list screen.
When searching by an address, name,
etc., or entering data, letters and num-
bers can be entered via the screen.
ENTERING LETTERS AND
NUMBERS
No.Function
Select to enter desired characters.
Text field. Entered character(s) will
be displayed.
During entering character(s), when
there is only one available option for
the next character(s), the next char-
acter(s) will be displayed in gray text
in the text field automatically. Gray
text is entered by selecting this but-
ton.
Select to erase one character.
Select to display the alphabet keys.
Select to display other symbols.
Keyboard layout can be changed.
(→ P. 5 7 )
LIST SCREEN
The list screen may be displayed after
entering characters.
DISPLAYING THE LIST
INFORMATION
●The number of matching items is shown
on the right side of the screen. If the
number of matching items is more than
999, the system displays “ ∗∗∗” on the
screen.
Page 39 of 304
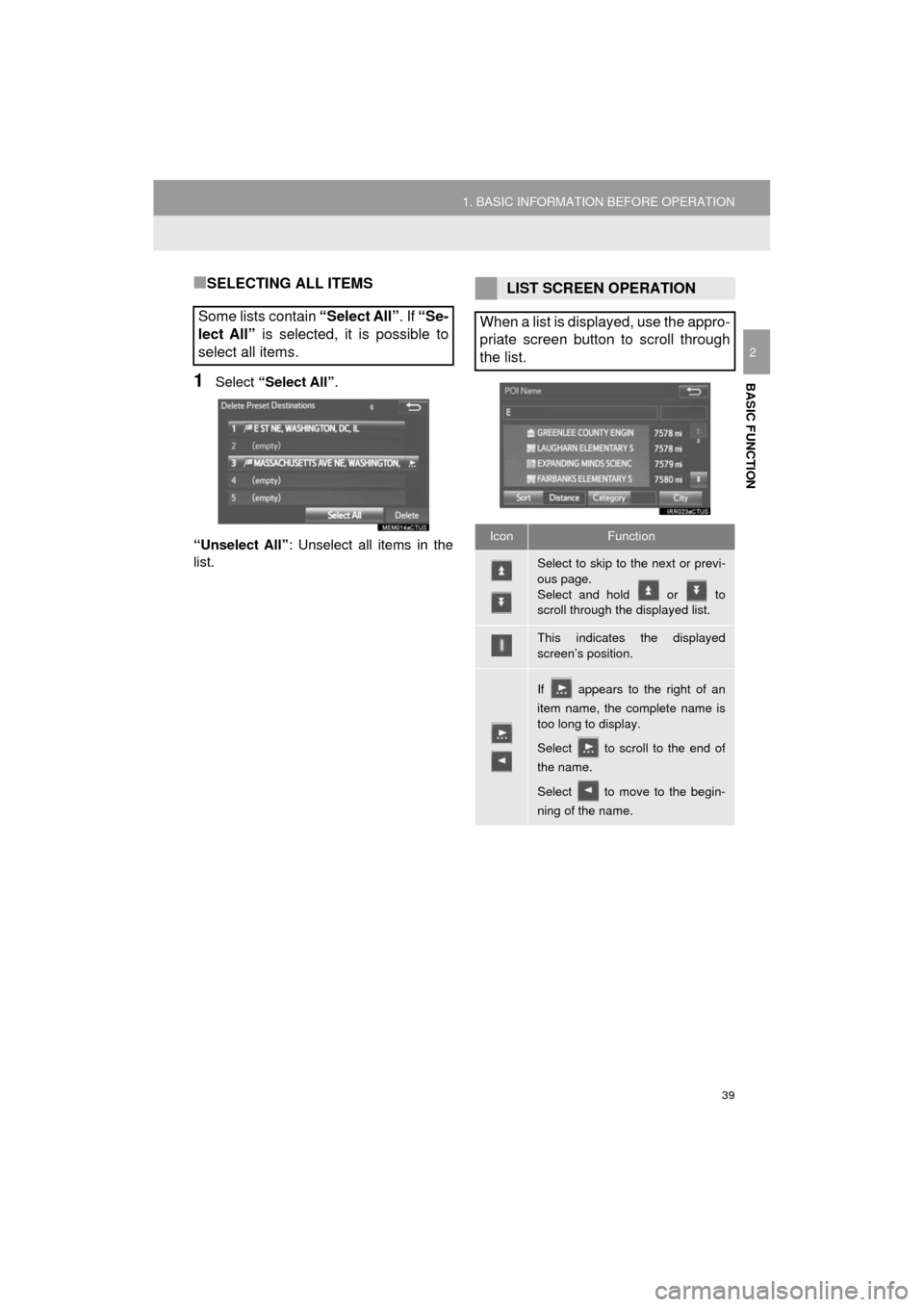
39
1. BASIC INFORMATION BEFORE OPERATION
AVA L O N _ N a v i _ U
BASIC FUNCTION
2
■SELECTING ALL ITEMS
1Select “Select All” .
“Unselect All” : Unselect all items in the
list.
Some lists contain “Select All”. If “Se-
lect All” is selected, it is possible to
select all items.
LIST SCREEN OPERATION
When a list is displayed, use the appro-
priate screen button to scroll through
the list.
IconFunction
Select to skip to the next or previ-
ous page.
Select and hold or to
scroll through the displayed list.
This indicates the displayed
screen’s position.
If appears to the right of an
item name, the complete name is
too long to display.
Select to scroll to the end of
the name.
Select to move to the begin-
ning of the name.
Page 40 of 304
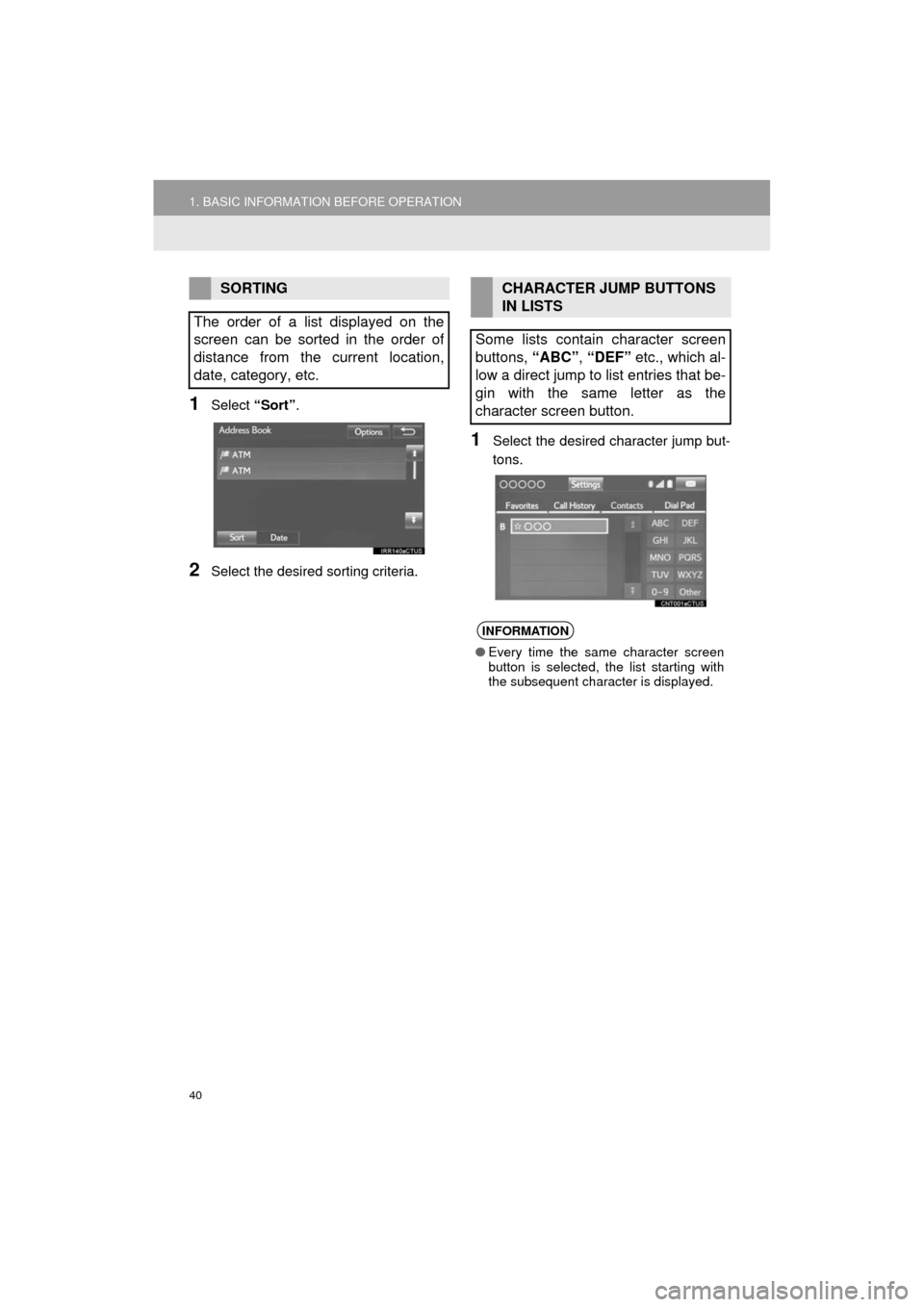
40
1. BASIC INFORMATION BEFORE OPERATION
AVA L O N _ N a v i _ U
1Select “Sort”.
2Select the desired sorting criteria.
1Select the desired character jump but-
tons.
SORTING
The order of a list displayed on the
screen can be sorted in the order of
distance from the current location,
date, category, etc.CHARACTER JUMP BUTTONS
IN LISTS
Some lists contain character screen
buttons, “ABC”, “DEF” etc., which al-
low a direct jump to list entries that be-
gin with the same letter as the
character screen button.
INFORMATION
● Every time the same character screen
button is selected, the list starting with
the subsequent character is displayed.