bluetooth TOYOTA AVALON 2020 Accessories, Audio & Navigation (in English)
[x] Cancel search | Manufacturer: TOYOTA, Model Year: 2020, Model line: AVALON, Model: TOYOTA AVALON 2020Pages: 326, PDF Size: 7.79 MB
Page 215 of 326
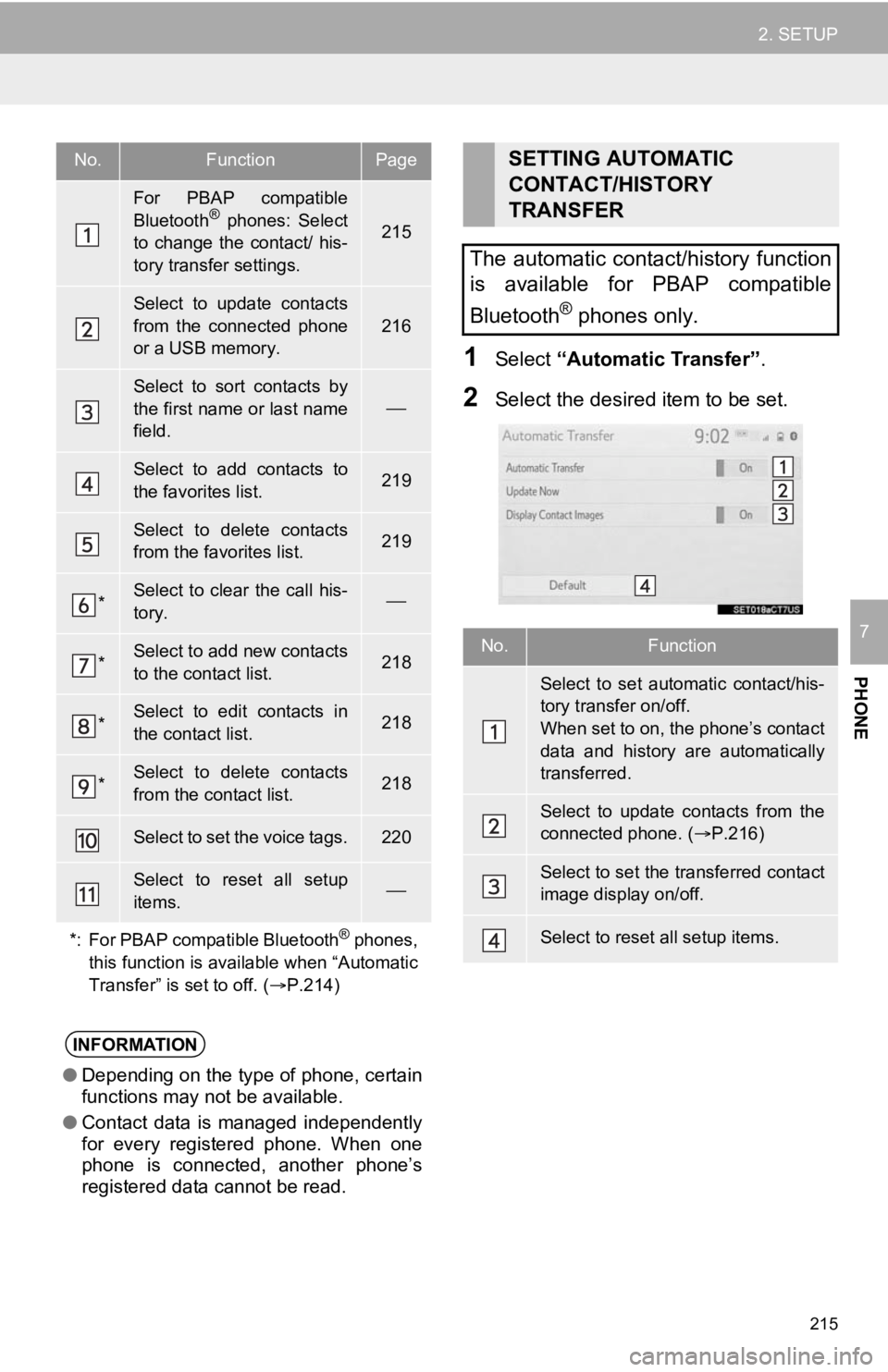
215
2. SETUP
PHONE
7
1Select “Automatic Transfer”.
2Select the desired item to be set.
No.FunctionPage
For PBAP compatible
Bluetooth® phones: Select
to change the contact/ his-
tory transfer settings.215
Select to update contacts
from the connected phone
or a USB memory.
216
Select to sort contacts by
the first name or last name
field.
Select to add contacts to
the favorites list. 219
Select to delete contacts
from the favorites list. 219
*Select to clear the call his-
tory.
*Select to add new contacts
to the contact list.218
*Select to edit contacts in
the contact list.218
*Select to delete contacts
from the contact list.218
Select to set the voice tags.220
Select to reset all setup
items.
*: For PBAP compatible Bluetooth
® phones,
this function is available when “Automatic
Transfer” is set to off. ( P.214)
INFORMATION
●Depending on the type of phone, certain
functions may not be available.
● Contact data is managed independently
for every registered phone. When one
phone is connected, another phone’s
registered data cannot be read.
SETTING AUTOMATIC
CONTACT/HISTORY
TRANSFER
The automatic contact/history function
is available for PBAP compatible
Bluetooth
® phones only.
No.Function
Select to set automatic contact/his-
tory transfer on/off.
When set to on, the phone’s contact
data and history are automatically
transferred.
Select to update contacts from the
connected phone. ( P.216)
Select to set the transferred contact
image display on/off.
Select to reset all setup items.
Page 216 of 326
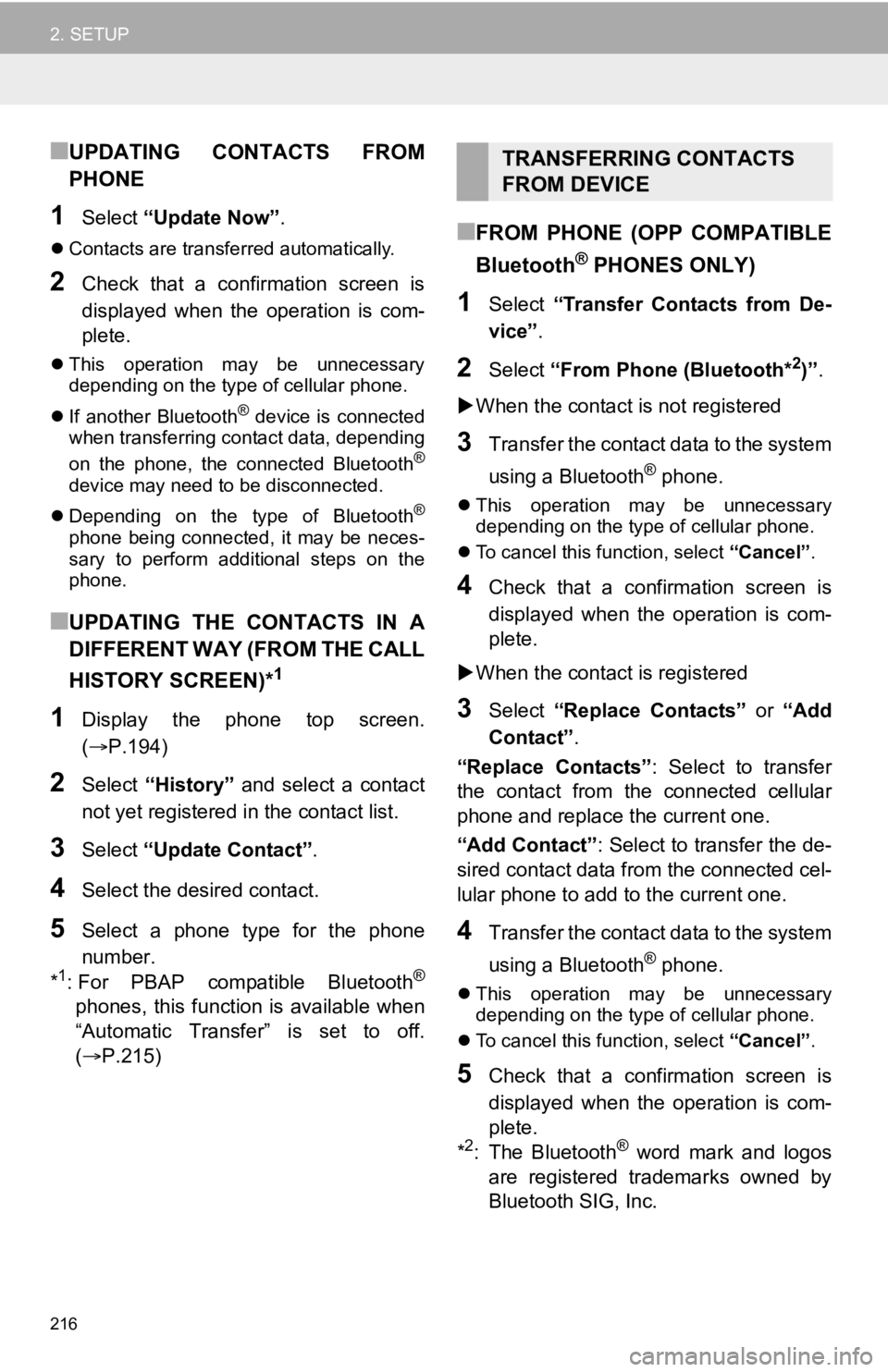
216
2. SETUP
■UPDATING CONTACTS FROM
PHONE
1Select “Update Now” .
Contacts are transferred automatically.
2Check that a confirmation screen is
displayed when the operation is com-
plete.
This operation may be unnecessary
depending on the type of cellular phone.
If another Bluetooth
® device is connected
when transferring contact data, depending
on the phone, the connected Bluetooth
®
device may need to be disconnected.
Depending on the type of Bluetooth
®
phone being connected, it may be neces-
sary to perform additional steps on the
phone.
■UPDATING THE CONTACTS IN A
DIFFERENT WAY (FROM THE CALL
HISTORY SCREEN)*
1
1Display the phone top screen.
(P.194)
2Select “History” and select a contact
not yet registered in the contact list.
3Select “Update Contact” .
4Select the desired contact.
5Select a phone type for the phone
number.
*
1: For PBAP compatible Bluetooth®
phones, this function is available when
“Automatic Transfer” is set to off.
( P.215)
■FROM PHONE (OPP COMPATIBLE
Bluetooth
® PHONES ONLY)
1Select “Transfer Contacts from De-
vice” .
2Select “From Phone (Bluetooth*2)”.
When the contact is not registered
3Transfer the contact data to the system
using a Bluetooth
® phone.
This operation may be unnecessary
depending on the type of cellular phone.
To cancel this function, select “Cancel”.
4Check that a confirmation screen is
displayed when the operation is com-
plete.
When the contact is registered
3Select “Replace Contacts” or “Add
Contact” .
“Replace Contacts” : Select to transfer
the contact from the connected cellular
phone and replace the current one.
“Add Contact”: Select to transfer the de-
sired contact data fr om the connected cel-
lular phone to add t o the current one.
4Transfer the contact data to the system
using a Bluetooth
® phone.
This operation may be unnecessary
depending on the type of cellular phone.
To cancel this function, select “Cancel”.
5Check that a confirmation screen is
displayed when the operation is com-
plete.
*
2: The Bluetooth® word mark and logos
are registered trademarks owned by
Bluetooth SIG, Inc.
TRANSFERRING CONTACTS
FROM DEVICE
Page 217 of 326
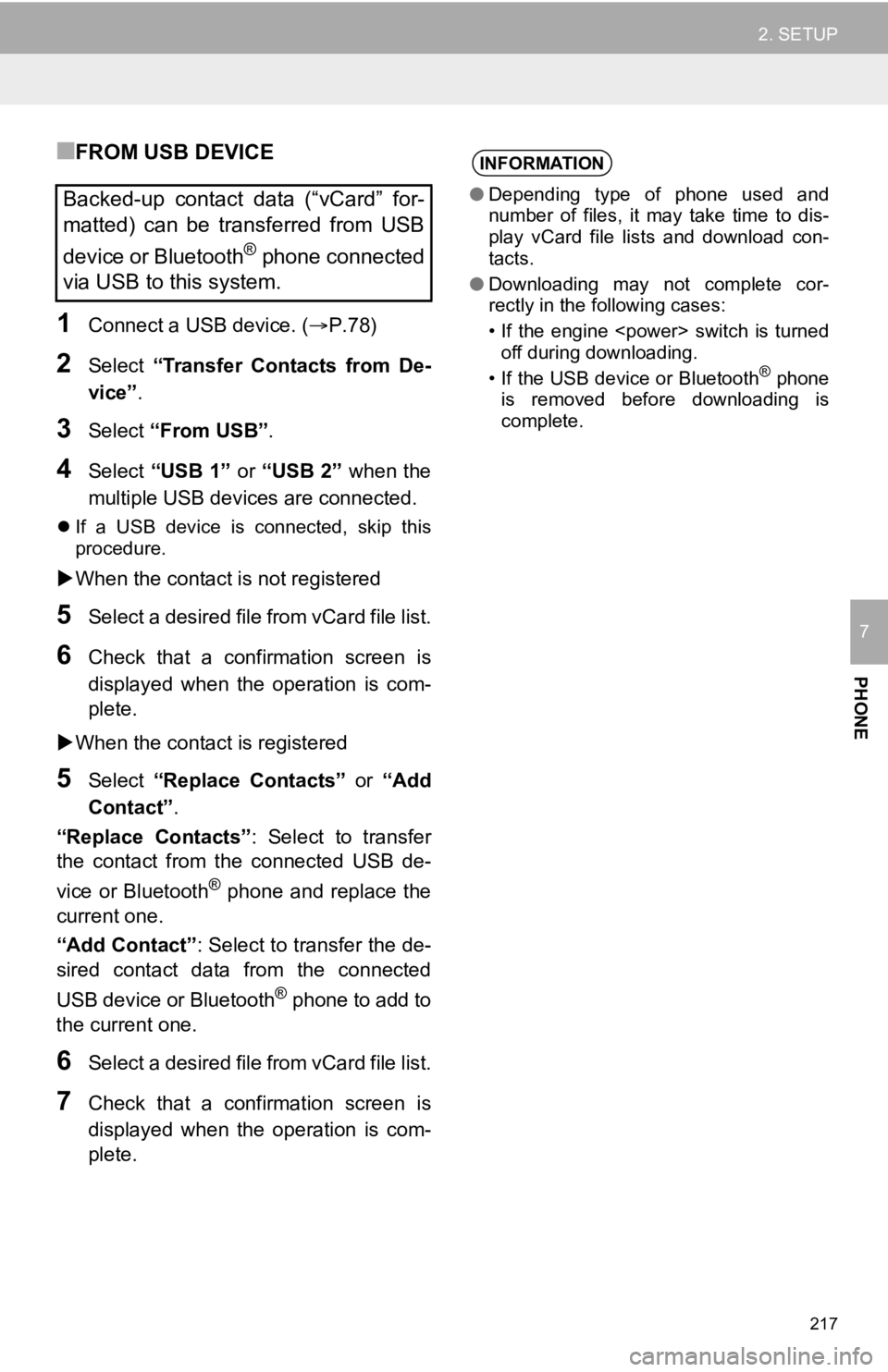
217
2. SETUP
PHONE
7
■FROM USB DEVICE
1Connect a USB device. (P.78)
2Select “Transfer Contacts from De-
vice” .
3Select “From USB” .
4Select “USB 1” or “USB 2” when the
multiple USB devices are connected.
If a USB device is connected, skip this
procedure.
When the contact is not registered
5Select a desired file from vCard file list.
6Check that a confirmation screen is
displayed when the operation is com-
plete.
When the contact is registered
5Select “Replace Contacts” or “Add
Contact”.
“Replace Contacts” : Select to transfer
the contact from the connected USB de-
vice or Bluetooth
® phone and replace the
current one.
“Add Contact” : Select to transfer the de-
sired contact data from the connected
USB device or Bluetooth
® phone to add to
the current one.
6Select a desired file from vCard file list.
7Check that a confirmation screen is
displayed when the operation is com-
plete.
Backed-up contact data (“vCard” for-
matted) can be transferred from USB
device or Bluetooth
® phone connected
via USB to this system.
INFORMATION
● Depending type of phone used and
number of files, it may take time to dis-
play vCard file lists and download con-
tacts.
● Downloading may not complete cor-
rectly in the following cases:
• If the engine
off during downloading.
• If the USB device or Bluetooth
® phone
is removed before downloading is
complete.
Page 218 of 326
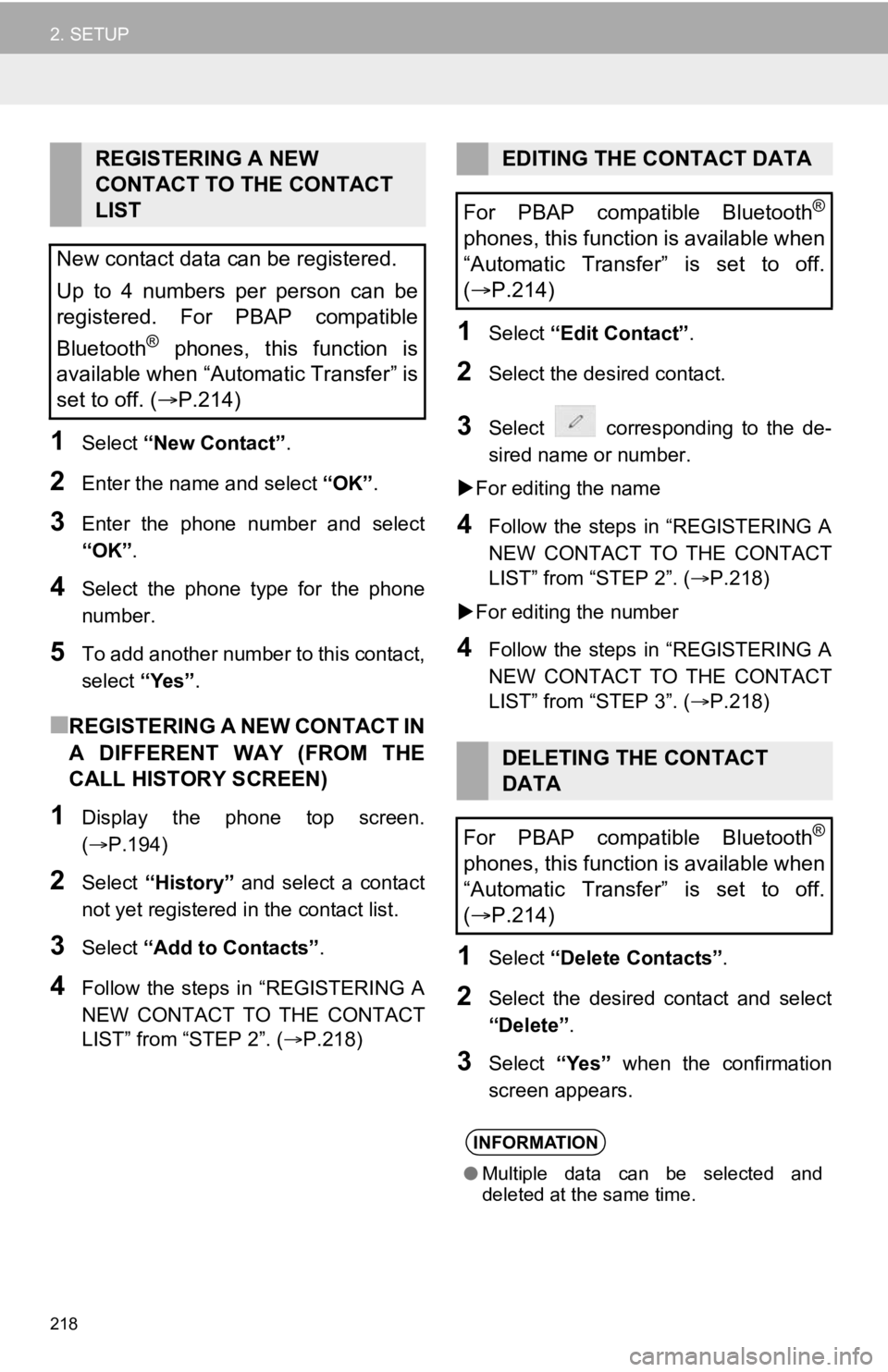
218
2. SETUP
1Select “New Contact” .
2Enter the name and select “OK”.
3Enter the phone number and select
“OK”.
4Select the phone type for the phone
number.
5To add another number to this contact,
select “Yes”.
■REGISTERING A NEW CONTACT IN
A DIFFERENT WAY (FROM THE
CALL HISTORY SCREEN)
1Display the phone top screen.
(P.194)
2Select “History” and select a contact
not yet registered in the contact list.
3Select “Add to Contacts” .
4Follow the steps in “REGISTERING A
NEW CONTACT TO THE CONTACT
LIST” from “STEP 2”. ( P.218)
1Select “Edit Contact”.
2Select the desired contact.
3Select corresponding to the de-
sired name or number.
For editing the name
4Follow the steps in “REGISTERING A
NEW CONTACT TO THE CONTACT
LIST” from “STEP 2”. (P.218)
For editing the number
4Follow the steps in “REGISTERING A
NEW CONTACT TO THE CONTACT
LIST” from “STEP 3”. (P.218)
1Select “Delete Contacts” .
2Select the desired contact and select
“Delete”.
3Select “Yes” when the confirmation
screen appears.
REGISTERING A NEW
CONTACT TO THE CONTACT
LIST
New contact data can be registered.
Up to 4 numbers per person can be
registered. For PBAP compatible
Bluetooth
® phones, this function is
available when “Automatic Transfer” is
set to off. (P.214)
EDITING THE CONTACT DATA
For PBAP compatible Bluetooth
®
phones, this function is available when
“Automatic Transfer” is set to off.
( P.214)
DELETING THE CONTACT
DATA
For PBAP compatible Bluetooth
®
phones, this function is available when
“Automatic Transfer” is set to off.
( P.214)
INFORMATION
● Multiple data can be selected and
deleted at the same time.
Page 222 of 326
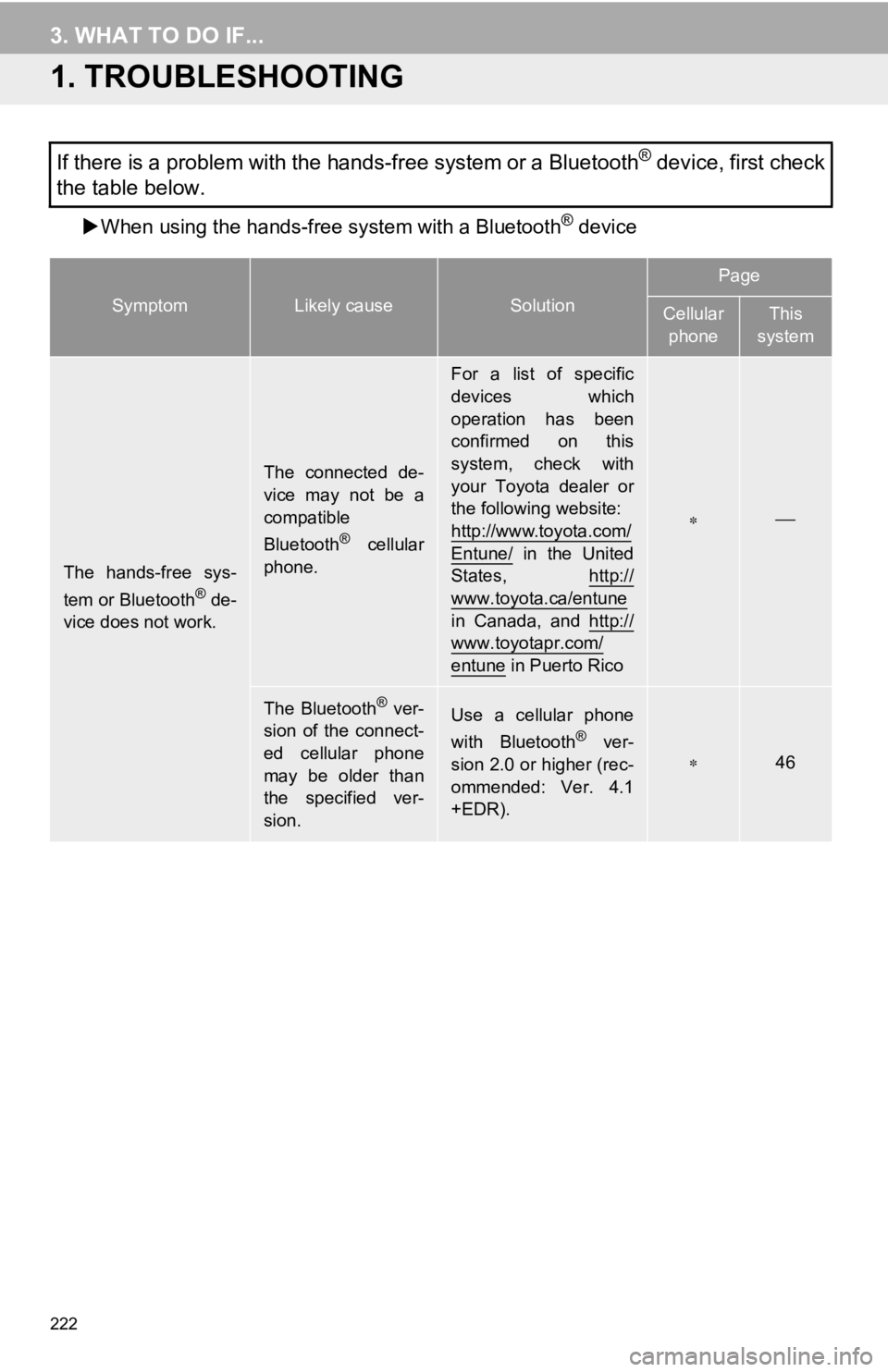
222
3. WHAT TO DO IF...
1. TROUBLESHOOTING
When using the hands-fr ee system with a Bluetooth® device
If there is a problem with the hands-free system or a Bluetooth® device, first check
the table below.
SymptomLikely causeSolution
Page
Cellular
phoneThis
system
The hands-free sys-
tem or Bluetooth® de-
vice does not work.
The connected de-
vice may not be a
compatible
Bluetooth
® cellular
phone.
For a list of specific
devices which
operation has been
confirmed on this
system, check with
your Toyota dealer or
the following website:
http://www.toyota.com/
Entune/ in the United
States, http://
www.toyota.ca/entunein Canada, and http://
www.toyotapr.com/
entune in Puerto Rico
The Bluetooth® ver-
sion of the connect-
ed cellular phone
may be older than
the specified ver-
sion.Use a cellular phone
with Bluetooth® ver-
sion 2.0 or higher (rec-
ommended: Ver. 4.1
+EDR).46
Page 223 of 326
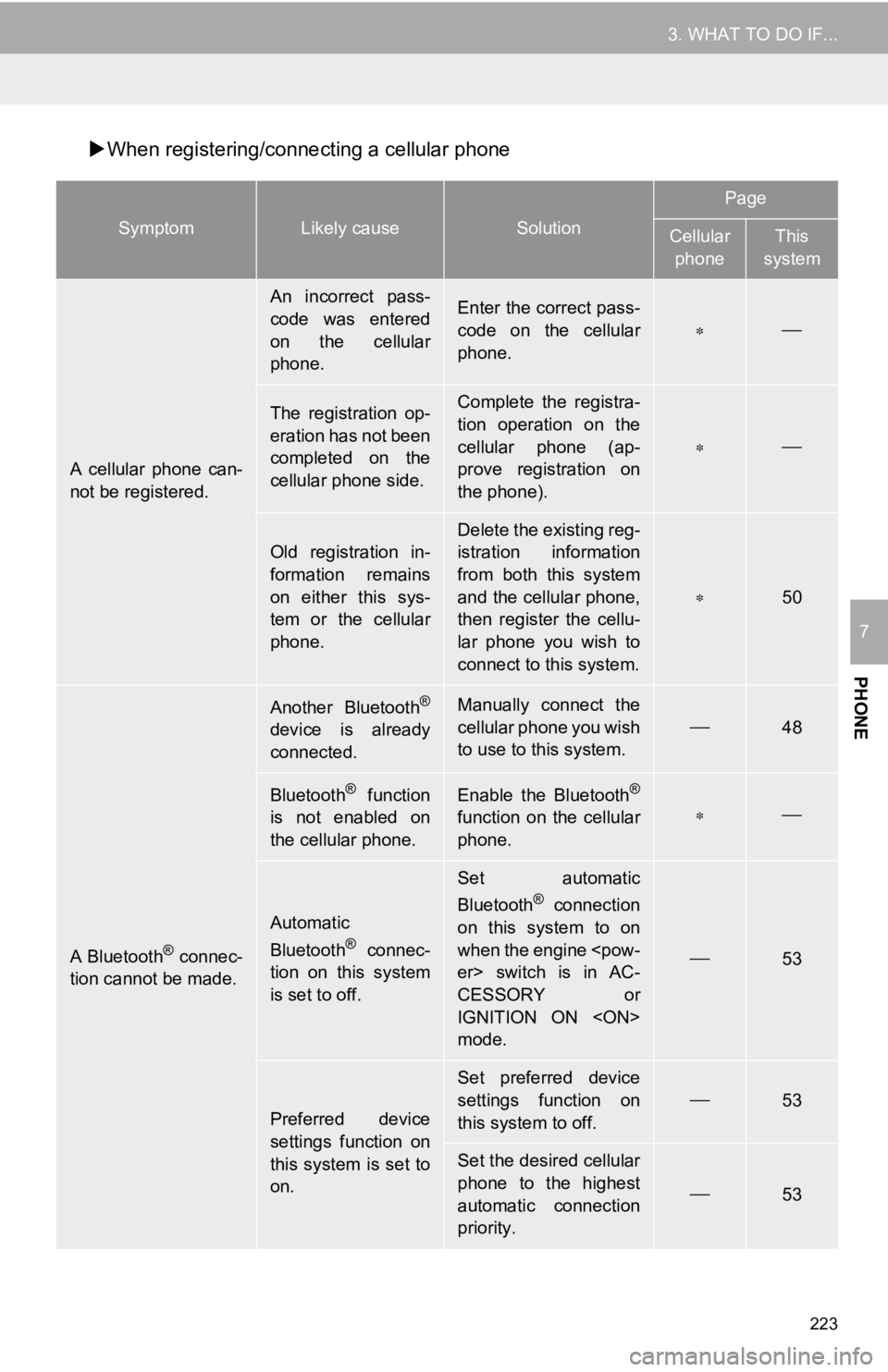
223
3. WHAT TO DO IF...
PHONE
7
When registering/conne cting a cellular phone
SymptomLikely causeSolution
Page
Cellular
phoneThis
system
A cellular phone can-
not be registered.
An incorrect pass-
code was entered
on the cellular
phone.Enter the correct pass-
code on the cellular
phone.
The registration op-
eration has not been
completed on the
cellular phone side.Complete the registra-
tion operation on the
cellular phone (ap-
prove registration on
the phone).
Old registration in-
formation remains
on either this sys-
tem or the cellular
phone.Delete the existing reg-
istration information
from both this system
and the cellular phone,
then register the cellu-
lar phone you wish to
connect to this system.
50
A Bluetooth® connec-
tion cannot be made.
Another Bluetooth®
device is already
connected.
Manually connect the
cellular phone you wish
to use to this system.
48
Bluetooth® function
is not enabled on
the cellular phone.Enable the Bluetooth®
function on the cellular
phone.
Automatic
Bluetooth® connec-
tion on this system
is set to off.
Set automatic
Bluetooth® connection
on this system to on
when the engine
CESSORY or
IGNITION ON
mode.
53
Preferred device
settings function on
this system is set to
on.
Set preferred device
settings function on
this system to off.
53
Set the desired cellular
phone to the highest
automatic connection
priority.
53
Page 224 of 326
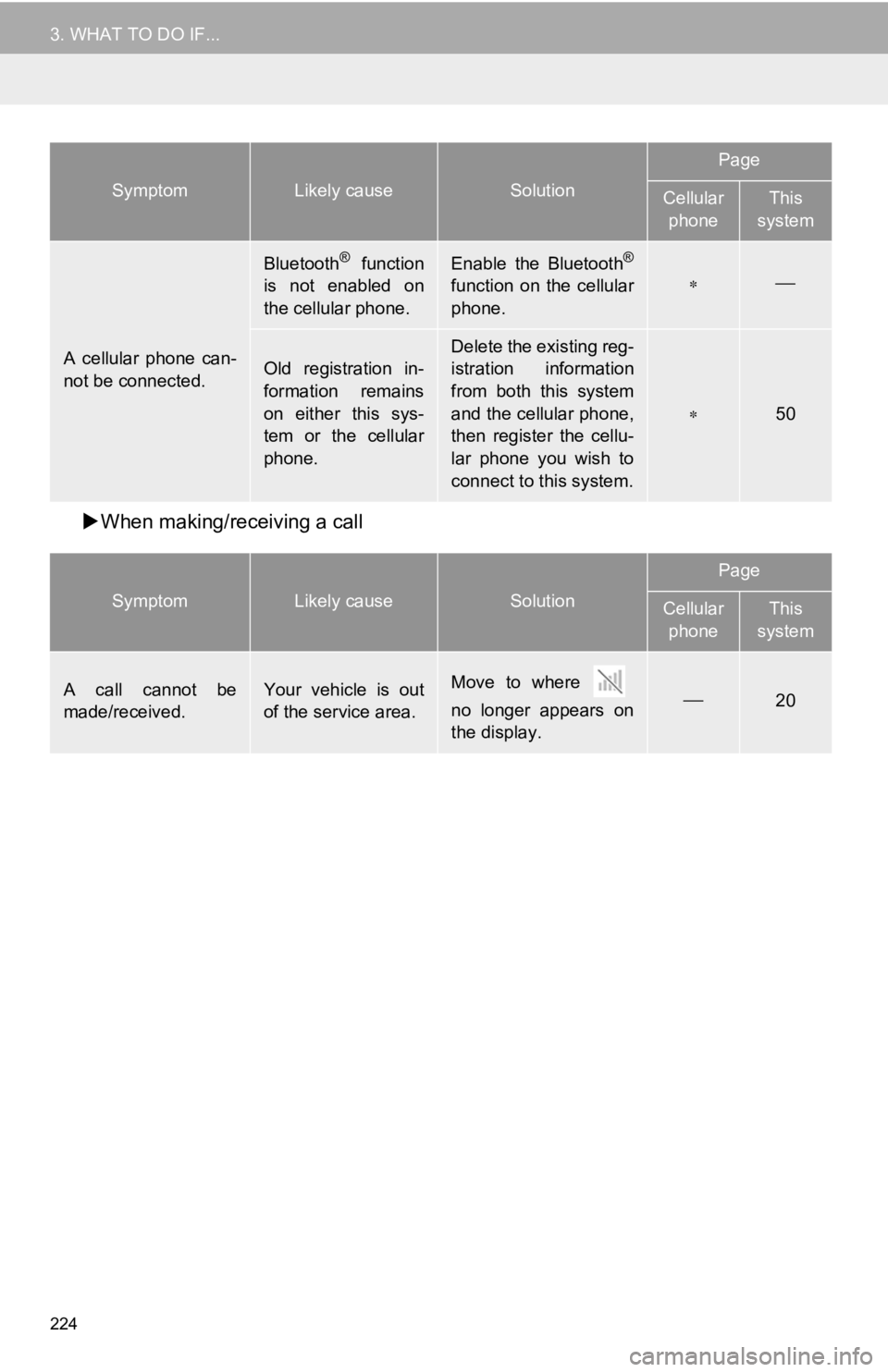
224
3. WHAT TO DO IF...
When making/receiving a call
A cellular phone can-
not be connected.
Bluetooth® function
is not enabled on
the cellular phone.Enable the Bluetooth®
function on the cellular
phone.
Old registration in-
formation remains
on either this sys-
tem or the cellular
phone.
Delete the existing reg-
istration information
from both this system
and the cellular phone,
then register the cellu-
lar phone you wish to
connect to this system.
50
SymptomLikely causeSolution
Page
Cellular
phoneThis
system
A call cannot be
made/received.Your vehicle is out
of the service area.Move to where
no longer appears on
the display.20
SymptomLikely causeSolution
Page
Cellular phoneThis
system
Page 226 of 326
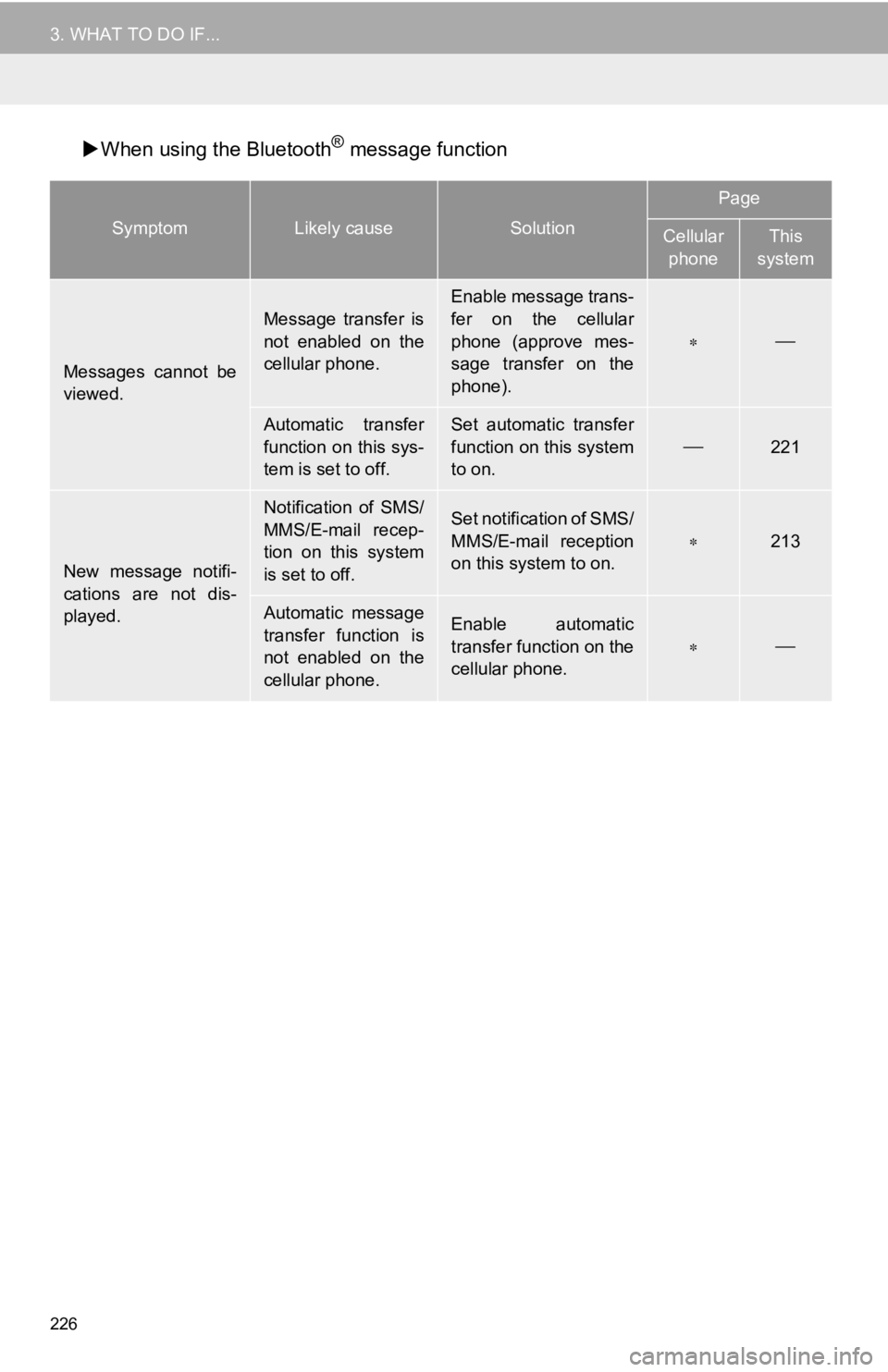
226
3. WHAT TO DO IF...
When using the Bluetooth® message function
SymptomLikely causeSolution
Page
Cellular
phoneThis
system
Messages cannot be
viewed.
Message transfer is
not enabled on the
cellular phone.
Enable message trans-
fer on the cellular
phone (approve mes-
sage transfer on the
phone).
Automatic transfer
function on this sys-
tem is set to off.Set automatic transfer
function on this system
to on.
221
New message notifi-
cations are not dis-
played.
Notification of SMS/
MMS/E-mail recep-
tion on this system
is set to off.Set notification of SMS/
MMS/E-mail reception
on this system to on.
213
Automatic message
transfer function is
not enabled on the
cellular phone.Enable automatic
transfer function on the
cellular phone.
Page 227 of 326
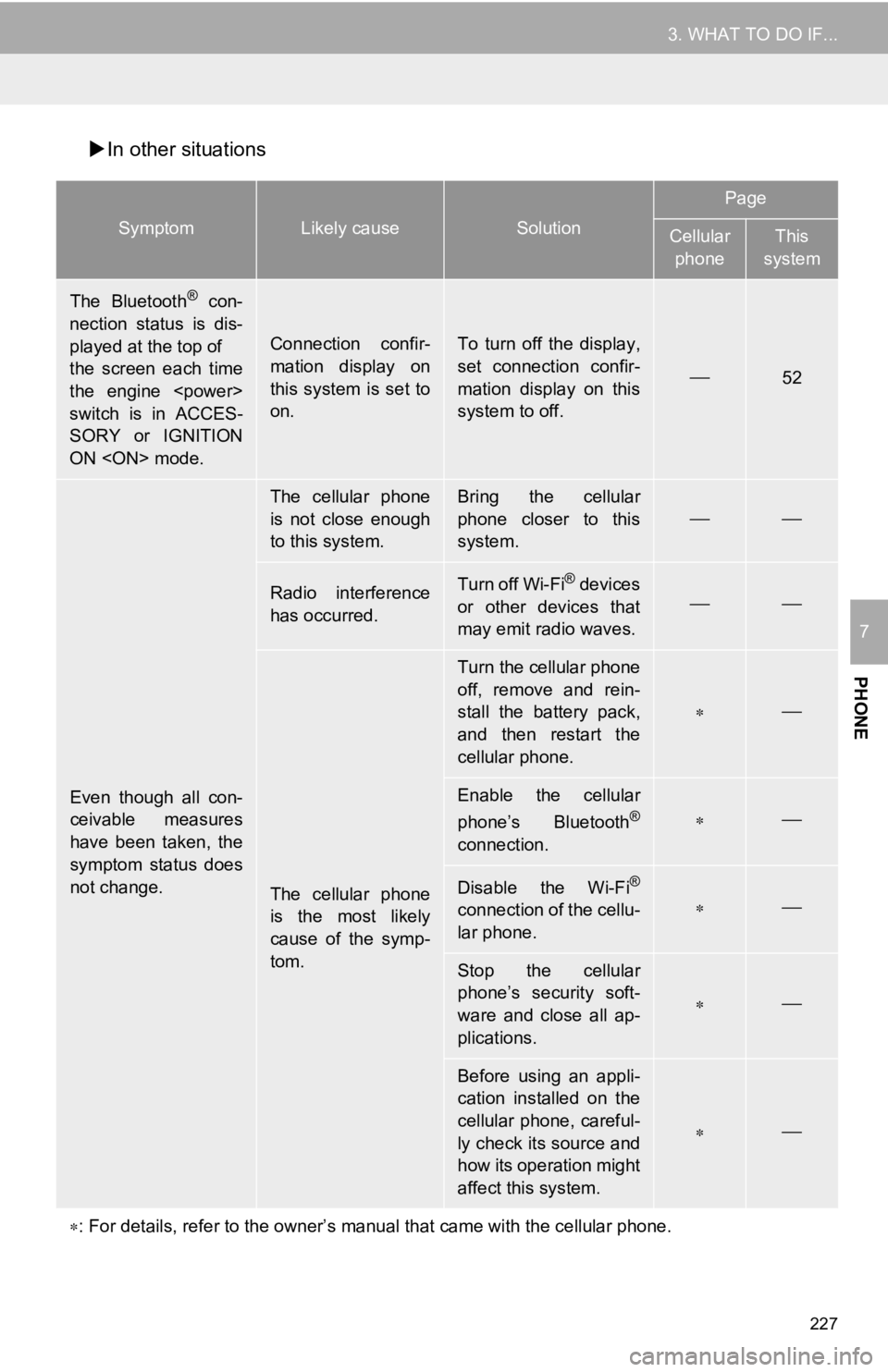
227
3. WHAT TO DO IF...
PHONE
7
In other situations
SymptomLikely causeSolution
Page
Cellular
phoneThis
system
The Bluetooth® con-
nection status is dis-
played at the top of
the screen each time
the engine
switch is in ACCES-
SORY or IGNITION
ON
Connection confir-
mation display on
this system is set to
on.To turn off the display,
set connection confir-
mation display on this
system to off.
52
Even though all con-
ceivable measures
have been taken, the
symptom status does
not change.
The cellular phone
is not close enough
to this system.Bring the cellular
phone closer to this
system.
Radio interference
has occurred.Turn off Wi-Fi® devices
or other devices that
may emit radio waves.
The cellular phone
is the most likely
cause of the symp-
tom.
Turn the cellular phone
off, remove and rein-
stall the battery pack,
and then restart the
cellular phone.
Enable the cellular
phone’s Bluetooth®
connection.
Disable the Wi-Fi®
connection of the cellu-
lar phone.
Stop the cellular
phone’s security soft-
ware and close all ap-
plications.
Before using an appli-
cation installed on the
cellular phone, careful-
ly check its source and
how its operation might
affect this system.
: For details, refer to the owner’s manual that came with the ce llular phone.
Page 247 of 326
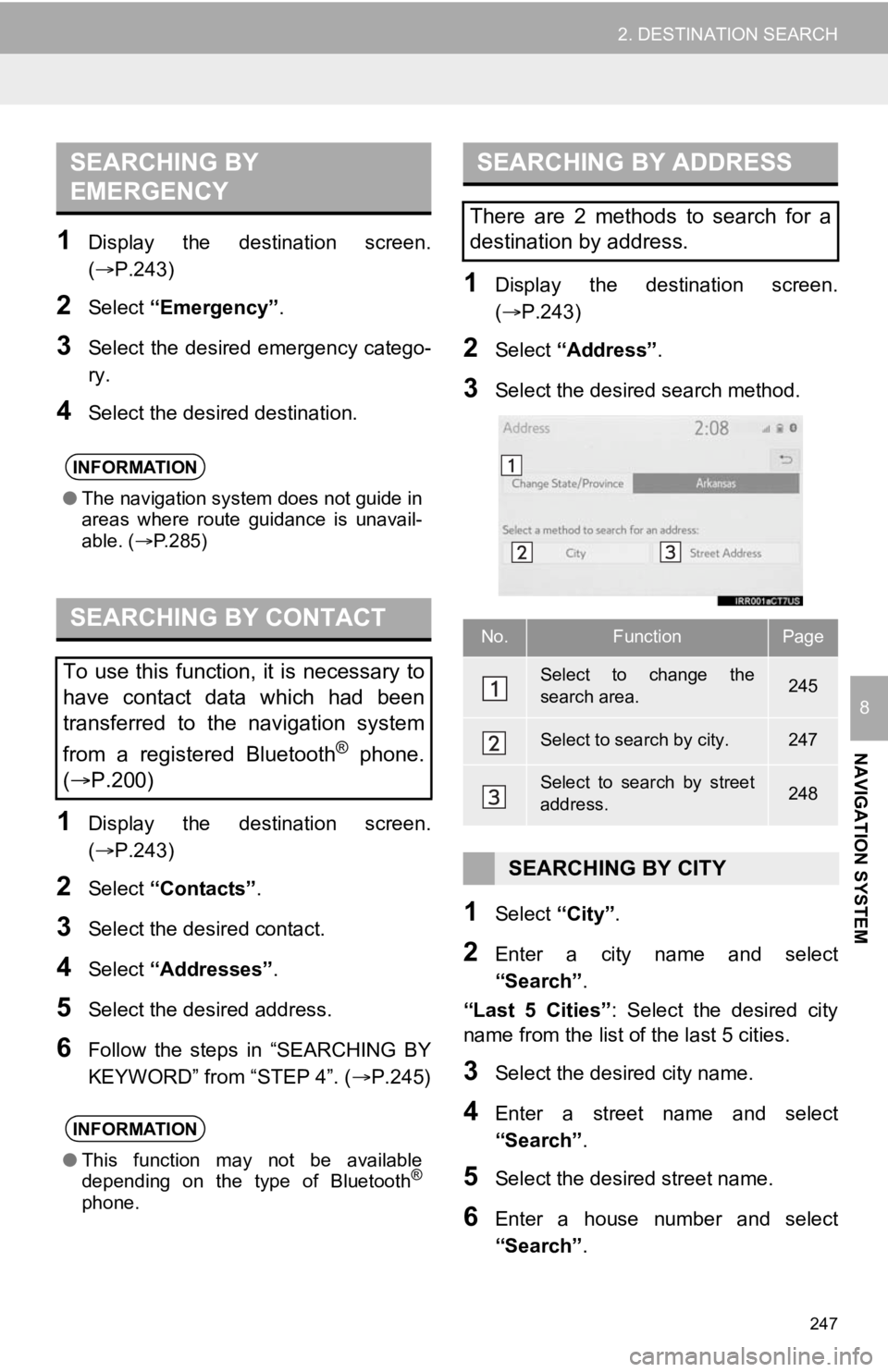
247
2. DESTINATION SEARCH
NAVIGATION SYSTEM
8
1Display the destination screen.
(P.243)
2Select “Emergency” .
3Select the desired emergency catego-
ry.
4Select the desired destination.
1Display the destination screen.
(P.243)
2Select “Contacts” .
3Select the desired contact.
4Select “Addresses” .
5Select the desired address.
6Follow the steps in “SEARCHING BY
KEYWORD” from “STEP 4”. ( P.245)
1Display the destination screen.
(P.243)
2Select “Address” .
3Select the desired search method.
1Select “City”.
2Enter a city name and select
“Search” .
“Last 5 Cities” : Select the desired city
name from the list of the last 5 cities.
3Select the desired city name.
4Enter a street name and select
“Search” .
5Select the desired street name.
6Enter a house number and select
“Search”.
SEARCHING BY
EMERGENCY
INFORMATION
●The navigation system does not guide in
areas where route guidance is unavail-
able. ( P.285)
SEARCHING BY CONTACT
To use this function, it is necessary to
have contact data which had been
transferred to the navigation system
from a registered Bluetooth
® phone.
( P.200)
INFORMATION
● This function may not be available
depending on the type of Bluetooth®
phone.
SEARCHING BY ADDRESS
There are 2 methods to search for a
destination by address.
No.FunctionPage
Select to change the
search area.245
Select to search by city.247
Select to search by street
address.248
SEARCHING BY CITY