change time TOYOTA AVALON 2020 Accessories, Audio & Navigation (in English)
[x] Cancel search | Manufacturer: TOYOTA, Model Year: 2020, Model line: AVALON, Model: TOYOTA AVALON 2020Pages: 326, PDF Size: 7.79 MB
Page 2 of 326
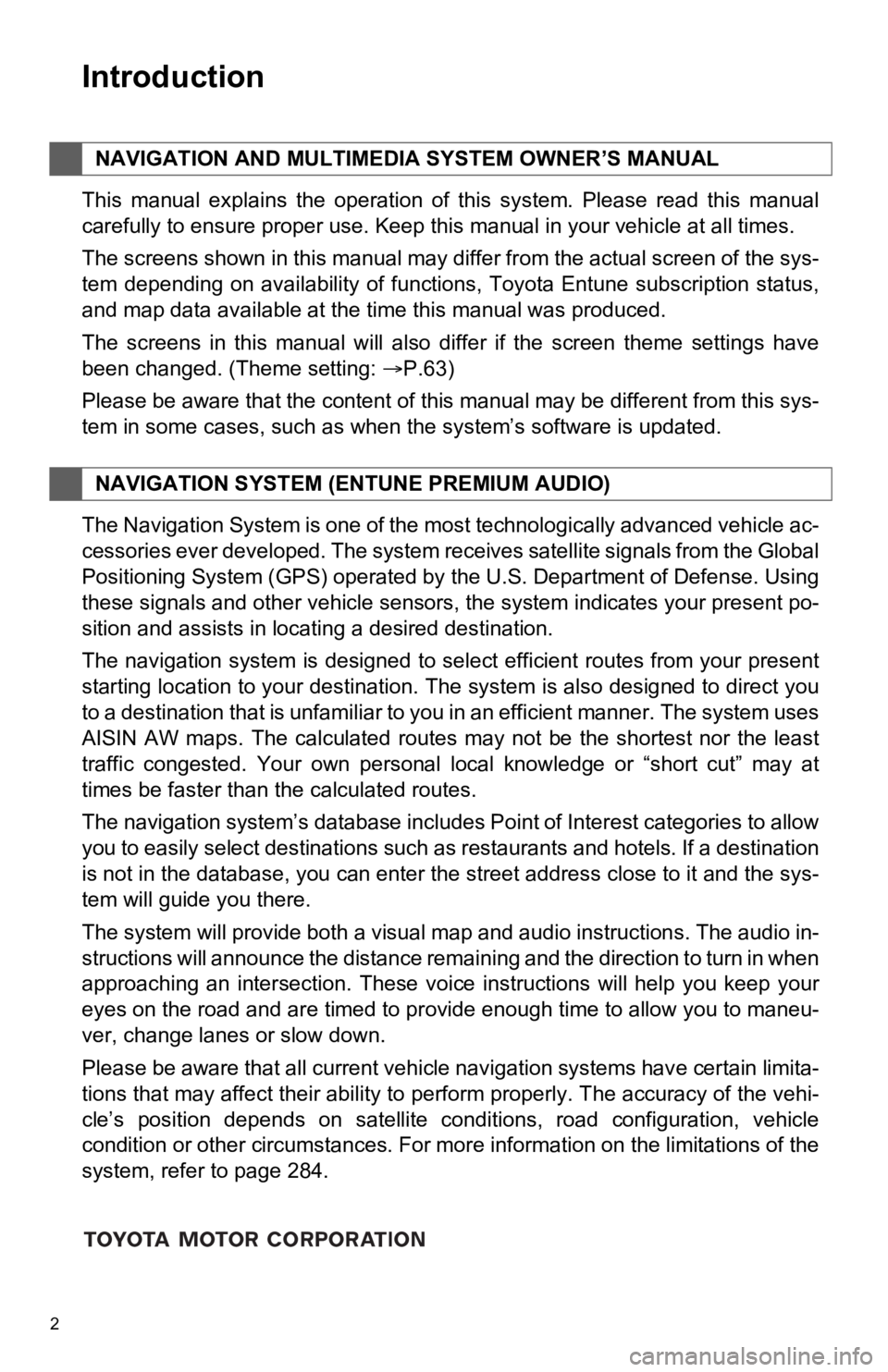
2
This manual explains the operation of this system. Please read this manual
carefully to ensure proper use. Keep this manual in your vehicle at all times.
The screens shown in this manual may differ from the actual screen of the sys-
tem depending on availability of functions, Toyota Entune subsc ription status,
and map data available at the time this manual was produced.
The screens in this manual will also differ if the screen theme settings have
been changed. (Theme setting: P.63)
Please be aware that the content of this manual may be differen t from this sys-
tem in some cases, such as when the system’s software is updated.
The Navigation System is one of the most technologically advanc ed vehicle ac-
cessories ever developed. The system receives satellite signals from the Global
Positioning System (GPS) operated by the U.S. Department of Def ense. Using
these signals and other vehicle sensors, the system indicates your present po-
sition and assists in locating a desired destination.
The navigation system is designed to select efficient routes from your present
starting location to your destination. The system is also desig ned to direct you
to a destination that is unfamiliar to you in an efficient mann er. The system uses
AISIN AW maps. The calculated routes may not be the shortest no r the least
traffic congested. Your own personal local knowledge or “short cut” may at
times be faster than the calculated routes.
The navigation system’s database includes Point of Interest cat egories to allow
you to easily select destinations such as restaurants and hotel s. If a destination
is not in the database, you can enter the street address close to it and the sys-
tem will guide you there.
The system will provide both a visual map and audio instruction s. The audio in-
structions will announce the distance remaining and the directi on to turn in when
approaching an intersection. These voice instructions will help you keep your
eyes on the road and are timed to provide enough time to allow you to maneu-
ver, change lanes or slow down.
Please be aware that all current vehicle navigation systems hav e certain limita-
tions that may affect their ability to perform properly. The accuracy of the vehi-
cle’s position depends on satellite conditions, road configurat ion, vehicle
condition or other circumstances. For more information on the limitations of the
system, refer to page 284.
NAVIGATION AND MULTIMEDIA SYSTEM OWNER’S MANUAL
NAVIGATION SYSTEM (E NTUNE PREMIUM AUDIO)
Introduction
Page 48 of 326
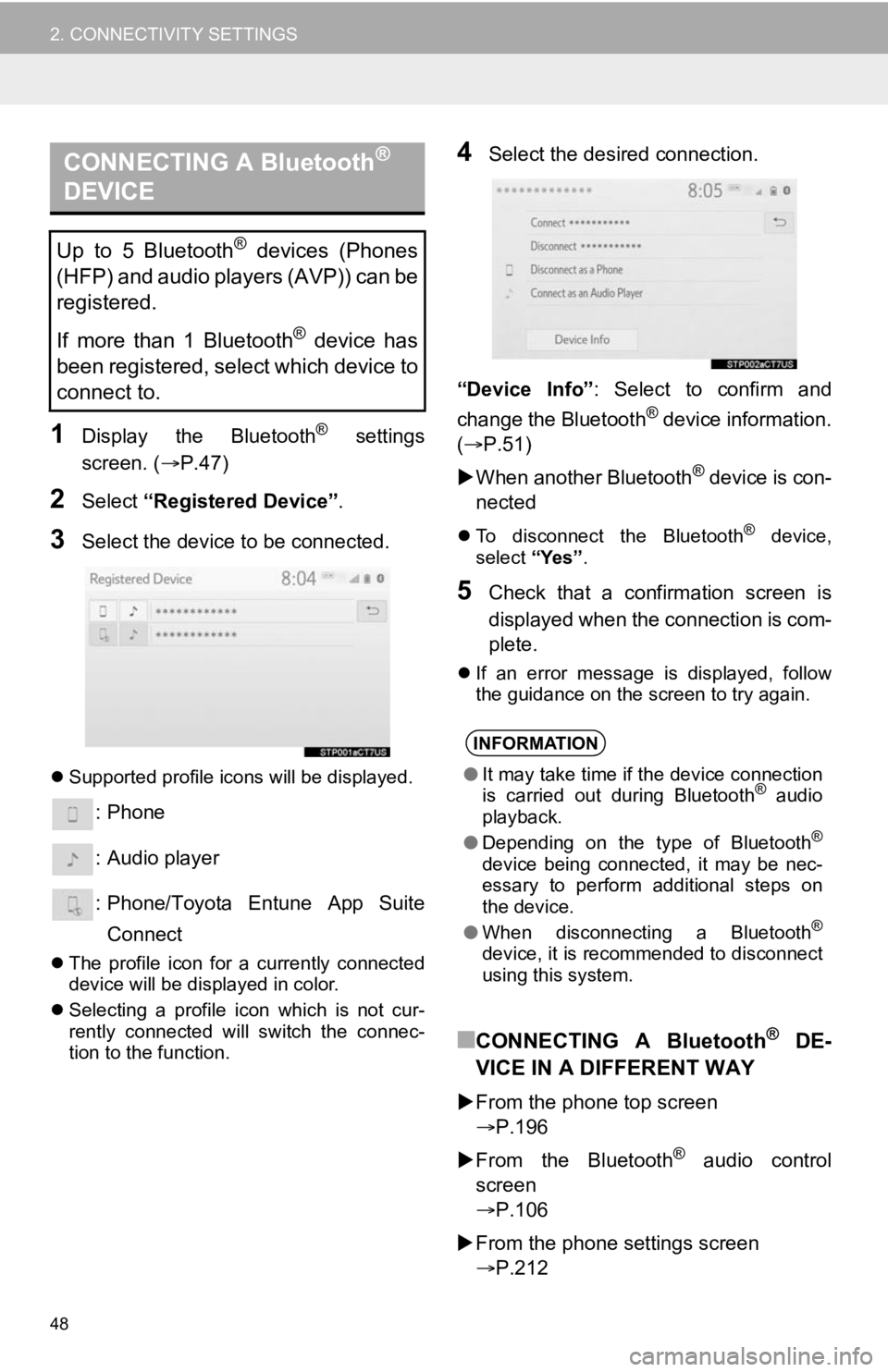
48
2. CONNECTIVITY SETTINGS
1Display the Bluetooth® settings
screen. ( P.47)
2Select “Registered Device” .
3Select the device to be connected.
Supported profile icons will be displayed.
: Phone
: Audio player
: Phone/Toyota Entune App Suite
Connect
The profile icon for a currently connected
device will be displayed in color.
Selecting a profile icon which is not cur-
rently connected will switch the connec-
tion to the function.
4Select the desired connection.
“Device Info” : Select to confirm and
change the Bluetooth
® device information.
(P.51)
When another Bluetooth
® device is con-
nected
To disconnect the Bluetooth® device,
select “Yes”.
5Check that a confirmation screen is
displayed when the connection is com-
plete.
If an error message is displayed, follow
the guidance on the screen to try again.
■CONNECTING A Bluetooth® DE-
VICE IN A DIFFERENT WAY
From the phone top screen
P.196
From the Bluetooth
® audio control
screen
P.106
From the phone settings screen
P.212
CONNECTING A Bluetooth®
DEVICE
Up to 5 Bluetooth® devices (Phones
(HFP) and audio players (AVP)) can be
registered.
If more than 1 Bluetooth
® device has
been registered, select which device to
connect to.
INFORMATION
● It may take time if the device connection
is carried out during Bluetooth® audio
playback.
● Depending on the type of Bluetooth
®
device being connected, it may be nec-
essary to perform additional steps on
the device.
● When disconnecting a Bluetooth
®
device, it is recommended to disconnect
using this system.
Page 53 of 326
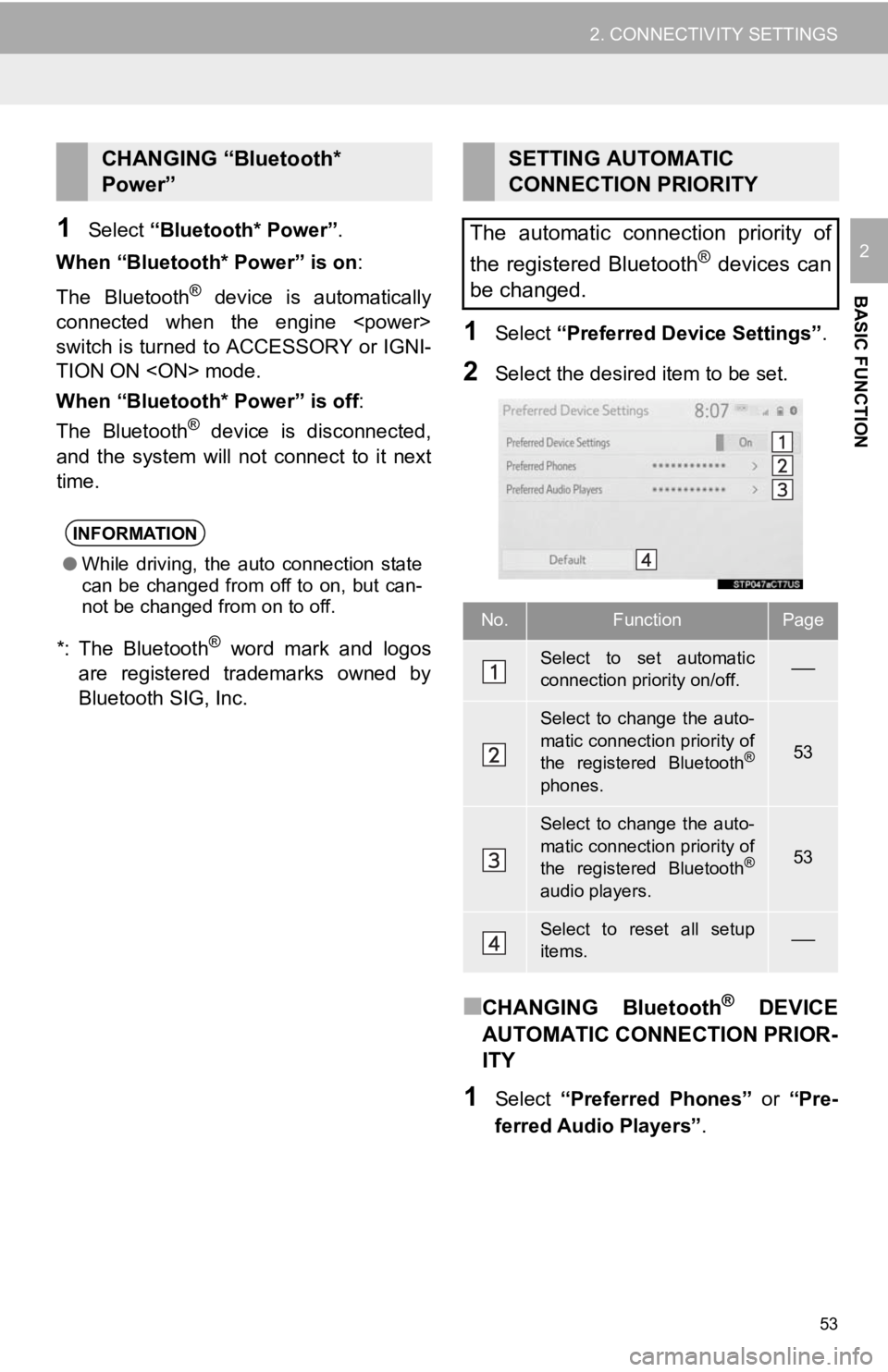
53
2. CONNECTIVITY SETTINGS
BASIC FUNCTION
21Select “Bluetooth* Power”.
When “Bluetooth* Power” is on :
The Bluetooth
® device is automatically
connected when the engine
switch is turned to ACCESSORY or IGNI-
TION ON
When “Bluetooth* Power” is off :
The Bluetooth
® device is disconnected,
and the system will no t connect to it next
time.
*: The Bluetooth
® word mark and logos
are registered trademarks owned by
Bluetooth SIG, Inc.
1Select “Preferred Device Settings” .
2Select the desired item to be set.
■CHANGING Bluetooth® DEVICE
AUTOMATIC CONNECTION PRIOR-
ITY
1Select “Preferred Phones” or “Pre-
ferred Audio Players” .
CHANGING “Bluetooth*
Power”
INFORMATION
●While driving, the auto connection state
can be changed from off to on, but can-
not be changed from on to off.
SETTING AUTOMATIC
CONNECTION PRIORITY
The automatic connection priority of
the registered Bluetooth
® devices can
be changed.
No.FunctionPage
Select to set automatic
connection priority on/off.
Select to change the auto-
matic connection priority of
the registered Bluetooth
®
phones.
53
Select to change the auto-
matic connection priority of
the registered Bluetooth
®
audio players.
53
Select to reset all setup
items.
Page 64 of 326
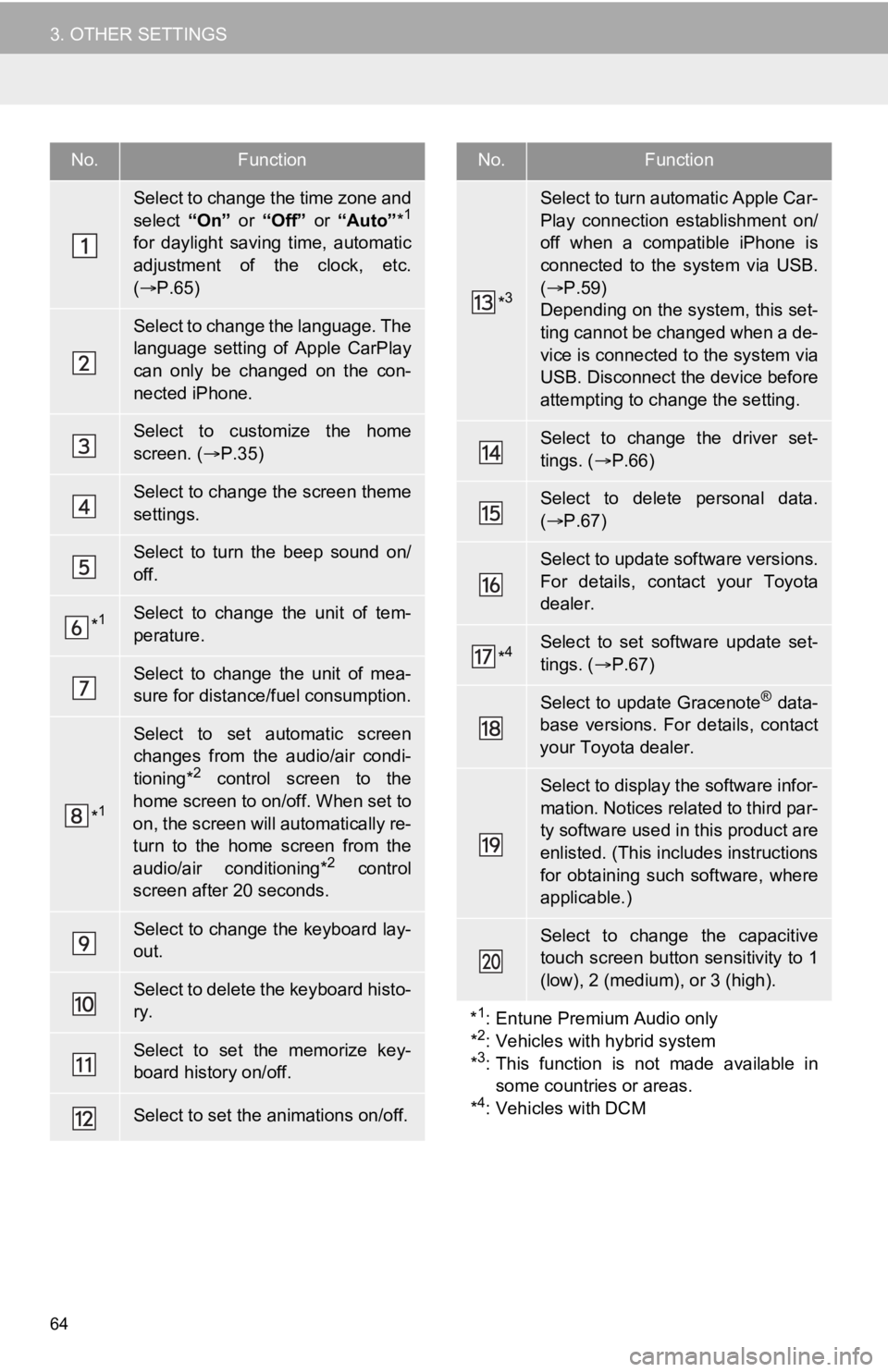
64
3. OTHER SETTINGS
No.Function
Select to change the time zone and
select “On” or “Off” or “Auto” *1
for daylight saving time, automatic
adjustment of the clock, etc.
( P.65)
Select to change the language. The
language setting of Apple CarPlay
can only be changed on the con-
nected iPhone.
Select to customize the home
screen. ( P.35)
Select to change the screen theme
settings.
Select to turn the beep sound on/
off.
*1Select to change the unit of tem-
perature.
Select to change the unit of mea-
sure for distance/fuel consumption.
*1
Select to set automatic screen
changes from the audio/air condi-
tioning*
2 control screen to the
home screen to on/off. When set to
on, the screen will automatically re-
turn to the home screen from the
audio/air conditioning*
2 control
screen after 20 seconds.
Select to change the keyboard lay-
out.
Select to delete the keyboard histo-
ry.
Select to set the memorize key-
board history on/off.
Select to set the animations on/off.
*3
Select to turn automatic Apple Car-
Play connection establishment on/
off when a compatible iPhone is
connected to the system via USB.
( P.59)
Depending on the system, this set-
ting cannot be changed when a de-
vice is connected to the system via
USB. Disconnect the device before
attempting to change the setting.
Select to change the driver set-
tings. ( P.66)
Select to delete personal data.
( P.67)
Select to update software versions.
For details, contact your Toyota
dealer.
*4Select to set software update set-
tings. ( P.67)
Select to update Gracenote® data-
base versions. For details, contact
your Toyota dealer.
Select to display the software infor-
mation. Notices related to third par-
ty software used in this product are
enlisted. (This includes instructions
for obtaining such software, where
applicable.)
Select to change the capacitive
touch screen button sensitivity to 1
(low), 2 (medium), or 3 (high).
*
1: Entune Premium Audio only
*2: Vehicles with hybrid system
*3: This function is not made available in some countries or areas.
*
4: Vehicles with DCM
No.Function
Page 65 of 326
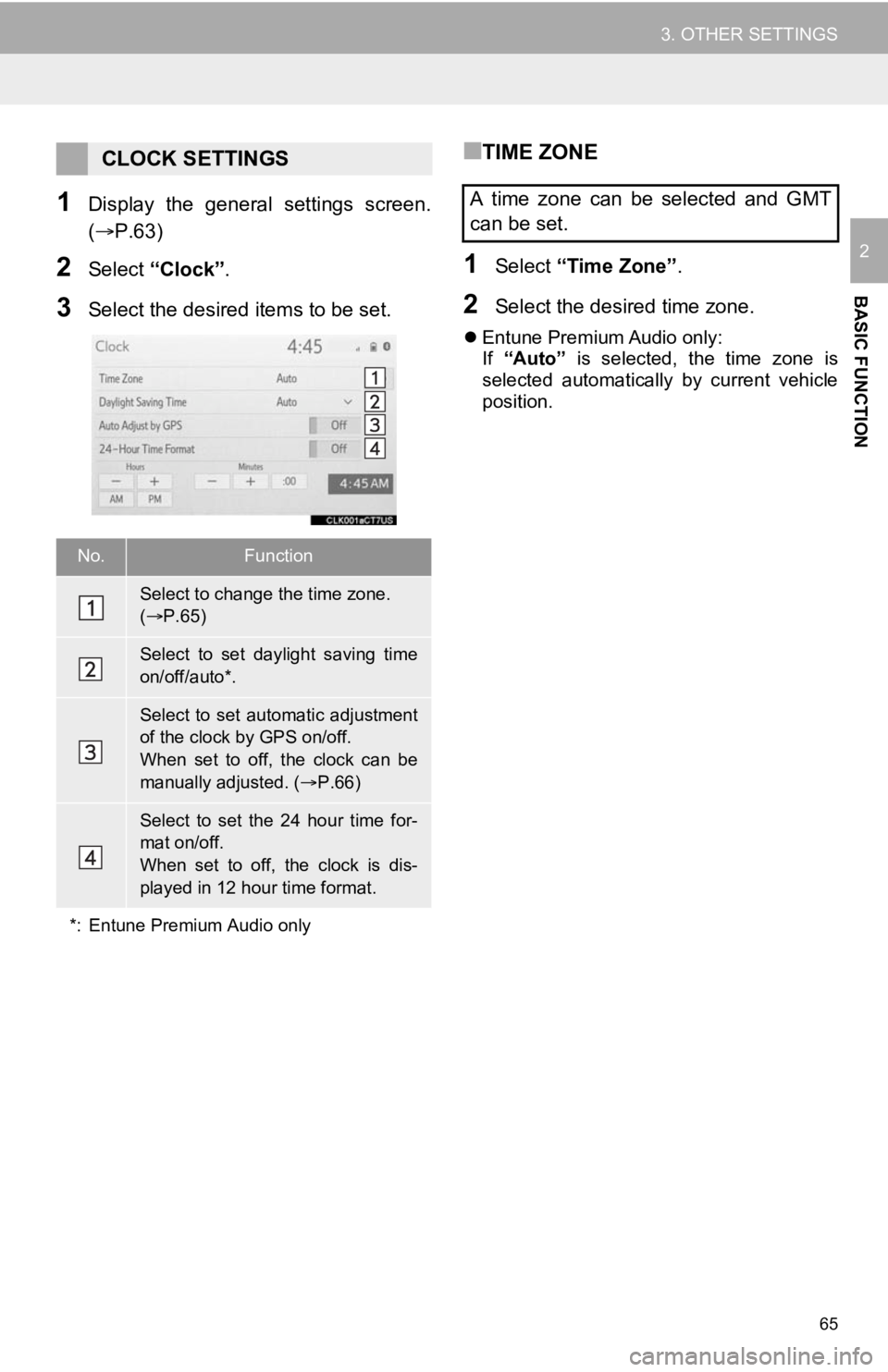
65
3. OTHER SETTINGS
BASIC FUNCTION
2
1Display the general settings screen.
(P.63)
2Select “Clock”.
3Select the desired items to be set.
■TIME ZONE
1Select “Time Zone” .
2Select the desired time zone.
Entune Premium Audio only:
If “Auto” is selected, the time zone is
selected automatically by current vehicle
position.
CLOCK SETTINGS
No.Function
Select to change the time zone.
( P.65)
Select to set daylight saving time
on/off/auto*.
Select to set automatic adjustment
of the clock by GPS on/off.
When set to off, the clock can be
manually adjusted. ( P.66)
Select to set the 24 hour time for-
mat on/off.
When set to off, the clock is dis-
played in 12 hour time format.
*: Entune Premium Audio only
A time zone can be selected and GMT
can be set.
Page 84 of 326
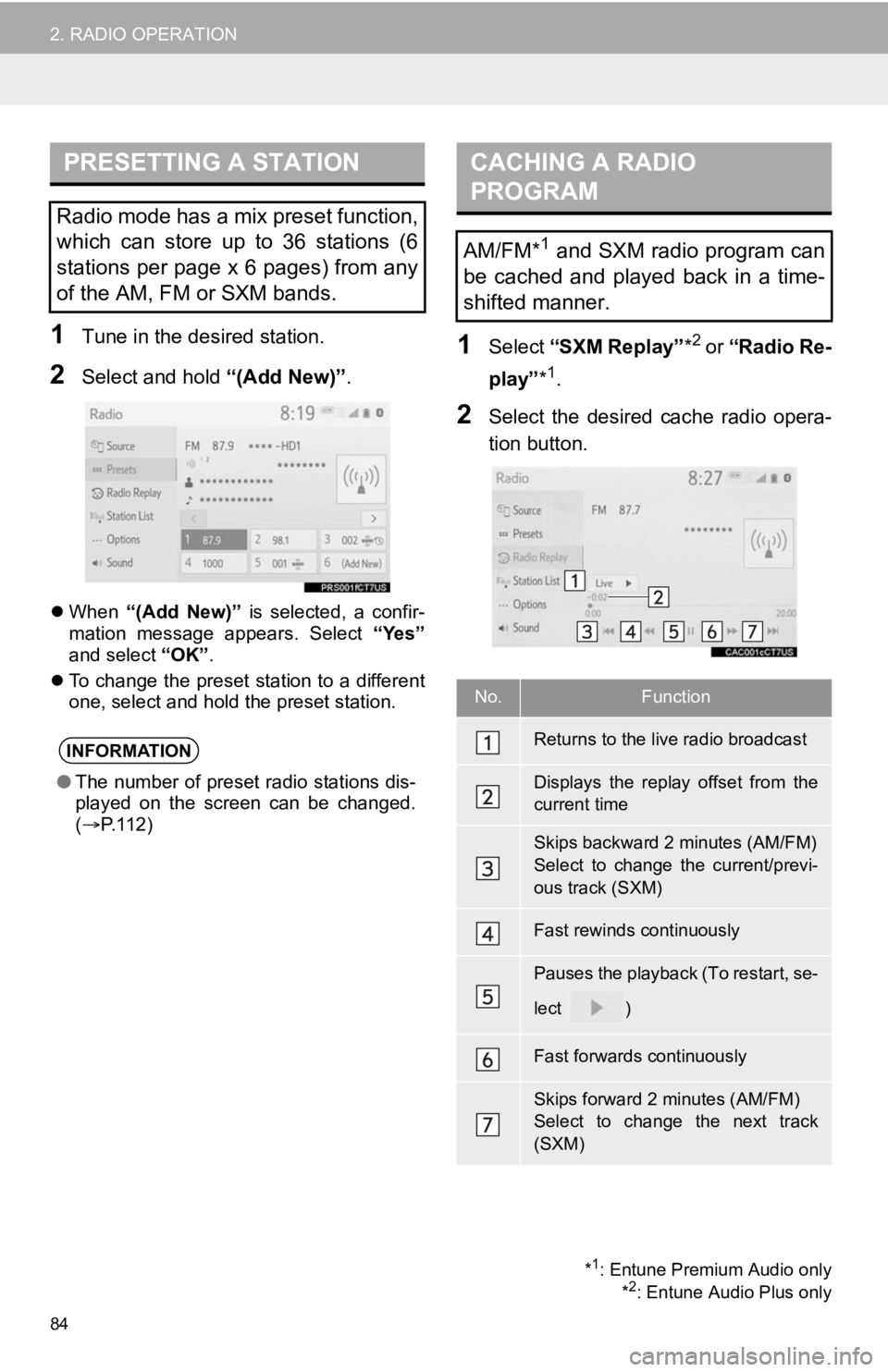
84
2. RADIO OPERATION
1Tune in the desired station.
2Select and hold “(Add New)”.
When “(Add New)” is selected, a confir-
mation message appears. Select “Yes”
and select “OK”.
To change the preset station to a different
one, select and hold the preset station.
1Select “SXM Replay” *2 or “Radio Re-
play” *
1.
2Select the desired cache radio opera-
tion button.
PRESETTING A STATION
Radio mode has a mix preset function,
which can store up to 36 stations (6
stations per page x 6 pages) from any
of the AM, FM or SXM bands.
INFORMATION
●The number of preset radio stations dis-
played on the screen can be changed.
( P. 1 1 2 )
*1: Entune Premium Audio only
*2: Entune Audio Plus only
CACHING A RADIO
PROGRAM
AM/FM*1 and SXM radio program can
be cached and played back in a time-
shifted manner.
No.Function
Returns to the live radio broadcast
Displays the replay offset from the
current time
Skips backward 2 minutes (AM/FM)
Select to change the current/previ-
ous track (SXM)
Fast rewinds continuously
Pauses the playback (To restart, se-
lect
)
Fast forwards continuously
Skips forward 2 minutes (AM/FM)
Select to change the next track
(SXM)
Page 85 of 326
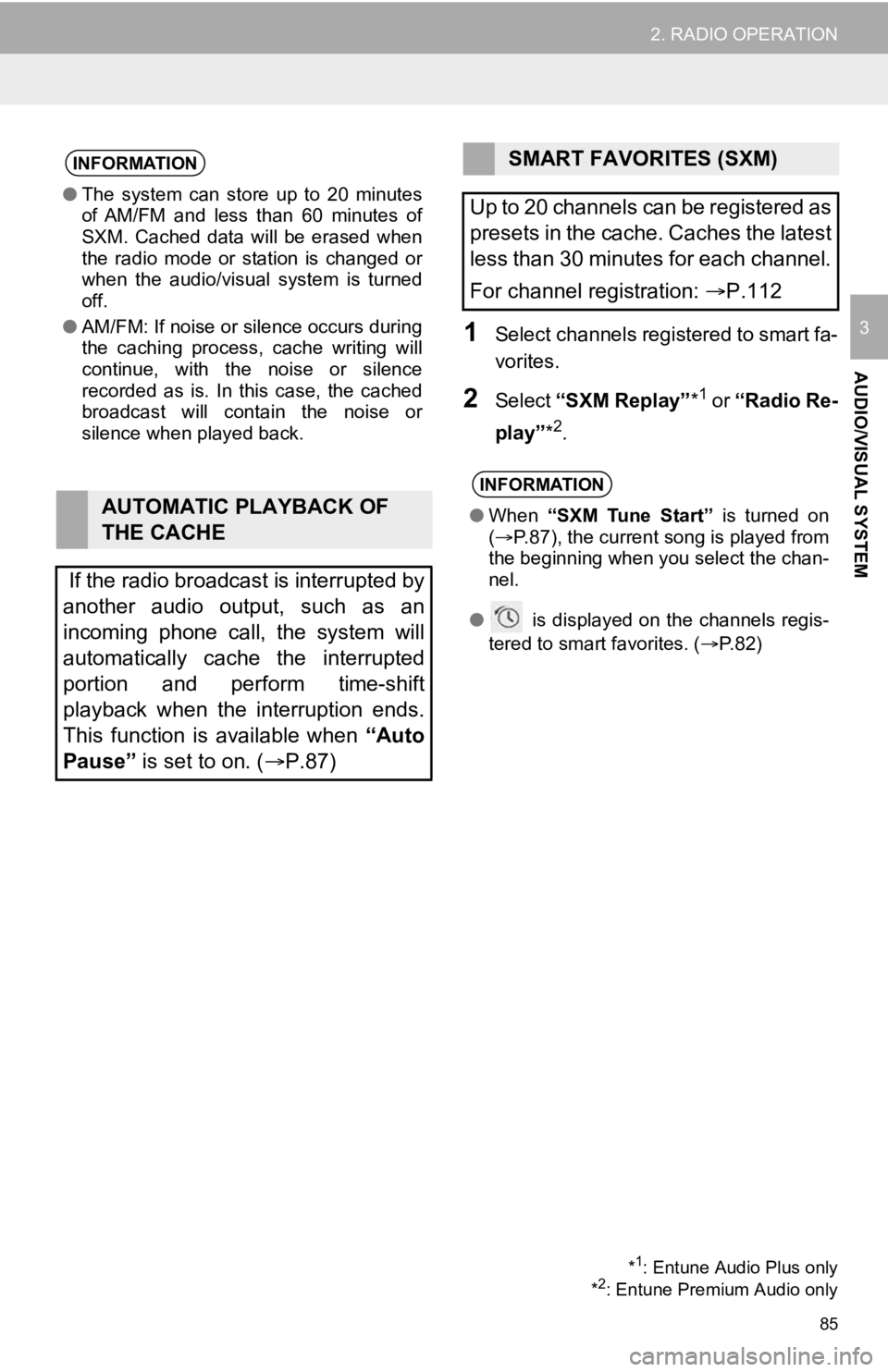
85
2. RADIO OPERATION
AUDIO/VISUAL SYSTEM
31Select channels registered to smart fa-
vorites.
2Select “SXM Replay” *1 or “Radio Re-
play” *
2.
INFORMATION
●The system can stor e up to 20 minutes
of AM/FM and less than 60 minutes of
SXM. Cached data will be erased when
the radio mode or station is changed or
when the audio/visual system is turned
off.
● AM/FM: If noise or silence occurs during
the caching process, cache writing will
continue, with the noise or silence
recorded as is. In this case, the cached
broadcast will contain the noise or
silence when played back.
AUTOMATIC PLAYBACK OF
THE CACHE
If the radio broadcast is interrupted by
another audio output, such as an
incoming phone call, the system will
automatically cache the interrupted
portion and perform time-shift
playback when the interruption ends.
This function is available when “Auto
Pause” is set to on. ( P.87)
SMART FAVORITES (SXM)
Up to 20 channels can be registered as
presets in the cache. Caches the latest
less than 30 minutes for each channel.
For channel registration: P.112
INFORMATION
●When “SXM Tune Start” is turned on
( P.87), the current song is played from
the beginning when you select the chan-
nel.
● is displayed on the channels regis-
tered to smart favorites. ( P. 8 2 )
*1: Entune Audio Plus only
*2: Entune Premium Audio only
Page 86 of 326
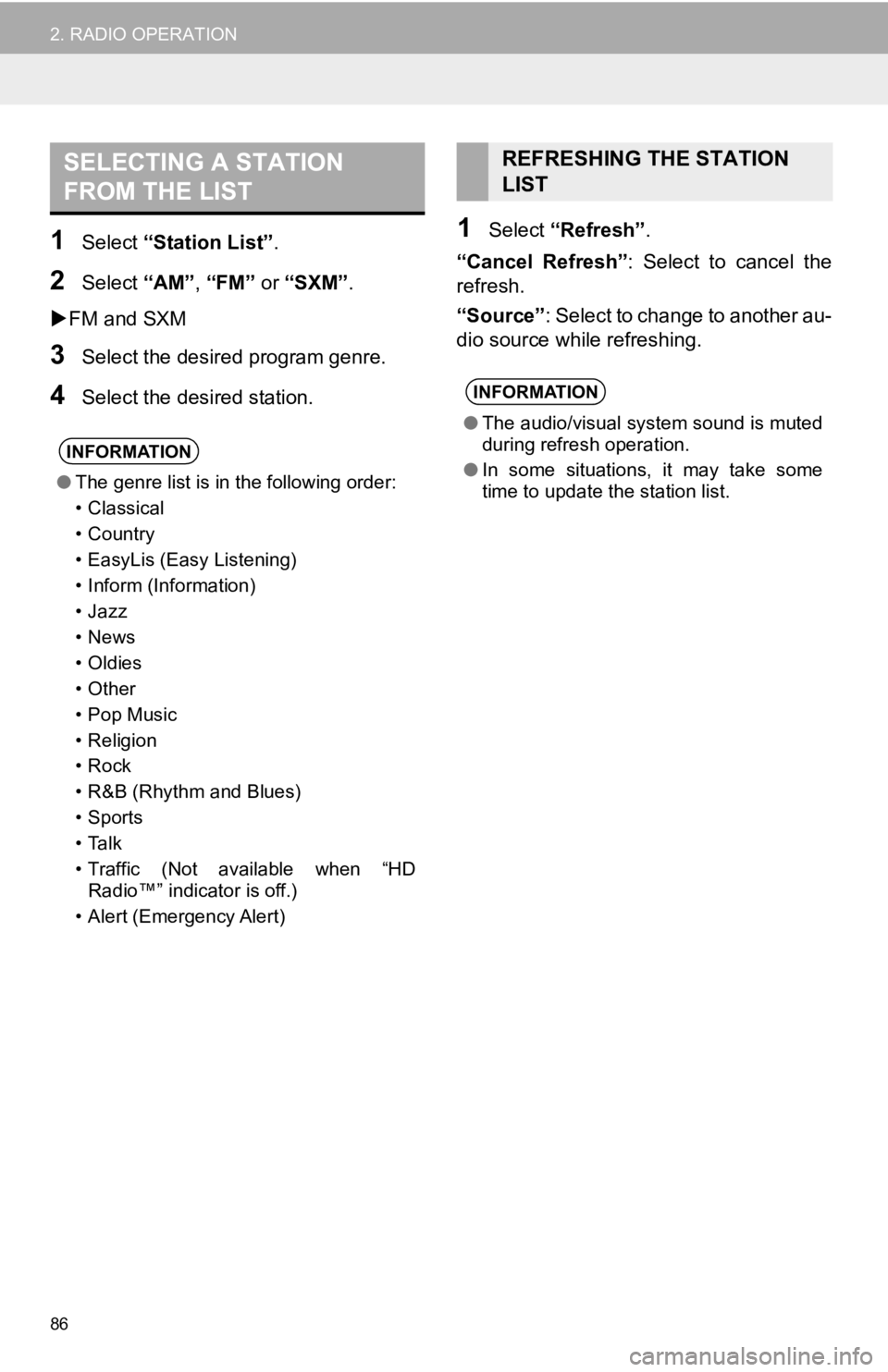
86
2. RADIO OPERATION
1Select “Station List”.
2Select “AM”, “FM” or “SXM”.
FM and SXM
3Select the desired program genre.
4Select the desired station.
1Select “Refresh” .
“Cancel Refresh”: Select to cancel the
refresh.
“Source” : Select to change to another au-
dio source while refreshing.
SELECTING A STATION
FROM THE LIST
INFORMATION
● The genre list is in the following order:
• Classical
• Country
• EasyLis (Easy Listening)
• Inform (Information)
•Jazz
•News
•Oldies
•Other
• Pop Music
• Religion
•Rock
• R&B (Rhythm and Blues)
•Sports
•Talk
• Traffic (Not available when “HD
Radio™” indicator is off.)
• Alert (Emergency Alert)
REFRESHING THE STATION
LIST
INFORMATION
● The audio/visual system sound is muted
during refresh operation.
● In some situations, it may take some
time to update the station list.
Page 90 of 326
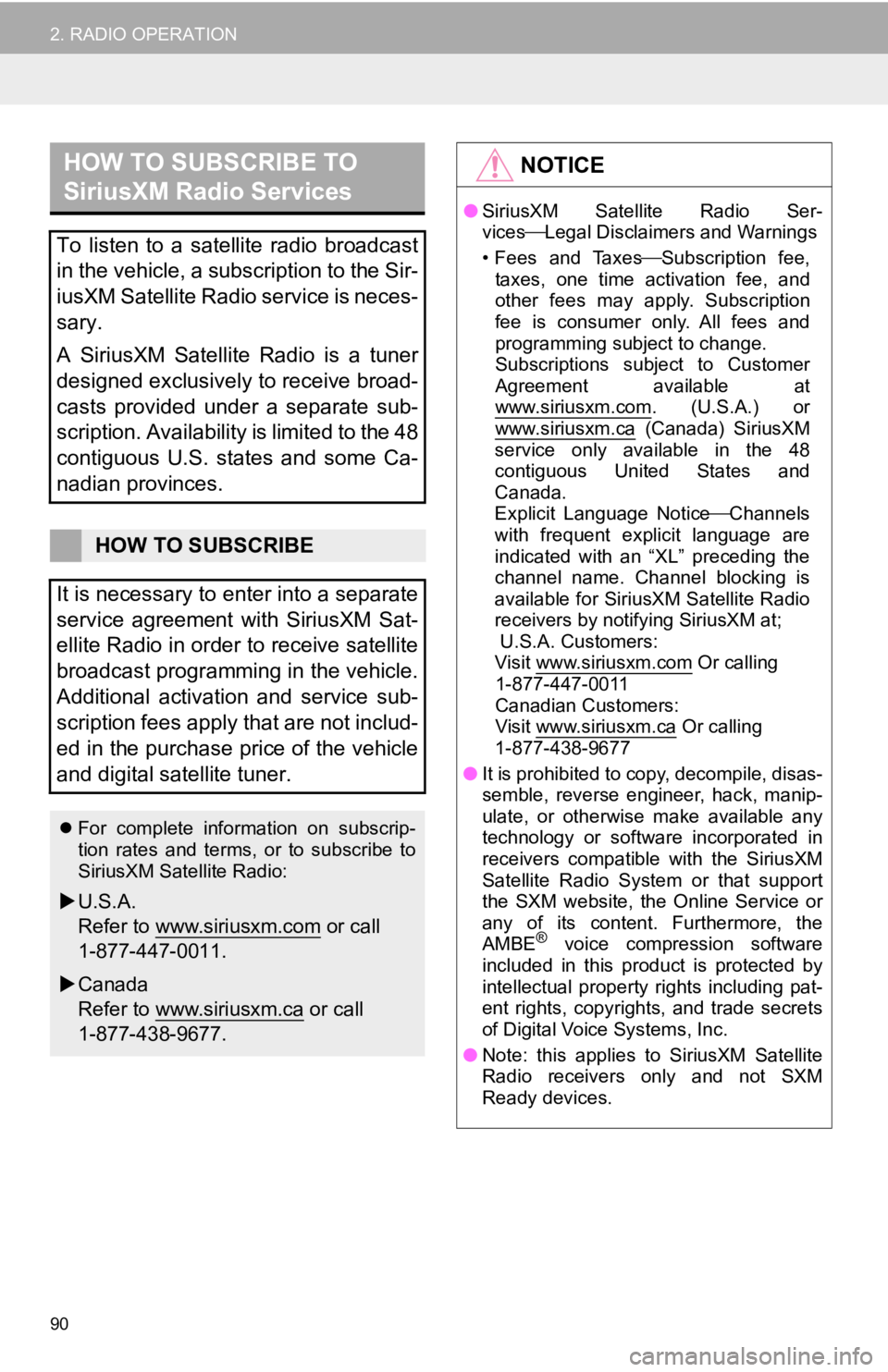
90
2. RADIO OPERATION
HOW TO SUBSCRIBE TO
SiriusXM Radio Services
To listen to a satellite radio broadcast
in the vehicle, a subscription to the Sir-
iusXM Satellite Radio service is neces-
sary.
A SiriusXM Satellite Radio is a tuner
designed exclusively to receive broad-
casts provided under a separate sub-
scription. Availability is limited to the 48
contiguous U.S. states and some Ca-
nadian provinces.
HOW TO SUBSCRIBE
It is necessary to enter into a separate
service agreement with SiriusXM Sat-
ellite Radio in order to receive satellite
broadcast programming in the vehicle.
Additional activation and service sub-
scription fees apply that are not includ-
ed in the purchase price of the vehicle
and digital satellite tuner.
For complete information on subscrip-
tion rates and terms, or to subscribe to
SiriusXM Satellite Radio:
U.S.A.
Refer to www.siriusxm.com
or call
1-877-447-0011.
Canada
Refer to www.siriusxm.ca
or call
1-877-438-9677.
NOTICE
● SiriusXM Satellite Radio Ser-
vices Legal Disclaimers and Warnings
• Fees and Taxes Subscription fee,
taxes, one time activation fee, and
other fees may apply. Subscription
fee is consumer only. All fees and
programming subject to change.
Subscriptions subject to Customer
Agreement available at
www.siriusxm.com
. (U.S.A.) or
www.siriusxm.ca (Canada) SiriusXM
service only available in the 48
contiguous United States and
Canada.
Explicit Language Notice Channels
with frequent explicit language are
indicated with an “XL” preceding the
channel name. Channel blocking is
available for SiriusXM Satellite Radio
receivers by notifying SiriusXM at;
U.S.A. Customers:
Visit www.siriusxm.com
Or calling
1-877-447-0011
Canadian Customers:
Visit www.siriusxm.ca
Or calling
1-877-438-9677
● It is prohibited to copy, decompile, disas-
semble, reverse engineer, hack, manip-
ulate, or otherwise make available any
technology or software incorporated in
receivers compatible with the SiriusXM
Satellite Radio System or that support
the SXM website, the Online Service or
any of its content. Furthermore, the
AMBE
® voice compression software
included in this product is protected by
intellectual property rights including pat-
ent rights, copyrights, and trade secrets
of Digital Voice Systems, Inc.
● Note: this applies to SiriusXM Satellite
Radio receivers only and not SXM
Ready devices.
Page 96 of 326
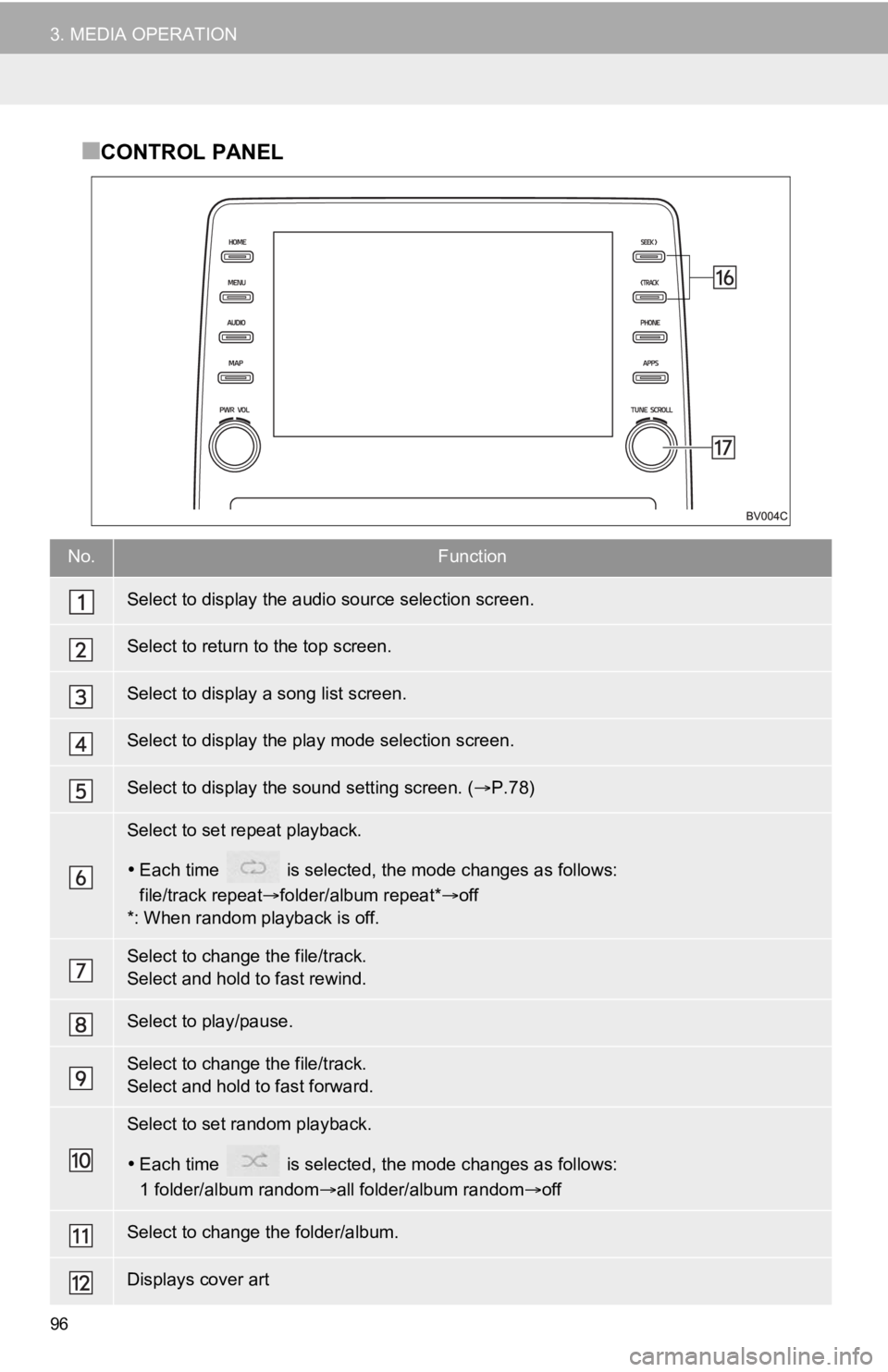
96
3. MEDIA OPERATION
■CONTROL PANEL
No.Function
Select to display the audio source selection screen.
Select to return to the top screen.
Select to display a song list screen.
Select to display the play mode selection screen.
Select to display the sound setting screen. ( P.78)
Select to set repeat playback.
Each time is selected, the mode changes as follows:
file/track repeat folder/album repeat* off
*: When random playback is off.
Select to change the file/track.
Select and hold to fast rewind.
Select to play/pause.
Select to change the file/track.
Select and hold to fast forward.
Select to set random playback.
Each time is selected, the mode changes as follows:
1 folder/album random all folder/album random off
Select to change the folder/album.
Displays cover art