TOYOTA CAMRY 2013 XV50 / 9.G Navigation Manual
Manufacturer: TOYOTA, Model Year: 2013, Model line: CAMRY, Model: TOYOTA CAMRY 2013 XV50 / 9.GPages: 336, PDF Size: 7.37 MB
Page 141 of 336
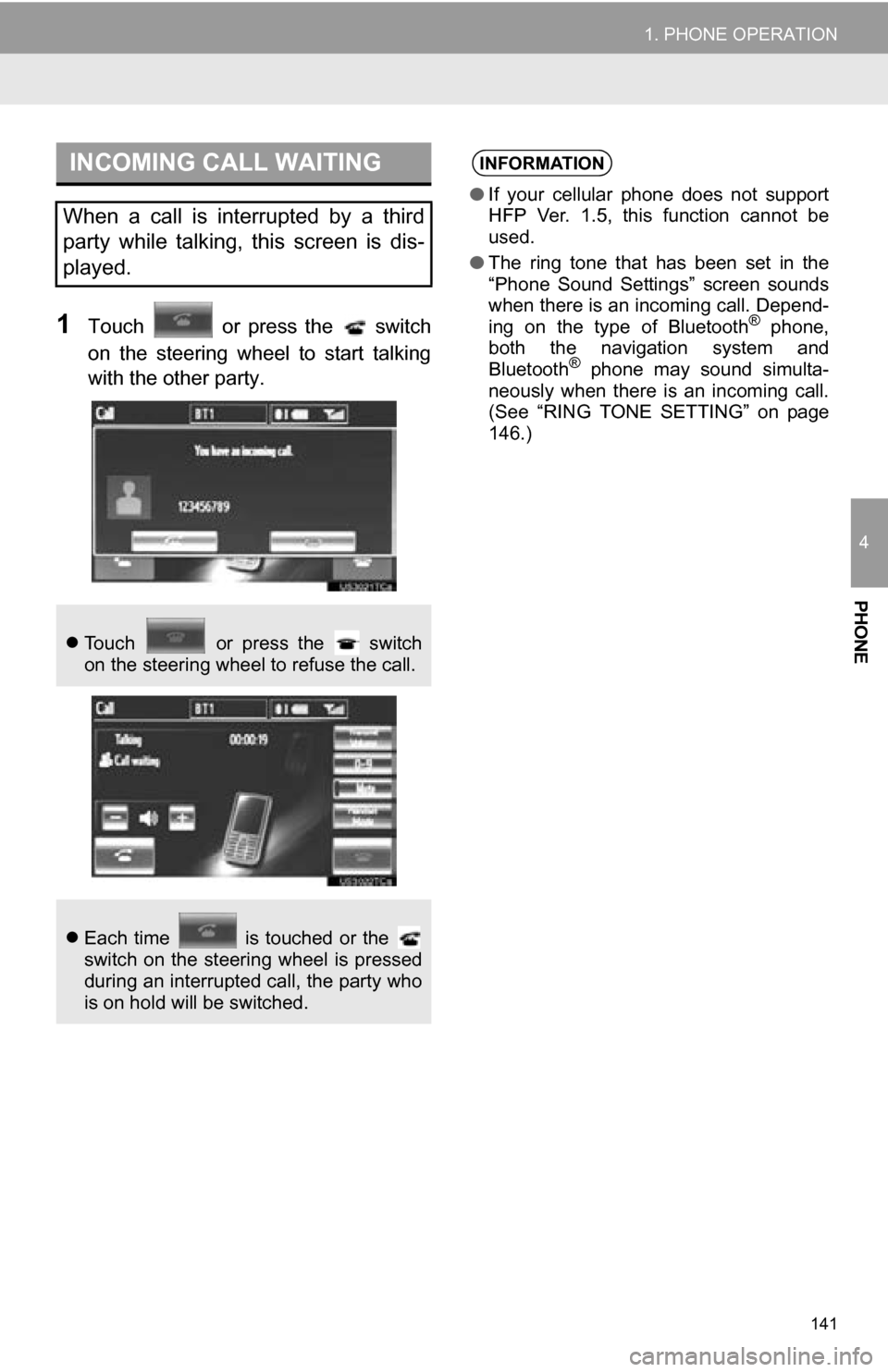
141
1. PHONE OPERATION
4
PHONE
1Touch or press the switch
on the steering wheel to start talking
with the other party.
INCOMING CALL WAITING
When a call is interrupted by a third
party while talking, this screen is dis-
played.
Touch or press the switch
on the steering wheel to refuse the call.
Each time is touched or the
switch on the steering wheel is pressed
during an interrupted call, the party who
is on hold will be switched.
INFORMATION
● If your cellular phone does not support
HFP Ver. 1.5, this function cannot be
used.
● The ring tone that has been set in the
“Phone Sound Settings” screen sounds
when there is an incoming call. Depend-
ing on the type of Bluetooth
® phone,
both the navigation system and
Bluetooth
® phone may sound simulta-
neously when there is an incoming call.
(See “RING TONE SETTING” on page
146.)
Page 142 of 336
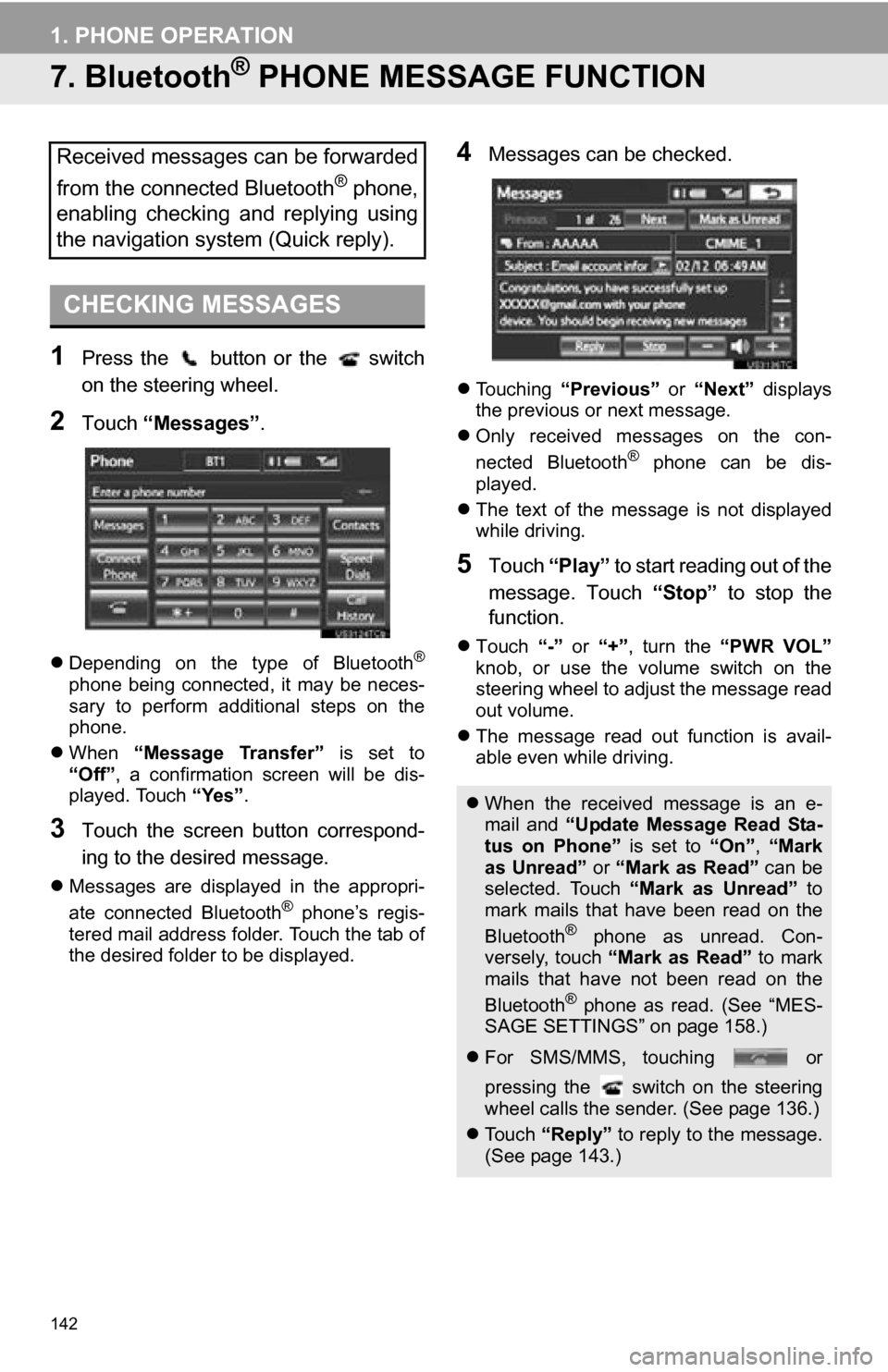
142
1. PHONE OPERATION
7. Bluetooth® PHONE MESSAGE FUNCTION
1Press the button or the switch
on the steering wheel.
2Touch “Messages” .
Depending on the type of Bluetooth®
phone being connected, it may be neces-
sary to perform additional steps on the
phone.
When “Message Transfer” is set to
“Off”, a confirmation screen will be dis-
played. Touch “Yes”.
3Touch the screen button correspond-
ing to the desired message.
Messages are displayed in the appropri-
ate connected Bluetooth® phone’s regis-
tered mail address folder. Touch the tab of
the desired folder to be displayed.
4Messages can be checked.
Touching “Previous” or “Next” displays
the previous or next message.
Only received messages on the con-
nected Bluetooth
® phone can be dis-
played.
The text of the message is not displayed
while driving.
5Touch “Play” to start reading out of the
message. Touch “Stop” to stop the
function.
Touch “-” or “+”, turn the “PWR VOL”
knob, or use the volume switch on the
steering wheel to adjust the message read
out volume.
The message read out function is avail-
able even while driving.
Received messages can be forwarded
from the connected Bluetooth
® phone,
enabling checking and replying using
the navigation system (Quick reply).
CHECKING MESSAGES
When the received message is an e-
mail and “Update Message Read Sta-
tus on Phone” is set to “On”, “Mark
as Unread” or “Mark as Read” can be
selected. Touch “Mark as Unread” to
mark mails that have been read on the
Bluetooth
® phone as unread. Con-
versely, touch “Mark as Read” to mark
mails that have not been read on the
Bluetooth
® phone as read. (See “MES-
SAGE SETTINGS” on page 158.)
For SMS/MMS, touching or
pressing the switch on the steering
wheel calls the sender. (See page 136.)
Touch “Reply” to reply to the message.
(See page 143.)
Page 143 of 336
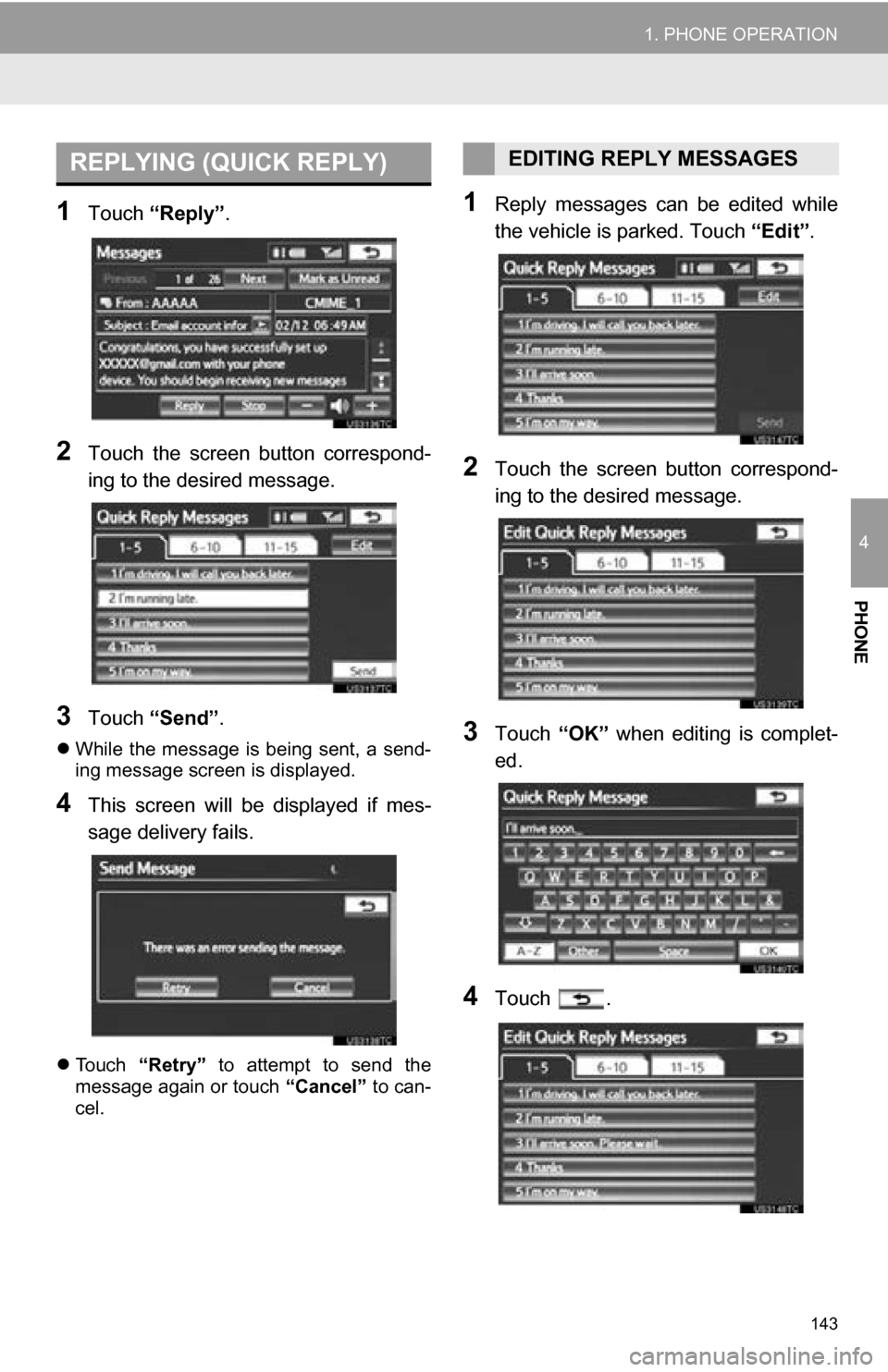
143
1. PHONE OPERATION
4
PHONE
1Touch “Reply”.
2Touch the screen button correspond-
ing to the desired message.
3Touch “Send” .
While the message is being sent, a send-
ing message screen is displayed.
4This screen will be displayed if mes-
sage delivery fails.
Touch “Retry” to attempt to send the
message again or touch “Cancel” to can-
cel.
1Reply messages can be edited while
the vehicle is parked. Touch “Edit”.
2Touch the screen button correspond-
ing to the desired message.
3Touch “OK” when editing is complet-
ed.
4Touch .
REPLYING (QUICK REPLY)EDITING REPLY MESSAGES
Page 144 of 336
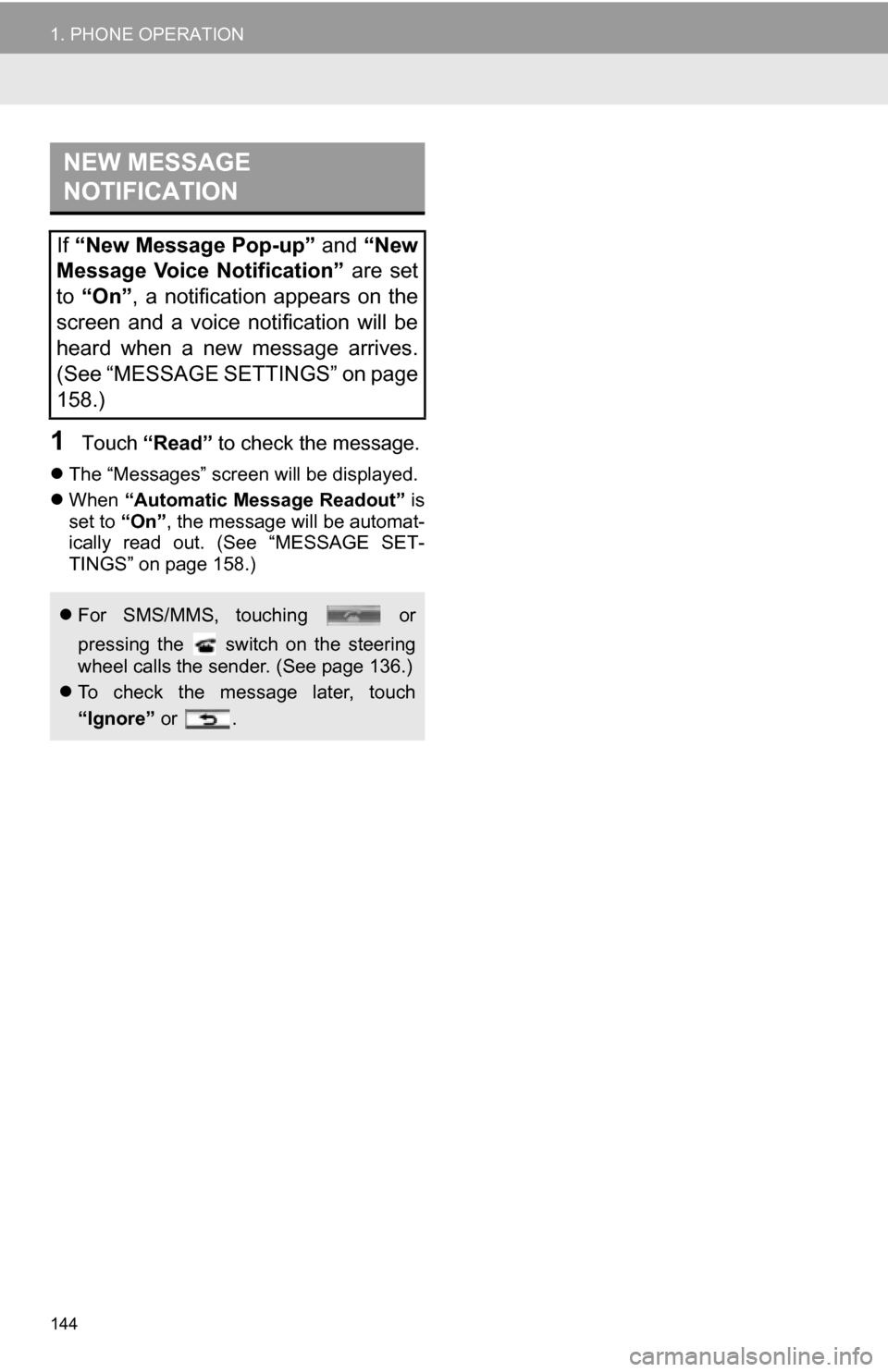
144
1. PHONE OPERATION
1Touch “Read” to check the message.
The “Messages” screen will be displayed.
When “Automatic M essage Readout” is
set to “On”, the message will be automat-
ically read out. (See “MESSAGE SET-
TINGS” on page 158.)
NEW MESSAGE
NOTIFICATION
If “New Message Pop-up” and “New
Message Voice Notification” are set
to “On” , a notification appears on the
screen and a voice notification will be
heard when a new message arrives.
(See “MESSAGE SETTINGS” on page
158.)
For SMS/MMS, touching or
pressing the switch on the steering
wheel calls the sender. (See page 136.)
To check the message later, touch
“Ignore” or .
Page 145 of 336
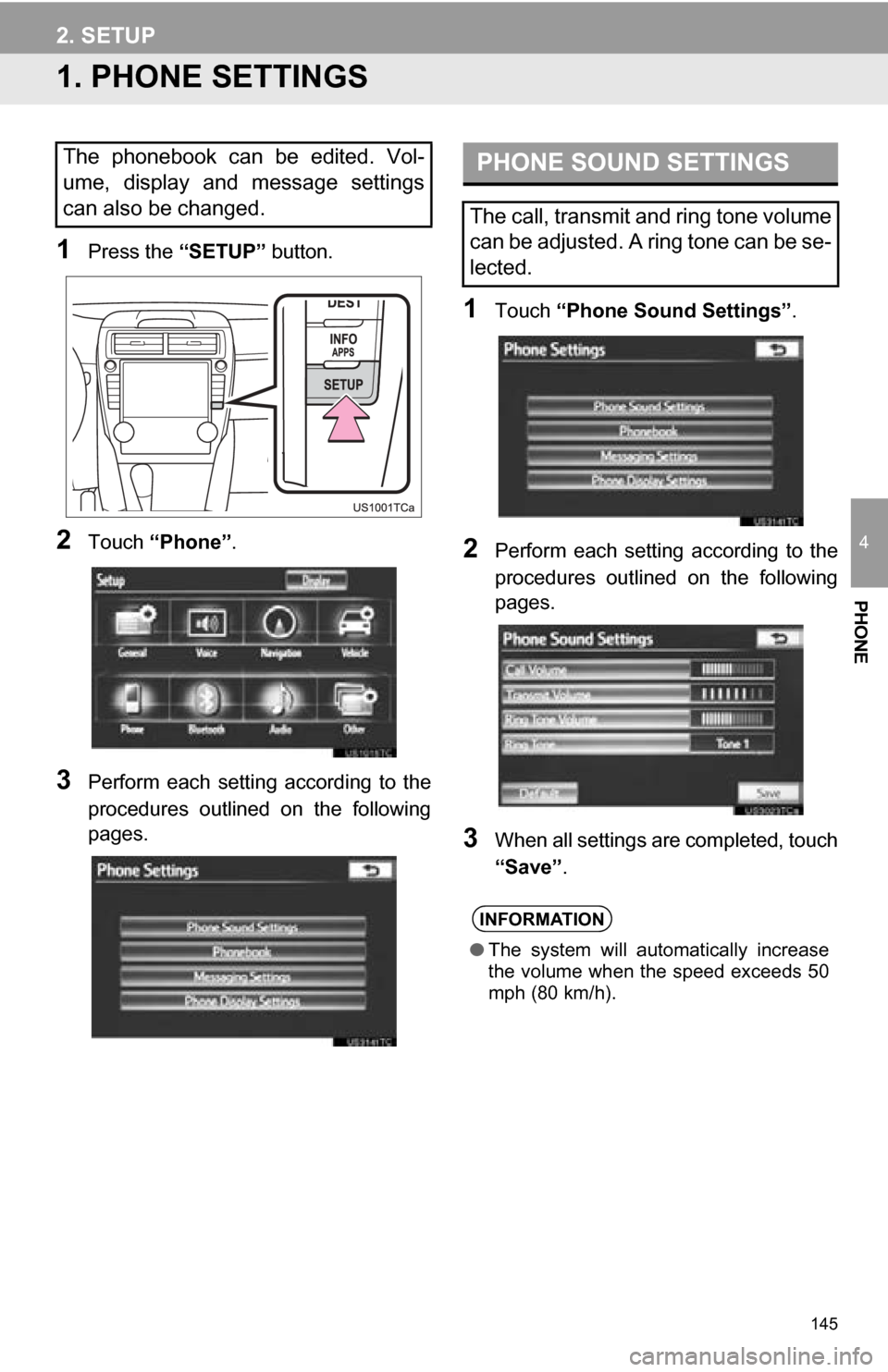
145
4
PHONE
2. SETUP
1. PHONE SETTINGS
1Press the “SETUP” button.
2Touch “Phone” .
3Perform each setting according to the
procedures outlined on the following
pages.
1Touch “Phone Sound Settings” .
2Perform each setting according to the
procedures outlined on the following
pages.
3When all settings are completed, touch
“Save”.
The phonebook can be edited. Vol-
ume, display and message settings
can also be changed.PHONE SOUND SETTINGS
The call, transmit and ring tone volume
can be adjusted. A ring tone can be se-
lected.
INFORMATION
●The system will automatically increase
the volume when the speed exceeds 50
mph (80 km/h).
Page 146 of 336
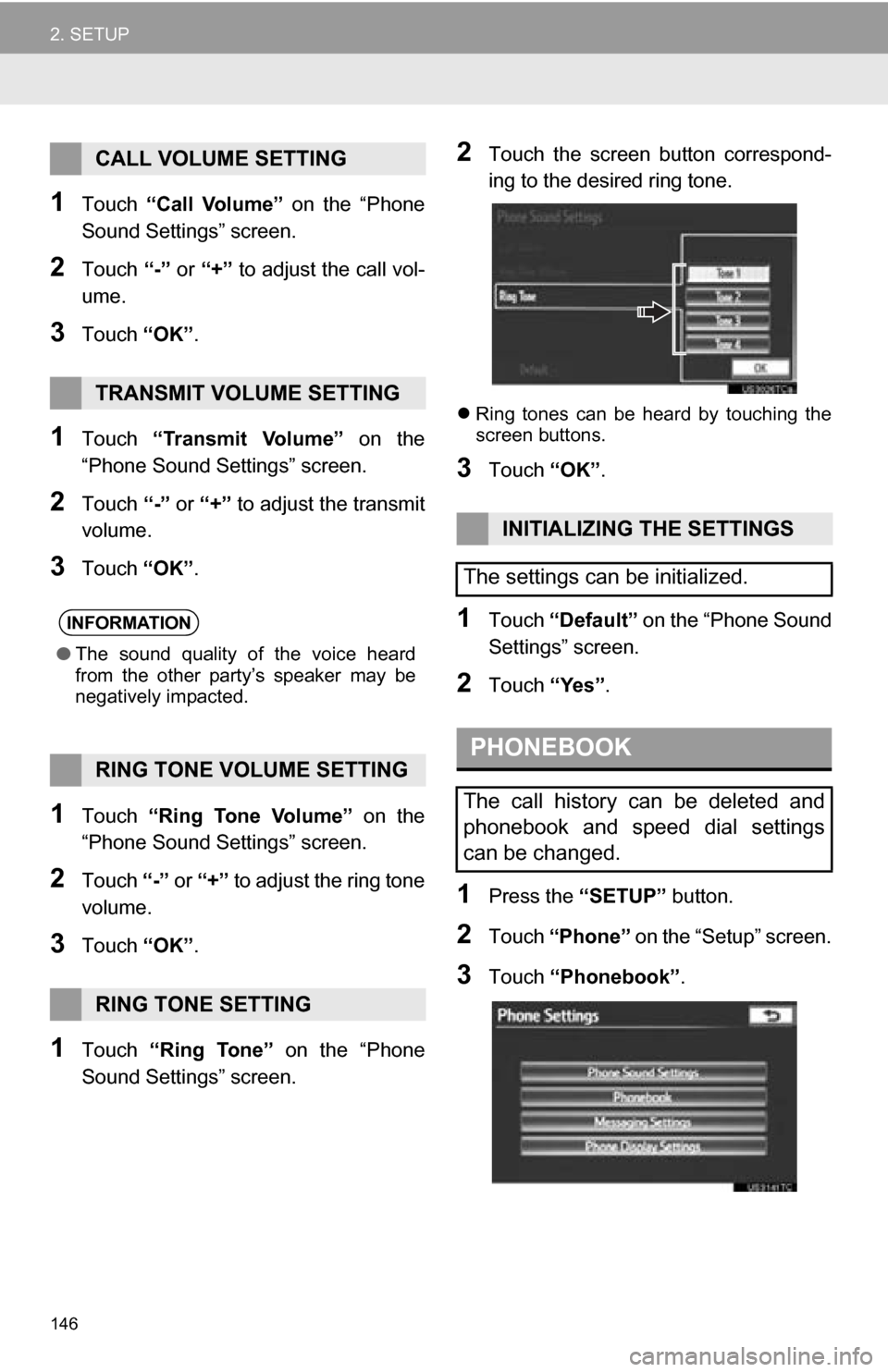
146
2. SETUP
1Touch “Call Volume” on the “Phone
Sound Settings” screen.
2Touch “-” or “+” to adjust the call vol-
ume.
3Touch “OK”.
1Touch “Transmit Volume” on the
“Phone Sound Settings” screen.
2Touch “-” or “+” to adjust the transmit
volume.
3Touch “OK”.
1Touch “Ring Tone Volume” on the
“Phone Sound Settings” screen.
2Touch “-” or “+” to adjust the ring tone
volume.
3Touch “OK”.
1Touch “Ring Tone” on the “Phone
Sound Settings” screen.
2Touch the screen button correspond-
ing to the desired ring tone.
Ring tones can be heard by touching the
screen buttons.
3Touch “OK”.
1Touch “Default” on the “Phone Sound
Settings” screen.
2Touch “Yes”.
1Press the “SETUP” button.
2Touch “Phone” on the “Setup” screen.
3Touch “Phonebook” .
CALL VOLUME SETTING
TRANSMIT VOLUME SETTING
INFORMATION
●The sound quality of the voice heard
from the other party’s speaker may be
negatively impacted.
RING TONE VOLUME SETTING
RING TONE SETTING
INITIALIZING THE SETTINGS
The settings can be initialized.
PHONEBOOK
The call history can be deleted and
phonebook and speed dial settings
can be changed.
Page 147 of 336
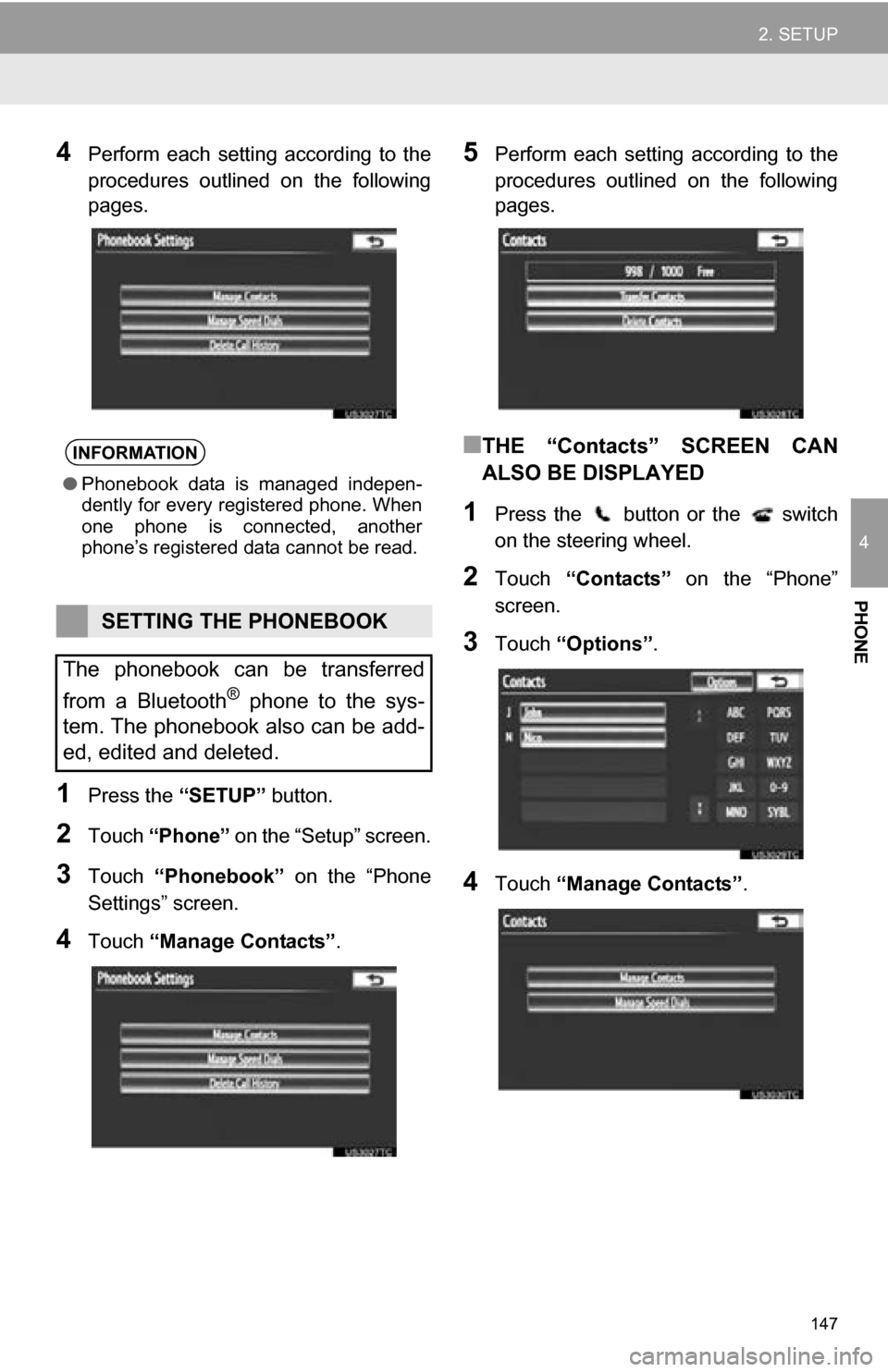
147
2. SETUP
4
PHONE
4Perform each setting according to the
procedures outlined on the following
pages.
1Press the “SETUP” button.
2Touch “Phone” on the “Setup” screen.
3Touch “Phonebook” on the “Phone
Settings” screen.
4Touch “Manage Contacts” .
5Perform each setting according to the
procedures outlined on the following
pages.
■THE “Contacts” SCREEN CAN
ALSO BE DISPLAYED
1Press the button or the switch
on the steering wheel.
2Touch “Contacts” on the “Phone”
screen.
3Touch “Options”.
4Touch “Manage Contacts” .
INFORMATION
●Phonebook data is managed indepen-
dently for every registered phone. When
one phone is connected, another
phone’s registered data cannot be read.
SETTING THE PHONEBOOK
The phonebook can be transferred
from a Bluetooth
® phone to the sys-
tem. The phonebook also can be add-
ed, edited and deleted.
Page 148 of 336
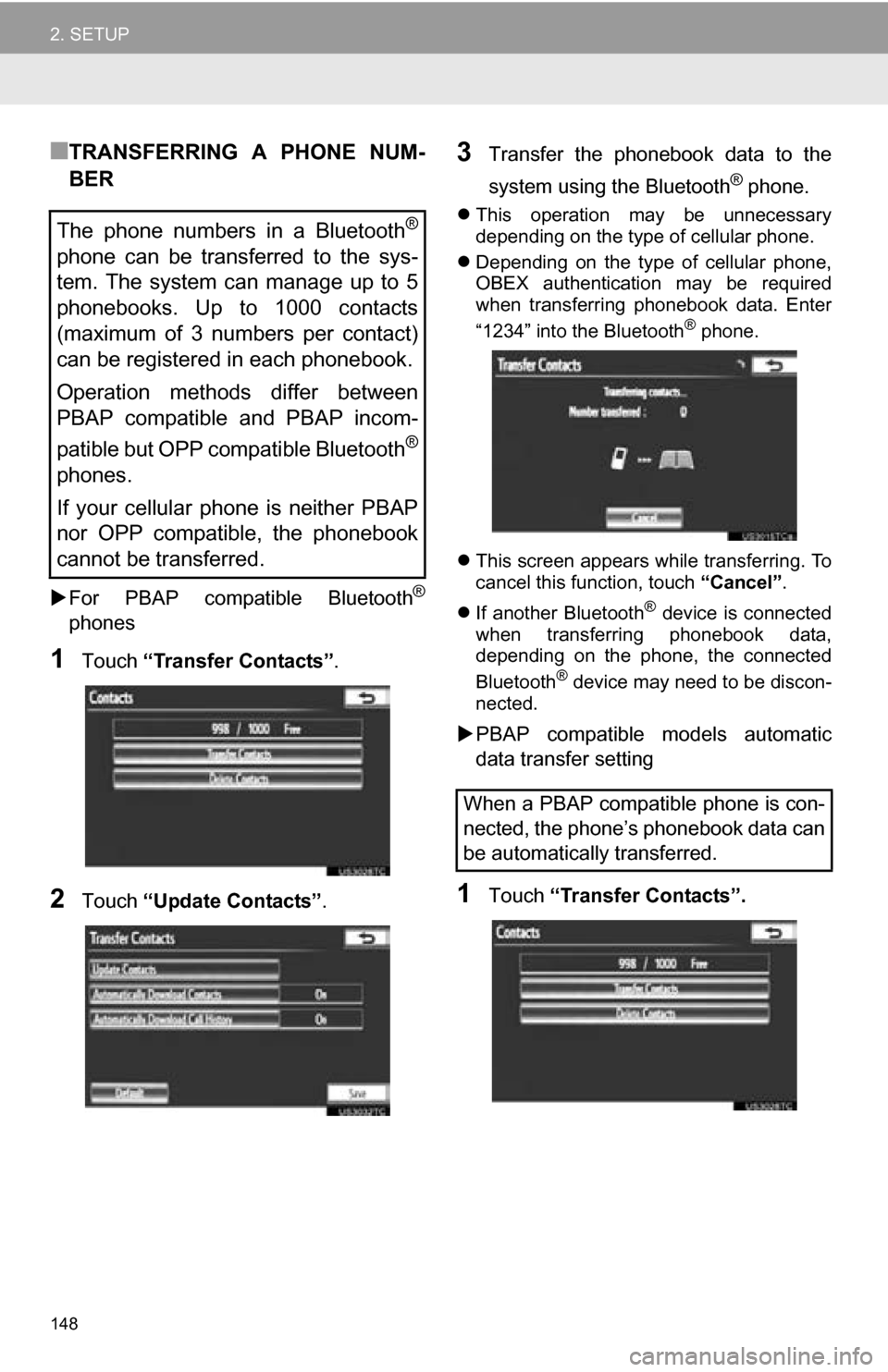
148
2. SETUP
■TRANSFERRING A PHONE NUM-
BER
For PBAP compatible Bluetooth®
phones
1Touch “Transfer Contacts” .
2Touch “Update Contacts” .
3Transfer the phonebook data to the
system using the Bluetooth
® phone.
This operation may be unnecessary
depending on the type of cellular phone.
Depending on the type of cellular phone,
OBEX authentication may be required
when transferring phonebook data. Enter
“1234” into the Bluetooth
® phone.
This screen appears while transferring. To
cancel this function, touch “Cancel”.
If another Bluetooth
® device is connected
when transferring phonebook data,
depending on the phone, the connected
Bluetooth
® device may need to be discon-
nected.
PBAP compatible models automatic
data transfer setting
1Touch “Transfer Contacts”.
The phone numbers in a Bluetooth®
phone can be transferred to the sys-
tem. The system can manage up to 5
phonebooks. Up to 1000 contacts
(maximum of 3 numbers per contact)
can be registered in each phonebook.
Operation methods differ between
PBAP compatible and PBAP incom-
patible but OPP compatible Bluetooth
®
phones.
If your cellular phone is neither PBAP
nor OPP compatible, the phonebook
cannot be transferred.
When a PBAP compatible phone is con-
nected, the phone’s phonebook data can
be automatically transferred.
Page 149 of 336
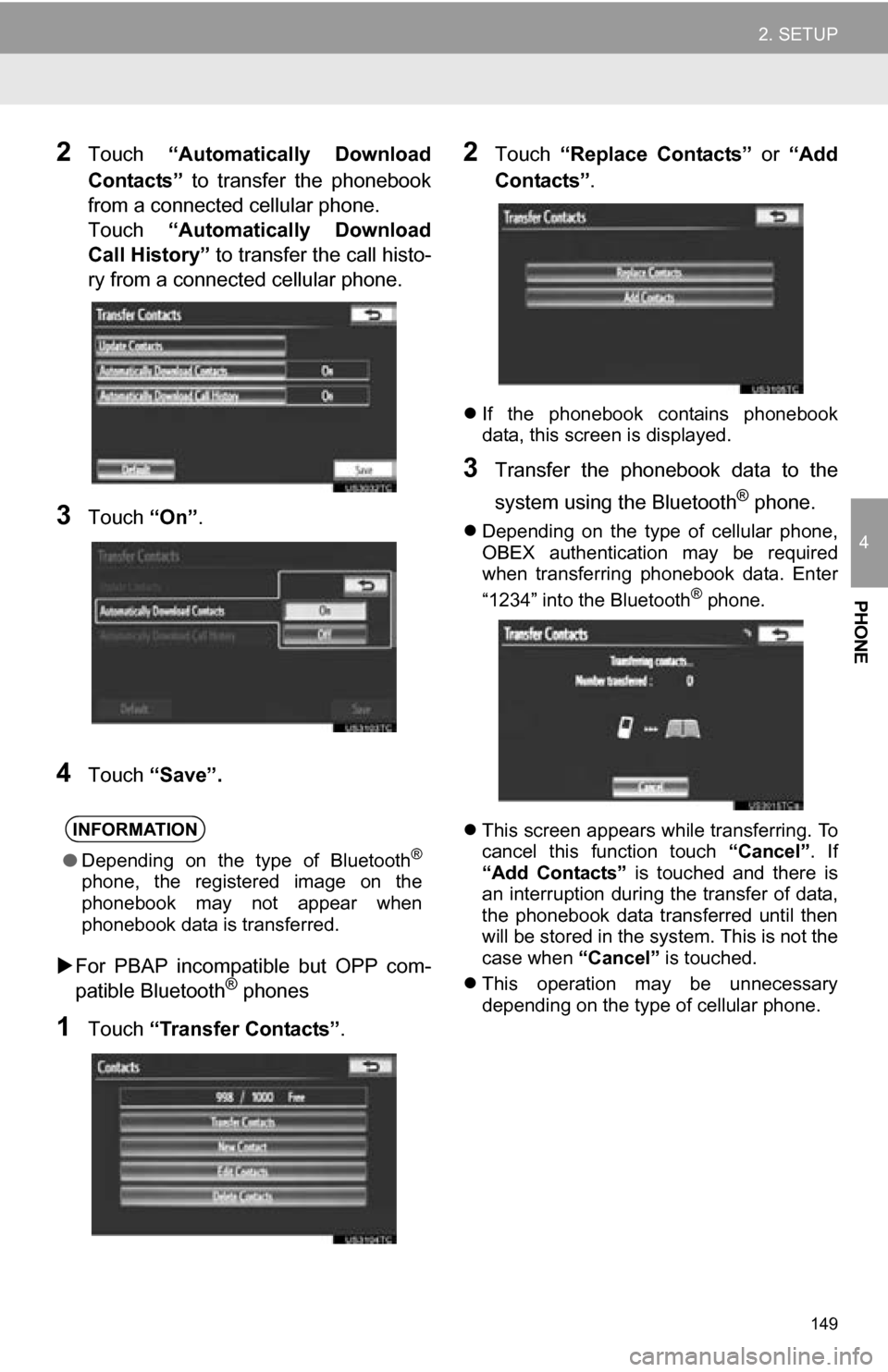
149
2. SETUP
4
PHONE
2Touch “Automatically Download
Contacts” to transfer the phonebook
from a connected cellular phone.
Touch “Automatically Download
Call History” to transfer the call histo-
ry from a connected cellular phone.
3Touch “On”.
4Touch “Save”.
For PBAP incompatible but OPP com-
patible Bluetooth
® phones
1Touch “Transfer Contacts” .
2Touch “Replace Contacts” or “Add
Contacts” .
If the phonebook contains phonebook
data, this screen is displayed.
3Transfer the phonebook data to the
system using the Bluetooth
® phone.
Depending on the type of cellular phone,
OBEX authentication may be required
when transferring phonebook data. Enter
“1234” into the Bluetooth
® phone.
This screen appears while transferring. To
cancel this function touch “Cancel”. If
“Add Contacts” is touched and there is
an interruption during the transfer of data,
the phonebook data transferred until then
will be stored in the system. This is not the
case when “Cancel” is touched.
This operation may be unnecessary
depending on the type of cellular phone.
INFORMATION
● Depending on the type of Bluetooth®
phone, the registered image on the
phonebook may not appear when
phonebook data is transferred.
Page 150 of 336
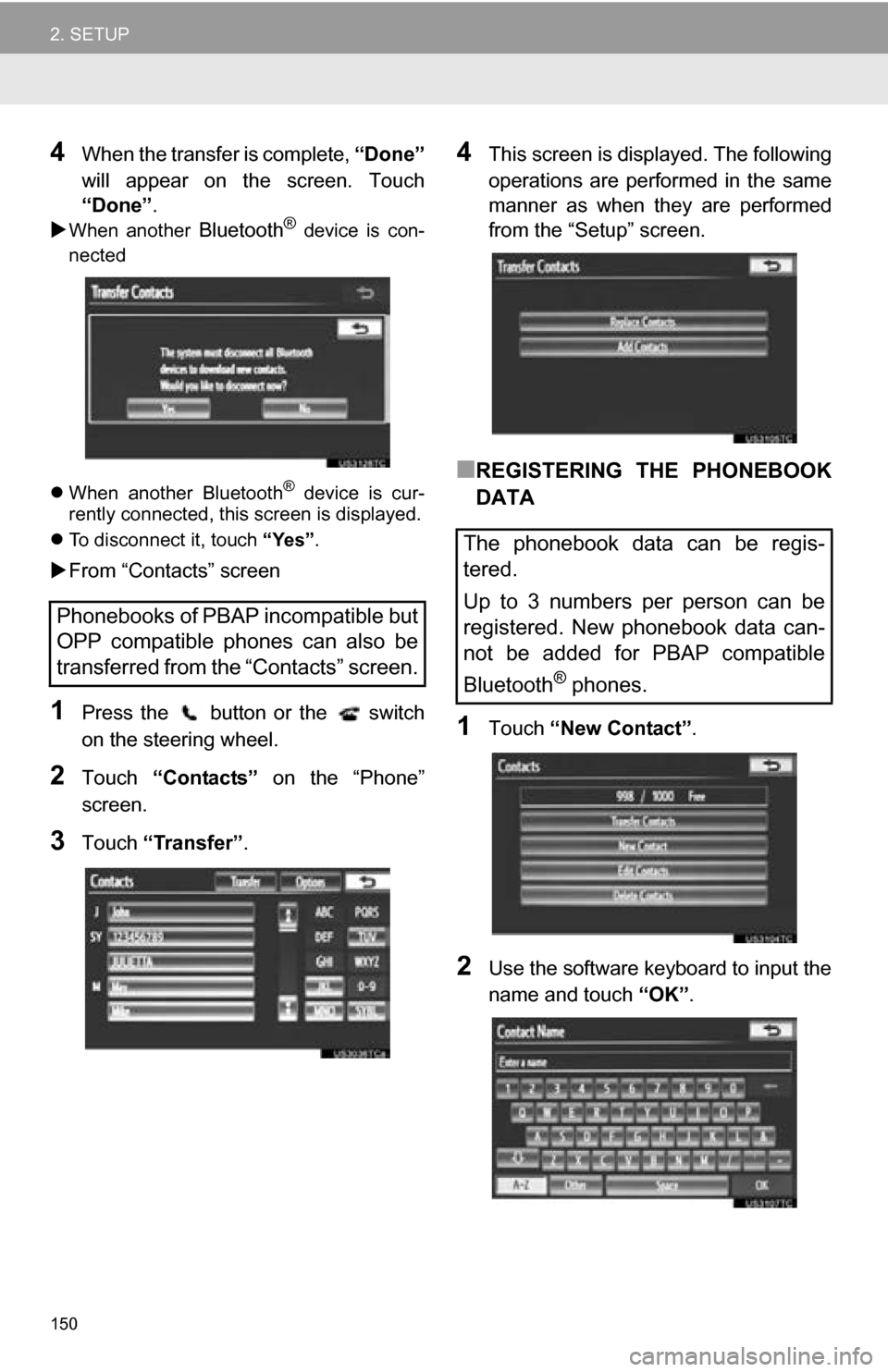
150
2. SETUP
4When the transfer is complete, “Done”
will appear on the screen. Touch
“Done” .
When another Bluetooth® device is con-
nected
When another Bluetooth
® device is cur-
rently connected, this screen is displayed.
To disconnect it, touch “Yes”.
From “Contacts” screen
1Press the button or the switch
on the steering wheel.
2Touch “Contacts” on the “Phone”
screen.
3Touch “Transfer”.
4This screen is displayed. The following
operations are performed in the same
manner as when they are performed
from the “Setup” screen.
■REGISTERING THE PHONEBOOK
DATA
1Touch “New Contact” .
2Use the software keyboard to input the
name and touch “OK”.
Phonebooks of PBAP incompatible but
OPP compatible phones can also be
transferred from the “Contacts” screen.
The phonebook data can be regis-
tered.
Up to 3 numbers per person can be
registered. New phonebook data can-
not be added for PBAP compatible
Bluetooth
® phones.