buttons TOYOTA CAMRY 2013 XV50 / 9.G Navigation Manual
[x] Cancel search | Manufacturer: TOYOTA, Model Year: 2013, Model line: CAMRY, Model: TOYOTA CAMRY 2013 XV50 / 9.GPages: 336, PDF Size: 7.37 MB
Page 103 of 336
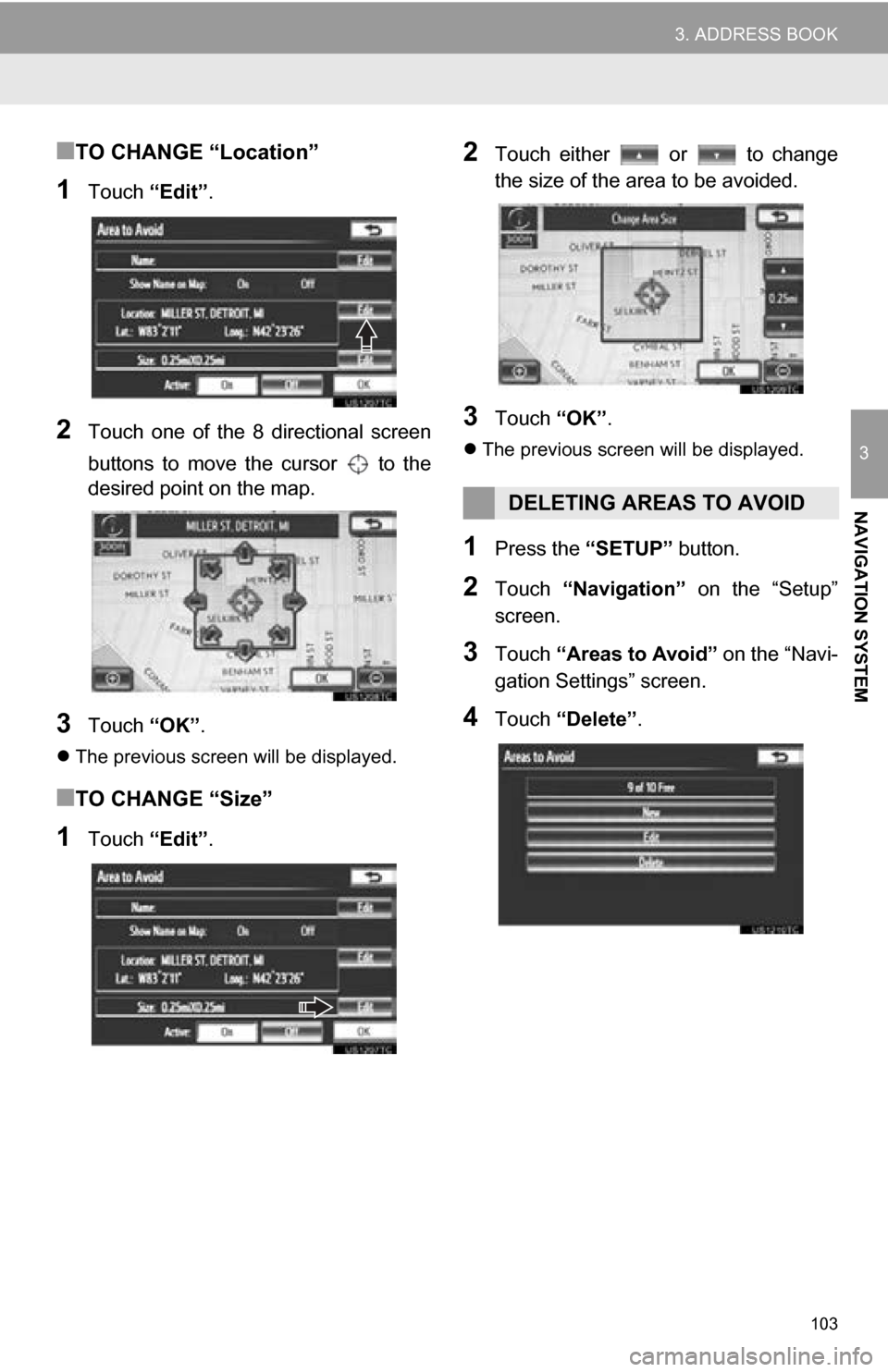
103
3. ADDRESS BOOK
3
NAVIGATION SYSTEM
■TO CHANGE “Location”
1Touch “Edit”.
2Touch one of the 8 directional screen
buttons to move the cursor to the
desired point on the map.
3Touch “OK”.
The previous screen will be displayed.
■TO CHANGE “Size”
1Touch “Edit”.
2Touch either or to change
the size of the area to be avoided.
3Touch “OK”.
The previous screen will be displayed.
1Press the “SETUP” button.
2Touch “Navigation” on the “Setup”
screen.
3Touch “Areas to Avoid” on the “Navi-
gation Settings” screen.
4Touch “Delete” .
DELETING AREAS TO AVOID
Page 106 of 336
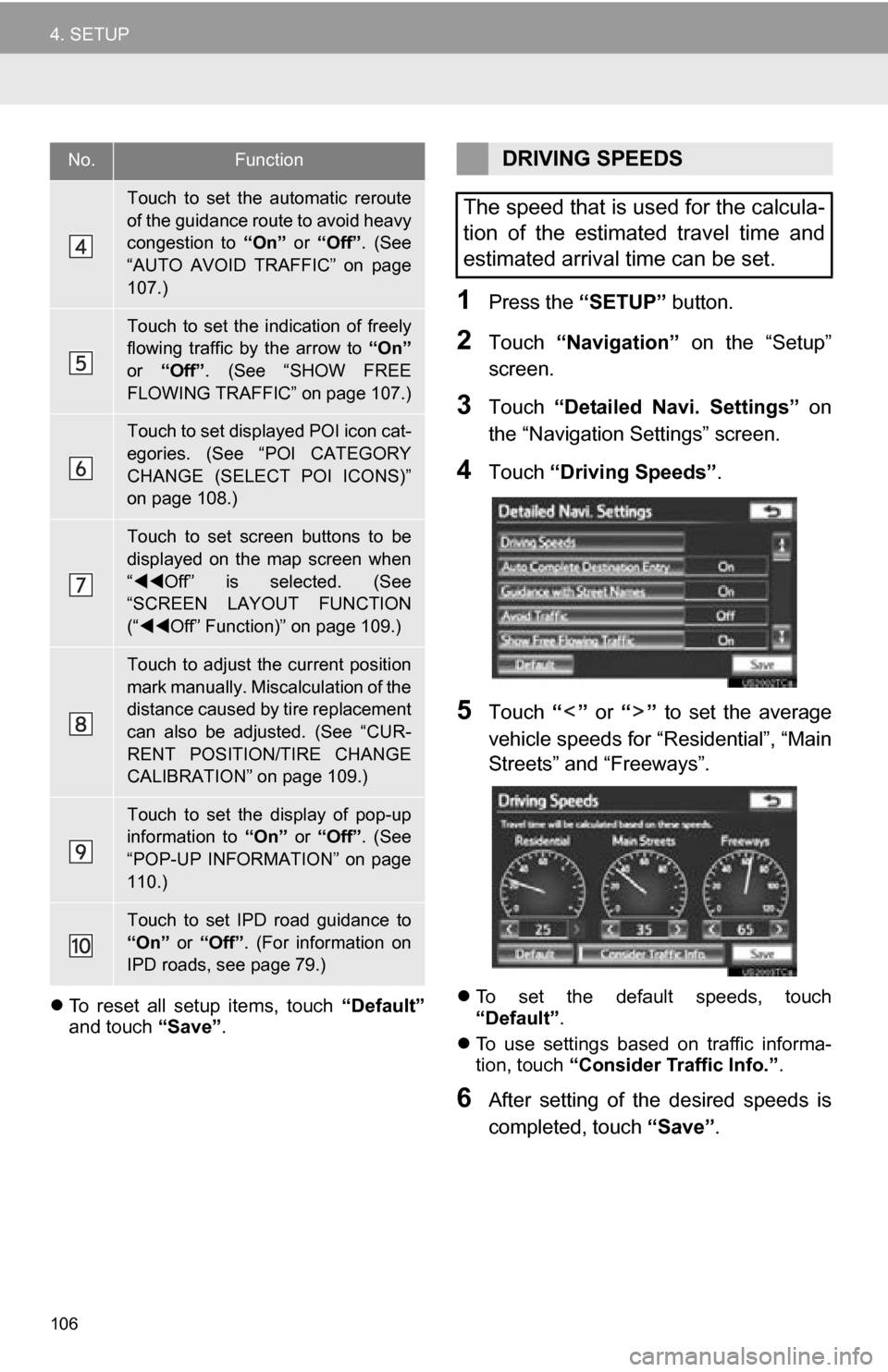
106
4. SETUP
To reset all setup items, touch “Default”
and touch “Save”.
1Press the “SETUP” button.
2Touch “Navigation” on the “Setup”
screen.
3Touch “Detailed Navi. Settings” on
the “Navigation Settings” screen.
4Touch “Driving Speeds” .
5Touch “” or “” to set the average
vehicle speeds for “Residential”, “Main
Streets” and “Freeways”.
To set the default speeds, touch
“Default”.
To use settings based on traffic informa-
tion, touch “Consider Traffic Info.” .
6After setting of the desired speeds is
completed, touch “Save”.
Touch to set the automatic reroute
of the guidance route to avoid heavy
congestion to “On” or “Off” . (See
“AUTO AVOID TRAFFIC” on page
107.)
Touch to set the indication of freely
flowing traffic by the arrow to “On”
or “Off” . (See “SHOW FREE
FLOWING TRAFFIC” on page 107.)
Touch to set displayed POI icon cat-
egories. (See “POI CATEGORY
CHANGE (SELECT POI ICONS)”
on page 108.)
Touch to set screen buttons to be
displayed on the map screen when
“ Off” is selected. (See
“SCREEN LAYOUT FUNCTION
(“ Off” Function)” on page 109.)
Touch to adjust the current position
mark manually. Miscalculation of the
distance caused by tire replacement
can also be adjusted. (See “CUR-
RENT POSITION/TIRE CHANGE
CALIBRATION” on page 109.)
Touch to set the display of pop-up
information to “On” or “Off” . (See
“POP-UP INFORMATION” on page
110.)
Touch to set IPD road guidance to
“On” or “Off”. (For information on
IPD roads, see page 79.)
No.FunctionDRIVING SPEEDS
The speed that is used for the calcula-
tion of the estimated travel time and
estimated arrival time can be set.
Page 109 of 336
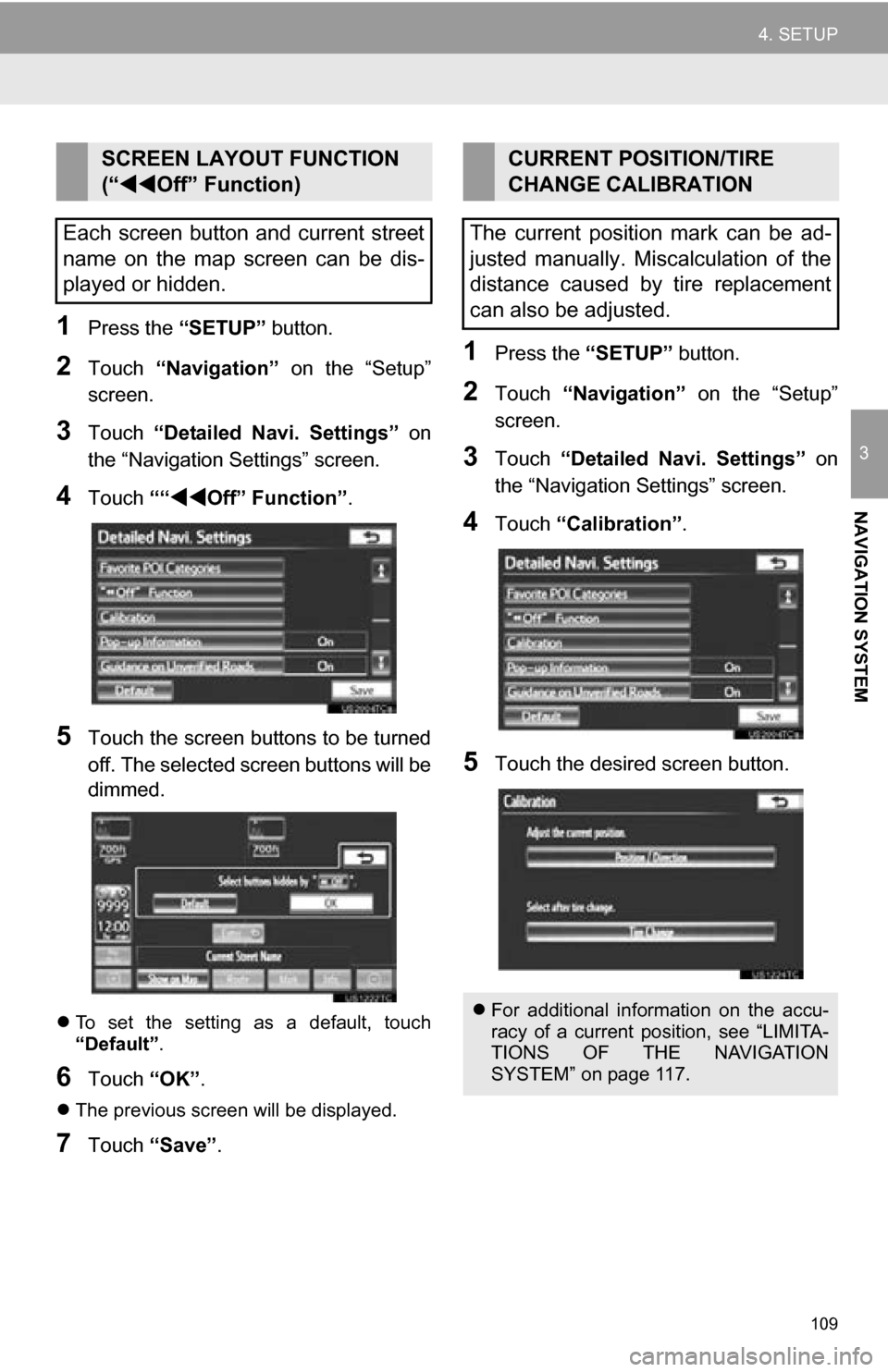
109
4. SETUP
3
NAVIGATION SYSTEM
1Press the “SETUP” button.
2Touch “Navigation” on the “Setup”
screen.
3Touch “Detailed Navi. Settings” on
the “Navigation Settings” screen.
4Touch ““Off” Function” .
5Touch the screen buttons to be turned
off. The selected screen buttons will be
dimmed.
To set the setting as a default, touch
“Default” .
6Touch “OK”.
The previous screen will be displayed.
7Touch “Save” .
1Press the “SETUP” button.
2Touch “Navigation” on the “Setup”
screen.
3Touch “Detailed Navi. Settings” on
the “Navigation Settings” screen.
4Touch “Calibration”.
5Touch the desired screen button.
SCREEN LAYOUT FUNCTION
(“Off” Function)
Each screen button and current street
name on the map screen can be dis-
played or hidden.CURRENT POSITION/TIRE
CHANGE CALIBRATION
The current position mark can be ad-
justed manually. Miscalculation of the
distance caused by tire replacement
can also be adjusted.
For additional information on the accu-
racy of a current position, see “LIMITA-
TIONS OF THE NAVIGATION
SYSTEM” on page 117.
Page 110 of 336
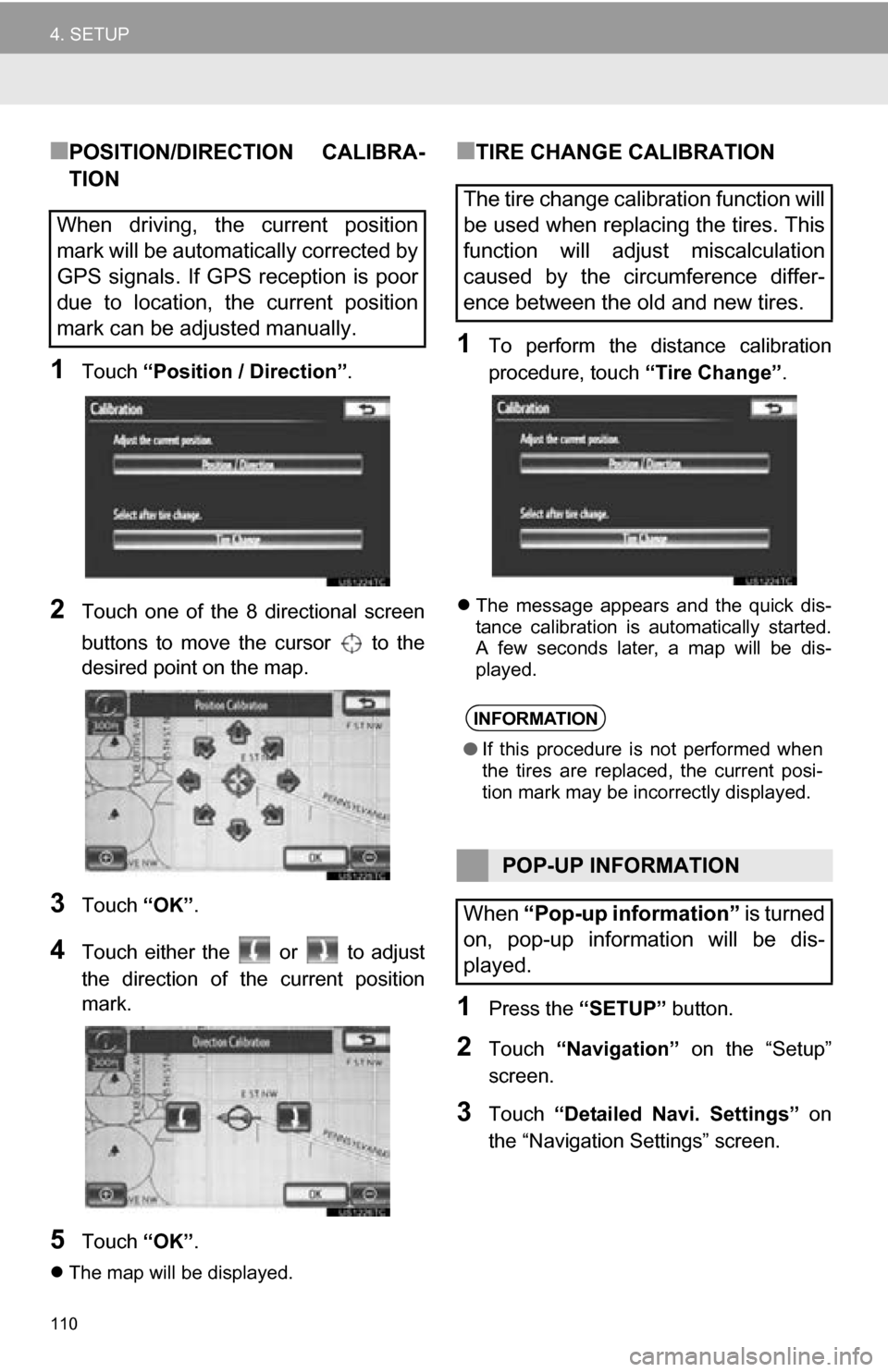
110
4. SETUP
■POSITION/DIRECTION CALIBRA-
TION
1Touch “Position / Direction” .
2Touch one of the 8 directional screen
buttons to move the cursor to the
desired point on the map.
3Touch “OK”.
4Touch either the or to adjust
the direction of t he current position
mark.
5Touch “OK”.
The map will be displayed.
■TIRE CHANGE CALIBRATION
1To perform the distance calibration
procedure, touch “Tire Change”.
The message appears and the quick dis-
tance calibration is automatically started.
A few seconds later, a map will be dis-
played.
1Press the “SETUP” button.
2Touch “Navigation” on the “Setup”
screen.
3Touch “Detailed Navi. Settings” on
the “Navigation Settings” screen.
When driving, the current position
mark will be automatically corrected by
GPS signals. If GPS reception is poor
due to location, the current position
mark can be adjusted manually.
The tire change calibration function will
be used when replacing the tires. This
function will adjust miscalculation
caused by the circumference differ-
ence between the old and new tires.
INFORMATION
● If this procedure is not performed when
the tires are replaced, the current posi-
tion mark may be incorrectly displayed.
POP-UP INFORMATION
When “Pop-up information” is turned
on, pop-up information will be dis-
played.
Page 115 of 336
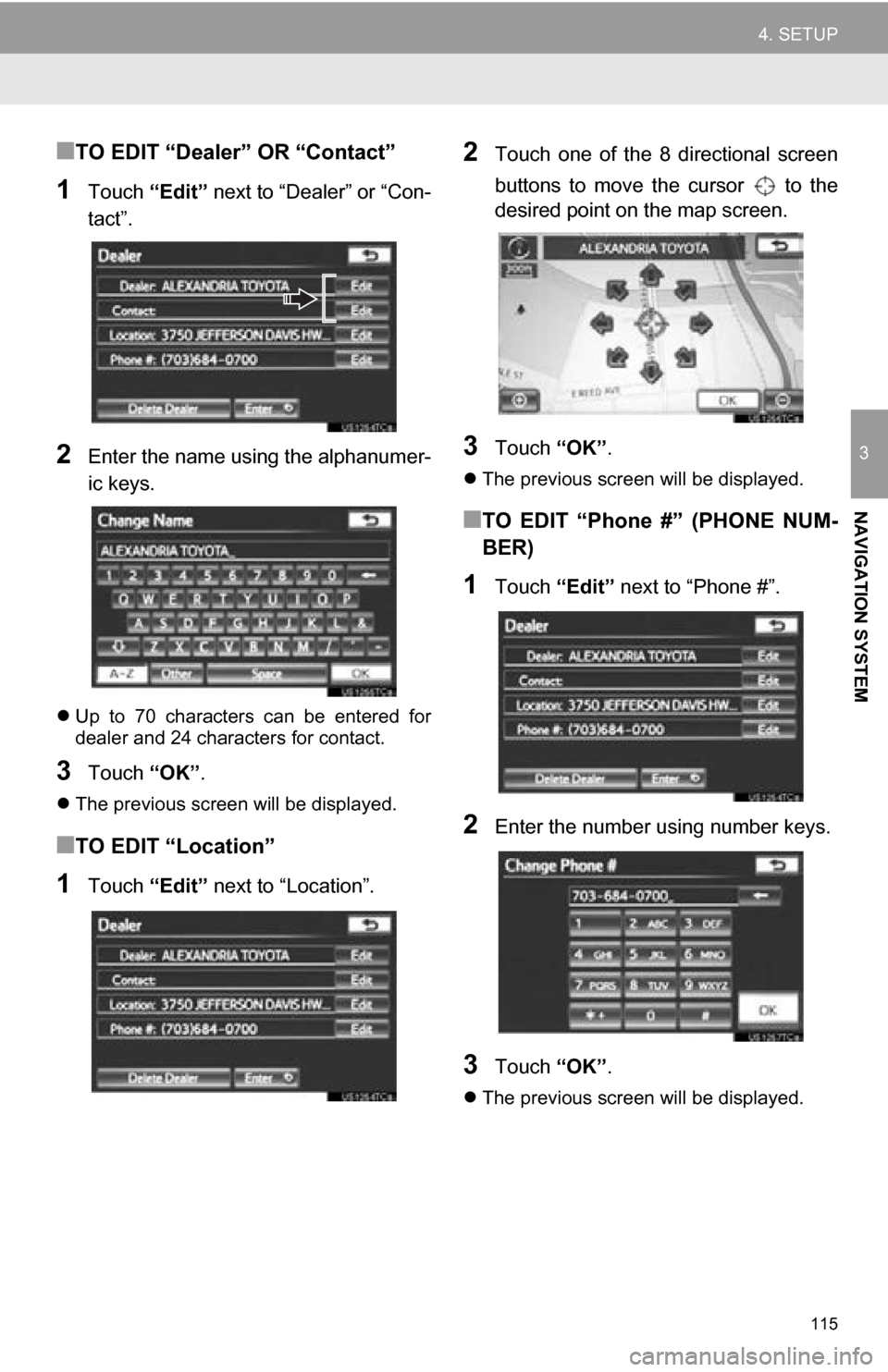
115
4. SETUP
3
NAVIGATION SYSTEM
■TO EDIT “Dealer” OR “Contact”
1Touch “Edit” next to “Dealer” or “Con-
tact”.
2Enter the name using the alphanumer-
ic keys.
Up to 70 characters can be entered for
dealer and 24 characters for contact.
3Touch “OK”.
The previous screen will be displayed.
■TO EDIT “Location”
1Touch “Edit” next to “Location”.
2Touch one of the 8 directional screen
buttons to move the cursor to the
desired point on the map screen.
3Touch “OK”.
The previous screen will be displayed.
■TO EDIT “Phone #” (PHONE NUM-
BER)
1Touch “Edit” next to “Phone #”.
2Enter the number using number keys.
3Touch “OK”.
The previous screen will be displayed.
Page 146 of 336
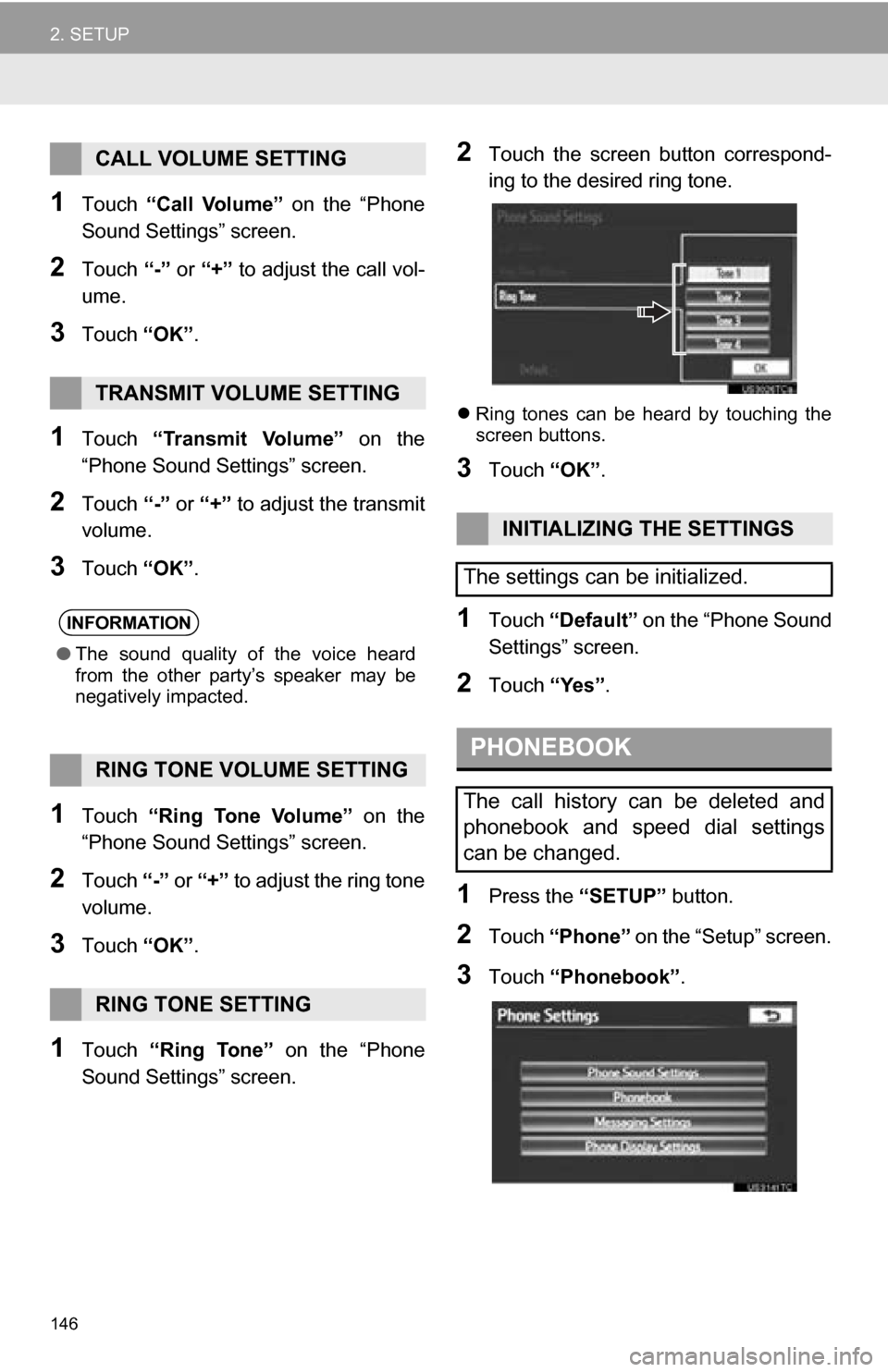
146
2. SETUP
1Touch “Call Volume” on the “Phone
Sound Settings” screen.
2Touch “-” or “+” to adjust the call vol-
ume.
3Touch “OK”.
1Touch “Transmit Volume” on the
“Phone Sound Settings” screen.
2Touch “-” or “+” to adjust the transmit
volume.
3Touch “OK”.
1Touch “Ring Tone Volume” on the
“Phone Sound Settings” screen.
2Touch “-” or “+” to adjust the ring tone
volume.
3Touch “OK”.
1Touch “Ring Tone” on the “Phone
Sound Settings” screen.
2Touch the screen button correspond-
ing to the desired ring tone.
Ring tones can be heard by touching the
screen buttons.
3Touch “OK”.
1Touch “Default” on the “Phone Sound
Settings” screen.
2Touch “Yes”.
1Press the “SETUP” button.
2Touch “Phone” on the “Setup” screen.
3Touch “Phonebook” .
CALL VOLUME SETTING
TRANSMIT VOLUME SETTING
INFORMATION
●The sound quality of the voice heard
from the other party’s speaker may be
negatively impacted.
RING TONE VOLUME SETTING
RING TONE SETTING
INITIALIZING THE SETTINGS
The settings can be initialized.
PHONEBOOK
The call history can be deleted and
phonebook and speed dial settings
can be changed.
Page 160 of 336
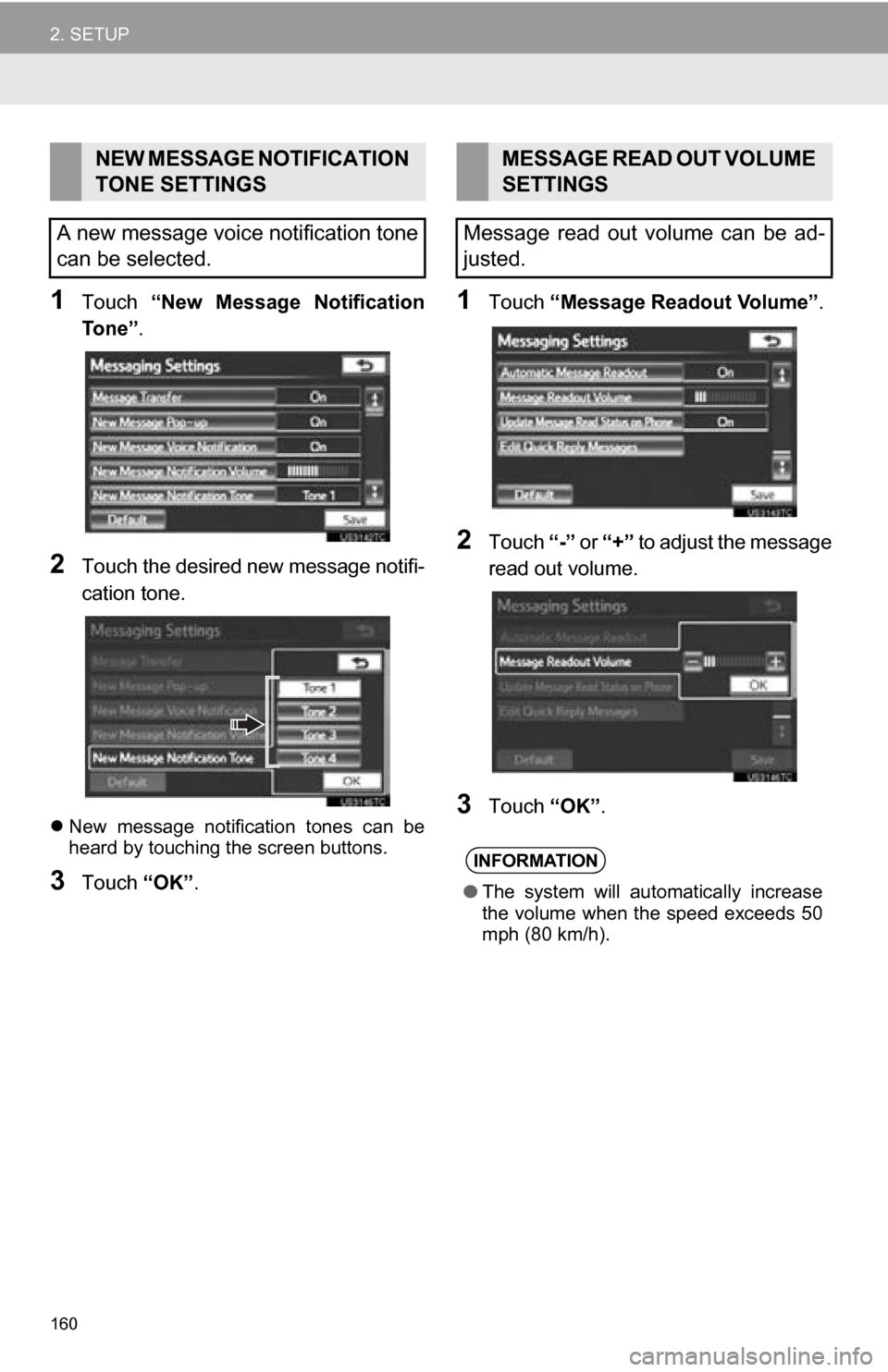
160
2. SETUP
1Touch “New Message Notification
To n e ” .
2Touch the desired new message notifi-
cation tone.
New message notification tones can be
heard by touching the screen buttons.
3Touch “OK”.
1Touch “Message Readout Volume” .
2Touch “-” or “+” to adjust the message
read out volume.
3Touch “OK”.
NEW MESSAGE NOTIFICATION
TONE SETTINGS
A new message voice notification tone
can be selected.MESSAGE READ OUT VOLUME
SETTINGS
Message read out volume can be ad-
justed.
INFORMATION
● The system will automatically increase
the volume when the speed exceeds 50
mph (80 km/h).
Page 179 of 336
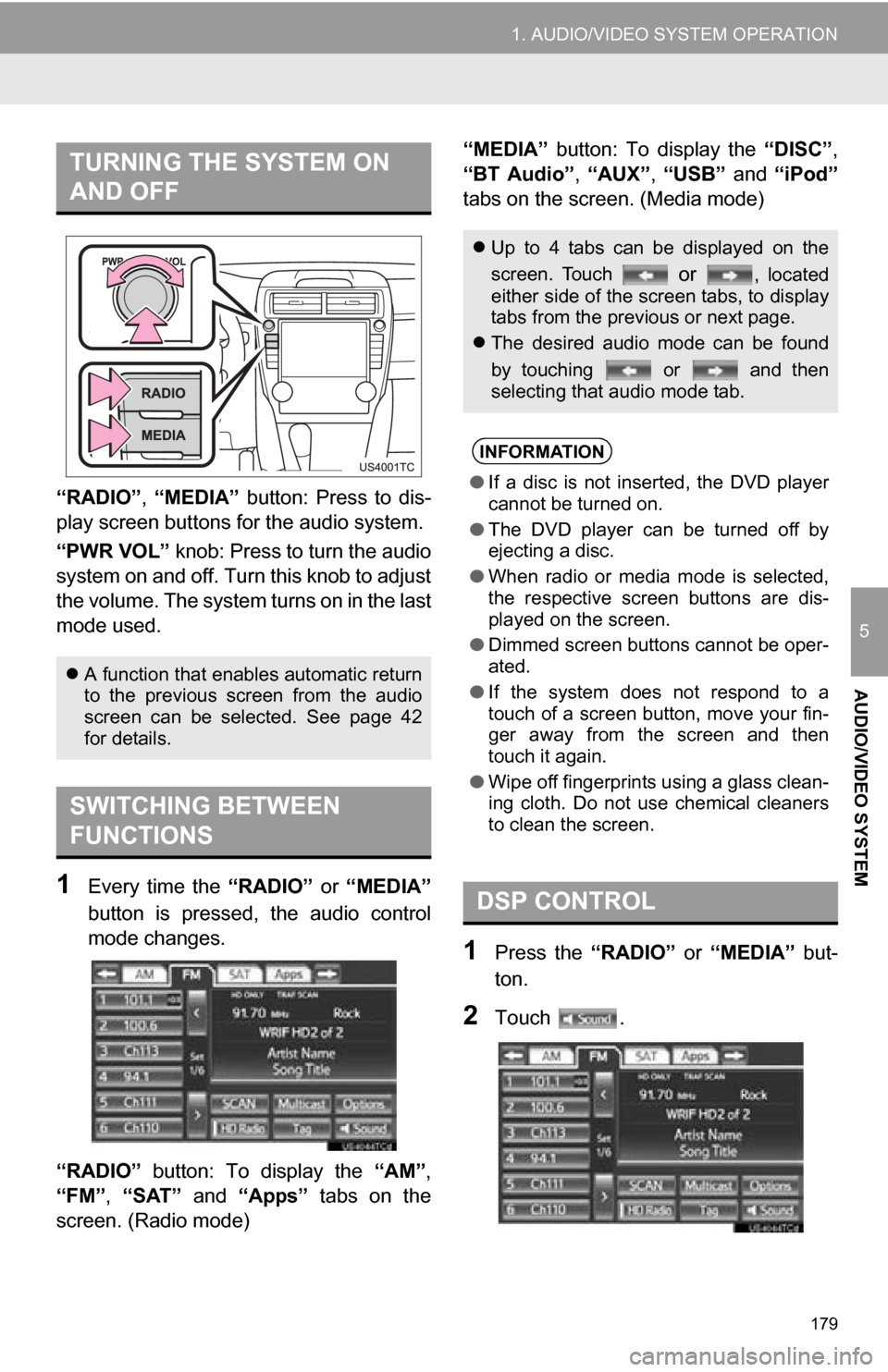
179
1. AUDIO/VIDEO SYSTEM OPERATION
5
AUDIO/VIDEO SYSTEM
“RADIO”, “MEDIA” button: Press to dis-
play screen but tons for the audio system.
“PWR VOL” knob: Press to turn the audio
system on and off. Turn this knob to adjust
the volume. The system turns on in the last
mode used.
1Every time the “RADIO” or “MEDIA”
button is pressed, the audio control
mode changes.
“RADIO” button: To display the “AM”,
“FM”, “SAT” and “Apps” tabs on the
screen. (Radio mode) “MEDIA” button: To display the
“DISC”,
“BT Audio” , “AUX” , “USB” and “iPod”
tabs on the screen. (Media mode)
1Press the “RADIO” or “MEDIA” but-
ton.
2Touch .
TURNING THE SYSTEM ON
AND OFF
A function that enables automatic return
to the previous screen from the audio
screen can be selected. See page 42
for details.
SWITCHING BETWEEN
FUNCTIONS
Up to 4 tabs can be displayed on the
screen. Touch
or , located
either side of the screen tabs, to display
tabs from the previous or next page.
The desired audio mode can be found
by touching or and then
selecting that audio mode tab.
INFORMATION
●If a disc is not inserted, the DVD player
cannot be turned on.
● The DVD player can be turned off by
ejecting a disc.
● When radio or media mode is selected,
the respective screen buttons are dis-
played on the screen.
● Dimmed screen buttons cannot be oper-
ated.
● If the system does not respond to a
touch of a screen button, move your fin-
ger away from the screen and then
touch it again.
● Wipe off fingerprints using a glass clean-
ing cloth. Do not use chemical cleaners
to clean the screen.
DSP CONTROL
Page 198 of 336
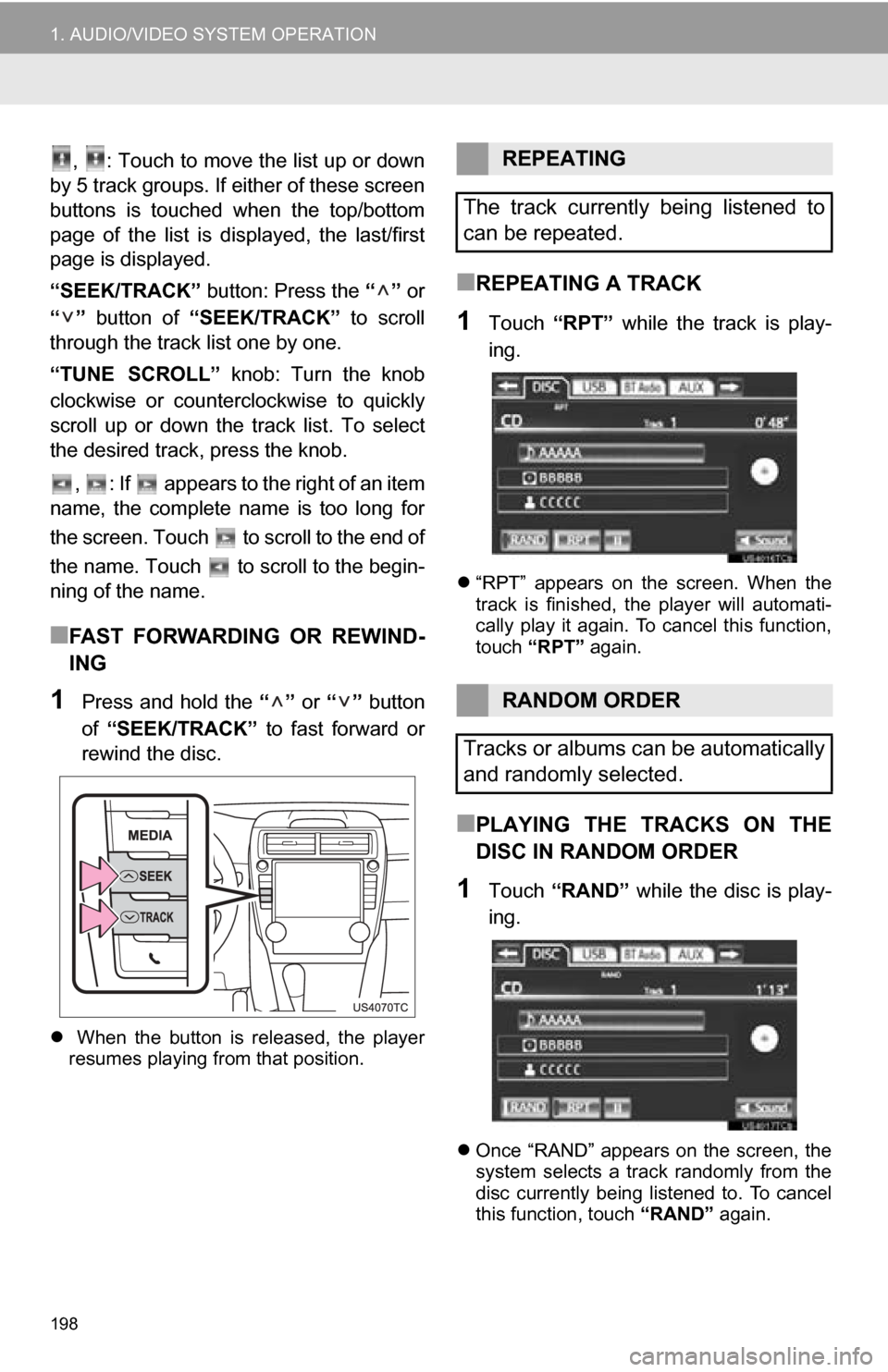
198
1. AUDIO/VIDEO SYSTEM OPERATION
, : Touch to move the list up or down
by 5 track groups. If either of these screen
buttons is touched when the top/bottom
page of the list is displayed, the last/first
page is displayed.
“SEEK/TRACK” button: Press the “” or
“” button of “SEEK/TRACK” to scroll
through the track list one by one.
“TUNE
SCROLL” knob: Turn the knob
clockwise or counterclockwise to quickly
scroll up or down the track list. To select
the desired track, press the knob.
, : If appears to the right of an item
name, the complete name is too long for
the screen. Touch to scroll to the end of
the name. Touch to scroll to the begin-
ning of the name.
■FAST FORWARDING OR REWIND-
ING
1Press and hold the “” or “” button
of “SEEK/TRACK” to fast forward or
rewind the disc.
When the button is released, the player
resumes playing from that position.
■REPEATING A TRACK
1Touch “RPT” while the track is play-
ing.
“RPT” appears on the screen. When the
track is finished, the player will automati-
cally play it again. To cancel this function,
touch “RPT” again.
■PLAYING THE TRACKS ON THE
DISC IN RANDOM ORDER
1Touch “RAND” while the disc is play-
ing.
Once “RAND” appears on the screen, the
system selects a track randomly from the
disc currently being listened to. To cancel
this function, touch “RAND” again.
REPEATING
The track currently being listened to
can be repeated.
RANDOM ORDER
Tracks or albums can be automatically
and randomly selected.
Page 199 of 336
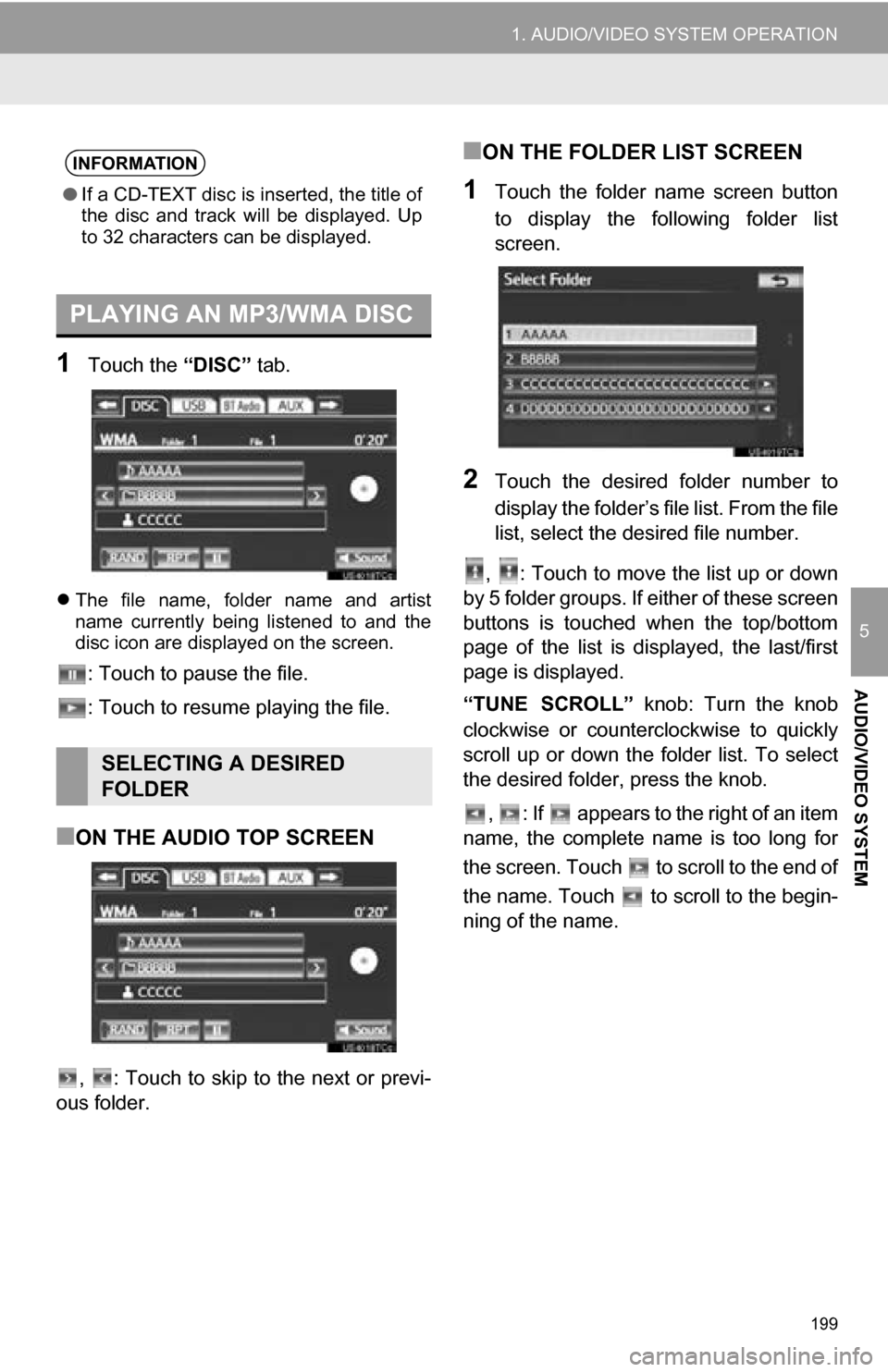
199
1. AUDIO/VIDEO SYSTEM OPERATION
5
AUDIO/VIDEO SYSTEM
1Touch the “DISC” tab.
The file name, folder name and artist
name currently being listened to and the
disc icon are displayed on the screen.
: Touch to pause the file.
: Touch to resume playing the file.
■ON THE AUDIO TOP SCREEN
, : Touch to skip to the next or previ-
ous folder.
■ON THE FOLDER LIST SCREEN
1Touch the folder name screen button
to display the following folder list
screen.
2Touch the desired folder number to
display the folder’s file list. From the file
list, select the desired file number.
, : Touch to move the list up or down
by 5 folder groups. If either of these screen
buttons is touched when the top/bottom
page of the list is displayed, the last/first
page is displayed.
“TUNE
SCROLL” knob: Turn the knob
clockwise or counterclockwise to quickly
scroll up or down the folder list. To select
the desired folder, press the knob.
, : If appears to the right of an item
name, the complete name is too long for
the screen. Touch to scroll to the end of
the name. Touch to scroll to the begin-
ning of the name.
INFORMATION
● If a CD-TEXT disc is inserted, the title of
the disc and track will be displayed. Up
to 32 characters can be displayed.
PLAYING AN MP3/WMA DISC
SELECTING A DESIRED
FOLDER