TOYOTA CAMRY 2013 XV50 / 9.G Navigation Manual
Manufacturer: TOYOTA, Model Year: 2013, Model line: CAMRY, Model: TOYOTA CAMRY 2013 XV50 / 9.GPages: 336, PDF Size: 7.37 MB
Page 201 of 336
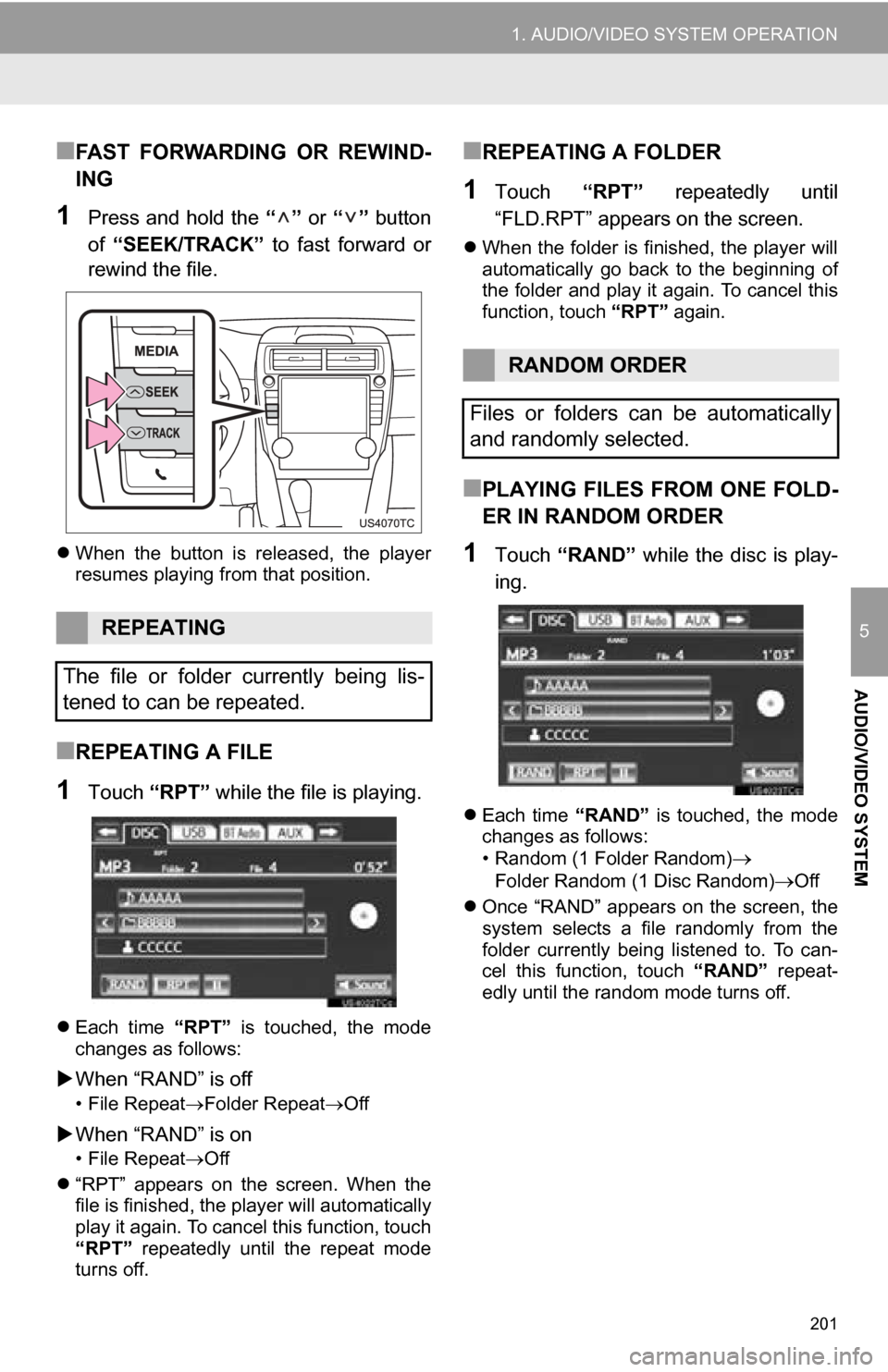
201
1. AUDIO/VIDEO SYSTEM OPERATION
5
AUDIO/VIDEO SYSTEM
■FAST FORWARDING OR REWIND-
ING
1Press and hold the “” or “” button
of “SEEK/TRACK” to fast forward or
rewind the file.
When the button is released, the player
resumes playing from that position.
■REPEATING A FILE
1Touch “RPT” while the file is playing.
Each time “RPT” is touched, the mode
changes as follows:
When “RAND” is off
• File Repeat Folder Repeat Off
When “RAND” is on
• File Repeat Off
“RPT” appears on the screen. When the
file is finished, the player will automatically
play it again. To cancel this function, touch
“RPT” repeatedly until the repeat mode
turns off.
■REPEATING A FOLDER
1Touch “RPT” repeatedly until
“FLD.RPT” appears on the screen.
When the folder is finished, the player will
automatically go back to the beginning of
the folder and play it again. To cancel this
function, touch “RPT” again.
■PLAYING FILES FROM ONE FOLD-
ER IN RANDOM ORDER
1Touch “RAND” while the disc is play-
ing.
Each time “RAND” is touched, the mode
changes as follows:
• Random (1 Folder Random)
Folder Random (1 Disc Random)Off
Once “RAND” appears on the screen, the
system selects a file randomly from the
folder currently being listened to. To can-
cel this function, touch “RAND” repeat-
edly until the random mode turns off.
REPEATING
The file or folder currently being lis-
tened to can be repeated.
RANDOM ORDER
Files or folders can be automatically
and randomly selected.
Page 202 of 336
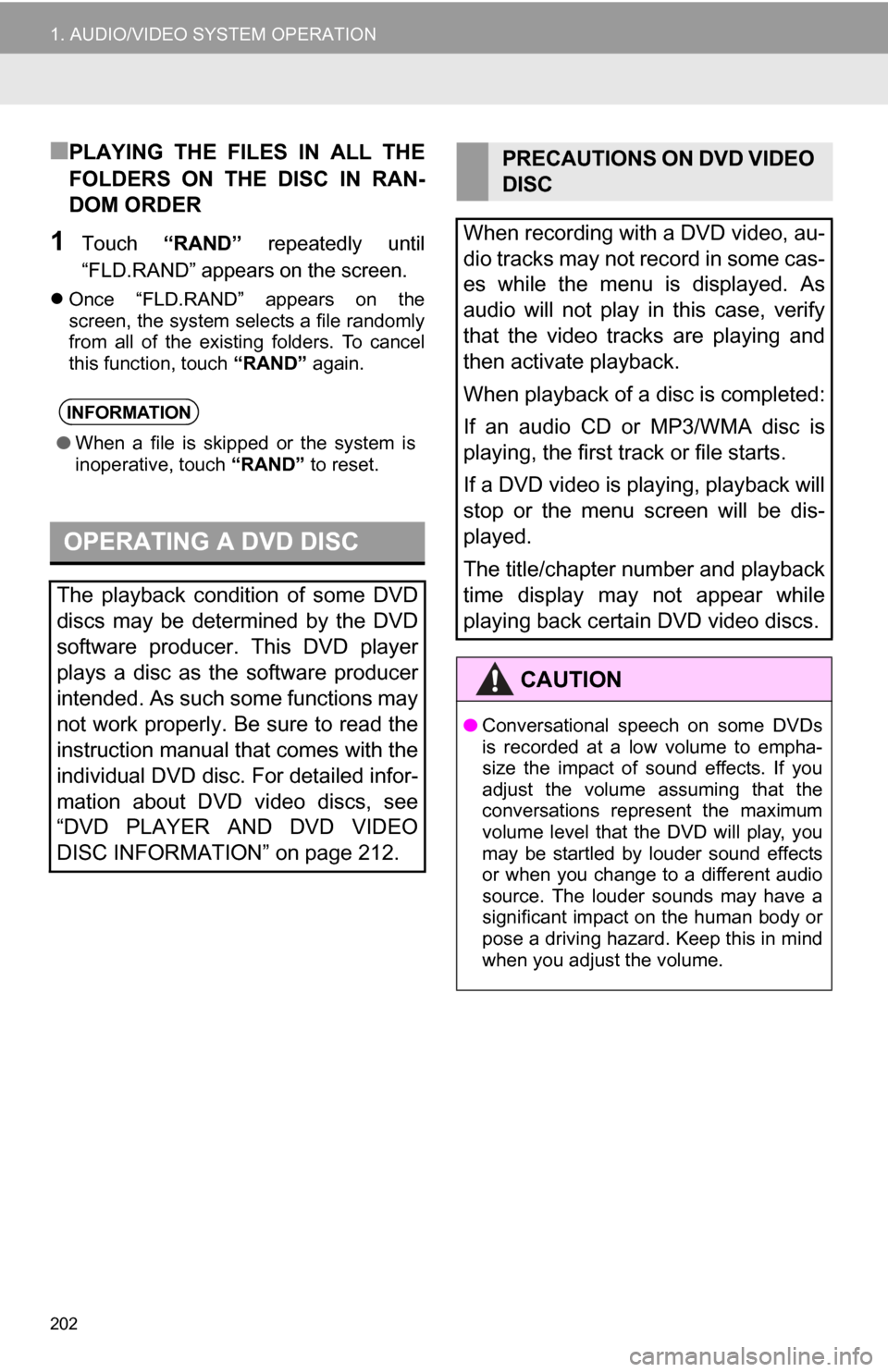
202
1. AUDIO/VIDEO SYSTEM OPERATION
■PLAYING THE FILES IN ALL THE
FOLDERS ON THE DISC IN RAN-
DOM ORDER
1Touch “RAND” repeatedly until
“FLD.RAND” appears on the screen.
Once “FLD.RAND” appears on the
screen, the system selects a file randomly
from all of the existing folders. To cancel
this function, touch “RAND” again.
INFORMATION
●When a file is skipped or the system is
inoperative, touch “RAND” to reset.
OPERATING A DVD DISC
The playback condition of some DVD
discs may be determined by the DVD
software producer. This DVD player
plays a disc as the software producer
intended. As such some functions may
not work properly. Be sure to read the
instruction manual that comes with the
individual DVD disc. For detailed infor-
mation about DVD video discs, see
“DVD PLAYER AND DVD VIDEO
DISC INFORMATION” on page 212.
PRECAUTIONS ON DVD VIDEO
DISC
When recording with a DVD video, au-
dio tracks may not record in some cas-
es while the menu is displayed. As
audio will not play in this case, verify
that the video tracks are playing and
then activate playback.
When playback of a disc is completed:
If an audio CD or MP3/WMA disc is
playing, the first track or file starts.
If a DVD video is playing, playback will
stop or the menu screen will be dis-
played.
The title/chapter number and playback
time display may not appear while
playing back certain DVD video discs.
CAUTION
● Conversational speech on some DVDs
is recorded at a low volume to empha-
size the impact of sound effects. If you
adjust the volume assuming that the
conversations represent the maximum
volume level that the DVD will play, you
may be startled by louder sound effects
or when you change to a different audio
source. The louder sounds may have a
significant impact on the human body or
pose a driving hazard. Keep this in mind
when you adjust the volume.
Page 203 of 336
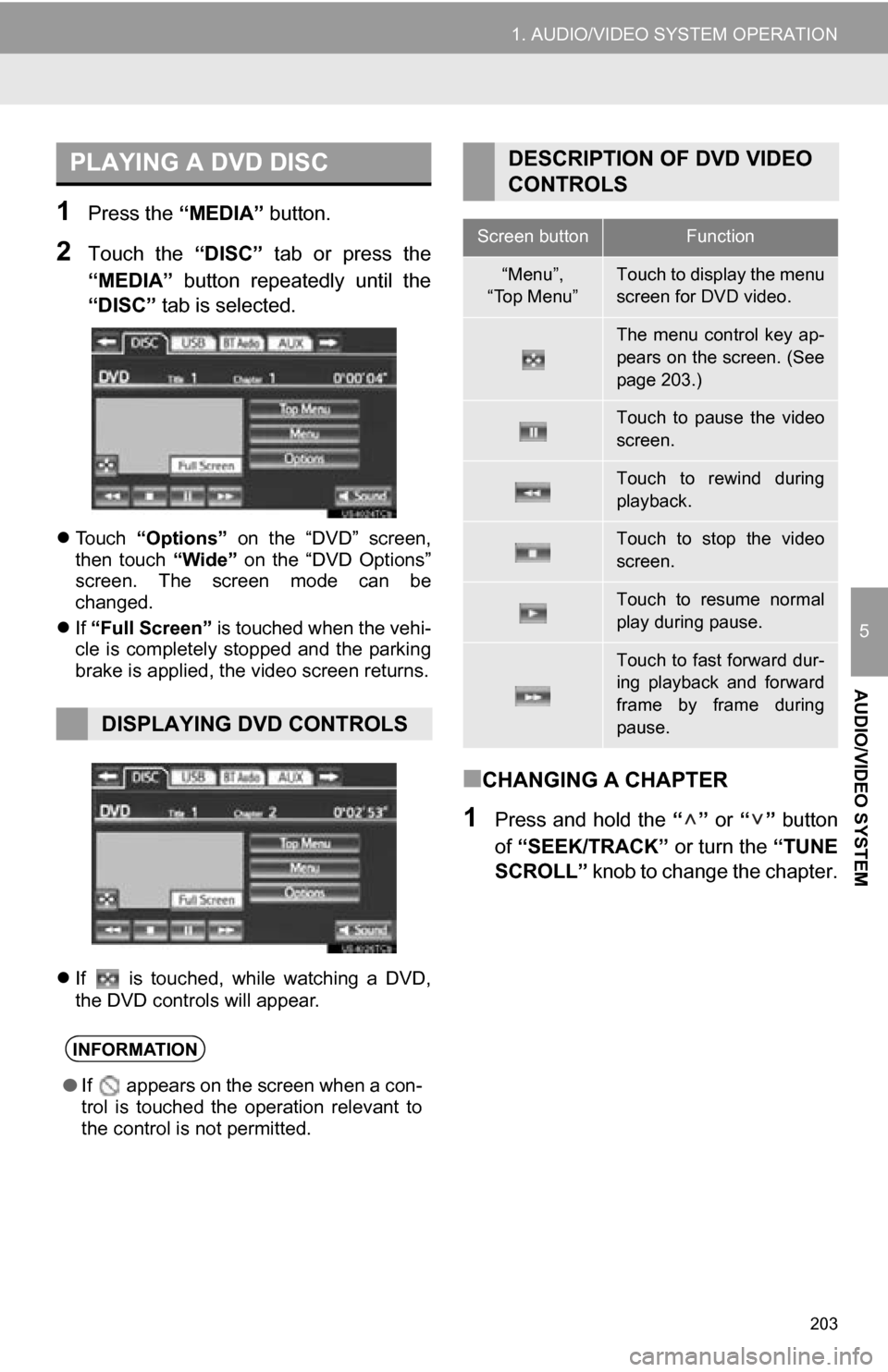
203
1. AUDIO/VIDEO SYSTEM OPERATION
5
AUDIO/VIDEO SYSTEM
1Press the “MEDIA” button.
2Touch the “DISC” tab or press the
“MEDIA” button repeatedly until the
“DISC” tab is selected.
Touch “Options” on the “DVD” screen,
then touch “Wide” on the “DVD Options”
screen. The screen mode can be
changed.
If “Full Screen” is touched when the vehi-
cle is completely stopped and the parking
brake is applied, the video screen returns.
If is touched, while watching a DVD,
the DVD controls will appear.
■CHANGING A CHAPTER
1Press and hold the “” or “” button
of “SEEK/TRACK” or turn the “TUNE
SCROLL” knob to change the chapter.
PLAYING A DVD DISC
DISPLAYING DVD CONTROLS
INFORMATION
●If appears on the screen when a con-
trol is touched the operation relevant to
the control is not permitted.
DESCRIPTION OF DVD VIDEO
CONTROLS
Screen buttonFunction
“Menu”,
“Top Menu”Touch to display the menu
screen for DVD video.
The menu control key ap-
pears on the screen. (See
page 203.)
Touch to pause the video
screen.
Touch to rewind during
playback.
Touch to stop the video
screen.
Touch to resume normal
play during pause.
Touch to fast forward dur-
ing playback and forward
frame by frame during
pause.
Page 204 of 336
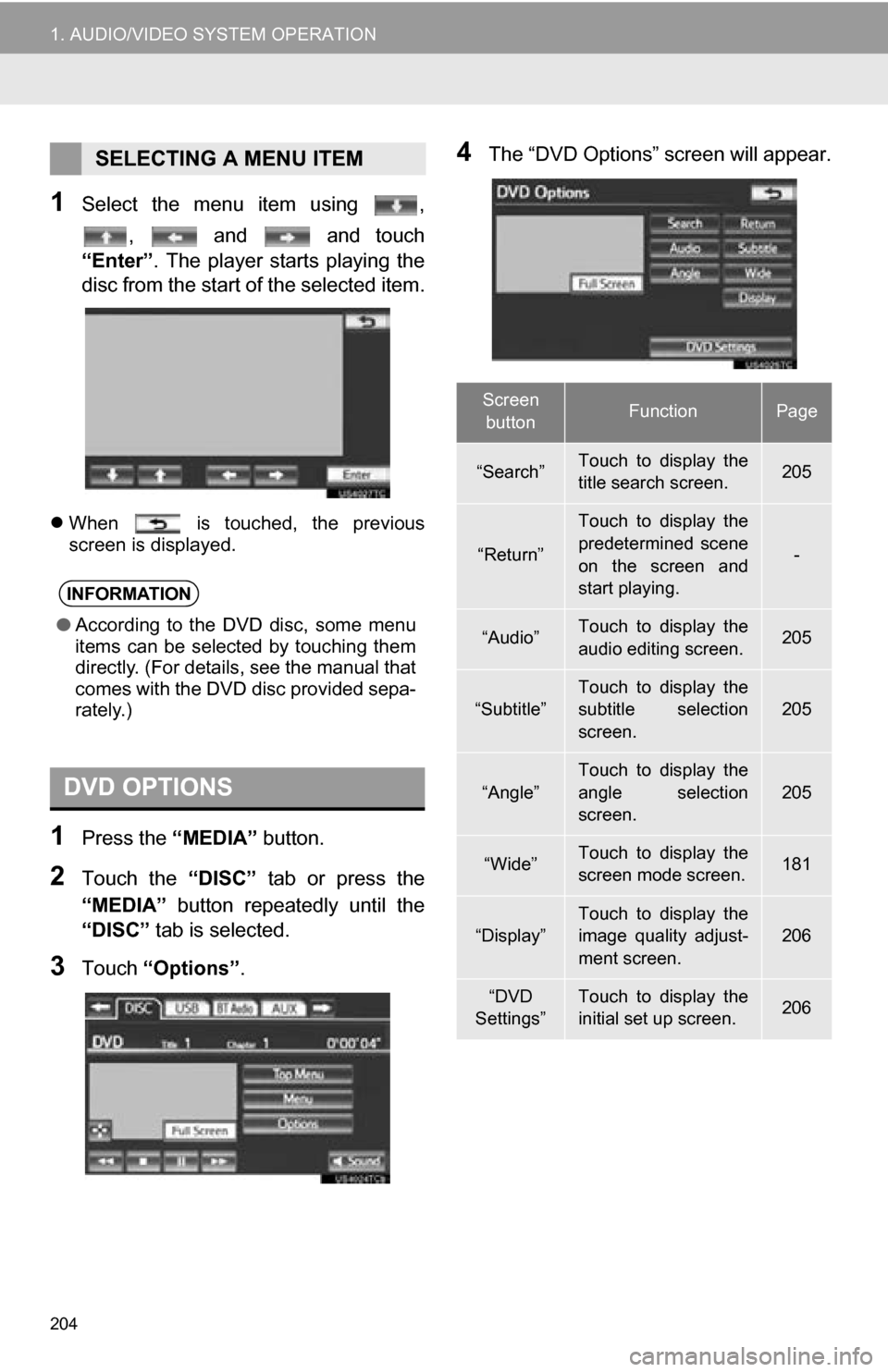
204
1. AUDIO/VIDEO SYSTEM OPERATION
1Select the menu item using ,, and and touch
“Enter”. The player starts playing the
disc from the start of the selected item.
When is touched, the previous
screen is displayed.
1Press the “MEDIA” button.
2Touch the “DISC” tab or press the
“MEDIA” button repeatedly until the
“DISC” tab is selected.
3Touch “Options”.
4The “DVD Options” screen will appear.SELECTING A MENU ITEM
INFORMATION
●According to the DVD disc, some menu
items can be selected by touching them
directly. (For details, see the manual that
comes with the DVD disc provided sepa-
rately.)
DVD OPTIONS
Screen
buttonFunctionPage
“Search”Touch to display the
title search screen.205
“Return”
Touch to display the
predetermined scene
on the screen and
start playing.
-
“Audio”Touch to display the
audio editing screen.205
“Subtitle”
Touch to display the
subtitle selection
screen.
205
“Angle”
Touch to display the
angle selection
screen.
205
“Wide”Touch to display the
screen mode screen.181
“Display”Touch to display the
image quality adjust-
ment screen.206
“DVD
Settings”Touch to display the
initial set up screen.206
Page 205 of 336
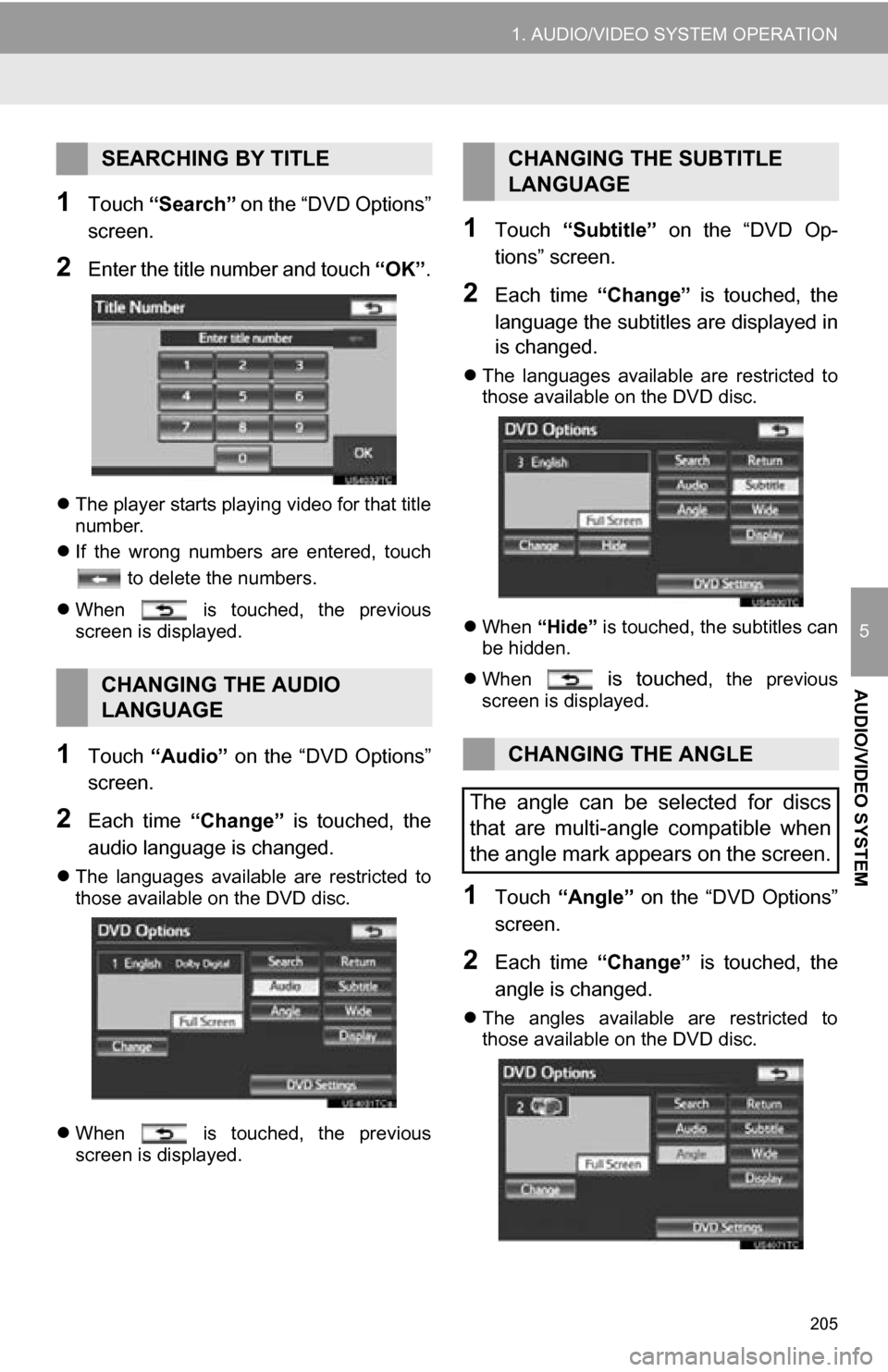
205
1. AUDIO/VIDEO SYSTEM OPERATION
5
AUDIO/VIDEO SYSTEM
1Touch “Search” on the “DVD Options”
screen.
2Enter the title number and touch “OK”.
The player starts playing video for that title
number.
If the wrong numbers are entered, touch
to delete the numbers.
When is touched, the previous
screen is displayed.
1Touch “Audio” on the “DVD Options”
screen.
2Each time “Change” is touched, the
audio language is changed.
The languages available are restricted to
those available on the DVD disc.
When is touched, the previous
screen is displayed.
1Touch “Subtitle” on the “DVD Op-
tions” screen.
2Each time “Change” is touched, the
language the subtitles are displayed in
is changed.
The languages available are restricted to
those available on the DVD disc.
When “Hide” is touched, the subtitles can
be hidden.
When
is touched, the previous
screen is displayed.
1Touch “Angle” on the “DVD Options”
screen.
2Each time “Change” is touched, the
angle is changed.
The angles available are restricted to
those available on the DVD disc.
SEARCHING BY TITLE
CHANGING THE AUDIO
LANGUAGE
CHANGING THE SUBTITLE
LANGUAGE
CHANGING THE ANGLE
The angle can be selected for discs
that are multi-angle compatible when
the angle mark appears on the screen.
Page 206 of 336
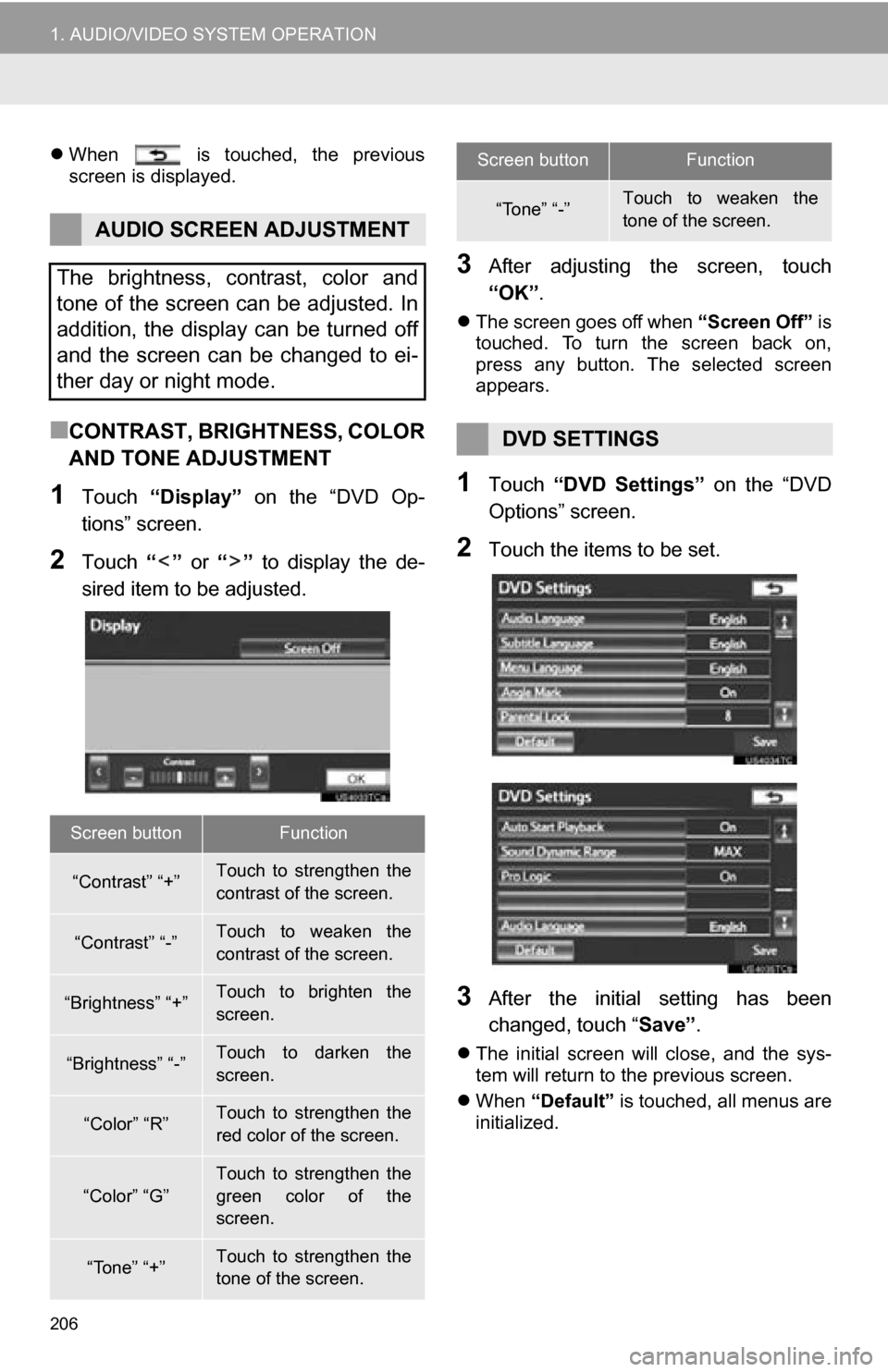
206
1. AUDIO/VIDEO SYSTEM OPERATION
When is touched, the previous
screen is displayed.
■CONTRAST, BRIGHTNESS, COLOR
AND TONE ADJUSTMENT
1Touch “Display” on the “DVD Op-
tions” screen.
2Touch “” or “” to display the de-
sired item to be adjusted.
3After adjusting the screen, touch
“OK” .
The screen goes off when “Screen Off” is
touched. To turn the screen back on,
press any button. The selected screen
appears.
1Touch “DVD Settings” on the “DVD
Options” screen.
2Touch the items to be set.
3After the initial setting has been
changed, touch “ Save”.
The initial screen will close, and the sys-
tem will return to the previous screen.
When “Default” is touched, all menus are
initialized.
AUDIO SCREEN ADJUSTMENT
The brightness, contrast, color and
tone of the screen can be adjusted. In
addition, the display can be turned off
and the screen can be changed to ei-
ther day or night mode.
Screen buttonFunction
“Contrast” “+”Touch to strengthen the
contrast of the screen.
“Contrast” “-”Touch to weaken the
contrast of the screen.
“Brightness” “+”Touch to brighten the
screen.
“Brightness” “-”Touch to darken the
screen.
“Color” “R”Touch to strengthen the
red color of the screen.
“Color” “G”
Touch to strengthen the
green color of the
screen.
“Tone” “+”Touch to strengthen the
tone of the screen.
“Tone” “-”Touch to weaken the
tone of the screen.
DVD SETTINGS
Screen buttonFunction
Page 207 of 336
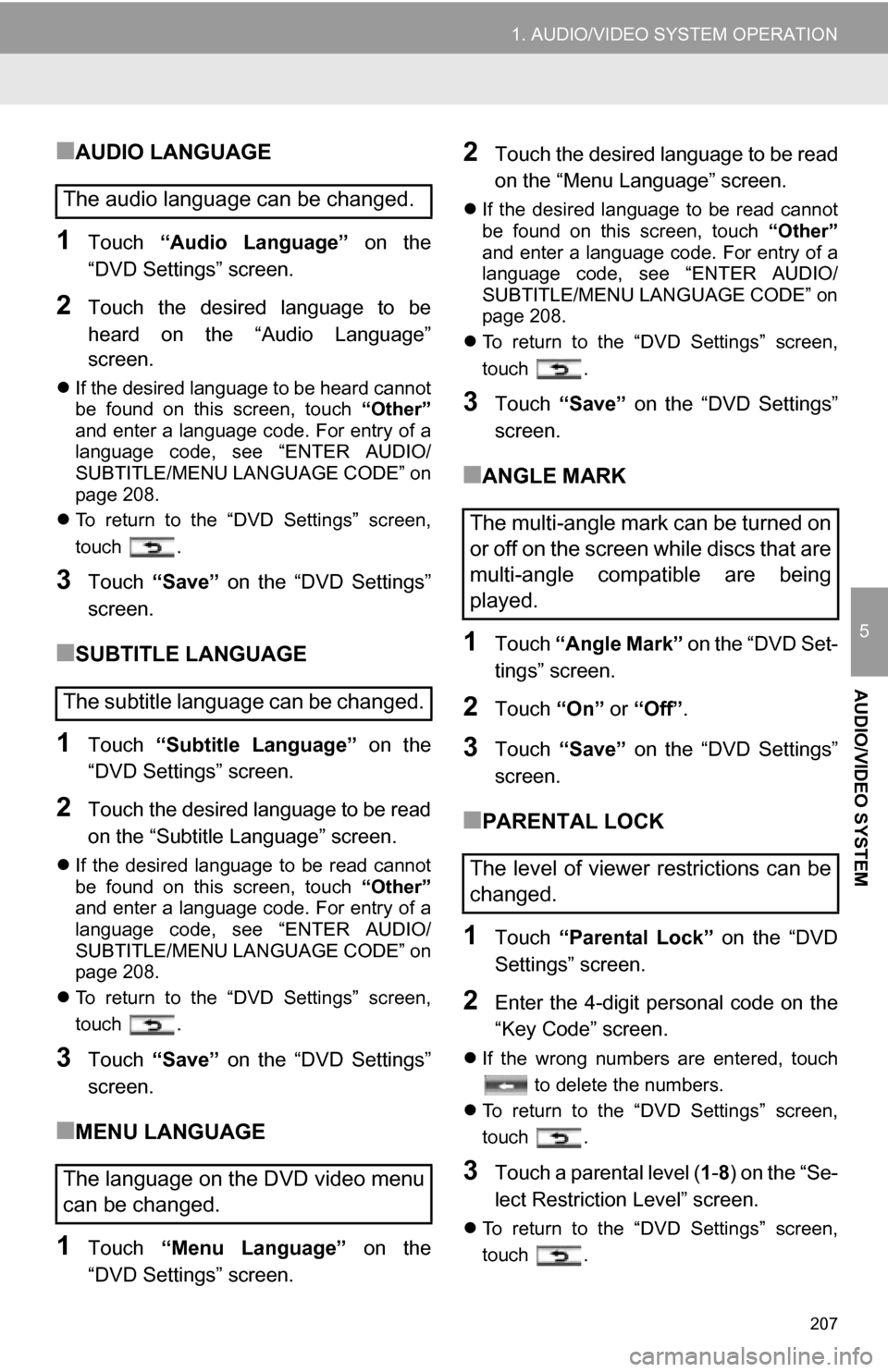
207
1. AUDIO/VIDEO SYSTEM OPERATION
5
AUDIO/VIDEO SYSTEM
■AUDIO LANGUAGE
1Touch “Audio Language” on the
“DVD Settings” screen.
2Touch the desired language to be
heard on the “Audio Language”
screen.
If the desired language to be heard cannot
be found on this screen, touch “Other”
and enter a language code. For entry of a
language code, see “ENTER AUDIO/
SUBTITLE/MENU LANGUAGE CODE” on
page 208.
To return to the “DVD Settings” screen,
touch .
3Touch “Save” on the “DVD Settings”
screen.
■SUBTITLE LANGUAGE
1Touch “Subtitle Language” on the
“DVD Settings” screen.
2Touch the desired language to be read
on the “Subtitle Language” screen.
If the desired language to be read cannot
be found on this screen, touch “Other”
and enter a language code. For entry of a
language code, see “ENTER AUDIO/
SUBTITLE/MENU LANGUAGE CODE” on
page 208.
To return to the “DVD Settings” screen,
touch .
3Touch “Save” on the “DVD Settings”
screen.
■MENU LANGUAGE
1Touch “Menu Language” on the
“DVD Settings” screen.
2Touch the desired language to be read
on the “Menu Language” screen.
If the desired language to be read cannot
be found on this screen, touch “Other”
and enter a language code. For entry of a
language code, see “ENTER AUDIO/
SUBTITLE/MENU LANGUAGE CODE” on
page 208.
To return to the “DVD Settings” screen,
touch .
3Touch “Save” on the “DVD Settings”
screen.
■ANGLE MARK
1Touch “Angle Mark” on the “DVD Set-
tings” screen.
2Touch “On” or “Off” .
3Touch “Save” on the “DVD Settings”
screen.
■PARENTAL LOCK
1Touch “Parental Lock” on the “DVD
Settings” screen.
2Enter the 4-digit personal code on the
“Key Code” screen.
If the wrong numbers are entered, touch
to delete the numbers.
To return to the “DVD Settings” screen,
touch .
3Touch a parental level ( 1-8 ) on the “Se-
lect Restriction Level” screen.
To return to the “DVD Settings” screen,
touch .
The audio language can be changed.
The subtitle language can be changed.
The language on the DVD video menu
can be changed.
The multi-angle mark can be turned on
or off on the screen while discs that are
multi-angle compatible are being
played.
The level of viewer restrictions can be
changed.
Page 208 of 336
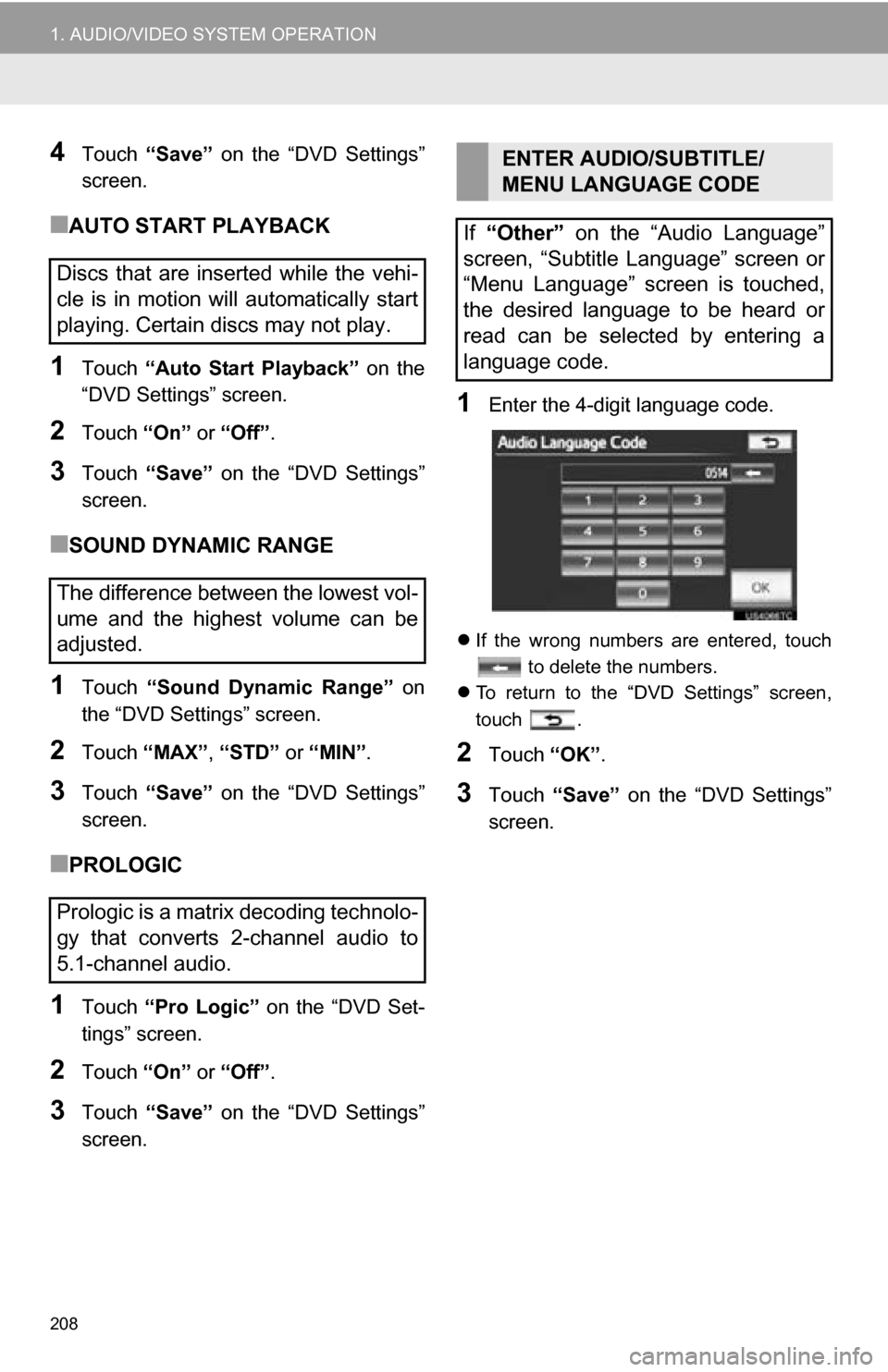
208
1. AUDIO/VIDEO SYSTEM OPERATION
4Touch “Save” on the “DVD Settings”
screen.
■AUTO START PLAYBACK
1Touch “Auto Start Playback” on the
“DVD Settings” screen.
2Touch “On” or “Off” .
3Touch “Save” on the “DVD Settings”
screen.
■SOUND DYNAMIC RANGE
1Touch “Sound Dynamic Range” on
the “DVD Settings” screen.
2Touch “MAX” , “STD” or “MIN”.
3Touch “Save” on the “DVD Settings”
screen.
■PROLOGIC
1Touch “Pro Logic” on the “DVD Set-
tings” screen.
2Touch “On” or “Off” .
3Touch “Save” on the “DVD Settings”
screen.
1Enter the 4-digit language code.
If the wrong numbers are entered, touch
to delete the numbers.
To return to the “DVD Settings” screen,
touch .
2Touch “OK”.
3Touch “Save” on the “DVD Settings”
screen.
Discs that are inserted while the vehi-
cle is in motion will automatically start
playing. Certain discs may not play.
The difference between the lowest vol-
ume and the highest volume can be
adjusted.
Prologic is a matrix decoding technolo-
gy that converts 2-channel audio to
5.1-channel audio.
ENTER AUDIO/SUBTITLE/
MENU LANGUAGE CODE
If “Other” on the “Audio Language”
screen, “Subtitle Language” screen or
“Menu Language” screen is touched,
the desired language to be heard or
read can be selected by entering a
language code.
Page 209 of 336
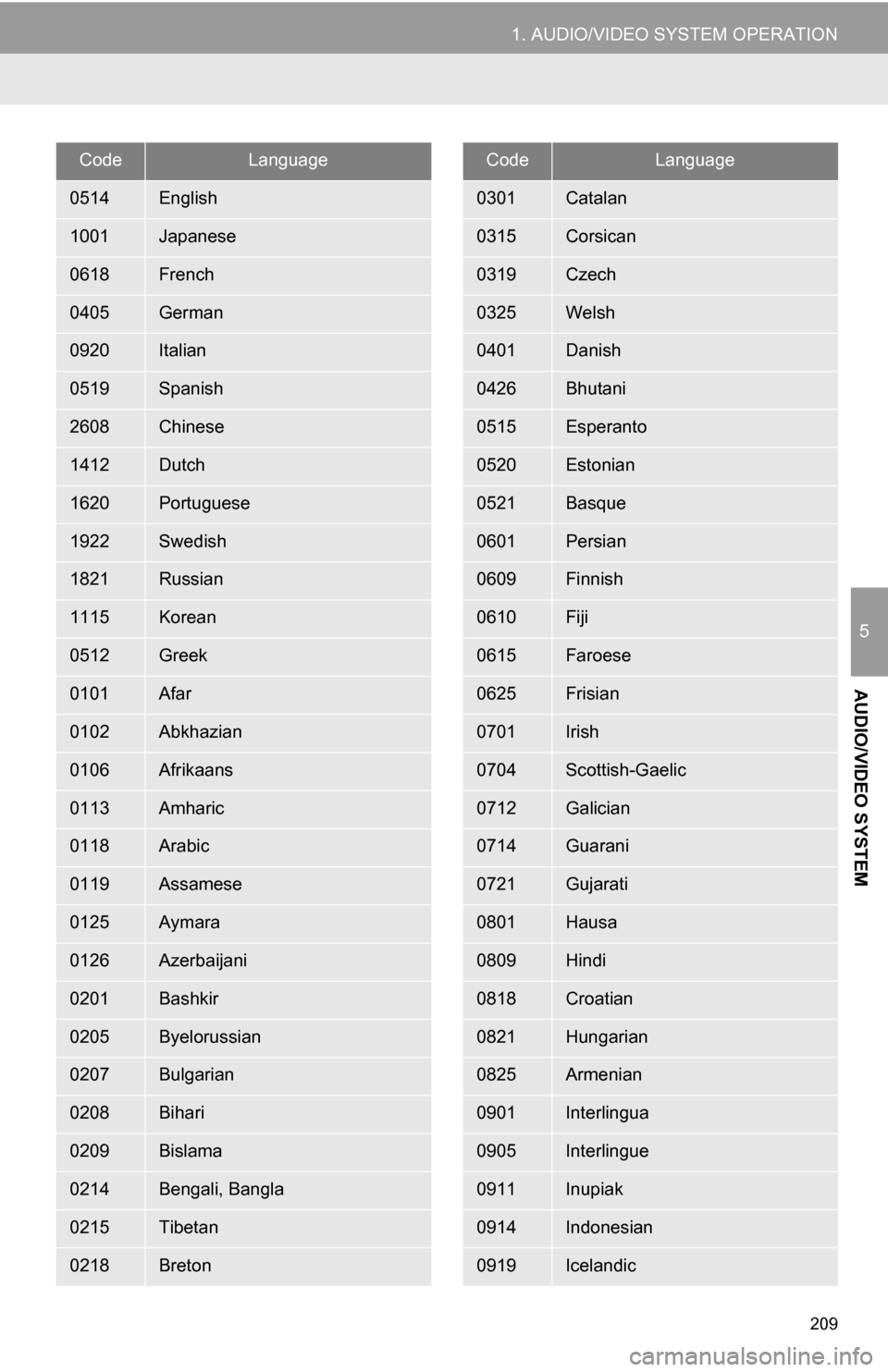
209
1. AUDIO/VIDEO SYSTEM OPERATION
5
AUDIO/VIDEO SYSTEM
CodeLanguage
0514English
1001Japanese
0618French
0405German
0920Italian
0519Spanish
2608Chinese
1412Dutch
1620Portuguese
1922Swedish
1821Russian
1115Korean
0512Greek
0101Afar
0102Abkhazian
0106Afrikaans
0113Amharic
0118Arabic
0119Assamese
0125Aymara
0126Azerbaijani
0201Bashkir
0205Byelorussian
0207Bulgarian
0208Bihari
0209Bislama
0214Bengali, Bangla
0215Tibetan
0218Breton
0301Catalan
0315Corsican
0319Czech
0325Welsh
0401Danish
0426Bhutani
0515Esperanto
0520Estonian
0521Basque
0601Persian
0609Finnish
0610Fiji
0615Faroese
0625Frisian
0701Irish
0704Scottish-Gaelic
0712Galician
0714Guarani
0721Gujarati
0801Hausa
0809Hindi
0818Croatian
0821Hungarian
0825Armenian
0901Interlingua
0905Interlingue
0911Inupiak
0914Indonesian
0919Icelandic
CodeLanguage
Page 210 of 336
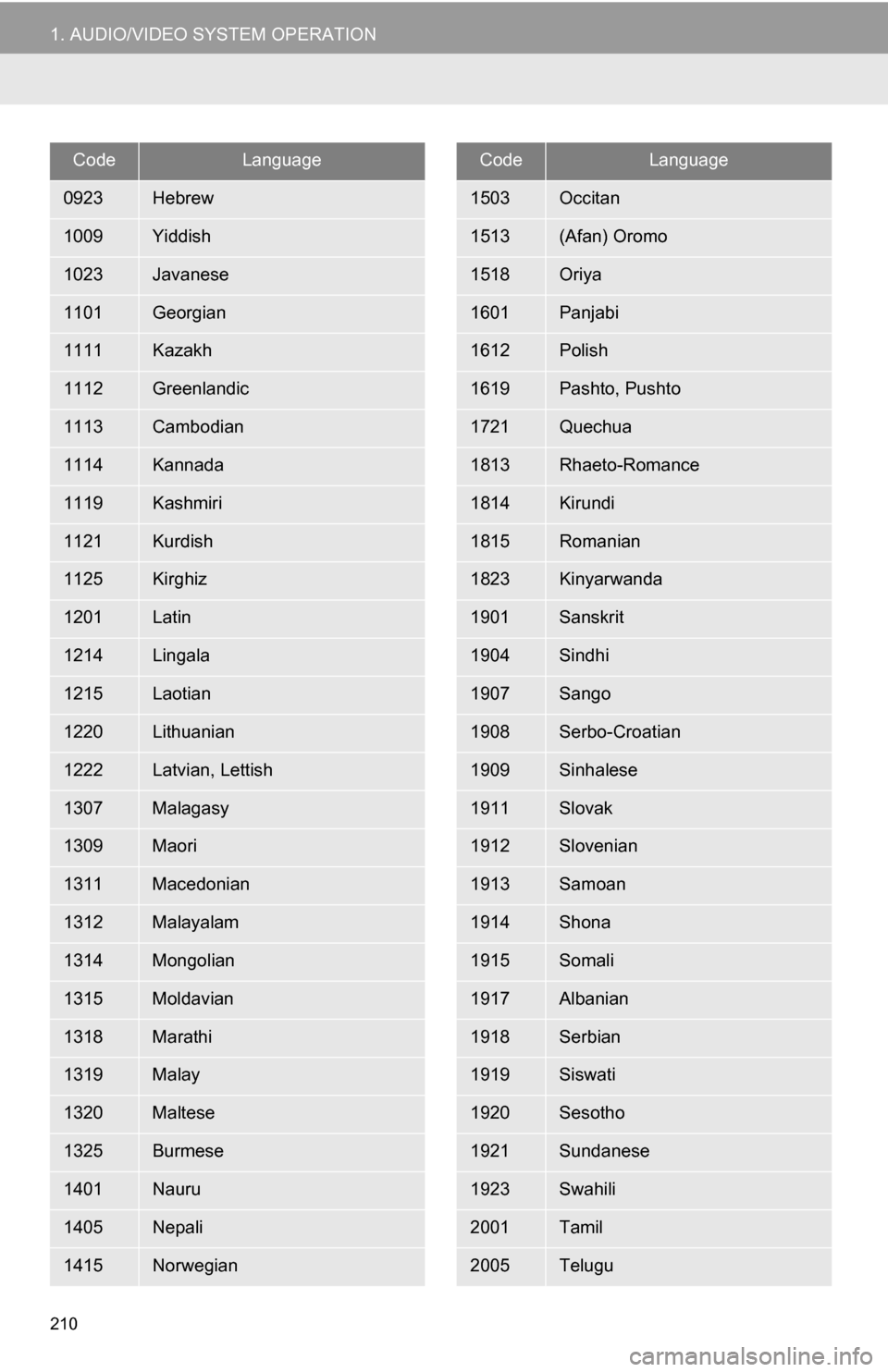
210
1. AUDIO/VIDEO SYSTEM OPERATION
0923Hebrew
1009Yiddish
1023Javanese
1101Georgian
1111Kazakh
1112Greenlandic
1113Cambodian
1114Kannada
1119Kashmiri
1121Kurdish
1125Kirghiz
1201Latin
1214Lingala
1215Laotian
1220Lithuanian
1222Latvian, Lettish
1307Malagasy
1309Maori
1311Macedonian
1312Malayalam
1314Mongolian
1315Moldavian
1318Marathi
1319Malay
1320Maltese
1325Burmese
1401Nauru
1405Nepali
1415Norwegian
CodeLanguage
1503Occitan
1513(Afan) Oromo
1518Oriya
1601Panjabi
1612Polish
1619Pashto, Pushto
1721Quechua
1813Rhaeto-Romance
1814Kirundi
1815Romanian
1823Kinyarwanda
1901Sanskrit
1904Sindhi
1907Sango
1908Serbo-Croatian
1909Sinhalese
1911Slovak
1912Slovenian
1913Samoan
1914Shona
1915Somali
1917Albanian
1918Serbian
1919Siswati
1920Sesotho
1921Sundanese
1923Swahili
2001Tamil
2005Telugu
CodeLanguage