pairing phone TOYOTA COROLLA HATCHBACK 2021 Accessories, Audio & Navigation (in English)
[x] Cancel search | Manufacturer: TOYOTA, Model Year: 2021, Model line: COROLLA HATCHBACK, Model: TOYOTA COROLLA HATCHBACK 2021Pages: 10, PDF Size: 5.39 MB
Page 1 of 10
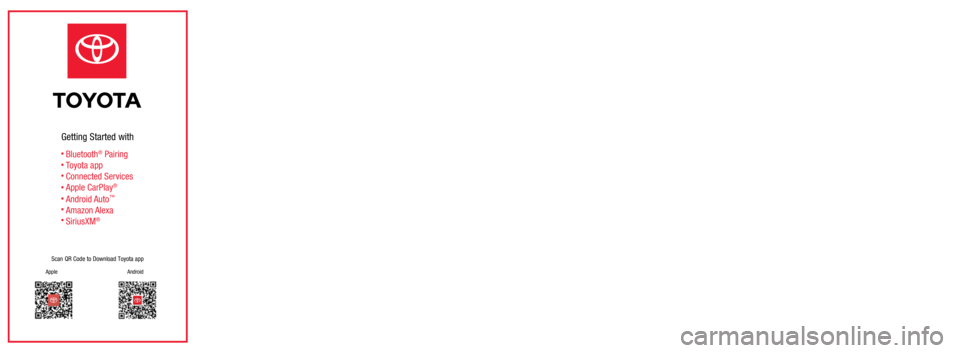
STEP
4
Link your 2010 or newer vehicle to
your account by (a) scanning the
vehicle identification number (VIN)
with your smartphone camera or
(b) manually entering the VIN, then
tapping Add Vehicle.
STEP
3
Retrieve the activation code from
your email, then enter it and tap
Verify Account.
Note: If you don’t receive the email with
your account activation code or its been
more than 48 hours since you received it,
tap Request New Code.
Input your personal identification
information, then tap Register.
Note: You may also sign in with select social
network credentials.
If you already have a Toyota Owner’s
account but have not linked your NEW
vehicle, tap Sign In and utilize your
Toyota Owner’s credentials to sign in.
Proceed to Step 4.STEP
1a
If you don’t have a Toyota Owner’s
account, tap Register to create one.
Proceed to Step 2.STEP
1b
Bluetooth® Pairing
Toyota app
Connected Services
Apple CarPlay
®
Android Auto™
Amazon Alexa
SiriusXM
®
Getting Started with
Scan QR Code to Download Toyota app
Apple Android
Bluetooth® Pairing1
Select "Bluetooth," then select "Add
New Device" on display screen.
Ensure Bluetooth is turned on for your
phone.
Select "Phone Name."
iPhone Bluetooth MenuAndroid Bluetooth Menu
Check the display on your phone.
Does the PIN XXXX match the PIN
displayed? If it does, select "Pair."
STEP
3
STEP
5
STEP
7
STEP
9
STEP
2
STEP
4
STEP
8
STEP
1Press [MENU] on the faceplate, then select “Setup” on display screen.
Enable Notifications (text message).
While pairing your phone this message
will display: "You may need to allow
message access on your phone."
Note: You may also select "Skip" on display
screen to skip enabling notifications. If skipped
proceed to STEP 9.STEP
6
"Connecting" displays while phone
is forming the connection to the
multimedia system.
Turn on "Show Notifications" for
iPhone® or "ON" for Android. A confirmation will appear once your
phone has been paired and connected.
iPhoneAndroid
Note: Do not attempt the
Bluetooth® Pairing process
while driving.
START VEHICLE
VEHICLE STATUS ALERTS
LOCK/UNLOCK VEHICLE DOORS
VEHICLE FINDER
Safety Connect3
Remote Connect4 (if equipped)
Connected Services2
Authentication is required to enable Remote Connect.
For additional information, please visit: www.Toyota.com/connected-servi\
ces
Select "Authorization" icon. Enter the 6 character authorization
code you received via email to enable
remote services.
Press [APPS] on the faceplate, then select "Communications" on display screen.
STEP
3
STEP
2
STEP
1
Available on select 2018 and newer vehicles.
(Remote Start/Stop is not available on vehicles
equipped with Manual Transmission.)
(SOS) EMERGENCY ASSISTANCE BUTTON
AUTOMATIC COLLISION NOTIFICATIONROADSIDE ASSISTANCE
STOLEN VEHICLE LOCATOR
Toyota app
Toyota app allows access to valuable information about your vehicle and \
control of capable features equipped with your vehicle.
• Manuals & Warranties • Schedule Maintenance • Roadside Assistance
• Vehicle Health Report • SiriusXM
® Radio • Safety Recalls
• Toyota Financial Services - Vehicle Payment
Remote Connect equipped vehicle functions: • Lock/Unlock • Start Vehicle
• Vehicle Finder • Guest Driver settingsSearch “Toyota” at your applicable app store.
Search “Toyota” at your applicable app store.
Scan our QR Code located on the front cover to download Toyota app.
Or
Service Connect5 (if equipped)Getting Started with Connected Services
After registering and opting into Service Connect, you will be greeted w\
ith a notification of
the following language “Would you like to start Toyota Service Connect Activation?”STEP
1
Available on select 2018 and newer vehicles.
VEHICLE HEALTH REPORT
VEHICLE MAINTENANCE ALERT NOTIFICATION
Destination Assist6 (if equipped)
Wi-Fi Connect7
Destination Assist provides drivers 24-hour access to a live agent who c\
an provide
directions through the vehicle’s factory-installed navigation system \
to an address or point
of interest.
Multiple mobile devices
• Connect up to 5 Wi-Fi enabled devices
• Passengers can use smartphones, laptops and tablets
Infotainment
• Browse the internet
• Send and receive email
• Stay connected on social media
• Access favorite apps
• Stream movies
Select "Ye s ." Select "OK."STEP
3
STEP
2
STEP
2
Where to find your VIN?
Where else could I find my VIN?
• Vehicle Registration
• Vehicle Insurance Card
STEP
5
Confirm your preferred servicing
dealer, review Terms of Use &
Privacy Notice, then tap Save
Changes.
Scan our QR Code located on the front cover to download Toyota app.
Or
Select "Submit."
The vehicle has been successfully
authorized for remote services. Select
"OK."STEP
5
STEP
4
1. Smartphone operating system software version
2. Smartphone battery power level
3. Poor cellular reception to the smartphone
4. Multiple applications running on a smartphone at the same time
5. Charge/media cable quality
6. Smartphone operating system updates may also affect Toyota app functionality
Several factors may affect smartphone and/or system performance
including:
Page 2 of 10
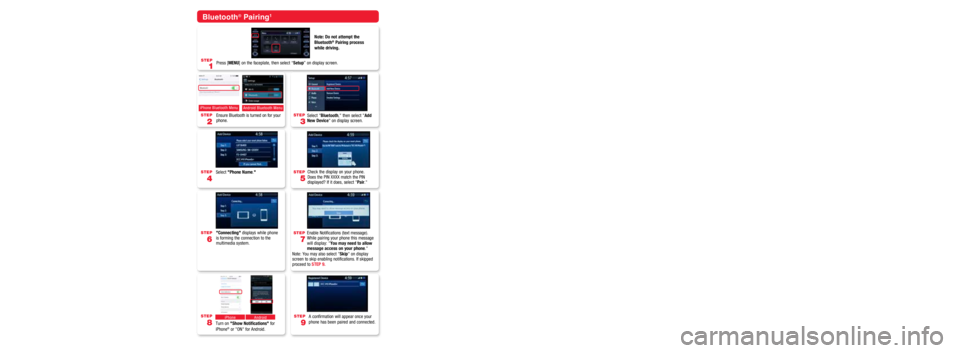
STEP
4
Link your 2010 or newer vehicle to
your account by (a) scanning the
vehicle identification number (VIN)
with your smartphone camera or
(b) manually entering the VIN, then
tapping Add Vehicle.
STEP
3
Retrieve the activation code from
your email, then enter it and tap
Verify Account.
Note: If you don’t receive the email with
your account activation code or its been
more than 48 hours since you received it,
tap Request New Code.
Input your personal identification
information, then tap Register.
Note: You may also sign in with select social
network credentials.
If you already have a Toyota Owner’s
account but have not linked your NEW
vehicle, tap Sign In and utilize your
Toyota Owner’s credentials to sign in.
Proceed to Step 4.STEP
1a
If you don’t have a Toyota Owner’s
account, tap Register to create one.
Proceed to Step 2.STEP
1b
Bluetooth® Pairing
Toyota app
Connected Services
Apple CarPlay
®
Android Auto™
Amazon Alexa
SiriusXM
®
Getting Started with
Scan QR Code to Download Toyota app
Apple Android
Bluetooth® Pairing1
Select "Bluetooth," then select "Add
New Device" on display screen.
Ensure Bluetooth is turned on for your
phone.
Select "Phone Name."
iPhone Bluetooth MenuAndroid Bluetooth Menu
Check the display on your phone.
Does the PIN XXXX match the PIN
displayed? If it does, select "Pair."
STEP
3
STEP
5
STEP
7
STEP
9
STEP
2
STEP
4
STEP
8
STEP
1Press [MENU] on the faceplate, then select “Setup” on display screen.
Enable Notifications (text message).
While pairing your phone this message
will display: "You may need to allow
message access on your phone."
Note: You may also select "Skip" on display
screen to skip enabling notifications. If skipped
proceed to STEP 9.STEP
6
"Connecting" displays while phone
is forming the connection to the
multimedia system.
Turn on "Show Notifications" for
iPhone® or "ON" for Android. A confirmation will appear once your
phone has been paired and connected.
iPhoneAndroid
Note: Do not attempt the
Bluetooth® Pairing process
while driving.
START VEHICLE
VEHICLE STATUS ALERTS
LOCK/UNLOCK VEHICLE DOORS
VEHICLE FINDER
Safety Connect3
Remote Connect4 (if equipped)
Connected Services2
Authentication is required to enable Remote Connect.
For additional information, please visit: www.Toyota.com/connected-servi\
ces
Select "Authorization" icon. Enter the 6 character authorization
code you received via email to enable
remote services.
Press [APPS] on the faceplate, then select "Communications" on display screen.
STEP
3
STEP
2
STEP
1
Available on select 2018 and newer vehicles.
(Remote Start/Stop is not available on vehicles
equipped with Manual Transmission.)
(SOS) EMERGENCY ASSISTANCE BUTTON
AUTOMATIC COLLISION NOTIFICATIONROADSIDE ASSISTANCE
STOLEN VEHICLE LOCATOR
Toyota app
Toyota app allows access to valuable information about your vehicle and \
control of capable features equipped with your vehicle.
• Manuals & Warranties • Schedule Maintenance • Roadside Assistance
• Vehicle Health Report • SiriusXM
® Radio • Safety Recalls
• Toyota Financial Services - Vehicle Payment
Remote Connect equipped vehicle functions: • Lock/Unlock • Start Vehicle
• Vehicle Finder • Guest Driver settingsSearch “Toyota” at your applicable app store.
Search “Toyota” at your applicable app store.
Scan our QR Code located on the front cover to download Toyota app.
Or
Service Connect5 (if equipped)Getting Started with Connected Services
After registering and opting into Service Connect, you will be greeted w\
ith a notification of
the following language “Would you like to start Toyota Service Connect Activation?”STEP
1
Available on select 2018 and newer vehicles.
VEHICLE HEALTH REPORT
VEHICLE MAINTENANCE ALERT NOTIFICATION
Destination Assist6 (if equipped)
Wi-Fi Connect7
Destination Assist provides drivers 24-hour access to a live agent who c\
an provide
directions through the vehicle’s factory-installed navigation system \
to an address or point
of interest.
Multiple mobile devices
• Connect up to 5 Wi-Fi enabled devices
• Passengers can use smartphones, laptops and tablets
Infotainment
• Browse the internet
• Send and receive email
• Stay connected on social media
• Access favorite apps
• Stream movies
Select "Ye s ." Select "OK."STEP
3
STEP
2
STEP
2
Where to find your VIN?
Where else could I find my VIN?
• Vehicle Registration
• Vehicle Insurance Card
STEP
5
Confirm your preferred servicing
dealer, review Terms of Use &
Privacy Notice, then tap Save
Changes.
Scan our QR Code located on the front cover to download Toyota app.
Or
Select "Submit."
The vehicle has been successfully
authorized for remote services. Select
"OK."STEP
5
STEP
4
1. Smartphone operating system software version
2. Smartphone battery power level
3. Poor cellular reception to the smartphone
4. Multiple applications running on a smartphone at the same time
5. Charge/media cable quality
6. Smartphone operating system updates may also affect Toyota app functionality
Several factors may affect smartphone and/or system performance
including:
Page 3 of 10
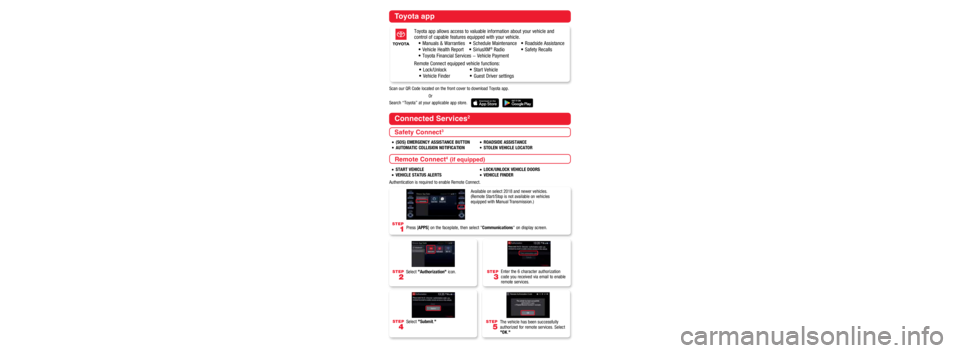
STEP
4
Link your 2010 or newer vehicle to
your account by (a) scanning the
vehicle identification number (VIN)
with your smartphone camera or
(b) manually entering the VIN, then
tapping Add Vehicle.
STEP
3
Retrieve the activation code from
your email, then enter it and tap
Verify Account.
Note: If you don’t receive the email with
your account activation code or its been
more than 48 hours since you received it,
tap Request New Code.
Input your personal identification
information, then tap Register.
Note: You may also sign in with select social
network credentials.
If you already have a Toyota Owner’s
account but have not linked your NEW
vehicle, tap Sign In and utilize your
Toyota Owner’s credentials to sign in.
Proceed to Step 4.STEP
1a
If you don’t have a Toyota Owner’s
account, tap Register to create one.
Proceed to Step 2.STEP
1b
Bluetooth® Pairing
Toyota app
Connected Services
Apple CarPlay
®
Android Auto™
Amazon Alexa
SiriusXM
®
Getting Started with
Scan QR Code to Download Toyota app
Apple Android
Bluetooth® Pairing1
Select "Bluetooth," then select "Add
New Device" on display screen.
Ensure Bluetooth is turned on for your
phone.
Select "Phone Name."
iPhone Bluetooth MenuAndroid Bluetooth Menu
Check the display on your phone.
Does the PIN XXXX match the PIN
displayed? If it does, select "Pair."
STEP
3
STEP
5
STEP
7
STEP
9
STEP
2
STEP
4
STEP
8
STEP
1Press [MENU] on the faceplate, then select “Setup” on display screen.
Enable Notifications (text message).
While pairing your phone this message
will display: "You may need to allow
message access on your phone."
Note: You may also select "Skip" on display
screen to skip enabling notifications. If skipped
proceed to STEP 9.STEP
6
"Connecting" displays while phone
is forming the connection to the
multimedia system.
Turn on "Show Notifications" for
iPhone® or "ON" for Android. A confirmation will appear once your
phone has been paired and connected.
iPhoneAndroid
Note: Do not attempt the
Bluetooth® Pairing process
while driving.
START VEHICLE
VEHICLE STATUS ALERTS
LOCK/UNLOCK VEHICLE DOORS
VEHICLE FINDER
Safety Connect3
Remote Connect4 (if equipped)
Connected Services2
Authentication is required to enable Remote Connect.
For additional information, please visit: www.Toyota.com/connected-servi\
ces
Select "Authorization" icon. Enter the 6 character authorization
code you received via email to enable
remote services.
Press [APPS] on the faceplate, then select "Communications" on display screen.
STEP
3
STEP
2
STEP
1
Available on select 2018 and newer vehicles.
(Remote Start/Stop is not available on vehicles
equipped with Manual Transmission.)
(SOS) EMERGENCY ASSISTANCE BUTTON
AUTOMATIC COLLISION NOTIFICATIONROADSIDE ASSISTANCE
STOLEN VEHICLE LOCATOR
Toyota app
Toyota app allows access to valuable information about your vehicle and \
control of capable features equipped with your vehicle.
• Manuals & Warranties • Schedule Maintenance • Roadside Assistance
• Vehicle Health Report • SiriusXM
® Radio • Safety Recalls
• Toyota Financial Services - Vehicle Payment
Remote Connect equipped vehicle functions: • Lock/Unlock • Start Vehicle
• Vehicle Finder • Guest Driver settingsSearch “Toyota” at your applicable app store.
Search “Toyota” at your applicable app store.
Scan our QR Code located on the front cover to download Toyota app.
Or
Service Connect5 (if equipped)Getting Started with Connected Services
After registering and opting into Service Connect, you will be greeted w\
ith a notification of
the following language “Would you like to start Toyota Service Connect Activation?”STEP
1
Available on select 2018 and newer vehicles.
VEHICLE HEALTH REPORT
VEHICLE MAINTENANCE ALERT NOTIFICATION
Destination Assist6 (if equipped)
Wi-Fi Connect7
Destination Assist provides drivers 24-hour access to a live agent who c\
an provide
directions through the vehicle’s factory-installed navigation system \
to an address or point
of interest.
Multiple mobile devices
• Connect up to 5 Wi-Fi enabled devices
• Passengers can use smartphones, laptops and tablets
Infotainment
• Browse the internet
• Send and receive email
• Stay connected on social media
• Access favorite apps
• Stream movies
Select "Ye s ." Select "OK."STEP
3
STEP
2
STEP
2
Where to find your VIN?
Where else could I find my VIN?
• Vehicle Registration
• Vehicle Insurance Card
STEP
5
Confirm your preferred servicing
dealer, review Terms of Use &
Privacy Notice, then tap Save
Changes.
Scan our QR Code located on the front cover to download Toyota app.
Or
Select "Submit."
The vehicle has been successfully
authorized for remote services. Select
"OK."STEP
5
STEP
4
1. Smartphone operating system software version
2. Smartphone battery power level
3. Poor cellular reception to the smartphone
4. Multiple applications running on a smartphone at the same time
5. Charge/media cable quality
6. Smartphone operating system updates may also affect Toyota app functionality
Several factors may affect smartphone and/or system performance
including:
Page 4 of 10
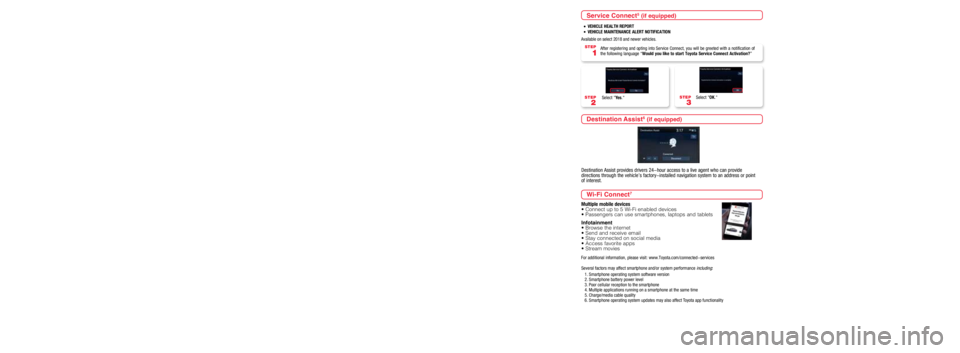
STEP
4
Link your 2010 or newer vehicle to
your account by (a) scanning the
vehicle identification number (VIN)
with your smartphone camera or
(b) manually entering the VIN, then
tapping Add Vehicle.
STEP
3
Retrieve the activation code from
your email, then enter it and tap
Verify Account.
Note: If you don’t receive the email with
your account activation code or its been
more than 48 hours since you received it,
tap Request New Code.
Input your personal identification
information, then tap Register.
Note: You may also sign in with select social
network credentials.
If you already have a Toyota Owner’s
account but have not linked your NEW
vehicle, tap Sign In and utilize your
Toyota Owner’s credentials to sign in.
Proceed to Step 4.STEP
1a
If you don’t have a Toyota Owner’s
account, tap Register to create one.
Proceed to Step 2.STEP
1b
Bluetooth® Pairing
Toyota app
Connected Services
Apple CarPlay
®
Android Auto™
Amazon Alexa
SiriusXM
®
Getting Started with
Scan QR Code to Download Toyota app
Apple Android
Bluetooth® Pairing1
Select "Bluetooth," then select "Add
New Device" on display screen.
Ensure Bluetooth is turned on for your
phone.
Select "Phone Name."
iPhone Bluetooth MenuAndroid Bluetooth Menu
Check the display on your phone.
Does the PIN XXXX match the PIN
displayed? If it does, select "Pair."
STEP
3
STEP
5
STEP
7
STEP
9
STEP
2
STEP
4
STEP
8
STEP
1Press [MENU] on the faceplate, then select “Setup” on display screen.
Enable Notifications (text message).
While pairing your phone this message
will display: "You may need to allow
message access on your phone."
Note: You may also select "Skip" on display
screen to skip enabling notifications. If skipped
proceed to STEP 9.STEP
6
"Connecting" displays while phone
is forming the connection to the
multimedia system.
Turn on "Show Notifications" for
iPhone® or "ON" for Android. A confirmation will appear once your
phone has been paired and connected.
iPhoneAndroid
Note: Do not attempt the
Bluetooth® Pairing process
while driving.
START VEHICLE
VEHICLE STATUS ALERTS
LOCK/UNLOCK VEHICLE DOORS
VEHICLE FINDER
Safety Connect3
Remote Connect4 (if equipped)
Connected Services2
Authentication is required to enable Remote Connect.
For additional information, please visit: www.Toyota.com/connected-servi\
ces
Select "Authorization" icon. Enter the 6 character authorization
code you received via email to enable
remote services.
Press [APPS] on the faceplate, then select "Communications" on display screen.
STEP
3
STEP
2
STEP
1
Available on select 2018 and newer vehicles.
(Remote Start/Stop is not available on vehicles
equipped with Manual Transmission.)
(SOS) EMERGENCY ASSISTANCE BUTTON
AUTOMATIC COLLISION NOTIFICATIONROADSIDE ASSISTANCE
STOLEN VEHICLE LOCATOR
Toyota app
Toyota app allows access to valuable information about your vehicle and \
control of capable features equipped with your vehicle.
• Manuals & Warranties • Schedule Maintenance • Roadside Assistance
• Vehicle Health Report • SiriusXM
® Radio • Safety Recalls
• Toyota Financial Services - Vehicle Payment
Remote Connect equipped vehicle functions: • Lock/Unlock • Start Vehicle
• Vehicle Finder • Guest Driver settingsSearch “Toyota” at your applicable app store.
Search “Toyota” at your applicable app store.
Scan our QR Code located on the front cover to download Toyota app.
Or
Service Connect5 (if equipped)Getting Started with Connected Services
After registering and opting into Service Connect, you will be greeted w\
ith a notification of
the following language “Would you like to start Toyota Service Connect Activation?”STEP
1
Available on select 2018 and newer vehicles.
VEHICLE HEALTH REPORT
VEHICLE MAINTENANCE ALERT NOTIFICATION
Destination Assist6 (if equipped)
Wi-Fi Connect7
Destination Assist provides drivers 24-hour access to a live agent who c\
an provide
directions through the vehicle’s factory-installed navigation system \
to an address or point
of interest.
Multiple mobile devices
• Connect up to 5 Wi-Fi enabled devices
• Passengers can use smartphones, laptops and tablets
Infotainment
• Browse the internet
• Send and receive email
• Stay connected on social media
• Access favorite apps
• Stream movies
Select "Ye s ." Select "OK."STEP
3
STEP
2
STEP
2
Where to find your VIN?
Where else could I find my VIN?
• Vehicle Registration
• Vehicle Insurance Card
STEP
5
Confirm your preferred servicing
dealer, review Terms of Use &
Privacy Notice, then tap Save
Changes.
Scan our QR Code located on the front cover to download Toyota app.
Or
Select "Submit."
The vehicle has been successfully
authorized for remote services. Select
"OK."STEP
5
STEP
4
1. Smartphone operating system software version
2. Smartphone battery power level
3. Poor cellular reception to the smartphone
4. Multiple applications running on a smartphone at the same time
5. Charge/media cable quality
6. Smartphone operating system updates may also affect Toyota app functionality
Several factors may affect smartphone and/or system performance
including:
Page 5 of 10
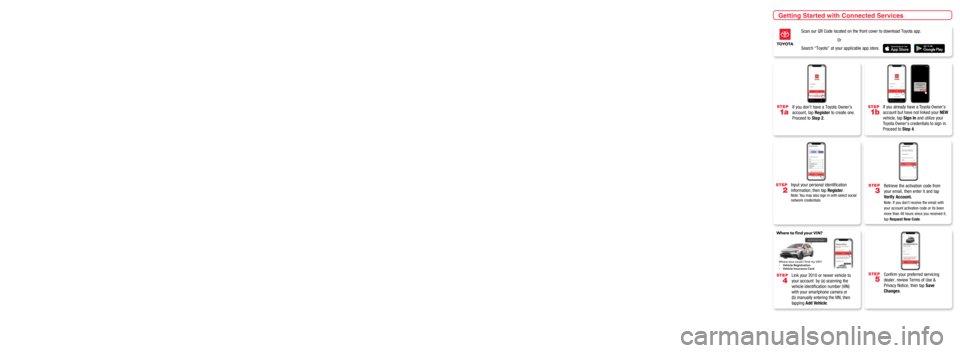
STEP
4
Link your 2010 or newer vehicle to
your account by (a) scanning the
vehicle identification number (VIN)
with your smartphone camera or
(b) manually entering the VIN, then
tapping Add Vehicle.
STEP
3
Retrieve the activation code from
your email, then enter it and tap
Verify Account.
Note: If you don’t receive the email with
your account activation code or its been
more than 48 hours since you received it,
tap Request New Code.
Input your personal identification
information, then tap Register.
Note: You may also sign in with select social
network credentials.
If you already have a Toyota Owner’s
account but have not linked your NEW
vehicle, tap Sign In and utilize your
Toyota Owner’s credentials to sign in.
Proceed to Step 4.STEP
1a
If you don’t have a Toyota Owner’s
account, tap Register to create one.
Proceed to Step 2.STEP
1b
Bluetooth® Pairing
Toyota app
Connected Services
Apple CarPlay
®
Android Auto™
Amazon Alexa
SiriusXM
®
Getting Started with
Scan QR Code to Download Toyota app
Apple Android
Bluetooth® Pairing1
Select "Bluetooth," then select "Add
New Device" on display screen.
Ensure Bluetooth is turned on for your
phone.
Select "Phone Name."
iPhone Bluetooth MenuAndroid Bluetooth Menu
Check the display on your phone.
Does the PIN XXXX match the PIN
displayed? If it does, select "Pair."
STEP
3
STEP
5
STEP
7
STEP
9
STEP
2
STEP
4
STEP
8
STEP
1Press [MENU] on the faceplate, then select “Setup” on display screen.
Enable Notifications (text message).
While pairing your phone this message
will display: "You may need to allow
message access on your phone."
Note: You may also select "Skip" on display
screen to skip enabling notifications. If skipped
proceed to STEP 9.STEP
6
"Connecting" displays while phone
is forming the connection to the
multimedia system.
Turn on "Show Notifications" for
iPhone® or "ON" for Android. A confirmation will appear once your
phone has been paired and connected.
iPhoneAndroid
Note: Do not attempt the
Bluetooth® Pairing process
while driving.
START VEHICLE
VEHICLE STATUS ALERTS
LOCK/UNLOCK VEHICLE DOORS
VEHICLE FINDER
Safety Connect3
Remote Connect4 (if equipped)
Connected Services2
Authentication is required to enable Remote Connect.
For additional information, please visit: www.Toyota.com/connected-servi\
ces
Select "Authorization" icon. Enter the 6 character authorization
code you received via email to enable
remote services.
Press [APPS] on the faceplate, then select "Communications" on display screen.
STEP
3
STEP
2
STEP
1
Available on select 2018 and newer vehicles.
(Remote Start/Stop is not available on vehicles
equipped with Manual Transmission.)
(SOS) EMERGENCY ASSISTANCE BUTTON
AUTOMATIC COLLISION NOTIFICATIONROADSIDE ASSISTANCE
STOLEN VEHICLE LOCATOR
Toyota app
Toyota app allows access to valuable information about your vehicle and \
control of capable features equipped with your vehicle.
• Manuals & Warranties • Schedule Maintenance • Roadside Assistance
• Vehicle Health Report • SiriusXM
® Radio • Safety Recalls
• Toyota Financial Services - Vehicle Payment
Remote Connect equipped vehicle functions: • Lock/Unlock • Start Vehicle
• Vehicle Finder • Guest Driver settingsSearch “Toyota” at your applicable app store.
Search “Toyota” at your applicable app store.
Scan our QR Code located on the front cover to download Toyota app.
Or
Service Connect5 (if equipped)Getting Started with Connected Services
After registering and opting into Service Connect, you will be greeted w\
ith a notification of
the following language “Would you like to start Toyota Service Connect Activation?”STEP
1
Available on select 2018 and newer vehicles.
VEHICLE HEALTH REPORT
VEHICLE MAINTENANCE ALERT NOTIFICATION
Destination Assist6 (if equipped)
Wi-Fi Connect7
Destination Assist provides drivers 24-hour access to a live agent who c\
an provide
directions through the vehicle’s factory-installed navigation system \
to an address or point
of interest.
Multiple mobile devices
• Connect up to 5 Wi-Fi enabled devices
• Passengers can use smartphones, laptops and tablets
Infotainment
• Browse the internet
• Send and receive email
• Stay connected on social media
• Access favorite apps
• Stream movies
Select "Ye s ." Select "OK."STEP
3
STEP
2
STEP
2
Where to find your VIN?
Where else could I find my VIN?
• Vehicle Registration
• Vehicle Insurance Card
STEP
5
Confirm your preferred servicing
dealer, review Terms of Use &
Privacy Notice, then tap Save
Changes.
Scan our QR Code located on the front cover to download Toyota app.
Or
Select "Submit."
The vehicle has been successfully
authorized for remote services. Select
"OK."STEP
5
STEP
4
1. Smartphone operating system software version
2. Smartphone battery power level
3. Poor cellular reception to the smartphone
4. Multiple applications running on a smartphone at the same time
5. Charge/media cable quality
6. Smartphone operating system updates may also affect Toyota app functionality
Several factors may affect smartphone and/or system performance
including: