change time TOYOTA HIGHLANDER 2014 XU50 / 3.G Navigation Manual
[x] Cancel search | Manufacturer: TOYOTA, Model Year: 2014, Model line: HIGHLANDER, Model: TOYOTA HIGHLANDER 2014 XU50 / 3.GPages: 356, PDF Size: 28.61 MB
Page 165 of 356
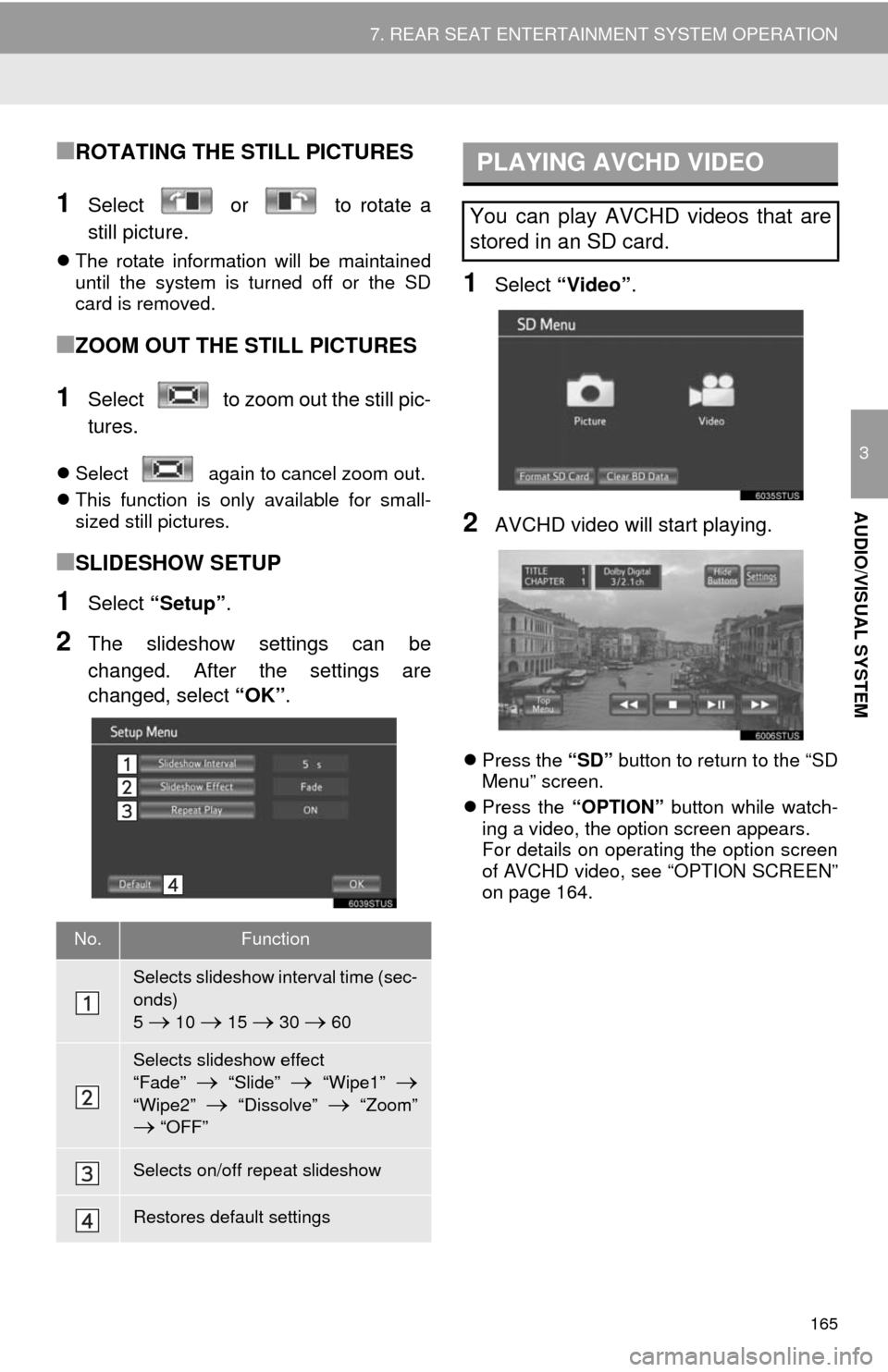
165
7. REAR SEAT ENTERTAINMENT SYSTEM OPERATION
3
AUDIO/VISUAL SYSTEM
■ROTATING THE STILL PICTURES
1Select or to rotate a
still picture.
The rotate information will be maintained
until the system is turned off or the SD
card is removed.
■ZOOM OUT THE STILL PICTURES
1Select to zoom out the still pic-
tures.
Select again to cancel zoom out.
This function is only available for small-
sized still pictures.
■SLIDESHOW SETUP
1Select “Setup”.
2The slideshow settings can be
changed. After the settings are
changed, select “OK”.
1Select “Video”.
2AVCHD video will start playing.
Press the “SD” button to return to the “SD
Menu” screen.
Press the “OPTION” button while watch-
ing a video, the option screen appears.
For details on operating the option screen
of AVCHD video, see “OPTION SCREEN”
on page 164.
No.Function
Selects slideshow interval time (sec-
onds)
5
10 15 30 60
Selects slideshow effect
“Fade”
“Slide” “Wipe1”
“Wipe2” “Dissolve” “Zoom” “OFF”
Selects on/off repeat slideshow
Restores default settings
PLAYING AVCHD VIDEO
You can play AVCHD videos that are
stored in an SD card.
Page 174 of 356
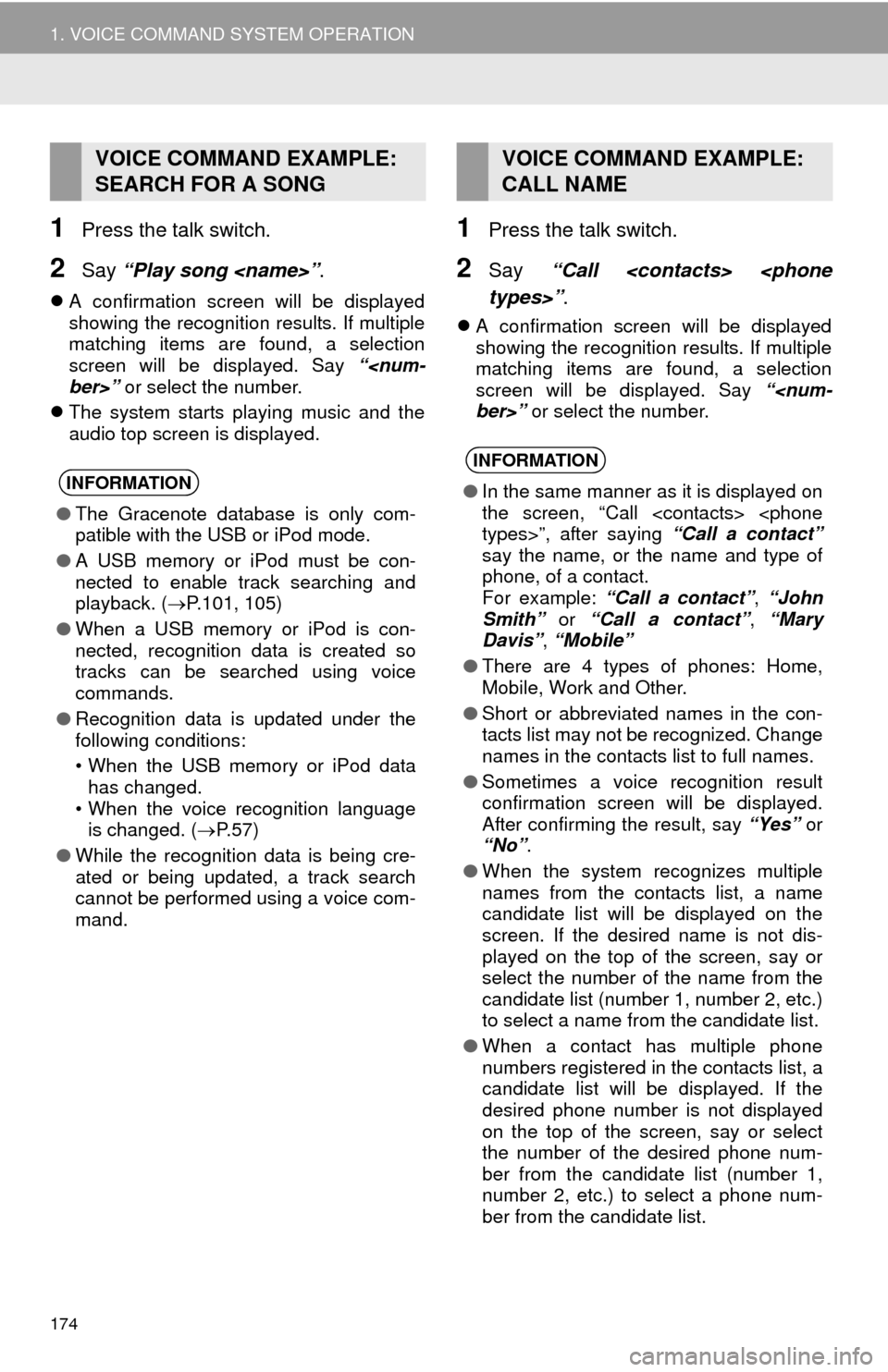
174
1. VOICE COMMAND SYSTEM OPERATION
1Press the talk switch.
2Say “Play song
A confirmation screen will be displayed
showing the recognition results. If multiple
matching items are found, a selection
screen will be displayed. Say “
The system starts playing music and the
audio top screen is displayed.
1Press the talk switch.
2Say “Call
A confirmation screen will be displayed
showing the recognition results. If multiple
matching items are found, a selection
screen will be displayed. Say “
VOICE COMMAND EXAMPLE:
SEARCH FOR A SONG
INFORMATION
●The Gracenote database is only com-
patible with the USB or iPod mode.
●A USB memory or iPod must be con-
nected to enable track searching and
playback. (P.101, 105)
●When a USB memory or iPod is con-
nected, recognition data is created so
tracks can be searched using voice
commands.
●Recognition data is updated under the
following conditions:
• When the USB memory or iPod data
has changed.
• When the voice recognition language
is changed. (P. 5 7 )
●While the recognition data is being cre-
ated or being updated, a track search
cannot be performed using a voice com-
mand.
VOICE COMMAND EXAMPLE:
CALL NAME
INFORMATION
●In the same manner as it is displayed on
the screen, “Call
say the name, or the name and type of
phone, of a contact.
For example: “Call a contact”, “John
Smith” or “Call a contact”, “Mary
Davis”, “Mobile”
●There are 4 types of phones: Home,
Mobile, Work and Other.
●Short or abbreviated names in the con-
tacts list may not be recognized. Change
names in the contacts list to full names.
●Sometimes a voice recognition result
confirmation screen will be displayed.
After confirming the result, say “Yes” or
“No”.
●When the system recognizes multiple
names from the contacts list, a name
candidate list will be displayed on the
screen. If the desired name is not dis-
played on the top of the screen, say or
select the number of the name from the
candidate list (number 1, number 2, etc.)
to select a name from the candidate list.
●When a contact has multiple phone
numbers registered in the contacts list, a
candidate list will be displayed. If the
desired phone number is not displayed
on the top of the screen, say or select
the number of the desired phone num-
ber from the candidate list (number 1,
number 2, etc.) to select a phone num-
ber from the candidate list.
Page 261 of 356
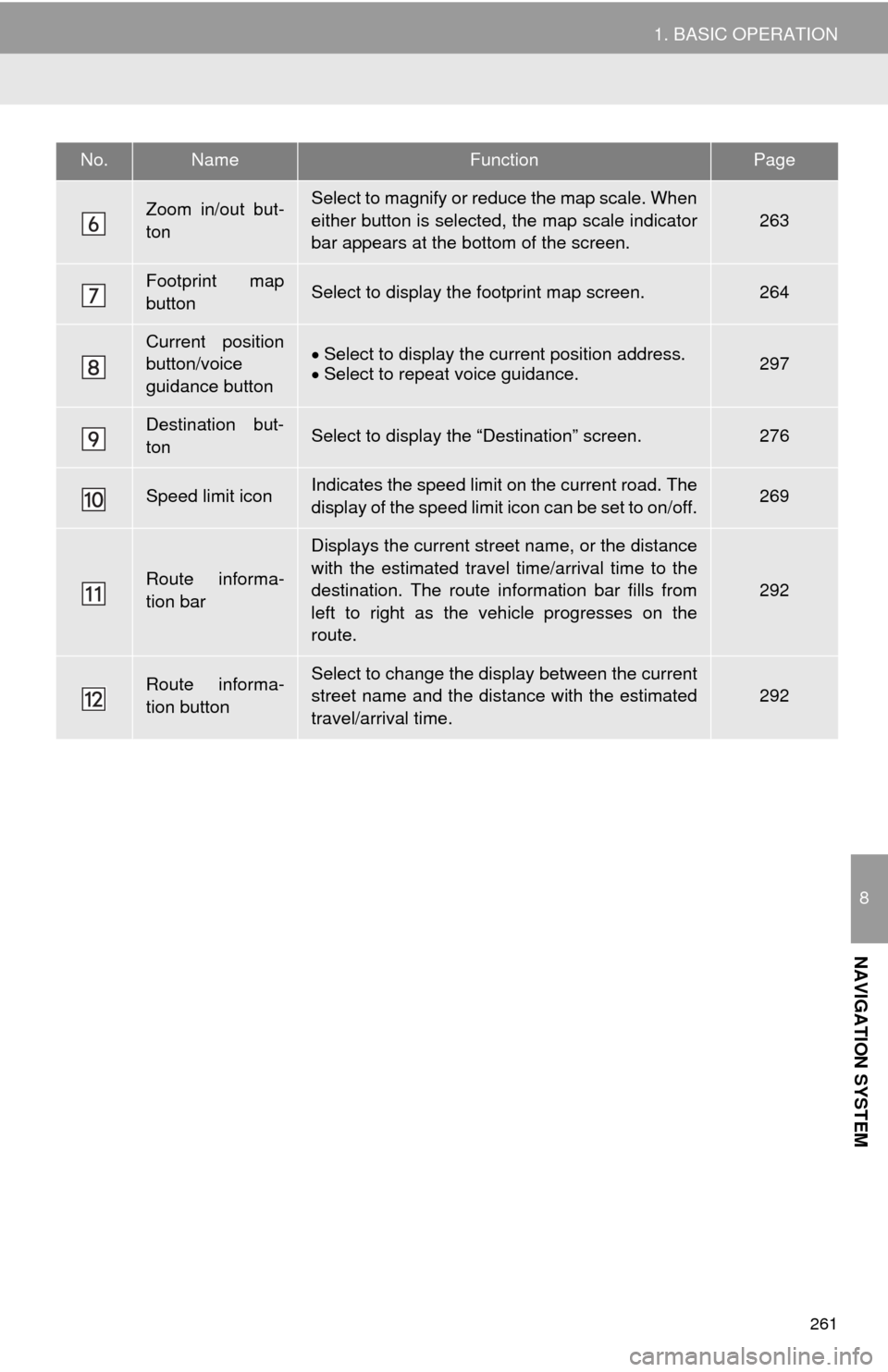
261
1. BASIC OPERATION
8
NAVIGATION SYSTEM
Zoom in/out but-
tonSelect to magnify or reduce the map scale. When
either button is selected, the map scale indicator
bar appears at the bottom of the screen.
263
Footprint map
buttonSelect to display the footprint map screen.264
Current position
button/voice
guidance buttonSelect to display the current position address.
Select to repeat voice guidance.297
Destination but-
tonSelect to display the “Destination” screen.276
Speed limit iconIndicates the speed limit on the current road. The
display of the speed limit icon can be set to on/off.269
Route informa-
tion bar
Displays the current street name, or the distance
with the estimated travel time/arrival time to the
destination. The route information bar fills from
left to right as the vehicle progresses on the
route.
292
Route informa-
tion buttonSelect to change the display between the current
street name and the distance with the estimated
travel/arrival time.292
No.NameFunctionPage
Page 292 of 356
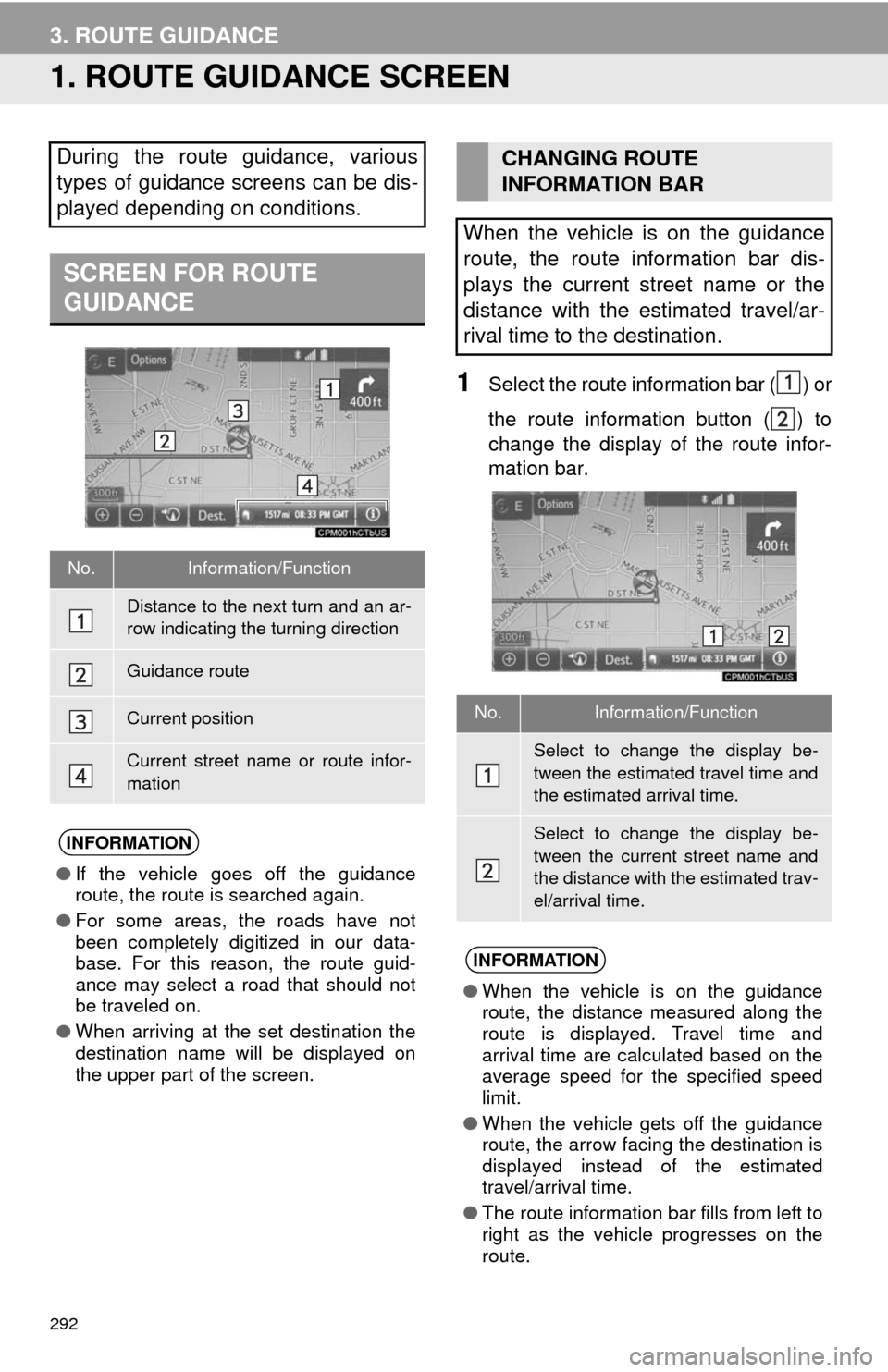
292
3. ROUTE GUIDANCE
1. ROUTE GUIDANCE SCREEN
1Select the route information bar ( ) or
the route information button ( ) to
change the display of the route infor-
mation bar.
During the route guidance, various
types of guidance screens can be dis-
played depending on conditions.
SCREEN FOR ROUTE
GUIDANCE
No.Information/Function
Distance to the next turn and an ar-
row indicating the turning direction
Guidance route
Current position
Current street name or route infor-
mation
INFORMATION
●If the vehicle goes off the guidance
route, the route is searched again.
●For some areas, the roads have not
been completely digitized in our data-
base. For this reason, the route guid-
ance may select a road that should not
be traveled on.
●When arriving at the set destination the
destination name will be displayed on
the upper part of the screen.
CHANGING ROUTE
INFORMATION BAR
When the vehicle is on the guidance
route, the route information bar dis-
plays the current street name or the
distance with the estimated travel/ar-
rival time to the destination.
No.Information/Function
Select to change the display be-
tween the estimated travel time and
the estimated arrival time.
Select to change the display be-
tween the current street name and
the distance with the estimated trav-
el/arrival time.
INFORMATION
●When the vehicle is on the guidance
route, the distance measured along the
route is displayed. Travel time and
arrival time are calculated based on the
average speed for the specified speed
limit.
●When the vehicle gets off the guidance
route, the arrow facing the destination is
displayed instead of the estimated
travel/arrival time.
●The route information bar fills from left to
right as the vehicle progresses on the
route.
Page 323 of 356
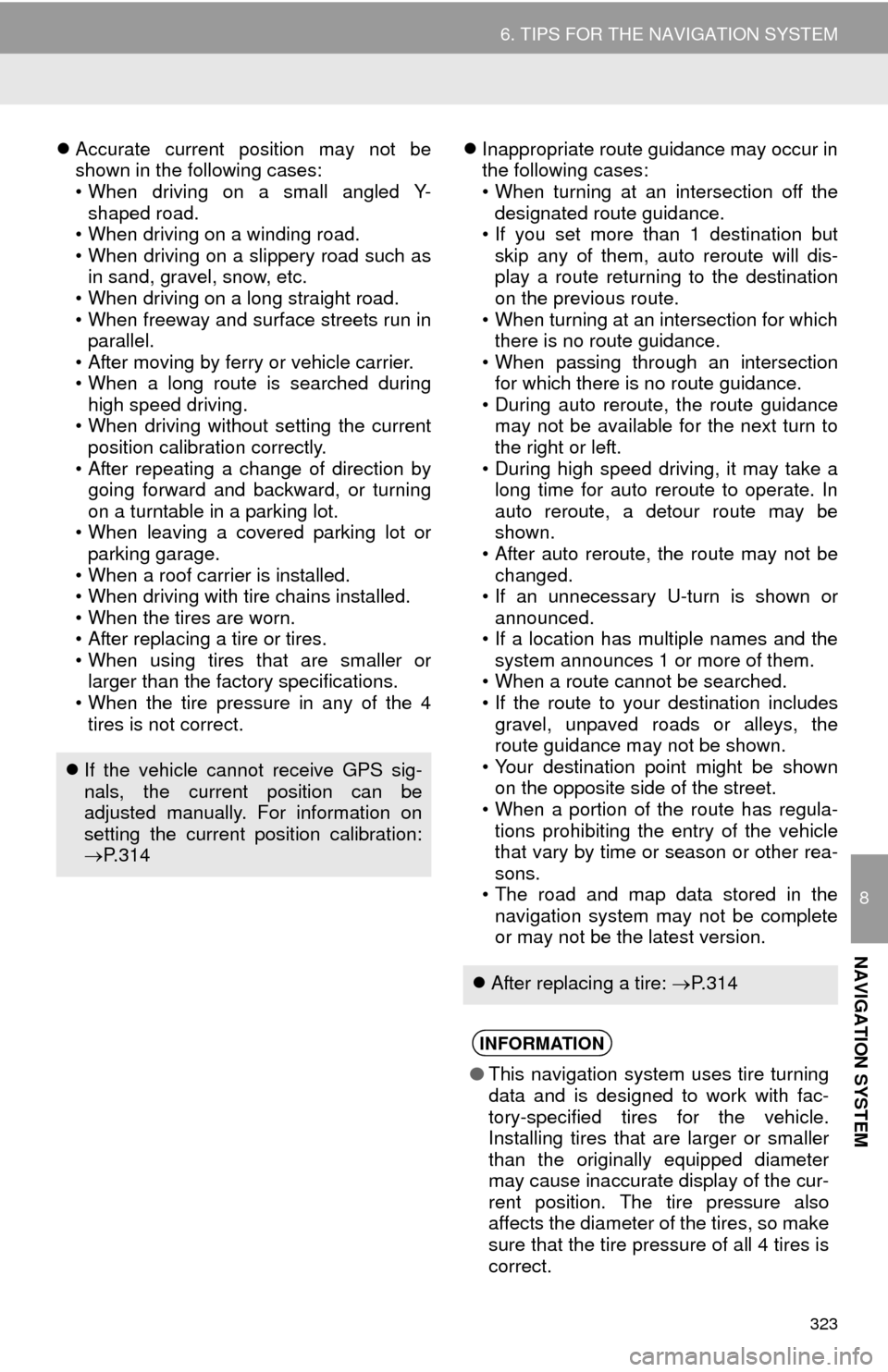
323
6. TIPS FOR THE NAVIGATION SYSTEM
8
NAVIGATION SYSTEM
Accurate current position may not be
shown in the following cases:
• When driving on a small angled Y-
shaped road.
• When driving on a winding road.
• When driving on a slippery road such as
in sand, gravel, snow, etc.
• When driving on a long straight road.
• When freeway and surface streets run in
parallel.
• After moving by ferry or vehicle carrier.
• When a long route is searched during
high speed driving.
• When driving without setting the current
position calibration correctly.
• After repeating a change of direction by
going forward and backward, or turning
on a turntable in a parking lot.
• When leaving a covered parking lot or
parking garage.
• When a roof carrier is installed.
• When driving with tire chains installed.
• When the tires are worn.
• After replacing a tire or tires.
• When using tires that are smaller or
larger than the factory specifications.
• When the tire pressure in any of the 4
tires is not correct.Inappropriate route guidance may occur in
the following cases:
• When turning at an intersection off the
designated route guidance.
• If you set more than 1 destination but
skip any of them, auto reroute will dis-
play a route returning to the destination
on the previous route.
• When turning at an intersection for which
there is no route guidance.
• When passing through an intersection
for which there is no route guidance.
• During auto reroute, the route guidance
may not be available for the next turn to
the right or left.
• During high speed driving, it may take a
long time for auto reroute to operate. In
auto reroute, a detour route may be
shown.
• After auto reroute, the route may not be
changed.
• If an unnecessary U-turn is shown or
announced.
• If a location has multiple names and the
system announces 1 or more of them.
• When a route cannot be searched.
• If the route to your destination includes
gravel, unpaved roads or alleys, the
route guidance may not be shown.
• Your destination point might be shown
on the opposite side of the street.
• When a portion of the route has regula-
tions prohibiting the entry of the vehicle
that vary by time or season or other rea-
sons.
• The road and map data stored in the
navigation system may not be complete
or may not be the latest version.
If the vehicle cannot receive GPS sig-
nals, the current position can be
adjusted manually. For information on
setting the current position calibration:
P. 3 1 4
After replacing a tire: P. 3 1 4
INFORMATION
●This navigation system uses tire turning
data and is designed to work with fac-
tory-specified tires for the vehicle.
Installing tires that are larger or smaller
than the originally equipped diameter
may cause inaccurate display of the cur-
rent position. The tire pressure also
affects the diameter of the tires, so make
sure that the tire pressure of all 4 tires is
correct.