language TOYOTA HIGHLANDER 2014 XU50 / 3.G Navigation Manual
[x] Cancel search | Manufacturer: TOYOTA, Model Year: 2014, Model line: HIGHLANDER, Model: TOYOTA HIGHLANDER 2014 XU50 / 3.GPages: 356, PDF Size: 28.61 MB
Page 21 of 356
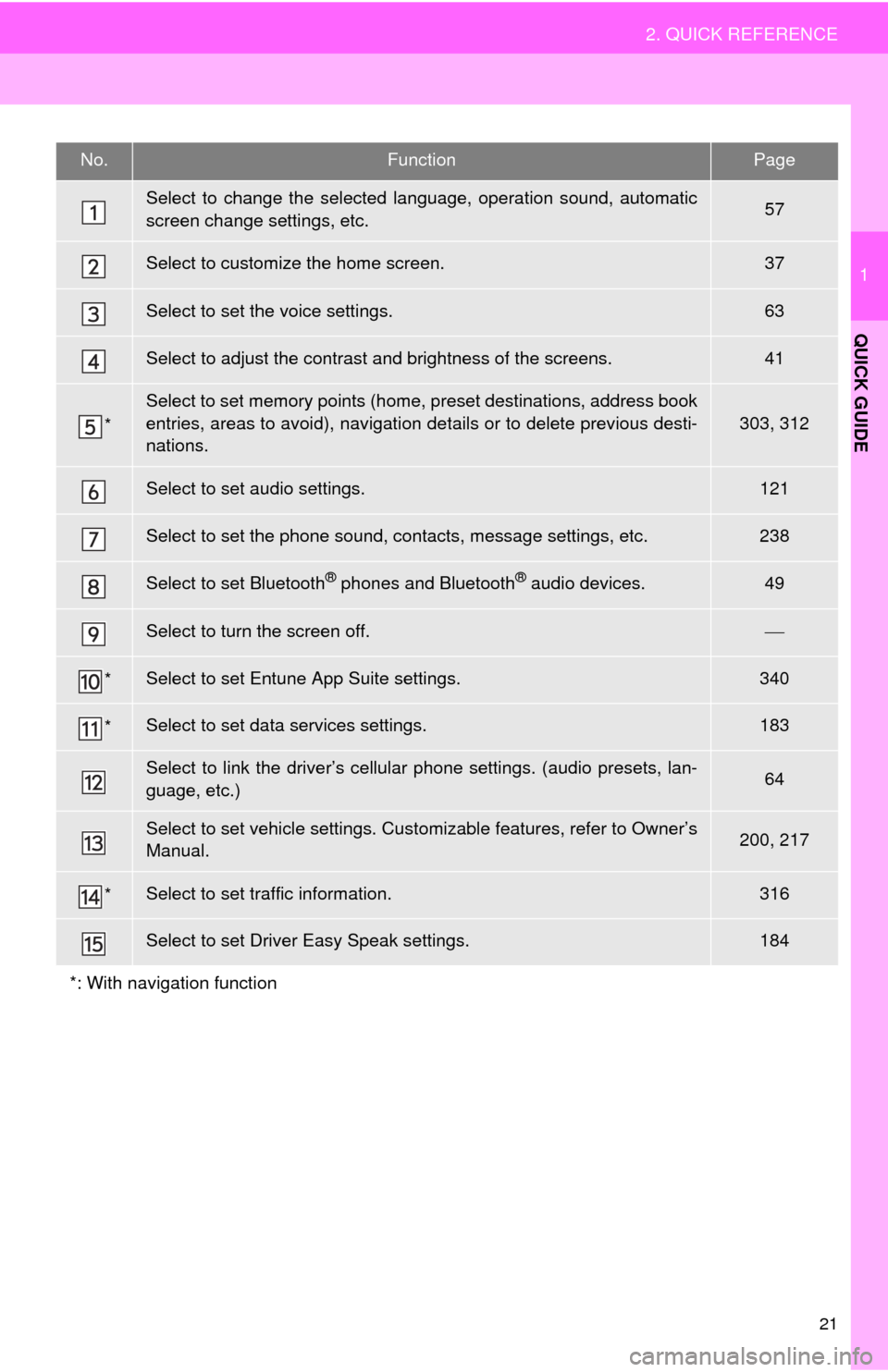
21
2. QUICK REFERENCE
1
QUICK GUIDE
No.FunctionPage
Select to change the selected language, operation sound, automatic
screen change settings, etc.57
Select to customize the home screen.37
Select to set the voice settings.63
Select to adjust the contrast and brightness of the screens.41
*
Select to set memory points (home, preset destinations, address book
entries, areas to avoid), navigation details or to delete previous desti-
nations.
303, 312
Select to set audio settings.121
Select to set the phone sound, contacts, message settings, etc.238
Select to set Bluetooth® phones and Bluetooth® audio devices.49
Select to turn the screen off.
*Select to set Entune App Suite settings.340
*Select to set data services settings.183
Select to link the driver’s cellular phone settings. (audio presets, lan-
guage, etc.)64
Select to set vehicle settings. Customizable features, refer to Owner’s
Manual.200, 217
*Select to set traffic information.316
Select to set Driver Easy Speak settings.184
*: With navigation function
Page 58 of 356
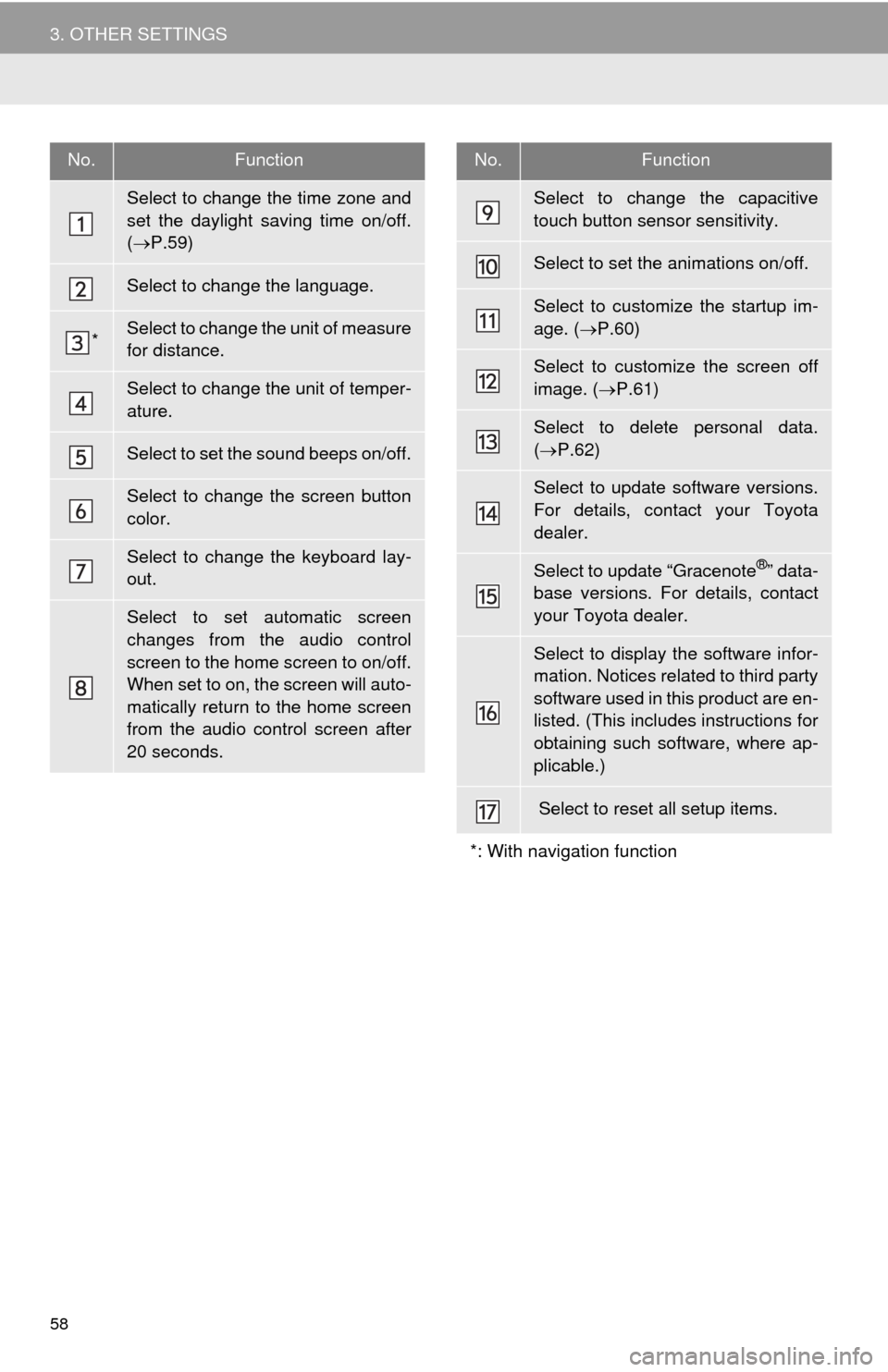
58
3. OTHER SETTINGS
No.Function
Select to change the time zone and
set the daylight saving time on/off.
(P.59)
Select to change the language.
*Select to change the unit of measure
for distance.
Select to change the unit of temper-
ature.
Select to set the sound beeps on/off.
Select to change the screen button
color.
Select to change the keyboard lay-
out.
Select to set automatic screen
changes from the audio control
screen to the home screen to on/off.
When set to on, the screen will auto-
matically return to the home screen
from the audio control screen after
20 seconds.
Select to change the capacitive
touch button sensor sensitivity.
Select to set the animations on/off.
Select to customize the startup im-
age. (P.60)
Select to customize the screen off
image. (P.61)
Select to delete personal data.
(P.62)
Select to update software versions.
For details, contact your Toyota
dealer.
Select to update “Gracenote®” data-
base versions. For details, contact
your Toyota dealer.
Select to display the software infor-
mation. Notices related to third party
software used in this product are en-
listed. (This includes instructions for
obtaining such software, where ap-
plicable.)
Select to reset all setup items.
*: With navigation function
No.Function
Page 64 of 356
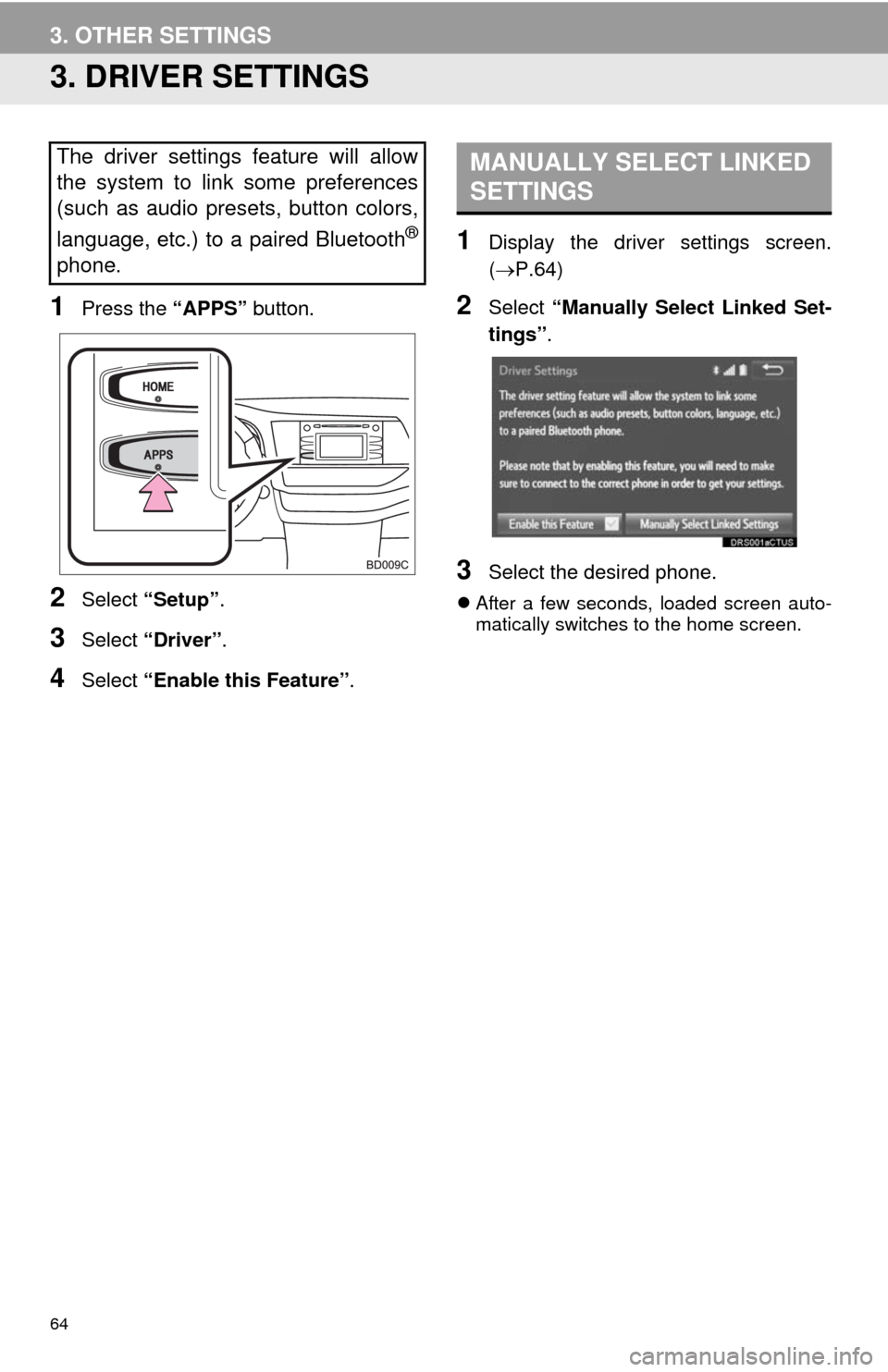
64
3. OTHER SETTINGS
3. DRIVER SETTINGS
1Press the “APPS” button.
2Select “Setup”.
3Select “Driver”.
4Select “Enable this Feature”.
1Display the driver settings screen.
(P.64)
2Select “Manually Select Linked Set-
tings”.
3Select the desired phone.
After a few seconds, loaded screen auto-
matically switches to the home screen.
The driver settings feature will allow
the system to link some preferences
(such as audio presets, button colors,
language, etc.) to a paired Bluetooth
®
phone.
MANUALLY SELECT LINKED
SETTINGS
Page 93 of 356
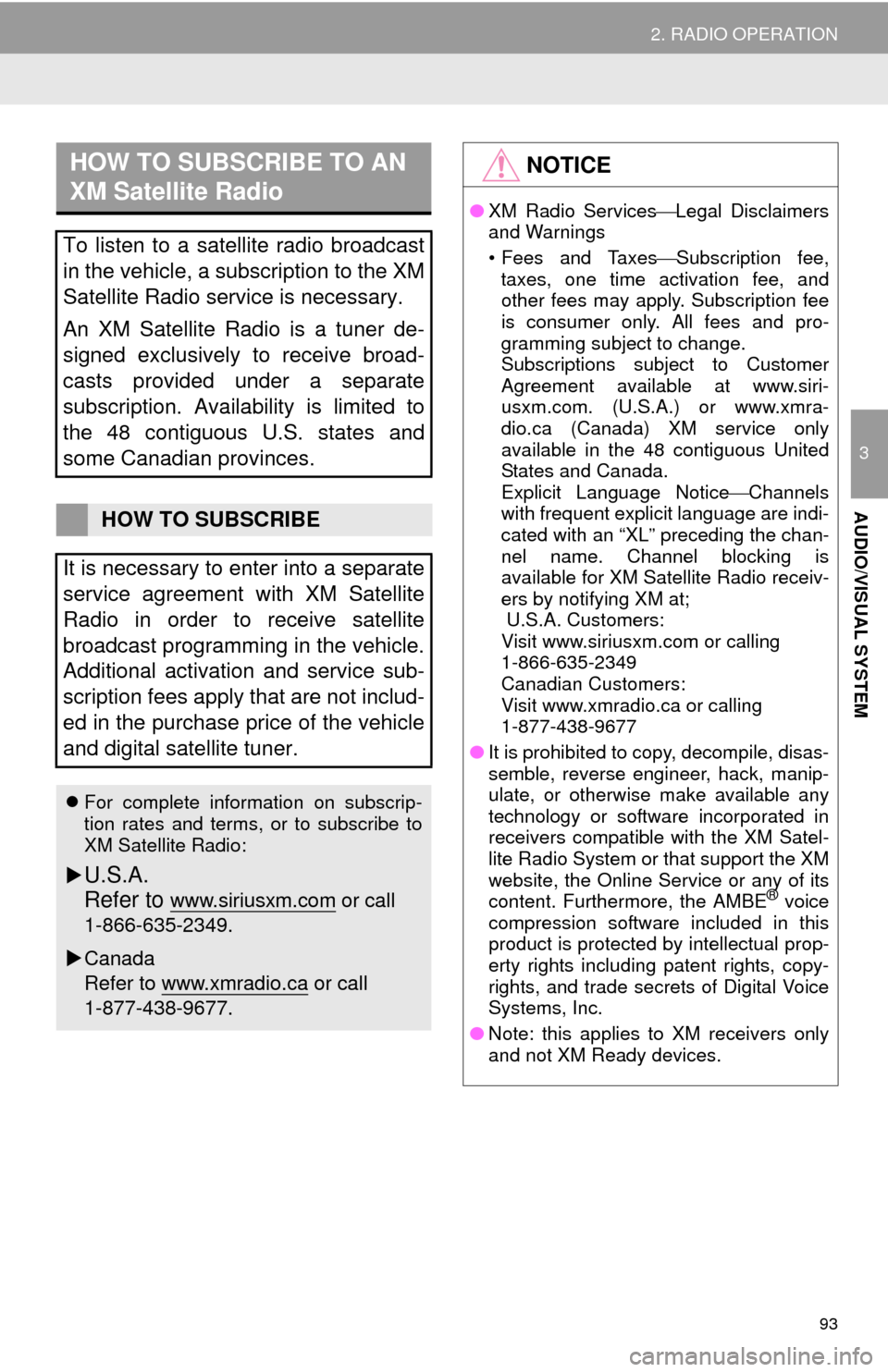
93
2. RADIO OPERATION
3
AUDIO/VISUAL SYSTEM
HOW TO SUBSCRIBE TO AN
XM Satellite Radio
To listen to a satellite radio broadcast
in the vehicle, a subscription to the XM
Satellite Radio service is necessary.
An XM Satellite Radio is a tuner de-
signed exclusively to receive broad-
casts provided under a separate
subscription. Availability is limited to
the 48 contiguous U.S. states and
some Canadian provinces.
HOW TO SUBSCRIBE
It is necessary to enter into a separate
service agreement with XM Satellite
Radio in order to receive satellite
broadcast programming in the vehicle.
Additional activation and service sub-
scription fees apply that are not includ-
ed in the purchase price of the vehicle
and digital satellite tuner.
For complete information on subscrip-
tion rates and terms, or to subscribe to
XM Satellite Radio:
U.S.A.
Refer to
www.siriusxm.com or call
1-866-635-2349.
Canada
Refer to www.xmradio.ca
or call
1-877-438-9677.
NOTICE
●XM Radio ServicesLegal Disclaimers
and Warnings
• Fees and TaxesSubscription fee,
taxes, one time activation fee, and
other fees may apply. Subscription fee
is consumer only. All fees and pro-
gramming subject to change.
Subscriptions subject to Customer
Agreement available at www.siri-
usxm.com. (U.S.A.) or www.xmra-
dio.ca (Canada) XM service only
available in the 48 contiguous United
States and Canada.
Explicit Language NoticeChannels
with frequent explicit language are indi-
cated with an “XL” preceding the chan-
nel name. Channel blocking is
available for XM Satellite Radio receiv-
ers by notifying XM at;
U.S.A. Customers:
Visit www.siriusxm.com or calling
1-866-635-2349
Canadian Customers:
Visit www.xmradio.ca or calling
1-877-438-9677
●It is prohibited to copy, decompile, disas-
semble, reverse engineer, hack, manip-
ulate, or otherwise make available any
technology or software incorporated in
receivers compatible with the XM Satel-
lite Radio System or that support the XM
website, the Online Service or any of its
content. Furthermore, the AMBE
® voice
compression software included in this
product is protected by intellectual prop-
erty rights including patent rights, copy-
rights, and trade secrets of Digital Voice
Systems, Inc.
●Note: this applies to XM receivers only
and not XM Ready devices.
Page 148 of 356
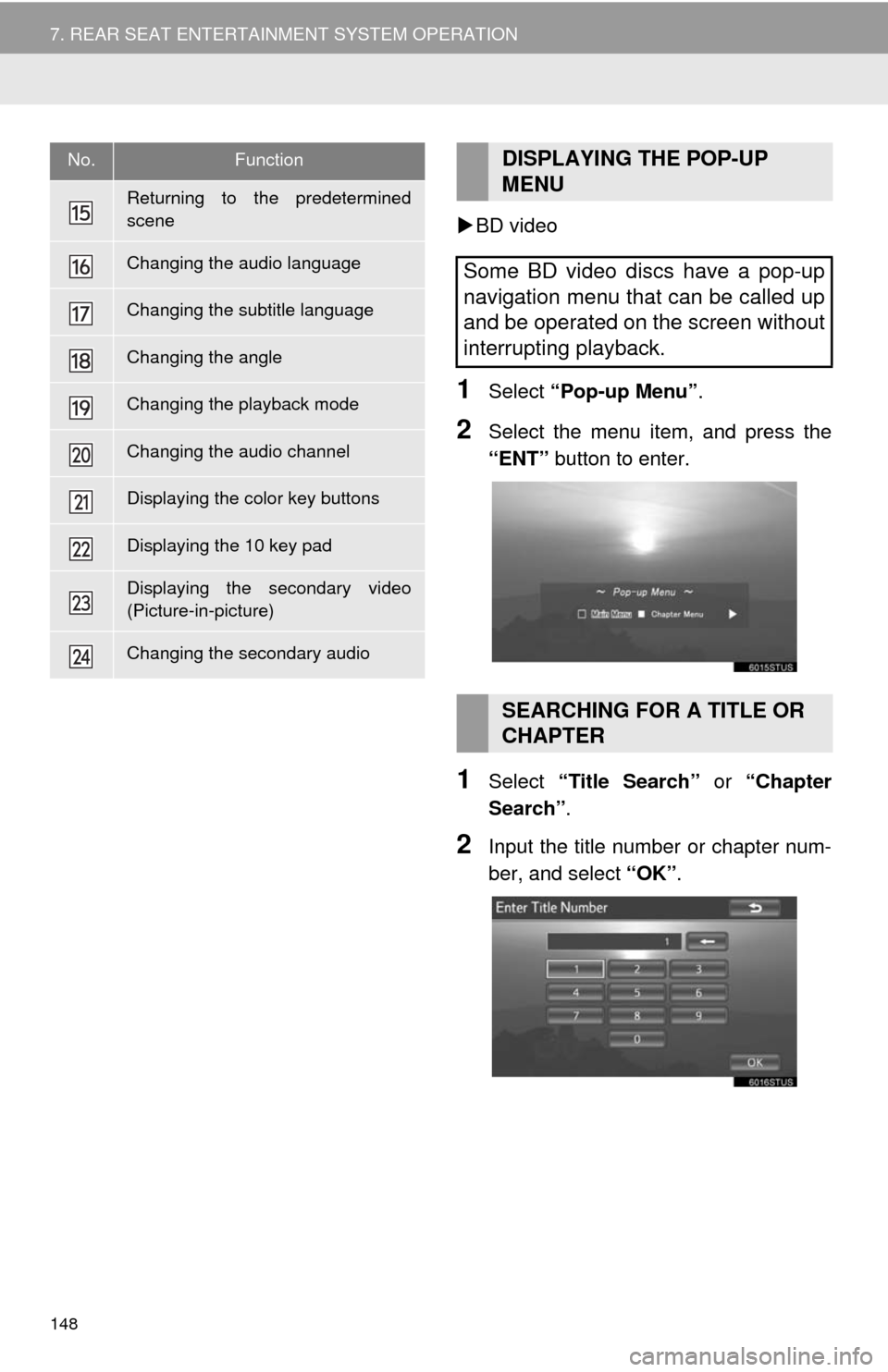
148
7. REAR SEAT ENTERTAINMENT SYSTEM OPERATION
BD video
1Select “Pop-up Menu”.
2Select the menu item, and press the
“ENT” button to enter.
1Select “Title Search” or “Chapter
Search”.
2Input the title number or chapter num-
ber, and select “OK”.
Returning to the predetermined
scene
Changing the audio language
Changing the subtitle language
Changing the angle
Changing the playback mode
Changing the audio channel
Displaying the color key buttons
Displaying the 10 key pad
Displaying the secondary video
(Picture-in-picture)
Changing the secondary audio
No.FunctionDISPLAYING THE POP-UP
MENU
Some BD video discs have a pop-up
navigation menu that can be called up
and be operated on the screen without
interrupting playback.
SEARCHING FOR A TITLE OR
CHAPTER
Page 149 of 356
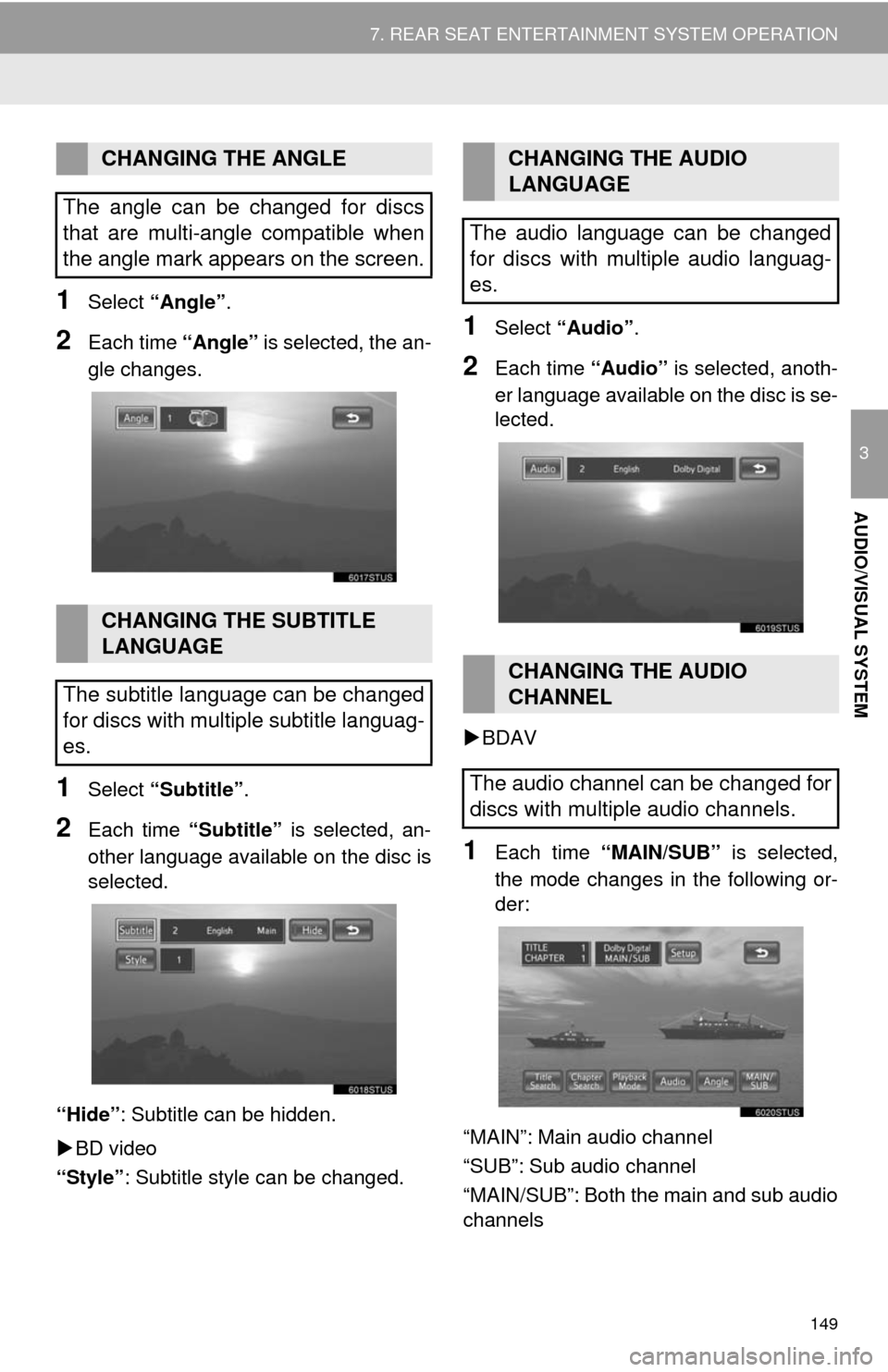
149
7. REAR SEAT ENTERTAINMENT SYSTEM OPERATION
3
AUDIO/VISUAL SYSTEM
1Select “Angle”.
2Each time “Angle” is selected, the an-
gle changes.
1Select “Subtitle”.
2Each time “Subtitle” is selected, an-
other language available on the disc is
selected.
“Hide”: Subtitle can be hidden.
BD video
“Style”: Subtitle style can be changed.
1Select “Audio”.
2Each time “Audio” is selected, anoth-
er language available on the disc is se-
lected.
BDAV
1Each time “MAIN/SUB” is selected,
the mode changes in the following or-
der:
“MAIN”: Main audio channel
“SUB”: Sub audio channel
“MAIN/SUB”: Both the main and sub audio
channels
CHANGING THE ANGLE
The angle can be changed for discs
that are multi-angle compatible when
the angle mark appears on the screen.
CHANGING THE SUBTITLE
LANGUAGE
The subtitle language can be changed
for discs with multiple subtitle languag-
es.
CHANGING THE AUDIO
LANGUAGE
The audio language can be changed
for discs with multiple audio languag-
es.
CHANGING THE AUDIO
CHANNEL
The audio channel can be changed for
discs with multiple audio channels.
Page 152 of 356
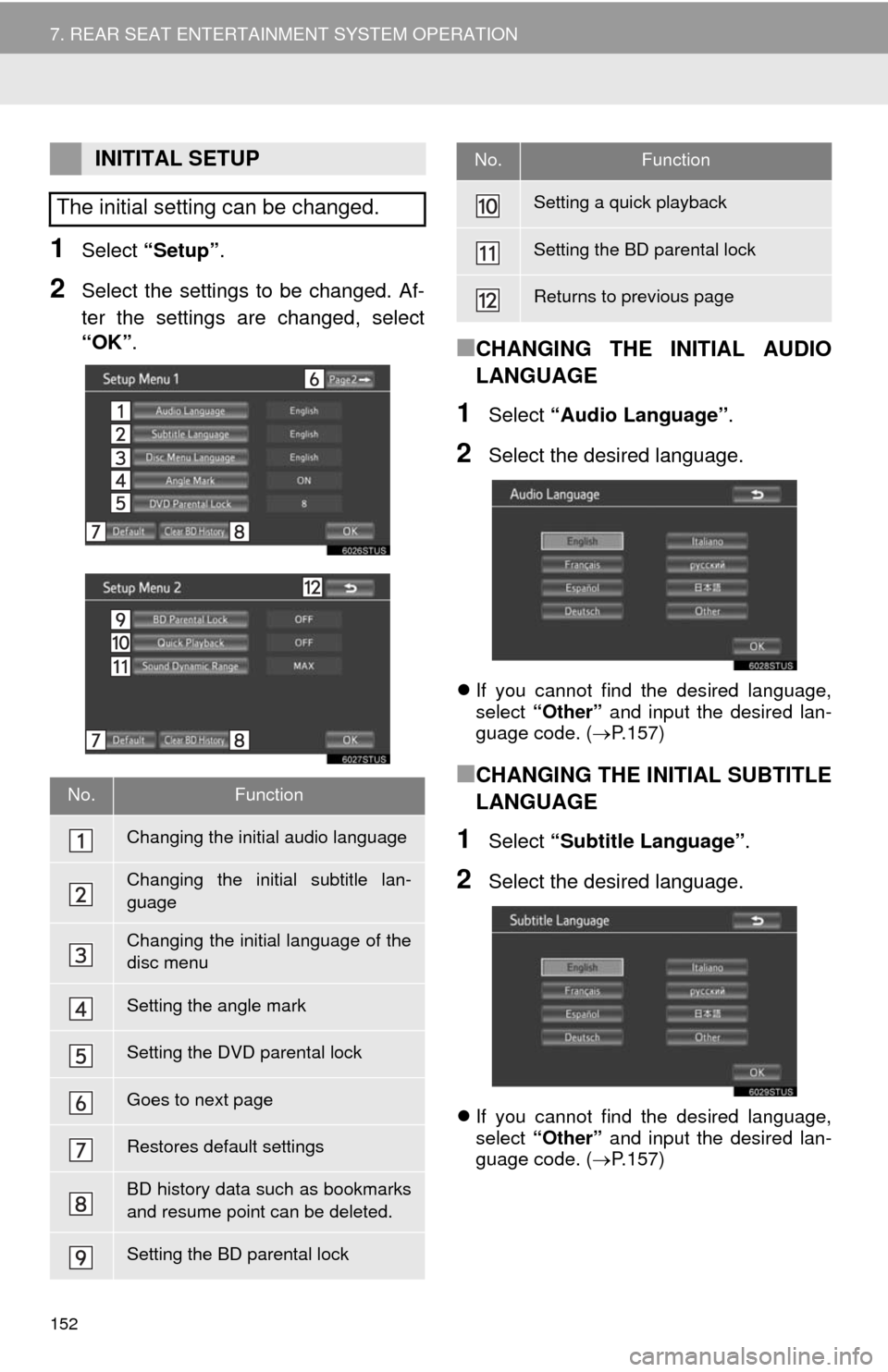
152
7. REAR SEAT ENTERTAINMENT SYSTEM OPERATION
1Select “Setup”.
2Select the settings to be changed. Af-
ter the settings are changed, select
“OK”.
■CHANGING THE INITIAL AUDIO
LANGUAGE
1Select “Audio Language”.
2Select the desired language.
If you cannot find the desired language,
select “Other” and input the desired lan-
guage code. (P.157)
■CHANGING THE INITIAL SUBTITLE
LANGUAGE
1Select “Subtitle Language”.
2Select the desired language.
If you cannot find the desired language,
select “Other” and input the desired lan-
guage code. (P.157)
INITITAL SETUP
The initial setting can be changed.
No.Function
Changing the initial audio language
Changing the initial subtitle lan-
guage
Changing the initial language of the
disc menu
Setting the angle mark
Setting the DVD parental lock
Goes to next page
Restores default settings
BD history data such as bookmarks
and resume point can be deleted.
Setting the BD parental lock
Setting a quick playback
Setting the BD parental lock
Returns to previous page
No.Function
Page 153 of 356
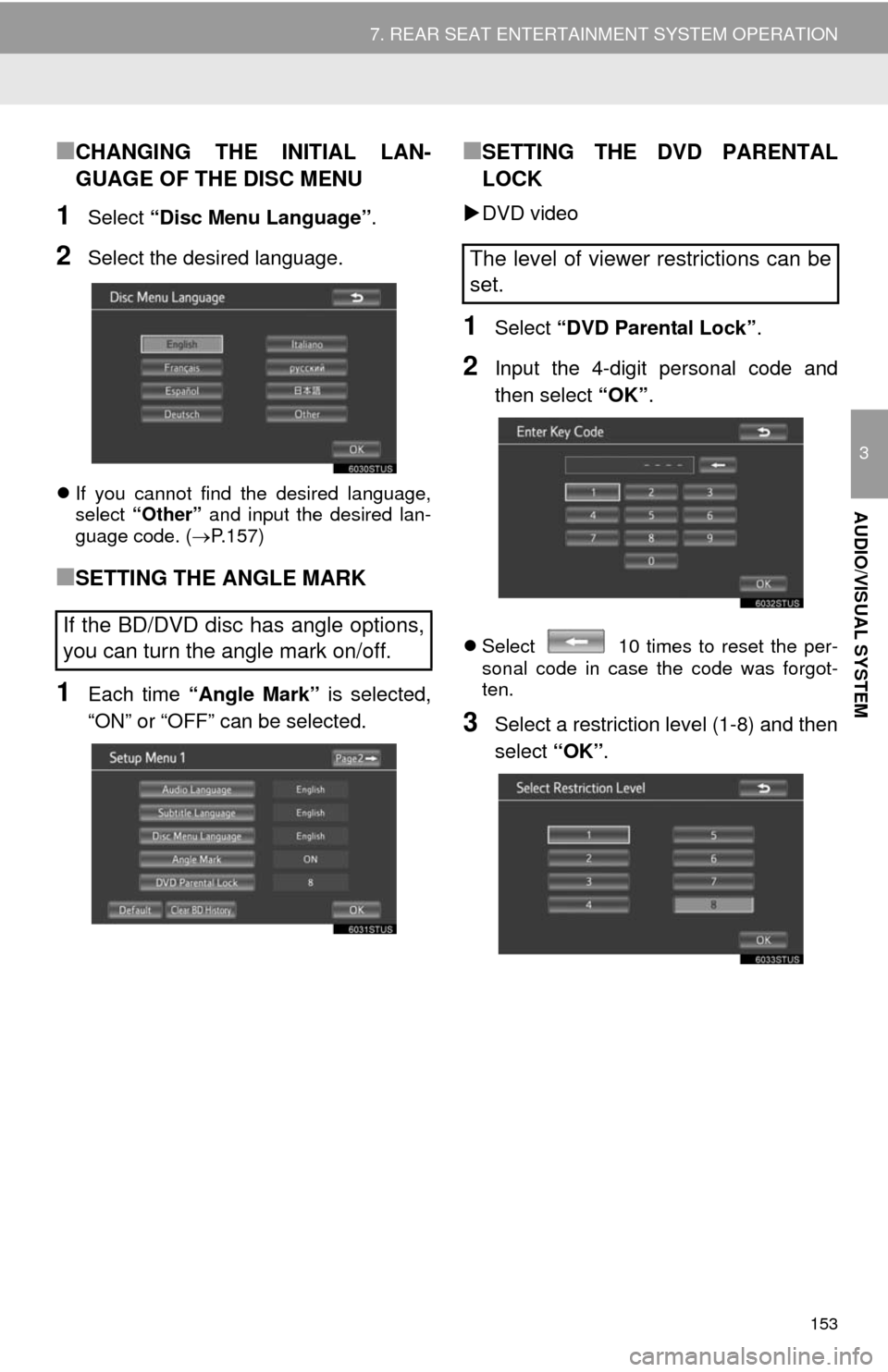
153
7. REAR SEAT ENTERTAINMENT SYSTEM OPERATION
3
AUDIO/VISUAL SYSTEM
■CHANGING THE INITIAL LAN-
GUAGE OF THE DISC MENU
1Select “Disc Menu Language”.
2Select the desired language.
If you cannot find the desired language,
select “Other” and input the desired lan-
guage code. (P.157)
■SETTING THE ANGLE MARK
1Each time “Angle Mark” is selected,
“ON” or “OFF” can be selected.
■SETTING THE DVD PARENTAL
LOCK
DVD video
1Select “DVD Parental Lock”.
2Input the 4-digit personal code and
then select “OK”.
Select 10 times to reset the per-
sonal code in case the code was forgot-
ten.
3Select a restriction level (1-8) and then
select “OK”.
If the BD/DVD disc has angle options,
you can turn the angle mark on/off.
The level of viewer restrictions can be
set.
Page 155 of 356
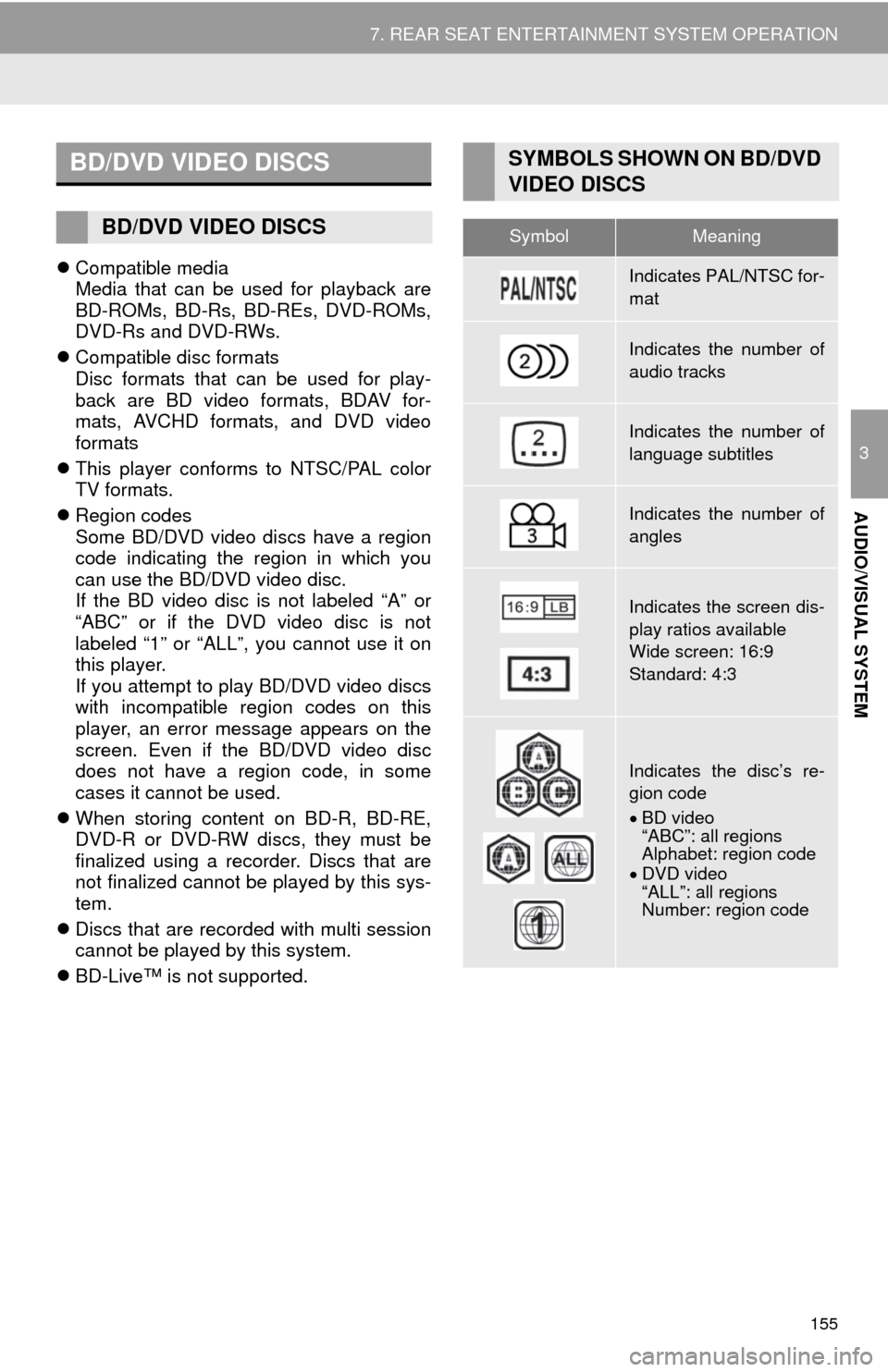
155
7. REAR SEAT ENTERTAINMENT SYSTEM OPERATION
3
AUDIO/VISUAL SYSTEM
Compatible media
Media that can be used for playback are
BD-ROMs, BD-Rs, BD-REs, DVD-ROMs,
DVD-Rs and DVD-RWs.
Compatible disc formats
Disc formats that can be used for play-
back are BD video formats, BDAV for-
mats, AVCHD formats, and DVD video
formats
This player conforms to NTSC/PAL color
TV formats.
Region codes
Some BD/DVD video discs have a region
code indicating the region in which you
can use the BD/DVD video disc.
If the BD video disc is not labeled “A” or
“ABC” or if the DVD video disc is not
labeled “1” or “ALL”, you cannot use it on
this player.
If you attempt to play BD/DVD video discs
with incompatible region codes on this
player, an error message appears on the
screen. Even if the BD/DVD video disc
does not have a region code, in some
cases it cannot be used.
When storing content on BD-R, BD-RE,
DVD-R or DVD-RW discs, they must be
finalized using a recorder. Discs that are
not finalized cannot be played by this sys-
tem.
Discs that are recorded with multi session
cannot be played by this system.
BD-Live™ is not supported.
BD/DVD VIDEO DISCS
BD/DVD VIDEO DISCS
SYMBOLS SHOWN ON BD/DVD
VIDEO DISCS
SymbolMeaning
Indicates PAL/NTSC for-
mat
Indicates the number of
audio tracks
Indicates the number of
language subtitles
Indicates the number of
angles
Indicates the screen dis-
play ratios available
Wide screen: 16:9
Standard: 4:3
Indicates the disc’s re-
gion code
BD video
“ABC”: all regions
Alphabet: region code
DVD video
“ALL”: all regions
Number: region code
Page 156 of 356
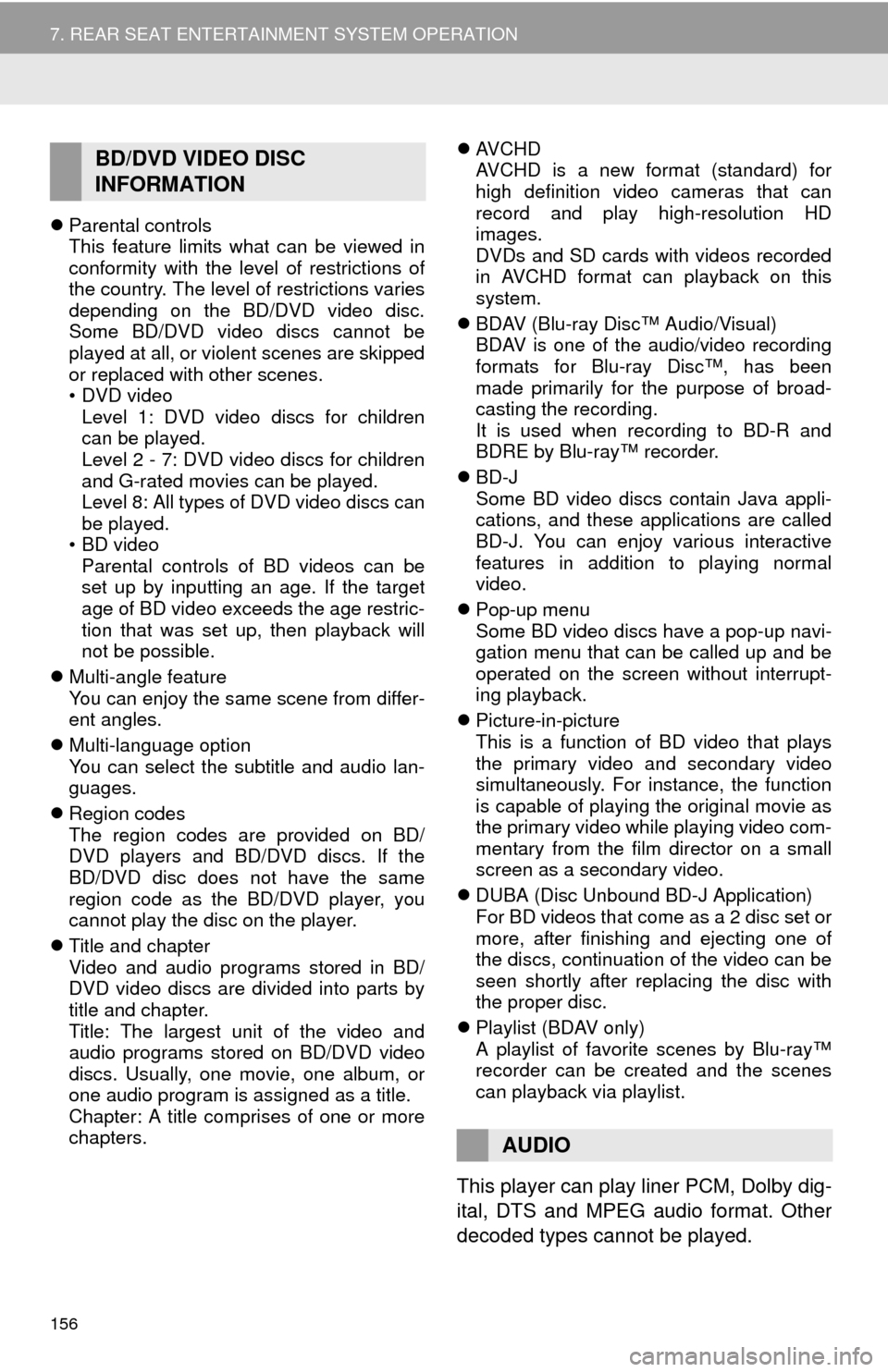
156
7. REAR SEAT ENTERTAINMENT SYSTEM OPERATION
Parental controls
This feature limits what can be viewed in
conformity with the level of restrictions of
the country. The level of restrictions varies
depending on the BD/DVD video disc.
Some BD/DVD video discs cannot be
played at all, or violent scenes are skipped
or replaced with other scenes.
•DVD video
Level 1: DVD video discs for children
can be played.
Level 2 - 7: DVD video discs for children
and G-rated movies can be played.
Level 8: All types of DVD video discs can
be played.
• BD video
Parental controls of BD videos can be
set up by inputting an age. If the target
age of BD video exceeds the age restric-
tion that was set up, then playback will
not be possible.
Multi-angle feature
You can enjoy the same scene from differ-
ent angles.
Multi-language option
You can select the subtitle and audio lan-
guages.
Region codes
The region codes are provided on BD/
DVD players and BD/DVD discs. If the
BD/DVD disc does not have the same
region code as the BD/DVD player, you
cannot play the disc on the player.
Title and chapter
Video and audio programs stored in BD/
DVD video discs are divided into parts by
title and chapter.
Title: The largest unit of the video and
audio programs stored on BD/DVD video
discs. Usually, one movie, one album, or
one audio program is assigned as a title.
Chapter: A title comprises of one or more
chapters.AVCHD
AVCHD is a new format (standard) for
high definition video cameras that can
record and play high-resolution HD
images.
DVDs and SD cards with videos recorded
in AVCHD format can playback on this
system.
BDAV (Blu-ray Disc™ Audio/Visual)
BDAV is one of the audio/video recording
formats for Blu-ray Disc™, has been
made primarily for the purpose of broad-
casting the recording.
It is used when recording to BD-R and
BDRE by Blu-ray™ recorder.
BD-J
Some BD video discs contain Java appli-
cations, and these applications are called
BD-J. You can enjoy various interactive
features in addition to playing normal
video.
Pop-up menu
Some BD video discs have a pop-up navi-
gation menu that can be called up and be
operated on the screen without interrupt-
ing playback.
Picture-in-picture
This is a function of BD video that plays
the primary video and secondary video
simultaneously. For instance, the function
is capable of playing the original movie as
the primary video while playing video com-
mentary from the film director on a small
screen as a secondary video.
DUBA (Disc Unbound BD-J Application)
For BD videos that come as a 2 disc set or
more, after finishing and ejecting one of
the discs, continuation of the video can be
seen shortly after replacing the disc with
the proper disc.
Playlist (BDAV only)
A playlist of favorite scenes by Blu-ray™
recorder can be created and the scenes
can playback via playlist.
This player can play liner PCM, Dolby dig-
ital, DTS and MPEG audio format. Other
decoded types cannot be played.
BD/DVD VIDEO DISC
INFORMATION
AUDIO