navigation system TOYOTA HIGHLANDER 2017 XU50 / 3.G Navigation Manual
[x] Cancel search | Manufacturer: TOYOTA, Model Year: 2017, Model line: HIGHLANDER, Model: TOYOTA HIGHLANDER 2017 XU50 / 3.GPages: 392, PDF Size: 7.18 MB
Page 225 of 392
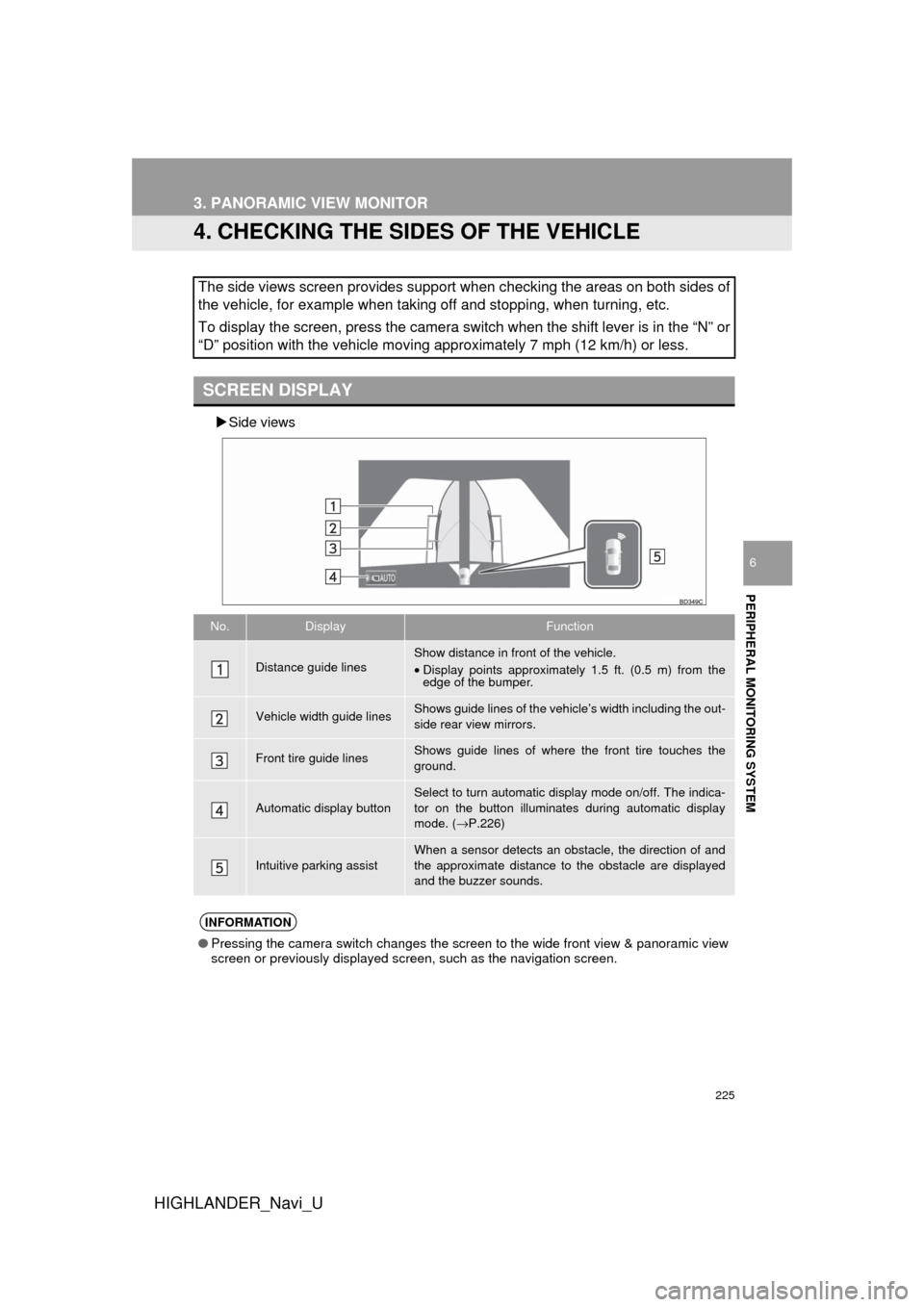
225
3. PANORAMIC VIEW MONITOR
HIGHLANDER_Navi_U
PERIPHERAL MONITORING SYSTEM
6
4. CHECKING THE SIDES OF THE VEHICLE
Side views
The side views screen provides support when checking the areas on both sides of
the vehicle, for example when taking off and stopping, when turning, etc.
To display the screen, press the camera switch when the shift lever is in the “N” or
“D” position with the vehicle moving approximately 7 mph (12 km/h) or less.
SCREEN DISPLAY
No.DisplayFunction
Distance guide linesShow distance in front of the vehicle.
•Display points approximately 1.5 ft. (0.5 m) from the
edge of the bumper.
Vehicle width guide linesShows guide lines of the vehi cle’s width including the out-
side rear view mirrors.
Front tire guide linesShows guide lines of where the front tire touches the
ground.
Automatic display button
Select to turn automatic display mode on/off. The indica-
tor on the button illuminates during automatic display
mode. ( →P.226)
Intuitive parking assistWhen a sensor detects an obstacle, the direction of and
the approximate distance to the obstacle are displayed
and the buzzer sounds.
INFORMATION
● Pressing the camera switch changes the screen to the wide front view & panoramic view
screen or previously displayed screen, such as the navigation screen.
Page 247 of 392
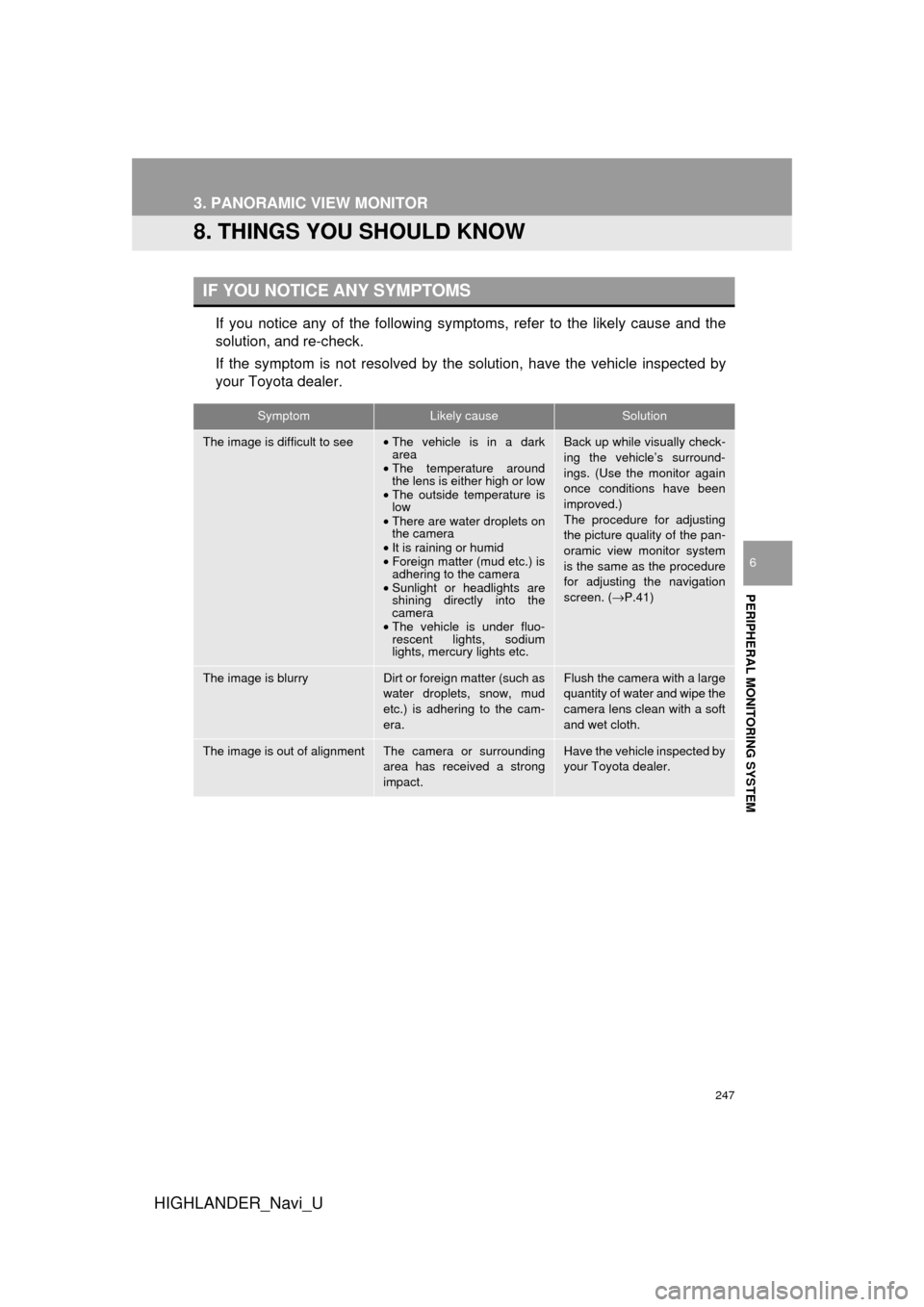
247
3. PANORAMIC VIEW MONITOR
HIGHLANDER_Navi_U
PERIPHERAL MONITORING SYSTEM
6
8. THINGS YOU SHOULD KNOW
If you notice any of the following symptoms, refer to the likely cause and the
solution, and re-check.
If the symptom is not resolved by the solution, have the vehicle inspected by
your Toyota dealer.
IF YOU NOTICE ANY SYMPTOMS
SymptomLikely causeSolution
The image is difficult to see•The vehicle is in a dark
area
• The temperature around
the lens is either high or low
• The outside temperature is
low
• There are water droplets on
the camera
• It is raining or humid
• Foreign matter (mud etc.) is
adhering to the camera
• Sunlight or headlights are
shining directly into the
camera
• The vehicle is under fluo-
rescent lights, sodium
lights, mercury lights etc.Back up while visually check-
ing the vehicle’s surround-
ings. (Use the monitor again
once conditions have been
improved.)
The procedure for adjusting
the picture quality of the pan-
oramic view monitor system
is the same as the procedure
for adjusting the navigation
screen. ( →P.41)
The image is blurryDirt or foreign matter (such as
water droplets, snow, mud
etc.) is adhering to the cam-
era.Flush the camera with a large
quantity of water and wipe the
camera lens clean with a soft
and wet cloth.
The image is out of alignmentThe camera or surrounding
area has received a strong
impact.Have the vehicle inspected by
your Toyota dealer.
Page 250 of 392
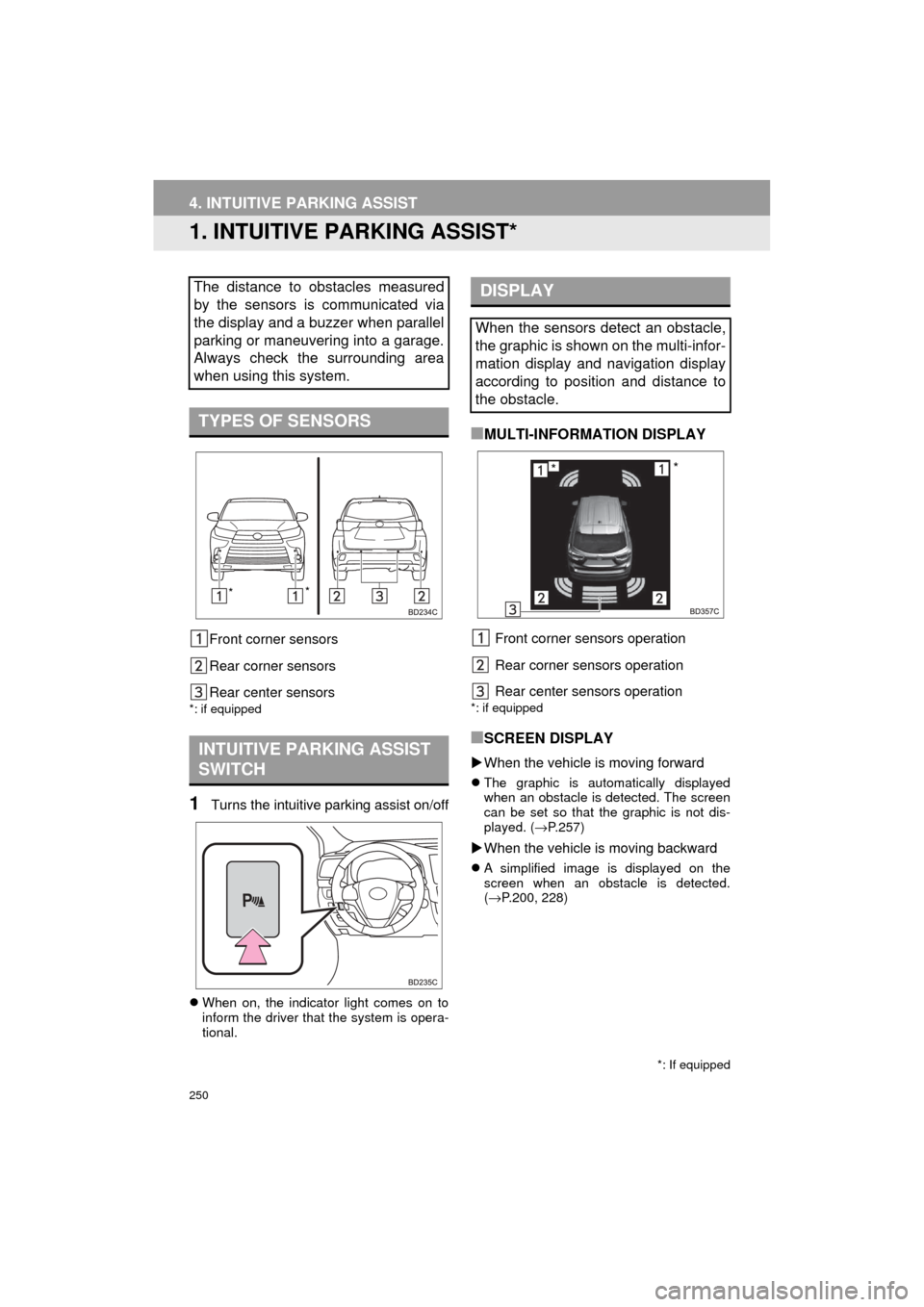
250
HIGHLANDER_Navi_U
4. INTUITIVE PARKING ASSIST
1. INTUITIVE PARKING ASSIST*
Front corner sensors
Rear corner sensors
Rear center sensors
*: if equipped
1Turns the intuitive parking assist on/off
When on, the indicator light comes on to
inform the driver that the system is opera-
tional.
■MULTI-INFORMATION DISPLAY
Front corner sensors operation
Rear corner sensors operation
Rear center sensors operation
*: if equipped
■SCREEN DISPLAY
When the vehicle is moving forward
The graphic is automatically displayed
when an obstacle is detected. The screen
can be set so that the graphic is not dis-
played. ( →P.257)
When the vehicle is moving backward
A simplified image is displayed on the
screen when an obstacle is detected.
(→ P.200, 228)
The distance to obstacles measured
by the sensors is communicated via
the display and a buzzer when parallel
parking or maneuvering into a garage.
Always check the surrounding area
when using this system.
TYPES OF SENSORS
INTUITIVE PARKING ASSIST
SWITCH
*: If equipped
* *
DISPLAY
When the sensors detect an obstacle,
the graphic is shown on the multi-infor-
mation display and navigation display
according to position and distance to
the obstacle.
**
Page 278 of 392
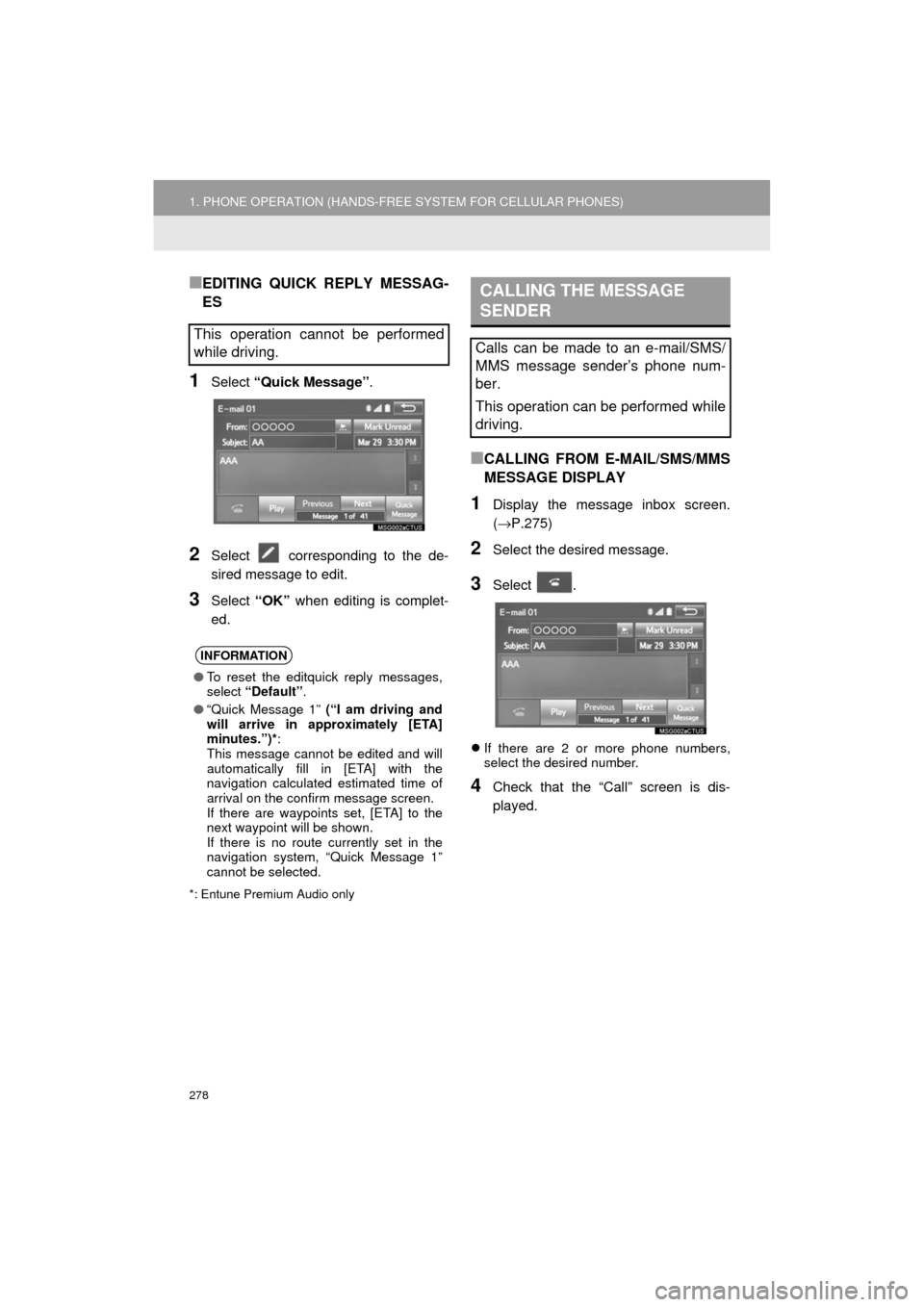
278
1. PHONE OPERATION (HANDS-FREE SYSTEM FOR CELLULAR PHONES)
HIGHLANDER_Navi_U
■EDITING QUICK REPLY MESSAG-
ES
1Select “Quick Message” .
2Select corresponding to the de-
sired message to edit.
3Select “OK” when editing is complet-
ed.
*: Entune Premium Audio only
■CALLING FROM E-MAIL/SMS/MMS
MESSAGE DISPLAY
1Display the message inbox screen.
(→ P.275)
2Select the desired message.
3Select .
If there are 2 or more phone numbers,
select the desired number.
4Check that the “Call” screen is dis-
played.
This operation cannot be performed
while driving.
INFORMATION
●To reset the editquick reply messages,
select “Default” .
● “Quick Message 1” (“I am driving and
will arrive in approximately [ETA]
minutes.”)* :
This message cannot be edited and will
automatically fill in [ETA] with the
navigation calculated estimated time of
arrival on the confirm message screen.
If there are waypoints set, [ETA] to the
next waypoint will be shown.
If there is no route currently set in the
navigation system, “Quick Message 1”
cannot be selected.
CALLING THE MESSAGE
SENDER
Calls can be made to an e-mail/SMS/
MMS message sender’s phone num-
ber.
This operation can be performed while
driving.
Page 300 of 392
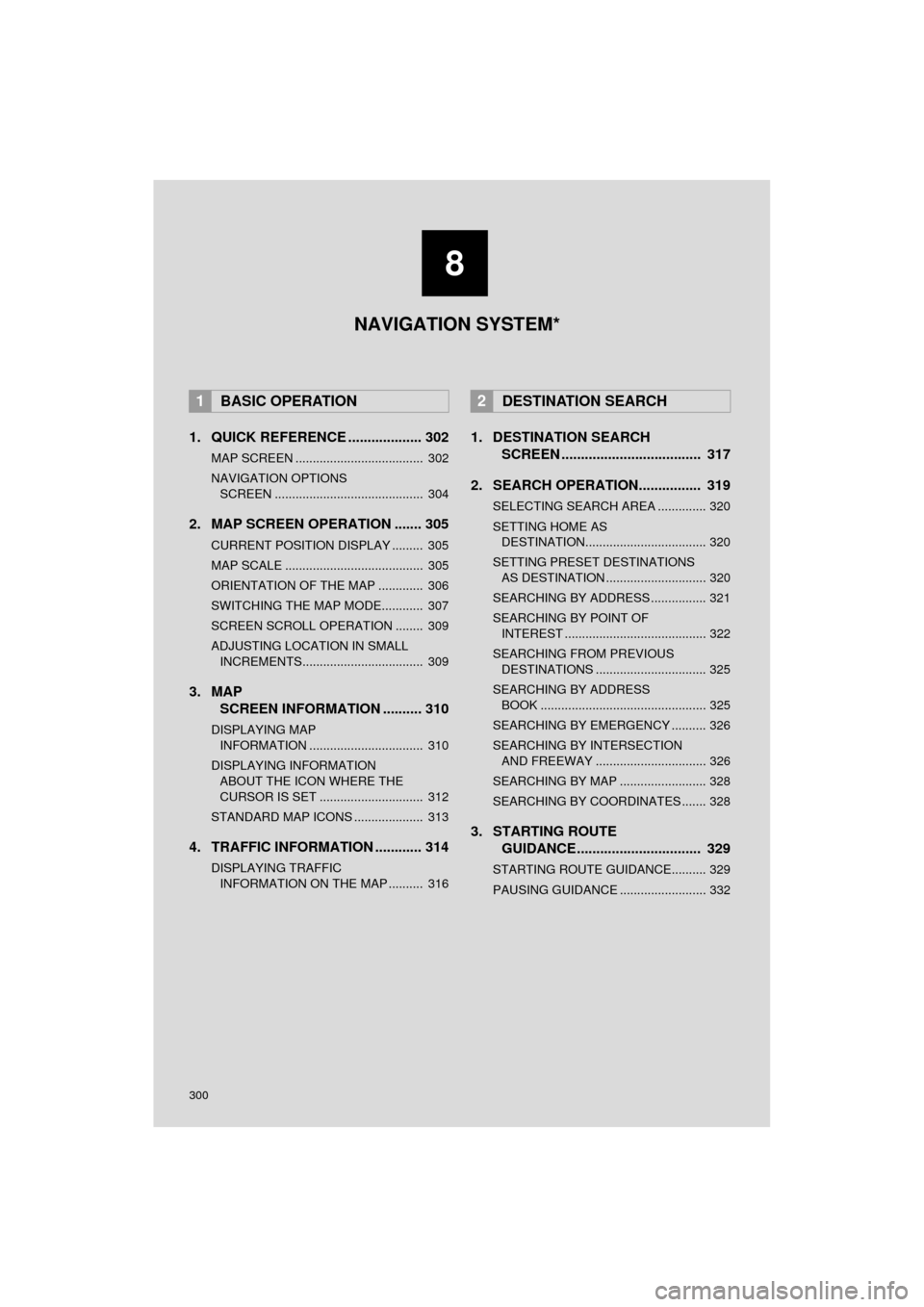
300
HIGHLANDER_Navi_U
1. QUICK REFERENCE ................... 302
MAP SCREEN ..................................... 302
NAVIGATION OPTIONS SCREEN ........................................... 304
2. MAP SCREEN OPERATION ....... 305
CURRENT POSITION DISPLAY ......... 305
MAP SCALE ........................................ 305
ORIENTATION OF THE MAP ............. 306
SWITCHING THE MAP MODE............ 307
SCREEN SCROLL OPERATION ........ 309
ADJUSTING LOCATION IN SMALL INCREMENTS................................... 309
3. MAP SCREEN INFORMATION .......... 310
DISPLAYING MAP
INFORMATION ................................. 310
DISPLAYING INFORMATIO N
ABOUT THE ICON WHERE THE
CURSOR IS SET .............................. 312
STANDARD MAP ICONS .................... 313
4. TRAFFIC INFORMATION ............ 314
DISPLAYING TRAFFIC INFORMATION ON THE MAP .......... 316
1. DESTINATION SEARCH SCREEN .................................... 317
2. SEARCH OPERATION.. .............. 319
SELECTING SEARCH AREA .............. 320
SETTING HOME AS
DESTINATION................................... 320
SETTING PRESET DESTINATIONS AS DESTINATION ............................. 320
SEARCHING BY ADDRESS ................ 321
SEARCHING BY POINT OF INTEREST ......................................... 322
SEARCHING FROM PREVIOUS DESTINATIONS ................................ 325
SEARCHING BY ADDRESS BOOK ................................................ 325
SEARCHING BY EMERGENCY .......... 326
SEARCHING BY INTERSECTION AND FREEWAY ................................ 326
SEARCHING BY MAP ......................... 328
SEARCHING BY COORDINATES ....... 328
3. STARTING ROUTE GUIDANCE ....... ......................... 329
STARTING ROUTE GUIDANCE.......... 329
PAUSING GUIDANCE ......................... 332
1BASIC OPERATION2DESTINATION SEARCH
8
NAVIGATION SYSTEM*
Page 301 of 392
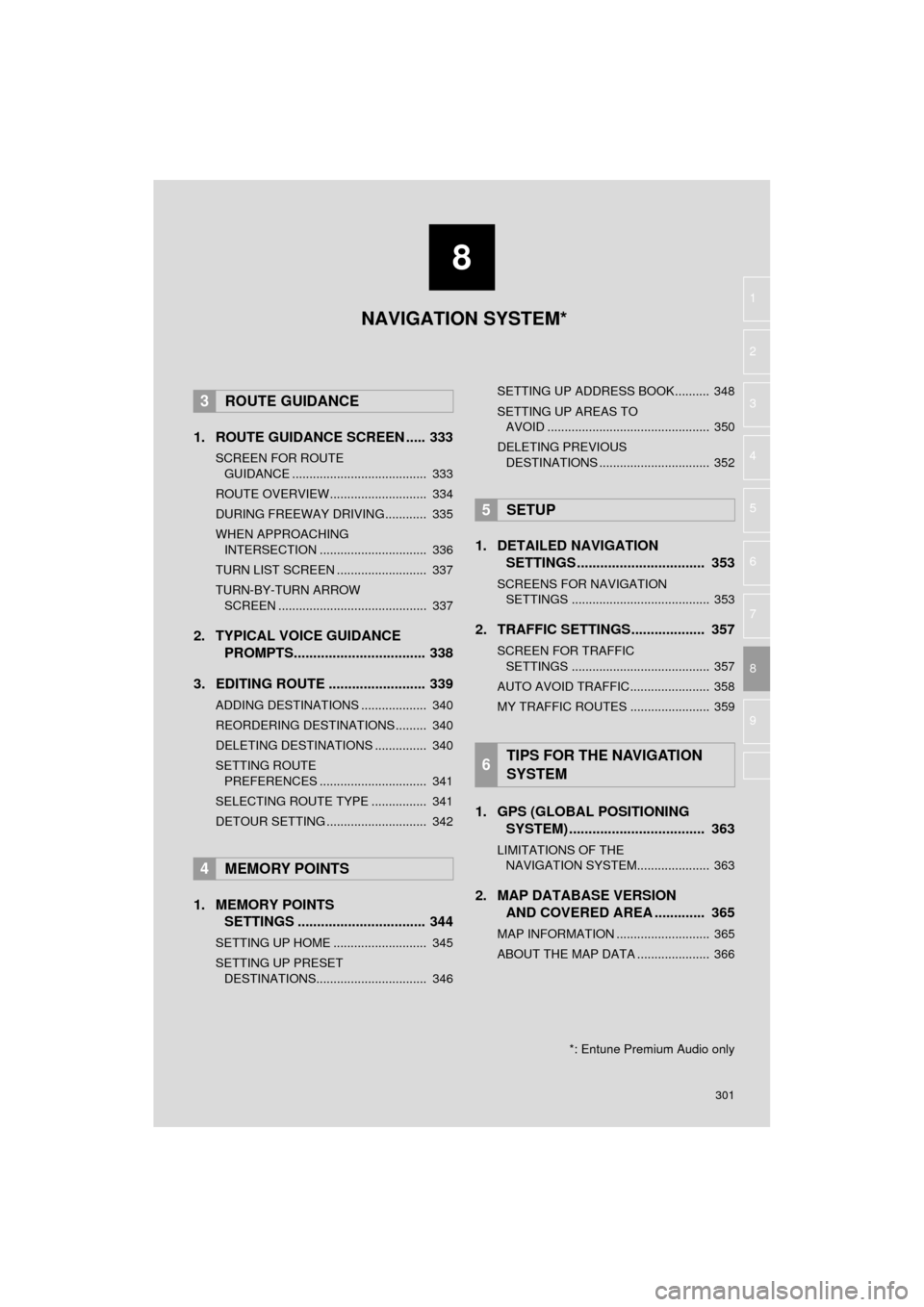
8
301
HIGHLANDER_Navi_U
4
5
6
7
9
1
2
3
8
1. ROUTE GUIDANCE SCREEN ..... 333
SCREEN FOR ROUTE GUIDANCE ....................................... 333
ROUTE OVERVIEW............................ 334
DURING FREEWAY DRIVING............ 335
WHEN APPROACHING INTERSECTION ............................... 336
TURN LIST SCREEN .......................... 337
TURN-BY-TURN ARROW SCREEN ........................................... 337
2. TYPICAL VOICE GUIDANCE PROMPTS.................................. 338
3. EDITING ROUTE ......................... 339
ADDING DESTINATIONS ................... 340
REORDERING DESTINATIONS ......... 340
DELETING DESTINATIONS ............... 340
SETTING ROUTE PREFERENCES ............................... 341
SELECTING ROUTE TYPE ................ 341
DETOUR SETTING ............................. 342
1. MEMORY POINTS SETTINGS ................................. 344
SETTING UP HOME ........................... 345
SETTING UP PRESET
DESTINATIONS................................ 346 SETTING UP ADDRESS BOOK.......... 348
SETTING UP AREAS TO
AVOID ............................................... 350
DELETING PREVIOUS DESTINATIONS ................................ 352
1. DETAILED NAVIGATION SETTINGS ................................. 353
SCREENS FOR NAVIGATION
SETTINGS ........................................ 353
2. TRAFFIC SETTINGS................... 357
SCREEN FOR TRAFFIC
SETTINGS ........................................ 357
AUTO AVOID TRAFFIC....................... 358
MY TRAFFIC ROUTES ....................... 359
1. GPS (GLOBAL POSITIONING SYSTEM) .................... ............... 363
LIMITATIONS OF THE
NAVIGATION SYSTEM..................... 363
2. MAP DATABASE VERSION AND COVERED AREA ............. 365
MAP INFORMATION ........................... 365
ABOUT THE MAP DATA ..................... 366
3ROUTE GUIDANCE
4MEMORY POINTS
5SETUP
6TIPS FOR THE NAVIGATION
SYSTEM
NAVIGATION SYSTEM*
*: Entune Premium Audio only
Page 302 of 392
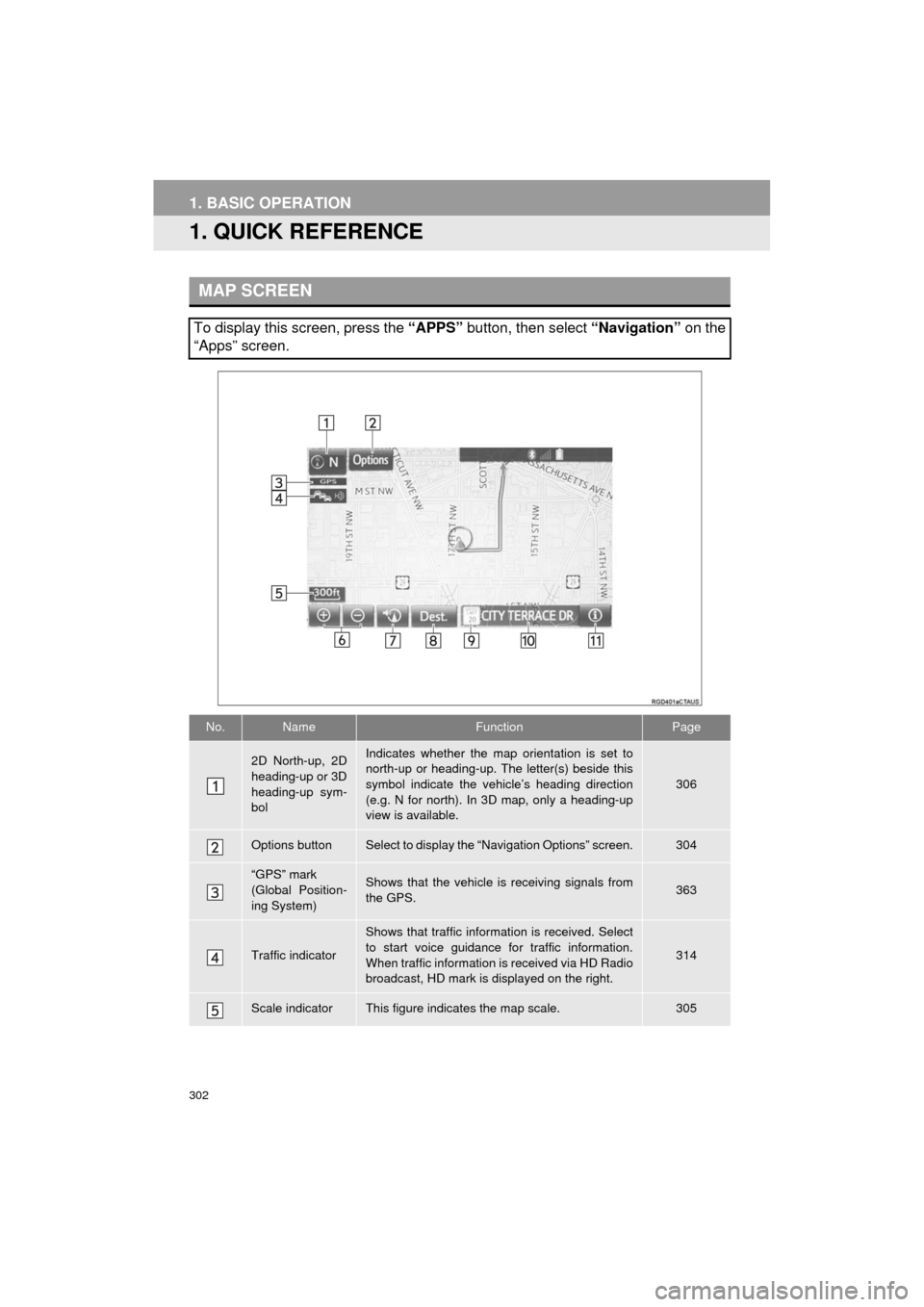
302
HIGHLANDER_Navi_U
1. BASIC OPERATION
1. QUICK REFERENCE
MAP SCREEN
To display this screen, press the “APPS” button, then select “Navigation” on the
“Apps” screen.
No.NameFunctionPage
2D North-up, 2D
heading-up or 3D
heading-up sym-
bolIndicates whether the map orientation is set to
north-up or heading-up. The letter(s) beside this
symbol indicate the vehicle’s heading direction
(e.g. N for north). In 3D map, only a heading-up
view is available.
306
Options buttonSelect to display the “Navigation Options” screen.304
“GPS” mark
(Global Position-
ing System)Shows that the vehicle is receiving signals from
the GPS.363
Traffic indicator
Shows that traffic information is received. Select
to start voice guidance for traffic information.
When traffic information is received via HD Radio
broadcast, HD mark is displayed on the right.
314
Scale indicatorThis figure indicates the map scale.305
Page 303 of 392
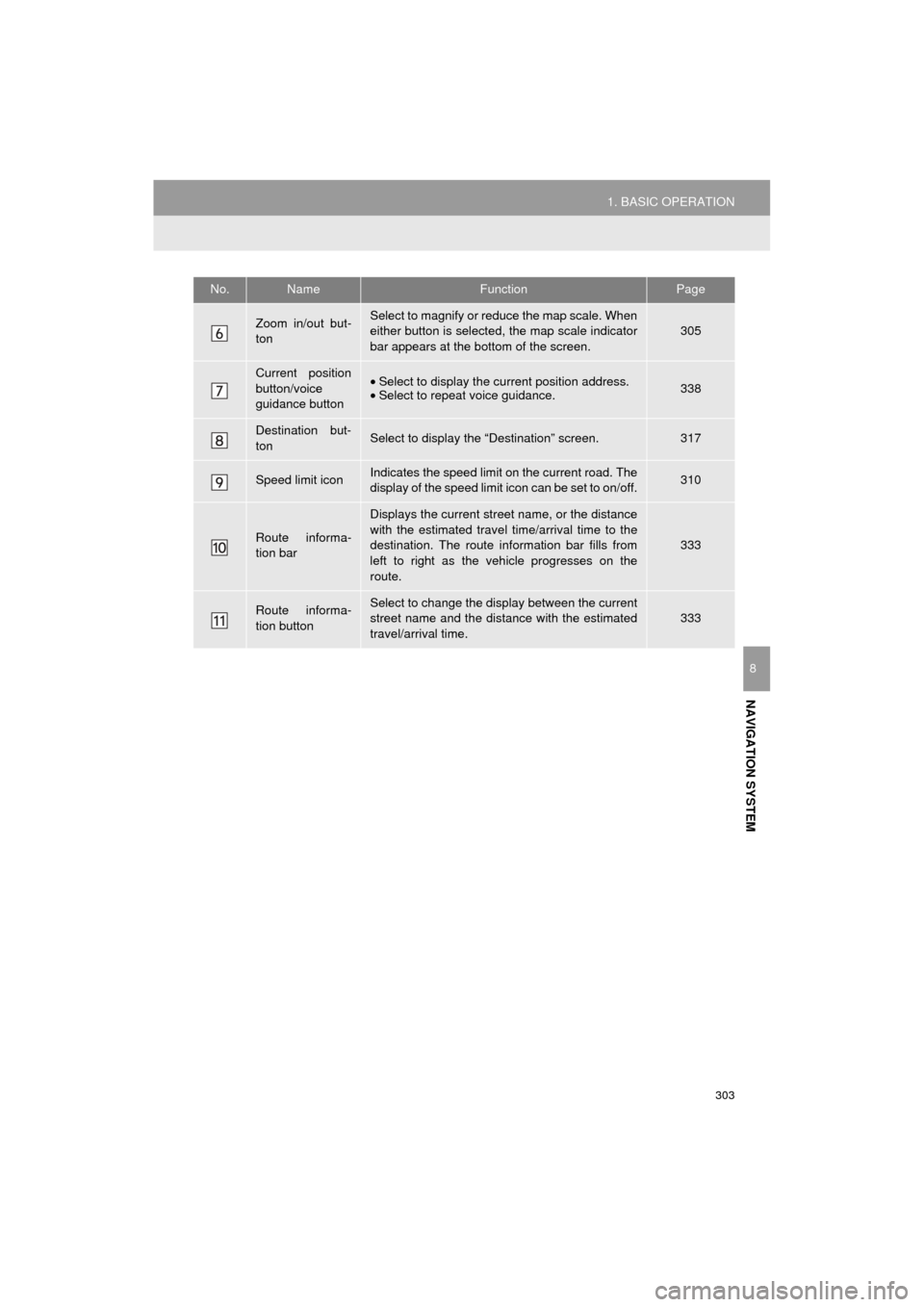
303
1. BASIC OPERATION
HIGHLANDER_Navi_U
NAVIGATION SYSTEM
8
Zoom in/out but-
tonSelect to magnify or reduce the map scale. When
either button is selected, the map scale indicator
bar appears at the bottom of the screen.305
Current position
button/voice
guidance button•Select to display the current position address.
• Select to repeat voice guidance.338
Destination but-
tonSelect to display the “Destination” screen.317
Speed limit iconIndicates the speed limit on the current road. The
display of the speed limit icon can be set to on/off.310
Route informa-
tion bar
Displays the current street name, or the distance
with the estimated travel time/arrival time to the
destination. The route information bar fills from
left to right as the vehicle progresses on the
route.
333
Route informa-
tion buttonSelect to change the display between the current
street name and the distance with the estimated
travel/arrival time.
333
No.NameFunctionPage
Page 305 of 392
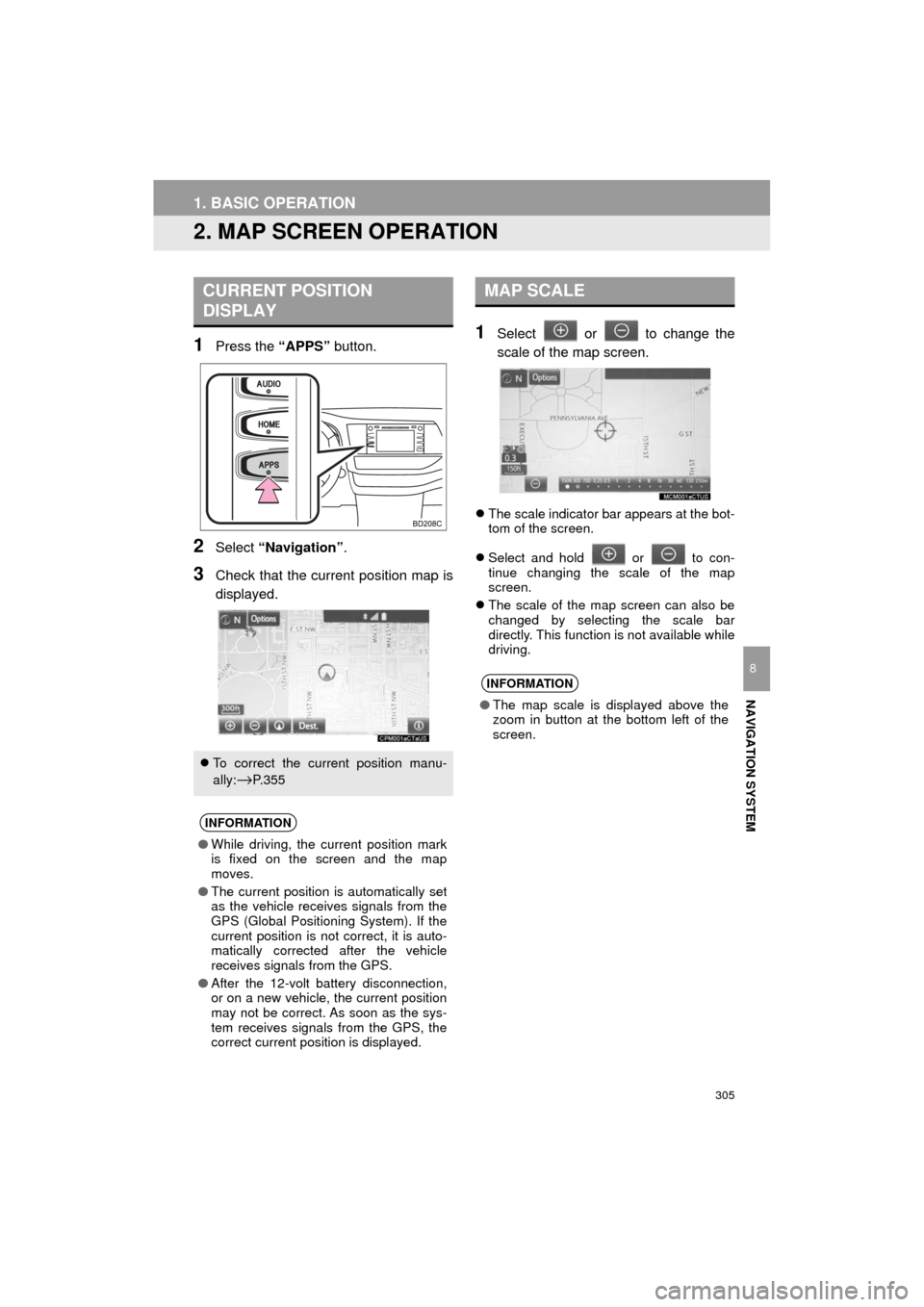
305
1. BASIC OPERATION
HIGHLANDER_Navi_U
NAVIGATION SYSTEM
8
2. MAP SCREEN OPERATION
1Press the “APPS” button.
2Select “Navigation” .
3Check that the current position map is
displayed.
1Select or to change the
scale of the map screen.
The scale indicator bar appears at the bot-
tom of the screen.
Select and hold or to con-
tinue changing the scale of the map
screen.
The scale of the map screen can also be
changed by selecting the scale bar
directly. This function is not available while
driving.
CURRENT POSITION
DISPLAY
To correct the current position manu-
ally:
→P. 3 5 5
INFORMATION
● While driving, the current position mark
is fixed on the screen and the map
moves.
● The current position is automatically set
as the vehicle receives signals from the
GPS (Global Positioning System). If the
current position is not correct, it is auto-
matically corrected after the vehicle
receives signals from the GPS.
● After the 12-volt battery disconnection,
or on a new vehicle, the current position
may not be correct. As soon as the sys-
tem receives signals from the GPS, the
correct current position is displayed.
MAP SCALE
INFORMATION
●The map scale is displayed above the
zoom in button at the bottom left of the
screen.
Page 307 of 392
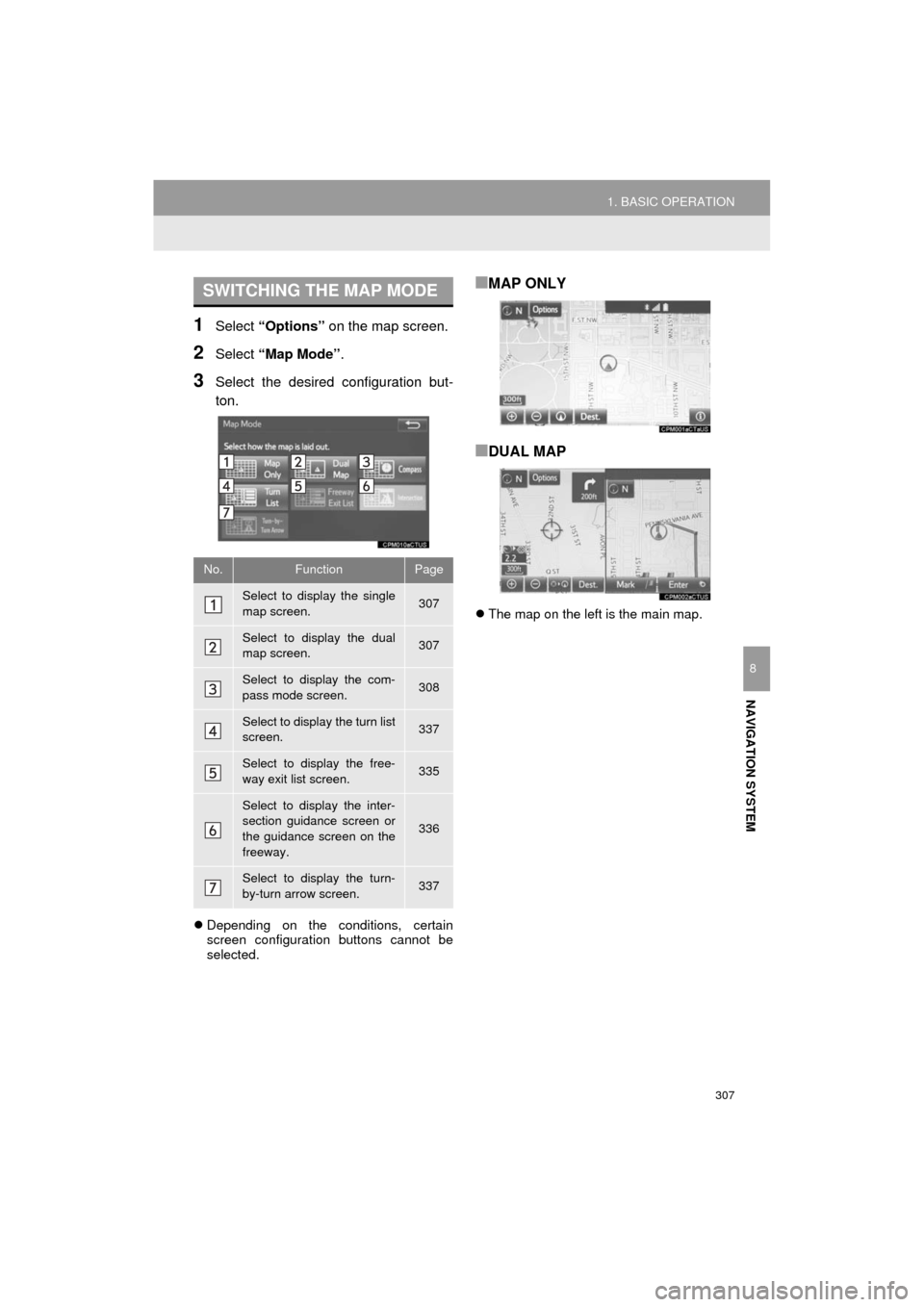
307
1. BASIC OPERATION
HIGHLANDER_Navi_U
NAVIGATION SYSTEM
8
1Select “Options” on the map screen.
2Select “Map Mode” .
3Select the desired configuration but-
ton.
Depending on the conditions, certain
screen configuration buttons cannot be
selected.
■MAP ONLY
■DUAL MAP
The map on the left is the main map.
SWITCHING THE MAP MODE
No.FunctionPage
Select to display the single
map screen. 307
Select to display the dual
map screen.307
Select to display the com-
pass mode screen.308
Select to display the turn list
screen.337
Select to display the free-
way exit list screen.335
Select to display the inter-
section guidance screen or
the guidance screen on the
freeway.
336
Select to display the turn-
by-turn arrow screen.337