display TOYOTA HIGHLANDER 2017 XU50 / 3.G Navigation Manual
[x] Cancel search | Manufacturer: TOYOTA, Model Year: 2017, Model line: HIGHLANDER, Model: TOYOTA HIGHLANDER 2017 XU50 / 3.GPages: 392, PDF Size: 7.18 MB
Page 359 of 392
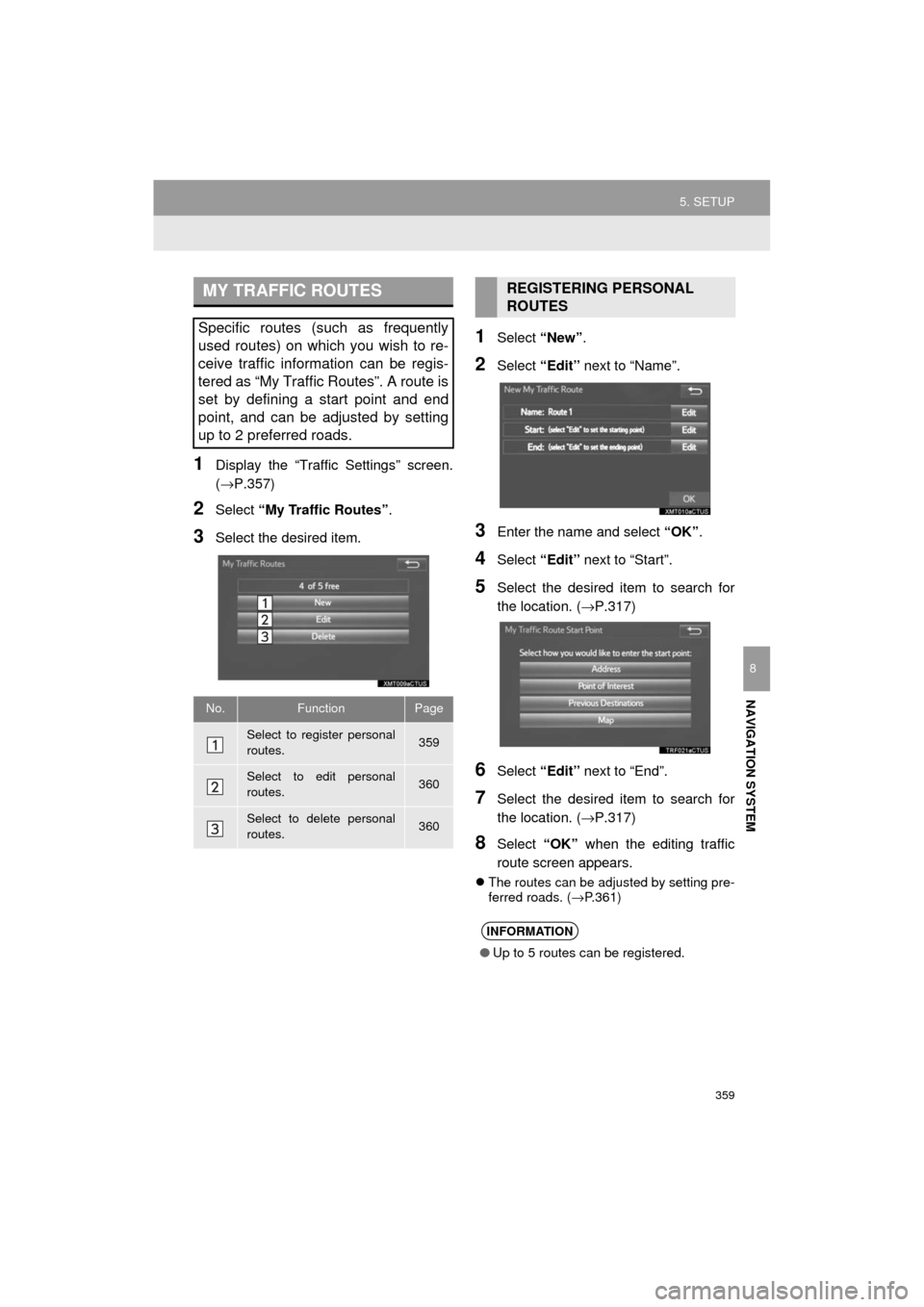
359
5. SETUP
HIGHLANDER_Navi_U
NAVIGATION SYSTEM
8
1Display the “Traffic Settings” screen.
(→P.357)
2Select “My Traffic Routes” .
3Select the desired item.
1Select “New”.
2Select “Edit” next to “Name”.
3Enter the name and select “OK”.
4Select “Edit” next to “Start”.
5Select the desired item to search for
the location. ( →P.317)
6Select “Edit” next to “End”.
7Select the desired item to search for
the location. ( →P.317)
8Select “OK” when the editing traffic
route screen appears.
The routes can be adjusted by setting pre-
ferred roads. ( →P.361)
MY TRAFFIC ROUTES
Specific routes (such as frequently
used routes) on which you wish to re-
ceive traffic information can be regis-
tered as “My Traffic Routes”. A route is
set by defining a start point and end
point, and can be adjusted by setting
up to 2 preferred roads.
No.FunctionPage
Select to register personal
routes.359
Select to edit personal
routes.360
Select to delete personal
routes.360
REGISTERING PERSONAL
ROUTES
INFORMATION
● Up to 5 routes can be registered.
Page 360 of 392
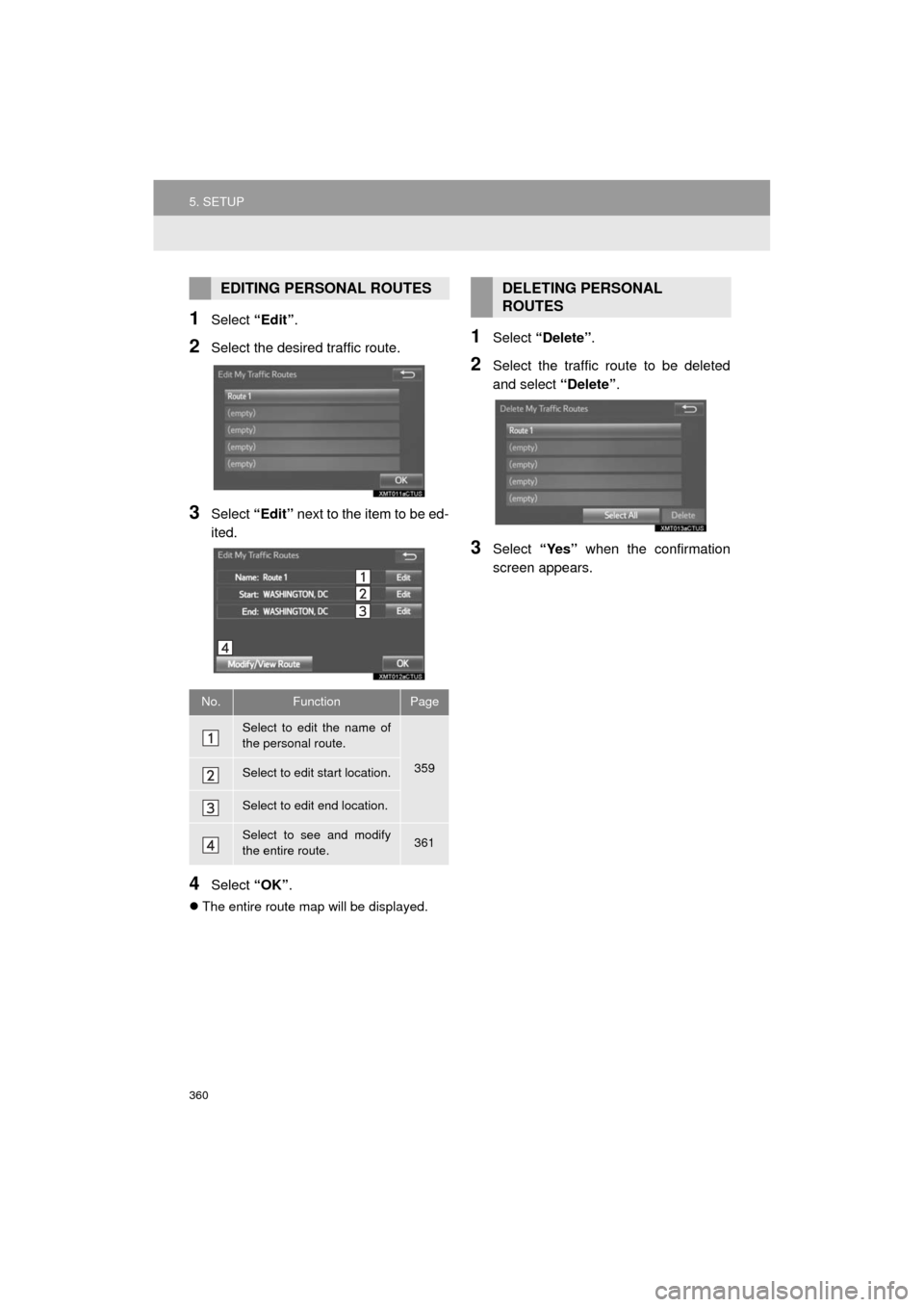
360
5. SETUP
HIGHLANDER_Navi_U
1Select “Edit”.
2Select the desired traffic route.
3Select “Edit” next to the item to be ed-
ited.
4Select “OK”.
The entire route map will be displayed.
1Select “Delete” .
2Select the traffic route to be deleted
and select “Delete”.
3Select “Yes” when the confirmation
screen appears.
EDITING PERSONAL ROUTES
No.FunctionPage
Select to edit the name of
the personal route.
359Select to edit start location.
Select to edit end location.
Select to see and modify
the entire route.361
DELETING PERSONAL
ROUTES
Page 364 of 392
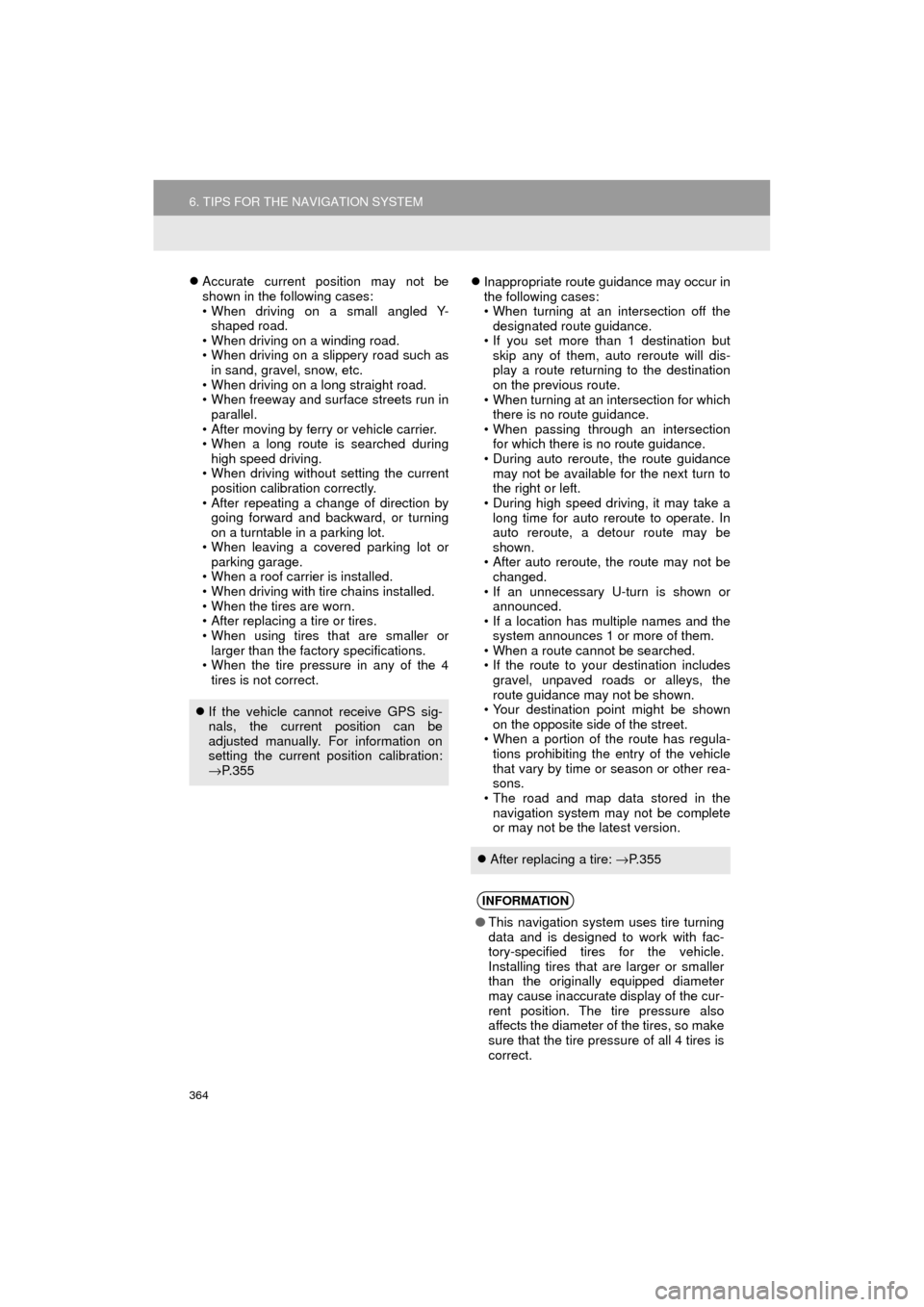
364
6. TIPS FOR THE NAVIGATION SYSTEM
HIGHLANDER_Navi_U
Accurate current position may not be
shown in the following cases:
• When driving on a small angled Y-
shaped road.
• When driving on a winding road.
• When driving on a slippery road such as in sand, gravel, snow, etc.
• When driving on a long straight road.
• When freeway and surface streets run in parallel.
• After moving by ferry or vehicle carrier.
• When a long route is searched during high speed driving.
• When driving without setting the current position calibration correctly.
• After repeating a change of direction by going forward and backward, or turning
on a turntable in a parking lot.
• When leaving a covered parking lot or parking garage.
• When a roof carrier is installed.
• When driving with tire chains installed.
• When the tires are worn.
• After replacing a tire or tires.
• When using tires that are smaller or larger than the factory specifications.
• When the tire pressure in any of the 4
tires is not correct.
Inappropriate route guidance may occur in
the following cases:
• When turning at an intersection off the
designated route guidance.
• If you set more than 1 destination but skip any of them, auto reroute will dis-
play a route returning to the destination
on the previous route.
• When turning at an intersection for which there is no route guidance.
• When passing through an intersection for which there is no route guidance.
• During auto reroute, the route guidance
may not be available for the next turn to
the right or left.
• During high speed driving, it may take a long time for auto reroute to operate. In
auto reroute, a detour route may be
shown.
• After auto reroute, the route may not be changed.
• If an unnecessary U-turn is shown or announced.
• If a location has multiple names and the
system announces 1 or more of them.
• When a route cannot be searched.
• If the route to your destination includes
gravel, unpaved roads or alleys, the
route guidance may not be shown.
• Your destination point might be shown
on the opposite side of the street.
• When a portion of the route has regula- tions prohibiting the entry of the vehicle
that vary by time or season or other rea-
sons.
• The road and map data stored in the
navigation system may not be complete
or may not be the latest version.
If the vehicle cannot receive GPS sig-
nals, the current position can be
adjusted manually. For information on
setting the current position calibration:
→P. 3 5 5
After replacing a tire: →P. 3 5 5
INFORMATION
● This navigation system uses tire turning
data and is designed to work with fac-
tory-specified tires for the vehicle.
Installing tires that are larger or smaller
than the originally equipped diameter
may cause inaccurate display of the cur-
rent position. The tire pressure also
affects the diameter of the tires, so make
sure that the tire pressure of all 4 tires is
correct.
Page 365 of 392
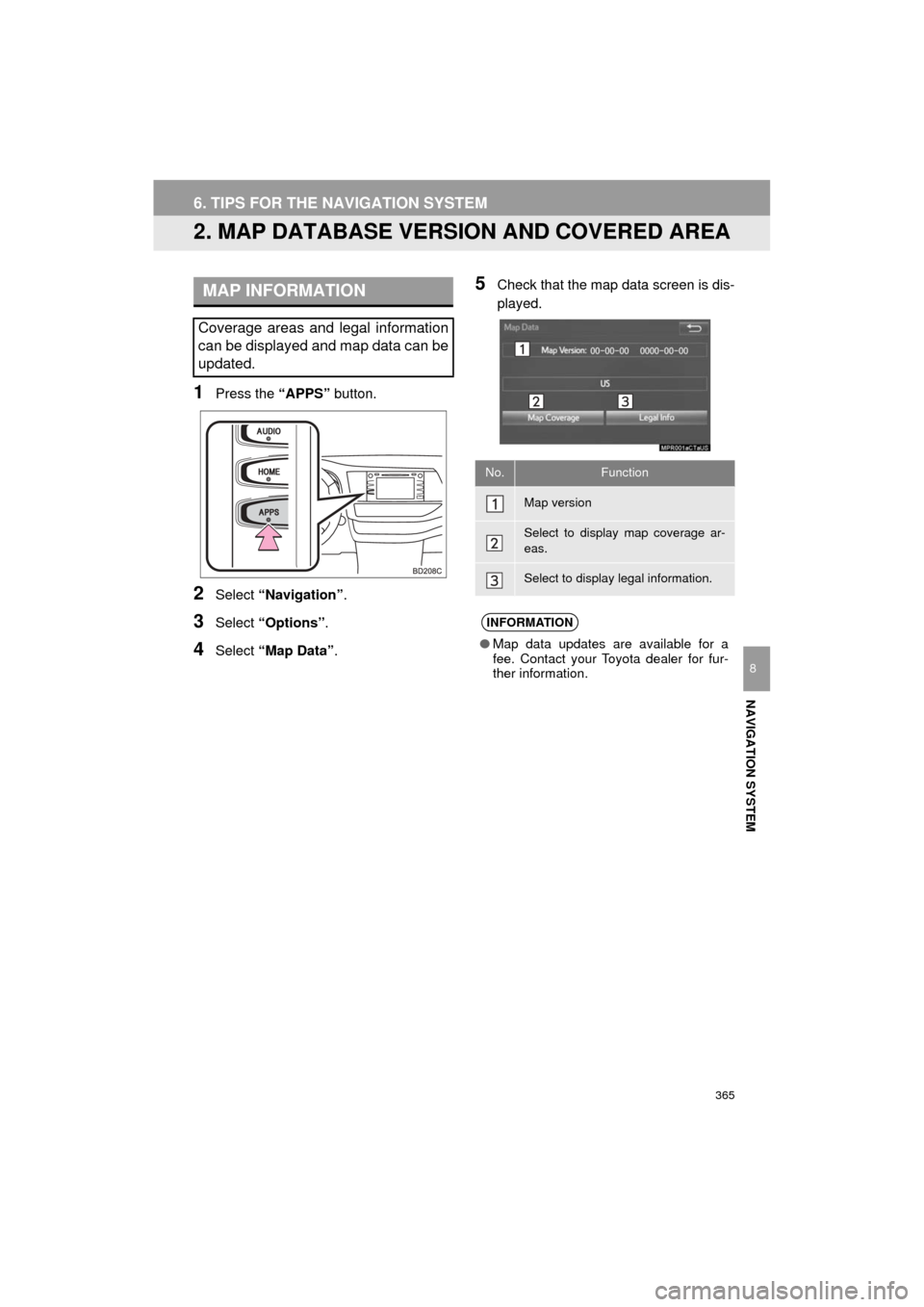
365
6. TIPS FOR THE NAVIGATION SYSTEM
HIGHLANDER_Navi_U
NAVIGATION SYSTEM
8
2. MAP DATABASE VERSION AND COVERED AREA
1Press the “APPS” button.
2Select “Navigation” .
3Select “Options”.
4Select “Map Data” .
5Check that the map data screen is dis-
played.MAP INFORMATION
Coverage areas and legal information
can be displayed and map data can be
updated.
No.Function
Map version
Select to display map coverage ar-
eas.
Select to display legal information.
INFORMATION
●Map data updates are available for a
fee. Contact your Toyota dealer for fur-
ther information.
Page 369 of 392
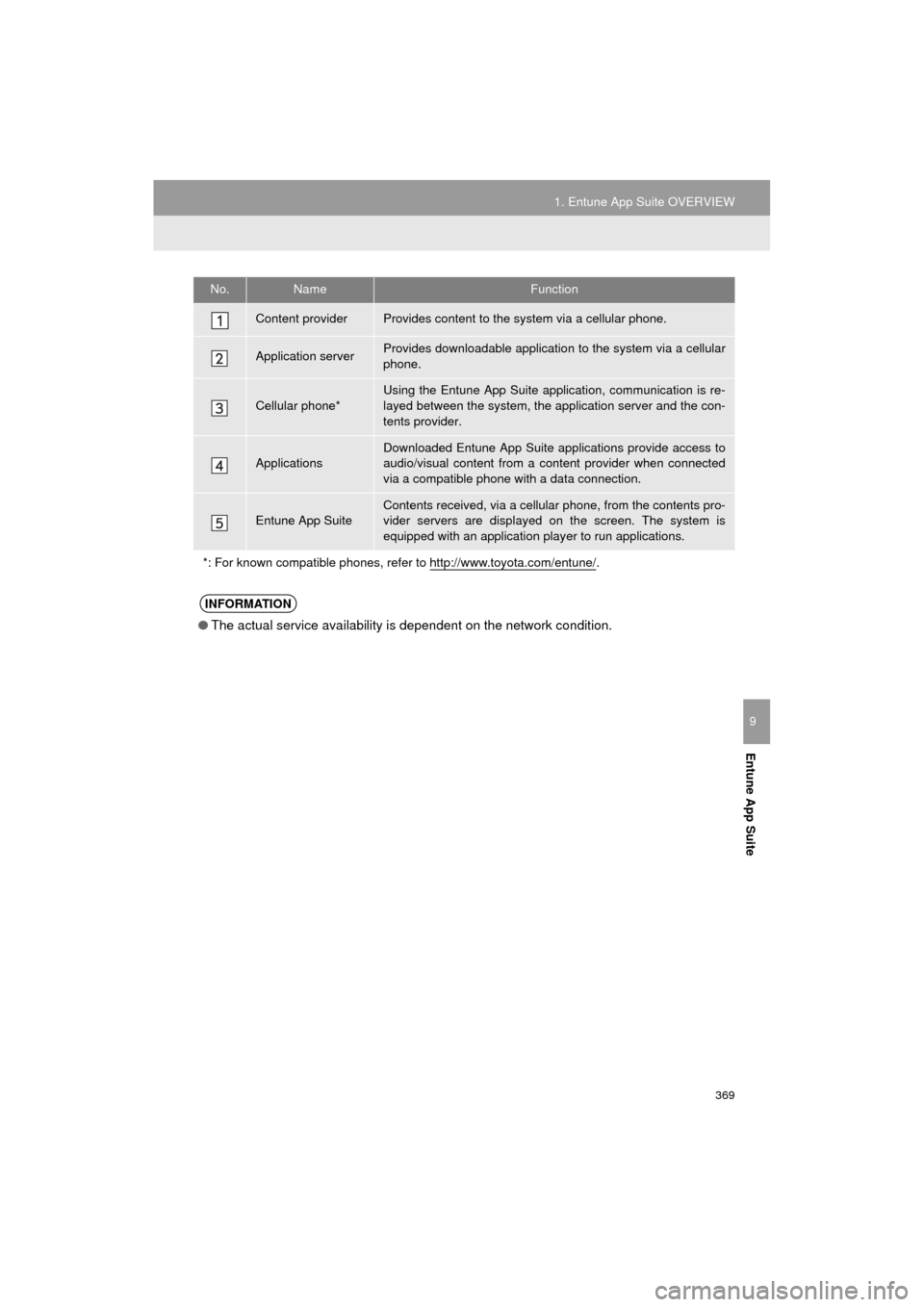
369
1. Entune App Suite OVERVIEW
HIGHLANDER_Navi_U
Entune App Suite
9
No.NameFunction
Content providerProvides content to the system via a cellular phone.
Application serverProvides downloadable application to the system via a cellular
phone.
Cellular phone*
Using the Entune App Suite application, communication is re-
layed between the system, the application server and the con-
tents provider.
Applications
Downloaded Entune App Suite applications provide access to
audio/visual content from a c ontent provider when connected
via a compatible phone with a data connection.
Entune App SuiteContents received, via a cellular phone, from the contents pro-
vider servers are displayed on the screen. The system is
equipped with an application play er to run applications.
*: For known compatible phones, refer to http://www.toyota.com/entune/
.
INFORMATION
● The actual service availability is dependent on the network condition.
Page 372 of 392
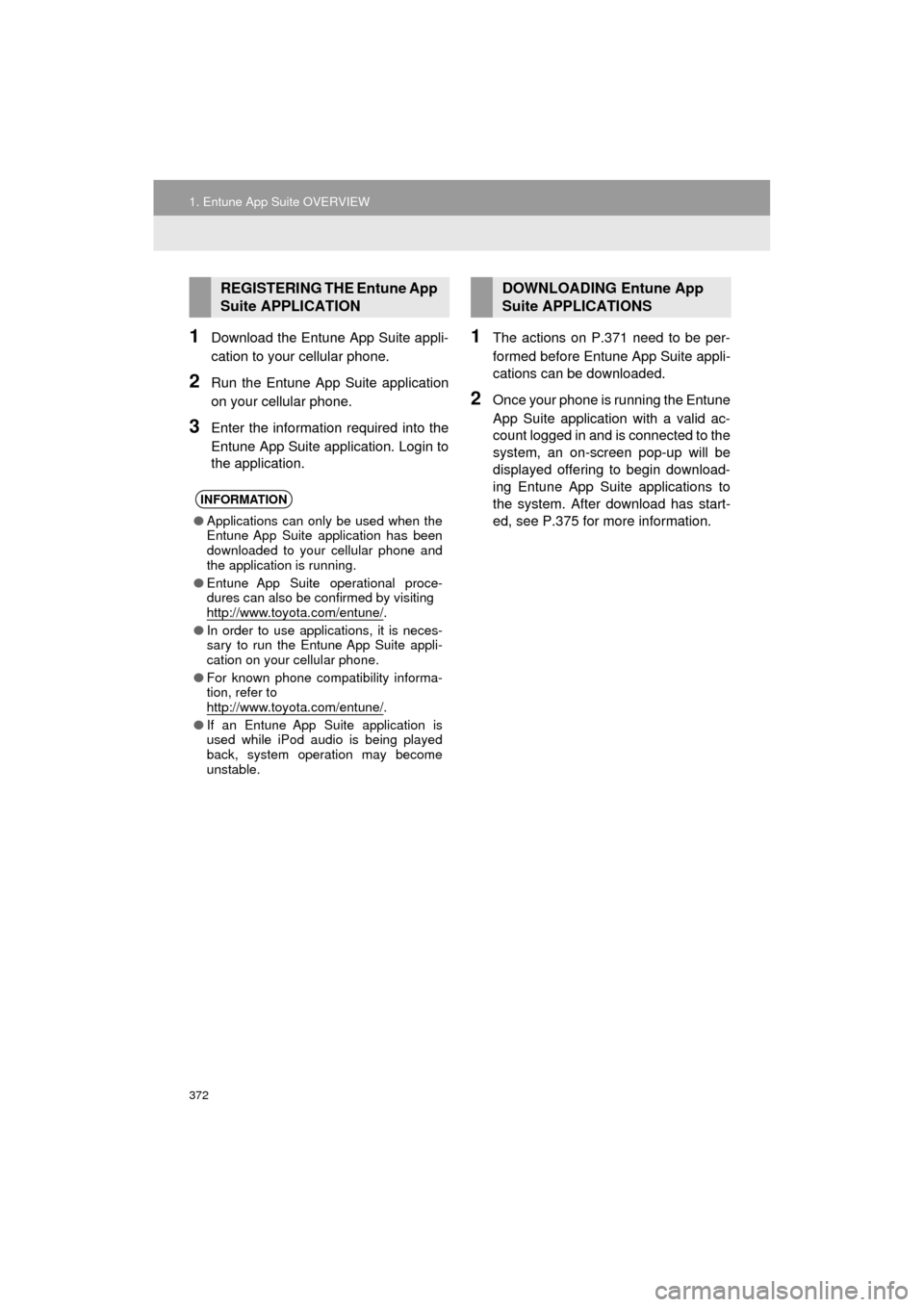
372
1. Entune App Suite OVERVIEW
HIGHLANDER_Navi_U
1Download the Entune App Suite appli-
cation to your cellular phone.
2Run the Entune App Suite application
on your cellular phone.
3Enter the information required into the
Entune App Suite application. Login to
the application.
1The actions on P.371 need to be per-
formed before Entune App Suite appli-
cations can be downloaded.
2Once your phone is running the Entune
App Suite application with a valid ac-
count logged in and is connected to the
system, an on-screen pop-up will be
displayed offering to begin download-
ing Entune App Suite applications to
the system. After download has start-
ed, see P.375 for more information.
REGISTERING THE Entune App
Suite APPLICATION
INFORMATION
●Applications can only be used when the
Entune App Suite application has been
downloaded to your cellular phone and
the application is running.
● Entune App Suite operational proce-
dures can also be confirmed by visiting
http://www.toyota.com/entune/
.
● In order to use applications, it is neces-
sary to run the Entune App Suite appli-
cation on your cellular phone.
● For known phone compatibility informa-
tion, refer to
http://www.toyota.com/entune/
.
● If an Entune App Suite application is
used while iPod audio is being played
back, system operation may become
unstable.
DOWNLOADING Entune App
Suite APPLICATIONS
Page 373 of 392
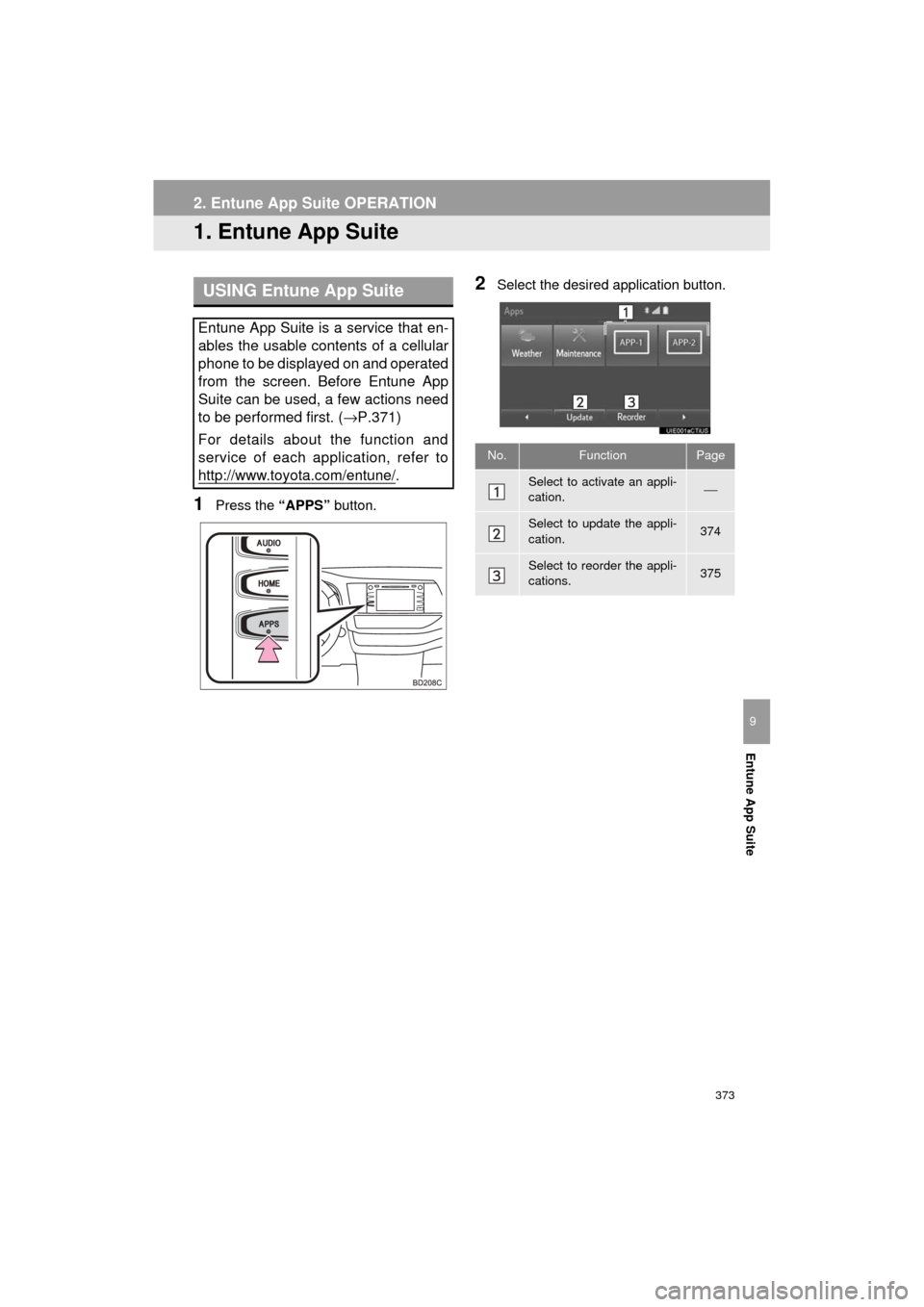
373
HIGHLANDER_Navi_U
Entune App Suite
9
2. Entune App Suite OPERATION
1. Entune App Suite
1Press the “APPS” button.
2Select the desired application button.USING Entune App Suite
Entune App Suite is a service that en-
ables the usable contents of a cellular
phone to be displayed on and operated
from the screen. Before Entune App
Suite can be used, a few actions need
to be performed first. ( →P.371)
For details about the function and
service of each application, refer to
http://www.toyota.com/entune/
.
No.FunctionPage
Select to activate an appli-
cation.⎯
Select to update the appli-
cation.374
Select to reorder the appli-
cations.375
Page 374 of 392
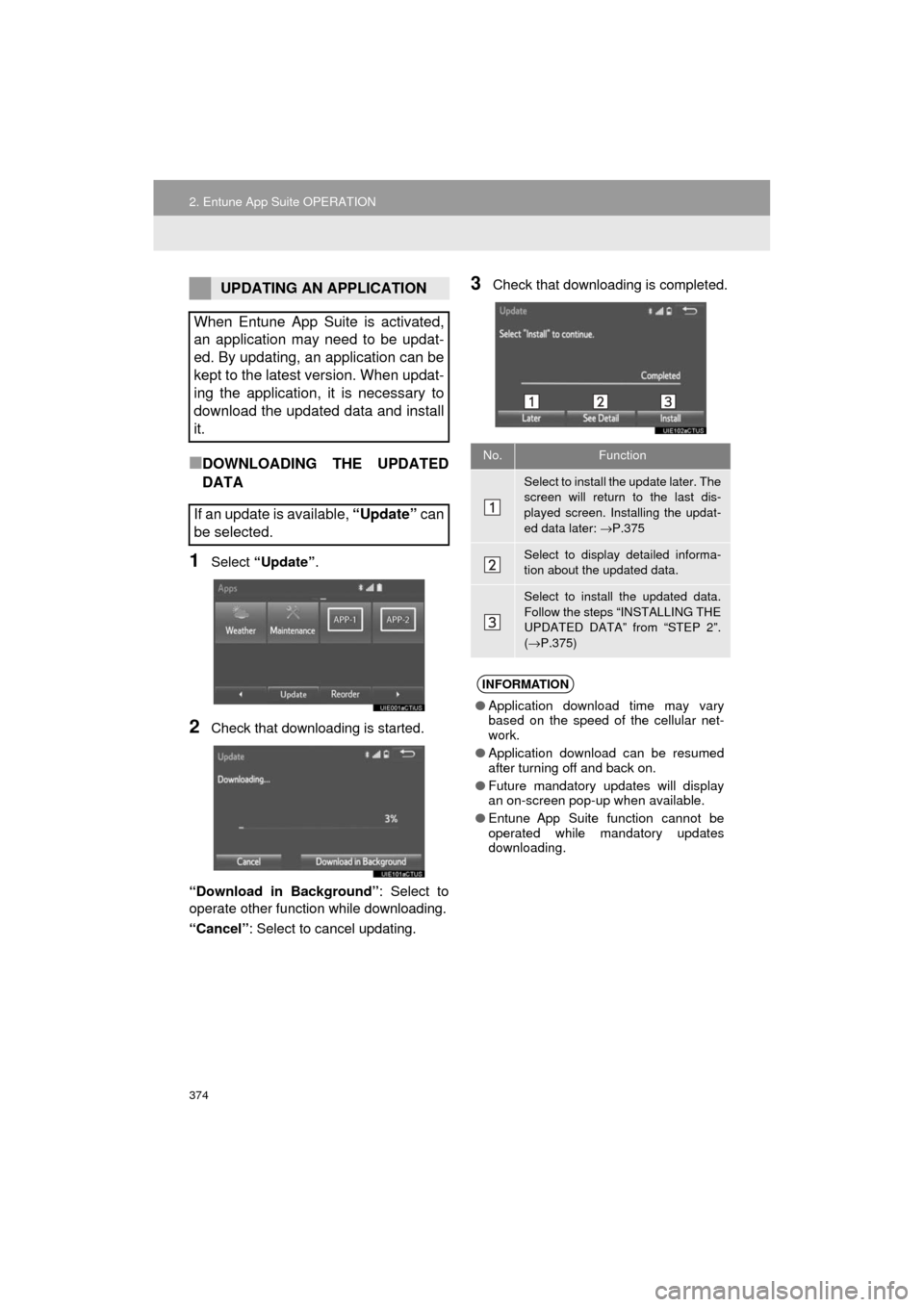
374
2. Entune App Suite OPERATION
HIGHLANDER_Navi_U
■DOWNLOADING THE UPDATED
DATA
1Select “Update” .
2Check that downloading is started.
“Download in Background” : Select to
operate other function while downloading.
“Cancel” : Select to cancel updating.
3Check that downloading is completed.UPDATING AN APPLICATION
When Entune App Suite is activated,
an application may need to be updat-
ed. By updating, an application can be
kept to the latest version. When updat-
ing the application, it is necessary to
download the updated data and install
it.
If an update is available, “Update” can
be selected.
No.Function
Select to install the update later. The
screen will return to the last dis-
played screen. Installing the updat-
ed data later: →P.375
Select to display detailed informa-
tion about the updated data.
Select to install the updated data.
Follow the steps “INSTALLING THE
UPDATED DATA” from “STEP 2”.
(→ P.375)
INFORMATION
● Application download time may vary
based on the speed of the cellular net-
work.
● Application download can be resumed
after turning off and back on.
● Future mandatory updates will display
an on-screen pop-up when available.
● Entune App Suite function cannot be
operated while mandatory updates
downloading.
Page 375 of 392
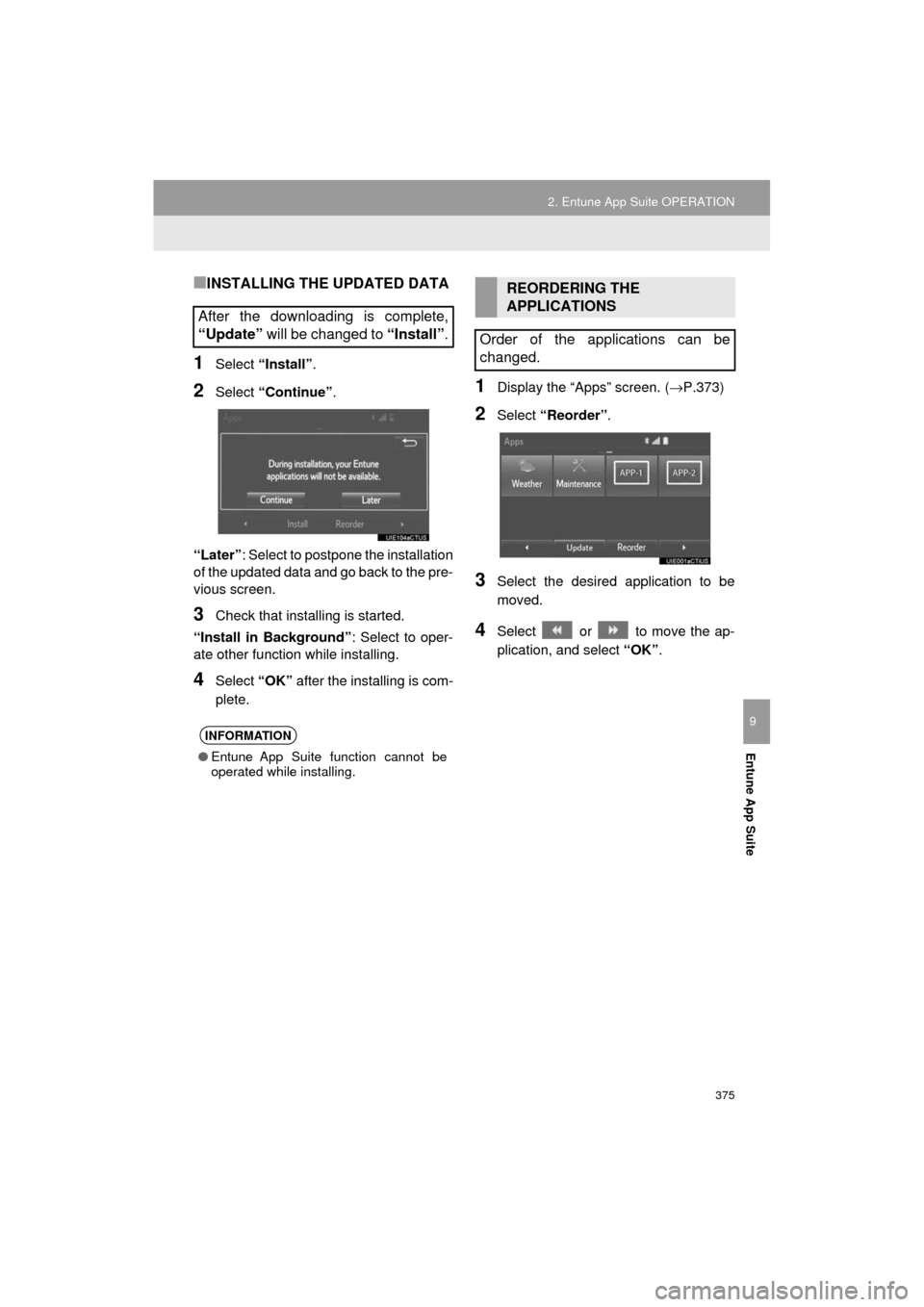
375
2. Entune App Suite OPERATION
HIGHLANDER_Navi_U
Entune App Suite
9
■INSTALLING THE UPDATED DATA
1Select “Install”.
2Select “Continue” .
“Later” : Select to postpone the installation
of the updated data and go back to the pre-
vious screen.
3Check that installing is started.
“Install in Background” : Select to oper-
ate other function while installing.
4Select “OK” after the installing is com-
plete.
1Display the “Apps” screen. ( →P.373)
2Select “Reorder” .
3Select the desired application to be
moved.
4Select or to move the ap-
plication, and select “OK” .
After the downloading is complete,
“Update” will be changed to “Install”.
INFORMATION
●Entune App Suite function cannot be
operated while installing.
REORDERING THE
APPLICATIONS
Order of the applications can be
changed.
Page 376 of 392
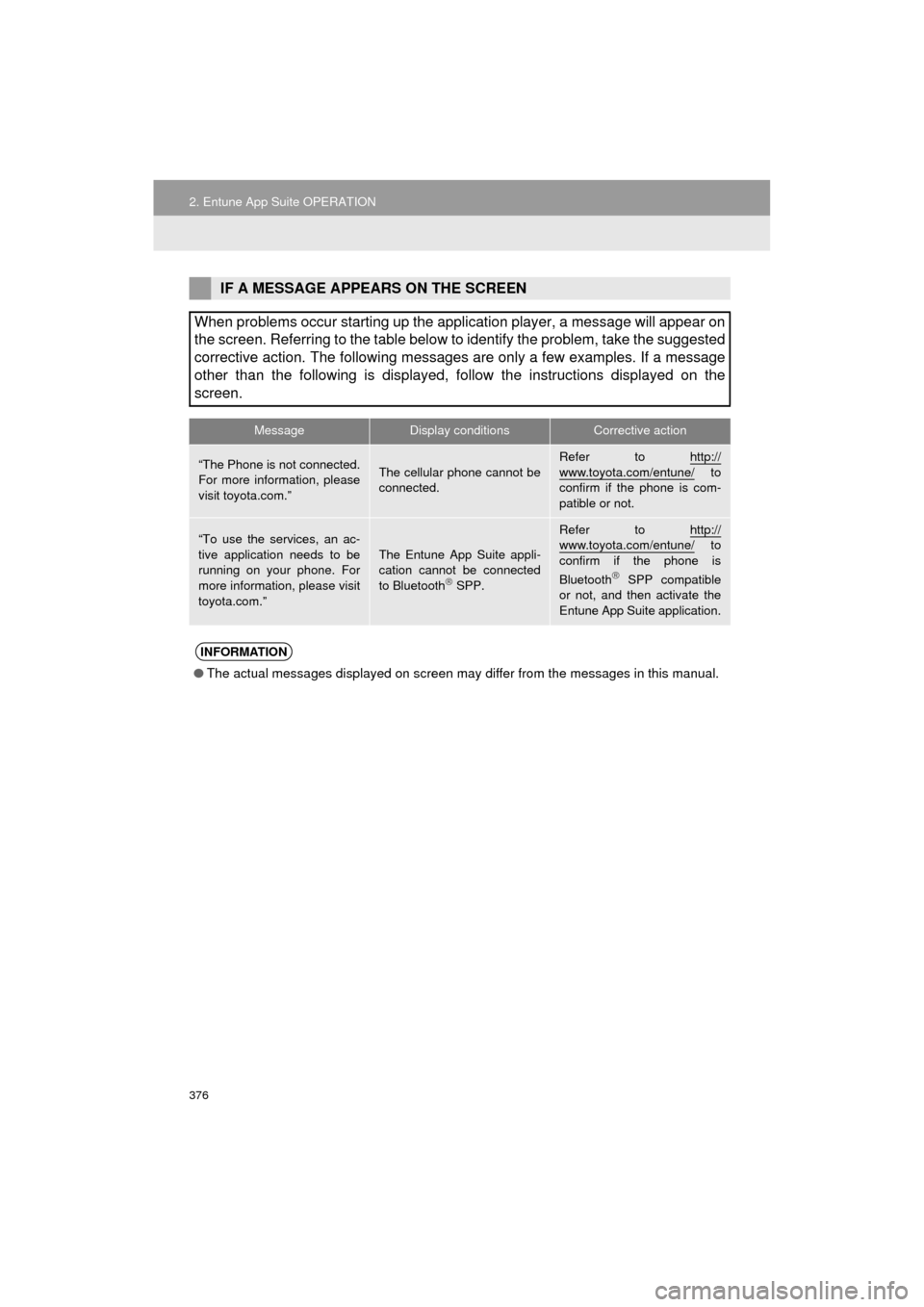
376
2. Entune App Suite OPERATION
HIGHLANDER_Navi_U
IF A MESSAGE APPEARS ON THE SCREEN
When problems occur starting up the application player, a message will appear on
the screen. Referring to the table below to identify the problem, take the suggested
corrective action. The following messages are only a few examples. If a message
other than the following is displayed, follow the instructions displayed on \
the
screen.
MessageDisplay conditionsCorrective action
“The Phone is not connected.
For more information, please
visit toyota.com.”The cellular phone cannot be
connected.
Refer to http://
www.toyota.com/entune/ to
confirm if the phone is com-
patible or not.
“To use the services, an ac-
tive application needs to be
running on your phone. For
more information, please visit
toyota.com.”The Entune App Suite appli-
cation cannot be connected
to Bluetooth
SPP.
Refer to http://www.toyota.com/entune/ to
confirm if the phone is
Bluetooth
SPP compatible
or not, and then activate the
Entune App Suite application.
INFORMATION
● The actual messages displayed on screen may differ from the messages in this manual.