display TOYOTA HIGHLANDER 2017 XU50 / 3.G Navigation Manual
[x] Cancel search | Manufacturer: TOYOTA, Model Year: 2017, Model line: HIGHLANDER, Model: TOYOTA HIGHLANDER 2017 XU50 / 3.GPages: 392, PDF Size: 7.18 MB
Page 4 of 392
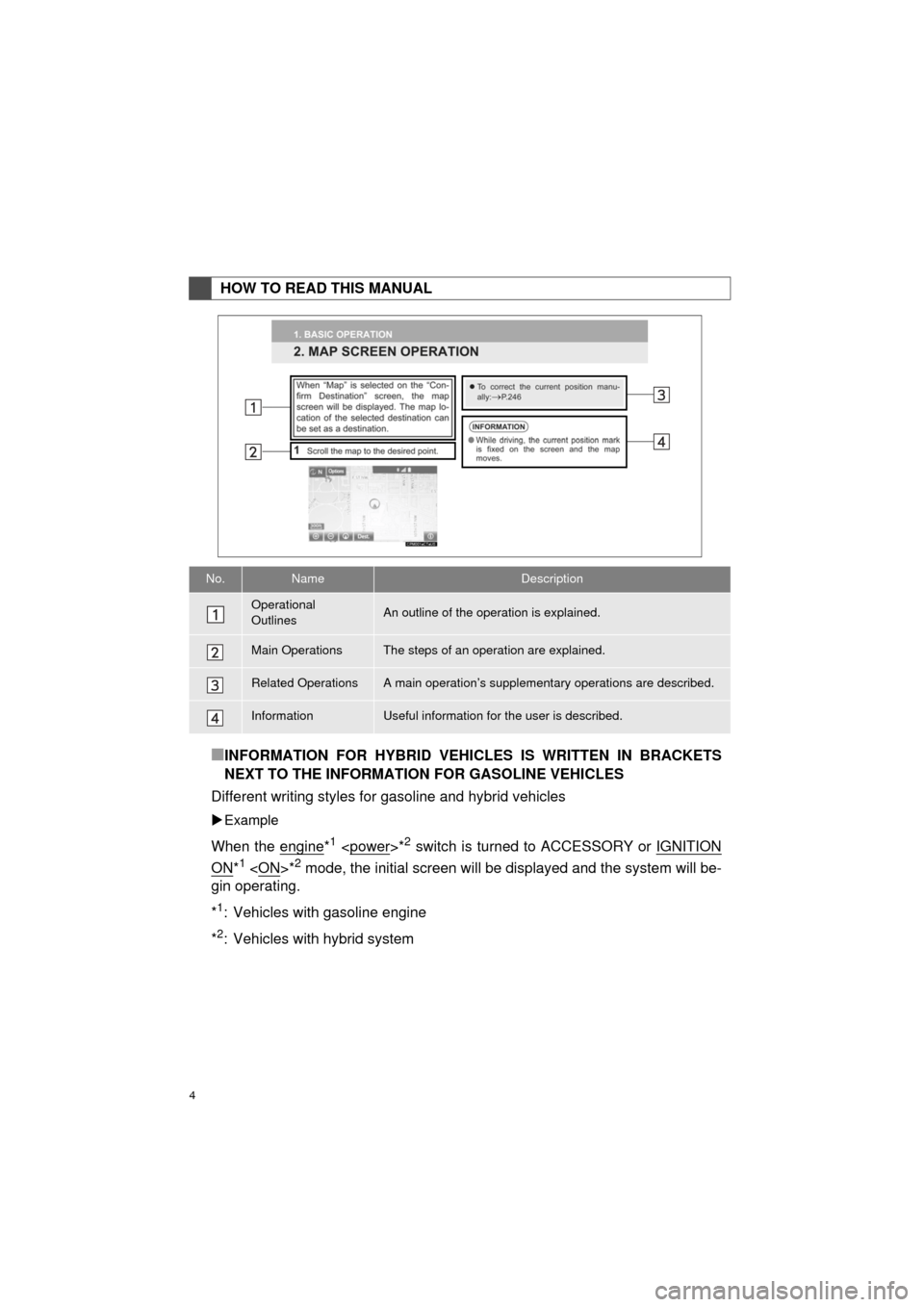
4
HIGHLANDER_Navi_U
■INFORMATION FOR HYBRID VEHICLES IS WRITTEN IN BRACKETS
NEXT TO THE INFORMATION FOR GASOLINE VEHICLES
Different writing styles for gasoline and hybrid vehicles
Example
When the engine*1
ON*1
gin operating.
*
1: Vehicles with gasoline engine
*
2: Vehicles with hybrid system
HOW TO READ THIS MANUAL
No.NameDescription
Operational
OutlinesAn outline of the operation is explained.
Main OperationsThe steps of an operation are explained.
Related OperationsA main operation’s supplement ary operations are described.
InformationUseful information for the user is described.
Page 8 of 392
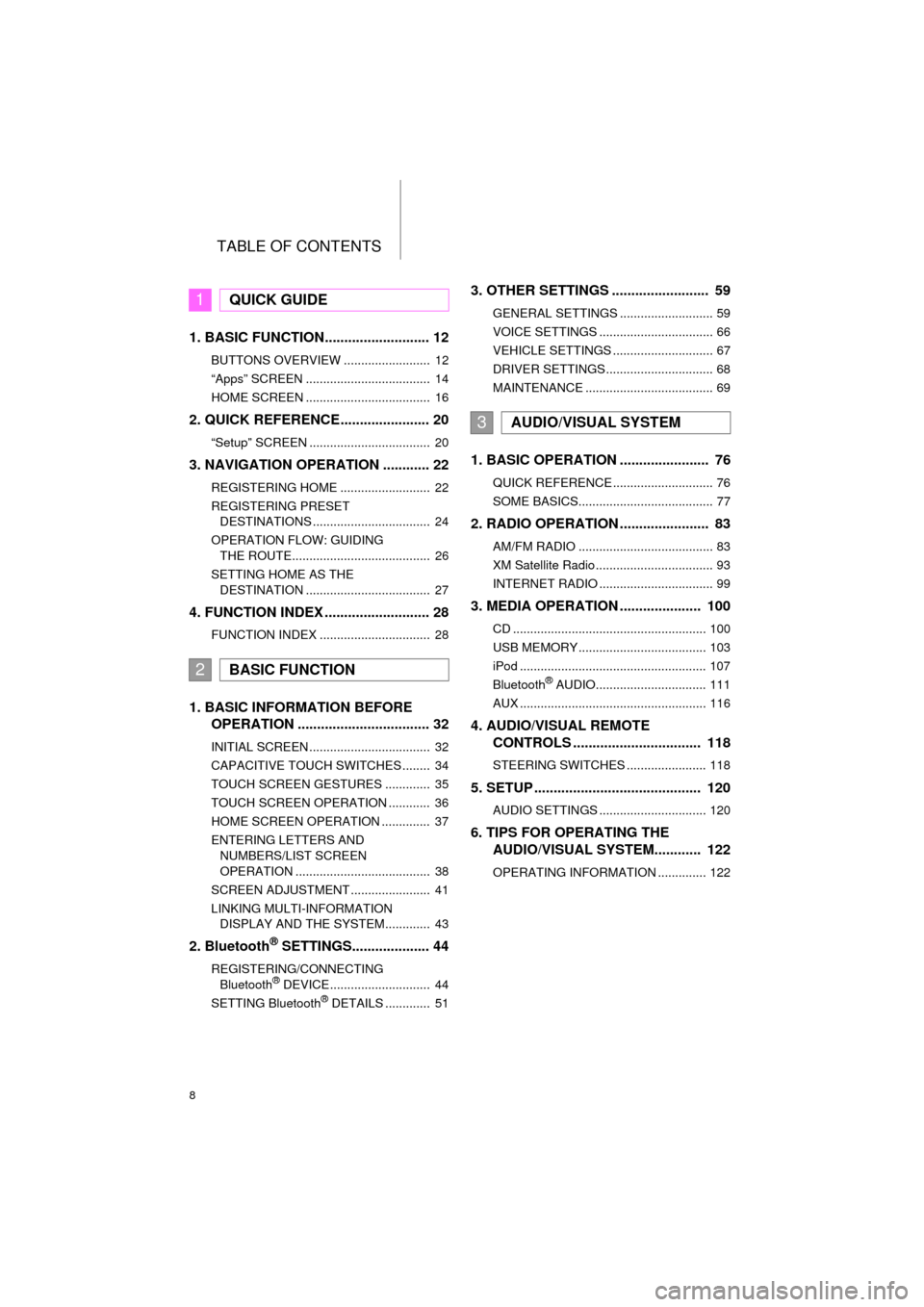
TABLE OF CONTENTS
8
HIGHLANDER_Navi_U
1. BASIC FUNCTION........................... 12
BUTTONS OVERVIEW ......................... 12
“Apps” SCREEN .................................... 14
HOME SCREEN .................................... 16
2. QUICK REFERENCE....................... 20
“Setup” SCREEN ................................... 20
3. NAVIGATION OPERATION ............ 22
REGISTERING HOME .......................... 22
REGISTERING PRESET DESTINATIONS .................................. 24
OPERATION FLOW: GUIDING THE ROUTE........................................ 26
SETTING HOME AS THE DESTINATION .................................... 27
4. FUNCTION INDEX .. ......................... 28
FUNCTION INDEX ................................ 28
1. BASIC INFORMATION BEFORE
OPERATION .................................. 32
INITIAL SCREEN ................................... 32
CAPACITIVE TOUCH SWITCHES ........ 34
TOUCH SCREEN GESTURES ............. 35
TOUCH SCREEN OPERATION ............ 36
HOME SCREEN OPERATION .............. 37
ENTERING LETTERS AND
NUMBERS/LIST SCREEN
OPERATION ....................................... 38
SCREEN ADJUSTMENT ....................... 41
LINKING MULTI-INFORMATION DISPLAY AND THE SYSTEM............. 43
2. Bluetooth® SETTINGS.................... 44
REGISTERING/CONNECTING Bluetooth® DEVICE............................. 44
SETTING Bluetooth® DETAILS ............. 51
3. OTHER SETTINGS ......................... 59
GENERAL SETTINGS ........................... 59
VOICE SETTINGS ................................. 66
VEHICLE SETTINGS ............................. 67
DRIVER SETTINGS ............................... 68
MAINTENANCE ..................................... 69
1. BASIC OPERATION ....................... 76
QUICK REFERENCE ............................. 76
SOME BASICS....................................... 77
2. RADIO OPERATION ....................... 83
AM/FM RADIO ....................................... 83
XM Satellite Radio .................................. 93
INTERNET RADIO ................................. 99
3. MEDIA OPERATION ..................... 100
CD ........................................................ 100
USB MEMORY ..................................... 103
iPod ...................................................... 107
Bluetooth
® AUDIO................................ 111
AUX ...................................................... 116
4. AUDIO/VISUAL REMOTE CONTROLS ................................. 118
STEERING SWITCHES ....................... 118
5. SETUP ........................................... 120
AUDIO SETTINGS ............................... 120
6. TIPS FOR OPERATING THE AUDIO/VISUAL SYSTEM ............ 122
OPERATING INFORMATION .............. 122
1QUICK GUIDE
2BASIC FUNCTION
3AUDIO/VISUAL SYSTEM
Page 9 of 392
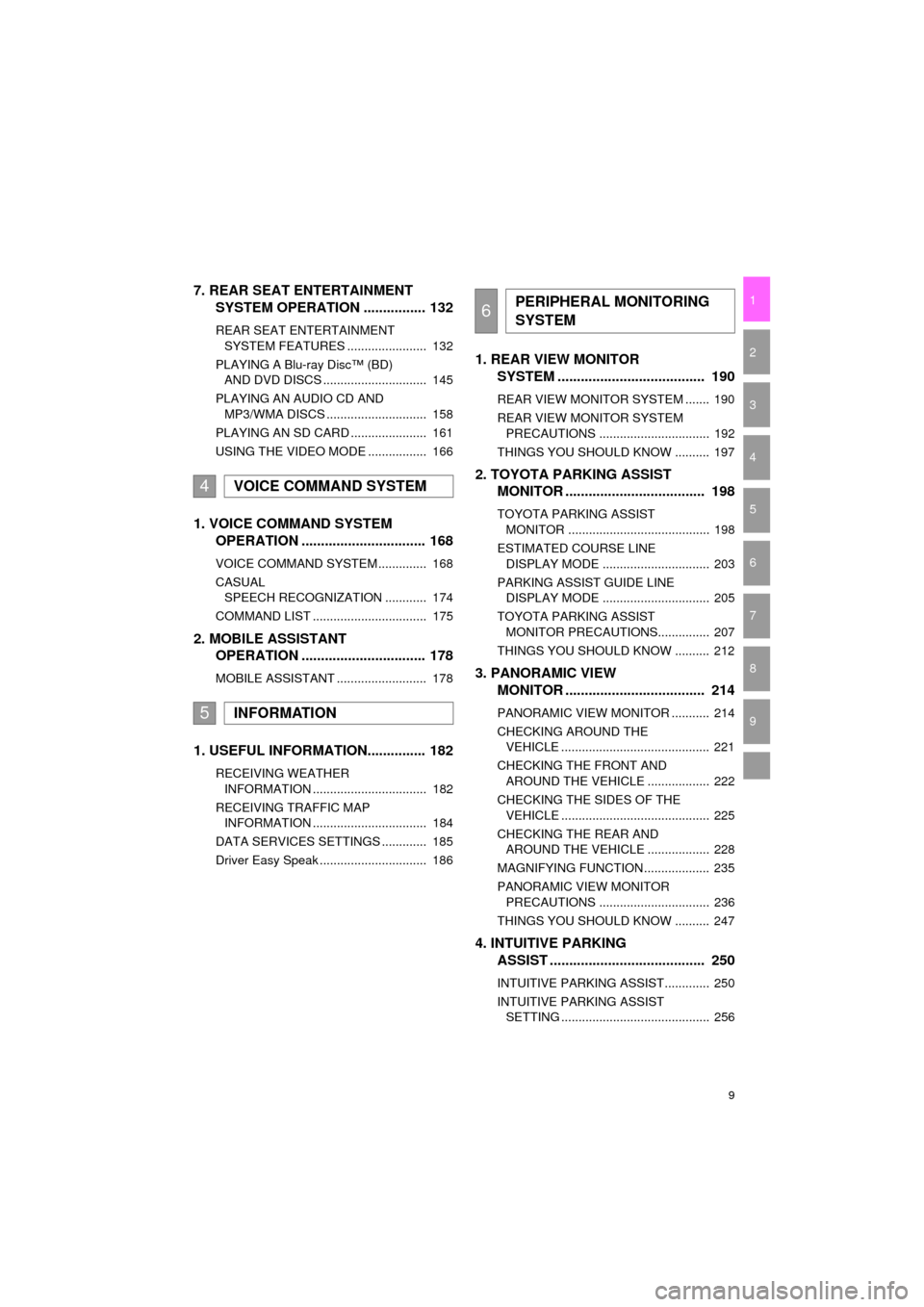
9
HIGHLANDER_Navi_U
1
2
3
4
5
6
7
9
8
7. REAR SEAT ENTERTAINMENT SYSTEM OPERATION ................ 132
REAR SEAT ENTERTAINMENT
SYSTEM FEATURES ....................... 132
PLAYING A Blu-ray Disc™ (BD) AND DVD DISCS .............................. 145
PLAYING AN AUDIO CD AND MP3/WMA DISCS ............................. 158
PLAYING AN SD CARD ...................... 161
USING THE VIDEO MODE ................. 166
1. VOICE COMMAND SYSTEM OPERATION ................................ 168
VOICE COMMAND SYSTEM .............. 168
CASUAL
SPEECH RECOGNIZATION ............ 174
COMMAND LIST ................................. 175
2. MOBILE ASSISTANT OPERATION ................................ 178
MOBILE ASSISTANT .......................... 178
1. USEFUL INFORMATION............... 182
RECEIVING WEATHER
INFORMATION ................................. 182
RECEIVING TRAFFIC MAP INFORMATION ................................. 184
DATA SERVICES SETTINGS ............. 185
Driver Easy Speak ............................... 186
1. REAR VIEW MONITOR SYSTEM ....... ............................ ... 190
REAR VIEW MONITOR SYSTEM ....... 190
REAR VIEW MONITOR SYSTEM
PRECAUTIONS ................................ 192
THINGS YOU SHOULD KNOW .......... 197
2. TOYOTA PARKING ASSIST MONITOR .................................... 198
TOYOTA PARKING ASSIST
MONITOR ......................................... 198
ESTIMATED COURSE LINE DISPLAY MODE ............................... 203
PARKING ASSIST GUIDE LINE DISPLAY MODE ............................... 205
TOYOTA PARKING ASSIST MONITOR PRECAUTIONS............... 207
THINGS YOU SHOULD KNOW .......... 212
3. PANORAMIC VIEW MONITOR .................................... 214
PANORAMIC VIEW MONITOR ........... 214
CHECKING AROUND THE
VEHICLE ........................................... 221
CHECKING THE FRONT AND AROUND THE VEHICLE .................. 222
CHECKING THE SIDES OF THE VEHICLE ........................................... 225
CHECKING THE REAR AND AROUND THE VEHICLE .................. 228
MAGNIFYING FUNCTION ................... 235
PANORAMIC VIEW MONITOR PRECAUTIONS ................................ 236
THINGS YOU SHOULD KNOW .......... 247
4. INTUITIVE PARKING ASSIST ........................................ 250
INTUITIVE PARKING ASSIST............. 250
INTUITIVE PARKING ASSIST
SETTING ........................................... 256
4VOICE COMMAND SYSTEM
5INFORMATION
6PERIPHERAL MONITORING
SYSTEM
Page 11 of 392
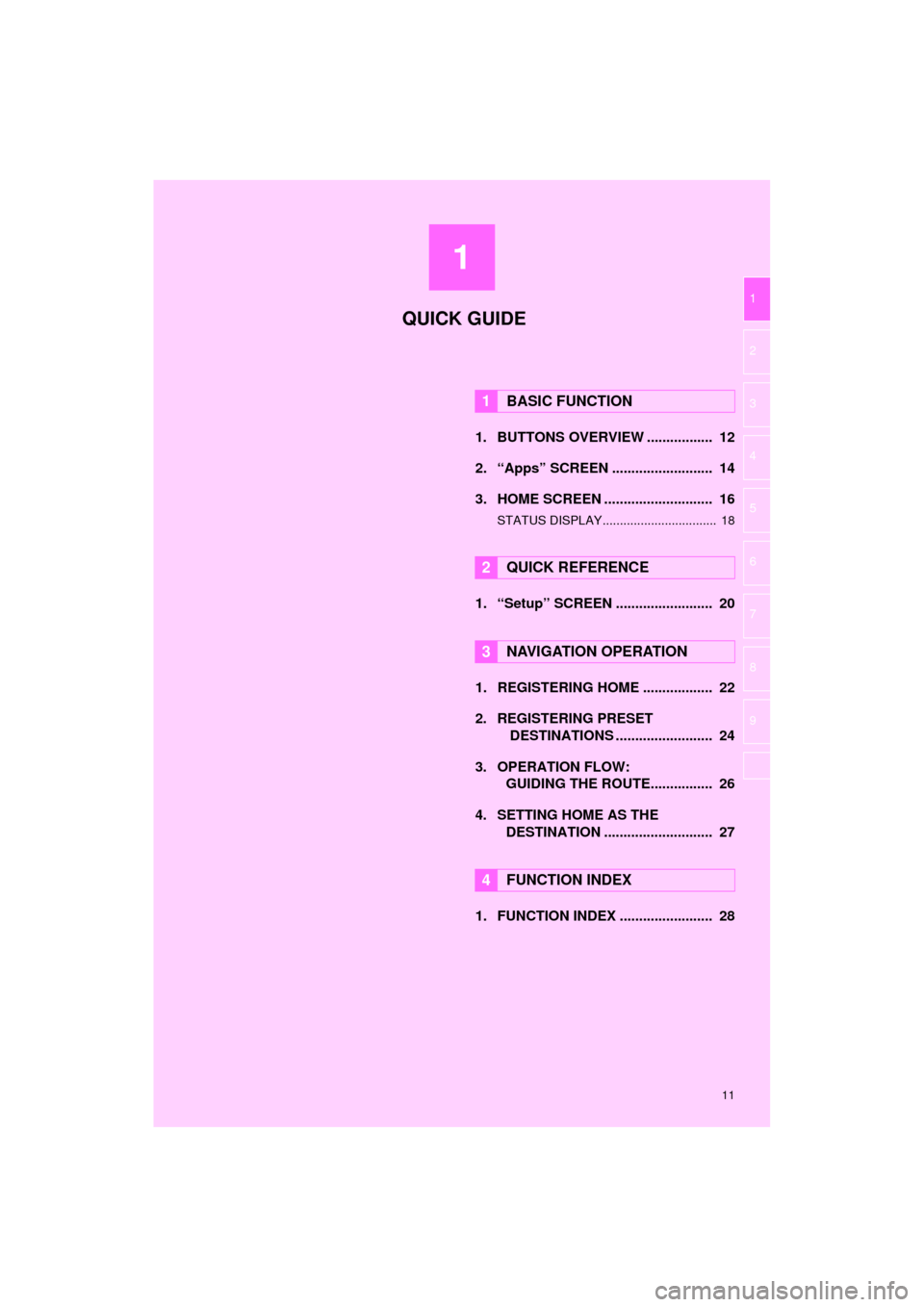
1
11
HIGHLANDER_Navi_U
1
2
3
4
5
6
7
8
9
1. BUTTONS OVERVIEW ................. 12
2. “Apps” SCREEN .......................... 14
3. HOME SCREEN ............................ 16
STATUS DISPLAY................................. 18
1. “Setup” SCREEN ......................... 20
1. REGISTERING HOME .................. 22
2. REGISTERING PRESET DESTINATIONS ......................... 24
3. OPERATION FLOW: GUIDING THE ROUTE................ 26
4. SETTING HOME AS THE DESTINATION ............................ 27
1. FUNCTION INDEX ........................ 28
1BASIC FUNCTION
2QUICK REFERENCE
3NAVIGATION OPERATION
4FUNCTION INDEX
QUICK GUIDE
Page 13 of 392
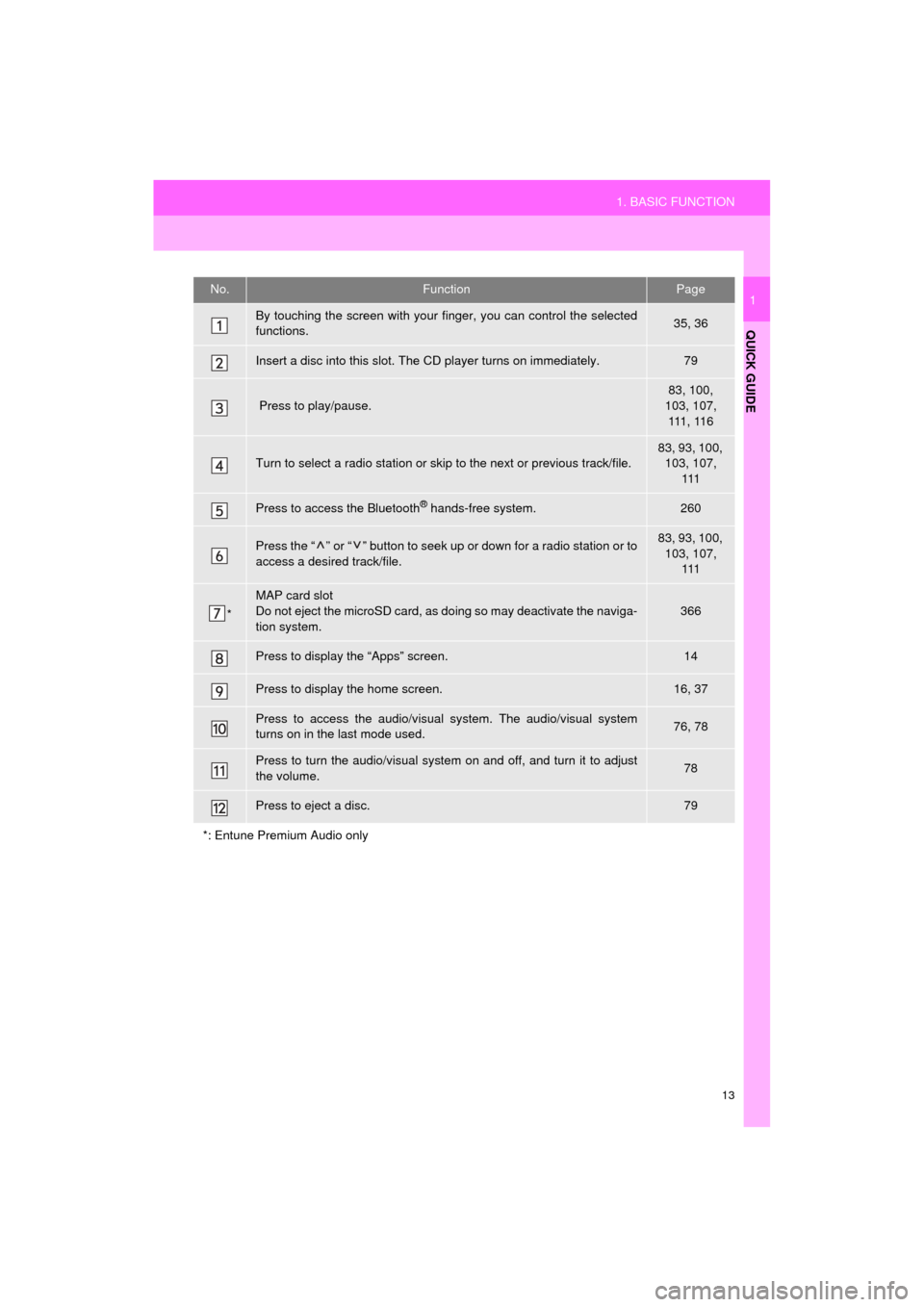
13
1. BASIC FUNCTION
HIGHLANDER_Navi_U
QUICK GUIDE
1No.FunctionPage
By touching the screen with your finger, you can control the selected
functions.35, 36
Insert a disc into this slot. The CD player turns on immediately.79
Press to play/pause.
83, 100,
103, 107, 111 , 11 6
Turn to select a radio station or skip to the next or previous track/file.
83, 93, 100, 103, 107, 111
Press to access the Bluetooth® hands-free system.260
Press the “ ” or “ ” button to seek up or down for a radio station or to
access a desired track/file.83, 93, 100,
103, 107, 111
*
MAP card slot
Do not eject the microSD card, as doing so may deactivate the naviga-
tion system.
366
Press to display the “Apps” screen.14
Press to display the home screen.16, 37
Press to access the audio/visual system. The audi o/visual system
turns on in the last mode used.76, 78
Press to turn the audio/visual system on and off, and turn it to adjust
the volume.78
Press to eject a disc.79
*: Entune Premium Audio only
Page 14 of 392
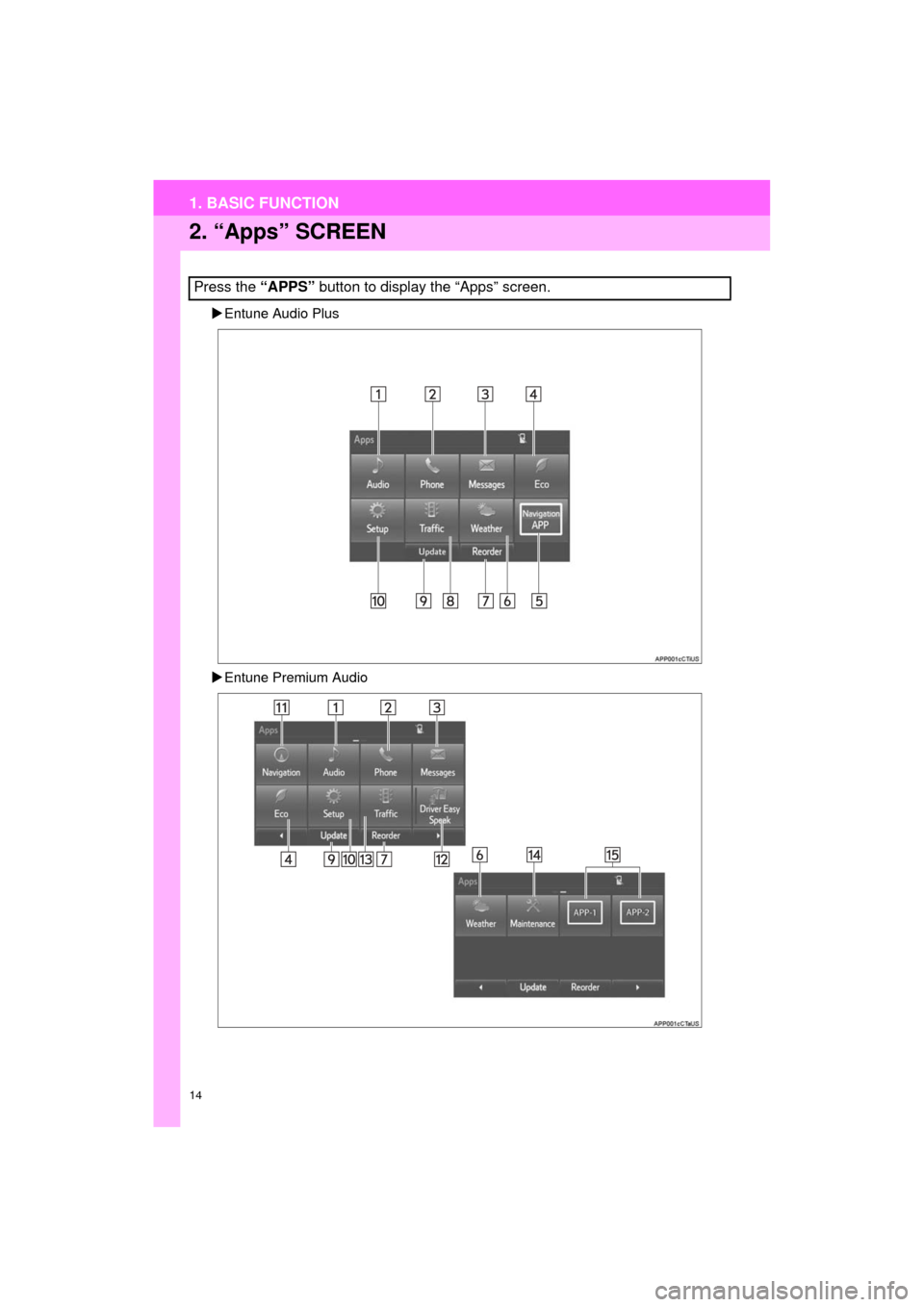
14
1. BASIC FUNCTION
HIGHLANDER_Navi_U
2. “Apps” SCREEN
Entune Audio Plus
Entune Premium Audio
Press the “APPS” button to display the “Apps” screen.
Page 15 of 392
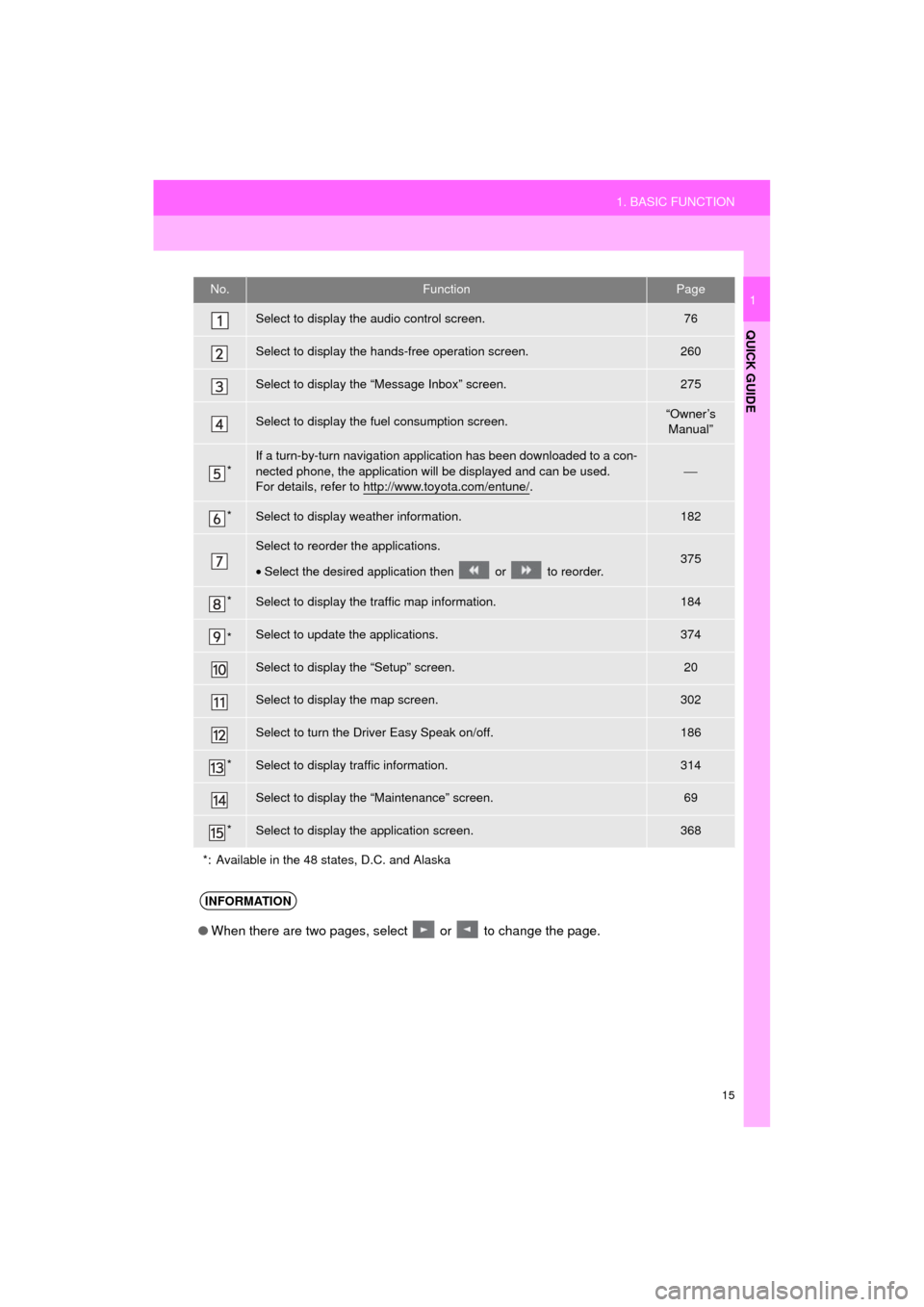
15
1. BASIC FUNCTION
HIGHLANDER_Navi_U
QUICK GUIDE
1No.FunctionPage
Select to display the audio control screen.76
Select to display the hands-free operation screen.260
Select to display the “Message Inbox” screen.275
Select to display the fuel consumption screen.“Owner’s Manual”
*If a turn-by-turn navigation applic ation has been downloaded to a con-
nected phone, the application will be displayed and can be used.
For details, refer to http://www.toyota.com/entune/
.⎯
*Select to display weather information.182
Select to reorder the applications.
• Select the desired application then or to reorder.375
*Select to display the traffic map information.184
*Select to update the applications.374
Select to display the “Setup” screen.20
Select to display the map screen.302
Select to turn the Driver Easy Speak on/off.186
*Select to display traffic information.314
Select to display the “Maintenance” screen.69
*Select to display the application screen.368
*: Available in the 48 states, D.C. and Alaska
INFORMATION
● When there are two pages, select or to change the page.
Page 16 of 392
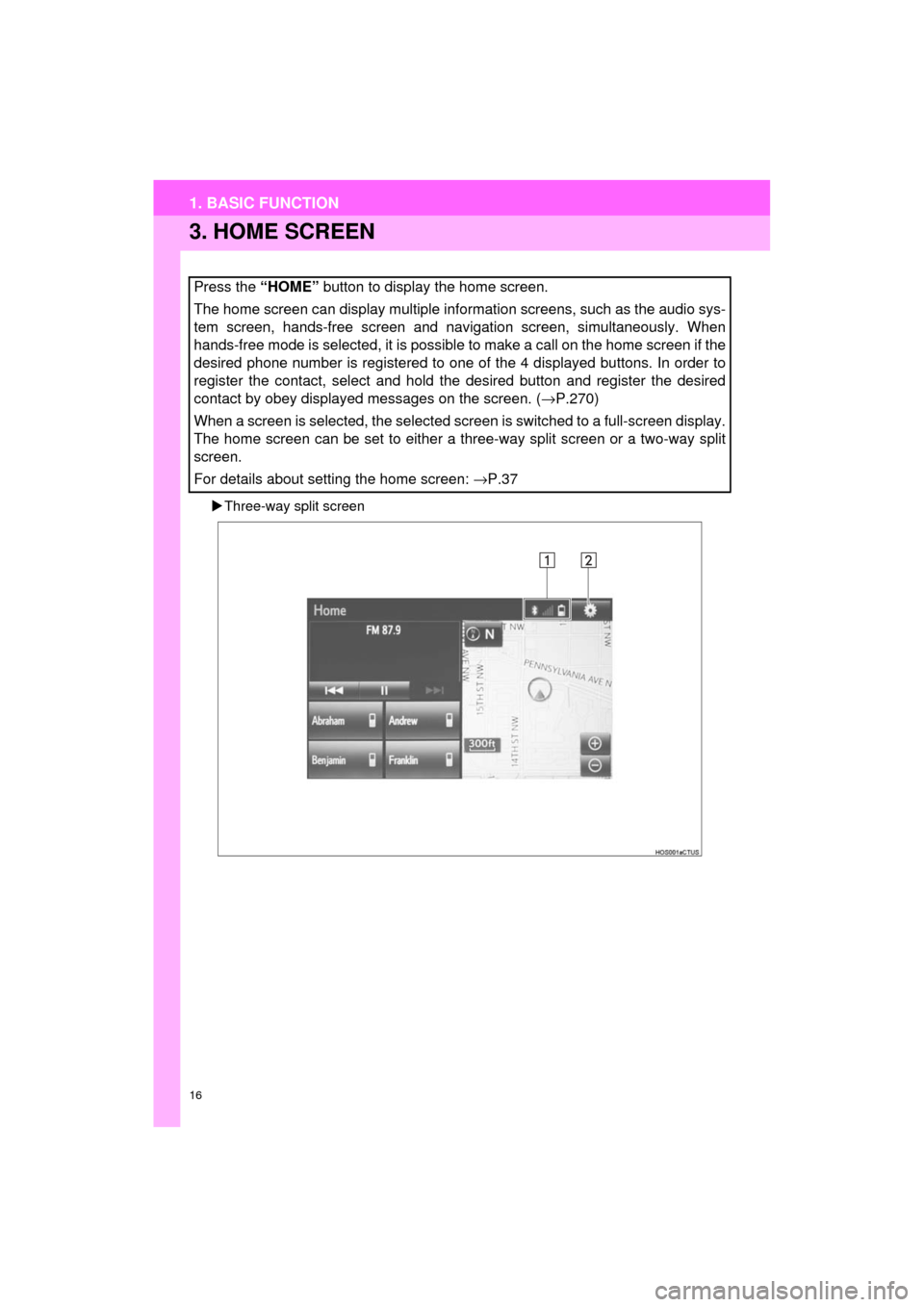
16
1. BASIC FUNCTION
HIGHLANDER_Navi_U
3. HOME SCREEN
Three-way split screen
Press the “HOME” button to display the home screen.
The home screen can display multiple information screens, such as the audio sys-
tem screen, hands-free screen and navigation screen, simultaneously. When
hands-free mode is selected, it is possible to make a call on the home screen if the
desired phone number is registered to one of the 4 displayed buttons. In order to
register the contact, select and hold the desired button and register the desired
contact by obey displayed messages on the screen. ( →P.270)
When a screen is selected, the selected screen is switched to a full-screen display.
The home screen can be set to either a three-way split screen or a two-way split
screen.
For details about setting the home screen: →P.37
Page 17 of 392
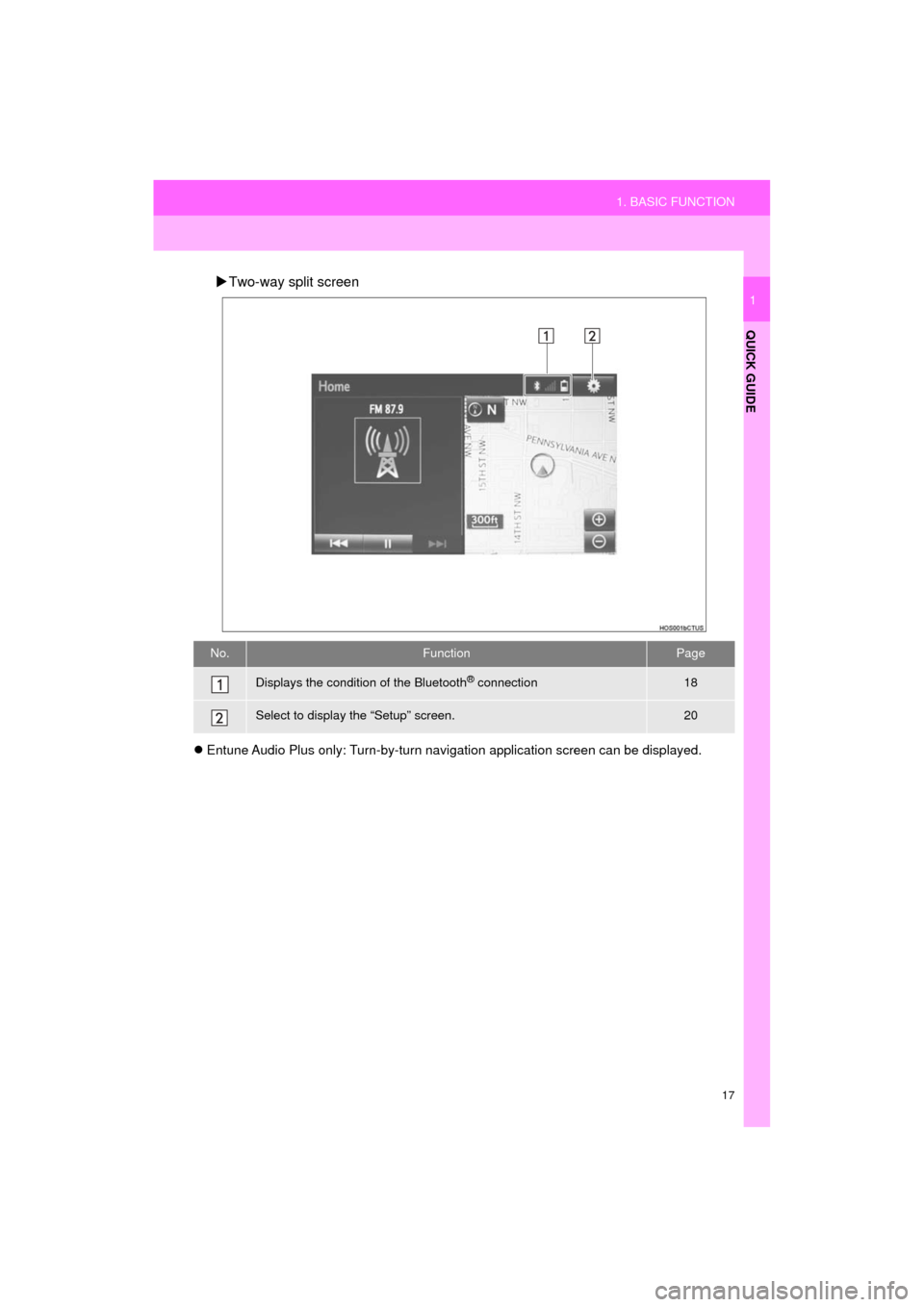
17
1. BASIC FUNCTION
HIGHLANDER_Navi_U
QUICK GUIDE
1
Two-way split screen
Entune Audio Plus only: Turn-by-turn navigation application screen can be displayed.
No.FunctionPage
Displays the condition of the Bluetooth® connection18
Select to display the “Setup” screen.20
Page 18 of 392
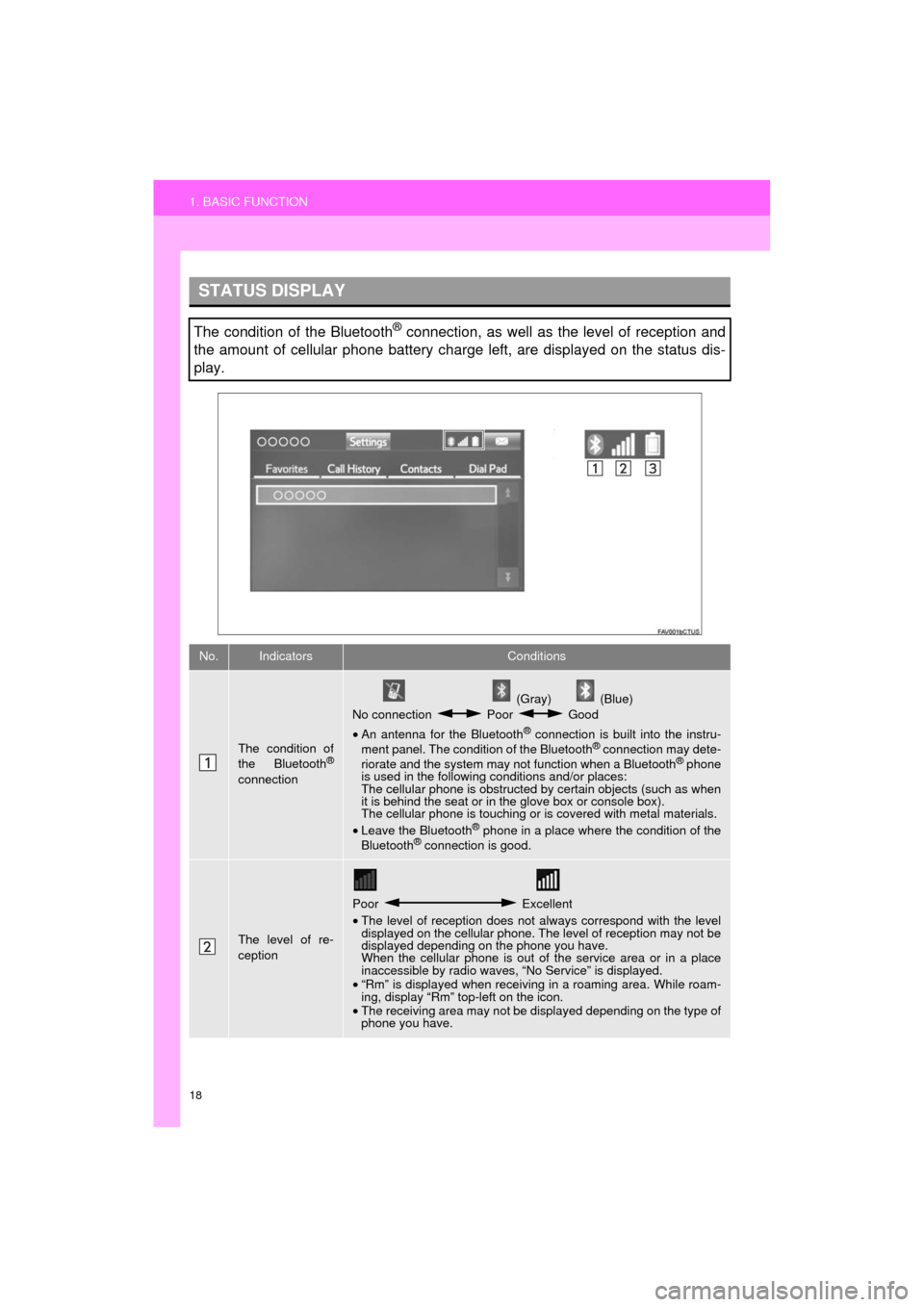
18
1. BASIC FUNCTION
HIGHLANDER_Navi_U
STATUS DISPLAY
The condition of the Bluetooth® connection, as well as the level of reception and
the amount of cellular phone battery charge left, are displayed on the status dis-
play.
No.IndicatorsConditions
The condition of
the Bluetooth®
connection
(Gray) (Blue)
No connection Poor Good
• An antenna for the Bluetooth
® connection is built into the instru-
ment panel. The condition of the Bluetooth® connection may dete-
riorate and the system may not function when a Bluetooth® phone
is used in the following conditions and/or places:
The cellular phone is obstructed by certain objects (such as when
it is behind the seat or in the glove box or console box).
The cellular phone is touching or is covered with metal materials.
• Leave the Bluetooth
® phone in a place where the condition of the
Bluetooth® connection is good.
The level of re-
ception
Poor Excellent
• The level of reception does not always correspond with the level
displayed on the cellular phone. The level of reception may not be
displayed depending on the phone you have.
When the cellular phone is out of the service area or in a place
inaccessible by radio waves, “No Service” is displayed.
• “Rm” is displayed when receiving in a roaming area. While roam-
ing, display “Rm” top-left on the icon.
• The receiving area may not be displayed depending on the type of
phone you have.