display TOYOTA HIGHLANDER 2017 XU50 / 3.G Navigation Manual
[x] Cancel search | Manufacturer: TOYOTA, Model Year: 2017, Model line: HIGHLANDER, Model: TOYOTA HIGHLANDER 2017 XU50 / 3.GPages: 392, PDF Size: 7.18 MB
Page 19 of 392
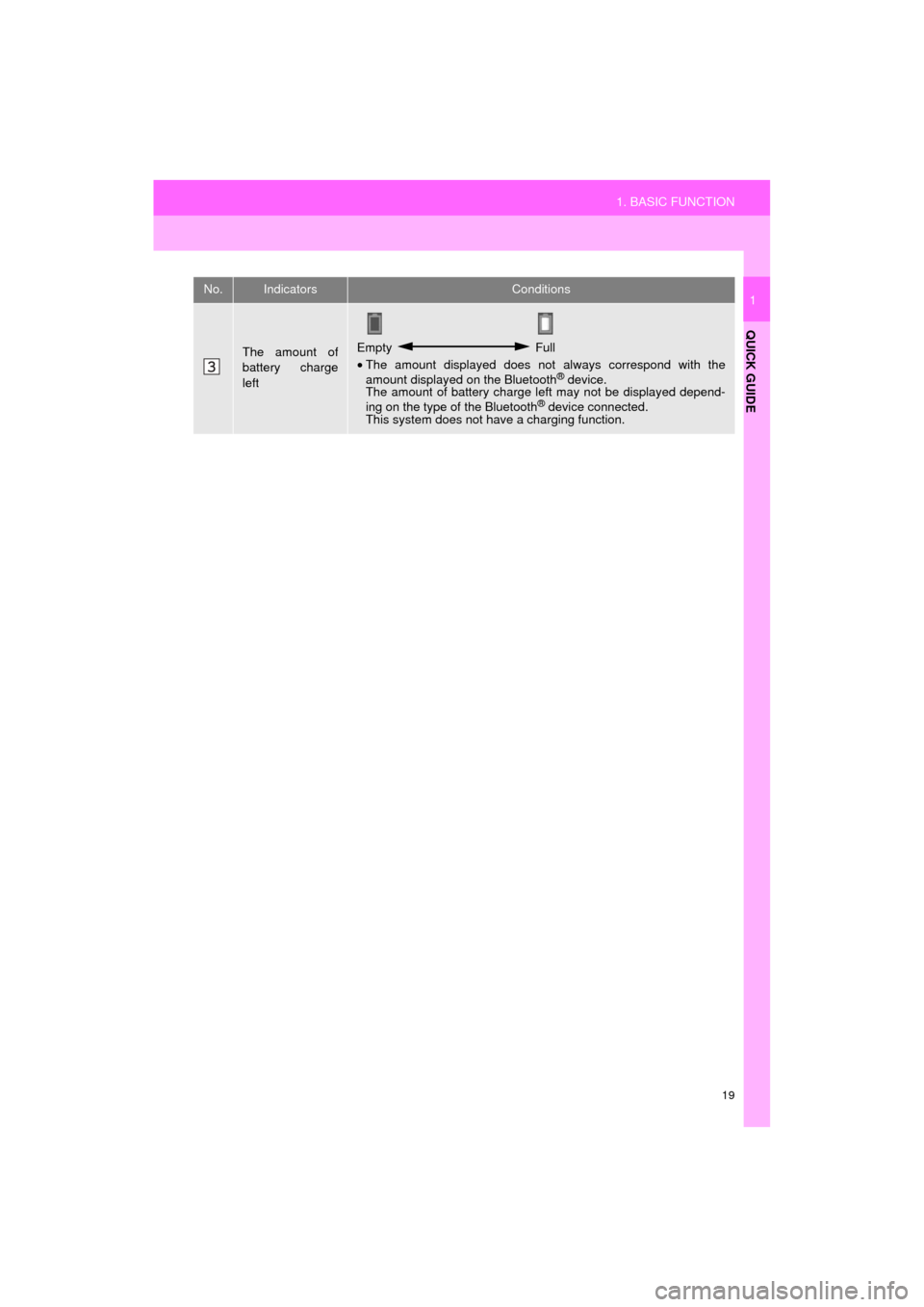
19
1. BASIC FUNCTION
HIGHLANDER_Navi_U
QUICK GUIDE
1
The amount of
battery charge
leftEmpty Full
• The amount displayed does not always correspond with the
amount displayed on the Bluetooth
® device.
The amount of battery charge left may not be displayed depend-
ing on the type of the Bluetooth
® device connected.
This system does not have a charging function.
No.IndicatorsConditions
Page 20 of 392
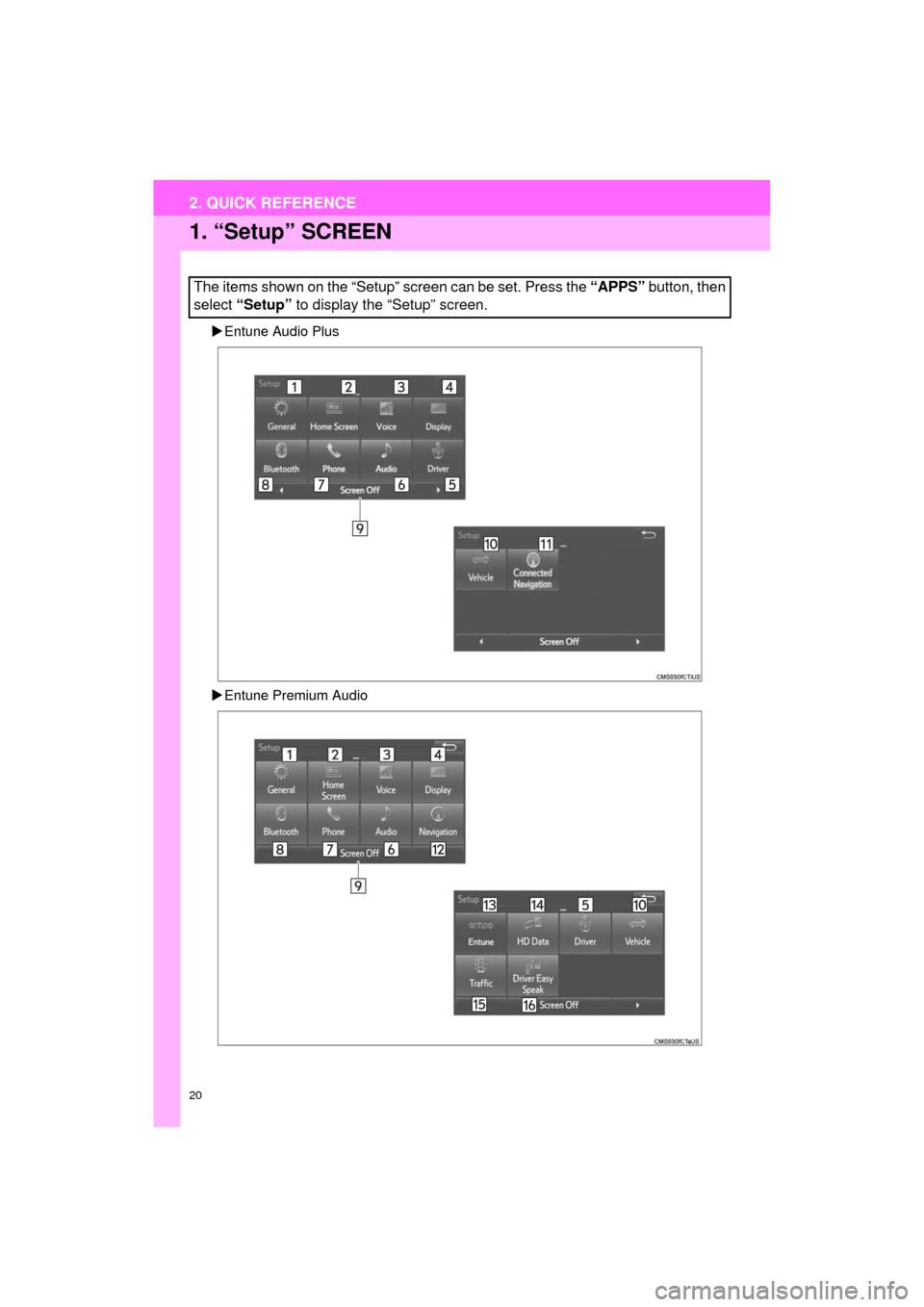
20
2. QUICK REFERENCE
HIGHLANDER_Navi_U
1. “Setup” SCREEN
Entune Audio Plus
Entune Premium Audio
The items shown on the “Setup” screen can be set. Press the “APPS” button, then
select “Setup” to display the “Setup” screen.
2. QUICK REFERENCE
Page 26 of 392
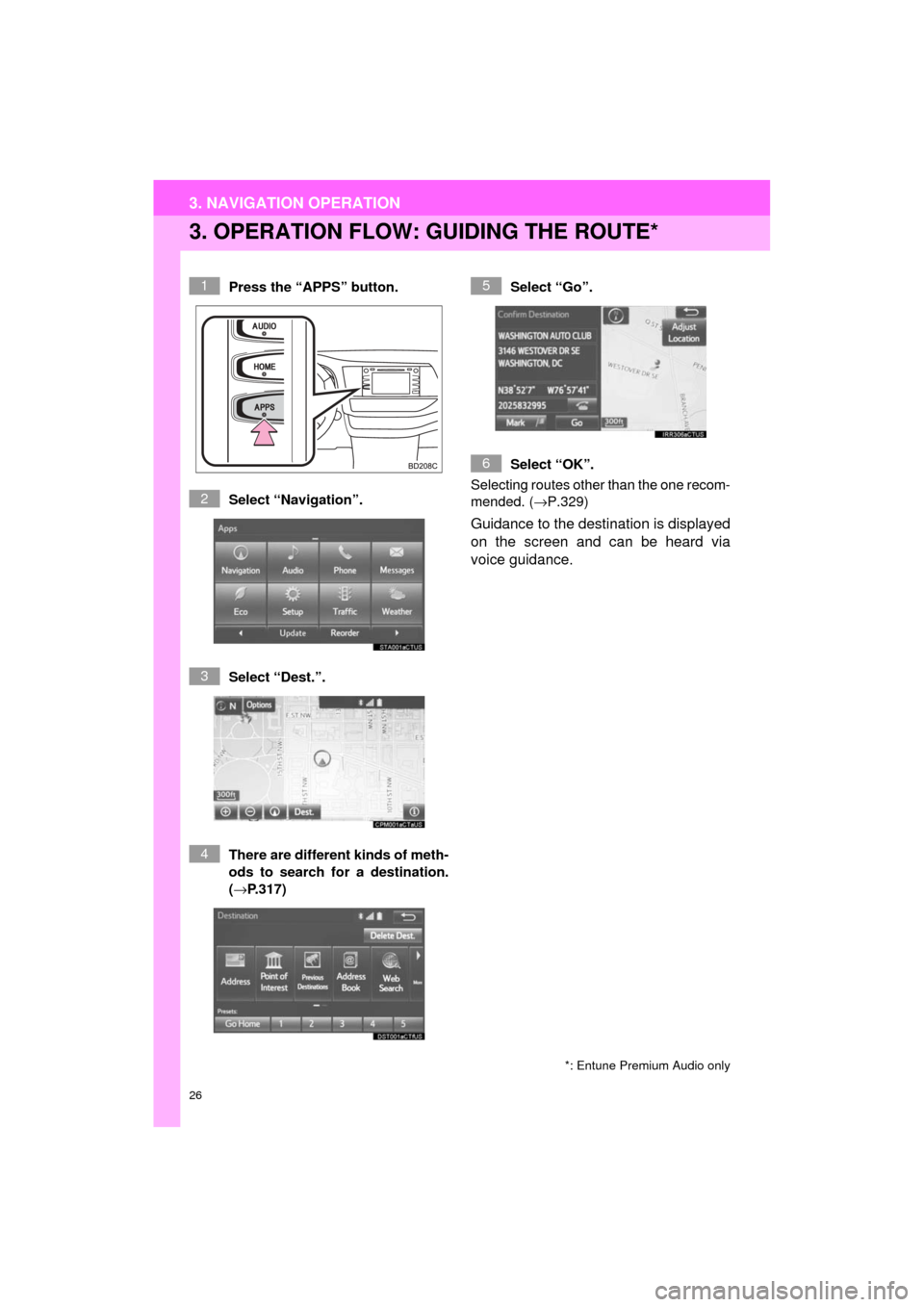
26
3. NAVIGATION OPERATION
HIGHLANDER_Navi_U
3. OPERATION FLOW: GUIDING THE ROUTE*
Press the “APPS” button.
Select “Navigation”.
Select “Dest.”.
There are different kinds of meth-
ods to search for a destination.
(→P.317)Select “Go”.
Select “OK”.
Selecting routes other than the one recom-
mended. ( →P.329)
Guidance to the destination is displayed
on the screen and can be heard via
voice guidance.
*: Entune Premium Audio only
1
2
3
4
5
6
Page 27 of 392
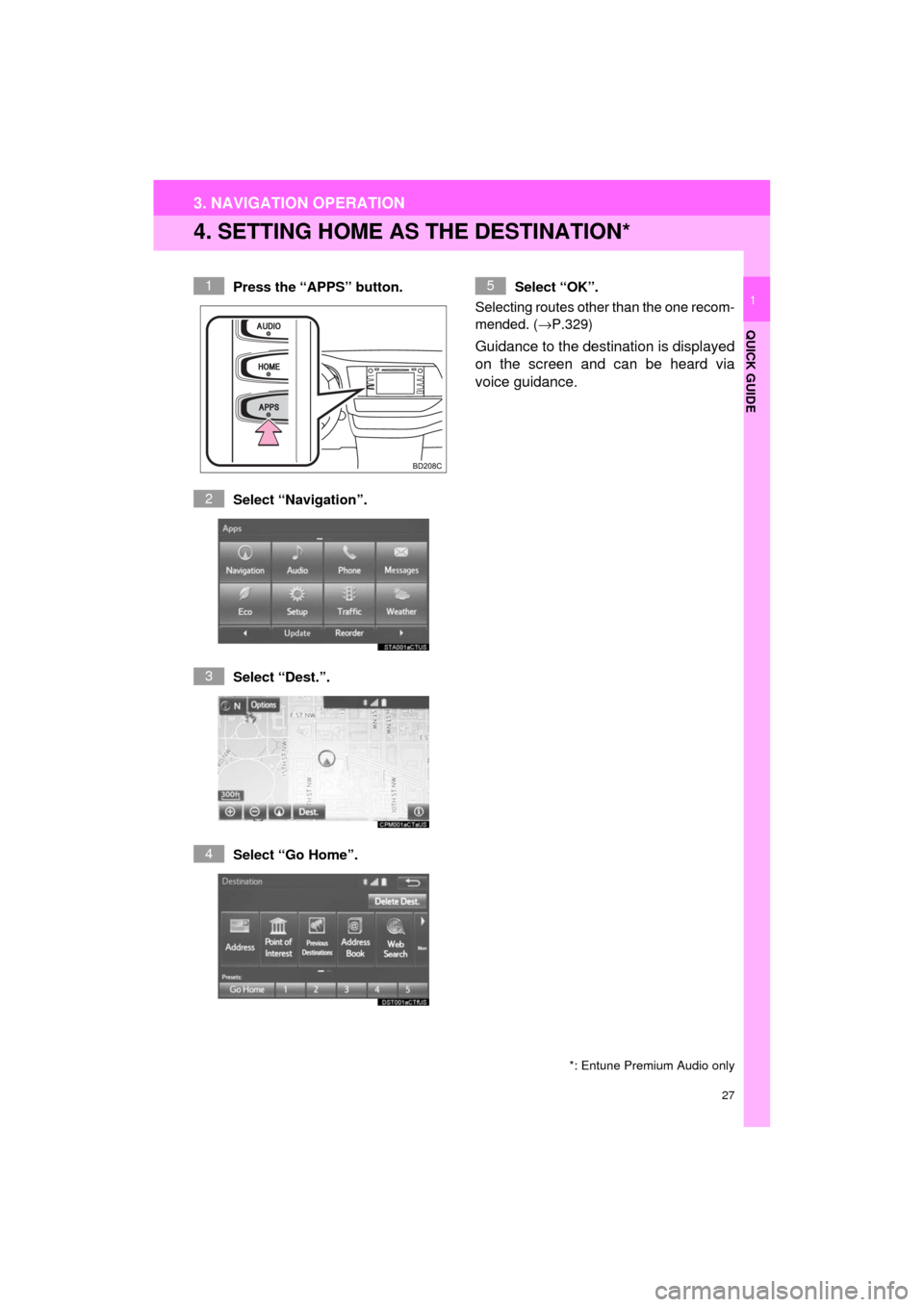
27
3. NAVIGATION OPERATION
HIGHLANDER_Navi_U
QUICK GUIDE
1
4. SETTING HOME AS THE DESTINATION*
Press the “APPS” button.
Select “Navigation”.
Select “Dest.”.
Select “Go Home”. Select “OK”.
Selecting routes other than the one recom-
mended. ( →P.329)
Guidance to the destination is displayed
on the screen and can be heard via
voice guidance.
*: Entune Premium Audio only
1
2
3
4
5
Page 28 of 392
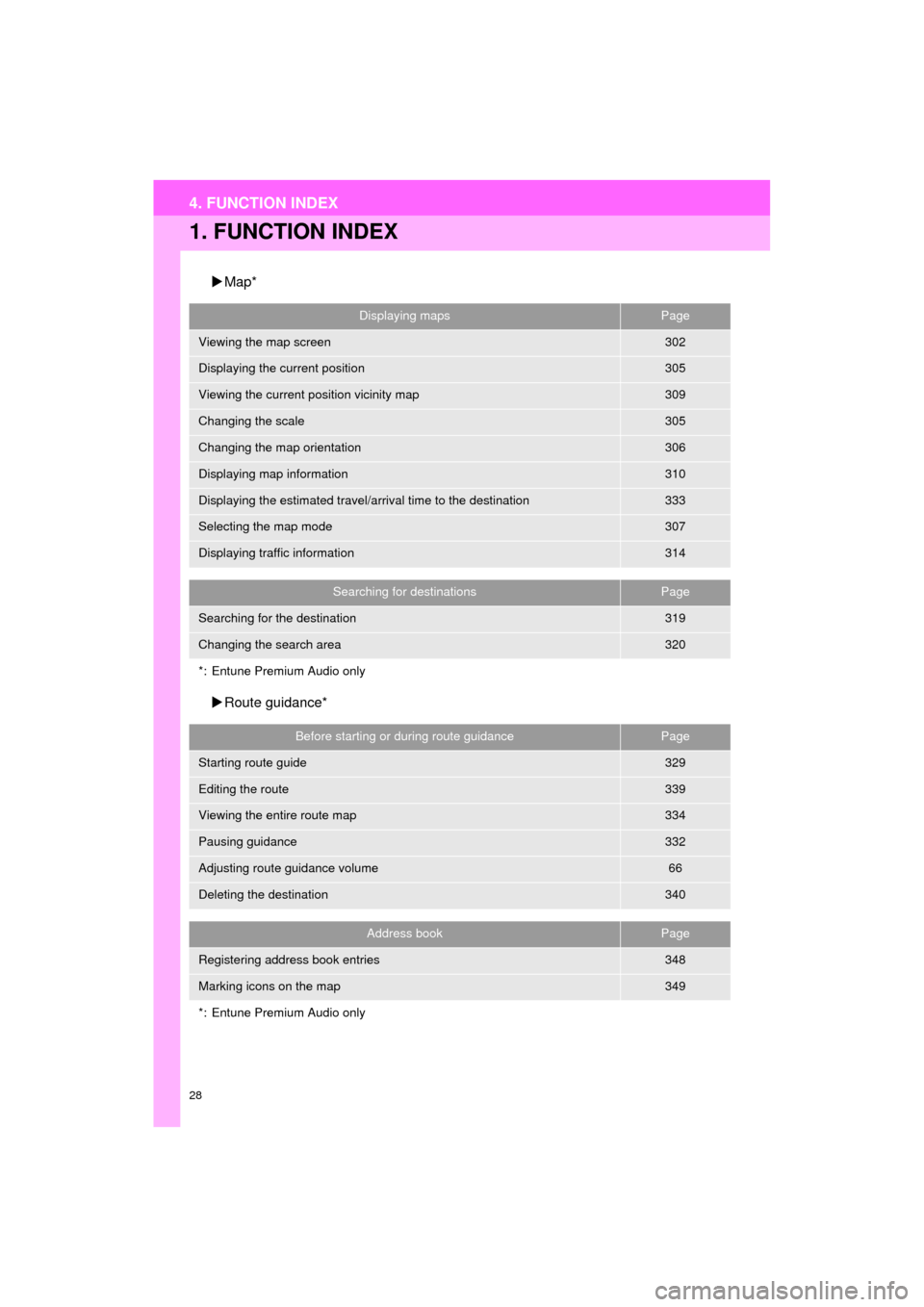
28
HIGHLANDER_Navi_U
4. FUNCTION INDEX
1. FUNCTION INDEX
Map*
Route guidance*
Displaying mapsPage
Viewing the map screen302
Displaying the current position305
Viewing the current position vicinity map309
Changing the scale305
Changing the map orientation306
Displaying map information310
Displaying the estimated travel/arrival time to the destination333
Selecting the map mode307
Displaying traffic information314
Searching for destinationsPage
Searching for the destination319
Changing the search area320
*: Entune Premium Audio only
Before starting or during route guidancePage
Starting route guide329
Editing the route339
Viewing the entire route map334
Pausing guidance332
Adjusting route guidance volume66
Deleting the destination340
Address bookPage
Registering address book entries348
Marking icons on the map349
*: Entune Premium Audio only
Page 29 of 392
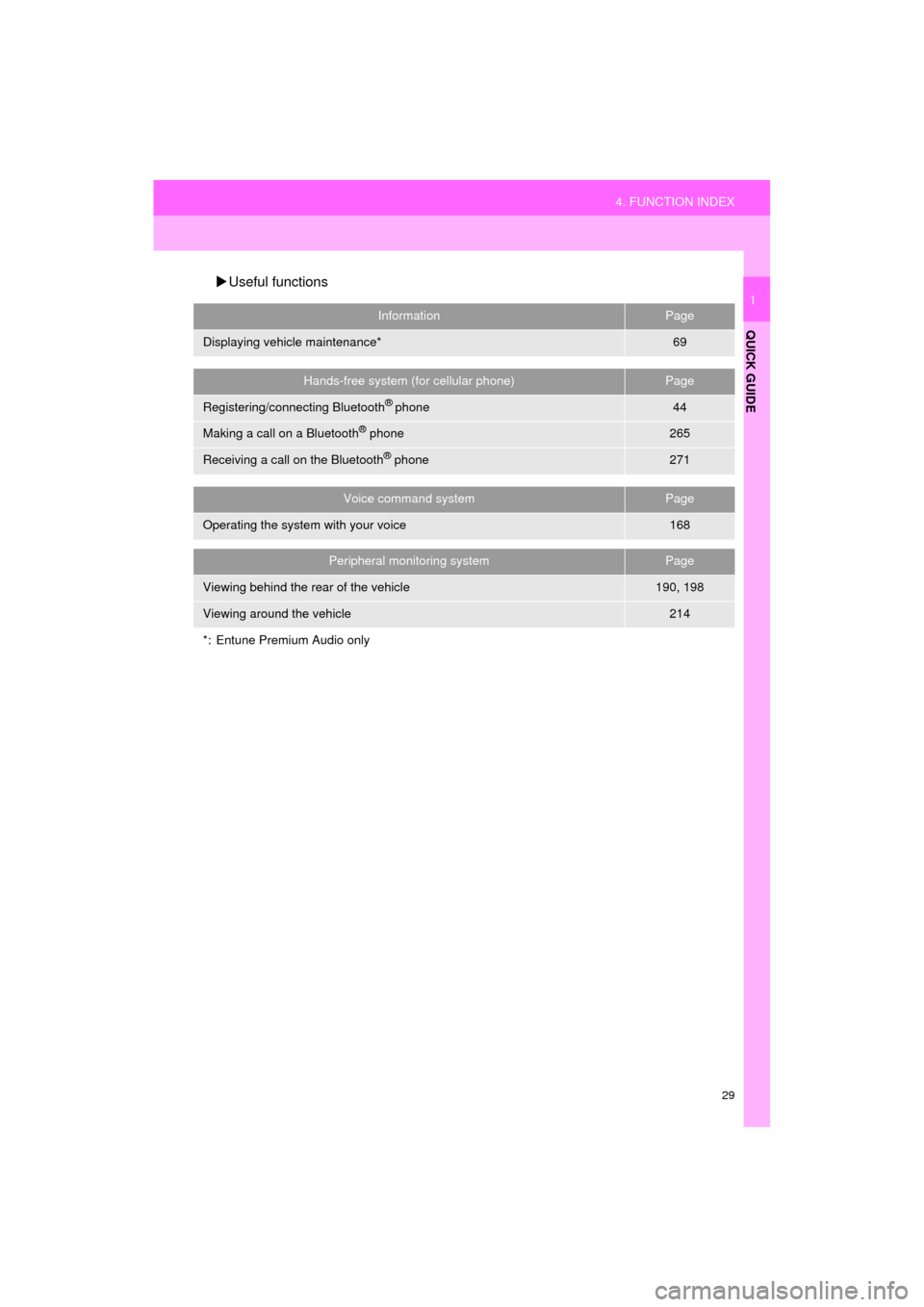
29
4. FUNCTION INDEX
HIGHLANDER_Navi_U
QUICK GUIDE
1
Useful functions
InformationPage
Displaying vehicle maintenance*69
Hands-free system (for cellular phone)Page
Registering/connecting Bluetooth® phone44
Making a call on a Bluetooth® phone265
Receiving a call on the Bluetooth® phone271
Voice command systemPage
Operating the system with your voice168
Peripheral monitoring systemPage
Viewing behind the rear of the vehicle190, 198
Viewing around the vehicle214
*: Entune Premium Audio only
Page 31 of 392
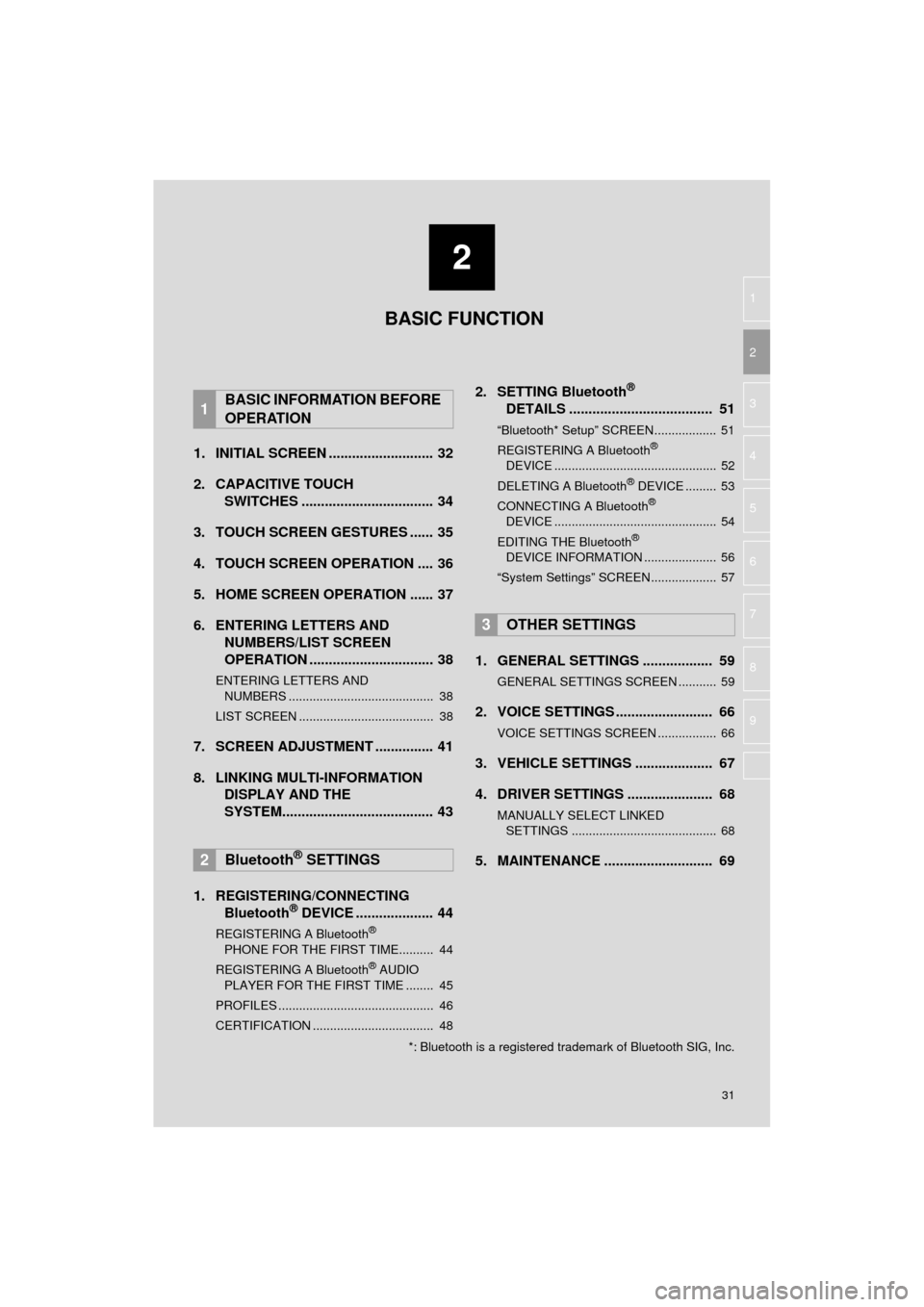
2
31
HIGHLANDER_Navi_U
3
4
5
6
7
8
9
1
2
1. INITIAL SCREEN ........................... 32
2. CAPACITIVE TOUCH SWITCHES .................................. 34
3. TOUCH SCREEN GESTURES ...... 35
4. TOUCH SCREEN OPERATION .... 36
5. HOME SCREEN OPERATION ...... 37
6. ENTERING LETTERS AND NUMBERS/LIST SCREEN
OPERATION ................................ 38
ENTERING LETTERS AND
NUMBERS .......................................... 38
LIST SCREEN ....................................... 38
7. SCREEN ADJUSTMENT ............... 41
8. LINKING MULTI-INFORMATION DISPLAY AND THE
SYSTEM....................................... 43
1. REGISTERING/CONNECTING Bluetooth
® DEVICE .................... 44
REGISTERING A Bluetooth®
PHONE FOR THE FIRST TIME.......... 44
REGISTERING A Bluetooth
® AUDIO
PLAYER FOR THE FIRST TIME ........ 45
PROFILES ............................................. 46
CERTIFICATION ................................... 48
2. SETTING Bluetooth®
DETAILS ..................................... 51
“Bluetooth* Setup” SCREEN.................. 51
REGISTERING A Bluetooth®
DEVICE ............................................... 52
DELETING A Bluetooth
® DEVICE ......... 53
CONNECTING A Bluetooth®
DEVICE ............................................... 54
EDITING THE Bluetooth
®
DEVICE INFORMATION ..................... 56
“System Settings” SCREEN................... 57
1. GENERAL SETTINGS .................. 59
GENERAL SETTINGS SCREEN ........... 59
2. VOICE SETTINGS ......................... 66
VOICE SETTINGS SCREEN ................. 66
3. VEHICLE SETTINGS .................... 67
4. DRIVER SETTINGS ...................... 68
MANUALLY SELECT LINKED SETTINGS .......................................... 68
5. MAINTENANCE ............................ 69
1BASIC INFORMATION BEFORE
OPERATION
2Bluetooth® SETTINGS
3OTHER SETTINGS
BASIC FUNCTION
*: Bluetooth is a registered trademark of Bluetooth SIG, Inc.
Page 32 of 392
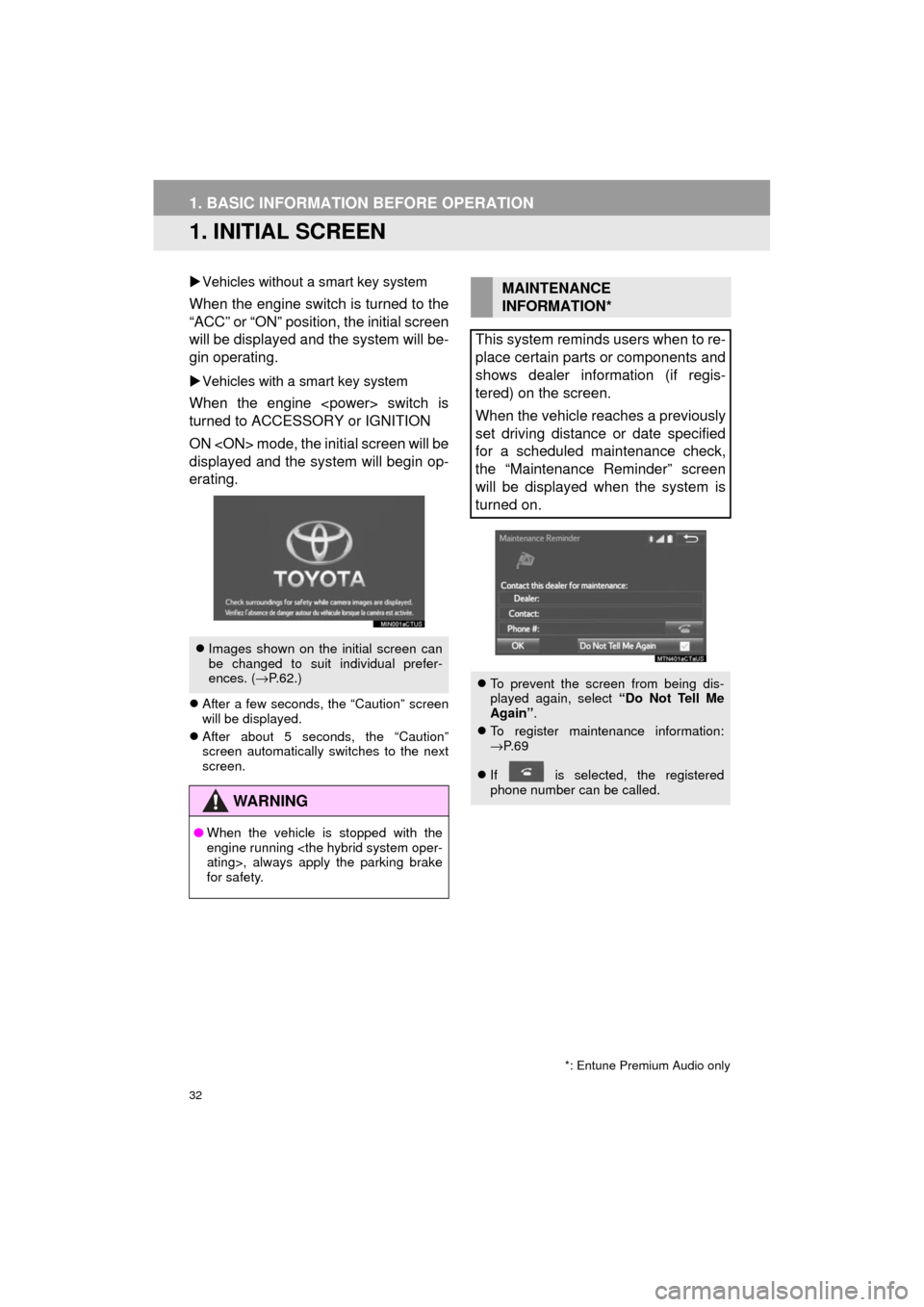
32
HIGHLANDER_Navi_U
1. BASIC INFORMATION BEFORE OPERATION
1. INITIAL SCREEN
Vehicles without a smart key system
When the engine switch is turned to the
“ACC” or “ON” position, the initial screen
will be displayed and the system will be-
gin operating.
Vehicles with a smart key system
When the engine
turned to ACCESSORY or IGNITION
ON
displayed and the system will begin op-
erating.
After a few seconds, the “Caution” screen
will be displayed.
After about 5 seconds, the “Caution”
screen automatically switches to the next
screen.
Images shown on the initial screen can
be changed to suit individual prefer-
ences. ( →P.62.)
WA R N I N G
● When the vehicle is stopped with the
engine running
for safety.
*: Entune Premium Audio only
MAINTENANCE
INFORMATION*
This system reminds users when to re-
place certain parts or components and
shows dealer information (if regis-
tered) on the screen.
When the vehicle reaches a previously
set driving distance or date specified
for a scheduled maintenance check,
the “Maintenance Reminder” screen
will be displayed when the system is
turned on.
To prevent the screen from being dis-
played again, select “Do Not Tell Me
Again” .
To register maintenance information:
→P. 6 9
If is selected, the registered
phone number can be called.
Page 36 of 392
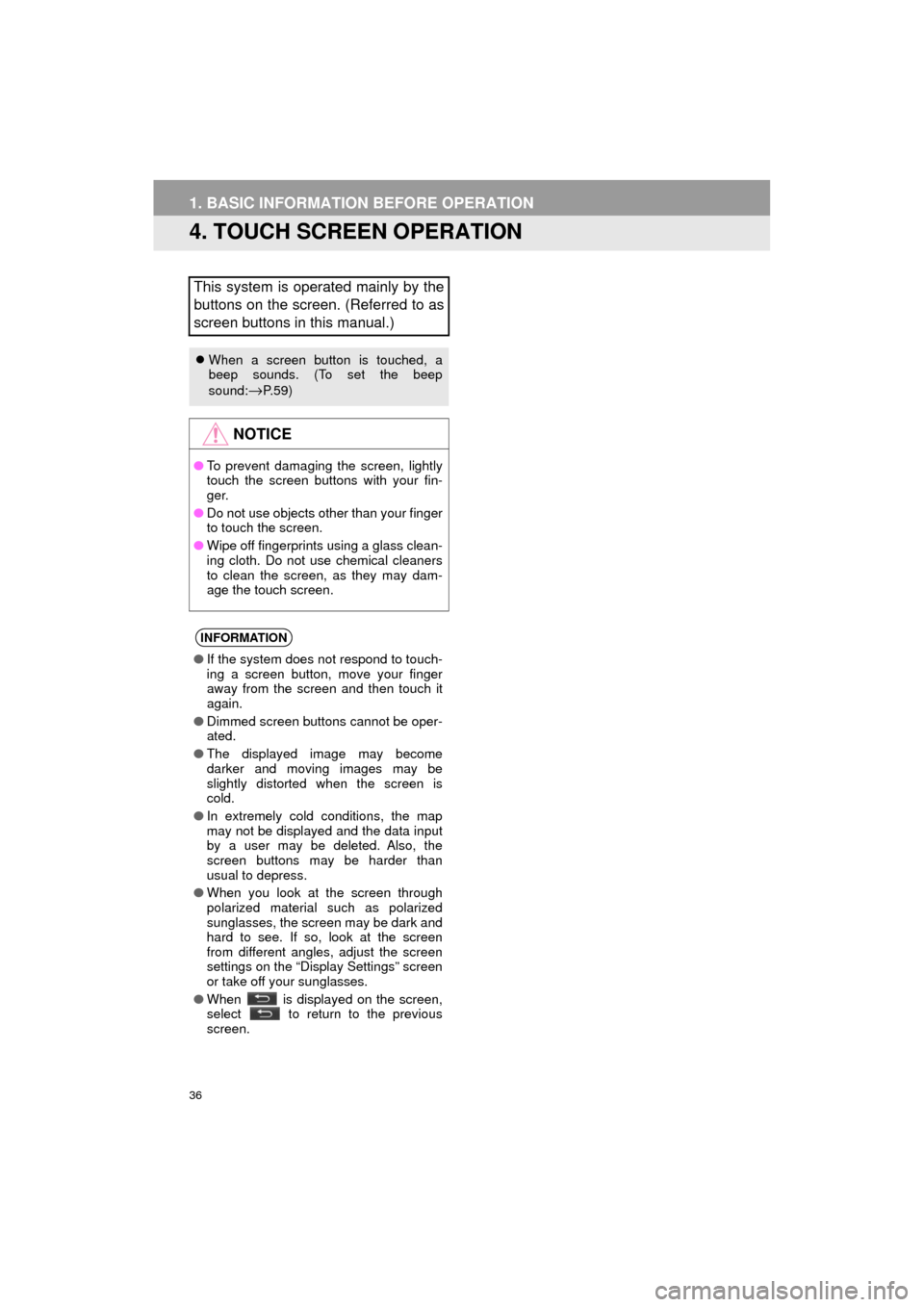
36
1. BASIC INFORMATION BEFORE OPERATION
HIGHLANDER_Navi_U
4. TOUCH SCREEN OPERATION
This system is operated mainly by the
buttons on the screen. (Referred to as
screen buttons in this manual.)
When a screen button is touched, a
beep sounds. (To set the beep
sound:
→P.59)
NOTICE
●To prevent damaging the screen, lightly
touch the screen buttons with your fin-
ger.
● Do not use objects other than your finger
to touch the screen.
● Wipe off fingerprints using a glass clean-
ing cloth. Do not use chemical cleaners
to clean the screen, as they may dam-
age the touch screen.
INFORMATION
●If the system does not respond to touch-
ing a screen button, move your finger
away from the screen and then touch it
again.
● Dimmed screen buttons cannot be oper-
ated.
● The displayed image may become
darker and moving images may be
slightly distorted when the screen is
cold.
● In extremely cold conditions, the map
may not be displayed and the data input
by a user may be deleted. Also, the
screen buttons may be harder than
usual to depress.
● When you look at the screen through
polarized material such as polarized
sunglasses, the screen may be dark and
hard to see. If so, look at the screen
from different angles, adjust the screen
settings on the “Display Settings” screen
or take off your sunglasses.
● When is displayed on the screen,
select to return to the previous
screen.
Page 37 of 392
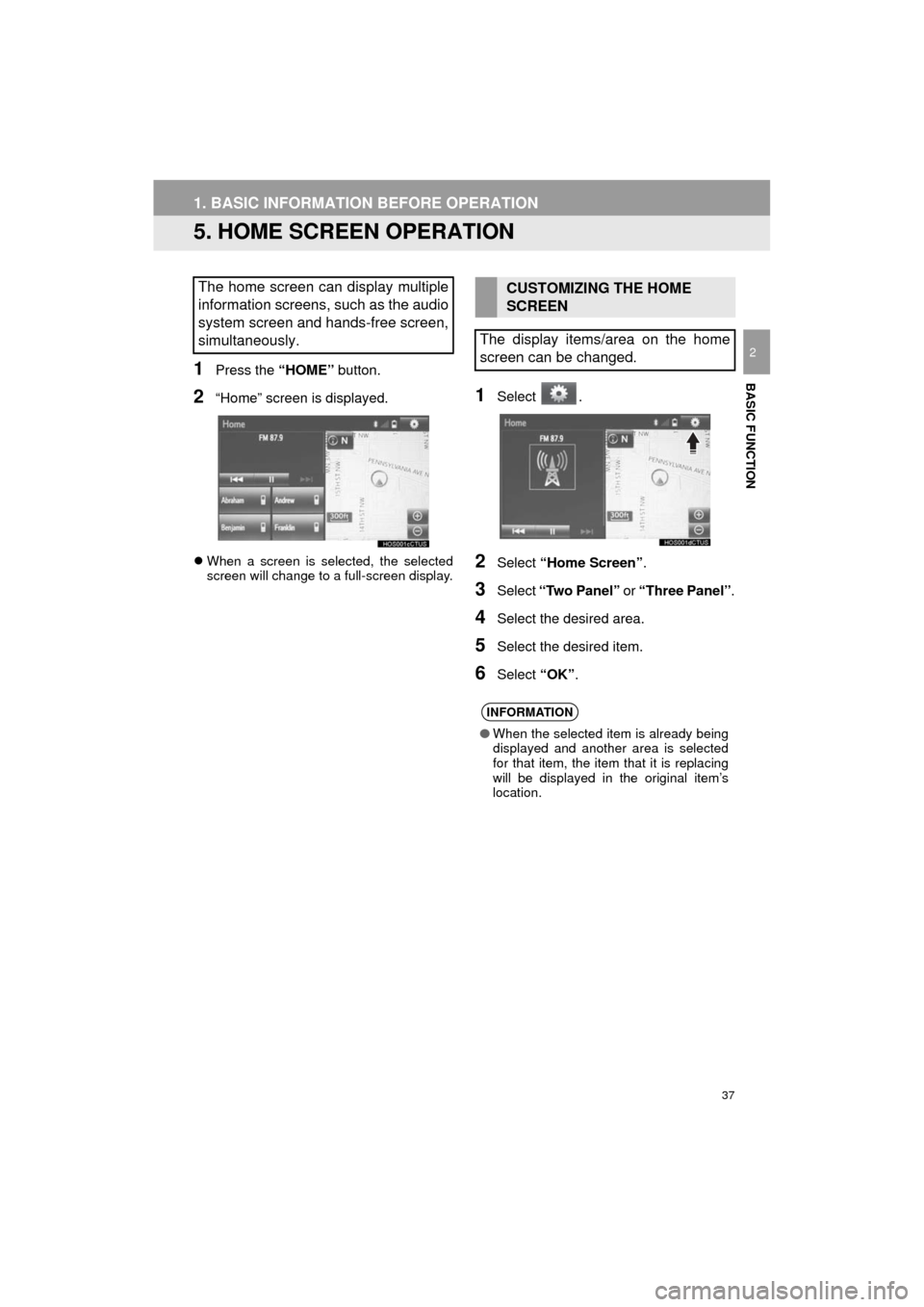
37
1. BASIC INFORMATION BEFORE OPERATION
HIGHLANDER_Navi_U
BASIC FUNCTION
2
5. HOME SCREEN OPERATION
1Press the “HOME” button.
2“Home” screen is displayed.
When a screen is selected, the selected
screen will change to a full-screen display.
1Select .
2Select “Home Screen” .
3Select “Two Panel” or “Three Panel” .
4Select the desired area.
5Select the desired item.
6Select “OK”.
The home screen can display multiple
information screens, such as the audio
system screen and hands-free screen,
simultaneously. CUSTOMIZING THE HOME
SCREEN
The display items/area on the home
screen can be changed.
INFORMATION
● When the selected item is already being
displayed and another area is selected
for that item, the item that it is replacing
will be displayed in the original item’s
location.