display TOYOTA MIRAI 2016 1.G Navigation Manual
[x] Cancel search | Manufacturer: TOYOTA, Model Year: 2016, Model line: MIRAI, Model: TOYOTA MIRAI 2016 1.GPages: 276, PDF Size: 6.65 MB
Page 56 of 276
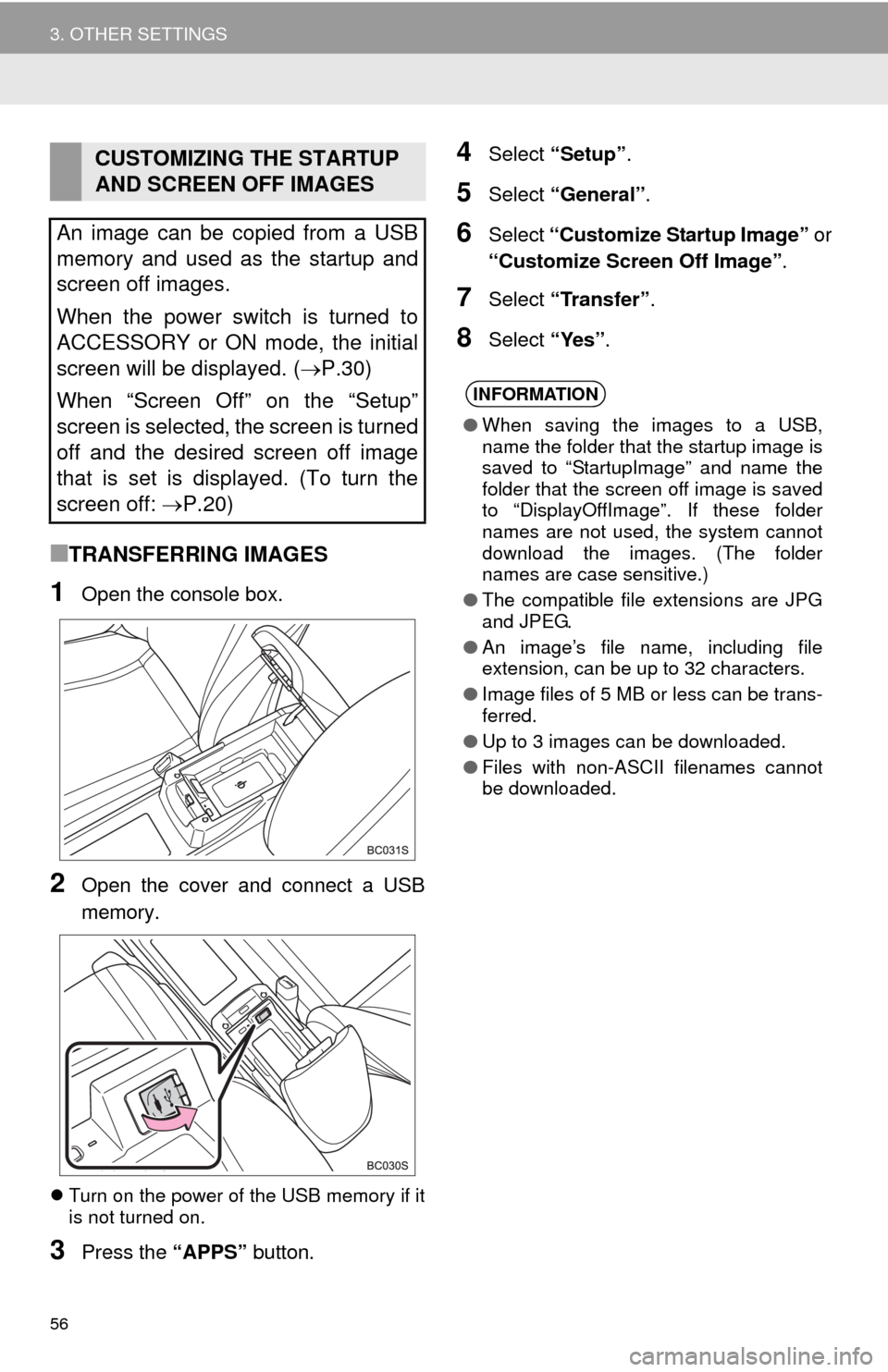
56
3. OTHER SETTINGS
■TRANSFERRING IMAGES
1Open the console box.
2Open the cover and connect a USB
memory.
Turn on the power of the USB memory if it
is not turned on.
3Press the “APPS” button.
4Select “Setup”.
5Select “General” .
6Select “Customize Startup Image” or
“Customize Screen Off Image” .
7Select “Transfer” .
8Select “Yes”.
CUSTOMIZING THE STARTUP
AND SCREEN OFF IMAGES
An image can be copied from a USB
memory and used as the startup and
screen off images.
When the power switch is turned to
ACCESSORY or ON mode, the initial
screen will be displayed. ( P.30)
When “Screen Off” on the “Setup”
screen is selected, the screen is turned
off and the desired screen off image
that is set is displayed. (To turn the
screen off: P.20)
INFORMATION
● When saving the images to a USB,
name the folder that the startup image is
saved to “StartupImage” and name the
folder that the screen off image is saved
to “DisplayOffImage”. If these folder
names are not used, the system cannot
download the images. (The folder
names are case sensitive.)
● The compatible file extensions are JPG
and JPEG.
● An image’s file name, including file
extension, can be up to 32 characters.
● Image files of 5 MB or less can be trans-
ferred.
● Up to 3 images can be downloaded.
● Files with non-ASCII filenames cannot
be downloaded.
Page 57 of 276
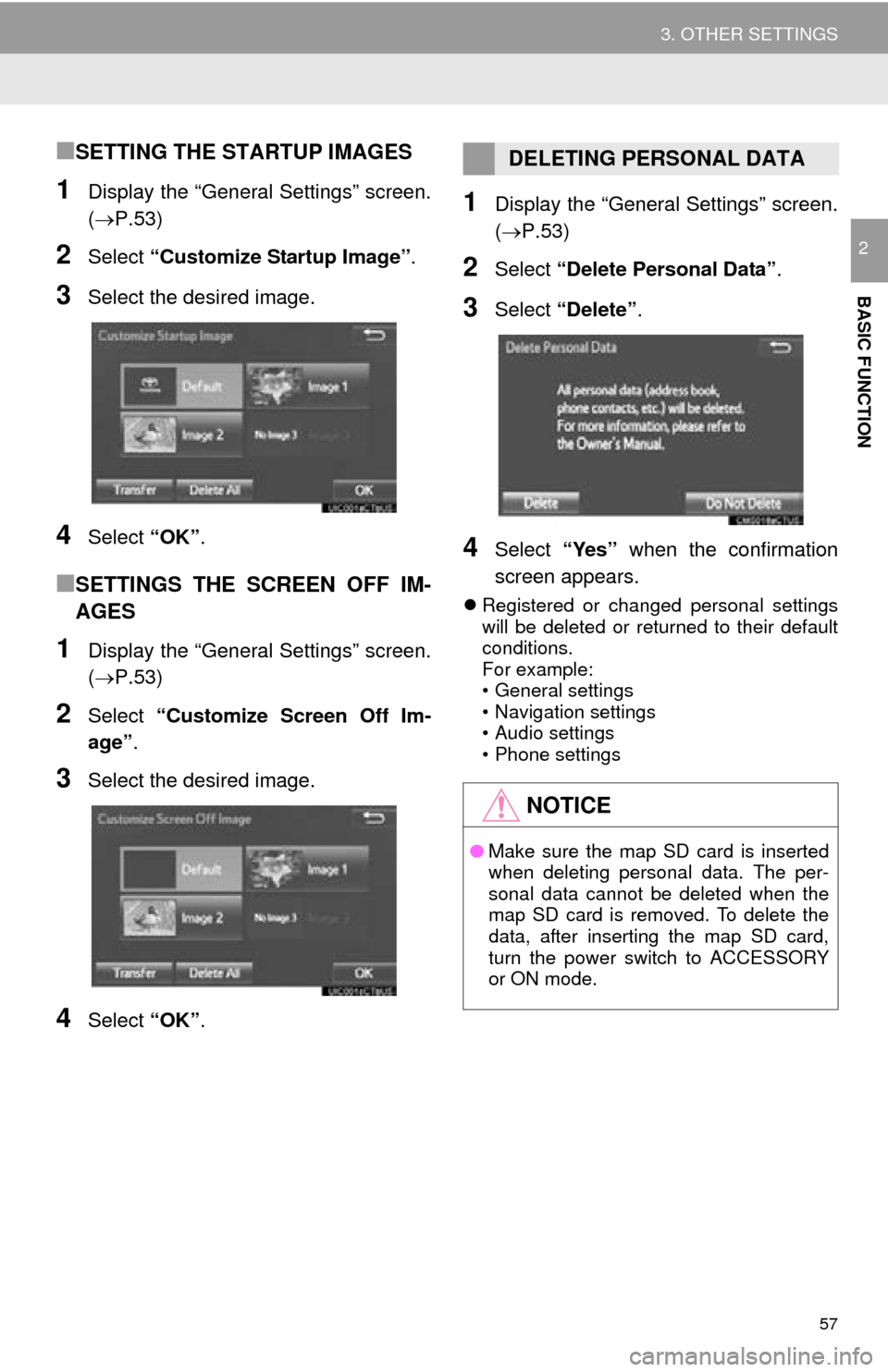
57
3. OTHER SETTINGS
BASIC FUNCTION
2
■SETTING THE STARTUP IMAGES
1Display the “General Settings” screen.
(P.53)
2Select “Customize Startup Image” .
3Select the desired image.
4Select “OK”.
■SETTINGS THE SCREEN OFF IM-
AGES
1Display the “General Settings” screen.
(P.53 )
2Select “Customize Screen Off Im -
age” .
3Select the desired image.
4Select “OK”.
1Display the “General Settings” screen.
(P.53 )
2Select “Delete Personal Data” .
3Select “Delete” .
4Select “Yes” when the confirmation
screen appears.
Registered or changed personal settings
will be deleted or returned to their default
conditions.
For example:
• General settings
• Navigation settings
• Audio settings
• Phone settings
DELETING PERSONAL DATA
NOTICE
● Make sure the map SD card is inserted
when deleting personal data. The per-
sonal data cannot be deleted when the
map SD card is removed. To delete the
data, after inserting the map SD card,
turn the power switch to ACCESSORY
or ON mode.
Page 60 of 276
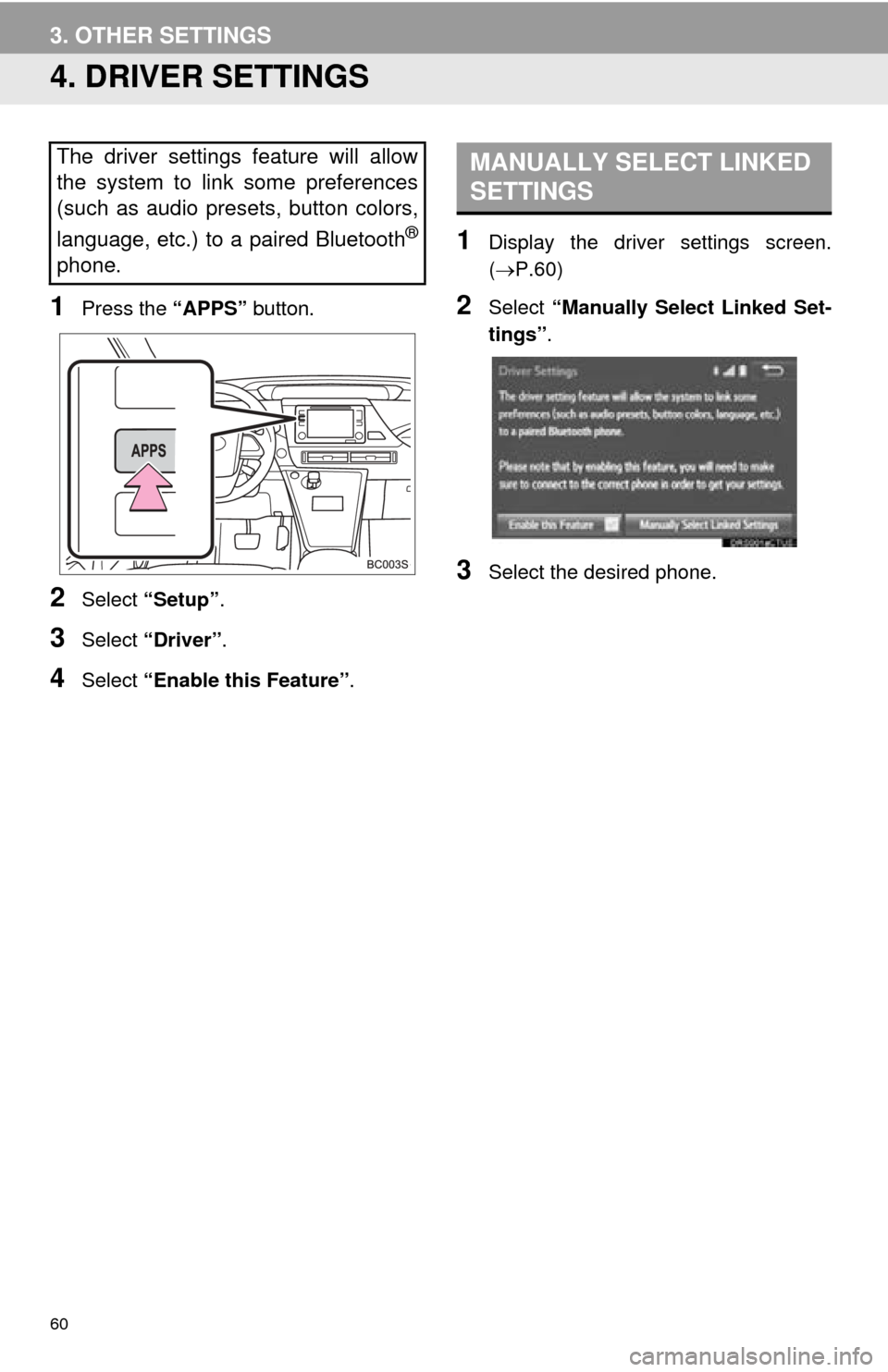
60
3. OTHER SETTINGS
4. DRIVER SETTINGS
1Press the “APPS” button.
2Select “Setup” .
3Select “Driver” .
4Select “Enable this Feature” .
1Display the driver settings screen.
(P.60 )
2Select “Manually Select Linked Set -
tings” .
3Select the desired phone.
The driver settings feature will allow
the system to link some preferences
(such as audio presets, button colors,
language, etc.) to a paired Bluetooth
®
phone.
MANUALLY SELECT LINKED
SETTINGS
Page 63 of 276
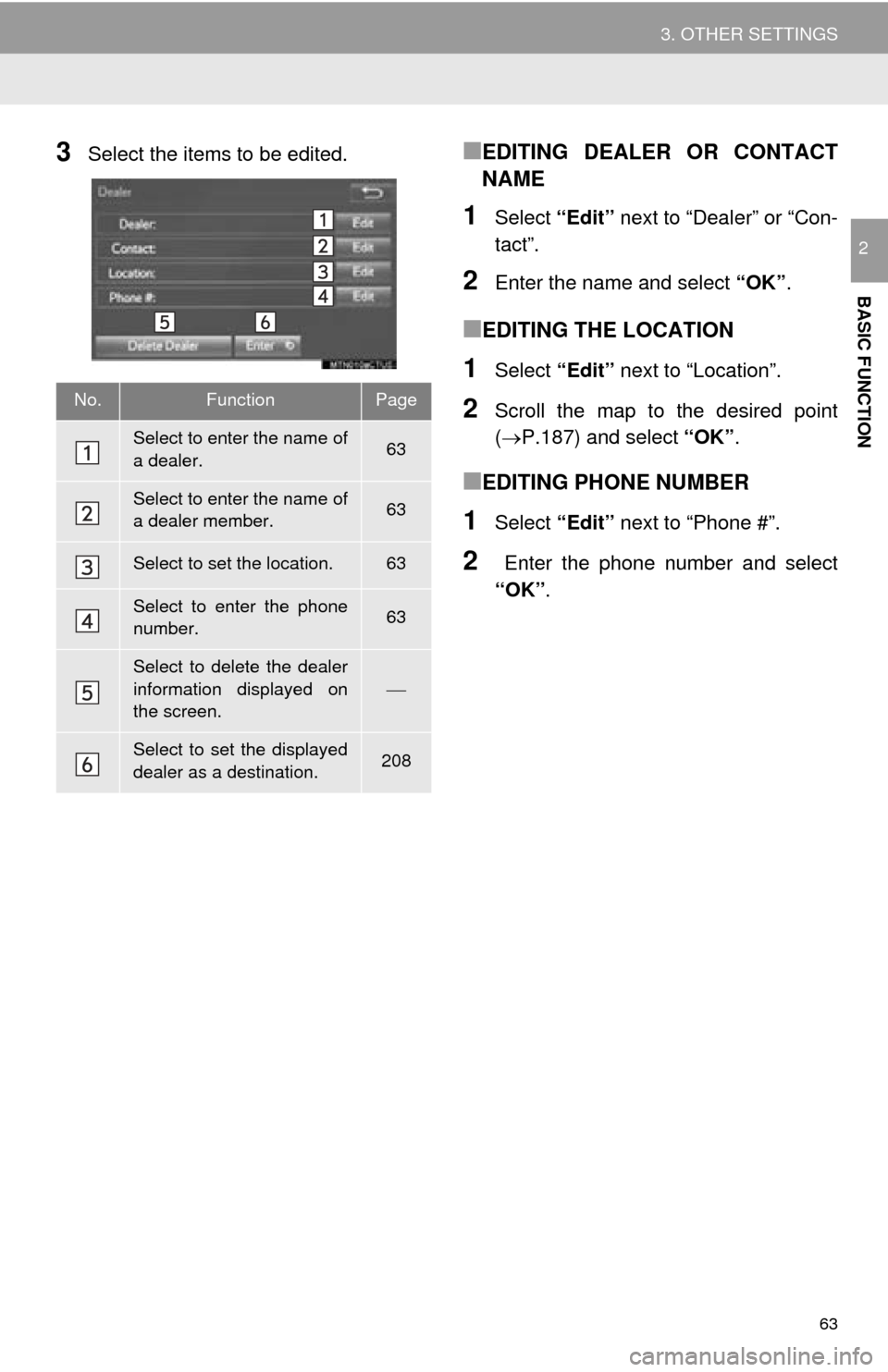
63
3. OTHER SETTINGS
BASIC FUNCTION
2
3Select the items to be edited.■EDITING DEALER OR CONTACT
NAME
1Select “Edit” next to “Dealer” or “Con -
tact”.
2Enter the name and select “OK”.
■EDITING THE LOCATION
1Select “Edit” next to “Location”.
2Scroll the map to the desired point
(P.187 ) and select “OK”.
■EDITING PHONE NUMBER
1Select “Edit” next to “Phone #”.
2 Enter the phone number and select
“OK”.
No.FunctionPage
Select to enter the name of
a dealer.63
Select to enter the name of
a dealer member.63
Select to set the location.63
Select to enter the phone
number.63
Select to delete the dealer
information displayed on
the screen.
Select to set the displayed
dealer as a destination.208
Page 64 of 276
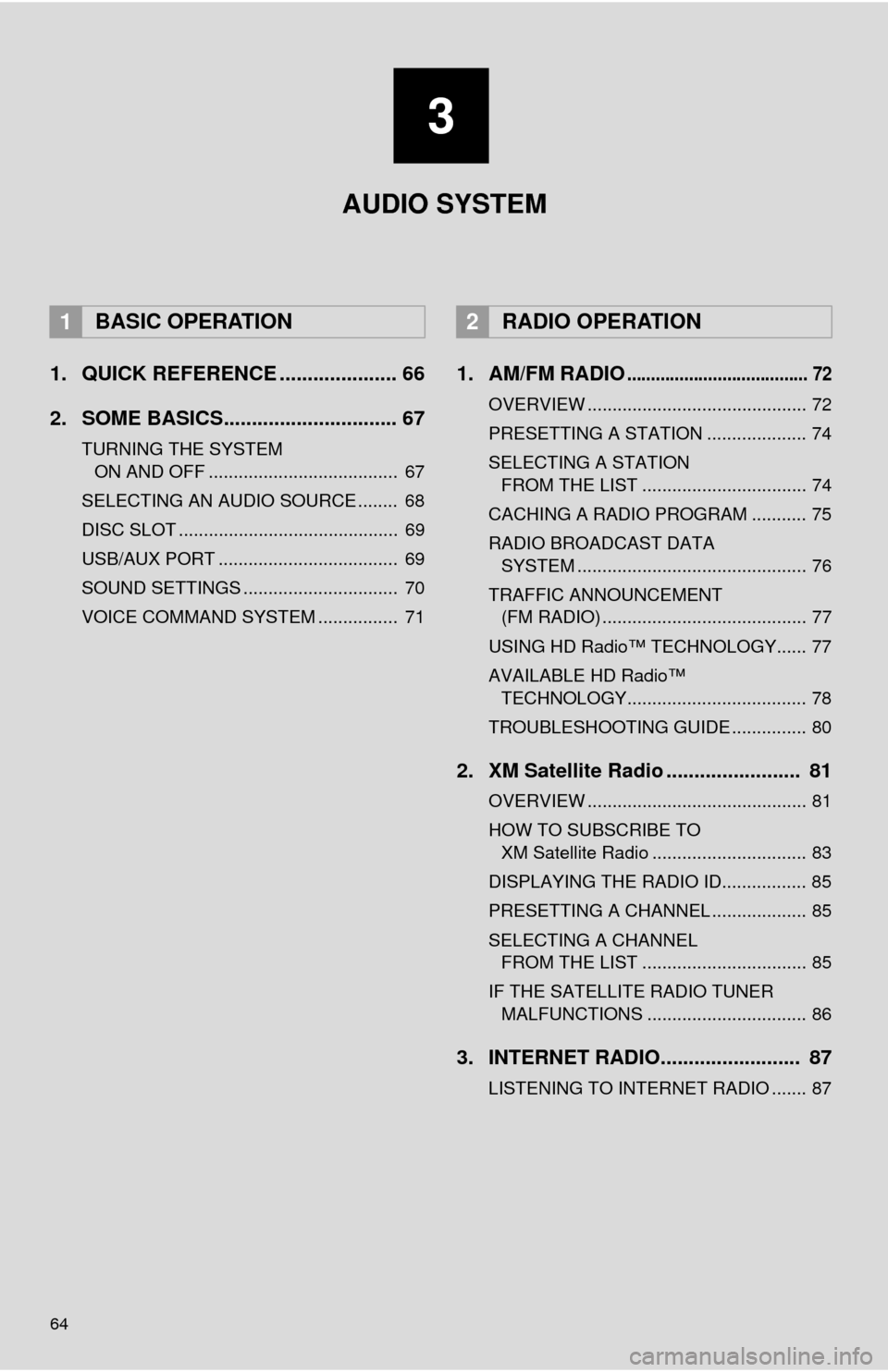
64
1. QUICK REFERENCE ..................... 66
2. SOME BASICS............................... 67
TURNING THE SYSTEM ON AND OFF ...................................... 67
SELECTING AN AUDIO SOURCE ........ 68
DISC SLOT ............................................ 69
USB/AUX PORT .................................... 69
SOUND SETTINGS ............................... 70
VOICE COMMAND SYSTEM ................ 71
1. AM/FM RADIO...................................... 72
OVERVIEW ............................................ 72
PRESETTING A STATION .................... 74
SELECTING A STATION
FROM THE LIST ................................. 74
CACHING A RADIO PROGRAM ........... 75
RADIO BROADCAST DATA
SYSTEM .............................................. 76
TRAFFIC ANNOUNCEMENT
(FM RADIO) ......................................... 77
USING HD Radio™ TECHNOLOGY...... 77
AVAILABLE HD Radio™
TECHNOLOGY.................................... 78
TROUBLESHOOTING GUIDE ............... 80
2. XM Satellite Radio ........................ 81
OVERVIEW ............................................ 81
HOW TO SUBSCRIBE TO XM Satellite Radio ............................... 83
DISPLAYING THE RADIO ID................. 85
PRESETTING A CHANNEL ................... 85
SELECTING A CHANNEL
FROM THE LIST ................................. 85
IF THE SATELLITE RADIO TUNER MALFUNCTIONS ................................ 86
3. INTERNET RADIO......................... 87
LISTENING TO INTERNET RADIO ....... 87
1BASIC OPERATION2RADIO OPERATION
3
AUDIO SYSTEM
Page 66 of 276
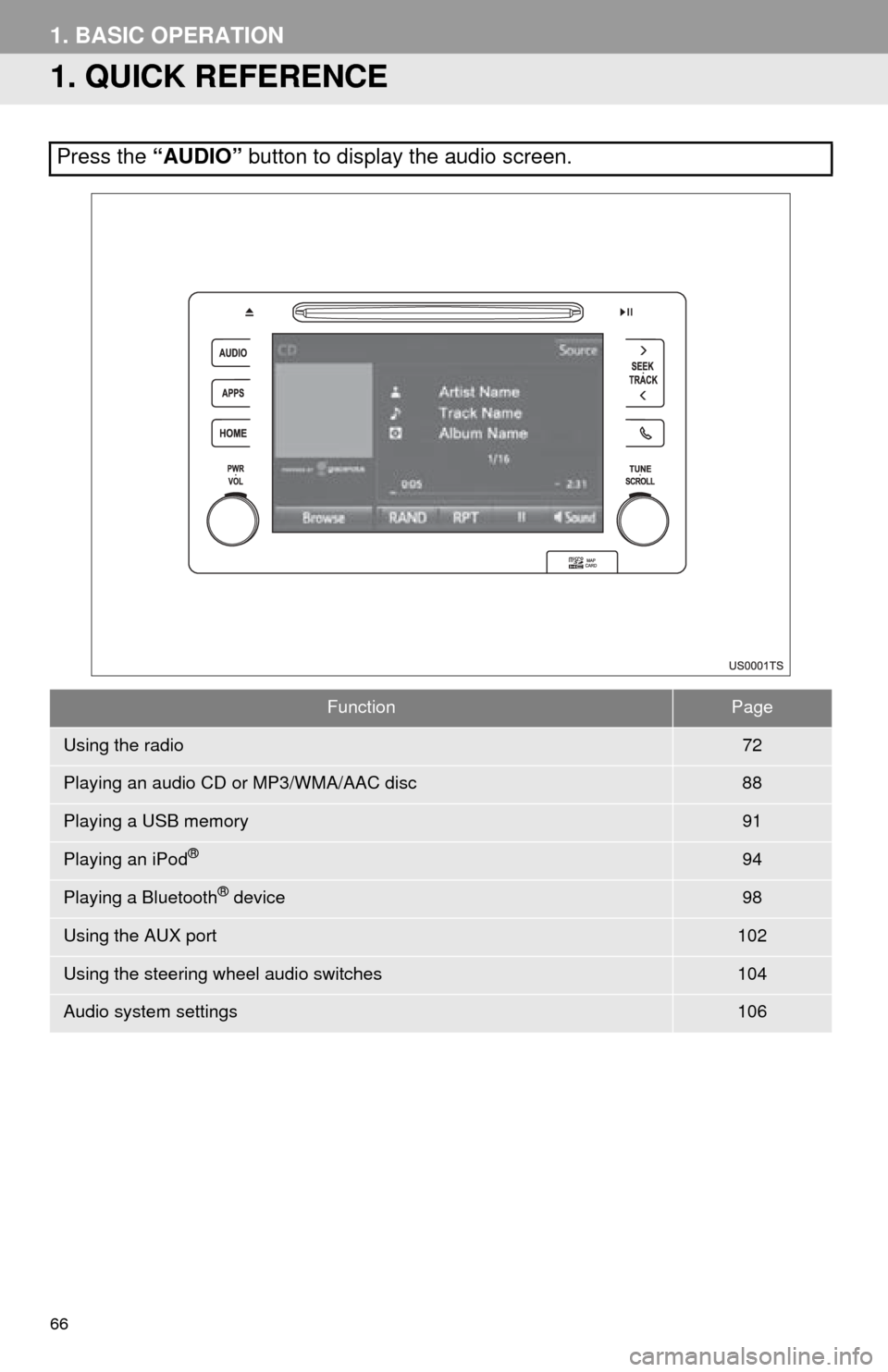
66
1. BASIC OPERATION
1. QUICK REFERENCE
Press the “AUDIO” button to display the audio screen.
FunctionPage
Using the radio72
Playing an audio CD or MP3/WMA/AAC disc88
Playing a USB memory91
Playing an iPod®94
Playing a Bluetooth® device98
Using the AUX port102
Using the steering wheel audio switches104
Audio system settings106
Page 67 of 276
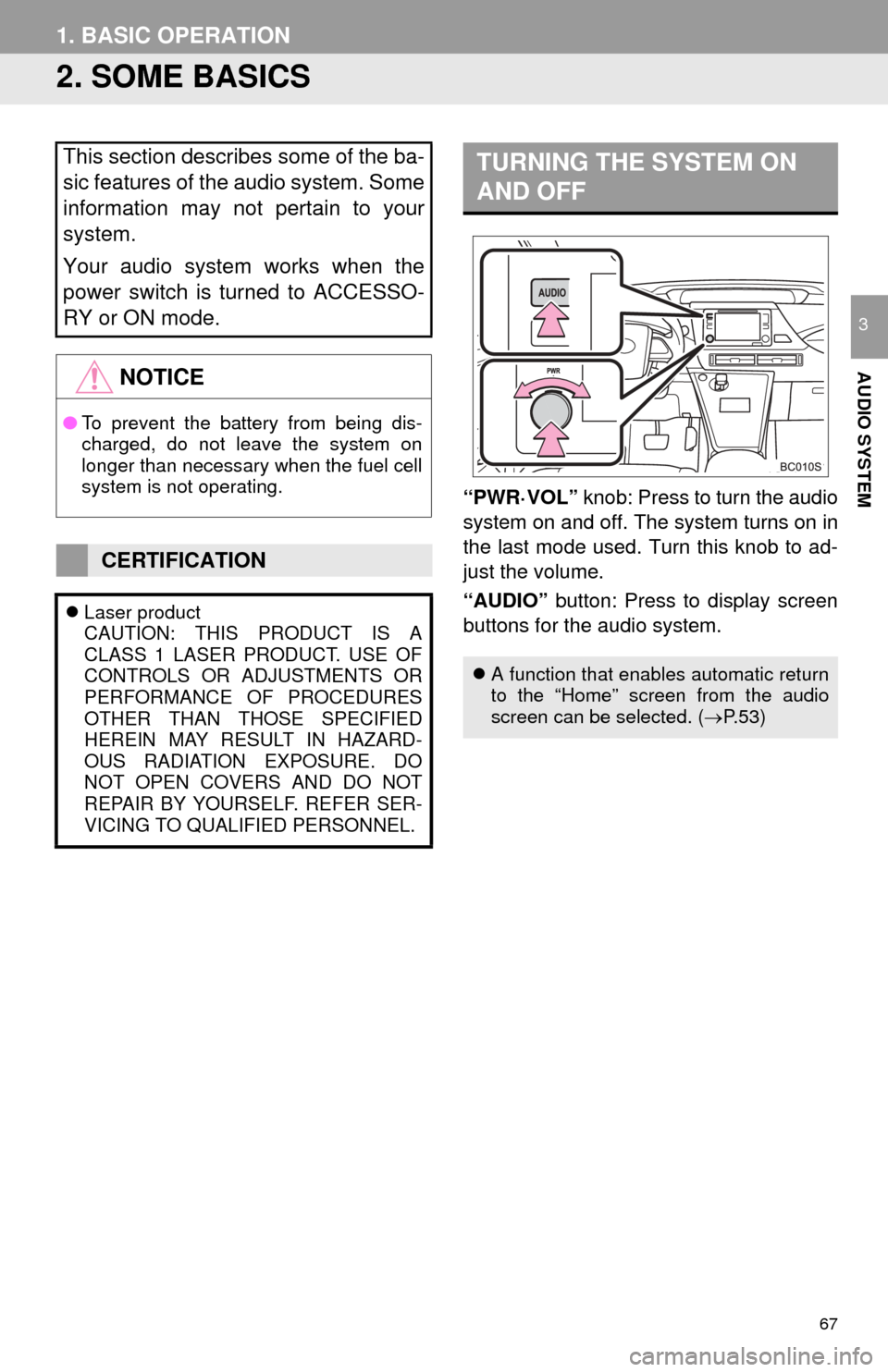
67
1. BASIC OPERATION
AUDIO SYSTEM
3
2. SOME BASICS
“PWR·VOL” knob: Press to turn the audio
system on and off. The system turns on in
the last mode used. Turn this knob to ad-
just the volume.
“AUDIO” button: Press to display screen
buttons for the audio system.
This section describes some of the ba-
sic features of the audio system. Some
information may not pertain to your
system.
Your audio system works when the
power switch is turned to ACCESSO-
RY or ON mode.
NOTICE
● To prevent the battery from being dis-
charged, do not leave the system on
longer than necessary when the fuel cell
system is not operating.
CERTIFICATION
Laser product
CAUTION: THIS PRODUCT IS A
CLASS 1 LASER PRODUCT. USE OF
CONTROLS OR ADJUSTMENTS OR
PERFORMANCE OF PROCEDURES
OTHER THAN THOSE SPECIFIED
HEREIN MAY RESULT IN HAZARD-
OUS RADIATION EXPOSURE. DO
NOT OPEN COVERS AND DO NOT
REPAIR BY YOURSELF. REFER SER-
VICING TO QUALIFIED PERSONNEL.
TURNING THE SYSTEM ON
AND OFF
A function that enables automatic return
to the “Home” screen from the audio
screen can be selected. ( P.53)
Page 73 of 276
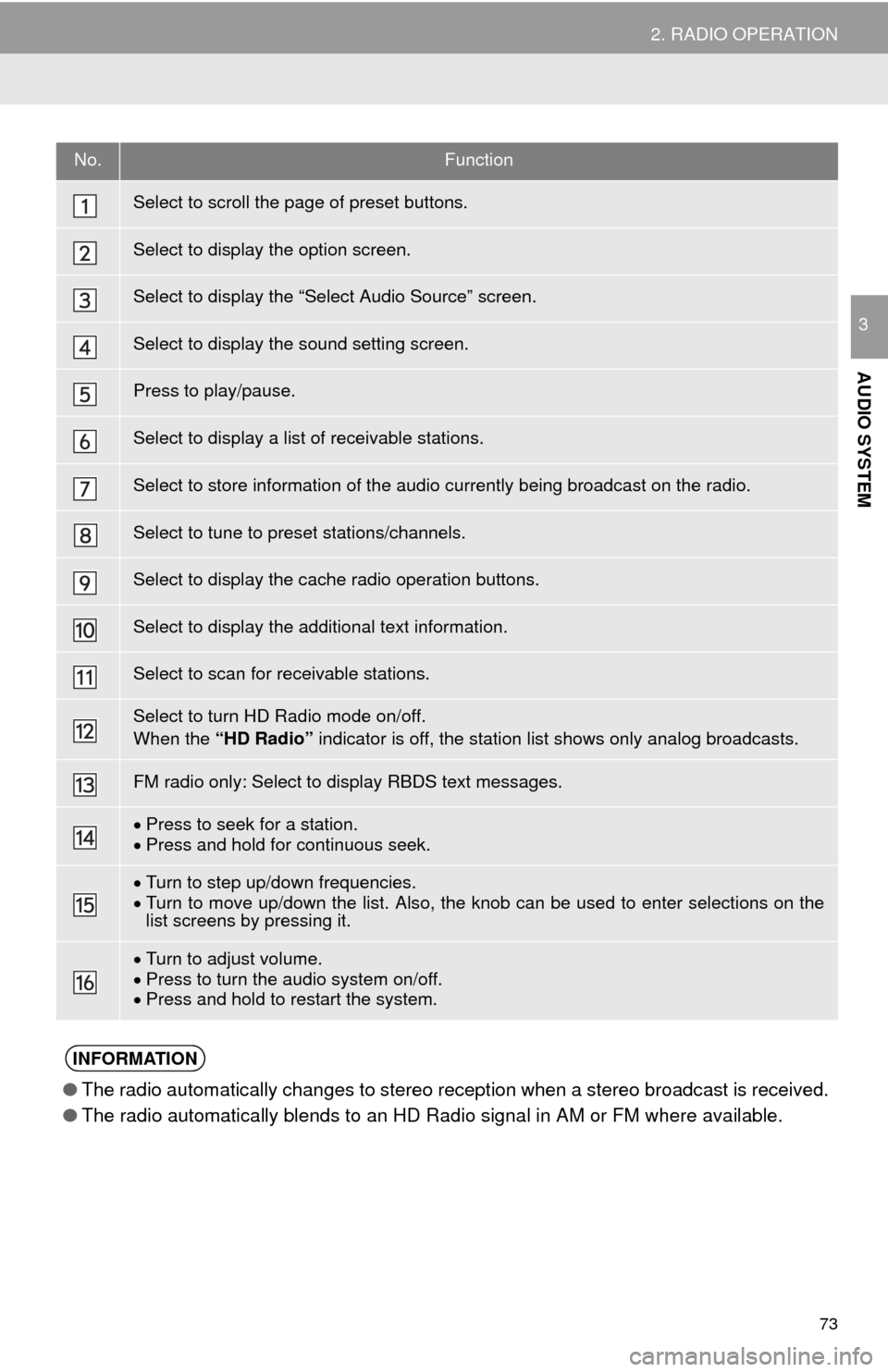
73
2. RADIO OPERATION
AUDIO SYSTEM
3
No.Function
Select to scroll the page of preset buttons.
Select to display the option screen.
Select to display the “Select Audio Source” screen.
Select to display the sound setting screen.
Press to play/pause.
Select to display a list of receivable stations.
Select to store information of the audio currently being broadcast on the radio.
Select to tune to preset stations/channels.
Select to display the cache radio operation buttons.
Select to display the additional text information.
Select to scan for receivable stations.
Select to turn HD Radio mode on/off.
When the “HD Radio” indicator is off, the station list shows only analog broadcasts.
FM radio only: Select to display RBDS text messages.
Press to seek for a station.Press and hold for continuous seek.
Turn to step up/down frequencies.Turn to move up/down the list. Also, the knob can be used to enter selections on the
list screens by pressing it.
Turn to adjust volume.
Press to turn th e audio system on/off.
Press and hold to re start the system.
INFORMATION
●The radio automatically changes to stereo reception when a stereo broadcast is received.
● The radio automatically blends to an HD Radio signal in AM or FM where available.
Page 74 of 276
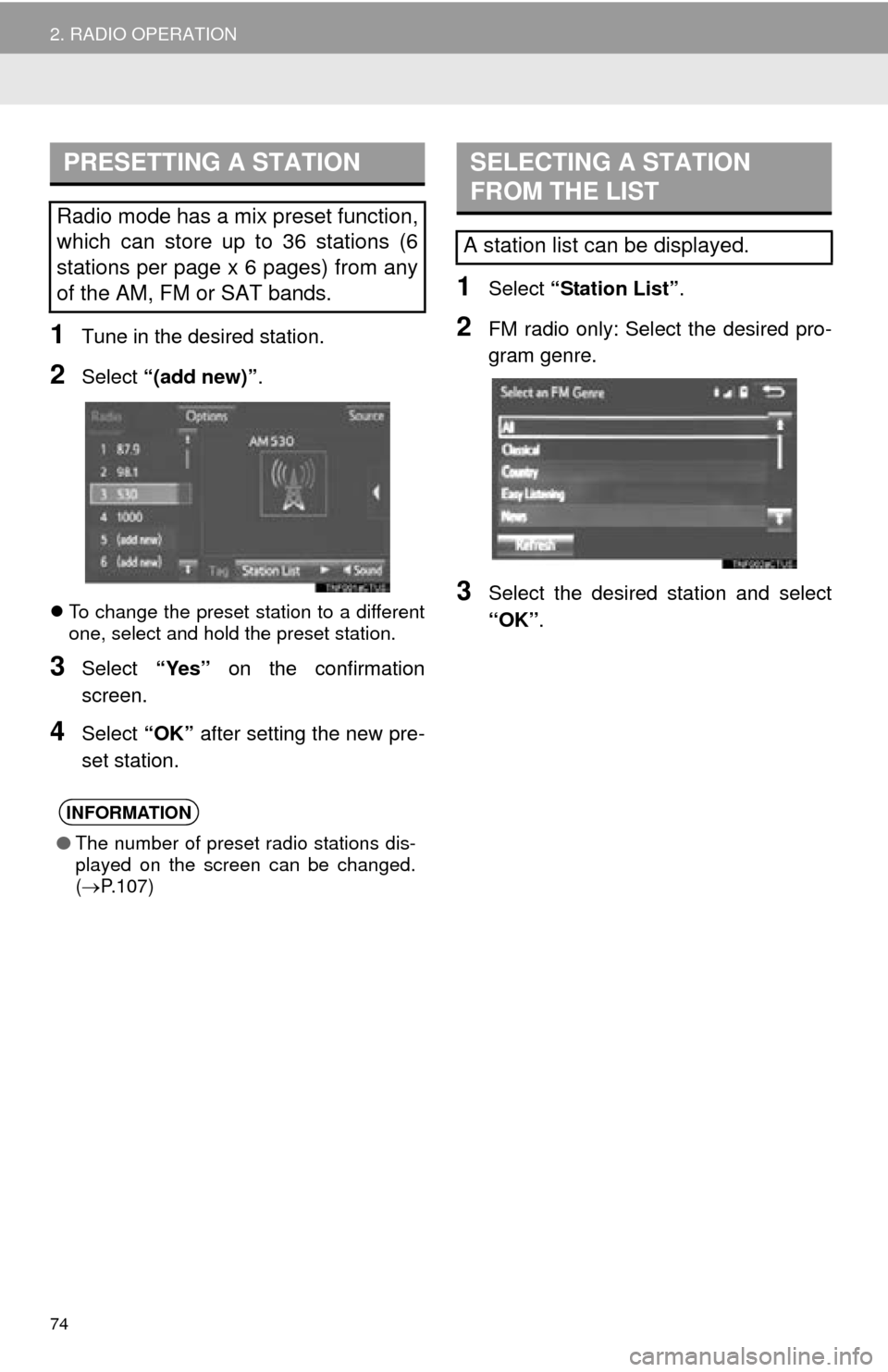
74
2. RADIO OPERATION
1Tune in the desired station.
2Select “(add new)” .
To change the preset station to a different
one, select and hold the preset station.
3Select “Yes” on the confirmation
screen.
4Select “OK” after setting the new pre -
set station.
1Select “Station List” .
2FM radio only: Select the desired pro -
gram genre.
3Select the desired station and select
“OK” .
PRESETTING A STATION
Radio mode has a mix preset function,
which can store up to 36 stations (6
stations per page x 6 pages) from any
of the AM, FM or SAT bands.
INFORMATION
●The number of preset radio stations dis-
played on the screen can be changed.
( P.107)
SELECTING A STATION
FROM THE LIST
A station list can be displayed.
Page 75 of 276
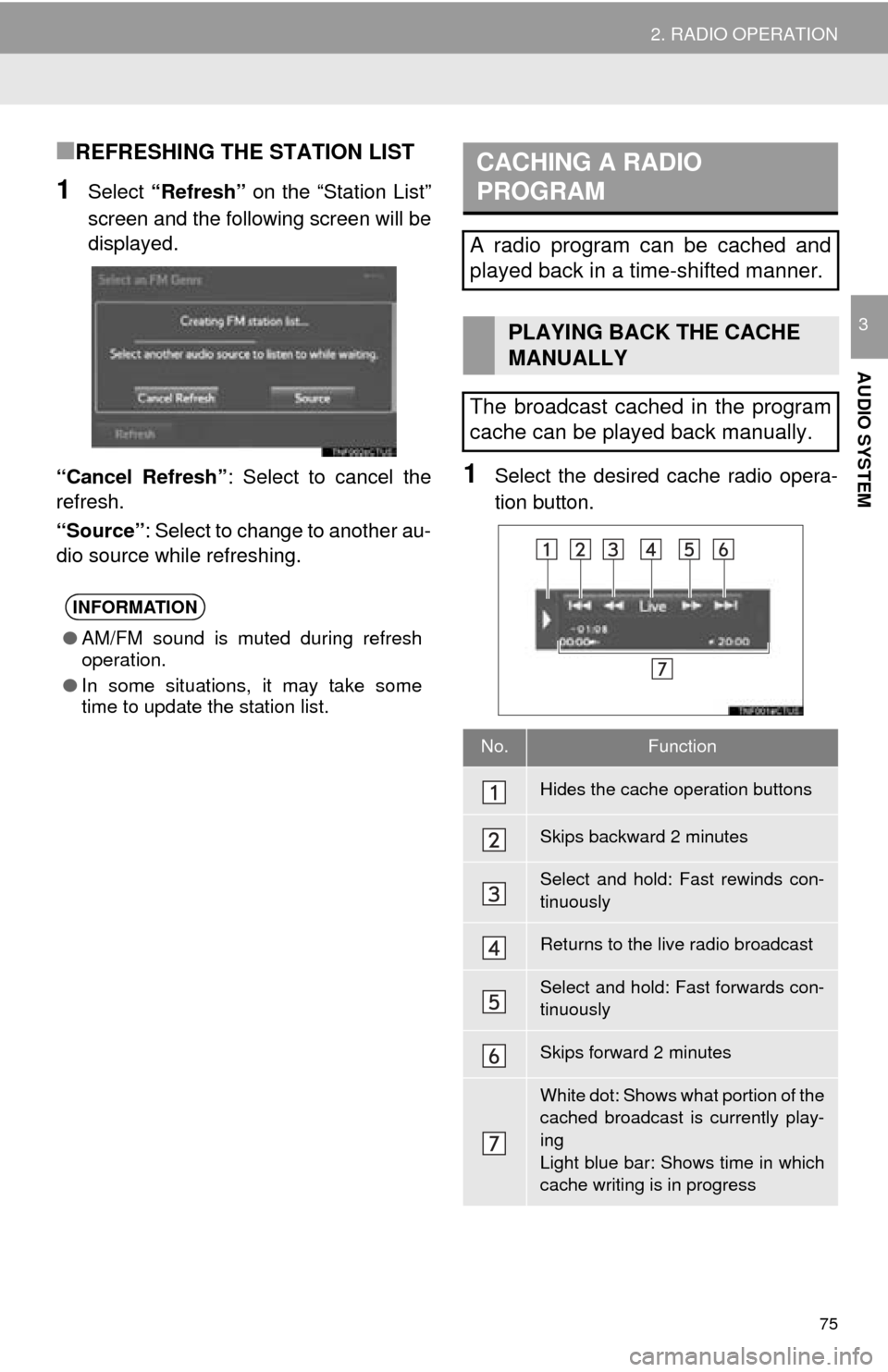
75
2. RADIO OPERATION
AUDIO SYSTEM
3
■REFRESHING THE STATION LIST
1Select “Refresh” on the “Station List”
screen and the following screen will be
displayed.
“Cancel Refresh” : Select
to cancel the
refresh.
“Source” : Select to change to another au-
dio source while refreshing.1Select the desired cache radio opera -
tion button.
INFORMATION
● AM/FM sound is muted during refresh
operation.
● In some situations, it may take some
time to update the station list.
CACHING A RADIO
PROGRAM
A radio program can be cached and
played back in a time-shifted manner.
PLAYING BACK THE CACHE
MANUALLY
The broadcast cached in the program
cache can be played back manually.
No.Function
Hides the cache operation buttons
Skips backward 2 minutes
Select and hold: Fast rewinds con-
tinuously
Returns to the live radio broadcast
Select and hold: Fast forwards con-
tinuously
Skips forward 2 minutes
White dot: Shows what portion of the
cached broadcast is currently play-
ing
Light blue bar: Shows time in which
cache writing is in progress