display TOYOTA MIRAI 2016 1.G Navigation Manual
[x] Cancel search | Manufacturer: TOYOTA, Model Year: 2016, Model line: MIRAI, Model: TOYOTA MIRAI 2016 1.GPages: 276, PDF Size: 6.65 MB
Page 122 of 276
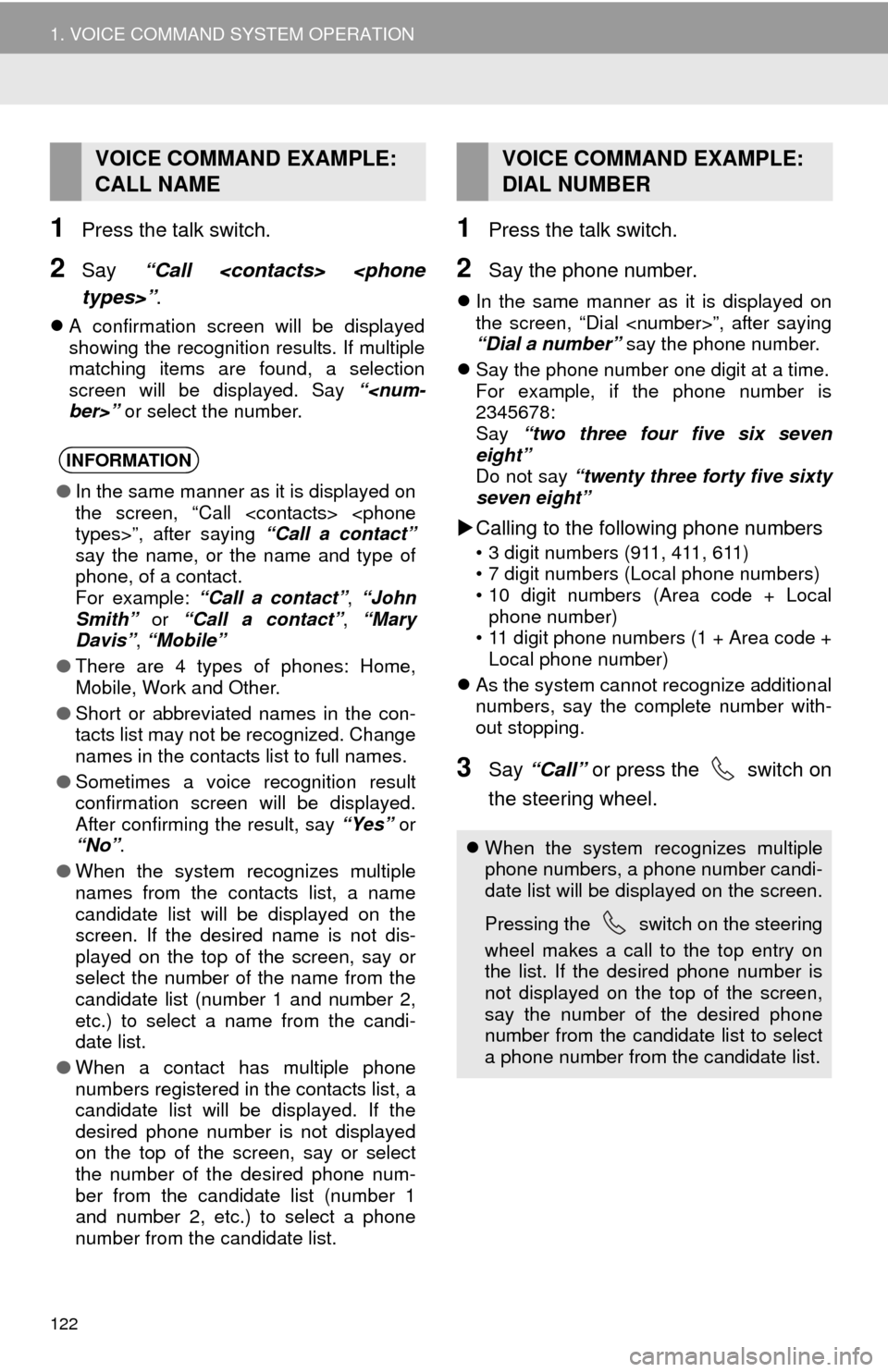
122
1. VOICE COMMAND SYSTEM OPERATION
1Press the talk switch.
2Say “Call
A confirmation screen will be displayed
showing the recognition results. If multiple
matching items are found, a selection
screen will be displayed. Say “
select the number.
1Press the talk switch.
2Say the phone number.
In the same manner as it is displayed on
the screen, “Dial
“Dial a number” say the phone number.
Sa
y the phone number one digit at a time.
For example, if the phone number is
234 5678:
Say “two three four fi
ve six seven
eight”Do not say “twenty three forty five sixty
seven eight”
Calling to the following phone numbers
• 3 digit numbers (911, 411, 611)
• 7 digit numbers (Local phone numbers)
• 10 digit numbers (Area code + Local
p
hone number)
• 11 digit phone numbers (1 + Area code +
L
ocal phone number)
As
the system cannot recognize additional
numbers, say the complete number with -
out stopping.
3Say “Call” or press the switch on
the steering wheel.
VOICE COMMAND EXAMPLE:
CALL NAME
INFORMATION
● In the same manner as it is displayed on
the screen, “Call
say the name, or the name and type of
phone, of a contact.
For example: “Call a contact”, “John
Smith” or “Call a contact” , “Mary
Davis”, “Mobile”
● There are 4 types of phones: Home,
Mobile, Work and Other.
● Short or abbreviated names in the con-
tacts list may not be recognized. Change
names in the contacts list to full names.
● Sometimes a voice recognition result
confirmation screen will be displayed.
After confirming the result, say “Yes” or
“No” .
● When the system recognizes multiple
names from the contacts list, a name
candidate list will be displayed on the
screen. If the desired name is not dis-
played on the top of the screen, say or
select the number of the name from the
candidate list (number 1 and number 2,
etc.) to select a name from the candi-
date list.
● When a contact has multiple phone
numbers registered in the contacts list, a
candidate list will be displayed. If the
desired phone number is not displayed
on the top of the screen, say or select
the number of the desired phone num-
ber from the candidate list (number 1
and number 2, etc.) to select a phone
number from the candidate list.
VOICE COMMAND EXAMPLE:
DIAL NUMBER
When the system recognizes multiple
phone numbers, a phone number candi-
date list will be displayed on the screen.
Pressing the
switch on the steering
wheel makes a call to the top entry on
the list. If the desired phone number is
not displayed on the top of the screen,
say the number of the desired phone
number from the candidate list to select
a phone number from the candidate list.
Page 123 of 276
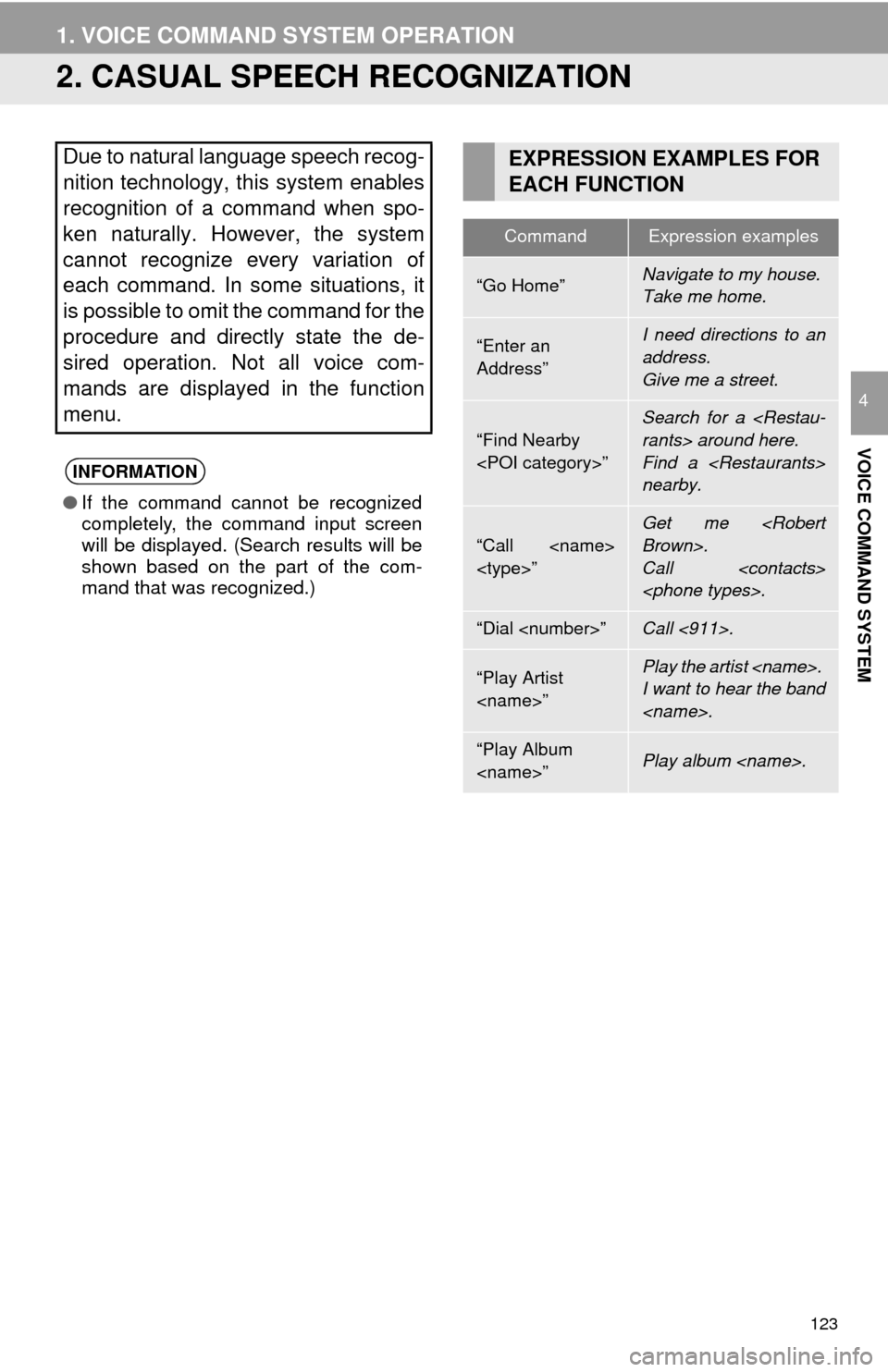
123
1. VOICE COMMAND SYSTEM OPERATION
VOICE COMMAND SYSTEM
4
2. CASUAL SPEECH RECOGNIZATION
Due to natural language speech recog-
nition technology, this system enables
recognition of a command when spo-
ken naturally. However, the system
cannot recognize every variation of
each command. In some situations, it
is possible to omit the command for the
procedure and directly state the de-
sired operation. Not all voice com-
mands are displayed in the function
menu.
INFORMATION
●If the command cannot be recognized
completely, the command input screen
will be displayed. (Search results will be
shown based on the part of the com-
mand that was recognized.)
EXPRESSION EXAMPLES FOR
EACH FUNCTION
CommandExpression examples
“Go Home”Navigate to my house.
Take me home.
“Enter an
Address”I need directions to an
address.
Give me a street.
“Find Nearby
Search for a
Find a
nearby.
“Call
Call
“Dial
“Play Artist
I want to hear the band
“Play Album
Page 124 of 276
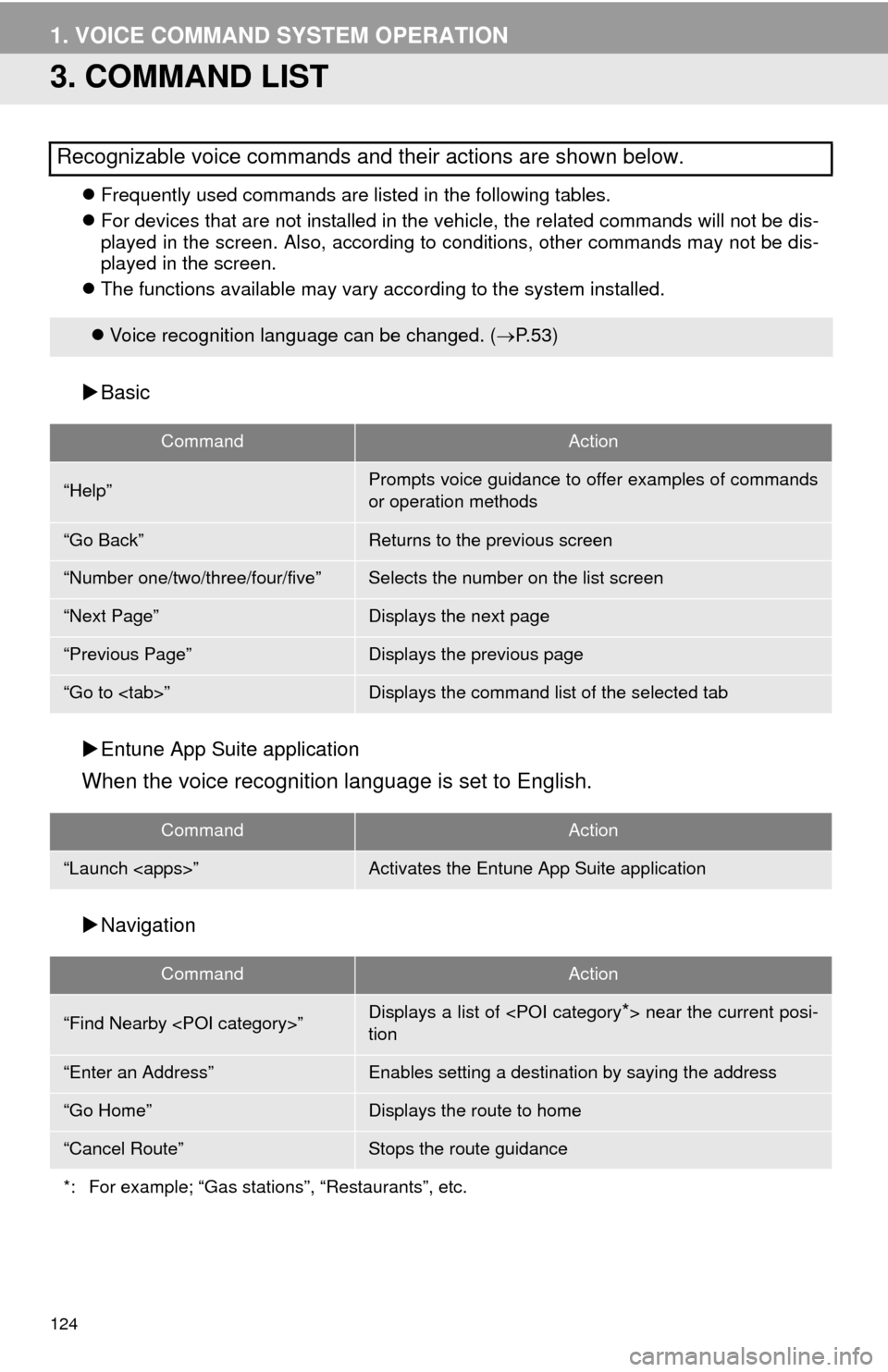
124
1. VOICE COMMAND SYSTEM OPERATION
3. COMMAND LIST
Frequently used commands are listed in the following tables.
For devi
ces that are not installed in the vehicle, the related commands will not be dis -
played in the screen. Also, according to conditions, other commands may not be dis -
played in the screen.
The fu
nctions available may vary according to the system installed.
Basic
Entune
App Suite application
When the voice recognition language is set to English.
Navigation
Recognizable voice commands and their actions are shown below.
Voice recognition language can be changed. ( P. 5 3)
CommandAction
“Help”Prompts voice guidance to offer examples of commands
or operation methods
“Go Back”Returns to the previous screen
“Number one/two/three/four/five”Selects the number on the list screen
“Next Page”Displays the next page
“Previous Page”Displays the previous page
“Go to
CommandAction
“Launch
CommandAction
“Find Nearby
tion
“Enter an Address”Enables setting a destina tion by saying the address
“Go Home”Displays the route to home
“Cancel Route”Stops the route guidance
*: For example; “Gas stations”, “Restaurants”, etc.
Page 125 of 276
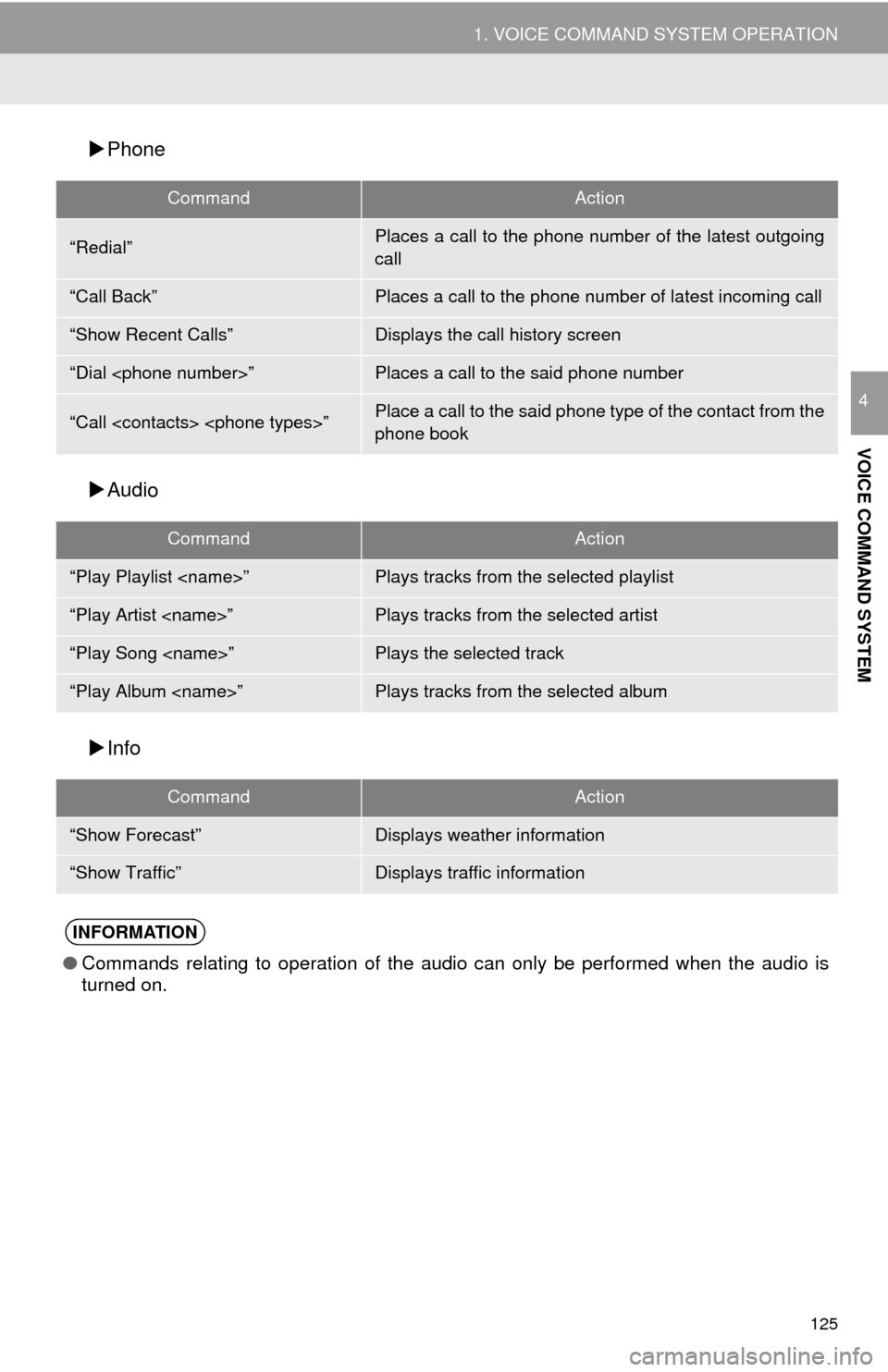
125
1. VOICE COMMAND SYSTEM OPERATION
VOICE COMMAND SYSTEM
4
Phone
Audi
o
Info
CommandAction
“Redial”Places a call to the phone number of the latest outgoing
call
“Call Back”Places a call to the phone number of latest incoming call
“Show Recent Calls”Displays the call history screen
“Dial
“Call
phone book
CommandAction
“Play Playlist
“Play Artist
“Play Song
“Play Album
CommandAction
“Show Forecast”Displays weather information
“Show Traffic”Displays traffic information
INFORMATION
●Commands relating to operation of the audio can only be performed when the audio is
turned on.
Page 127 of 276
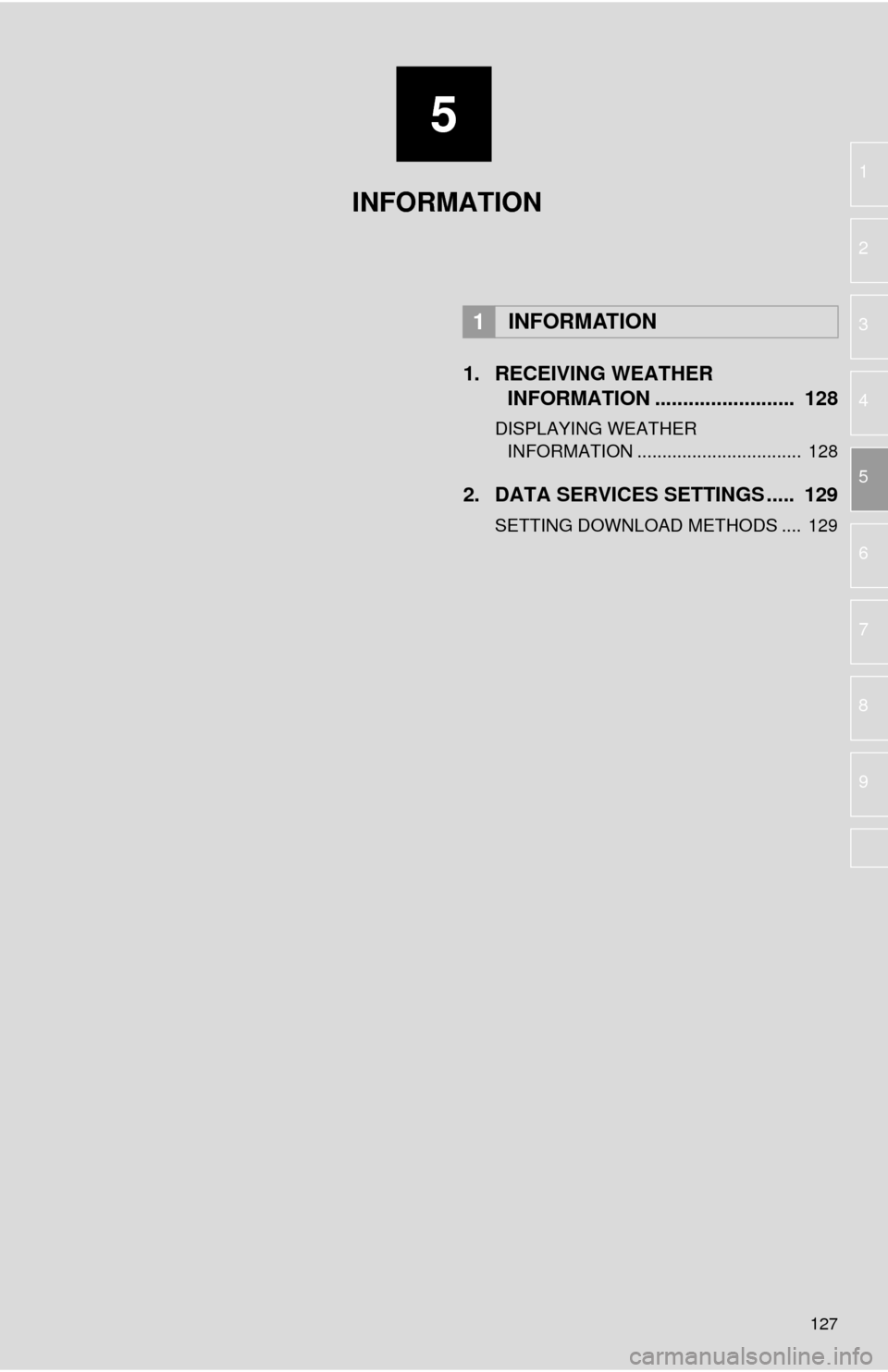
5
127
1
2
3
4
5
6
7
8
9
1. RECEIVING WEATHER INFORMATION ......................... 128
DISPLAYING WEATHER
INFORMATION ................................. 128
2. DATA SERVICES SETTINGS ..... 129
SETTING DOWNLOAD METHODS .... 129
1INFORMATION
INFORMATION
Page 128 of 276
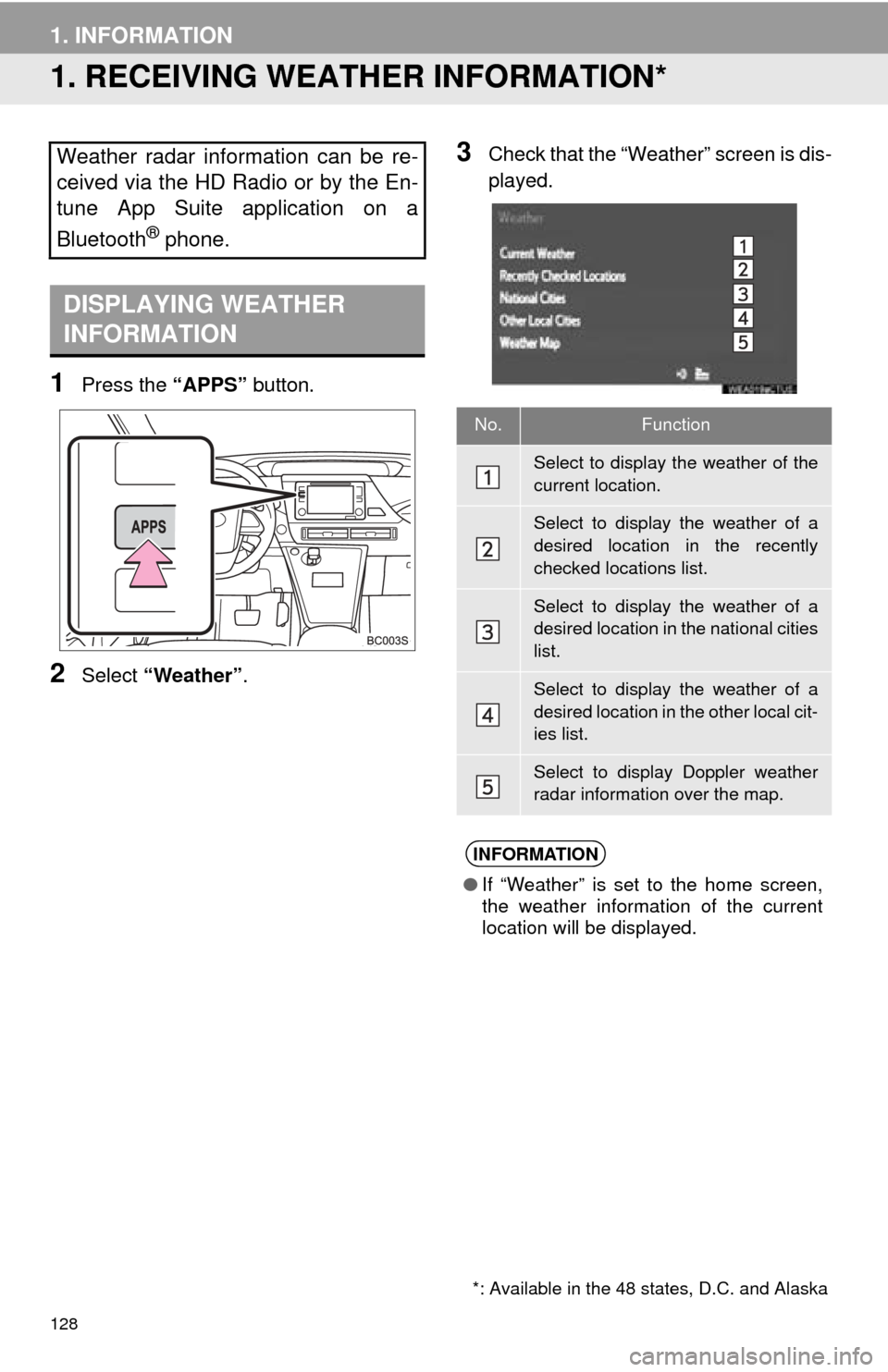
128
1. INFORMATION
1. RECEIVING WEATHER INFORMATION*
1Press the “APPS” button.
2Select “Weather” .
3Check that the “Weather” screen is dis -
played.Weather radar information can be re-
ceived via the HD Radio or by the En-
tune App Suite application on a
Bluetooth
® phone.
DISPLAYING WEATHER
INFORMATION
*: Available in the 48 states, D.C. and Alaska
No.Function
Select to display the weather of the
current location.
Select to display the weather of a
desired location in the recently
checked locations list.
Select to display the weather of a
desired location in the national cities
list.
Select to display the weather of a
desired location in the other local cit-
ies list.
Select to display Doppler weather
radar information over the map.
INFORMATION
● If “Weather” is set to the home screen,
the weather information of the current
location will be displayed.
Page 131 of 276
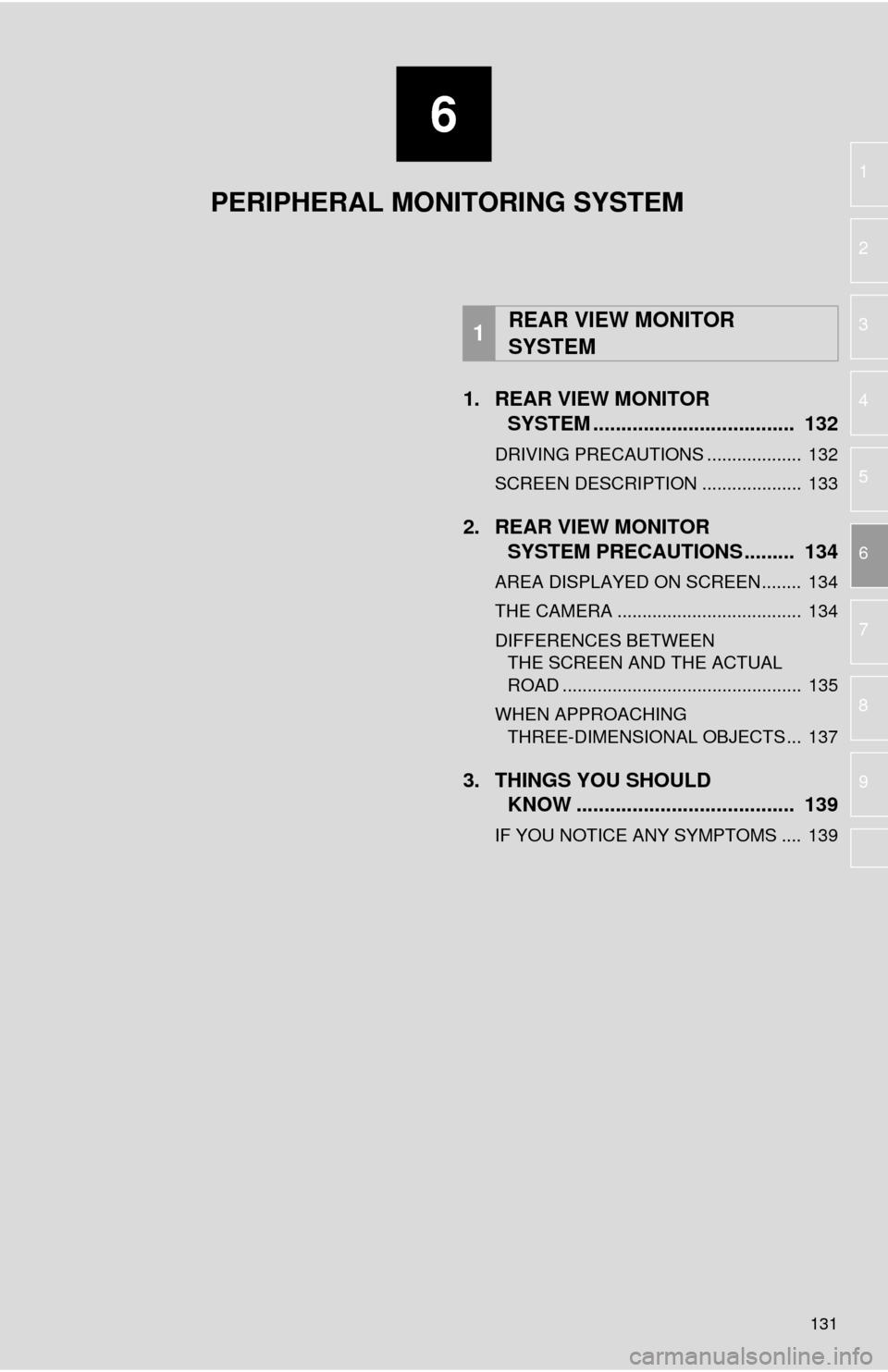
6
131
1
2
3
4
5
6
7
8
9
1. REAR VIEW MONITOR SYSTEM .......... ....................... ...
132
DRIVING PRECAUTIONS ................... 132
SCREEN DESCRIPTION .................... 133
2. REAR VIEW MONITOR
SYSTEM PRECAUTIONS ......... 134
AREA DISPLAYED ON SCREEN........ 134
THE CAMERA ..................................... 134
DIFFERENCES BETWEEN
THE SCREEN AND THE ACTUAL
ROAD ................................................ 135
WHEN APPROACHING
THREE-DIMENSIONAL OBJECTS ... 137
3. THINGS YOU SHOULD
KNOW ....................................... 139
IF YOU NOTICE ANY SYMPTOMS .... 139
1REAR VIEW MONITOR
SYSTEM
PERIPHERAL MONITORING SYSTEM
Page 132 of 276
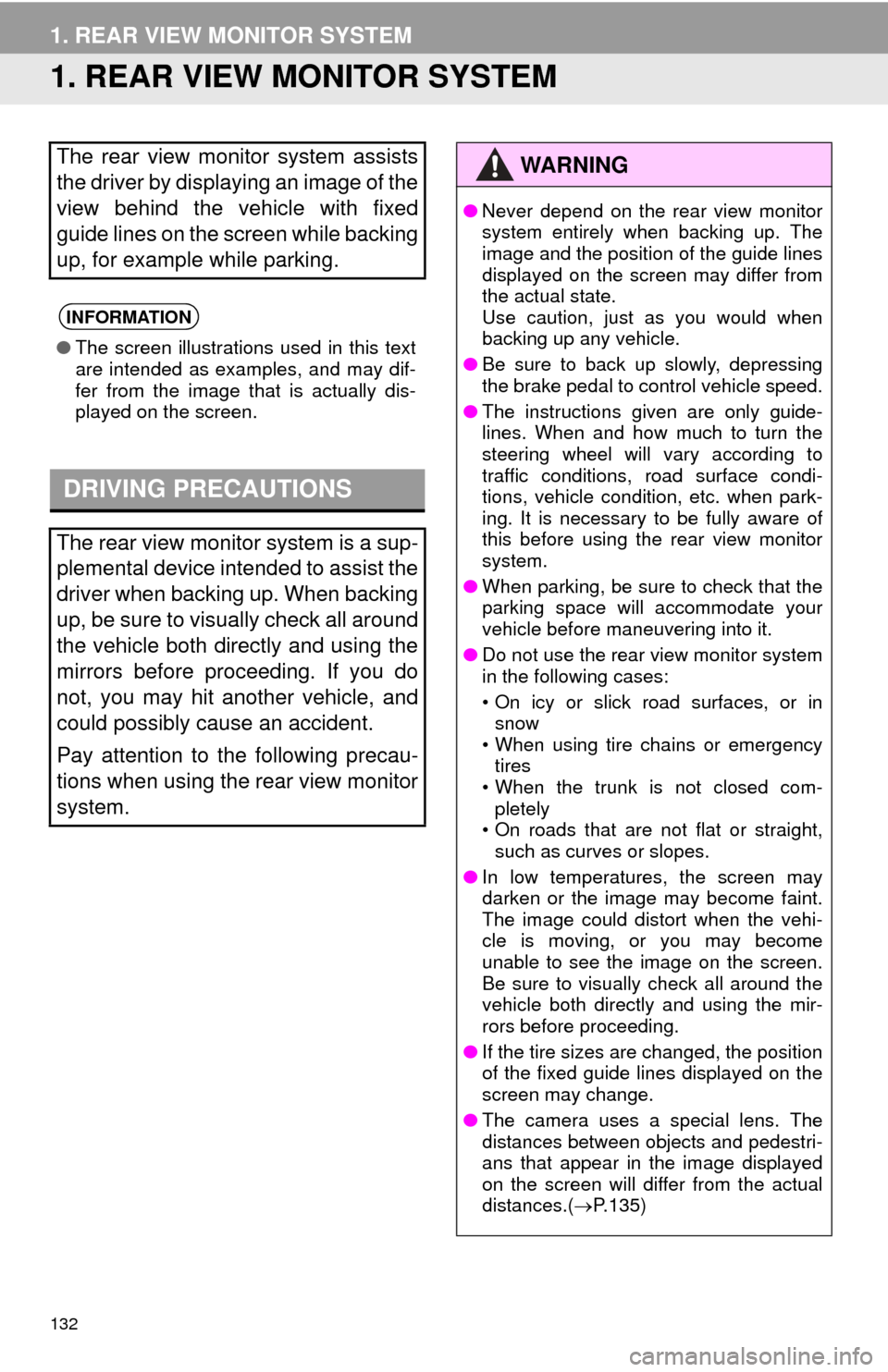
132
1. REAR VIEW MONITOR SYSTEM
1. REAR VIEW MONITOR SYSTEM
The rear view monitor system assists
the driver by displaying an image of the
view behind the vehicle with fixed
guide lines on the screen while backing
up, for example while parking.
INFORMATION
●The screen illustrations used in this text
are intended as examples, and may dif-
fer from the image that is actually dis-
played on the screen.
DRIVING PRECAUTIONS
The rear view monitor system is a sup-
plemental device intended to assist the
driver when backing up. When backing
up, be sure to visually check all around
the vehicle both directly and using the
mirrors before proceeding. If you do
not, you may hit another vehicle, and
could possibly cause an accident.
Pay attention to the following precau-
tions when using the rear view monitor
system.
WA R N I N G
●Never depend on the rear view monitor
system entirely when backing up. The
image and the position of the guide lines
displayed on the screen may differ from
the actual state.
Use caution, just as you would when
backing up any vehicle.
● Be sure to back up slowly, depressing
the brake pedal to control vehicle speed.
● The instructions given are only guide-
lines. When and how much to turn the
steering wheel will vary according to
traffic conditions, road surface condi-
tions, vehicle condition, etc. when park-
ing. It is necessary to be fully aware of
this before using the rear view monitor
system.
● When parking, be sure to check that the
parking space will accommodate your
vehicle before maneuvering into it.
● Do not use the rear view monitor system
in the following cases:
• On icy or slick road surfaces, or in
snow
• When using tire chains or emergency tires
• When the trunk is not closed com-
pletely
• On roads that are not flat or straight, such as curves or slopes.
● In low temperatures, the screen may
darken or the image may become faint.
The image could distort when the vehi-
cle is moving, or you may become
unable to see the image on the screen.
Be sure to visually check all around the
vehicle both directly and using the mir-
rors before proceeding.
● If the tire sizes are changed, the position
of the fixed guide lines displayed on the
screen may change.
● The camera uses a special lens. The
distances between objects and pedestri-
ans that appear in the image displayed
on the screen will differ from the actual
distances.( P.135)
Page 133 of 276
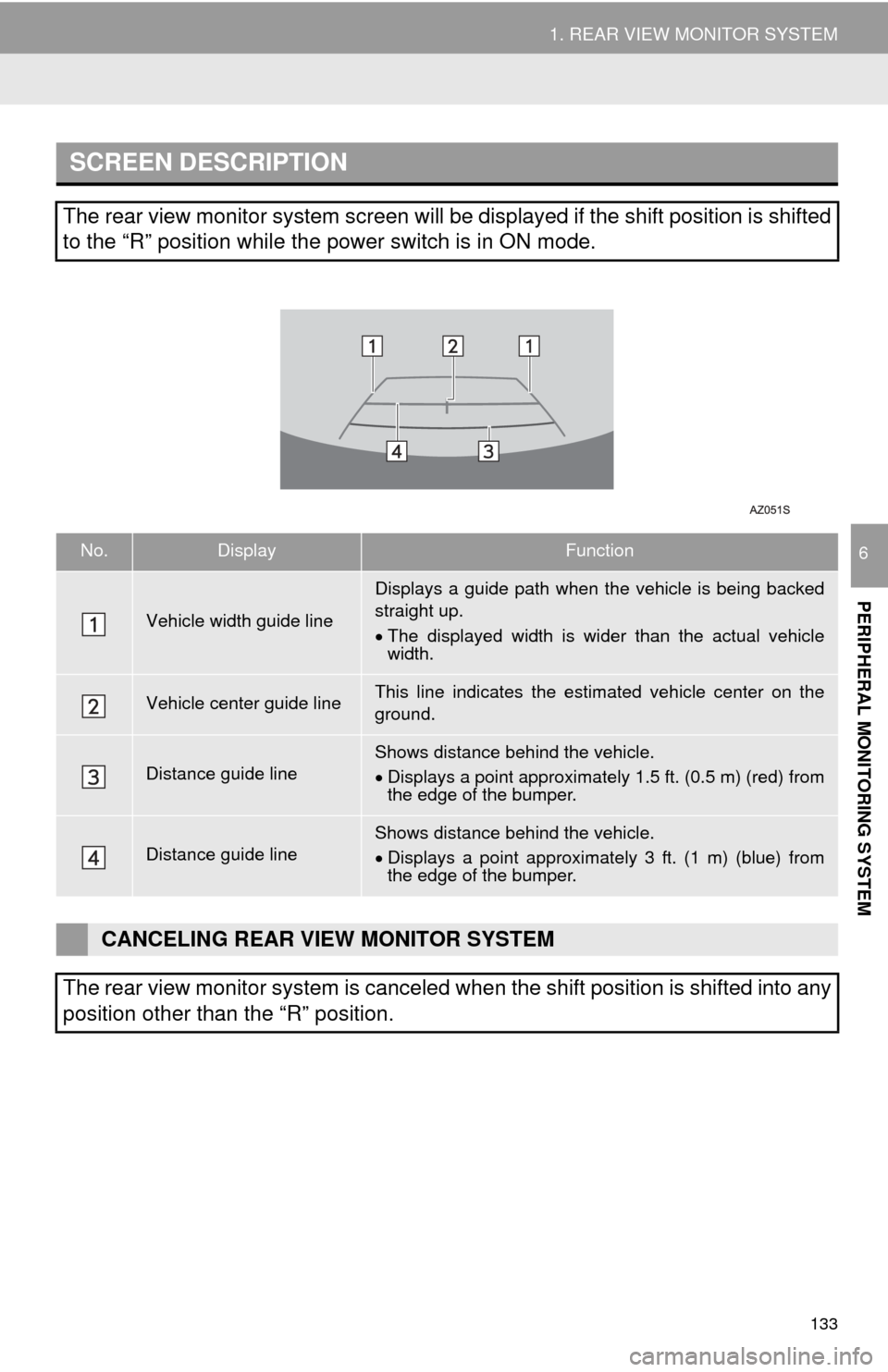
133
1. REAR VIEW MONITOR SYSTEM
PERIPHERAL MONITORING SYSTEM
6
SCREEN DESCRIPTION
The rear view monitor system screen will be displayed if the shift position is shifted
to the “R” position while the power switch is in ON mode.
No.DisplayFunction
Vehicle width guide line
Displays a guide path when the vehicle is being backed
straight up.
The displayed width is wider than the actual vehicle
width.
Vehicle center guide lineThis line indicates the estimated vehicle center on the
ground.
Distance guide lineShows distance behind the vehicle.
Displays a point approximately 1.5 ft. (0.5 m) (red) from
the edge of the bumper.
Distance guide lineShows distance behind the vehicle.
Displays a point approximately 3 ft. (1 m) (blue) from
the edge of the bumper.
CANCELING REAR VIEW MONITOR SYSTEM
The rear view monitor system is canceled when the shift position is shifted into any
position other than the “R” position.
Page 134 of 276
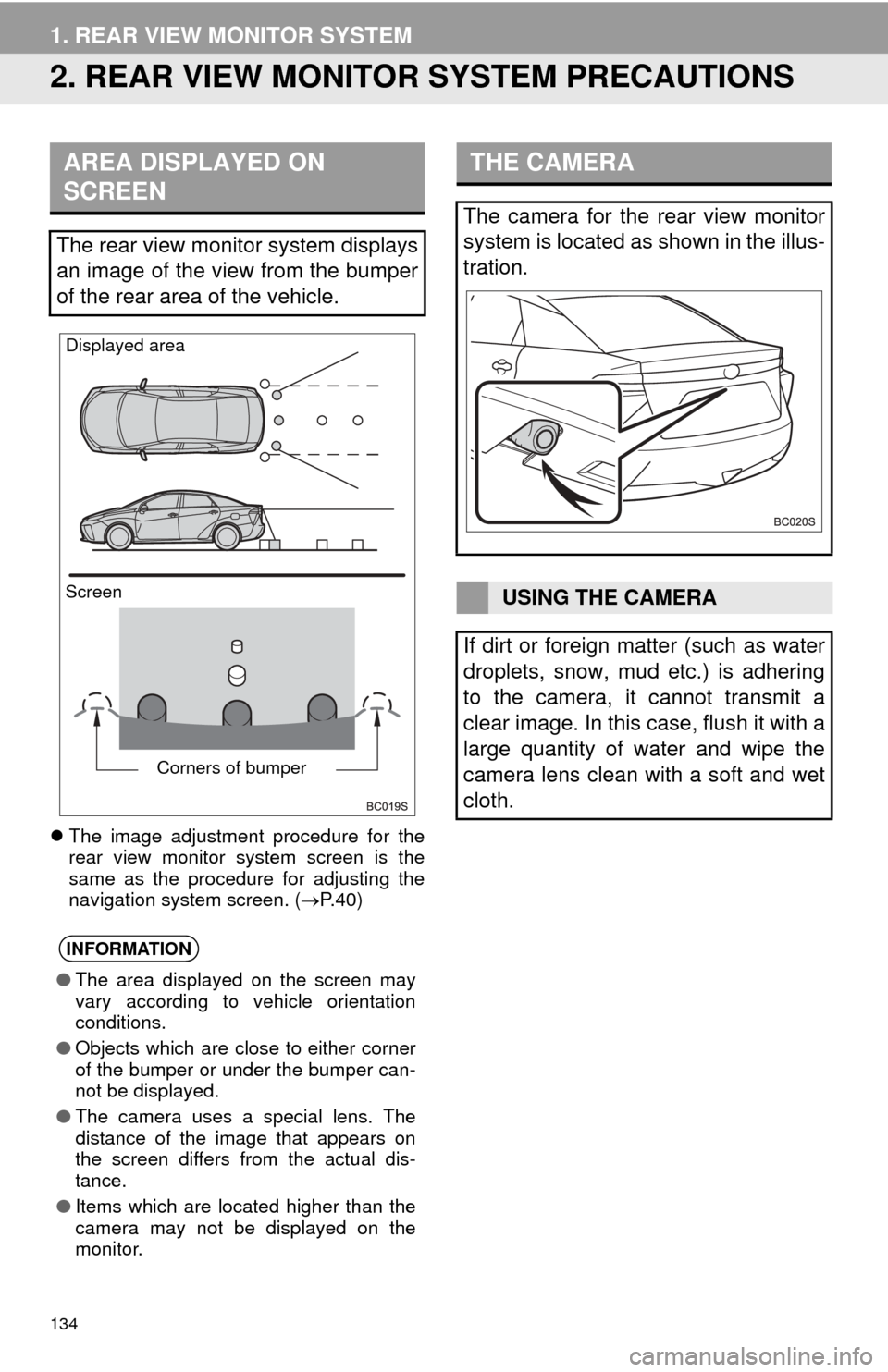
134
1. REAR VIEW MONITOR SYSTEM
2. REAR VIEW MONITOR SYSTEM PRECAUTIONS
The image adjustment procedure for the
rear view monitor system screen is the
same as the procedure for adjusting the
navigation system screen. ( P. 4 0 )
AREA DISPLAYED ON
SCREEN
The rear view monitor system displays
an image of the view from the bumper
of the rear area of the vehicle.
INFORMATION
●The area displayed on the screen may
vary according to vehicle orientation
conditions.
● Objects which are close to either corner
of the bumper or under the bumper can-
not be displayed.
● The camera uses a special lens. The
distance of the image that appears on
the screen differs from the actual dis-
tance.
● Items which are located higher than the
camera may not be displayed on the
monitor.
Screen Displayed area
Corners of bumper
THE CAMERA
The camera for the rear view monitor
system is located as shown in the illus-
tration.
USING THE CAMERA
If dirt or foreign matter (such as water
droplets, snow, mud etc.) is adhering
to the camera, it cannot transmit a
clear image. In this case, flush it with a
large quantity of water and wipe the
camera lens clean with a soft and wet
cloth.