buttons TOYOTA PRIUS 2020 Accessories, Audio & Navigation (in English)
[x] Cancel search | Manufacturer: TOYOTA, Model Year: 2020, Model line: PRIUS, Model: TOYOTA PRIUS 2020Pages: 180, PDF Size: 3.26 MB
Page 2 of 180
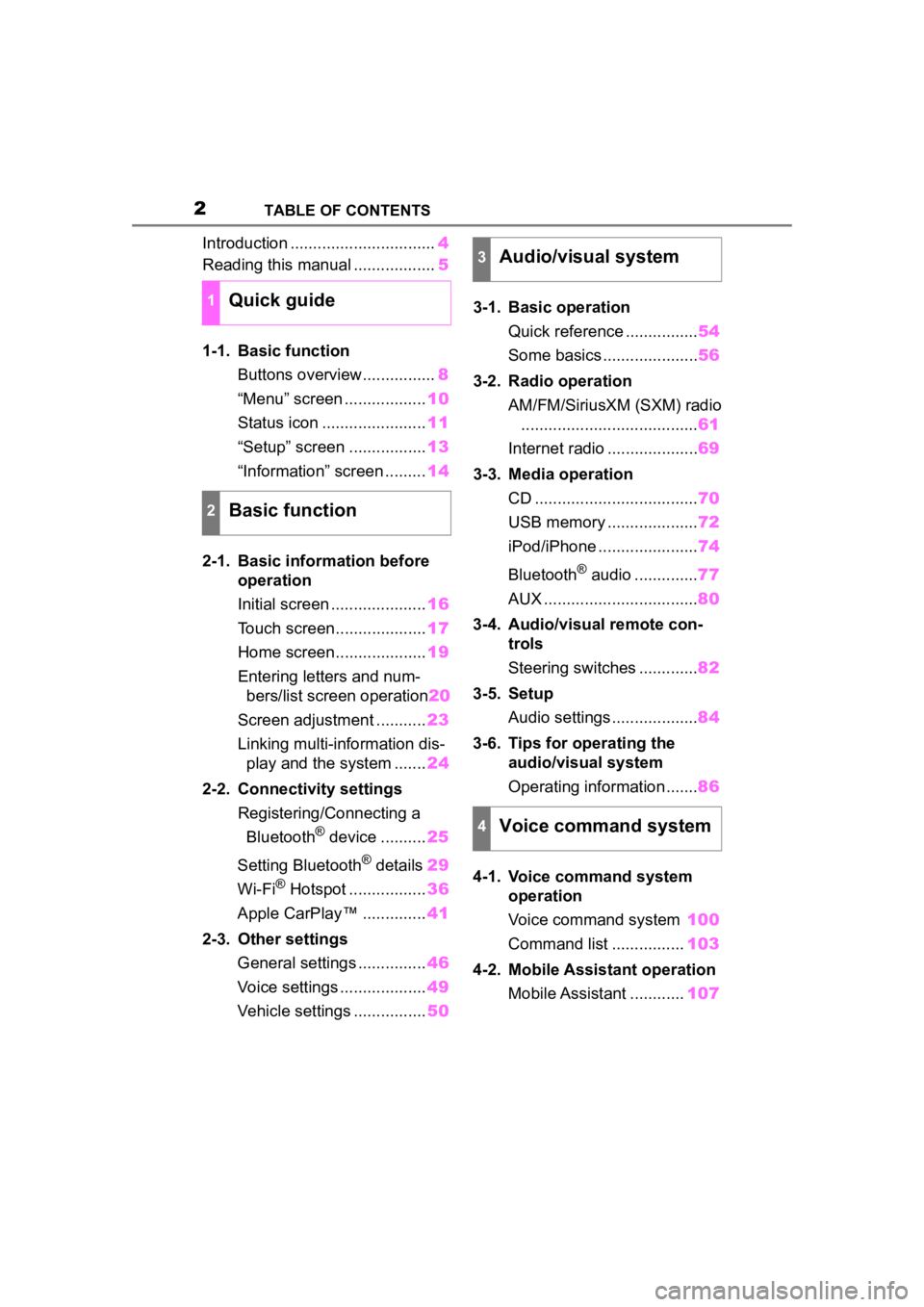
2TABLE OF CONTENTS
Introduction ................................4
Reading this manual .................. 5
1-1. Basic function Buttons overview................ 8
“Menu” screen .................. 10
Status icon ....................... 11
“Setup” screen ................. 13
“Information” screen ......... 14
2-1. Basic information before operation
Initial screen ..................... 16
Touch screen.................... 17
Home screen.................... 19
Entering letters and num- bers/list screen operation 20
Screen adjustment ........... 23
Linking multi-information dis- play and the system ....... 24
2-2. Connectivity settings Registering/Connecting a Bluetooth
® device .......... 25
Setting Bluetooth
® details 29
Wi-Fi
® Hotspot ................. 36
Apple CarPlay™ .............. 41
2-3. Other settings General settings ............... 46
Voice settings ................... 49
Vehicle settings ................ 503-1. Basic operation
Quick reference ................ 54
Some basics ..................... 56
3-2. Radio operation AM/FM/SiriusXM (SXM) radio....................................... 61
Internet radio .................... 69
3-3. Media operation CD .................................... 70
USB memory .................... 72
iPod/iPhone ...................... 74
Bluetooth
® audio .............. 77
AUX .................................. 80
3-4. Audio/visual remote con- trols
Steering switches ............. 82
3-5. Setup Audio settings ................... 84
3-6. Tips for operating the audio/visual system
Operating information ....... 86
4-1. Voice command system operation
Voice command system 100
Command list ................ 103
4-2. Mobile Assistant operation Mobile Assistant ............ 107
1Quick guide
2Basic function
3Audio/visual system
4Voice command system
Page 7 of 180
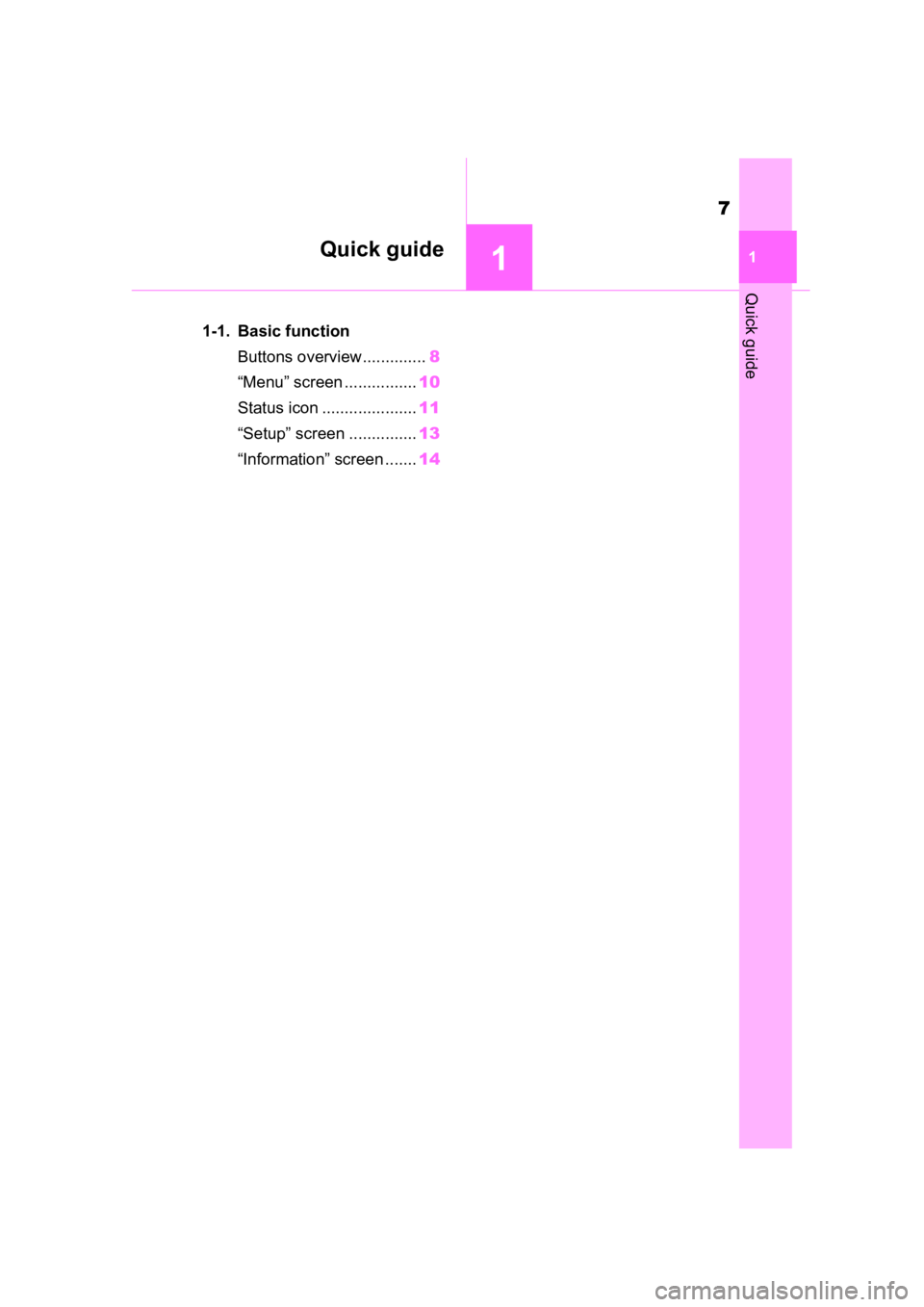
7
11
Quick guide
Quick guide
1-1. Basic functionButtons overview.............. 8
“Menu” screen ................ 10
Status icon ..................... 11
“Setup” screen ............... 13
“Information” screen ....... 14
Page 8 of 180
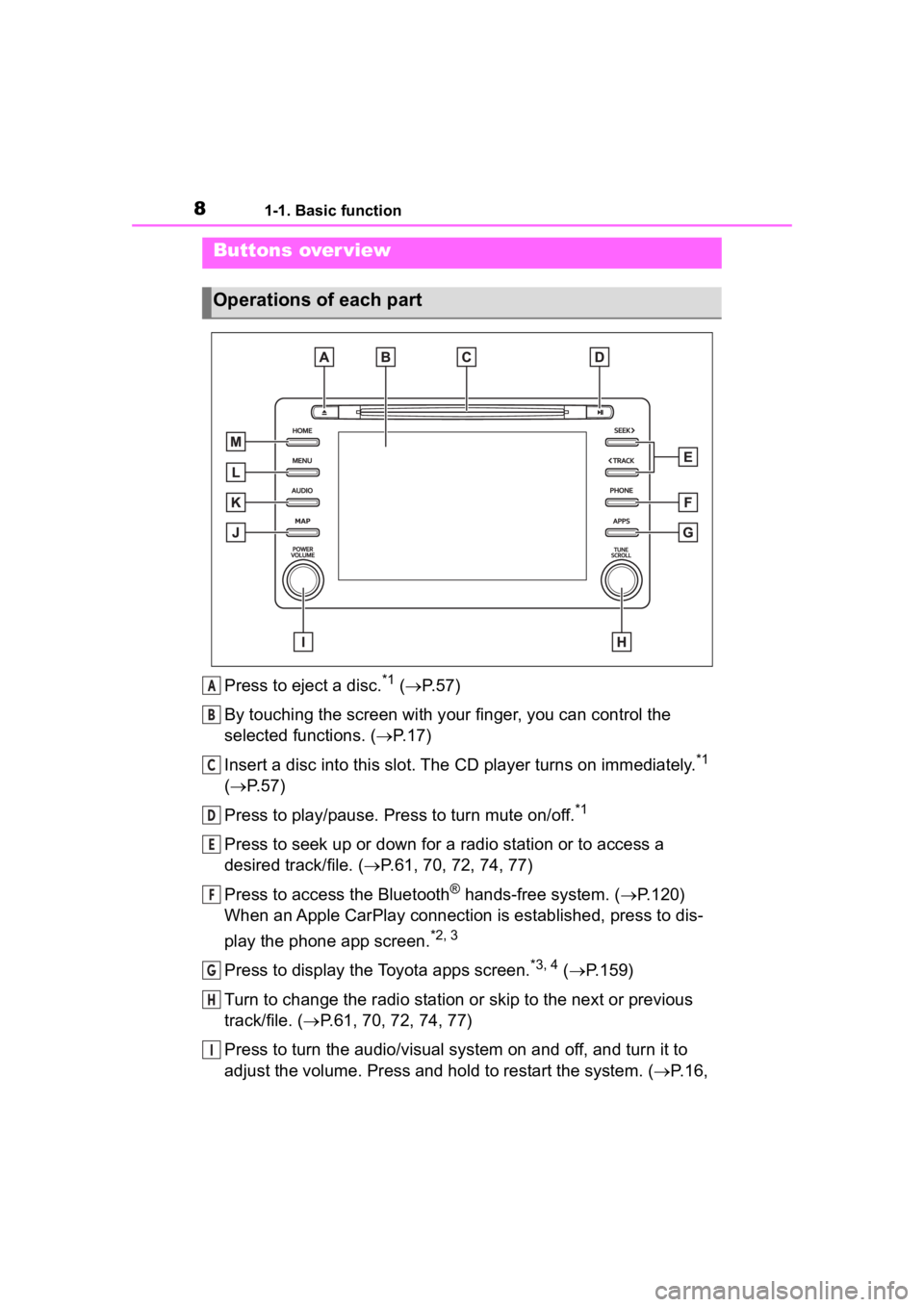
81-1. Basic function
1-1.Basic function
Press to eject a disc.*1 ( P. 5 7 )
By touching the screen with y our finger, you can control the
selected functions. ( P.17)
Insert a disc into this slot. The CD player turns on immediatel y.
*1
( P. 5 7 )
Press to play/pause. Press to turn mute on/off.
*1
Press to seek up or down for a radio station or to access a
desired track/file. ( P.61, 70, 72, 74, 77)
Press to access the Bluetooth
® hands-free system. ( P.120)
When an Apple CarPlay connection is established, press to dis-
play the phone app screen.
*2, 3
Press to display the Toyota apps screen.*3, 4 ( P.159)
Turn to change the radio station or skip to the next or previou s
track/file. ( P.61, 70, 72, 74, 77)
Press to turn the audio/visual system on and off, and turn it t o
adjust the volume. Press and hold to restart the system. ( P.16,
Buttons over view
Operations of each part
A
B
C
D
E
F
G
H
I
Page 18 of 180
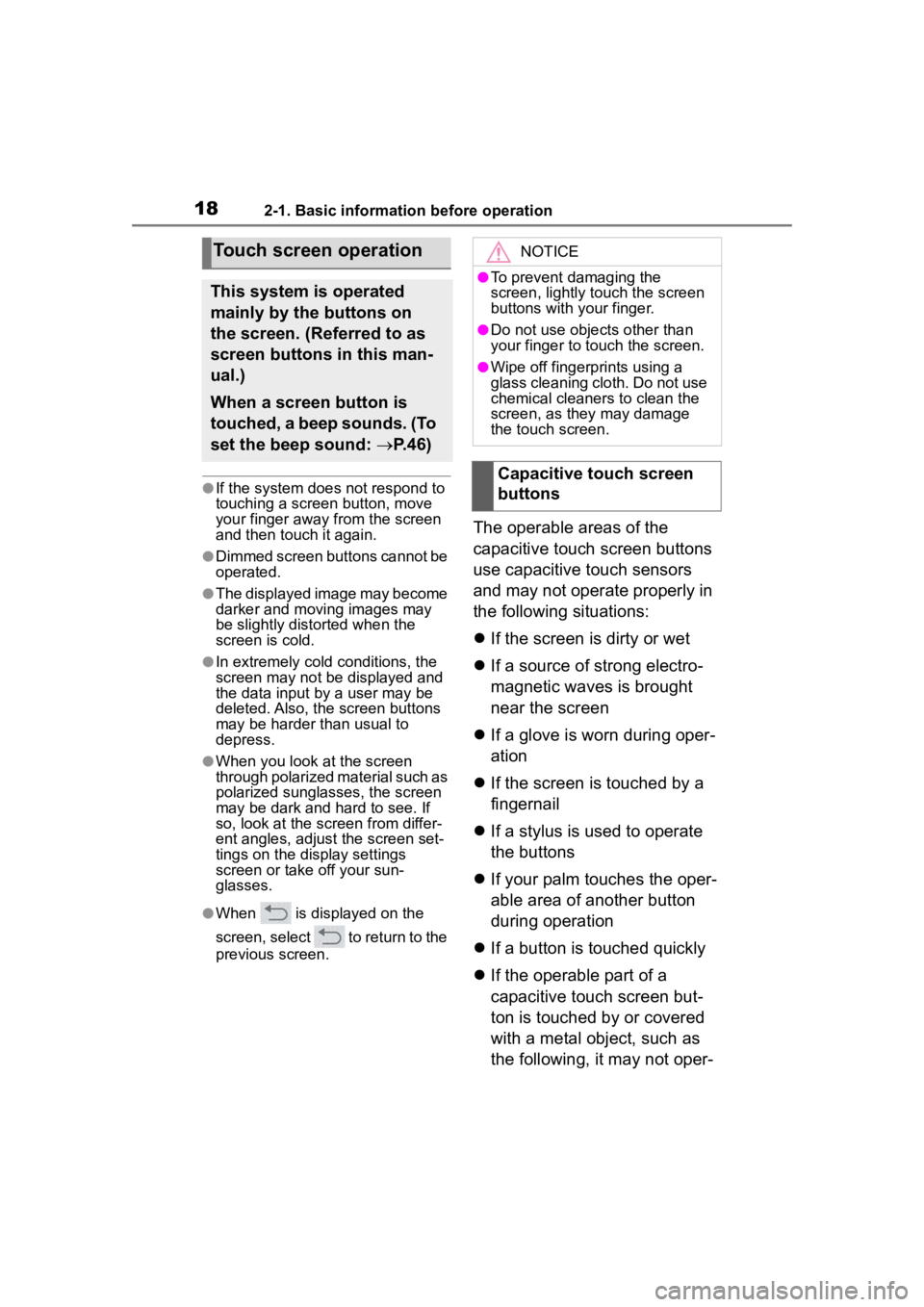
182-1. Basic information before operation
●If the system does not respond to
touching a screen button, move
your finger away from the screen
and then touch it again.
●Dimmed screen buttons cannot be
operated.
●The displayed image may become
darker and moving images may
be slightly distorted when the
screen is cold.
●In extremely cold conditions, the
screen may not be displayed and
the data input by a user may be
deleted. Also, the screen buttons
may be harder than usual to
depress.
●When you look at the screen
through polarized material such as
polarized sunglasses, the screen
may be dark and hard to see. If
so, look at the scr een from differ-
ent angles, adjust the screen set-
tings on the display settings
screen or take off your sun-
glasses.
●When is displayed on the
screen, select to return to the
previous screen.
The operable areas of the
capacitive touch screen buttons
use capacitive touch sensors
and may not operate properly in
the following situations:
If the screen is dirty or wet
If a source of strong electro-
magnetic waves is brought
near the screen
If a glove is worn during oper-
ation
If the screen is touched by a
fingernail
If a stylus is used to operate
the buttons
If your palm touches the oper-
able area of another button
during operation
If a button is touched quickly
If the operable part of a
capacitive touch screen but-
ton is touched by or covered
with a metal object, such as
the following, it may not oper-
Touch screen operation
This system is operated
mainly by the buttons on
the screen. (Referred to as
screen buttons in this man-
ual.)
When a screen button is
touched, a beep sounds. (To
set the beep sound: P.46)
NOTICE
●To prevent damaging the
screen, lightly touch the screen
buttons with your finger.
●Do not use objec ts other than
your finger to touch the screen.
●Wipe off fingerprints using a
glass cleaning cloth. Do not use
chemical cleaners to clean the
screen, as they may damage
the touch screen.
Capacitive touch screen
buttons
Page 42 of 180
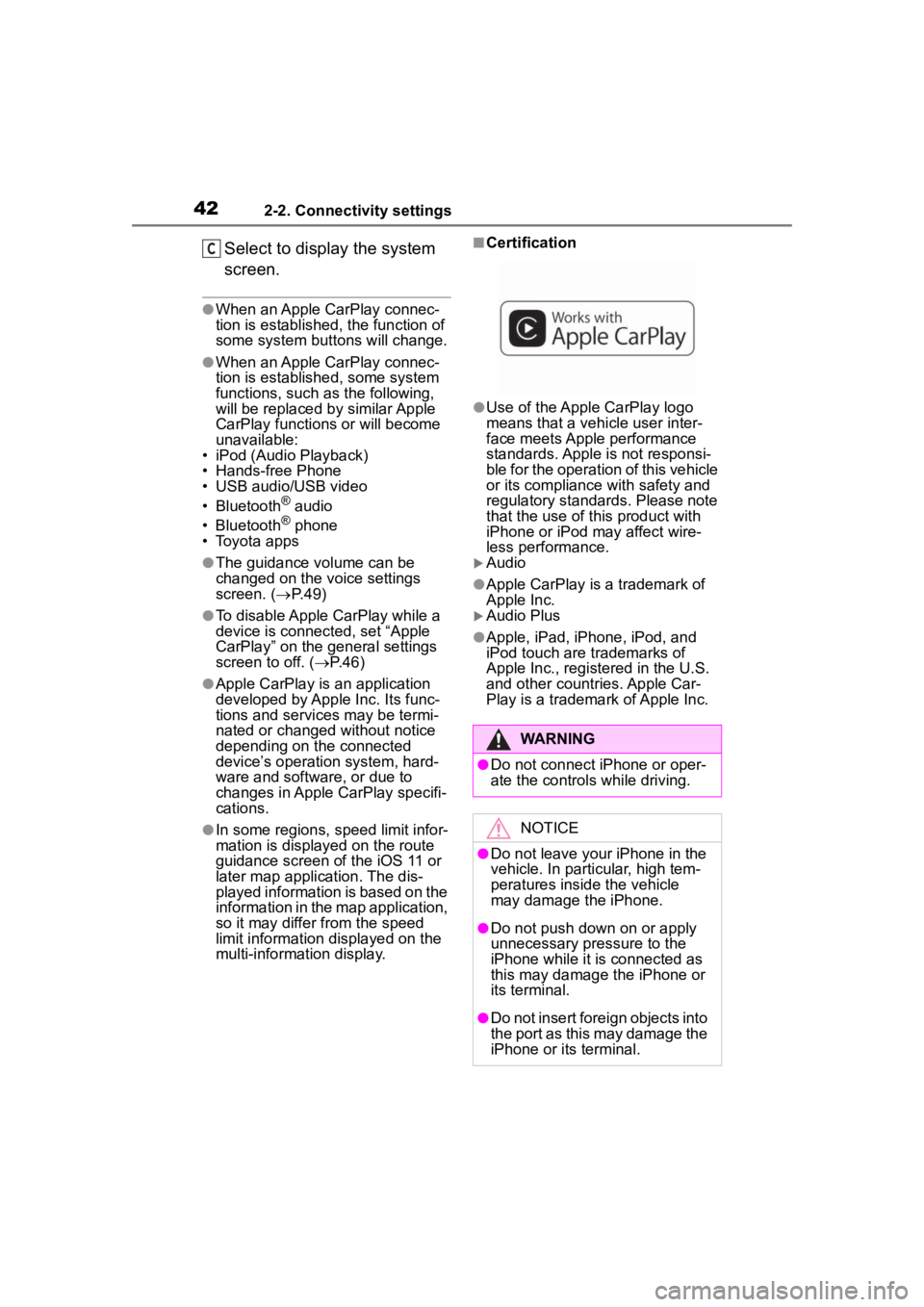
422-2. Connectivity settings
Select to display the system
screen.
●When an Apple CarPlay connec-
tion is established, the function of
some system buttons will change.
●When an Apple CarPlay connec-
tion is established, some system
functions, such as the following,
will be replaced by similar Apple
CarPlay functions or will become
unavailable:
• iPod (Audio Playback)
• Hands-free Phone
• USB audio/USB video
• Bluetooth
® audio
• Bluetooth® phone
• Toyota apps
●The guidance volume can be
changed on the voice settings
screen. ( P. 4 9 )
●To disable Apple CarPlay while a
device is connected, set “Apple
CarPlay” on the general settings
screen to off. ( P.46)
●Apple CarPlay is an application
developed by Apple Inc. Its func-
tions and services may be termi-
nated or changed without notice
depending on the connected
device’s operation system, hard-
ware and software, or due to
changes in Apple CarPlay specifi-
cations.
●In some regions, speed limit infor-
mation is displayed on the route
guidance screen of the iOS 11 or
later map application. The dis-
played information is based on the
information in the map application,
so it may differ from the speed
limit information displayed on the
multi-informat ion display.
■Certification
●Use of the Apple CarPlay logo
means that a vehicle user inter-
face meets Apple performance
standards. Apple is not responsi-
ble for the operation of this vehicle
or its compliance with safety and
regulatory standards. Please note
that the use of this product with
iPhone or iPod may affect wire-
less performance.
Audio
●Apple CarPlay is a trademark of
Apple Inc.
Audio Plus
●Apple, iPad, iPhone, iPod, and
iPod touch are t rademarks of
Apple Inc., registered in the U.S.
and other countries. Apple Car-
Play is a trademark of Apple Inc.
C
WARNING
●Do not connect iPhone or oper-
ate the controls while driving.
NOTICE
●Do not leave your iPhone in the
vehicle. In particular, high tem-
peratures inside the vehicle
may damage the iPhone.
●Do not push down on or apply
unnecessary pressure to the
iPhone while it is connected as
this may damage the iPhone or
its terminal.
●Do not insert foreign objects into
the port as this may damage the
iPhone or its terminal.
Page 56 of 180
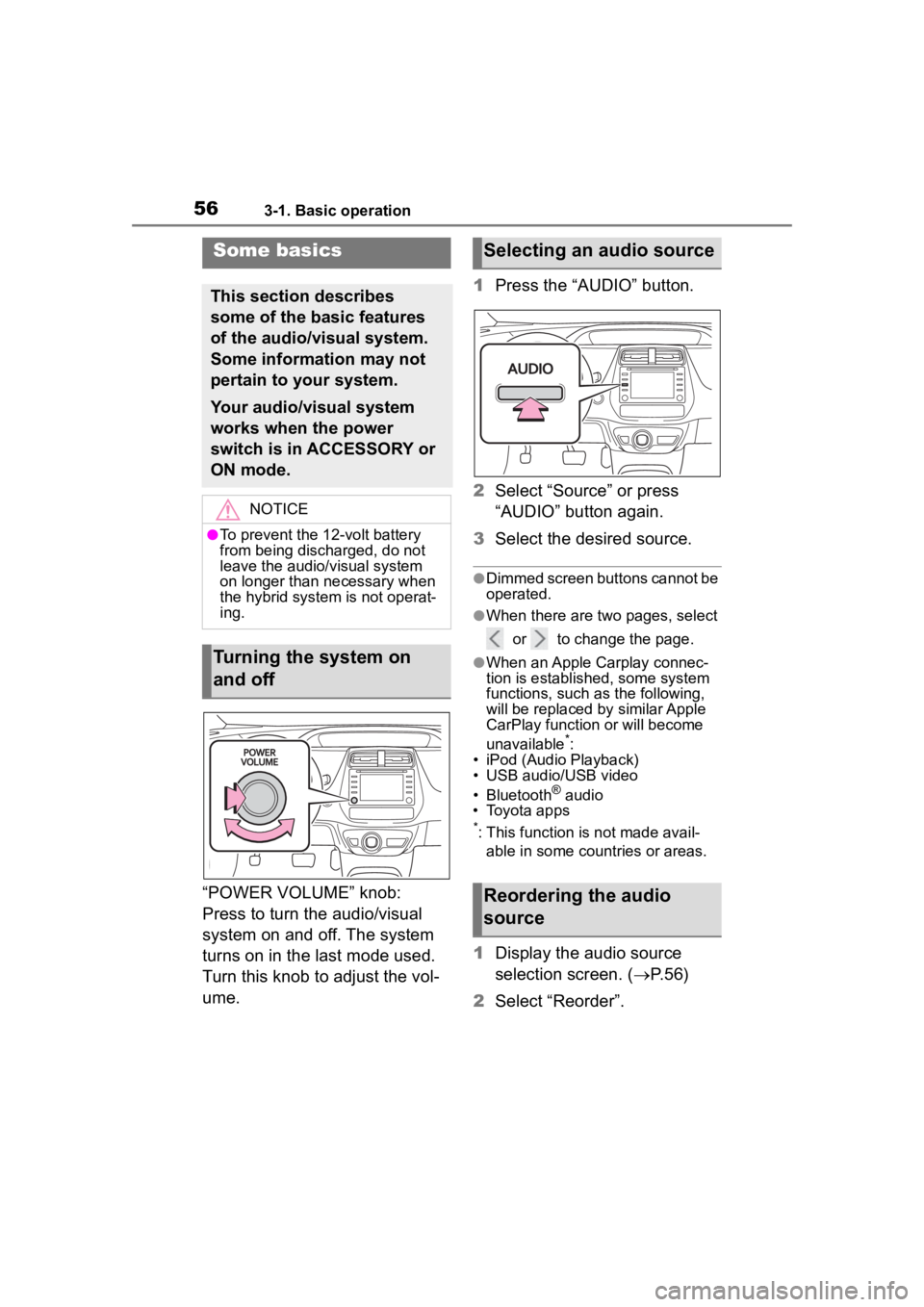
563-1. Basic operation
“POWER VOLUME” knob:
Press to turn the audio/visual
system on and off. The system
turns on in the last mode used.
Turn this knob to adjust the vol-
ume.1
Press the “AUDIO” button.
2 Select “Source” or press
“AUDIO” button again.
3 Select the desired source.
●Dimmed screen buttons cannot be
operated.
●When there are tw o pages, select
or to change the page.
●When an Apple Carplay connec-
tion is established, some system
functions, such as the following,
will be replaced by similar Apple
CarPlay function or will become
unavailable
*:
• iPod (Audio Playback)
• USB audio/USB video
• Bluetooth
® audio
• Toyota apps
*: This function is not made avail-
able in some countries or areas.
1 Display the audio source
selection screen. ( P.56)
2 Select “Reorder”.
Some basics
This section describes
some of the basic features
of the audio/visual system.
Some information may not
pertain to your system.
Your audio/visual system
works when the power
switch is in ACCESSORY or
ON mode.
NOTICE
●To prevent the 12-volt battery
from being discharged, do not
leave the audio/visual system
on longer than necessary when
the hybrid system is not operat-
ing.
Turning the system on
and off
Selecting an audio source
Reordering the audio
source
Page 166 of 180
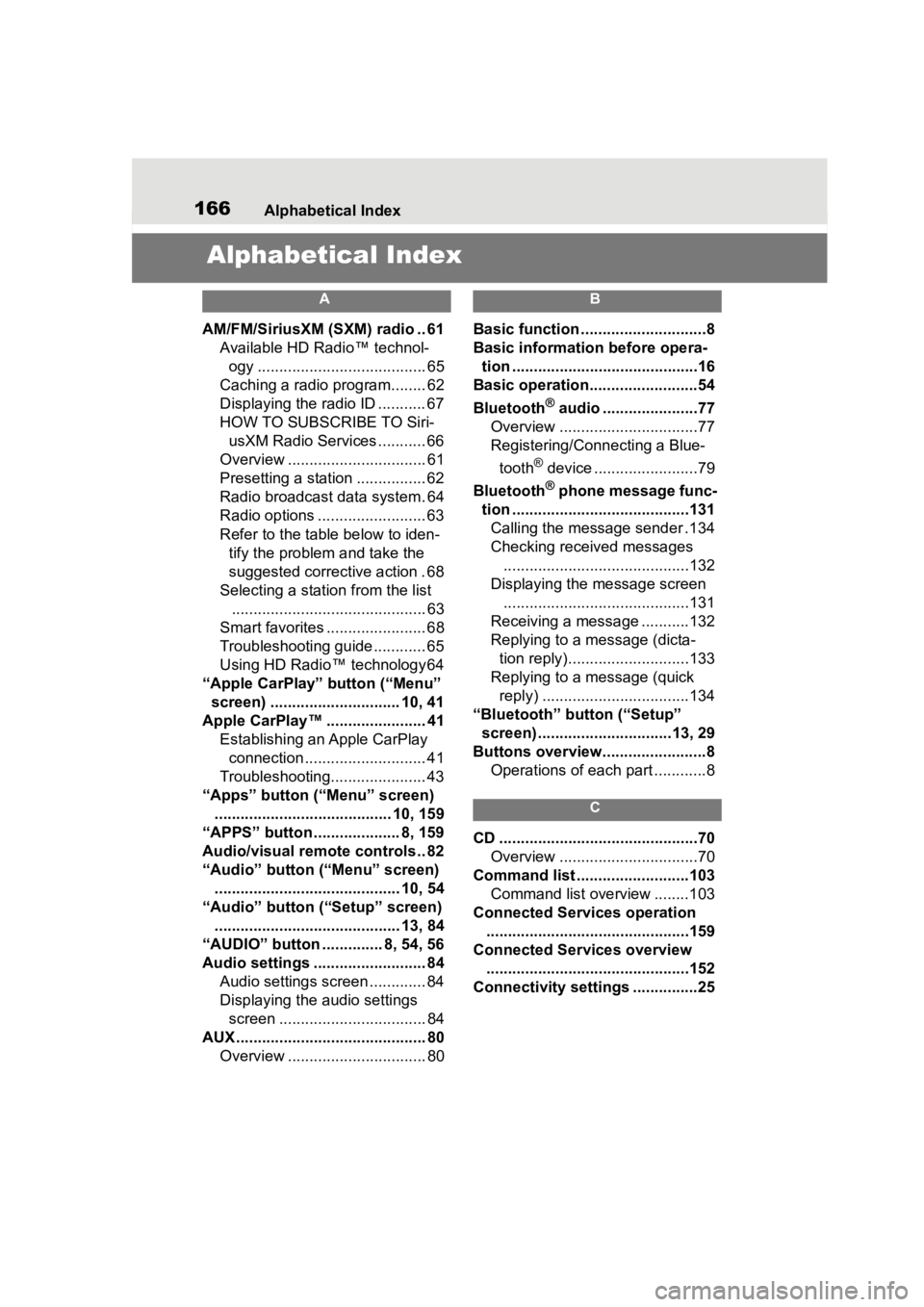
166Alphabetical Index
Alphabetical Index
A
AM/FM/SiriusXM (SXM) radio .. 61
Available HD Radio™ technol- ogy ....................................... 65
Caching a radio program........ 62
Displaying the radio ID ........... 67
HOW TO SUBSCRIBE TO Siri- usXM Radio Services ........... 66
Overview ................................ 61
Presetting a station ................ 62
Radio broadcast data system. 64
Radio options ......................... 63
Refer to the table below to iden- tify the problem and take the
suggested corrective action . 68
Selecting a station from the list ............................................. 63
Smart favorites ....................... 68
Troubleshooting guide ............ 65
Using HD Radio™ technology 64
“Apple CarPlay” button (“Menu” screen) .............................. 10, 41
Apple CarPlay™ ....................... 41 Establishing an Apple CarPlay connection ............................ 41
Troubleshooting...................... 43
“Apps” button (“Menu” screen) ......................................... 10, 159
“APPS” button ........ ............8, 159
Audio/visual remote controls .. 82
“Audio” button (“Menu” screen) ........................................... 10, 54
“Audio” button (“Setup” screen) ........................................... 13, 84
“AUDIO” button .............. 8, 54, 56
Audio settings .......................... 84 Audio settings screen ............. 84
Displaying the audio settings screen .................................. 84
AUX ............................................ 80 Overview ................................ 80
B
Basic function .............................8
Basic information before opera-tion ...........................................16
Basic operation.........................54
Bluetooth
® audio ......................77
Overview ................................77
Registering/Connecting a Blue-
tooth
® device ........................79
Bluetooth
® phone message func-
tion .........................................131 Calling the message sender .134
Checking received messages ...........................................132
Displaying the message screen
...........................................131
Receiving a mess age ...........132
Replying to a message (dicta- tion reply)............................133
Replying to a message (quick reply) ..................................134
“Bluetooth” button (“Setup” screen) ...............................13, 29
Buttons overview........................8 Operations of each part ............8
C
CD ..............................................70Overview ................................70
Command list ..........................103 Command list overview ........103
Connected Services operation ...............................................159
Connected Services overview ...............................................152
Connectivity settings ...............25