TOYOTA PRIUS C 2015 NHP10 / 1.G Navigation Manual
Manufacturer: TOYOTA, Model Year: 2015, Model line: PRIUS C, Model: TOYOTA PRIUS C 2015 NHP10 / 1.GPages: 285, PDF Size: 4.97 MB
Page 61 of 285
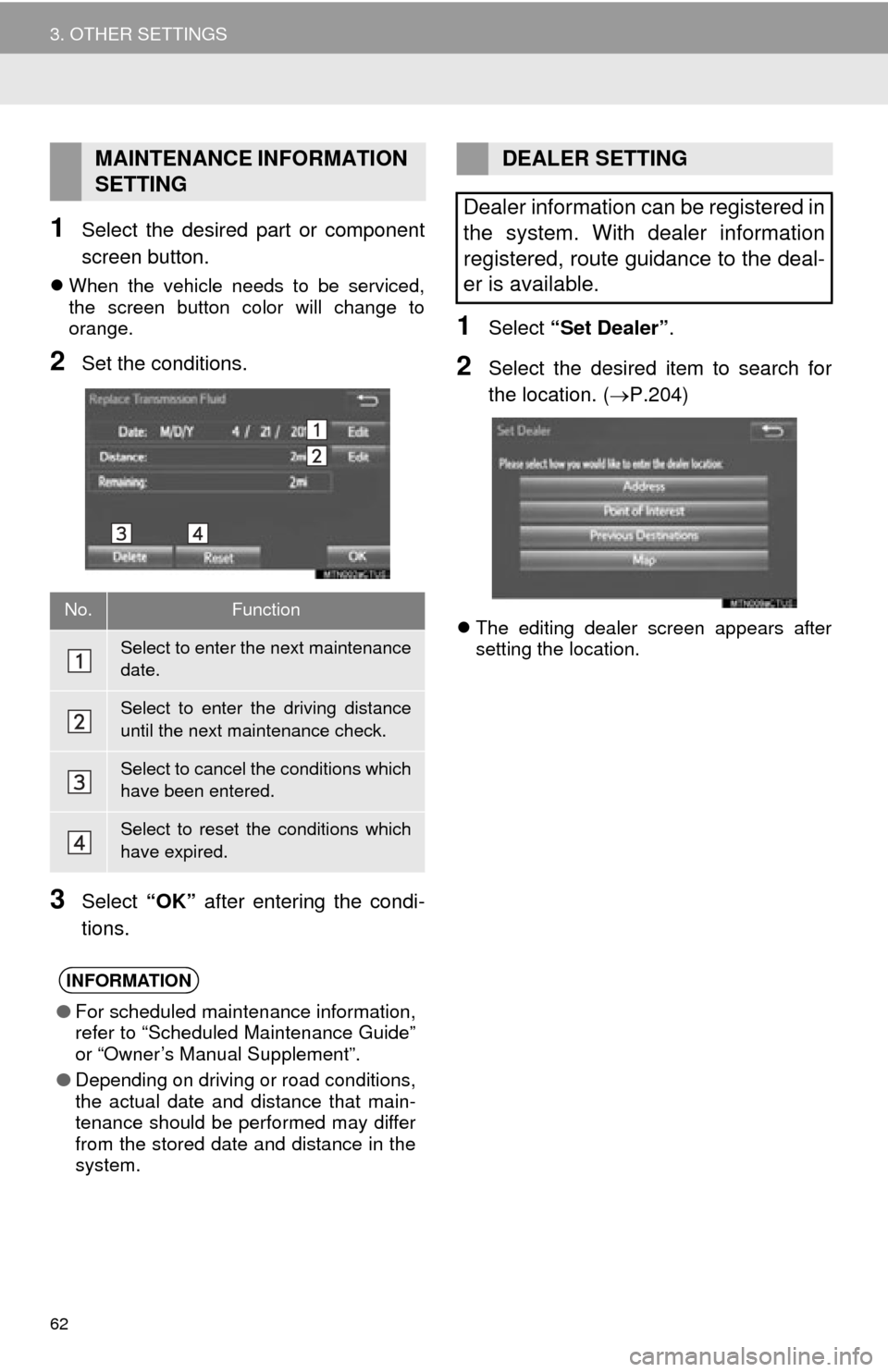
62
3. OTHER SETTINGS
1Select the desired part or component
screen button.
When the vehicle needs to be serviced,
the screen button color will change to
orange.
2Set the conditions.
3Select “OK” after entering the condi-
tions.
1Select “Set Dealer” .
2Select the desired item to search for
the location. ( P.204)
The editing dealer screen appears after
setting the location.
MAINTENANCE INFORMATION
SETTING
No.Function
Select to enter the next maintenance
date.
Select to enter the driving distance
until the next maintenance check.
Select to cancel the conditions which
have been entered.
Select to reset the conditions which
have expired.
INFORMATION
●For scheduled maintenance information,
refer to “Scheduled Maintenance Guide”
or “Owner’s Manual Supplement”.
● Depending on driving or road conditions,
the actual date and distance that main-
tenance should be performed may differ
from the stored date and distance in the
system.
DEALER SETTING
Dealer information can be registered in
the system. With dealer information
registered, route guidance to the deal-
er is available.
Page 62 of 285
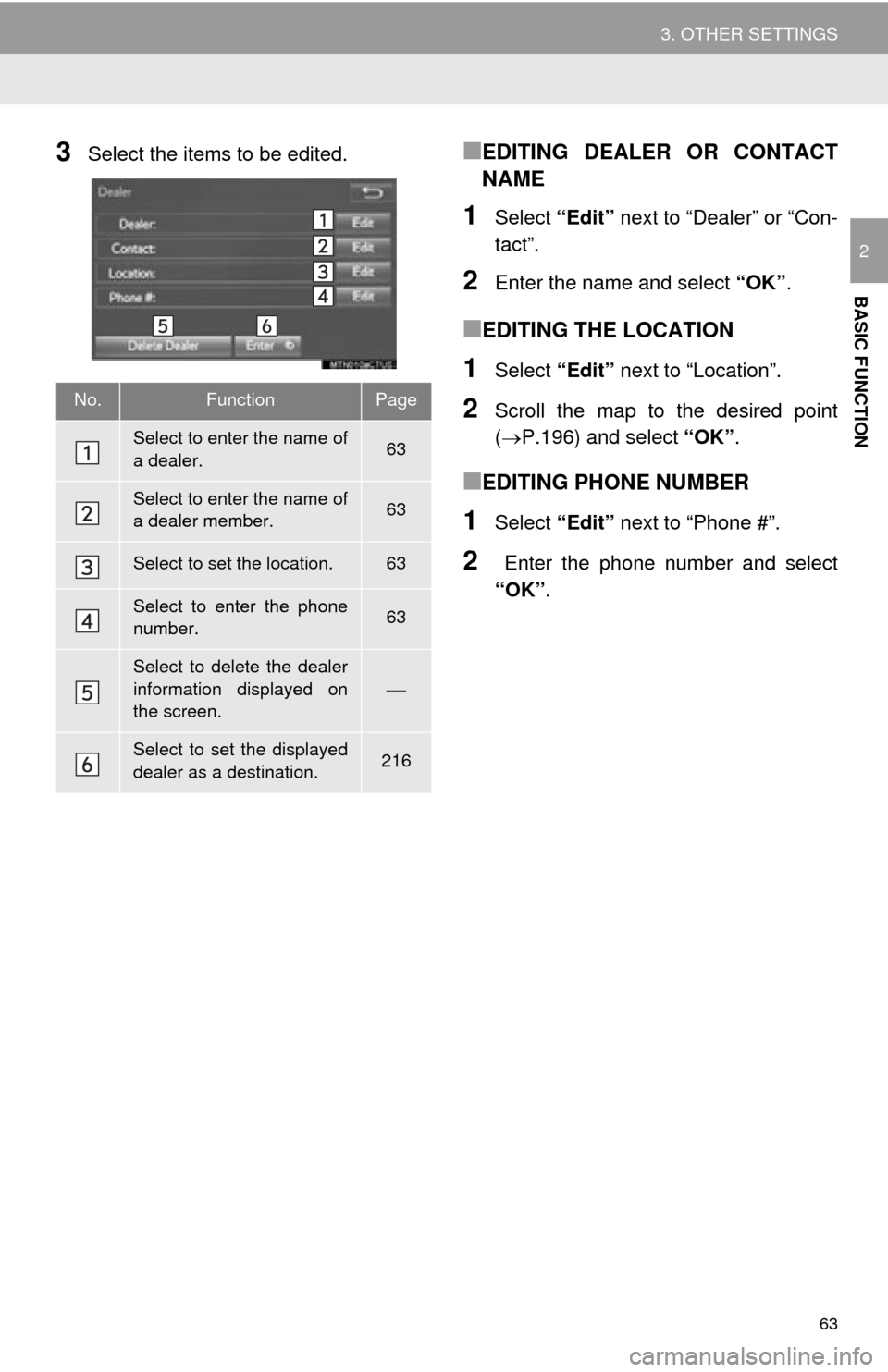
63
3. OTHER SETTINGS
BASIC FUNCTION
2
3Select the items to be edited.■EDITING DEALER OR CONTACT
NAME
1Select “Edit” next to “Dealer” or “Con-
tact”.
2Enter the name and select “OK”.
■EDITING THE LOCATION
1Select “Edit” next to “Location”.
2Scroll the map to the desired point
(P.196) and select “OK”.
■EDITING PHONE NUMBER
1Select “Edit” next to “Phone #”.
2 Enter the phone number and select
“OK”.
No.FunctionPage
Select to enter the name of
a dealer.63
Select to enter the name of
a dealer member.63
Select to set the location.63
Select to enter the phone
number.63
Select to delete the dealer
information displayed on
the screen.
Select to set the displayed
dealer as a destination.216
Page 63 of 285
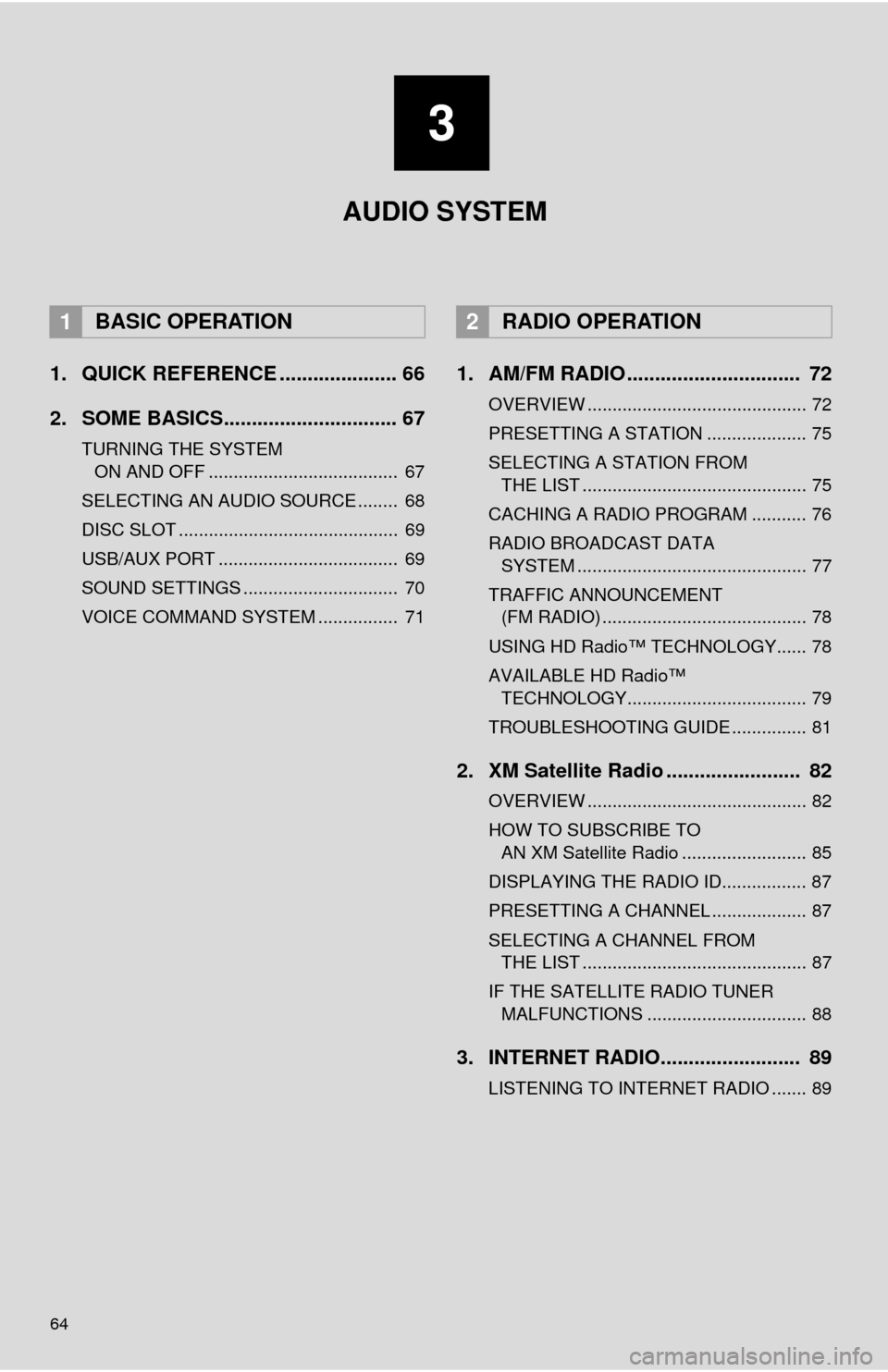
64
1. QUICK REFERENCE ..................... 66
2. SOME BASICS............................... 67
TURNING THE SYSTEM ON AND OFF ...................................... 67
SELECTING AN AUDIO SOURCE ........ 68
DISC SLOT ............................................ 69
USB/AUX PORT .................................... 69
SOUND SETTINGS ............................... 70
VOICE COMMAND SYSTEM ................ 71
1. AM/FM RADIO ............................... 72
OVERVIEW ............................................ 72
PRESETTING A STATION .................... 75
SELECTING A STATION FROM THE LIST ............................................. 75
CACHING A RADIO PROGRAM ........... 76
RADIO BROADCAST DATA SYSTEM .............................................. 77
TRAFFIC ANNOUNCEMENT (FM RADIO) ......................................... 78
USING HD Radio™ TECHNOLOGY...... 78
AVAILABLE HD Radio™ TECHNOLOGY.................................... 79
TROUBLESHOOTING GUIDE ............... 81
2. XM Satellite Radio ........................ 82
OVERVIEW ............................................ 82
HOW TO SUBSCRIBE TO AN XM Satellite Radio ......................... 85
DISPLAYING THE RADIO ID................. 87
PRESETTING A CHANNEL ................... 87
SELECTING A CHANNEL FROM THE LIST ............................................. 87
IF THE SATELLITE RADIO TUNER MALFUNCTIONS ................................ 88
3. INTERNET RADIO......................... 89
LISTENING TO INTERNET RADIO ....... 89
1BASIC OPERATION2RADIO OPERATION
3
AUDIO SYSTEM
Page 64 of 285
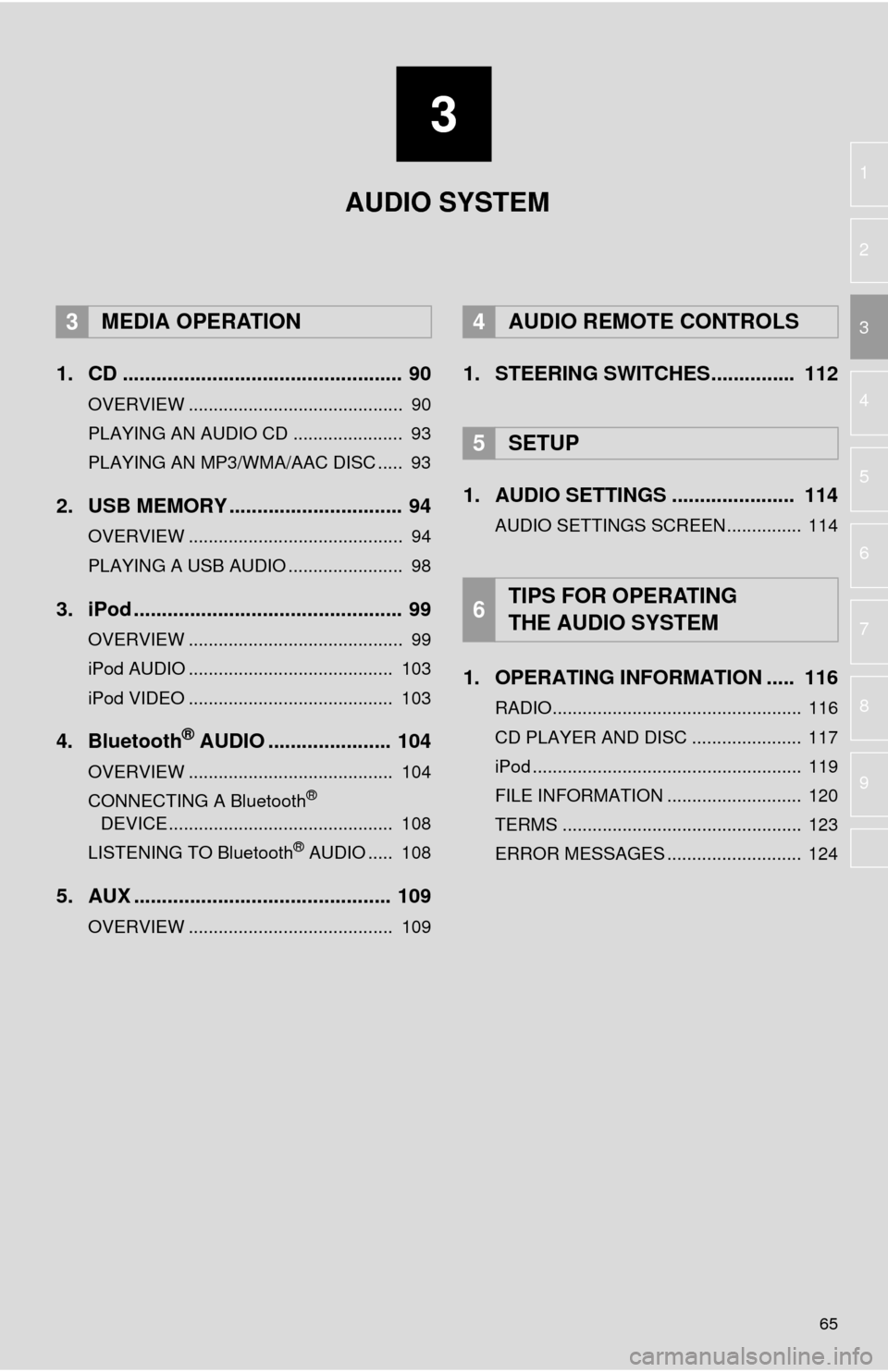
3
65
4
5
6
7
8
9
1
2
3
1. CD .................................................. 90
OVERVIEW ........................................... 90
PLAYING AN AUDIO CD ...................... 93
PLAYING AN MP3/WMA/AAC DISC ..... 93
2. USB MEMORY ............................... 94
OVERVIEW ........................................... 94
PLAYING A USB AUDIO ....................... 98
3. iPod ................................................ 99
OVERVIEW ........................................... 99
iPod AUDIO ......................................... 103
iPod VIDEO ......................................... 103
4. Bluetooth® AUDIO ...................... 104
OVERVIEW ......................................... 104
CONNECTING A Bluetooth®
DEVICE ............................................. 108
LISTENING TO Bluetooth
® AUDIO ..... 108
5. AUX .............................................. 109
OVERVIEW ......................................... 109
1. STEERING SWITCHES............... 112
1. AUDIO SETTINGS ...................... 114
AUDIO SETTINGS SCREEN............... 114
1. OPERATING INFORMATION ..... 116
RADIO.................................................. 116
CD PLAYER AND DISC ...................... 117
iPod ...................................................... 119
FILE INFORMATION ........................... 120
TERMS ................................................ 123
ERROR MESSAGES ........................... 124
3MEDIA OPERATION4AUDIO REMOTE CONTROLS
5SETUP
6TIPS FOR OPERATING
THE AUDIO SYSTEM
AUDIO SYSTEM
Page 65 of 285
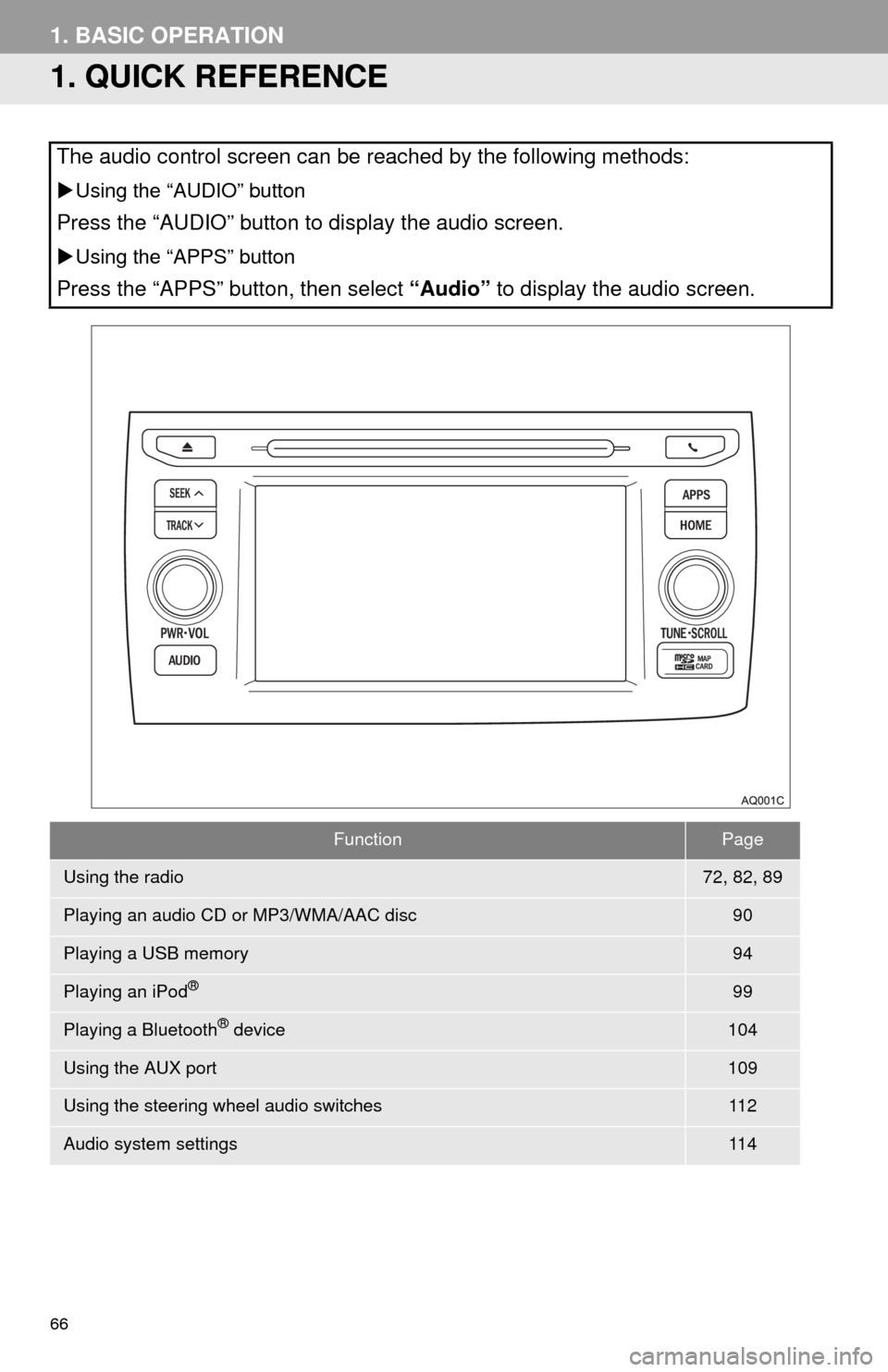
66
1. BASIC OPERATION
1. QUICK REFERENCE
The audio control screen can be reached by the following methods:
Using the “AUDIO” button
Press the “AUDIO” button to display the audio screen.
Using the “APPS” button
Press the “APPS” button, then select “Audio” to display the audio screen.
FunctionPage
Using the radio72, 82, 89
Playing an audio CD or MP3/WMA/AAC disc90
Playing a USB memory94
Playing an iPod®99
Playing a Bluetooth® device104
Using the AUX port109
Using the steering wheel audio switches11 2
Audio system settings11 4
Page 66 of 285
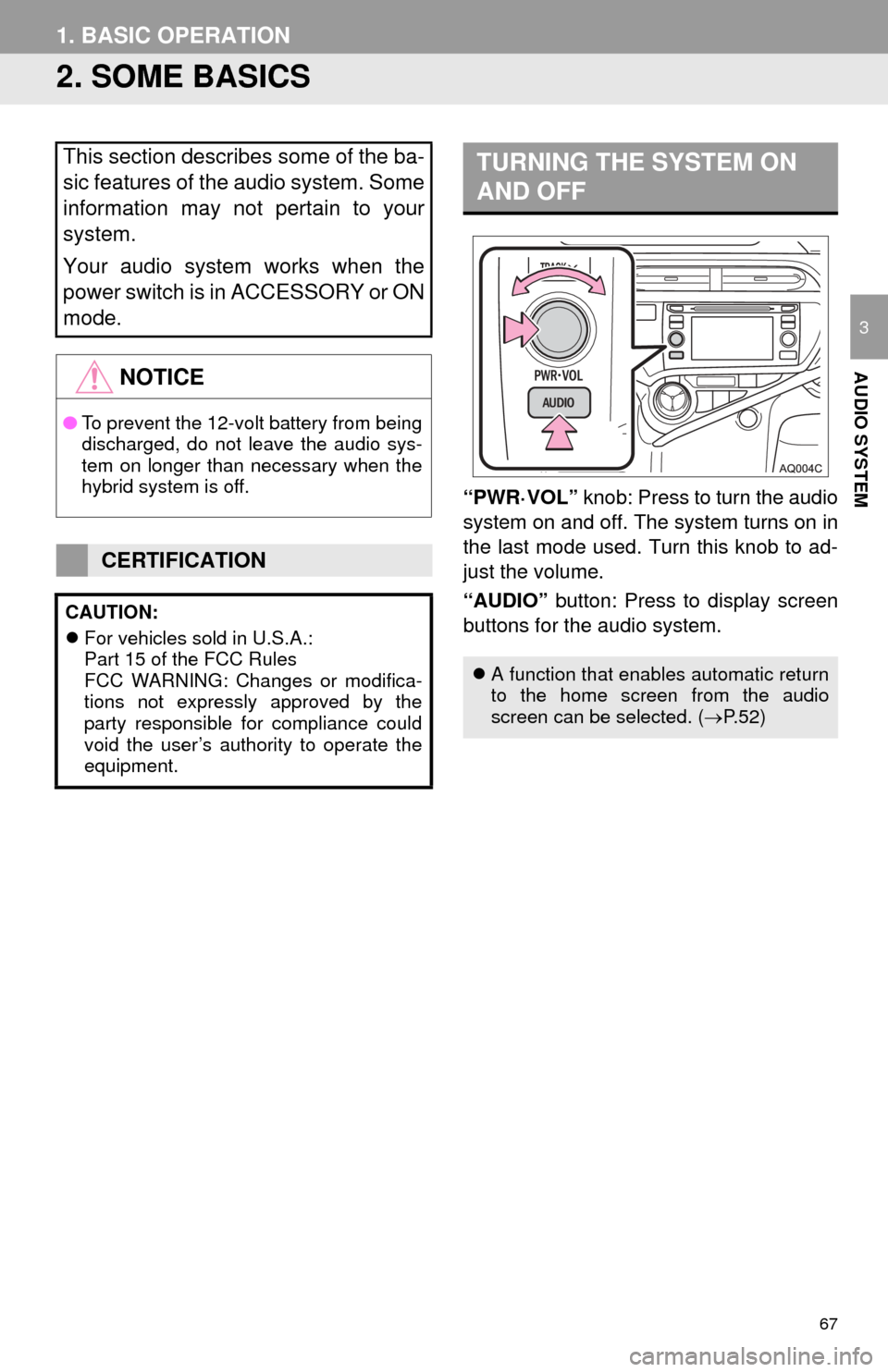
67
1. BASIC OPERATION
AUDIO SYSTEM
3
2. SOME BASICS
“PWR·VOL” knob: Press to turn the audio
system on and off. The system turns on in
the last mode used. Turn this knob to ad-
just the volume.
“AUDIO” button: Press to display screen
buttons for the audio system.
This section describes some of the ba-
sic features of the audio system. Some
information may not pertain to your
system.
Your audio system works when the
power switch is in ACCESSORY or ON
mode.
NOTICE
● To prevent the 12-volt battery from being
discharged, do not leave the audio sys-
tem on longer than necessary when the
hybrid system is off.
CERTIFICATION
CAUTION:
For vehicles sold in U.S.A.:
Part 15 of the FCC Rules
FCC WARNING: Changes or modifica-
tions not expressly approved by the
party responsible for compliance could
void the user’s authority to operate the
equipment.
TURNING THE SYSTEM ON
AND OFF
A function that enables automatic return
to the home screen from the audio
screen can be selected. ( P.52)
Page 67 of 285
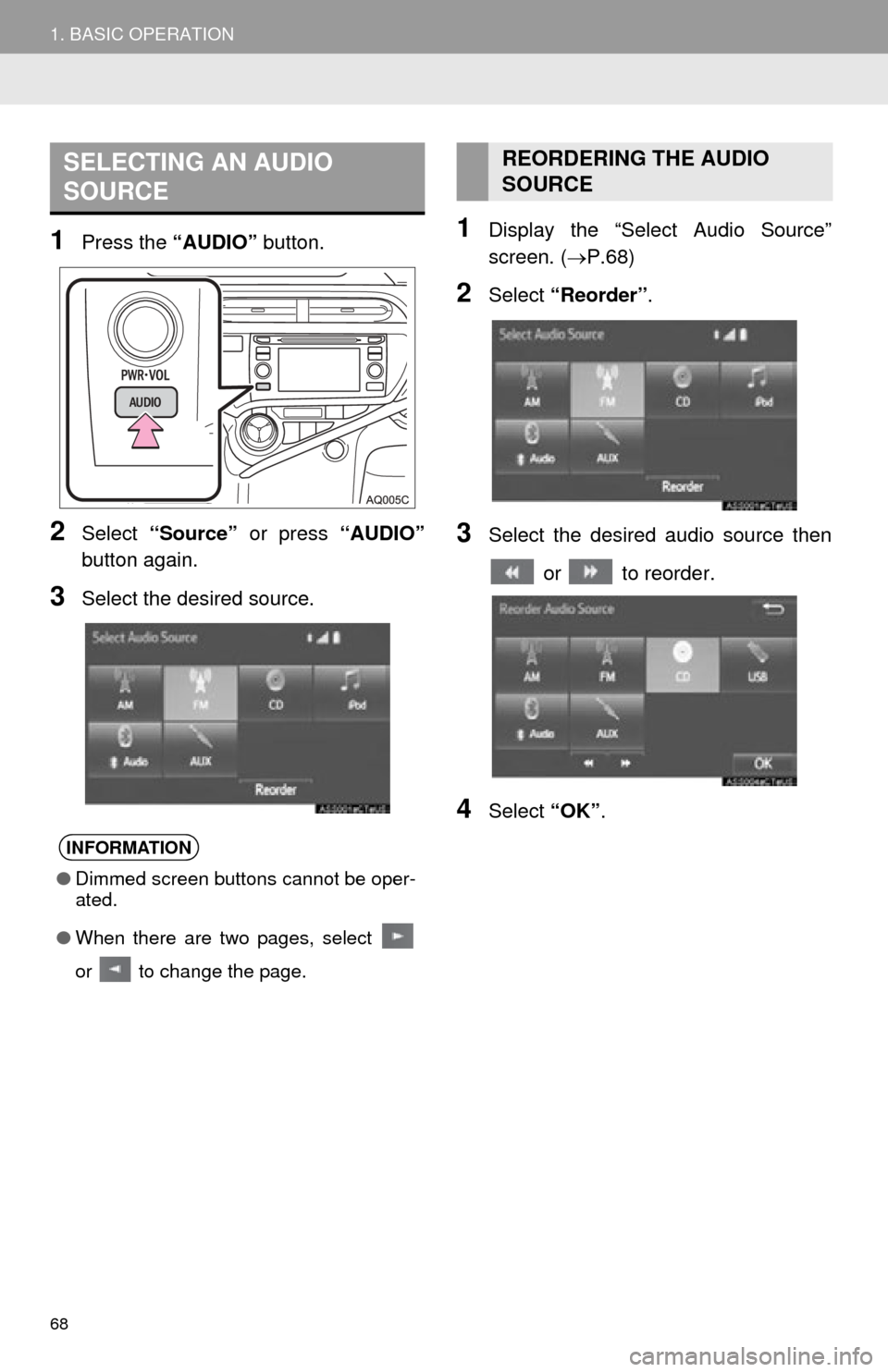
68
1. BASIC OPERATION
1Press the “AUDIO” button.
2Select “Source” or press “AUDIO”
button again.
3Select the desired source.
1Display the “Select Audio Source”
screen. ( P.68)
2Select “Reorder” .
3Select the desired audio source then
or to reorder.
4Select “OK”.
SELECTING AN AUDIO
SOURCE
INFORMATION
●Dimmed screen buttons cannot be oper-
ated.
● When there are two pages, select
or to change the page.
REORDERING THE AUDIO
SOURCE
Page 68 of 285
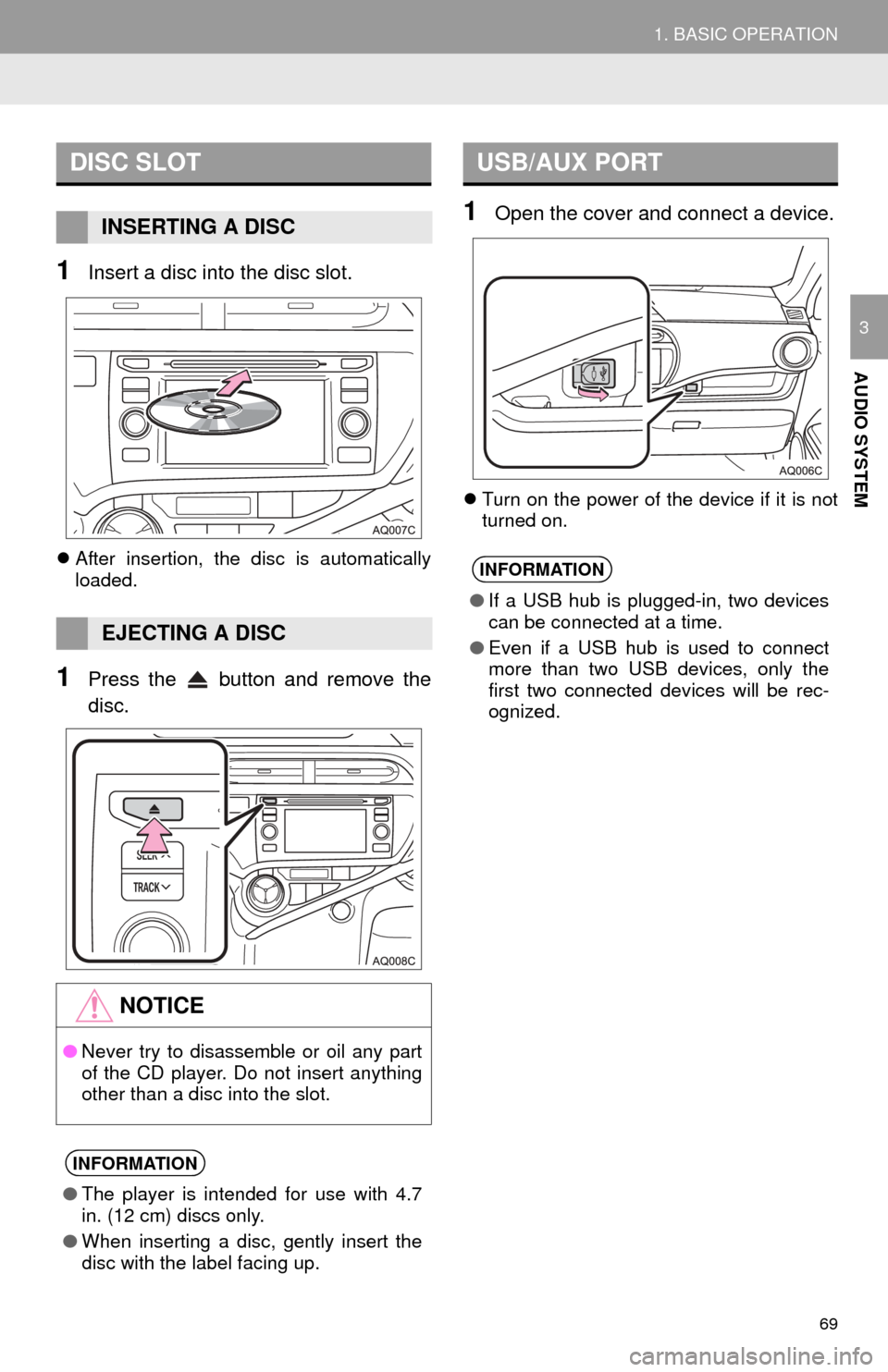
69
1. BASIC OPERATION
AUDIO SYSTEM
3
1Insert a disc into the disc slot.
After insertion, the disc is automatically
loaded.
1Press the button and remove the
disc.
1Open the cover and connect a device.
Turn on the power of the device if it is not
turned on.
DISC SLOT
INSERTING A DISC
EJECTING A DISC
NOTICE
● Never try to disassemble or oil any part
of the CD player. Do not insert anything
other than a disc into the slot.
INFORMATION
●The player is intended for use with 4.7
in. (12 cm) discs only.
● When inserting a disc, gently insert the
disc with the label facing up.
USB/AUX PORT
INFORMATION
●If a USB hub is plugged-in, two devices
can be connected at a time.
● Even if a USB hub is used to connect
more than two USB devices, only the
first two connected devices will be rec-
ognized.
Page 69 of 285
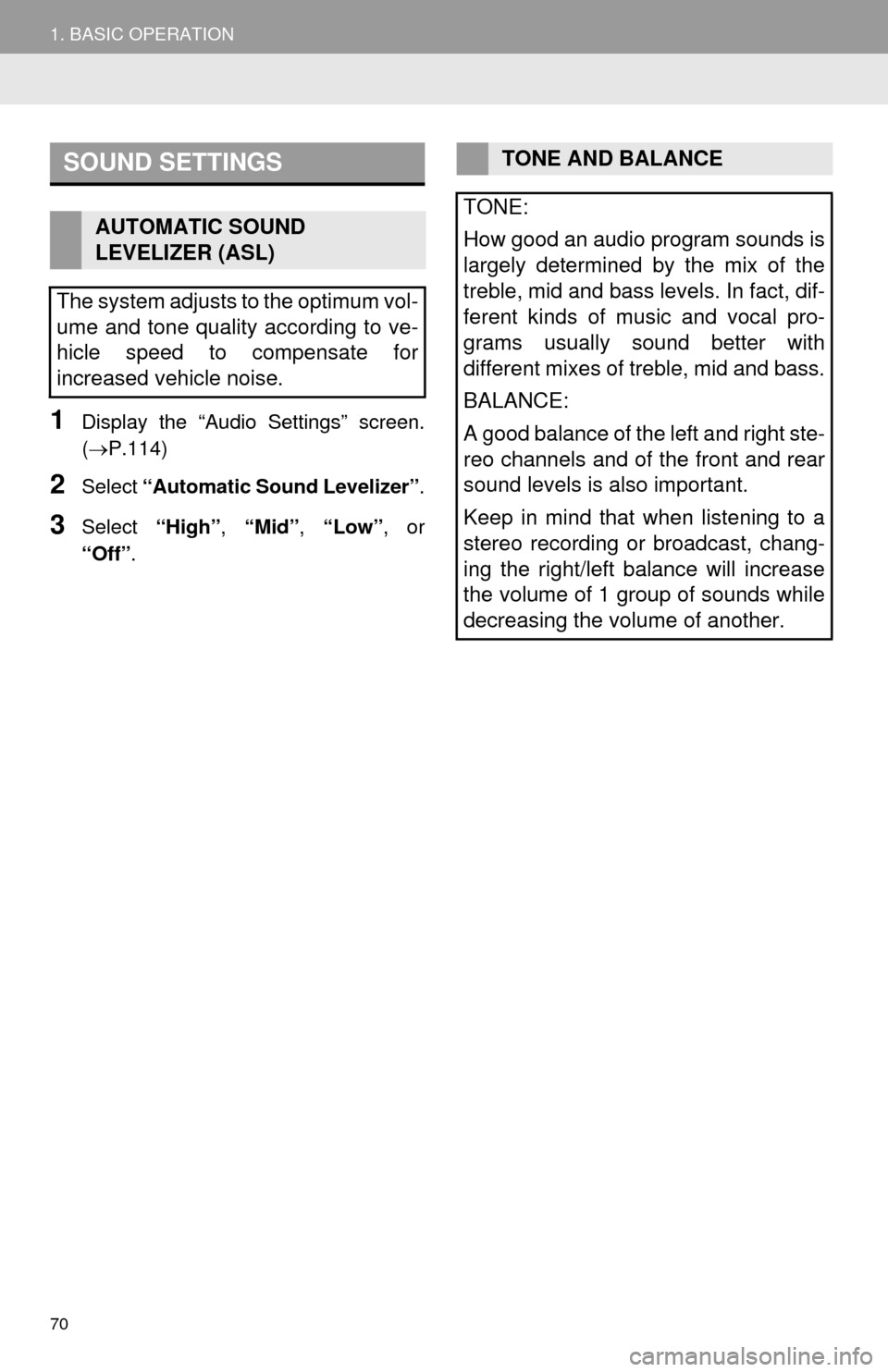
70
1. BASIC OPERATION
1Display the “Audio Settings” screen.
(P.114)
2Select “Automatic Sound Levelizer” .
3Select “High”, “Mid”, “Low”, or
“Off” .
SOUND SETTINGS
AUTOMATIC SOUND
LEVELIZER (ASL)
The system adjusts to the optimum vol-
ume and tone quality according to ve-
hicle speed to compensate for
increased vehicle noise.
TONE AND BALANCE
TONE:
How good an audio program sounds is
largely determined by the mix of the
treble, mid and bass levels. In fact, dif-
ferent kinds of music and vocal pro-
grams usually sound better with
different mixes of treble, mid and bass.
BALANCE:
A good balance of the left and right ste-
reo channels and of the front and rear
sound levels is also important.
Keep in mind that when listening to a
stereo recording or broadcast, chang-
ing the right/left balance will increase
the volume of 1 group of sounds while
decreasing the volume of another.
Page 70 of 285
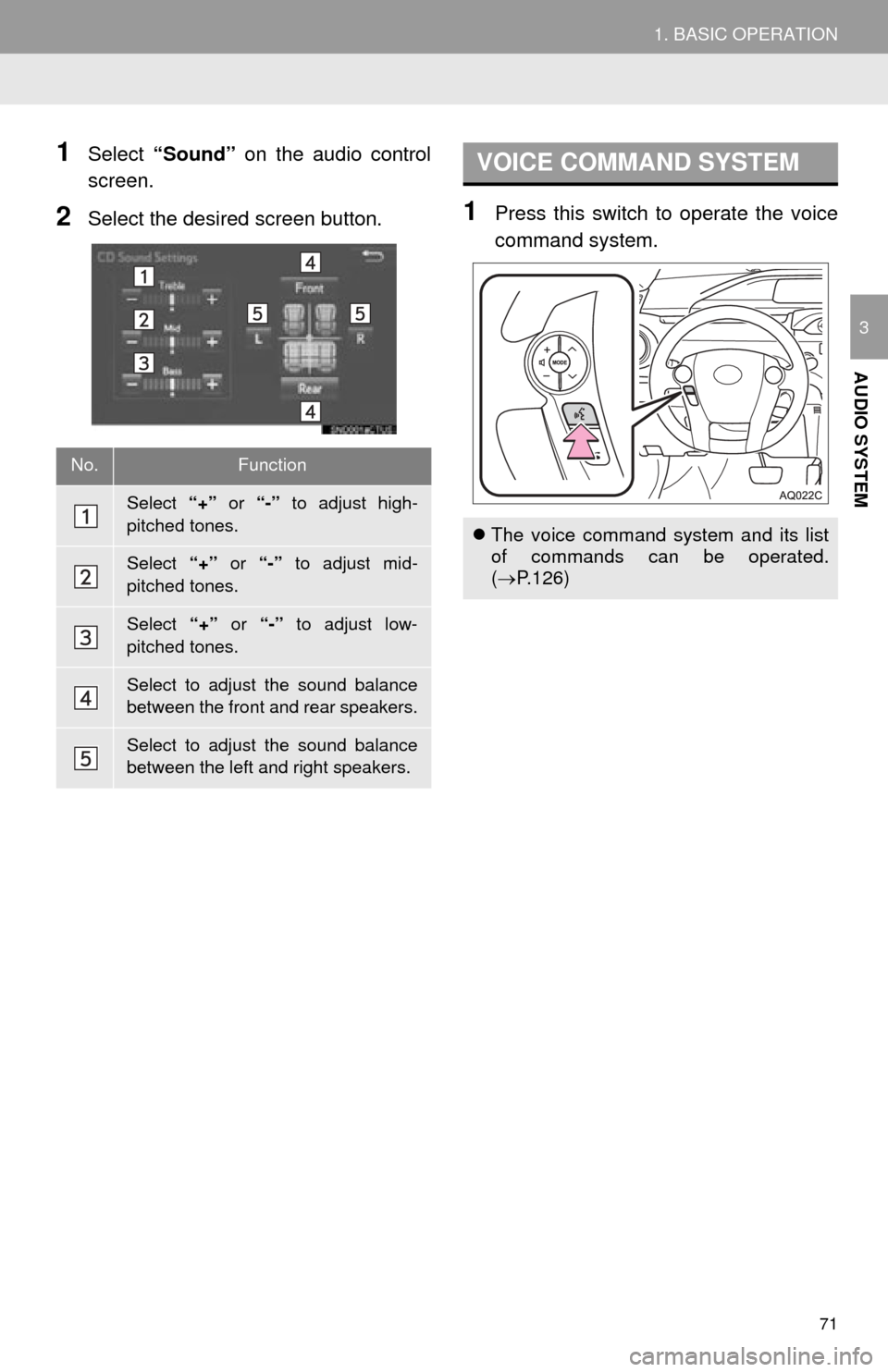
71
1. BASIC OPERATION
AUDIO SYSTEM
3
1Select “Sound” on the audio control
screen.
2Select the desired screen button.1Press this switch to operate the voice
command system.
No.Function
Select “+” or “-” to adjust high-
pitched tones.
Select “+” or “-” to adjust mid-
pitched tones.
Select “+” or “-” to adjust low-
pitched tones.
Select to adjust the sound balance
between the front and rear speakers.
Select to adjust the sound balance
between the left and right speakers.
VOICE COMMAND SYSTEM
The voice command system and its list
of commands can be operated.
( P.126)