display TOYOTA PRIUS C 2016 NHP10 / 1.G Navigation Manual
[x] Cancel search | Manufacturer: TOYOTA, Model Year: 2016, Model line: PRIUS C, Model: TOYOTA PRIUS C 2016 NHP10 / 1.GPages: 282, PDF Size: 4.98 MB
Page 204 of 282
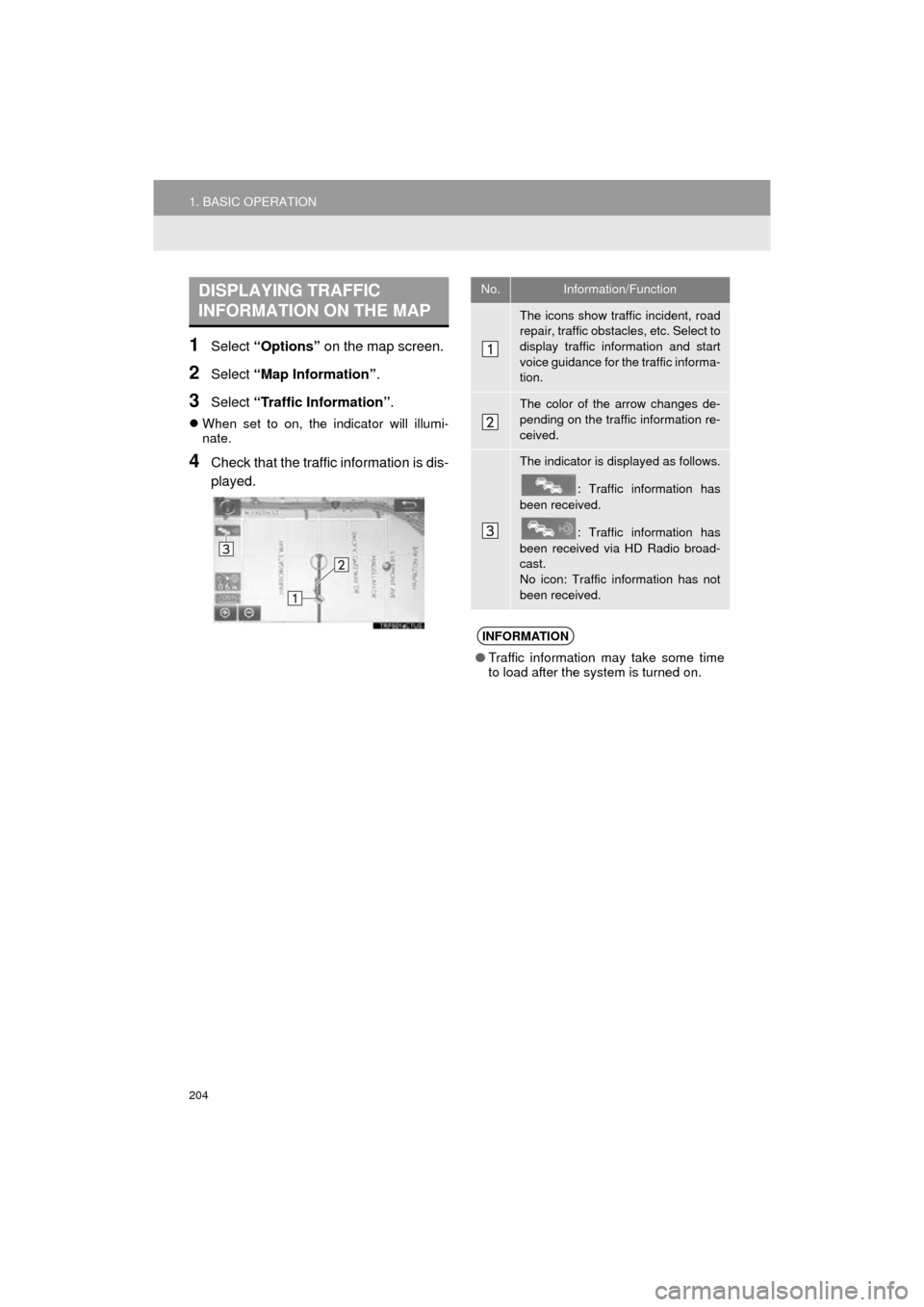
204
1. BASIC OPERATION
Prius_C_Navi_U
1Select “Options” on the map screen.
2Select “Map Information” .
3Select “Traffic Information” .
When set to on, the indicator will illumi-
nate.
4Check that the traffic information is dis-
played.
DISPLAYING TRAFFIC
INFORMATION ON THE MAPNo.Information/Function
The icons show traffic incident, road
repair, traffic obstacles, etc. Select to
display traffic information and start
voice guidance for the traffic informa-
tion.
The color of the arrow changes de-
pending on the traffic information re-
ceived.
The indicator is displayed as follows.
: Traffic information has
been received.
: Traffic information has
been received via HD Radio broad-
cast.
No icon: Traffic information has not
been received.
INFORMATION
● Traffic information may take some time
to load after the system is turned on.
Page 205 of 282
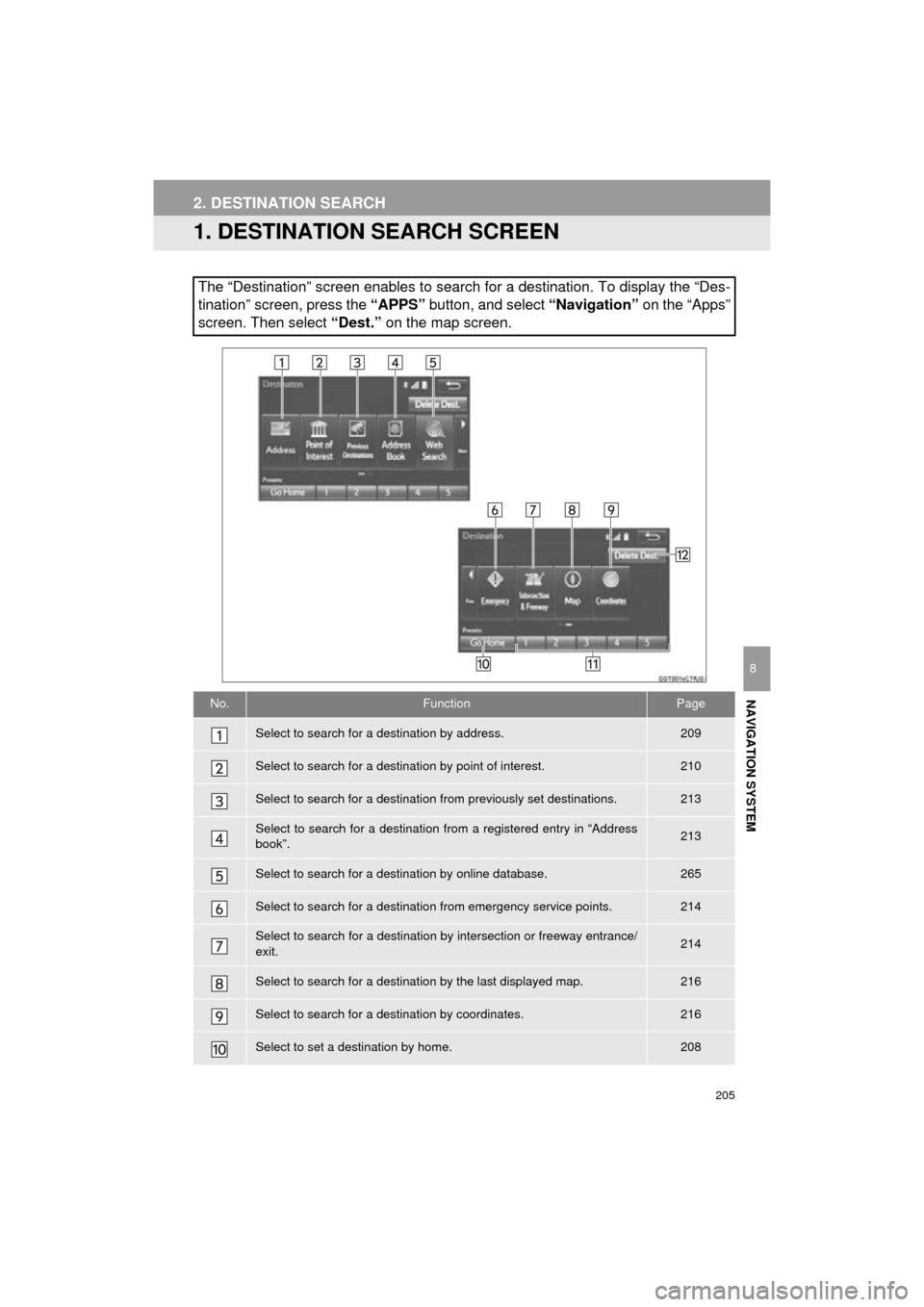
205
Prius_C_Navi_U
NAVIGATION SYSTEM
8
2. DESTINATION SEARCH
1. DESTINATION SEARCH SCREEN
The “Destination” screen enables to search for a destination. To display the “Des-
tination” screen, press the “APPS” button, and select “Navigation” on the “Apps”
screen. Then select “Dest.” on the map screen.
No.FunctionPage
Select to search for a destination by address. 209
Select to search for a destination by point of interest. 210
Select to search for a destination from previously set destinations.213
Select to search for a destination from a registered entry in “Address
book”.213
Select to search for a destination by online database. 265
Select to search for a destination from emergency service points.214
Select to search for a destination by intersection or freeway entrance/
exit.214
Select to search for a destination by the last displayed map.216
Select to search for a destination by coordinates.216
Select to set a destination by home.208
Page 207 of 282
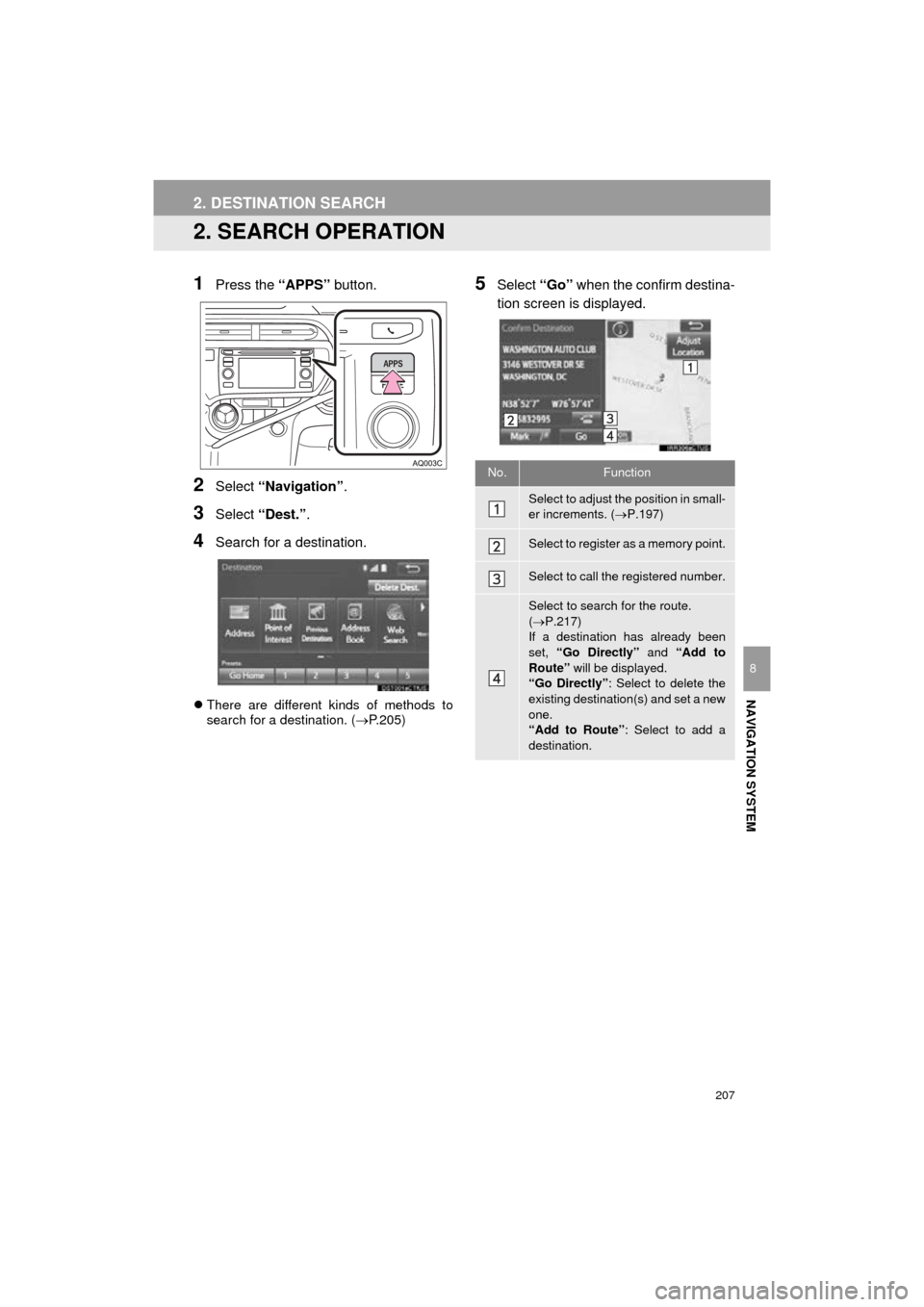
207
2. DESTINATION SEARCH
Prius_C_Navi_U
NAVIGATION SYSTEM
8
2. SEARCH OPERATION
1Press the “APPS” button.
2Select “Navigation” .
3Select “Dest.” .
4Search for a destination.
There are different kinds of methods to
search for a destination. ( P.205)
5Select “Go” when the confirm destina-
tion screen is displayed.
No.Function
Select to adjust the position in small-
er increments. ( P.197)
Select to register as a memory point.
Select to call the registered number.
Select to search for the route.
( P.217)
If a destination has already been
set, “Go Directly” and “Add to
Route” will be displayed.
“Go Directly” : Select to delete the
existing destination(s) and set a new
one.
“Add to Route” : Select to add a
destination.
Page 208 of 282
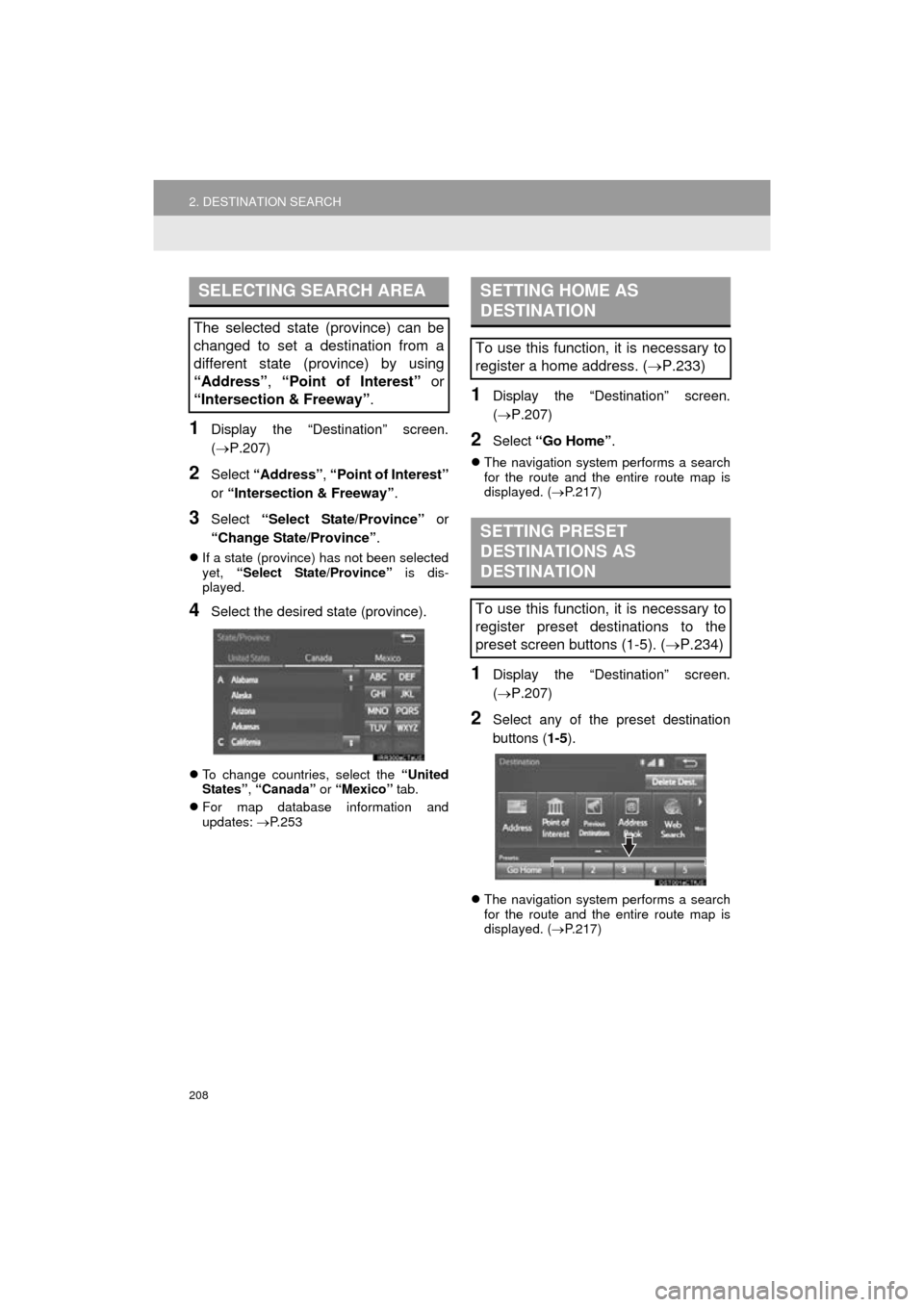
208
2. DESTINATION SEARCH
Prius_C_Navi_U
1Display the “Destination” screen.
(P.207)
2Select “Address” , “Point of Interest”
or “Intersection & Freeway” .
3Select “Select State/Province” or
“Change State/Province” .
If a state (province) has not been selected
yet, “Select State/Province” is dis-
played.
4Select the desired state (province).
To change countries, select the “United
States” , “Canada” or “Mexico” tab.
For map database information and
updates: P. 2 5 3
1Display the “Destination” screen.
(P.207)
2Select “Go Home” .
The navigation system performs a search
for the route and the entire route map is
displayed. ( P.217)
1Display the “Destination” screen.
(P.207)
2Select any of the preset destination
buttons ( 1-5).
The navigation system performs a search
for the route and the entire route map is
displayed. ( P.217)
SELECTING SEARCH AREA
The selected state (province) can be
changed to set a destination from a
different state (province) by using
“Address”, “Point of Interest” or
“Intersection & Freeway” .
SETTING HOME AS
DESTINATION
To use this function, it is necessary to
register a home address. (P.233)
SETTING PRESET
DESTINATIONS AS
DESTINATION
To use this function, it is necessary to
register preset destinations to the
preset screen buttons (1-5). ( P.234)
Page 209 of 282
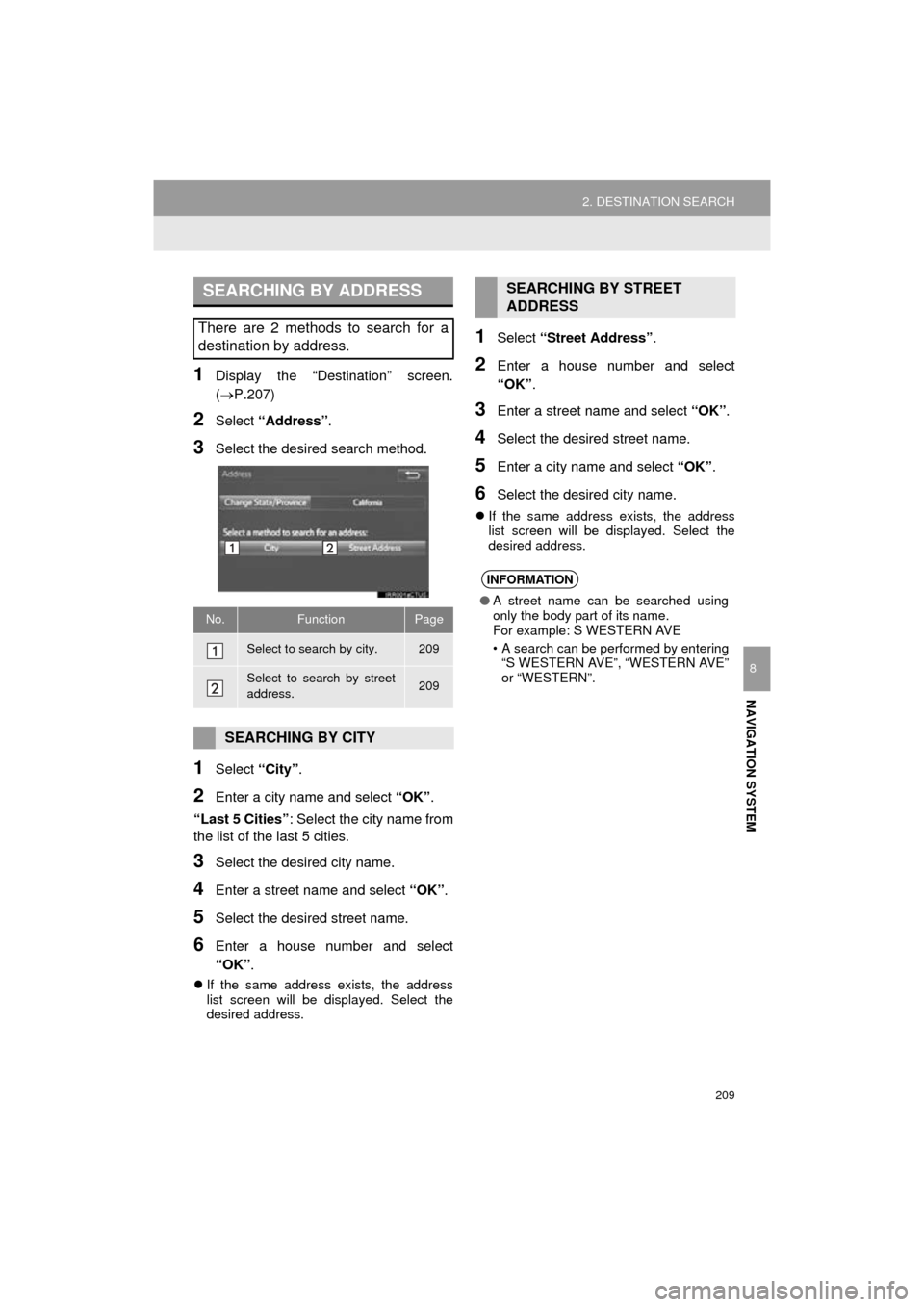
209
2. DESTINATION SEARCH
Prius_C_Navi_U
NAVIGATION SYSTEM
8
1Display the “Destination” screen.
(P.207)
2Select “Address” .
3Select the desired search method.
1Select “City”.
2Enter a city name and select “OK”.
“Last 5 Cities” : Select the city name from
the list of the last 5 cities.
3Select the desired city name.
4Enter a street name and select “OK”.
5Select the desired street name.
6Enter a house number and select
“OK”.
If the same address exists, the address
list screen will be displayed. Select the
desired address.
1Select “Street Address”.
2Enter a house number and select
“OK”.
3Enter a street name and select “OK”.
4Select the desired street name.
5Enter a city name and select “OK”.
6Select the desired city name.
If the same address exists, the address
list screen will be displayed. Select the
desired address.
SEARCHING BY ADDRESS
There are 2 methods to search for a
destination by address.
No.FunctionPage
Select to search by city.209
Select to search by street
address.209
SEARCHING BY CITY
SEARCHING BY STREET
ADDRESS
INFORMATION
●A street name can be searched using
only the body part of its name.
For example: S WESTERN AVE
• A search can be performed by entering
“S WESTERN AVE”, “WESTERN AVE”
or “WESTERN”.
Page 210 of 282
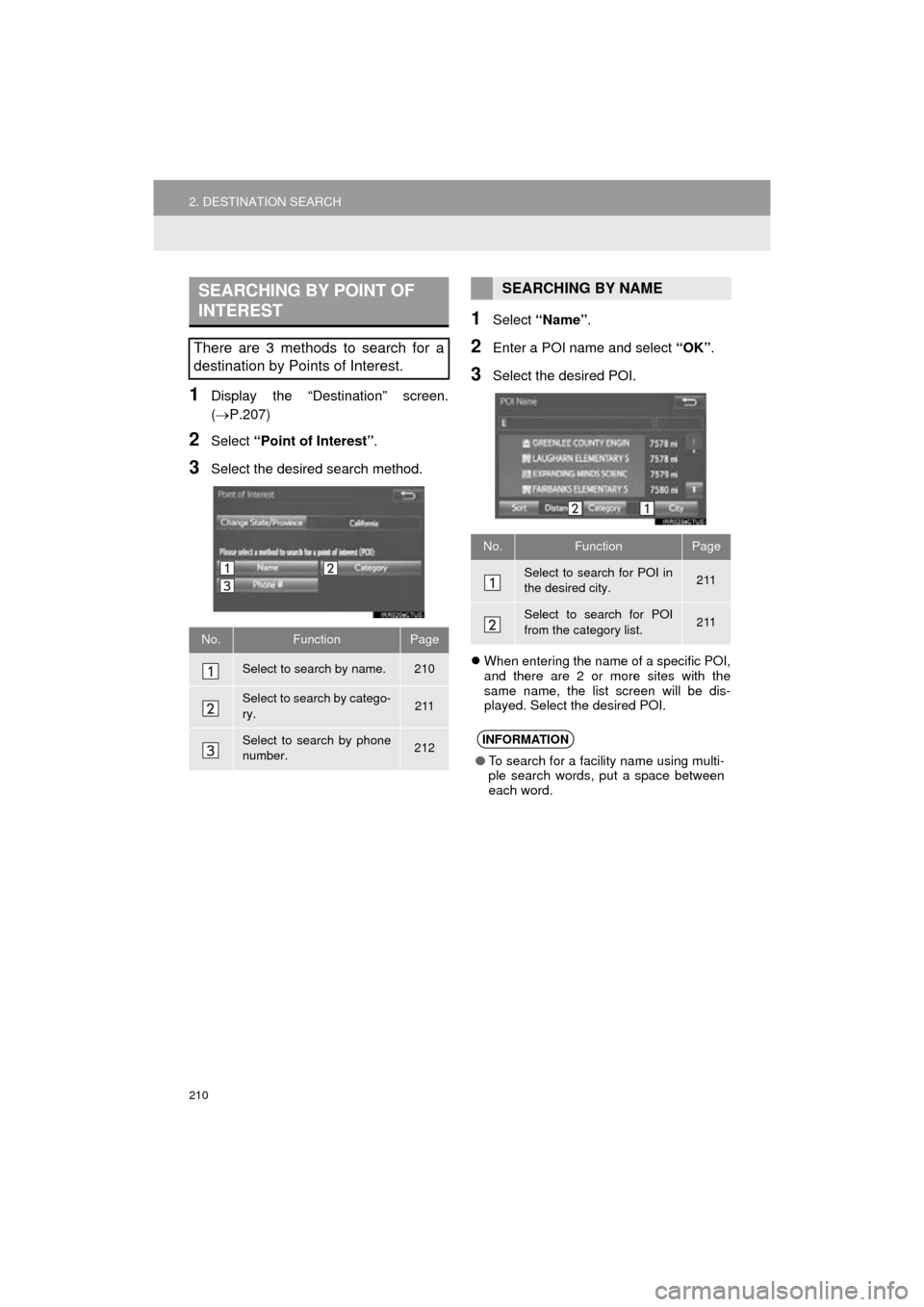
210
2. DESTINATION SEARCH
Prius_C_Navi_U
1Display the “Destination” screen.
(P.207)
2Select “Point of Interest” .
3Select the desired search method.
1Select “Name” .
2Enter a POI name and select “OK”.
3Select the desired POI.
When entering the name of a specific POI,
and there are 2 or more sites with the
same name, the list screen will be dis-
played. Select the desired POI.
SEARCHING BY POINT OF
INTEREST
There are 3 methods to search for a
destination by Points of Interest.
No.FunctionPage
Select to search by name.210
Select to search by catego-
ry.211
Select to search by phone
number.212
SEARCHING BY NAME
No.FunctionPage
Select to search for POI in
the desired city.211
Select to search for POI
from the category list.211
INFORMATION
●To search for a facility name using multi-
ple search words, put a space between
each word.
Page 211 of 282
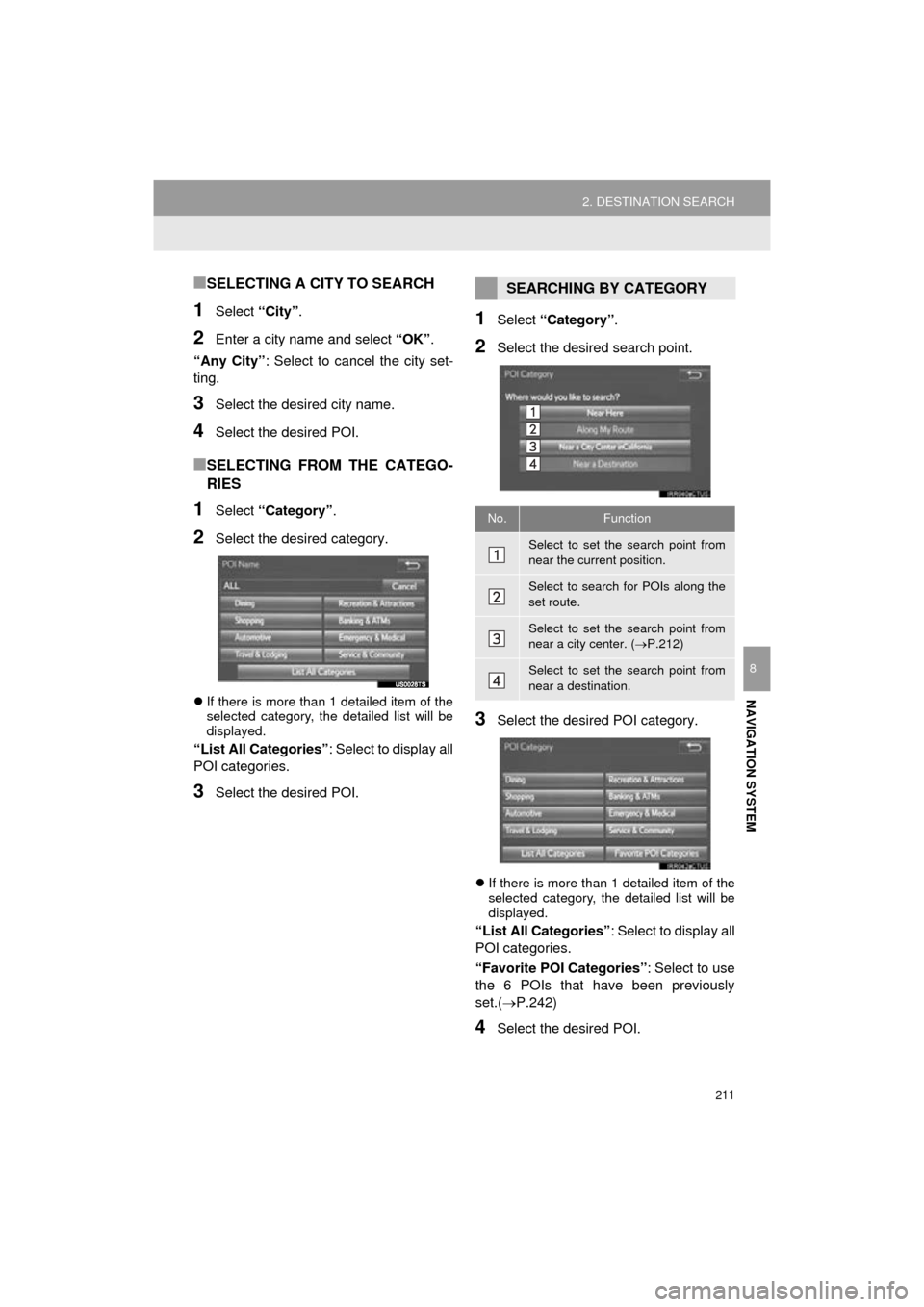
211
2. DESTINATION SEARCH
Prius_C_Navi_U
NAVIGATION SYSTEM
8
■SELECTING A CITY TO SEARCH
1Select “City”.
2Enter a city name and select “OK”.
“Any City” : Select to cancel the city set-
ting.
3Select the desired city name.
4Select the desired POI.
■SELECTING FROM THE CATEGO-
RIES
1Select “Category” .
2Select the desired category.
If there is more than 1 detailed item of the
selected category, the detailed list will be
displayed.
“List All Categories” : Select to display all
POI categories.
3Select the desired POI.
1Select “Category” .
2Select the desired search point.
3Select the desired POI category.
If there is more than 1 detailed item of the
selected category, the detailed list will be
displayed.
“List All Categories” : Select to display all
POI categories.
“Favorite POI Categories”: Select to use
the 6 POIs that have been previously
set.( P.242)
4Select the desired POI.
SEARCHING BY CATEGORY
No.Function
Select to set the search point from
near the current position.
Select to search for POIs along the
set route.
Select to set the search point from
near a city center. ( P.212)
Select to set the search point from
near a destination.
Page 212 of 282
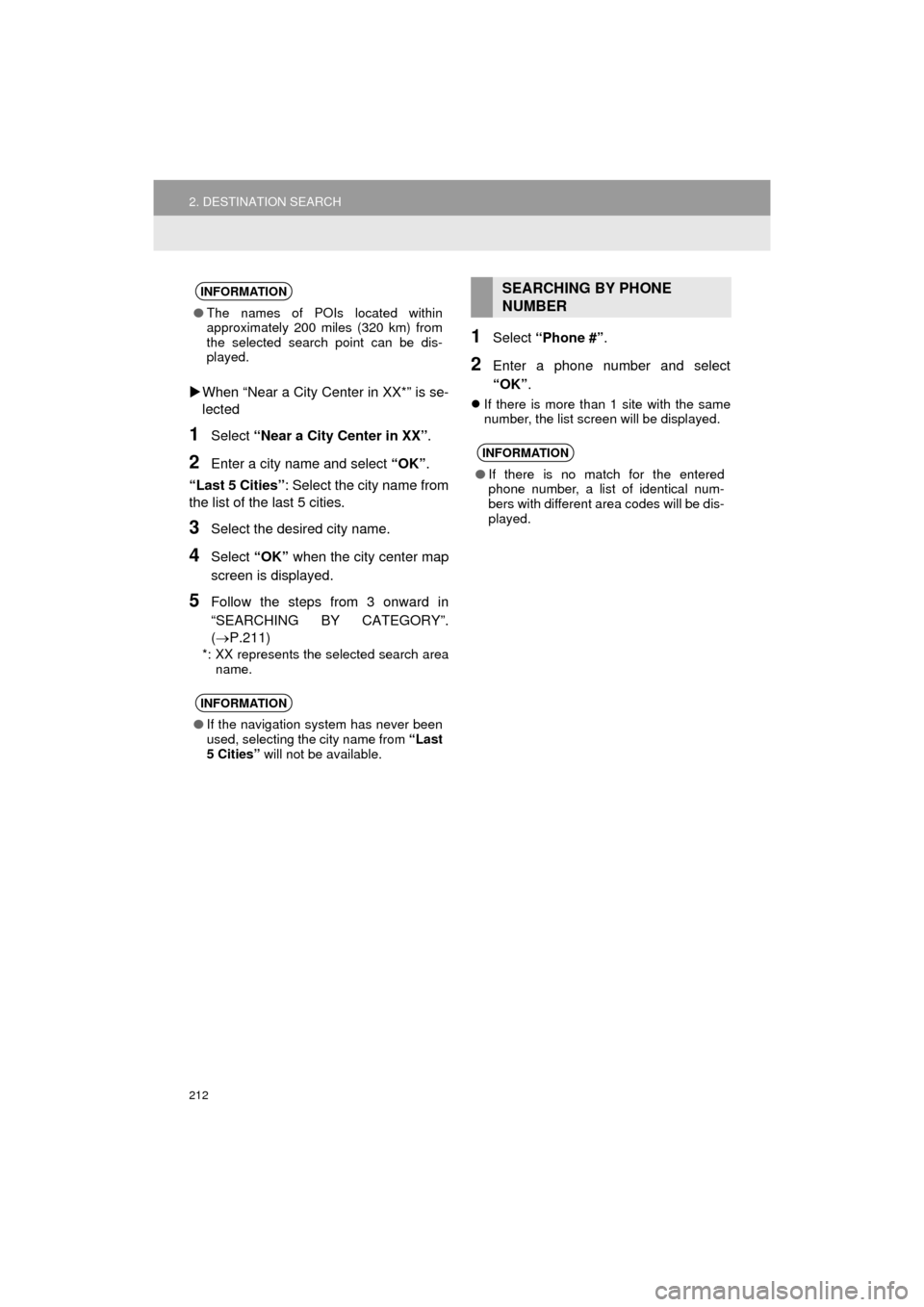
212
2. DESTINATION SEARCH
Prius_C_Navi_U
When “Near a City Center in XX*” is se-
lected
1Select “Near a City Center in XX” .
2Enter a city name and select “OK”.
“Last 5 Cities” : Select the city name from
the list of the last 5 cities.
3Select the desired city name.
4Select “OK” when the city center map
screen is displayed.
5Follow the steps from 3 onward in
“SEARCHING BY CATEGORY”.
(P.211)
*: XX represents the selected search area name.
1Select “Phone #” .
2Enter a phone number and select
“OK”.
If there is more than 1 site with the same
number, the list screen will be displayed.
INFORMATION
●The names of POIs located within
approximately 200 miles (320 km) from
the selected search point can be dis-
played.
INFORMATION
●If the navigation system has never been
used, selecting the city name from “Last
5 Cities” will not be available.
SEARCHING BY PHONE
NUMBER
INFORMATION
●If there is no match for the entered
phone number, a list of identical num-
bers with different area codes will be dis-
played.
Page 213 of 282
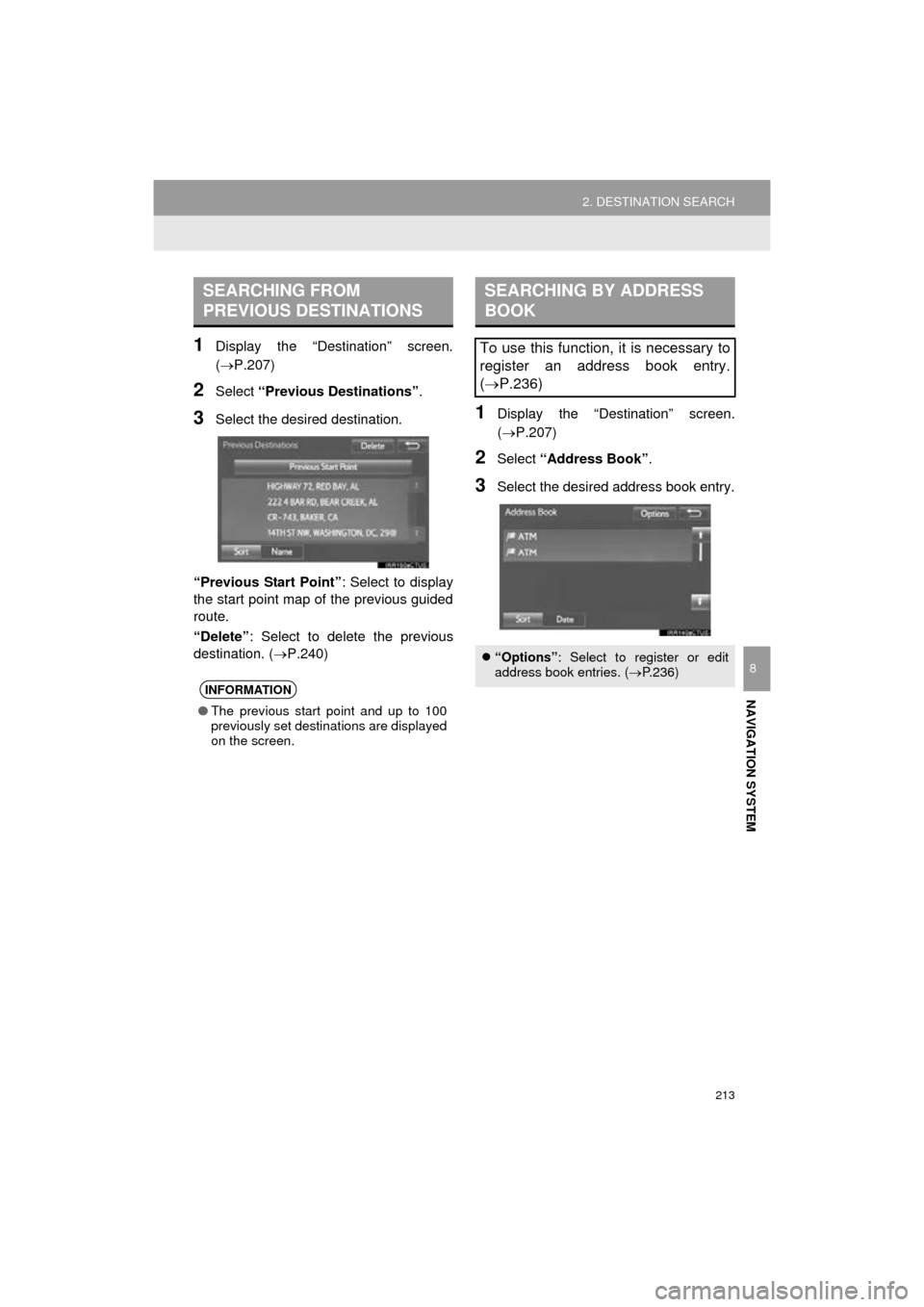
213
2. DESTINATION SEARCH
Prius_C_Navi_U
NAVIGATION SYSTEM
8
1Display the “Destination” screen.
(P.207)
2Select “Previous Destinations” .
3Select the desired destination.
“Previous Start Point” : Select to display
the start point map of the previous guided
route.
“Delete” : Select to delete the previous
destination. ( P.240)1Display the “Destination” screen.
(P.207)
2Select “Address Book” .
3Select the desired address book entry.
SEARCHING FROM
PREVIOUS DESTINATIONS
INFORMATION
●The previous start point and up to 100
previously set destinations are displayed
on the screen.
SEARCHING BY ADDRESS
BOOK
To use this function, it is necessary to
register an address book entry.
(P.236)
“Options” : Select to register or edit
address book entries. ( P.236)
Page 214 of 282
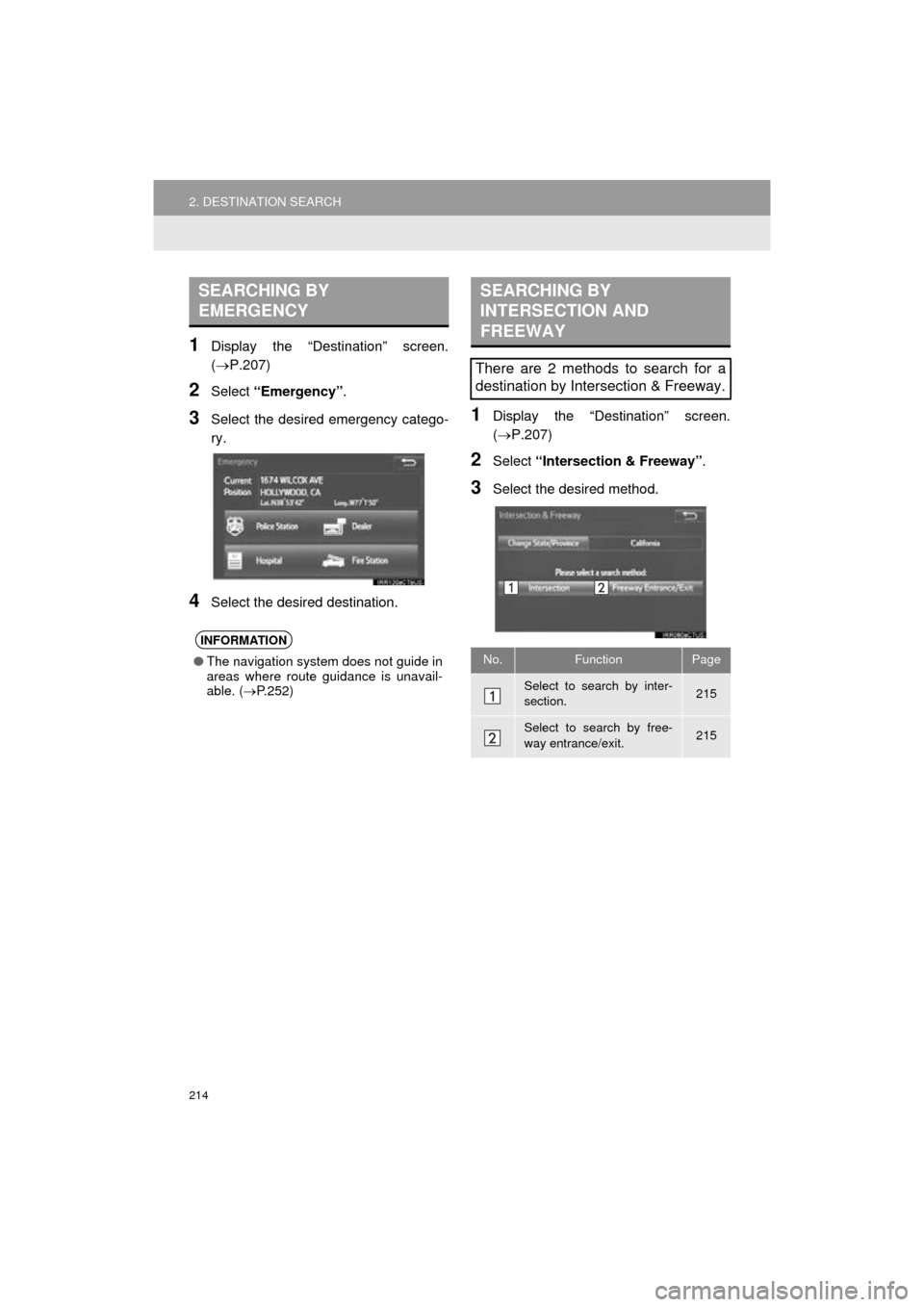
214
2. DESTINATION SEARCH
Prius_C_Navi_U
1Display the “Destination” screen.
(P.207)
2Select “Emergency” .
3Select the desired emergency catego-
ry.
4Select the desired destination.
1Display the “Destination” screen.
(P.207)
2Select “Intersection & Freeway” .
3Select the desired method.
SEARCHING BY
EMERGENCY
INFORMATION
●The navigation system does not guide in
areas where route guidance is unavail-
able. ( P.252)
SEARCHING BY
INTERSECTION AND
FREEWAY
There are 2 methods to search for a
destination by Intersection & Freeway.
No.FunctionPage
Select to search by inter-
section.215
Select to search by free-
way entrance/exit.215