navigation TOYOTA PRIUS C 2016 NHP10 / 1.G Navigation Manual
[x] Cancel search | Manufacturer: TOYOTA, Model Year: 2016, Model line: PRIUS C, Model: TOYOTA PRIUS C 2016 NHP10 / 1.GPages: 282, PDF Size: 4.98 MB
Page 22 of 282
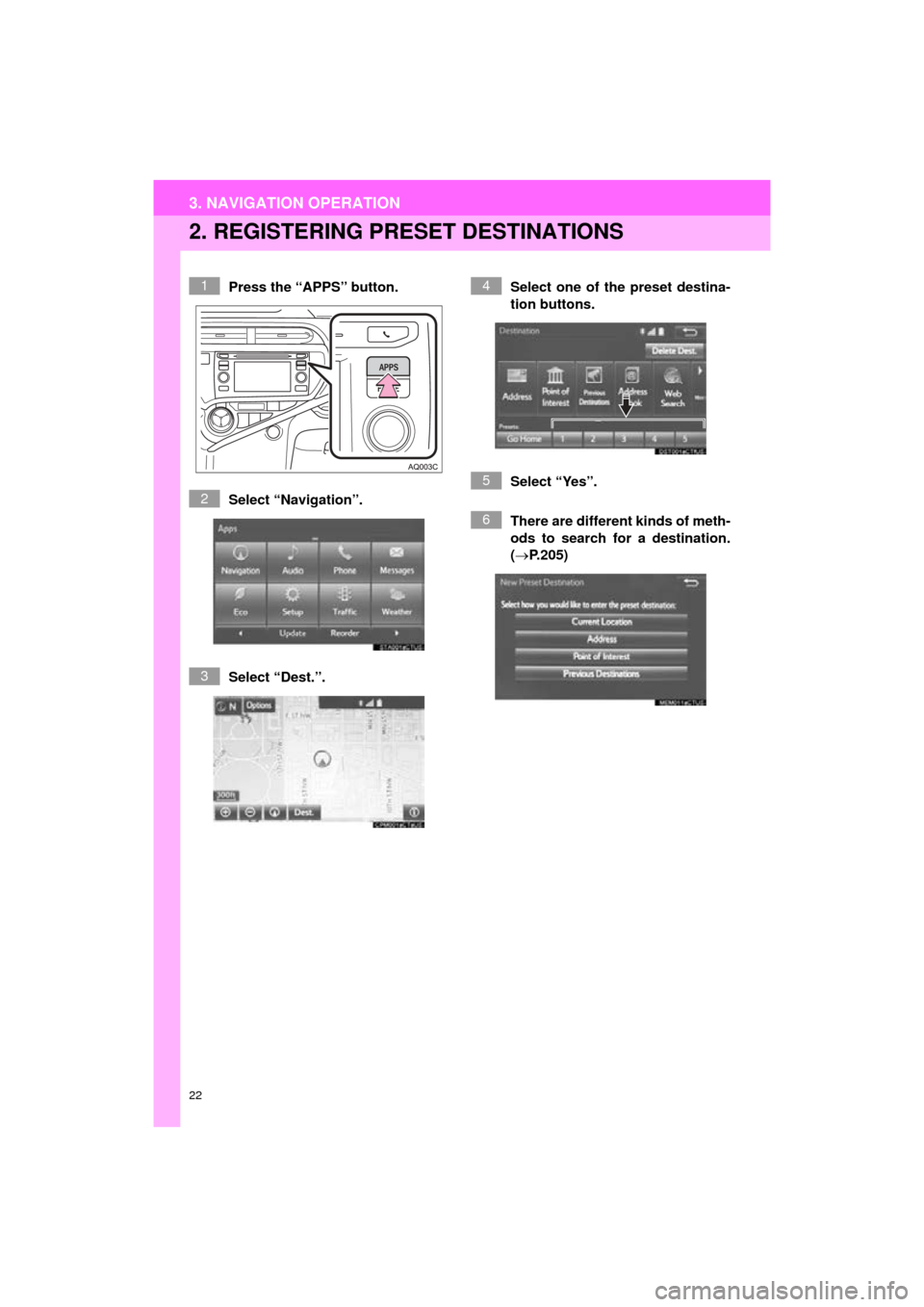
22
3. NAVIGATION OPERATION
Prius_C_Navi_U
2. REGISTERING PRESET DESTINATIONS
Press the “APPS” button.
Select “Navigation”.
Select “Dest.”. Select one of the preset destina-
tion buttons.
Select “Yes”.
There are different kinds of meth-
ods to search for a destination.
(P.205)1
2
3
4
5
6
Page 23 of 282
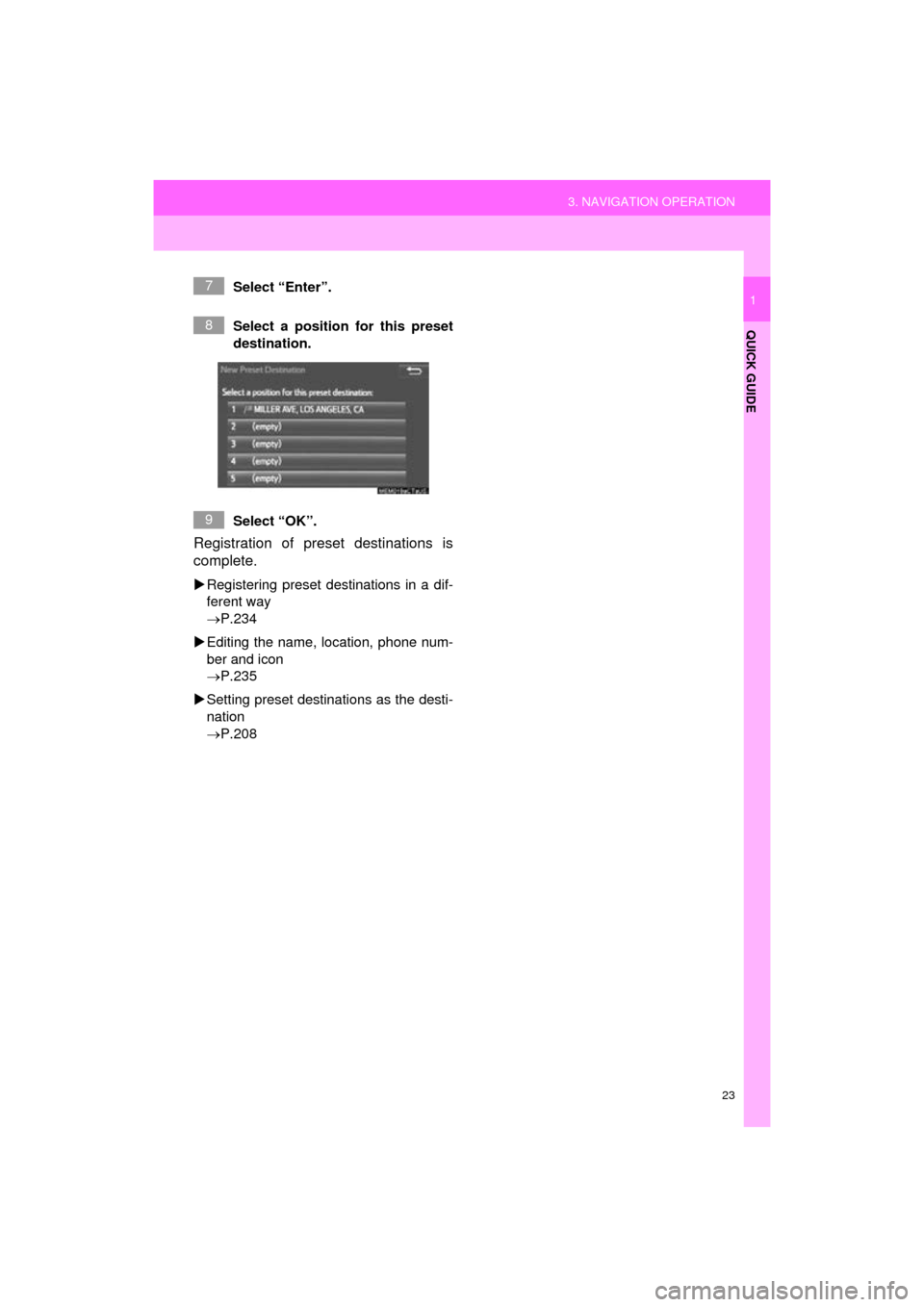
23
3. NAVIGATION OPERATION
Prius_C_Navi_U
QUICK GUIDE
1Select “Enter”.
Select a position for this preset
destination.
Select “OK”.
Registration of preset destinations is
complete.
Registering preset destinations in a dif-
ferent way
P.234
Editing the name, location, phone num-
ber and icon
P.235
Setting preset destinations as the desti-
nation
P.208
7
8
9
Page 24 of 282
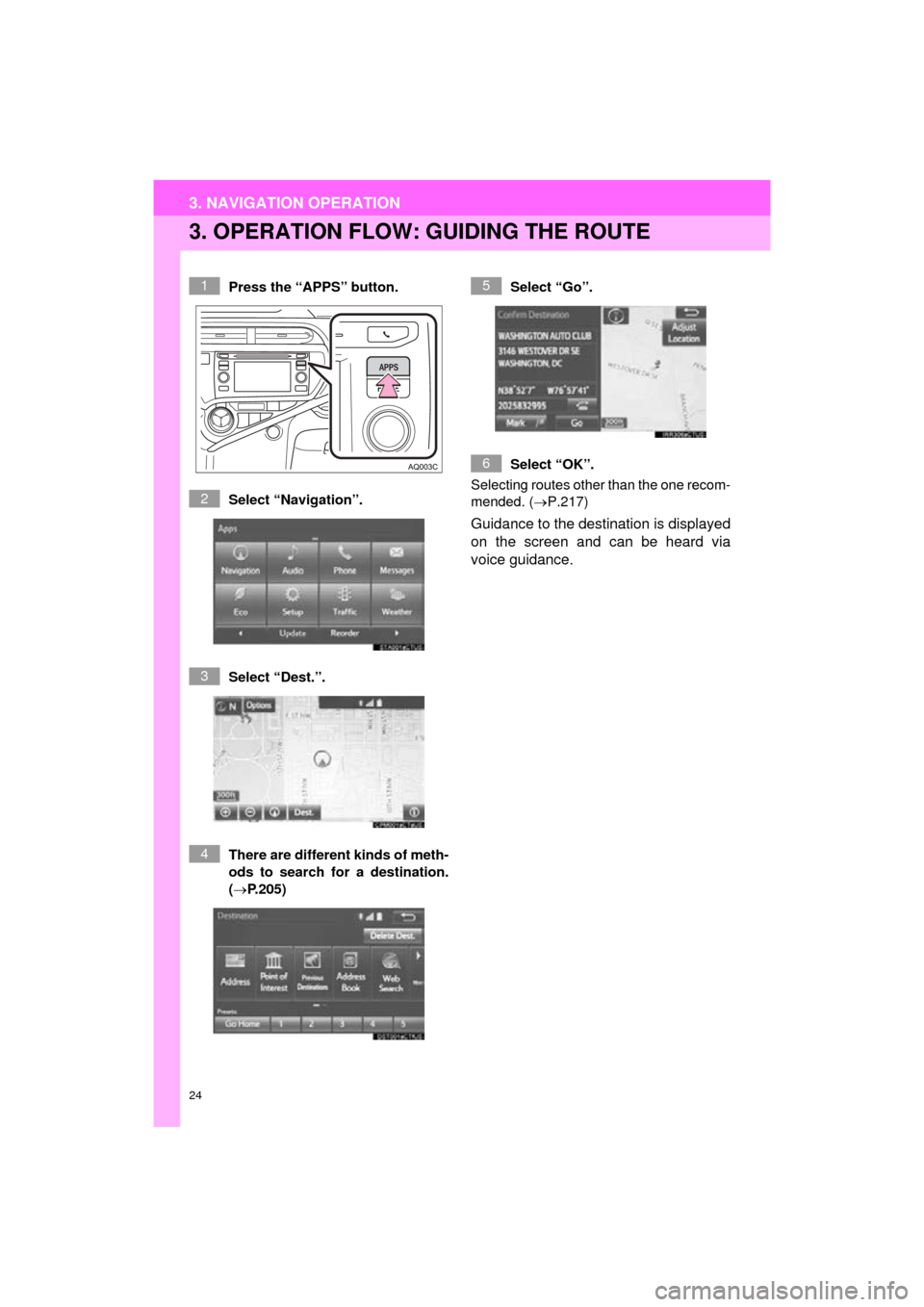
24
3. NAVIGATION OPERATION
Prius_C_Navi_U
3. OPERATION FLOW: GUIDING THE ROUTE
Press the “APPS” button.
Select “Navigation”.
Select “Dest.”.
There are different kinds of meth-
ods to search for a destination.
(P.205)Select “Go”.
Select “OK”.
Selecting routes other than the one recom-
mended. ( P.217)
Guidance to the destination is displayed
on the screen and can be heard via
voice guidance.
1
2
3
4
5
6
Page 25 of 282
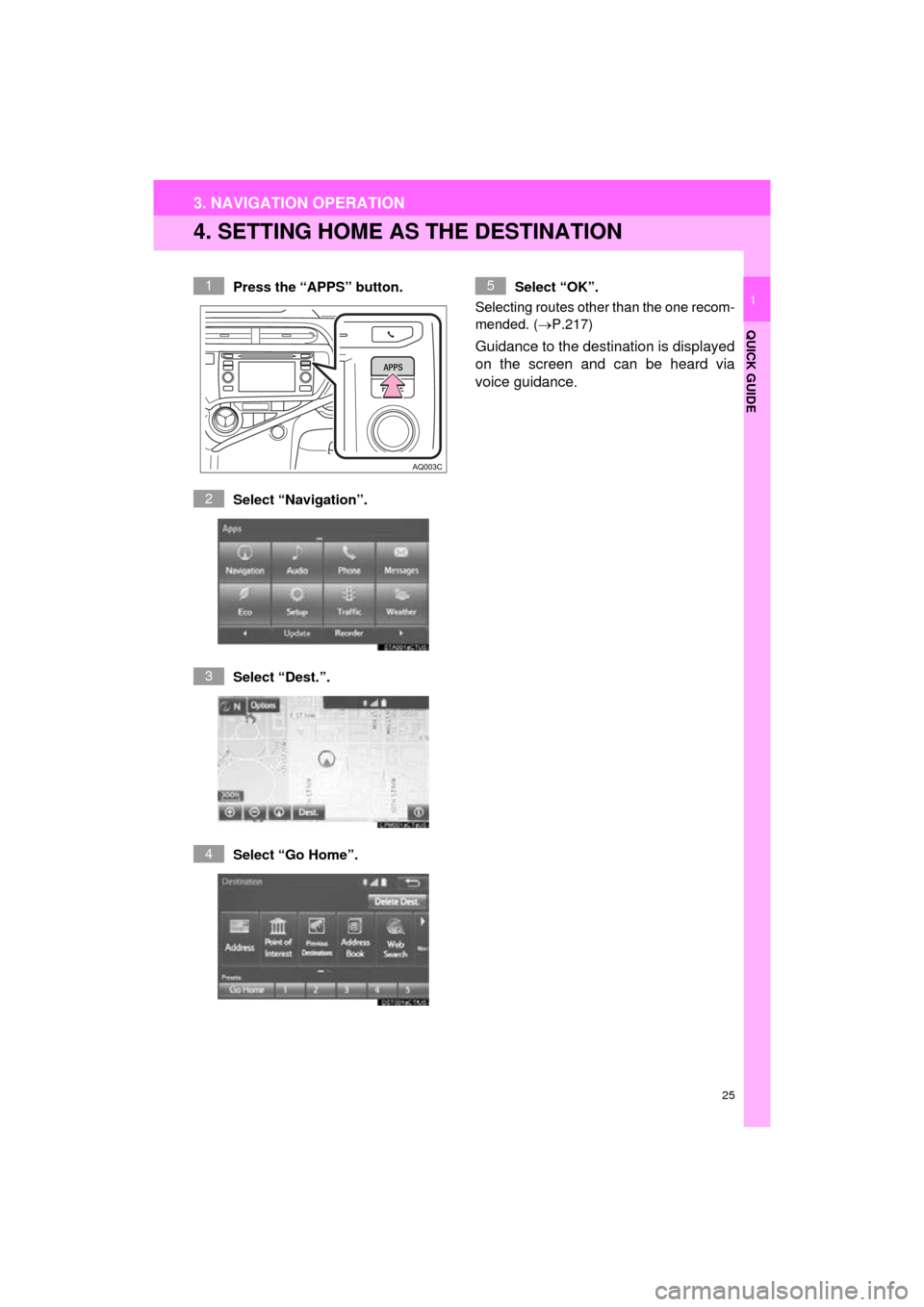
25
3. NAVIGATION OPERATION
Prius_C_Navi_U
QUICK GUIDE
1
4. SETTING HOME AS THE DESTINATION
Press the “APPS” button.
Select “Navigation”.
Select “Dest.”.
Select “Go Home”. Select “OK”.
Selecting routes other than the one recom-
mended. ( P.217)
Guidance to the destination is displayed
on the screen and can be heard via
voice guidance.
1
2
3
4
5
Page 47 of 282
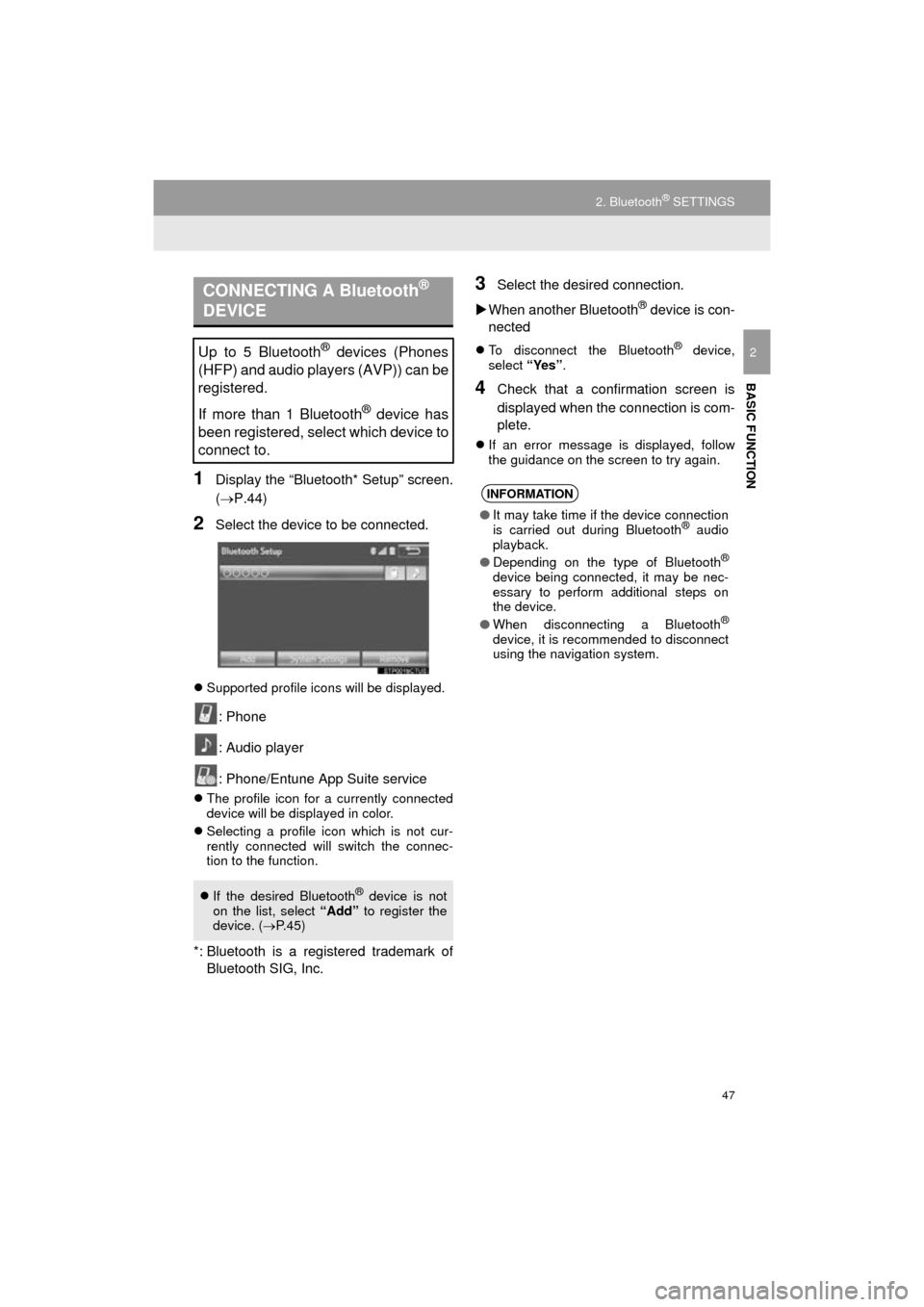
47
2. Bluetooth® SETTINGS
Prius_C_Navi_U
BASIC FUNCTION
2
1Display the “Bluetooth* Setup” screen.
(P.44)
2Select the device to be connected.
Supported profile icons will be displayed.
: Phone
: Audio player
: Phone/Entune App Suite service
The profile icon for a currently connected
device will be displayed in color.
Selecting a profile icon which is not cur-
rently connected will switch the connec-
tion to the function.
*: Bluetooth is a registered trademark of
Bluetooth SIG, Inc.
3Select the desired connection.
When another Bluetooth
® device is con-
nected
To disconnect the Bluetooth® device,
select “Yes”.
4Check that a confirmation screen is
displayed when the connection is com-
plete.
If an error message is displayed, follow
the guidance on the screen to try again.
CONNECTING A Bluetooth®
DEVICE
Up to 5 Bluetooth® devices (Phones
(HFP) and audio players (AVP)) can be
registered.
If more than 1 Bluetooth
® device has
been registered, select which device to
connect to.
If the desired Bluetooth® device is not
on the list, select “Add” to register the
device. ( P.45)
INFORMATION
● It may take time if the device connection
is carried out during Bluetooth® audio
playback.
● Depending on the type of Bluetooth
®
device being connected, it may be nec-
essary to perform additional steps on
the device.
● When disconnecting a Bluetooth
®
device, it is recommended to disconnect
using the navigation system.
Page 57 of 282
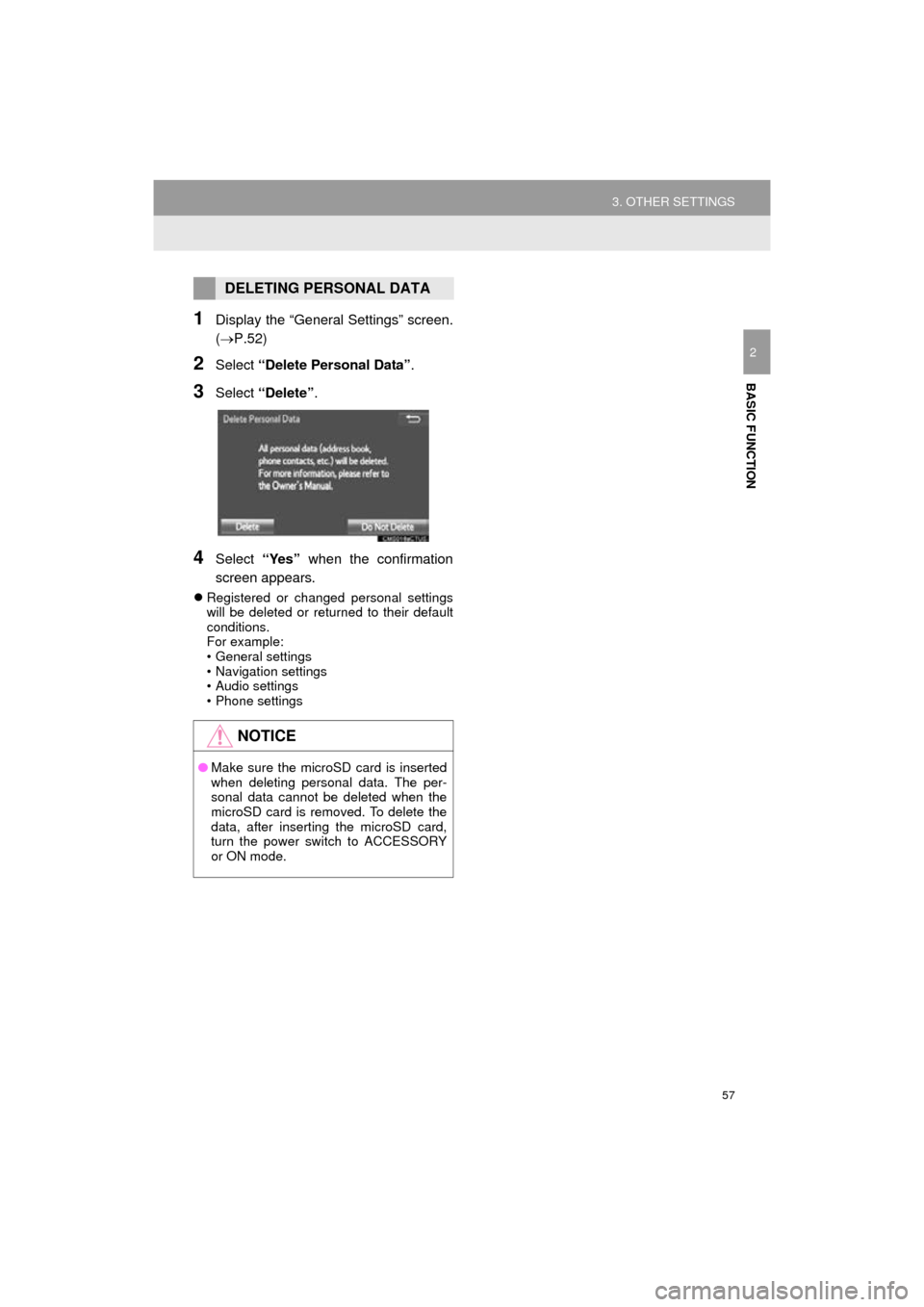
57
3. OTHER SETTINGS
Prius_C_Navi_U
BASIC FUNCTION
2
1Display the “General Settings” screen.
(P.52)
2Select “Delete Personal Data” .
3Select “Delete” .
4Select “Yes” when the confirmation
screen appears.
Registered or changed personal settings
will be deleted or returned to their default
conditions.
For example:
• General settings
• Navigation settings
• Audio settings
• Phone settings
DELETING PERSONAL DATA
NOTICE
●Make sure the microSD card is inserted
when deleting personal data. The per-
sonal data cannot be deleted when the
microSD card is removed. To delete the
data, after inserting the microSD card,
turn the power switch to ACCESSORY
or ON mode.
Page 133 of 282
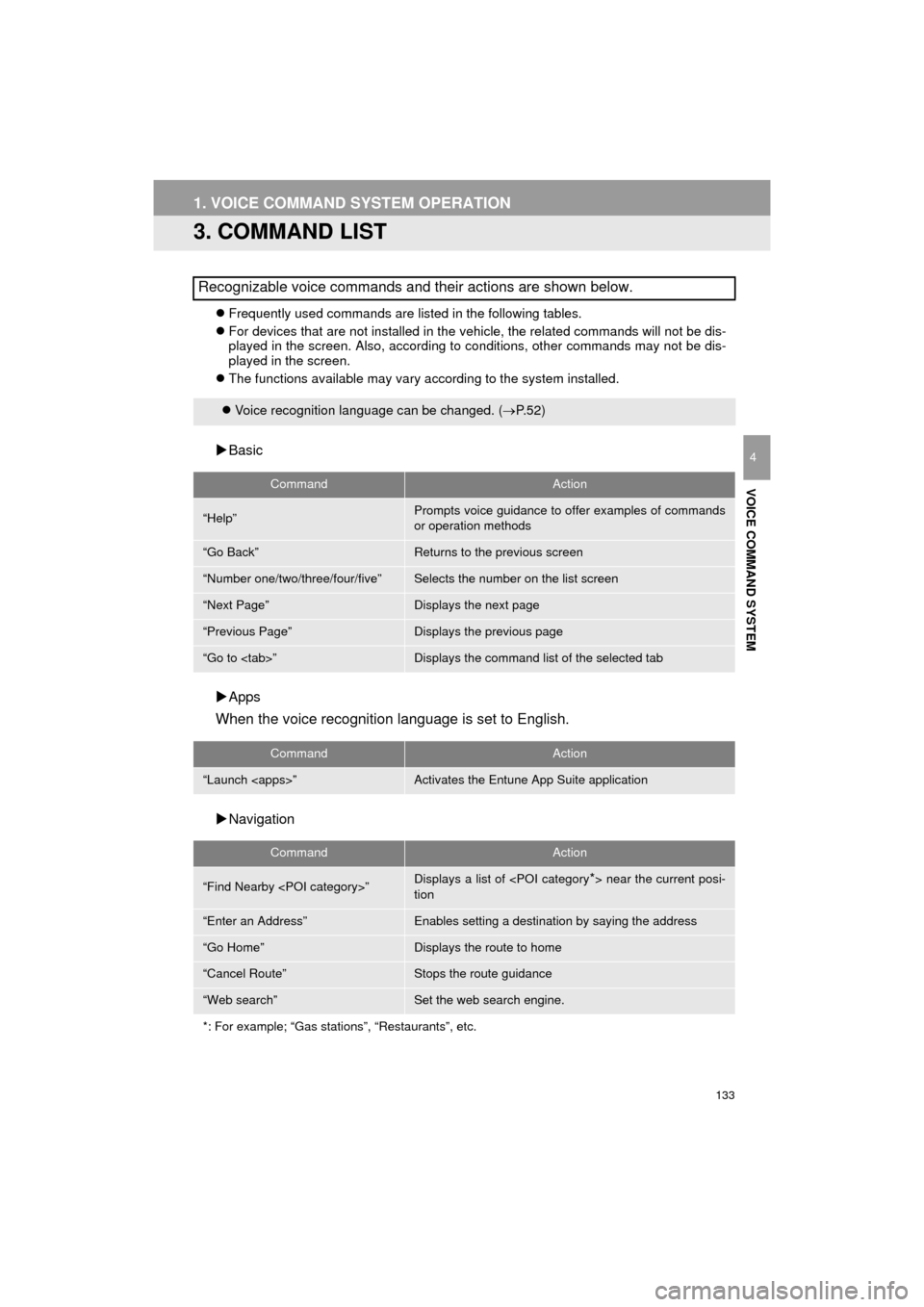
133
1. VOICE COMMAND SYSTEM OPERATION
Prius_C_Navi_U
VOICE COMMAND SYSTEM
4
3. COMMAND LIST
Frequently used commands are listed in the following tables.
For devices that are not installed in the vehicle, the related commands will not be dis-
played in the screen. Also, according to conditions, other commands may not be dis-
played in the screen.
The functions available may vary according to the system installed.
Basic
Apps
When the voice recognition language is set to English.
Navigation
Recognizable voice commands and their actions are shown below.
Voice recognition language can be changed. ( P.52)
CommandAction
“Help”Prompts voice guidance to offer examples of commands
or operation methods
“Go Back”Returns to the previous screen
“Number one/two/three/four/five”Selects the number on the list screen
“Next Page”Displays the next page
“Previous Page”Displays the previous page
“Go to
CommandAction
“Launch
CommandAction
“Find Nearby
tion
“Enter an Address”Enables setting a destination by saying the address
“Go Home”Displays the route to home
“Cancel Route”Stops the route guidance
“Web search”Set the web search engine.
*: For example; “Gas stations”, “Restaurants”, etc.
Page 135 of 282
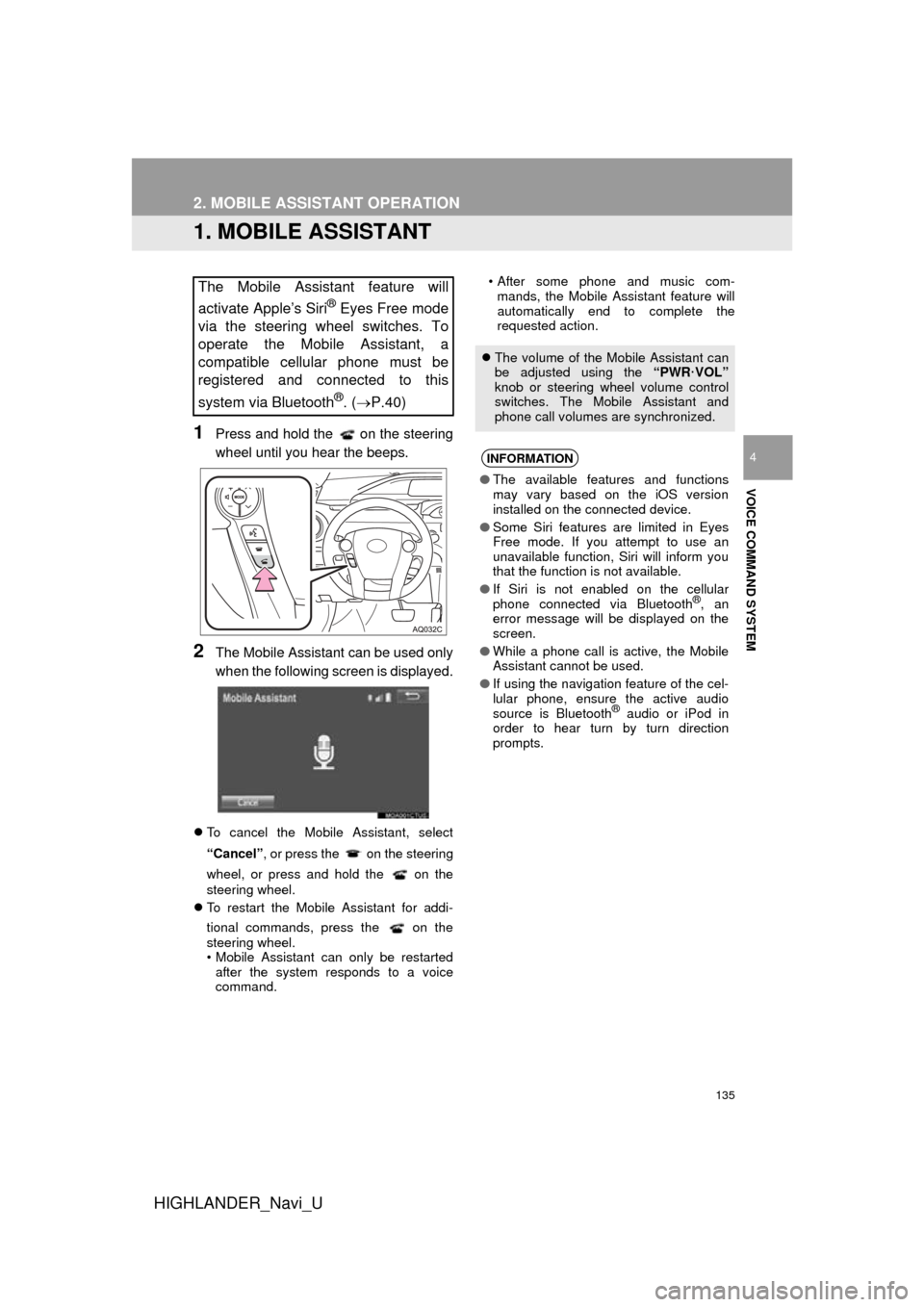
135
HIGHLANDER_Navi_U
VOICE COMMAND SYSTEM
4
2. MOBILE ASSISTANT OPERATION
1. MOBILE ASSISTANT
1Press and hold the on the steering
wheel until you hear the beeps.
2The Mobile Assistant can be used only
when the following screen is displayed.
To cancel the Mobile Assistant, select
“Cancel”, or press the on the steering
wheel, or press and hold the on the
steering wheel.
To restart the Mobile Assistant for addi-
tional commands, press the on the
steering wheel.
• Mobile Assistant can only be restarted
after the system responds to a voice
command. • After some phone and music com-
mands, the Mobile Assistant feature will
automatically end to complete the
requested action.
The Mobile Assistant feature will
activate Apple’s Siri
® Eyes Free mode
via the steering wheel switches. To
operate the Mobile Assistant, a
compatible cellular phone must be
registered and connected to this
system via Bluetooth
®. ( P.40)
The volume of the Mobile Assistant can
be adjusted using the “PWR·VOL”
knob or steering wheel volume control
switches. The Mobile Assistant and
phone call volumes are synchronized.
INFORMATION
● The available features and functions
may vary based on the iOS version
installed on the connected device.
● Some Siri features are limited in Eyes
Free mode. If you attempt to use an
unavailable function, Siri will inform you
that the function is not available.
● If Siri is not enabled on the cellular
phone connected via Bluetooth
®, an
error message will be displayed on the
screen.
● While a phone call is active, the Mobile
Assistant cannot be used.
● If using the navigation feature of the cel-
lular phone, ensure the active audio
source is Bluetooth
® audio or iPod in
order to hear turn by turn direction
prompts.
Page 169 of 282
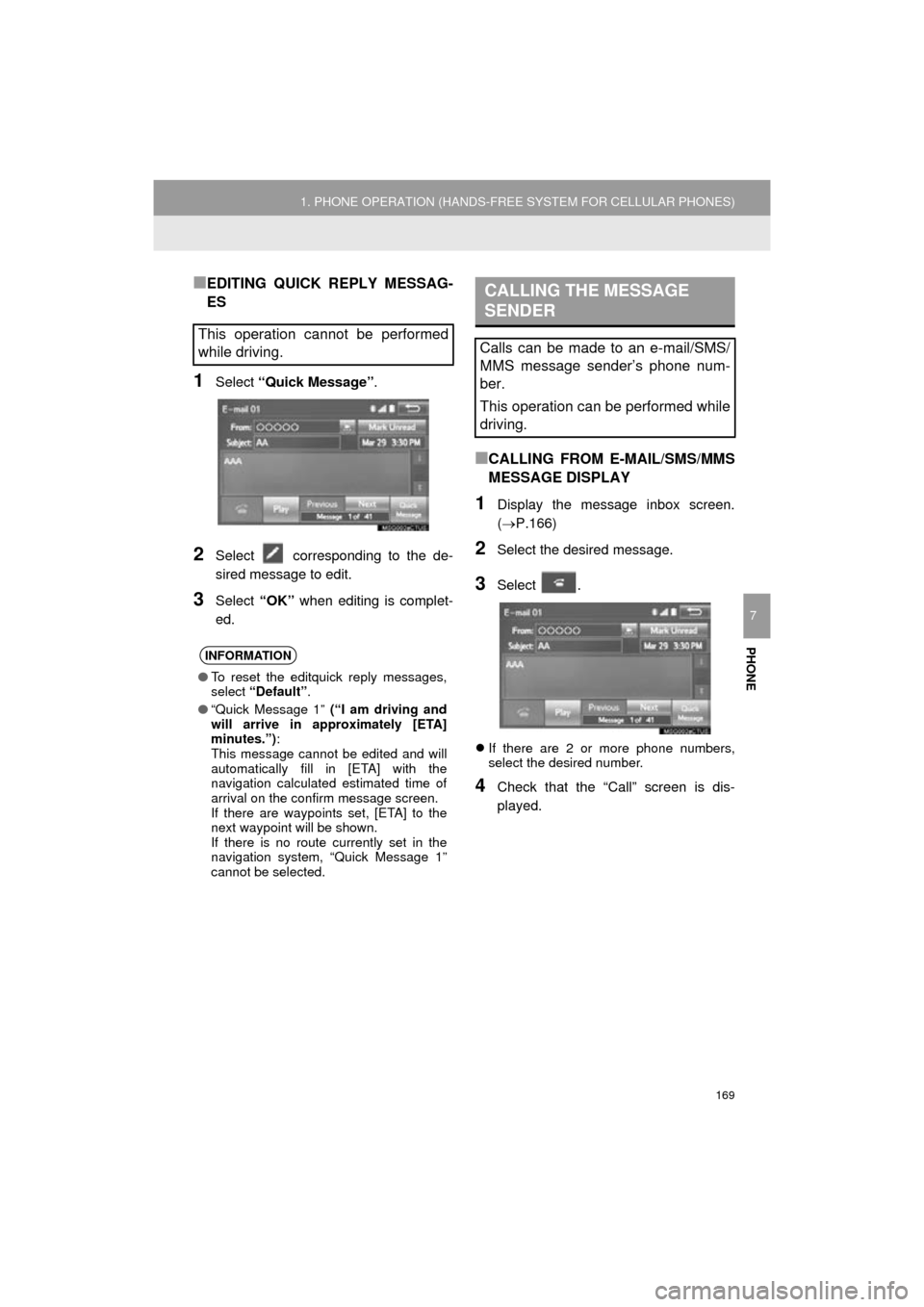
169
1. PHONE OPERATION (HANDS-FREE SYSTEM FOR CELLULAR PHONES)
Prius_C_Navi_U
PHONE
7
■EDITING QUICK REPLY MESSAG-
ES
1Select “Quick Message” .
2Select corresponding to the de-
sired message to edit.
3Select “OK” when editing is complet-
ed.
■CALLING FROM E-MAIL/SMS/MMS
MESSAGE DISPLAY
1Display the message inbox screen.
(P.166)
2Select the desired message.
3Select .
If there are 2 or more phone numbers,
select the desired number.
4Check that the “Call” screen is dis-
played.
This operation cannot be performed
while driving.
INFORMATION
●To reset the editquick reply messages,
select “Default” .
● “Quick Message 1” (“I am driving and
will arrive in approximately [ETA]
minutes.”) :
This message cannot be edited and will
automatically fill in [ETA] with the
navigation calculated estimated time of
arrival on the confirm message screen.
If there are waypoints set, [ETA] to the
next waypoint will be shown.
If there is no route currently set in the
navigation system, “Quick Message 1”
cannot be selected.
CALLING THE MESSAGE
SENDER
Calls can be made to an e-mail/SMS/
MMS message sender’s phone num-
ber.
This operation can be performed while
driving.
Page 188 of 282
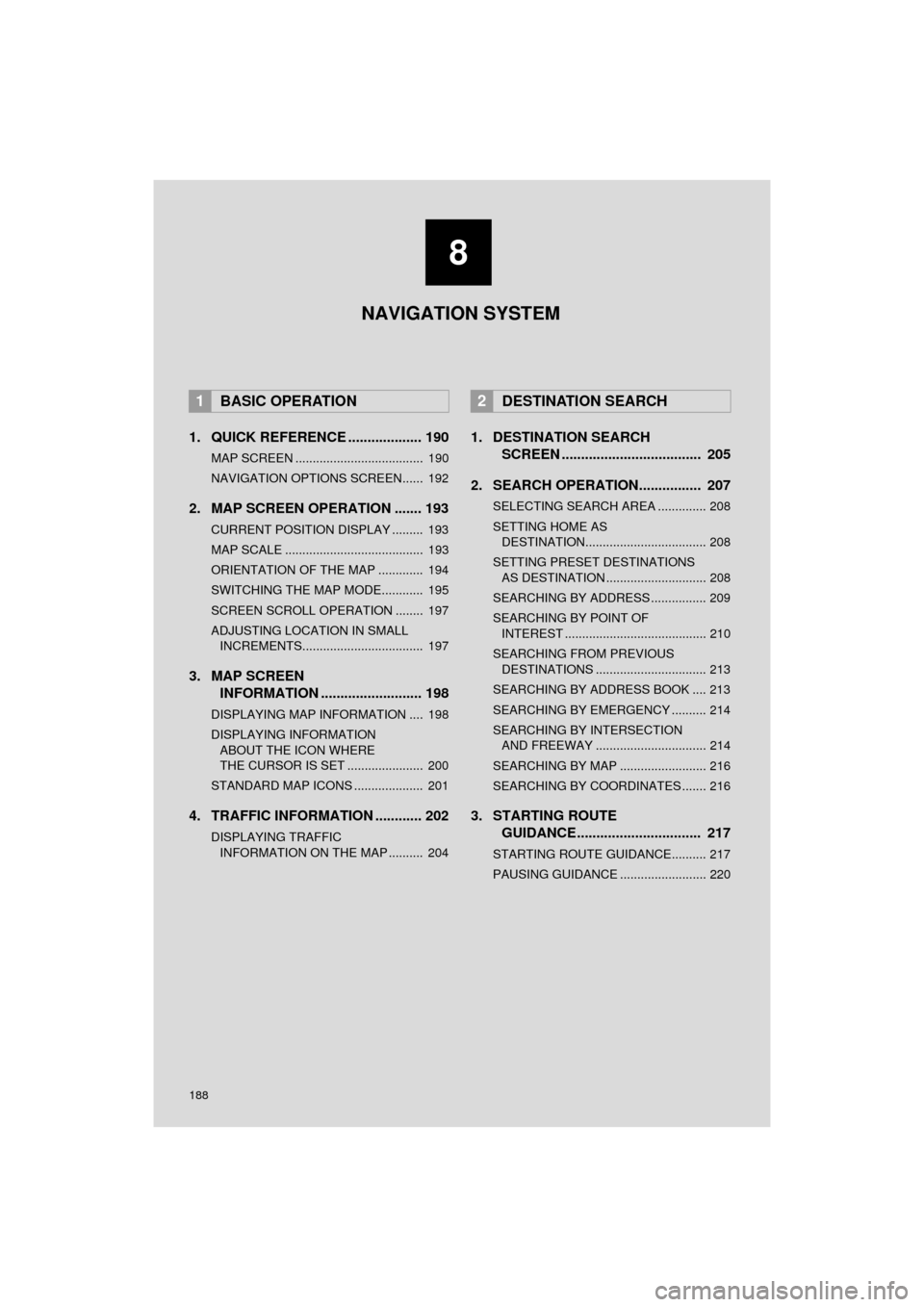
188
Prius_C_Navi_U
1. QUICK REFERENCE ................... 190
MAP SCREEN ..................................... 190
NAVIGATION OPTIONS SCREEN...... 192
2. MAP SCREEN OPERATION ....... 193
CURRENT POSITION DISPLAY ......... 193
MAP SCALE ........................................ 193
ORIENTATION OF THE MAP ............. 194
SWITCHING THE MAP MODE............ 195
SCREEN SCROLL OPERATION ........ 197
ADJUSTING LOCATION IN SMALL INCREMENTS................................... 197
3. MAP SCREEN INFORMATION .......................... 198
DISPLAYING MAP INFORMATION .... 198
DISPLAYING INFORMATION
ABOUT THE ICON WHERE
THE CURSOR IS SET ...................... 200
STANDARD MAP ICONS .................... 201
4. TRAFFIC INFORMATION ............ 202
DISPLAYING TRAFFIC INFORMATION ON THE MAP .......... 204
1. DESTINATION SEARCH SCREEN .................................... 205
2. SEARCH OPERATION.. .............. 207
SELECTING SEARCH AREA .............. 208
SETTING HOME AS
DESTINATION................................... 208
SETTING PRESET DESTINATIONS AS DESTINATION ............................. 208
SEARCHING BY ADDRESS ................ 209
SEARCHING BY POINT OF INTEREST ......................................... 210
SEARCHING FROM PREVIOUS DESTINATIONS ................................ 213
SEARCHING BY ADDRESS BOOK .... 213
SEARCHING BY EMERGENCY .......... 214
SEARCHING BY INTERSECTION AND FREEWAY ................................ 214
SEARCHING BY MAP ......................... 216
SEARCHING BY COORDINATES ....... 216
3. STARTING ROUTE GUIDANCE....... ......................... 217
STARTING ROUTE GUIDANCE.......... 217
PAUSING GUIDANCE ......................... 220
1BASIC OPERATION2DESTINATION SEARCH
8
NAVIGATION SYSTEM