navigation TOYOTA PRIUS C 2016 NHP10 / 1.G Navigation Manual
[x] Cancel search | Manufacturer: TOYOTA, Model Year: 2016, Model line: PRIUS C, Model: TOYOTA PRIUS C 2016 NHP10 / 1.GPages: 282, PDF Size: 4.98 MB
Page 189 of 282
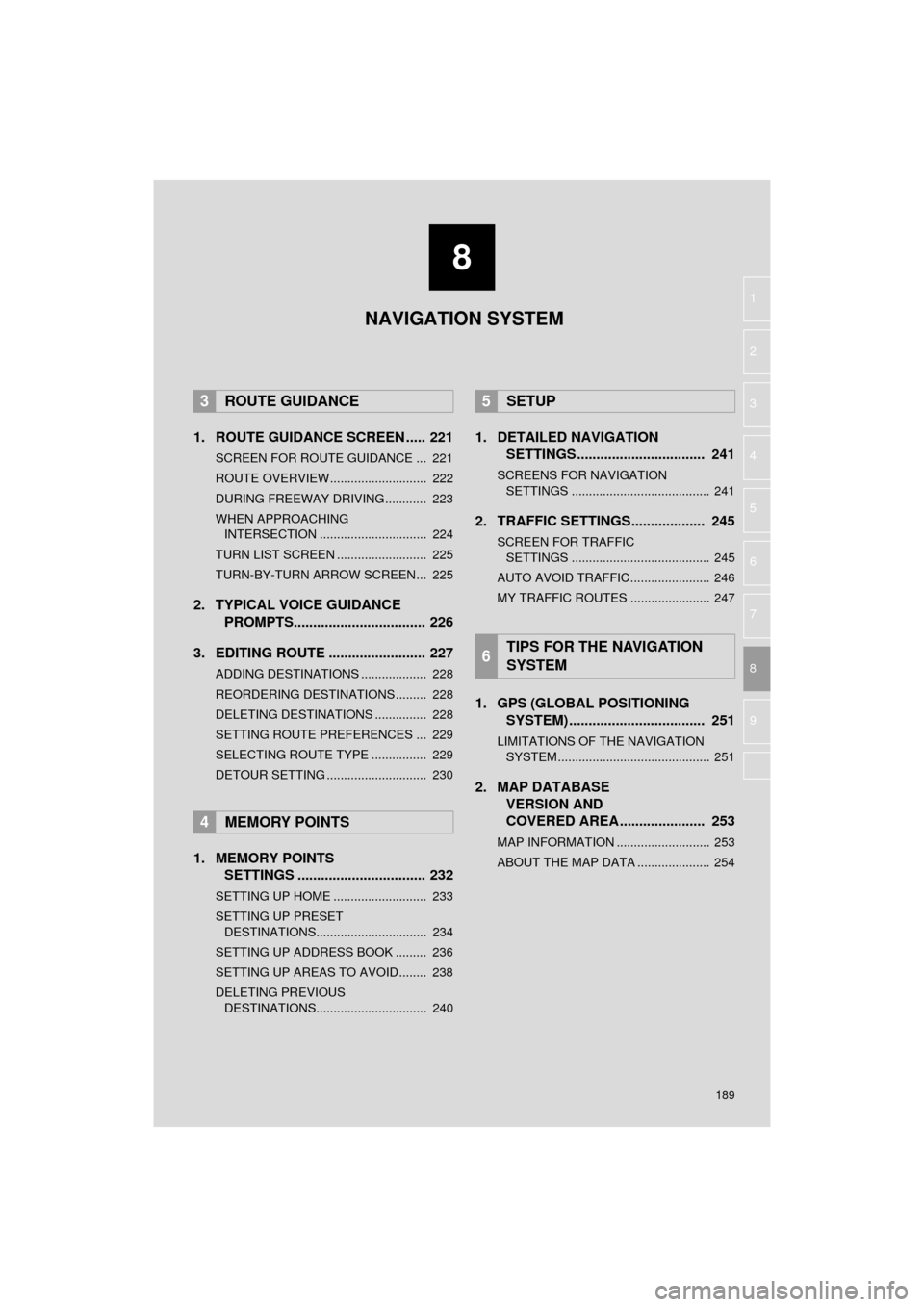
8
189
Prius_C_Navi_U
4
5
6
7
9
1
2
3
8
1. ROUTE GUIDANCE SCREEN ..... 221
SCREEN FOR ROUTE GUIDANCE ... 221
ROUTE OVERVIEW............................ 222
DURING FREEWAY DRIVING............ 223
WHEN APPROACHING INTERSECTION ............................... 224
TURN LIST SCREEN .......................... 225
TURN-BY-TURN ARROW SCREEN ... 225
2. TYPICAL VOICE GUIDANCE PROMPTS.................................. 226
3. EDITING ROUTE ......................... 227
ADDING DESTINATIONS ................... 228
REORDERING DESTINATIONS ......... 228
DELETING DESTINATIONS ............... 228
SETTING ROUTE PREFERENCES ... 229
SELECTING ROUTE TYPE ................ 229
DETOUR SETTING ............................. 230
1. MEMORY POINTS SETTINGS ................................. 232
SETTING UP HOME ........................... 233
SETTING UP PRESET
DESTINATIONS................................ 234
SETTING UP ADDRESS BOOK ......... 236
SETTING UP AREAS TO AVOID ........ 238
DELETING PREVIOUS DESTINATIONS................................ 240
1. DETAILED NAVIGATION SETTINGS ................................. 241
SCREENS FOR NAVIGATION
SETTINGS ........................................ 241
2. TRAFFIC SETTINGS................... 245
SCREEN FOR TRAFFIC SETTINGS ........................................ 245
AUTO AVOID TRAFFIC ....................... 246
MY TRAFFIC ROUTES ....................... 247
1. GPS (GLOBAL POSITIONING SYSTEM) .................... ............... 251
LIMITATIONS OF THE NAVIGATION
SYSTEM ............................................ 251
2. MAP DATABASE VERSION AND
COVERED AREA ...................... 253
MAP INFORMATION ........................... 253
ABOUT THE MAP DATA ..................... 254
3ROUTE GUIDANCE
4MEMORY POINTS
5SETUP
6TIPS FOR THE NAVIGATION
SYSTEM
NAVIGATION SYSTEM
Page 190 of 282
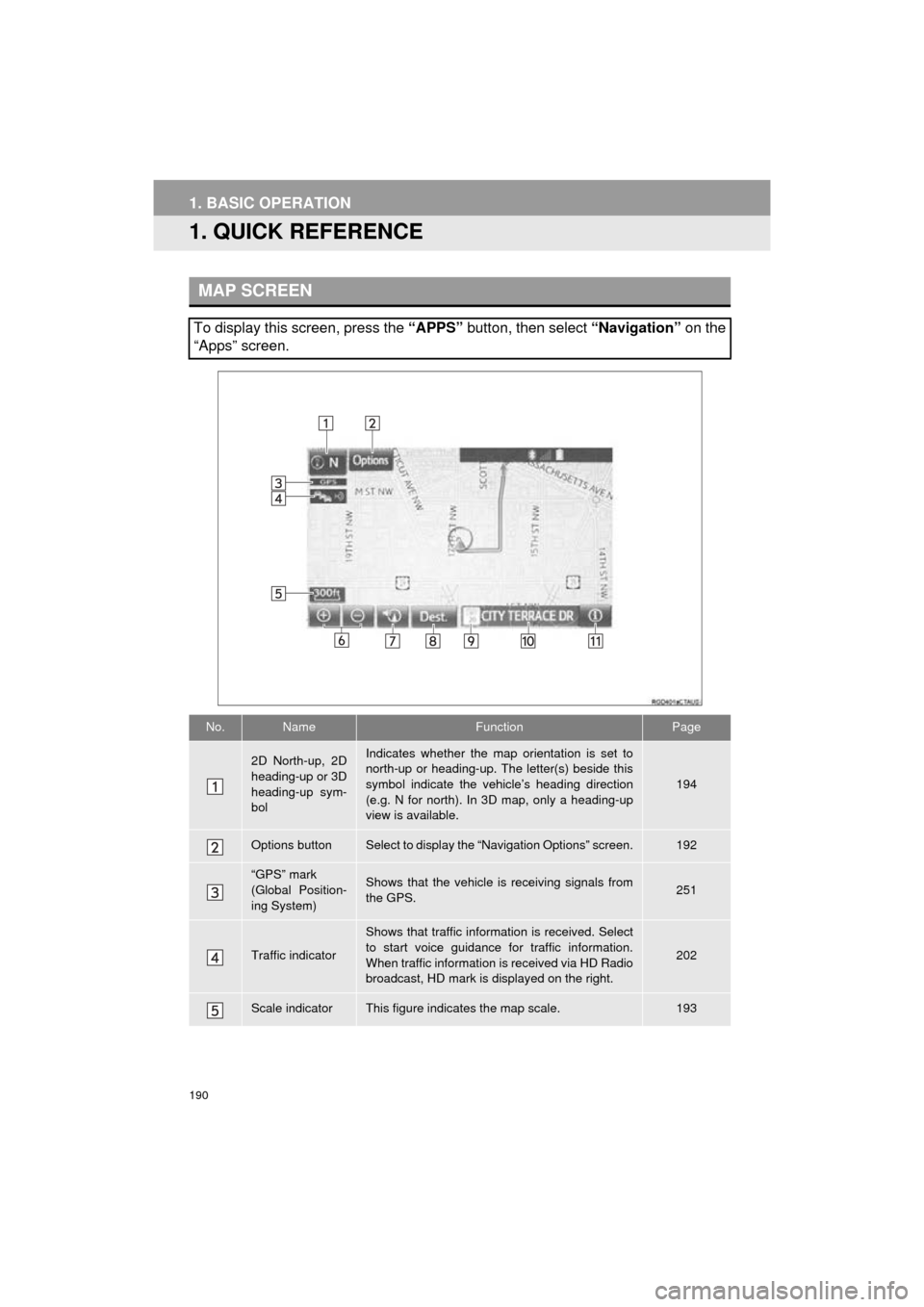
190
Prius_C_Navi_U
1. BASIC OPERATION
1. QUICK REFERENCE
MAP SCREEN
To display this screen, press the “APPS” button, then select “Navigation” on the
“Apps” screen.
No.NameFunctionPage
2D North-up, 2D
heading-up or 3D
heading-up sym-
bolIndicates whether the map orientation is set to
north-up or heading-up. The letter(s) beside this
symbol indicate the vehicle’s heading direction
(e.g. N for north). In 3D map, only a heading-up
view is available.
194
Options buttonSelect to display the “Navigation Options” screen.192
“GPS” mark
(Global Position-
ing System)Shows that the vehicle is receiving signals from
the GPS.251
Traffic indicator
Shows that traffic information is received. Select
to start voice guidance for traffic information.
When traffic information is received via HD Radio
broadcast, HD mark is displayed on the right.
202
Scale indicatorThis figure indicates the map scale.193
Page 191 of 282
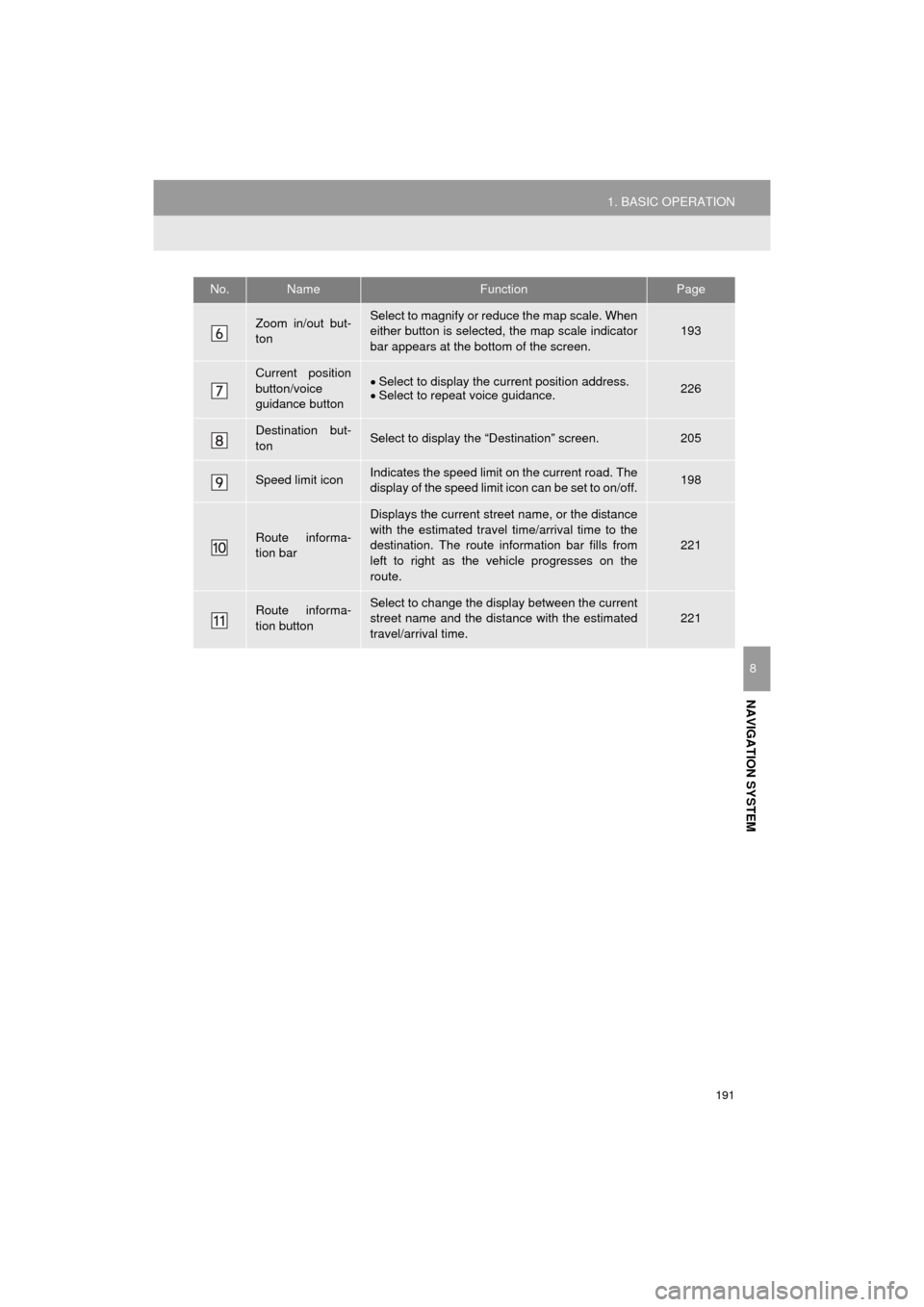
191
1. BASIC OPERATION
NAVIGATION SYSTEM
Prius_C_Navi_U
8
Zoom in/out but-
tonSelect to magnify or reduce the map scale. When
either button is selected, the map scale indicator
bar appears at the bottom of the screen.193
Current position
button/voice
guidance buttonSelect to display the current position address.
Select to repeat voice guidance.226
Destination but-
tonSelect to display the “Destination” screen.205
Speed limit iconIndicates the speed limit on the current road. The
display of the speed limit icon can be set to on/off.198
Route informa-
tion bar
Displays the current street name, or the distance
with the estimated travel time/arrival time to the
destination. The route information bar fills from
left to right as the vehicle progresses on the
route.
221
Route informa-
tion buttonSelect to change the display between the current
street name and the distance with the estimated
travel/arrival time.
221
No.NameFunctionPage
Page 192 of 282
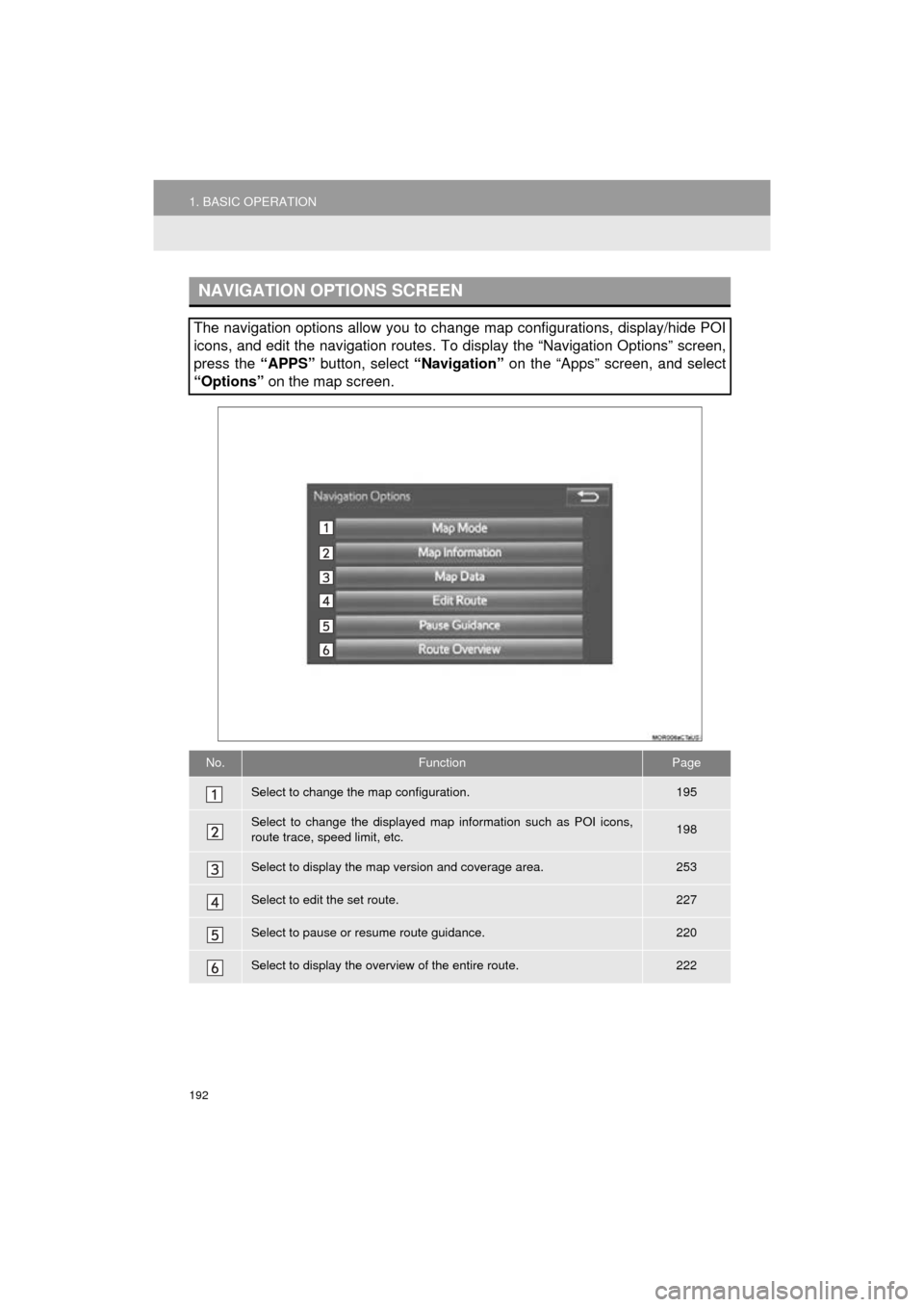
192
1. BASIC OPERATION
Prius_C_Navi_U
NAVIGATION OPTIONS SCREEN
The navigation options allow you to change map configurations, display/hide POI
icons, and edit the navigation routes. To display the “Navigation Options” screen,
press the “APPS” button, select “Navigation” on the “Apps” screen, and select
“Options” on the map screen.
No.FunctionPage
Select to change the map configuration.195
Select to change the displayed map information such as POI icons,
route trace, speed limit, etc.198
Select to display the map version and coverage area.253
Select to edit the set route.227
Select to pause or resume route guidance.220
Select to display the overview of the entire route.222
Page 193 of 282
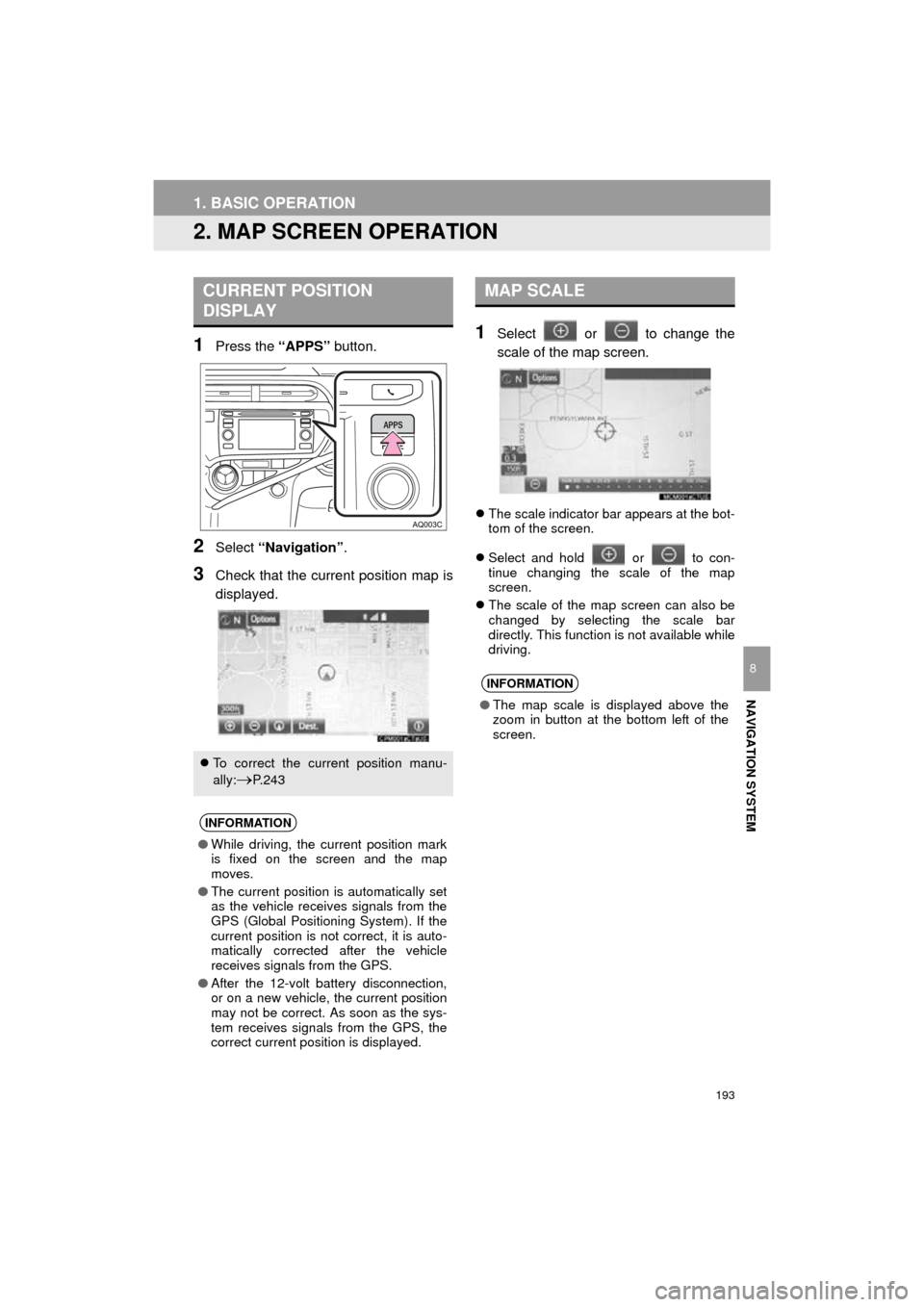
193
1. BASIC OPERATION
Prius_C_Navi_U
NAVIGATION SYSTEM
8
2. MAP SCREEN OPERATION
1Press the “APPS” button.
2Select “Navigation” .
3Check that the current position map is
displayed.
1Select or to change the
scale of the map screen.
The scale indicator bar appears at the bot-
tom of the screen.
Select and hold or to con-
tinue changing the scale of the map
screen.
The scale of the map screen can also be
changed by selecting the scale bar
directly. This function is not available while
driving.
CURRENT POSITION
DISPLAY
To correct the current position manu-
ally:
P. 2 4 3
INFORMATION
●While driving, the current position mark
is fixed on the screen and the map
moves.
● The current position is automatically set
as the vehicle receives signals from the
GPS (Global Positioning System). If the
current position is not correct, it is auto-
matically corrected after the vehicle
receives signals from the GPS.
● After the 12-volt battery disconnection,
or on a new vehicle, the current position
may not be correct. As soon as the sys-
tem receives signals from the GPS, the
correct current position is displayed.
MAP SCALE
INFORMATION
● The map scale is displayed above the
zoom in button at the bottom left of the
screen.
Page 195 of 282
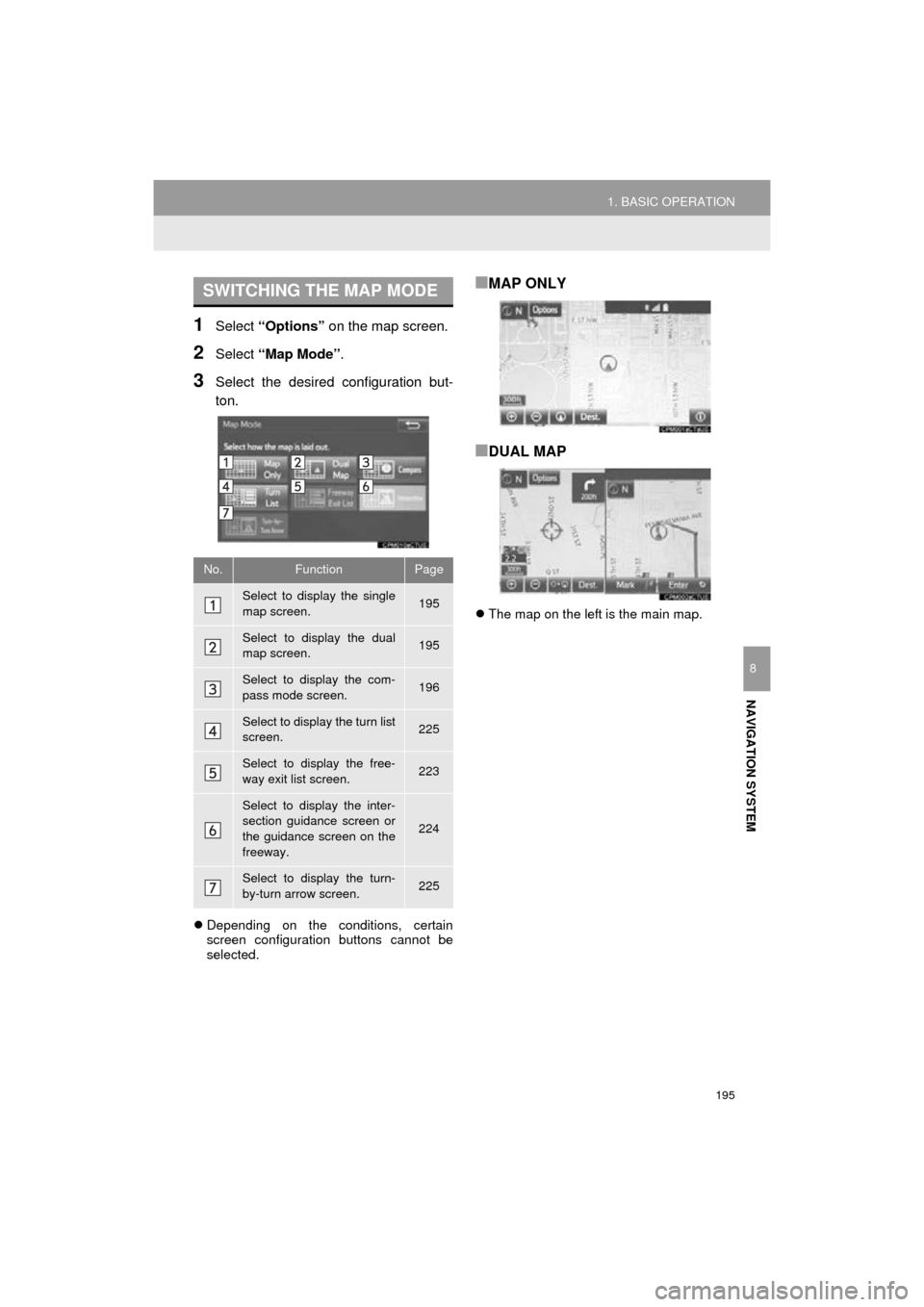
195
1. BASIC OPERATION
NAVIGATION SYSTEM
Prius_C_Navi_U
8
1Select “Options” on the map screen.
2Select “Map Mode” .
3Select the desired configuration but-
ton.
Depending on the conditions, certain
screen configuration buttons cannot be
selected.
■MAP ONLY
■DUAL MAP
The map on the left is the main map.
SWITCHING THE MAP MODE
No.FunctionPage
Select to display the single
map screen. 195
Select to display the dual
map screen.195
Select to display the com-
pass mode screen.196
Select to display the turn list
screen.225
Select to display the free-
way exit list screen.223
Select to display the inter-
section guidance screen or
the guidance screen on the
freeway.
224
Select to display the turn-
by-turn arrow screen.225
Page 197 of 282
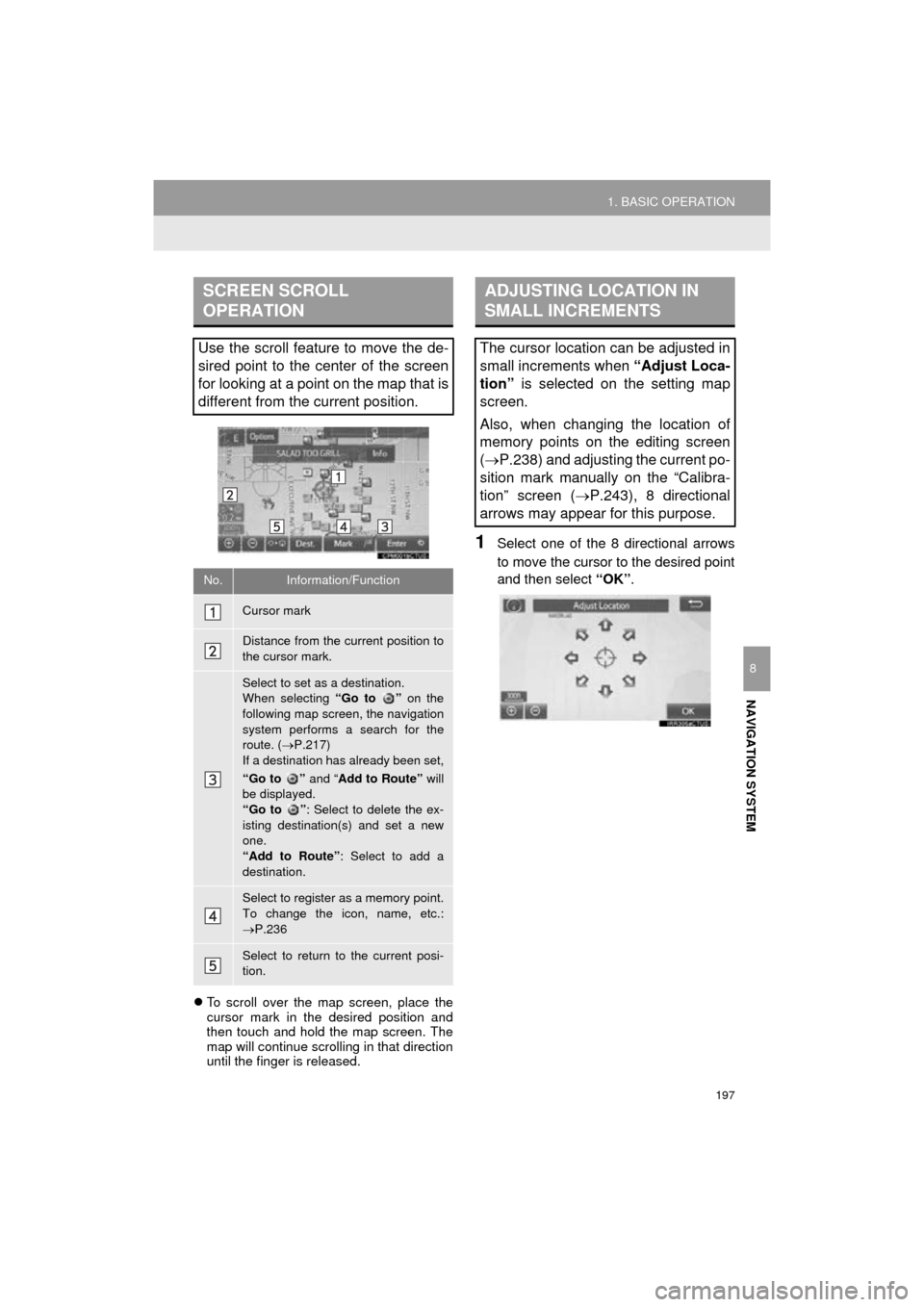
197
1. BASIC OPERATION
NAVIGATION SYSTEM
Prius_C_Navi_U
8
To scroll over the map screen, place the
cursor mark in the desired position and
then touch and hold the map screen. The
map will continue scrolling in that direction
until the finger is released.
1Select one of the 8 directional arrows
to move the cursor to the desired point
and then select “OK”.
SCREEN SCROLL
OPERATION
Use the scroll feature to move the de-
sired point to the center of the screen
for looking at a point on the map that is
different from the current position.
No.Information/Function
Cursor mark
Distance from the current position to
the cursor mark.
Select to set as a destination.
When selecting “Go to ” on the
following map screen, the navigation
system performs a search for the
route. ( P.217)
If a destination has already been set,
“Go to ” and “Add to Route” will
be displayed.
“Go to ” : Select to delete the ex-
isting destination(s) and set a new
one.
“Add to Route” : Select to add a
destination.
Select to register as a memory point.
To change the icon, name, etc.:
P.236
Select to return to the current posi-
tion.
ADJUSTING LOCATION IN
SMALL INCREMENTS
The cursor location can be adjusted in
small increments when “Adjust Loca-
tion” is selected on the setting map
screen.
Also, when changing the location of
memory points on the editing screen
( P.238) and adjusting the current po-
sition mark manually on the “Calibra-
tion” screen ( P.243), 8 directional
arrows may appear for this purpose.
Page 199 of 282
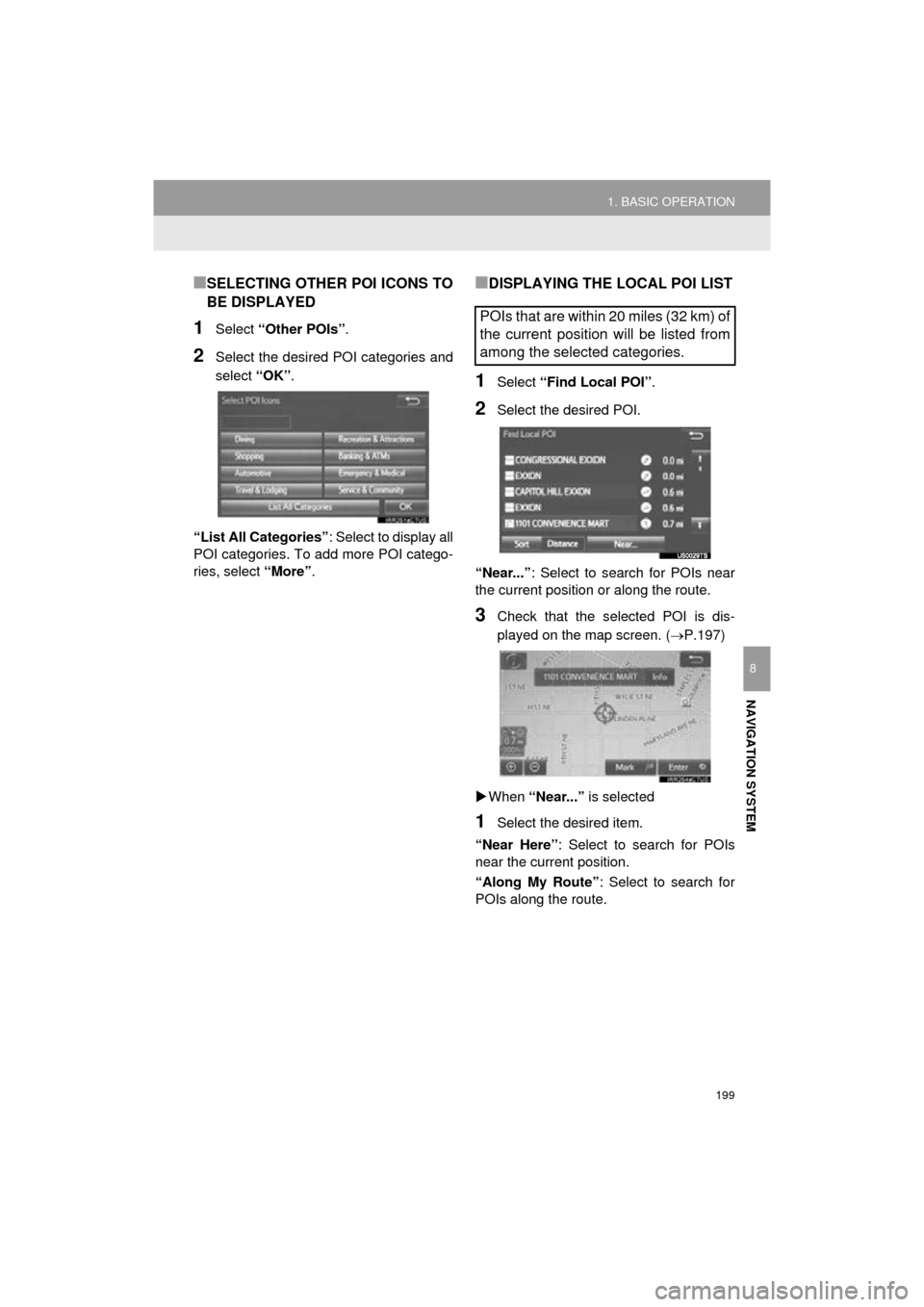
199
1. BASIC OPERATION
NAVIGATION SYSTEM
Prius_C_Navi_U
8
■SELECTING OTHER POI ICONS TO
BE DISPLAYED
1Select “Other POIs” .
2Select the desired POI categories and
select “OK”.
“List All Categories” : Select to display all
POI categories. To add more POI catego-
ries, select “More”.
■DISPLAYING THE LOCAL POI LIST
1Select “Find Local POI” .
2Select the desired POI.
“Near...” : Select to search for POIs near
the current position or along the route.
3Check that the selected POI is dis-
played on the map screen. ( P.197)
When “Near...” is selected
1Select the desired item.
“Near Here” : Select to search for POIs
near the current position.
“Along My Route” : Select to search for
POIs along the route.
POIs that are within 20 miles (32 km) of
the current position will be listed from
among the selected categories.
Page 201 of 282
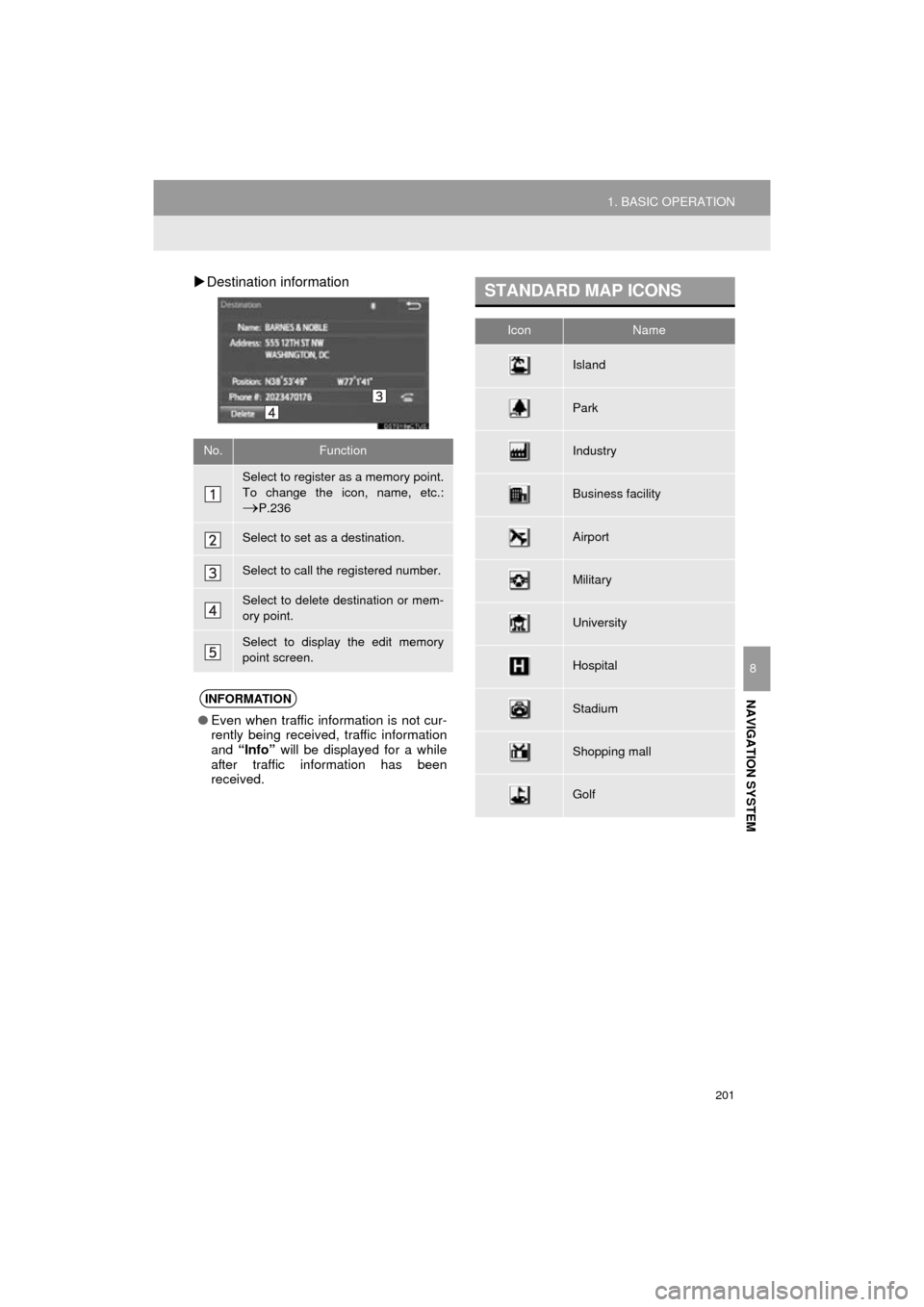
201
1. BASIC OPERATION
NAVIGATION SYSTEM
Prius_C_Navi_U
8
Destination information
No.Function
Select to register as a memory point.
To change the icon, name, etc.:
P.236
Select to set as a destination.
Select to call the registered number.
Select to delete destination or mem-
ory point.
Select to display the edit memory
point screen.
INFORMATION
● Even when traffic information is not cur-
rently being received, traffic information
and “Info” will be displayed for a while
after traffic information has been
received.
STANDARD MAP ICONS
IconName
Island
Park
Industry
Business facility
Airport
Military
University
Hospital
Stadium
Shopping mall
Golf
Page 203 of 282
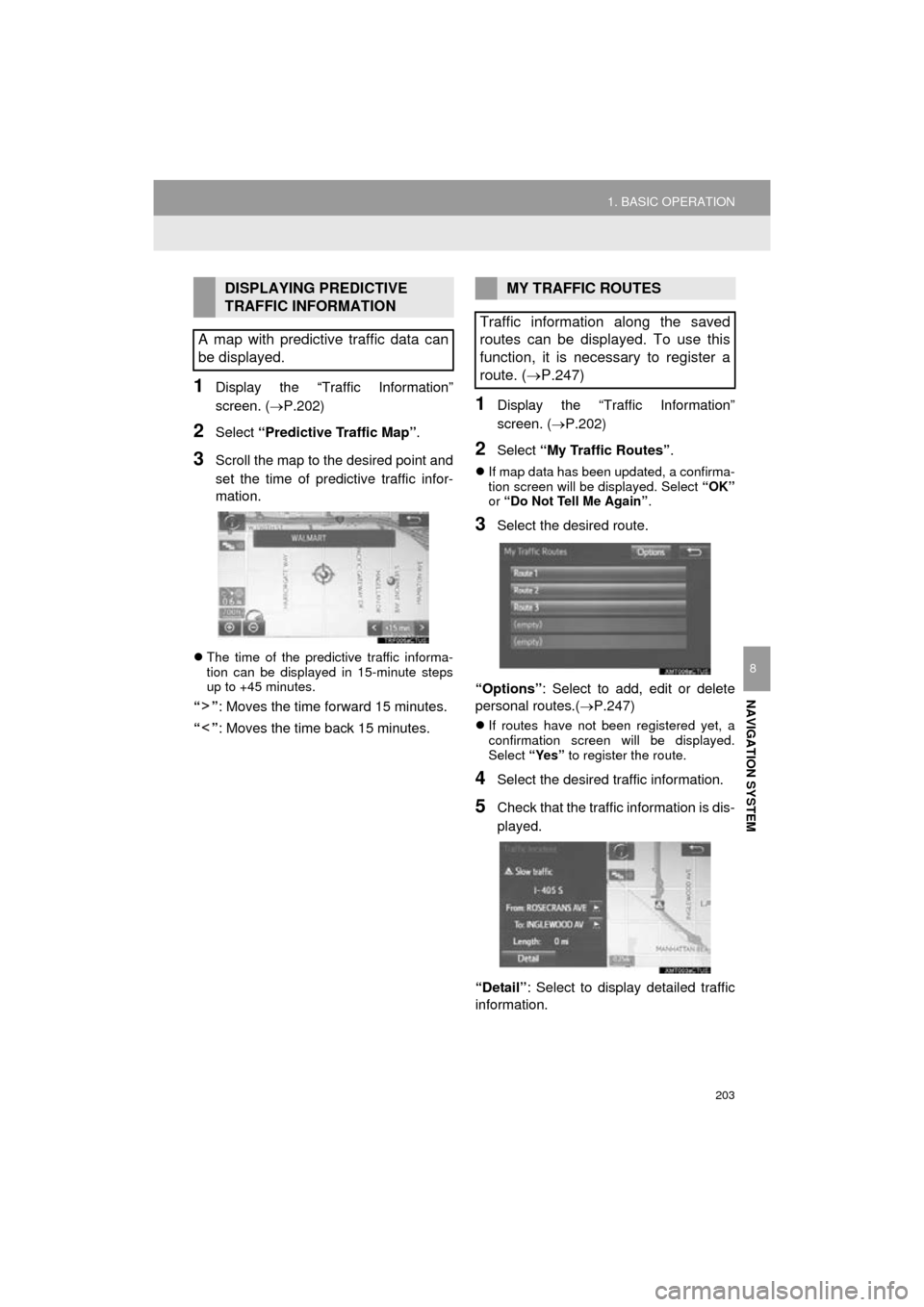
203
1. BASIC OPERATION
NAVIGATION SYSTEM
Prius_C_Navi_U
8
1Display the “Traffic Information”
screen. (P.202)
2Select “Predictive Traffic Map” .
3Scroll the map to the desired point and
set the time of predictive traffic infor-
mation.
The time of the predictive traffic informa-
tion can be displayed in 15-minute steps
up to +45 minutes.
“” : Moves the time forward 15 minutes.
“” : Moves the time back 15 minutes.
1Display the “Traffic Information”
screen. ( P.202)
2Select “My Traffic Routes” .
If map data has been updated, a confirma-
tion screen will be displayed. Select “OK”
or “Do Not Tell Me Again” .
3Select the desired route.
“Options”: Select to add, edit or delete
personal routes.(P.247)
If routes have not been registered yet, a
confirmation screen will be displayed.
Select “Yes” to register the route.
4Select the desired traffic information.
5Check that the traffic information is dis-
played.
“Detail” : Select to display detailed traffic
information.
DISPLAYING PREDICTIVE
TRAFFIC INFORMATION
A map with predictive traffic data can
be displayed.MY TRAFFIC ROUTES
Traffic information along the saved
routes can be displayed. To use this
function, it is necessary to register a
route. ( P.247)