TOYOTA PRIUS C 2018 Accessories, Audio & Navigation (in English)
Manufacturer: TOYOTA, Model Year: 2018, Model line: PRIUS C, Model: TOYOTA PRIUS C 2018Pages: 44, PDF Size: 2 MB
Page 21 of 44
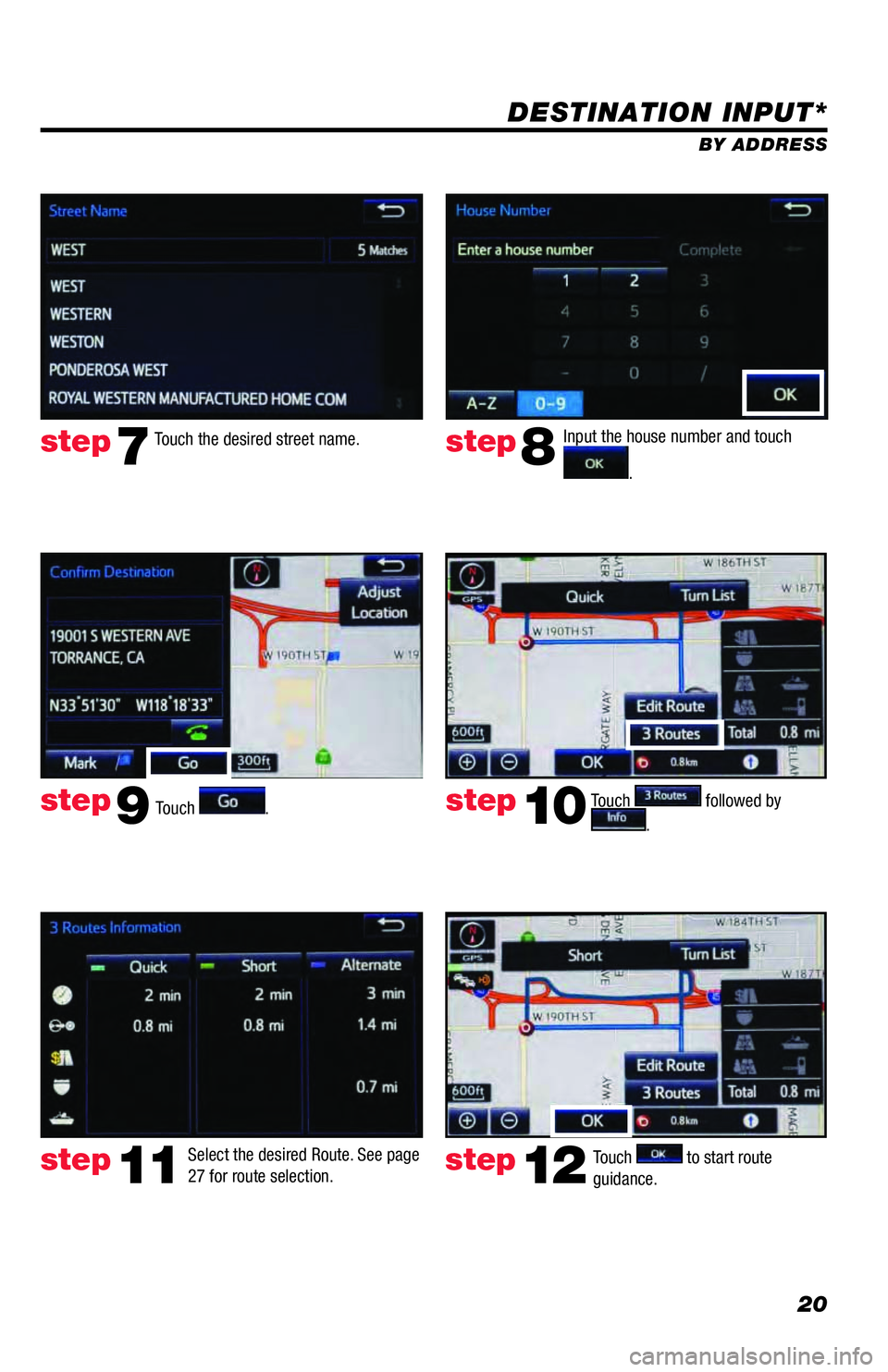
20
DESTINATION INPUT*
BY ADDRESS
Touch
.Input the house number and touch
. Touch the desired street name.
Touch
followed by
.
step7step8
step9step10
Select the desired Route. See page
27 for route selection.
step11Touch to start route
guidance. step12
Page 22 of 44
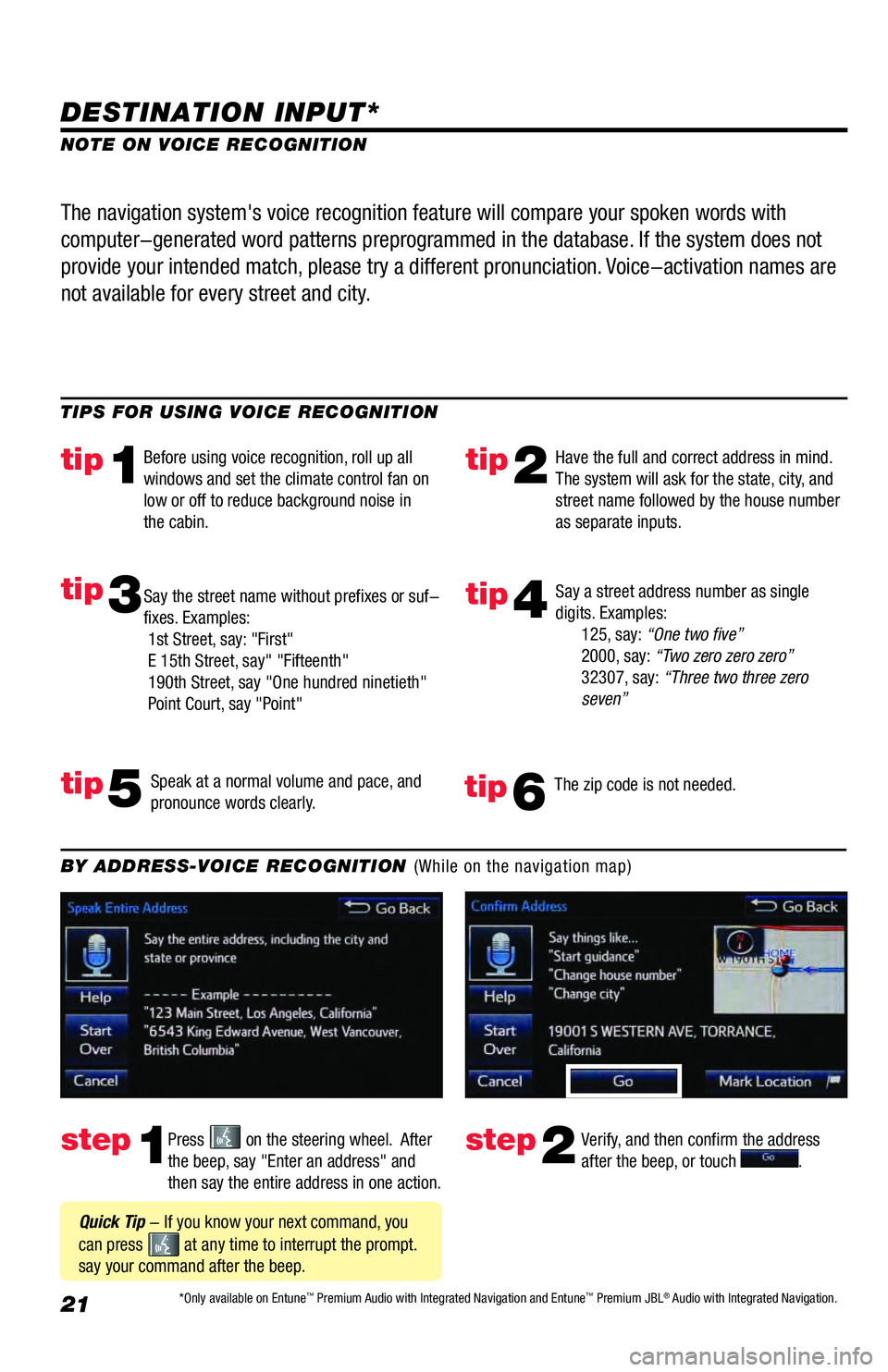
21
DESTINATION INPUT*
step1step2Press on the steering wheel. After
the beep, say "Enter an address" and
then say the entire address in one action.Verify, and then confirm the address
after the beep, or touch . TIPS FOR USING VOICE RECOGNITION
NOTE ON VOICE RECOGNITION
Say a street address number as single
digits. Examples:
125, say: “One two five”
2000, say: “Two zero zero zero”
32307, say: “Three two three zero
seven”
tip2tip1
tip5
tip3
Have the full and correct address in mind.
The system will ask for the state, city, and
street name followed by the house number
as separate inputs. Before using voice recognition, roll up all
windows and set the climate control fan on
low or off to reduce background noise in
the cabin.
Speak at a normal volume and pace, and
pronounce words clearly. Say the street name without prefixes or suf-
fixes. Examples:
1st Street, say: "First"
E 15th Street, say" "Fifteenth"
190th Street, say "One hundred ninetieth"
Point Court, say "Point"
The navigation system's voice recognition feature will compare your spoken words with
computer-generated word patterns preprogrammed in the database. If the system does not
provide your intended match, please try a different pronunciation. Voice-activation names are
not available for every street and city.
BY ADDRESS-VOICE RECOGNITION (While on the navigation map)
Quick Tip - If you know your next command, you
can press
at any time to interrupt the prompt.
say your command after the beep.
tip4
The zip code is not needed.tip6
*Only available on Entune™ Premium Audio with Integrated Navigation and Entune™ Premium JBL® Audio with Integrated Navigation.
Page 23 of 44
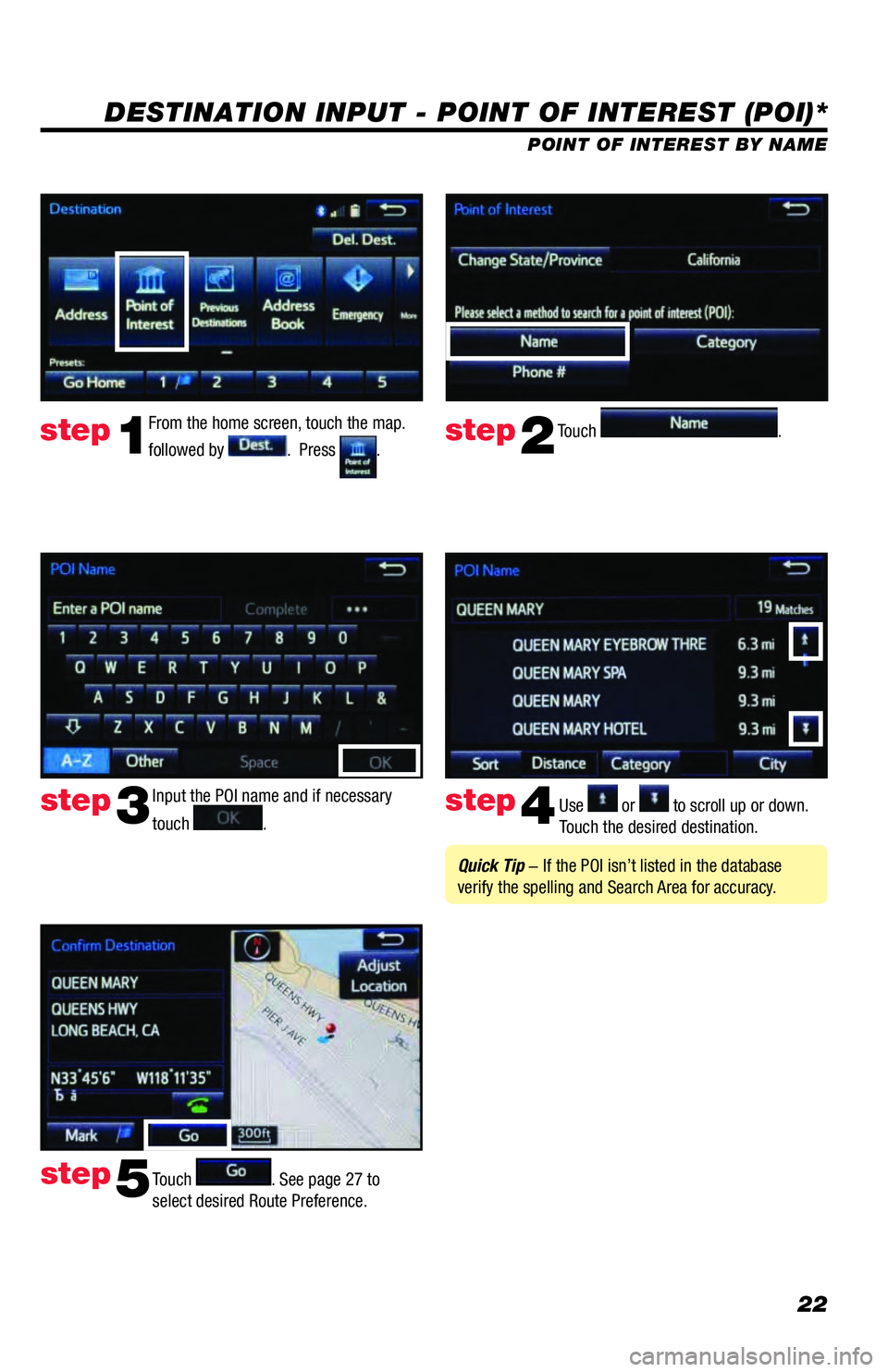
22
DESTINATION INPUT - POINT OF INTEREST (POI)*
POINT OF INTEREST BY NAME
Input the POI name and if necessary
touch
. Use or to scroll up or down.
Touch the desired destination.
Touch
. See page 27 to
select desired Route Preference.
step3step4
step5
Quick Tip - If the POI isn’t listed in the database
verify the spelling and Search Area for accuracy.
From the home screen, touch the map.
followed by
. Press .Touch .step1step2
Page 24 of 44
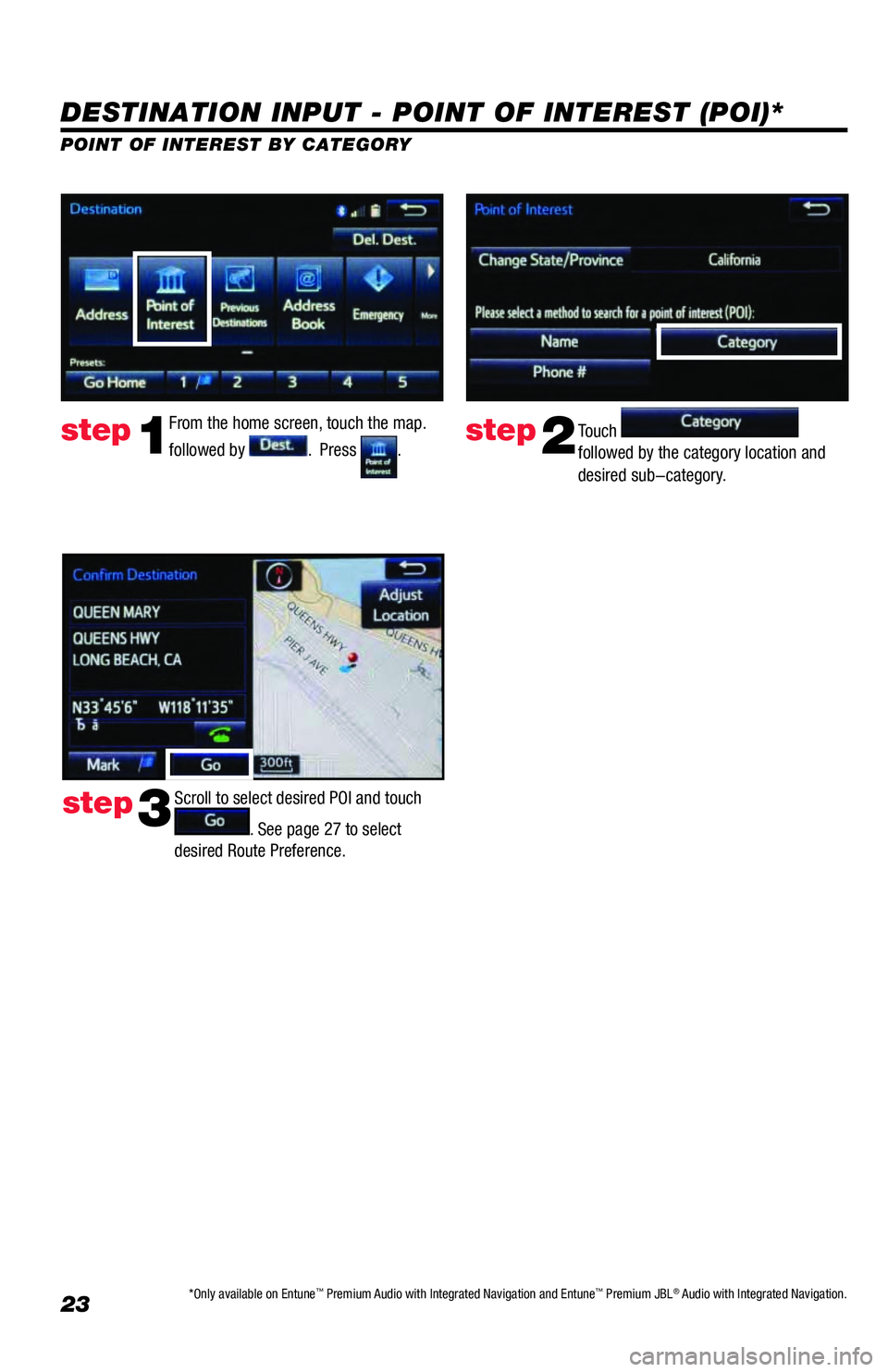
23
DESTINATION INPUT - POINT OF INTEREST (POI)*
POINT OF INTEREST BY CATEGORY
From the home screen, touch the map.
followed by
. Press .Touch
followed by the category location and
desired sub-category.step1step2
Scroll to select desired POI and touch
. See page 27 to select
desired Route Preference. step3
*Only available on Entune™ Premium Audio with Integrated Navigation and Entune™ Premium JBL® Audio with Integrated Navigation.
Page 25 of 44
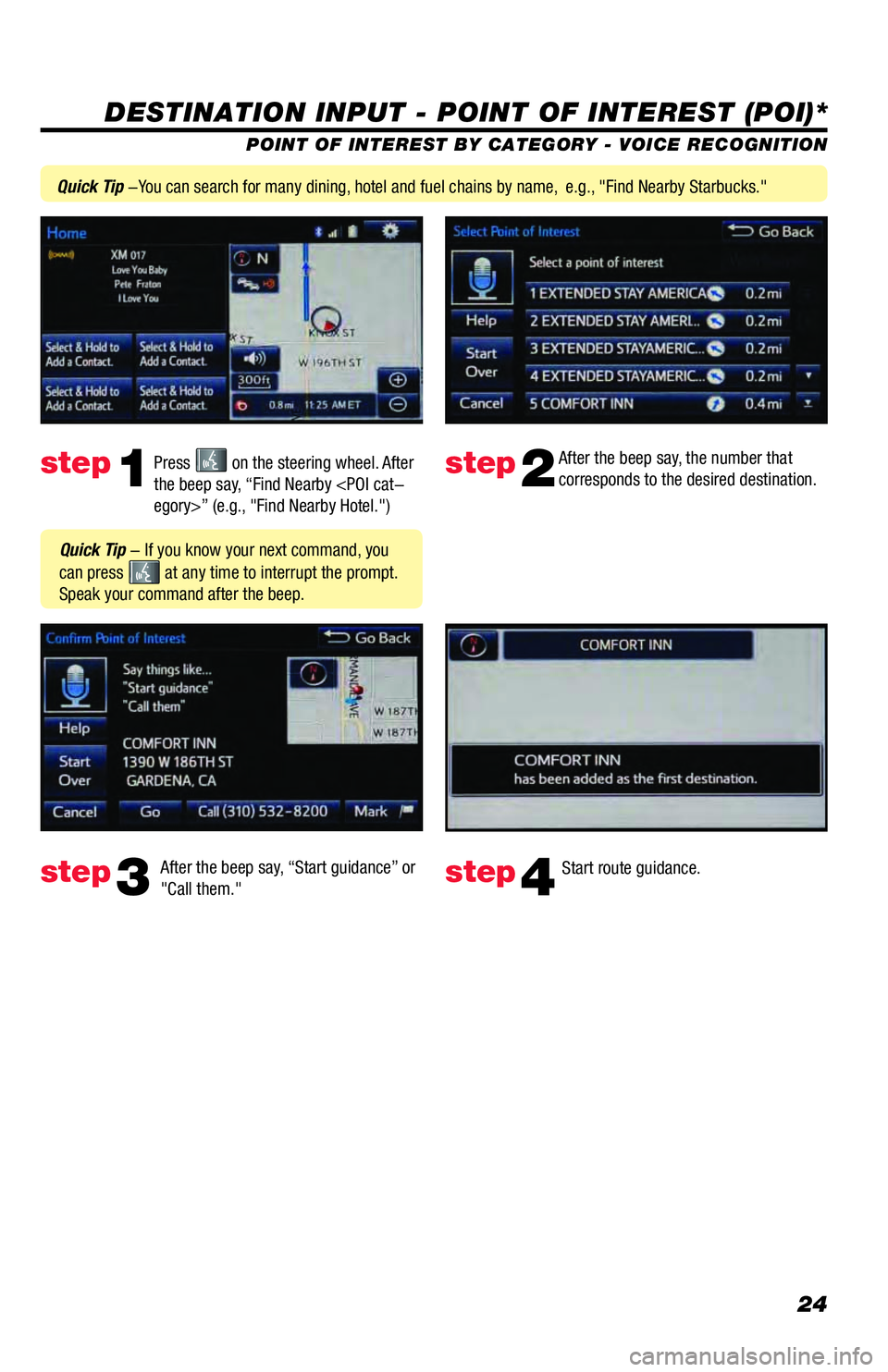
24
DESTINATION INPUT - POINT OF INTEREST (POI)*
POINT OF INTEREST BY CATEGORY - VOICE RECOGNITION
Press
on the steering wheel. After
the beep say, “Find Nearby
corresponds to the desired destination.
After the beep say, “Start guidance” or
"Call them."step1step2
step3step4
Quick Tip - If you know your next command, you
can press
at any time to interrupt the prompt.
Speak your command after the beep.
Start route guidance.
Quick Tip -You can search for many dining, hotel and fuel chains by name, e.g., "Find Nearby Starbucks."
Page 26 of 44
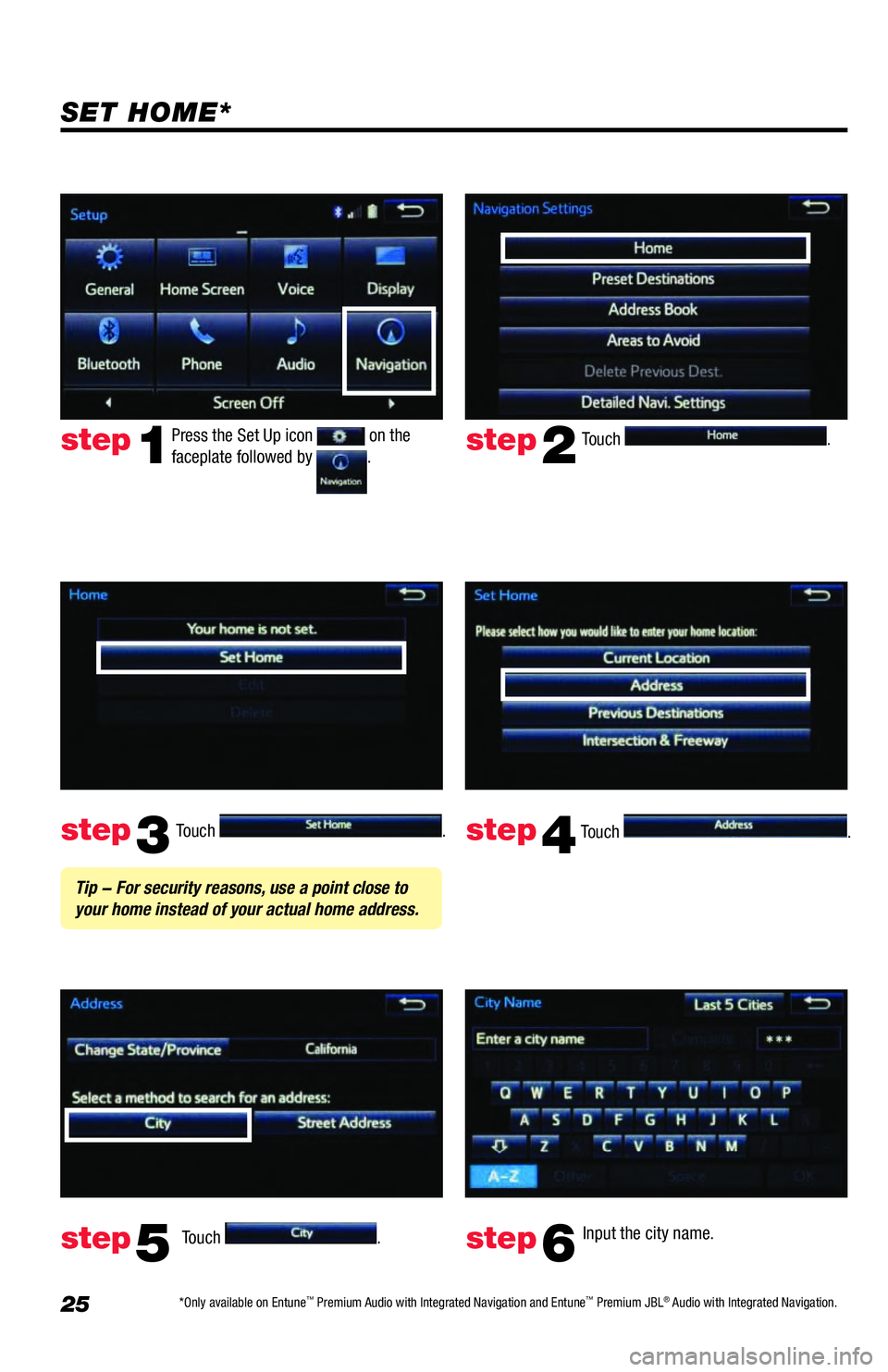
25
Touch .
Touch
. Input the city name.
step2
step3
step5step6
Press the Set Up icon on the
faceplate followed by .step1
Touch .
Touch . step4
Tip - For security reasons, use a point close to
your home instead of your actual home address.
SET HOME*
*Only available on Entune™ Premium Audio with Integrated Navigation and Entune™ Premium JBL® Audio with Integrated Navigation.
Page 27 of 44
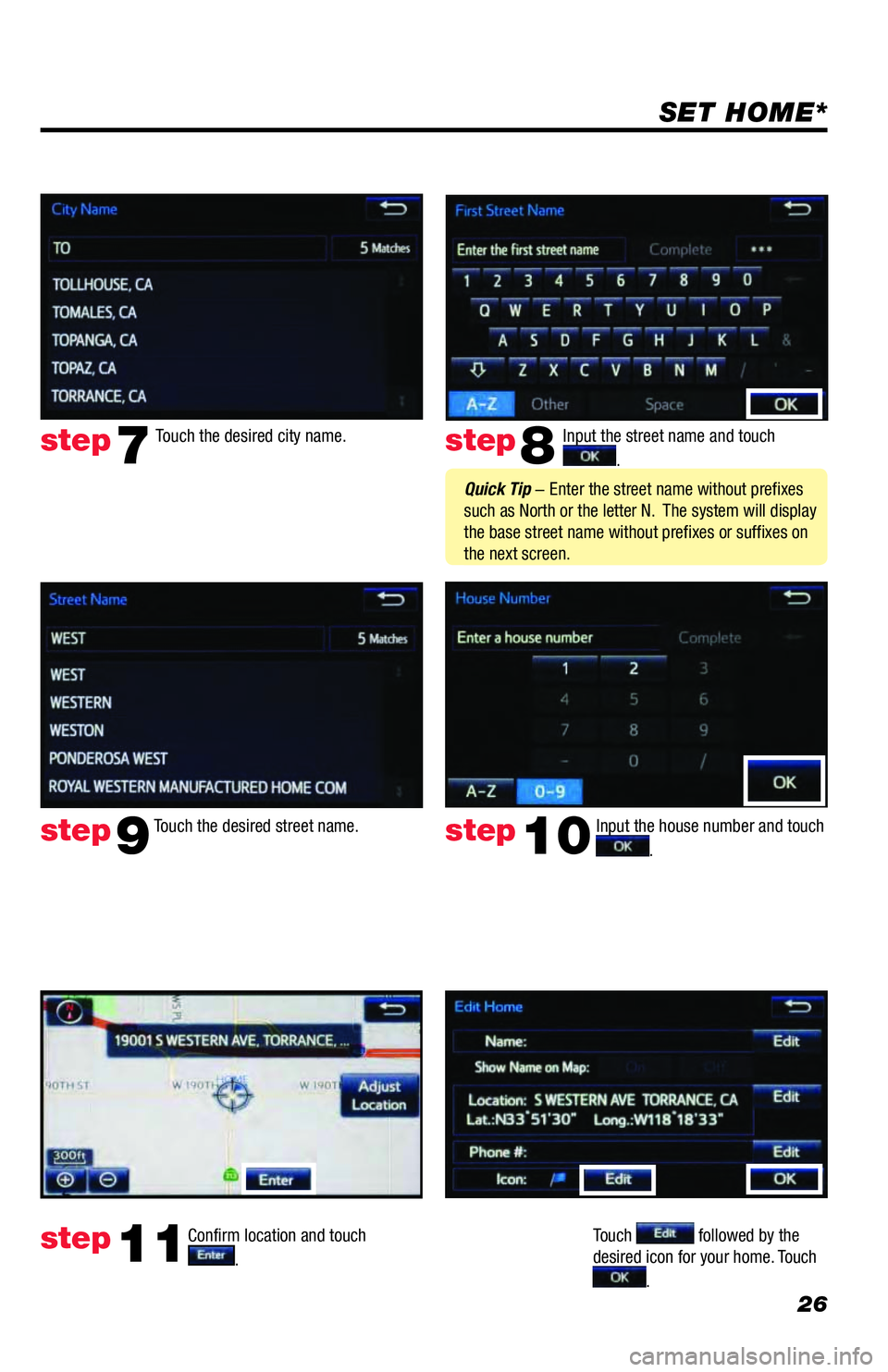
26
SET HOME*
Input the street name and touch
.
Confirm location and touch
.
Touch followed by the
desired icon for your home. Touch
.
step8
step9
step11
Touch the desired city name. step7
Touch the desired street name. Input the house number and touch
. step10
Quick Tip - Enter the street name without prefixes
such as North or the letter N. The system will display
the base street name without prefixes or suffixes on
the next screen.
Page 28 of 44
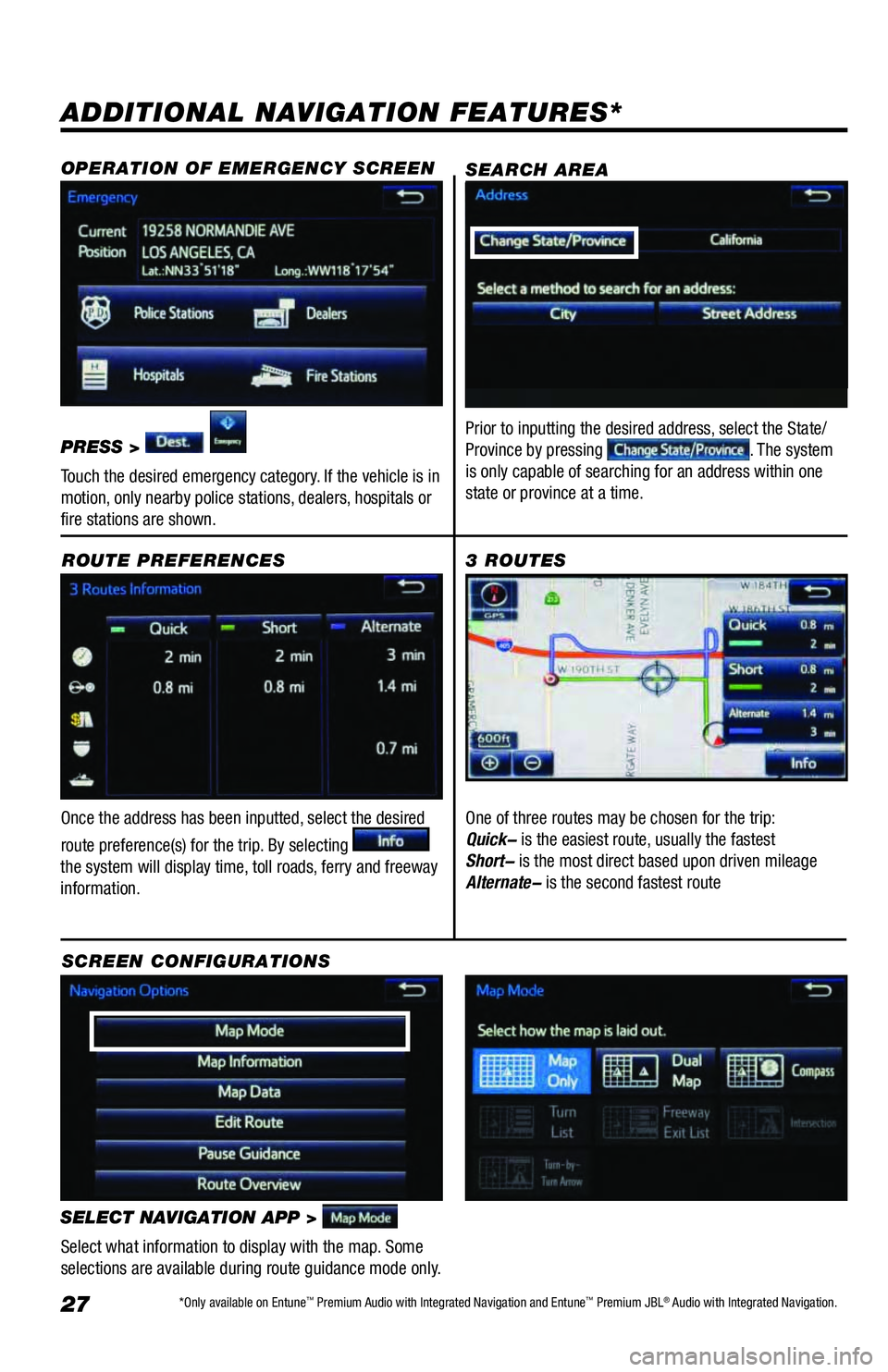
27
ADDITIONAL NAVIGATION FEATURES*
Once the address has been inputted, select the desired
route preference(s) for the trip. By selecting
the system will display time, toll roads, ferry and freeway
information.ROUTE PREFERENCES
SELECT NAVIGATION APP >
Select what information to display with the map. Some
selections are available during route guidance mode only.
3 ROUTES
SCREEN CONFIGURATIONSOne of three routes may be chosen for the trip:
Quick- is the easiest route, usually the fastest
Short- is the most direct based upon driven mileage
Alternate- is the second fastest route
SEARCH AREA
Prior to inputting the desired address, select the State/
Province by pressing . The system
is only capable of searching for an address within one
state or province at a time.
OPERATION OF EMERGENCY SCREEN
PRESS >
Touch the desired emergency category. If the vehicle is in
motion, only nearby police stations, dealers, hospitals or
fire stations are shown.
*Only available on Entune™ Premium Audio with Integrated Navigation and Entune™ Premium JBL® Audio with Integrated Navigation.
Page 29 of 44
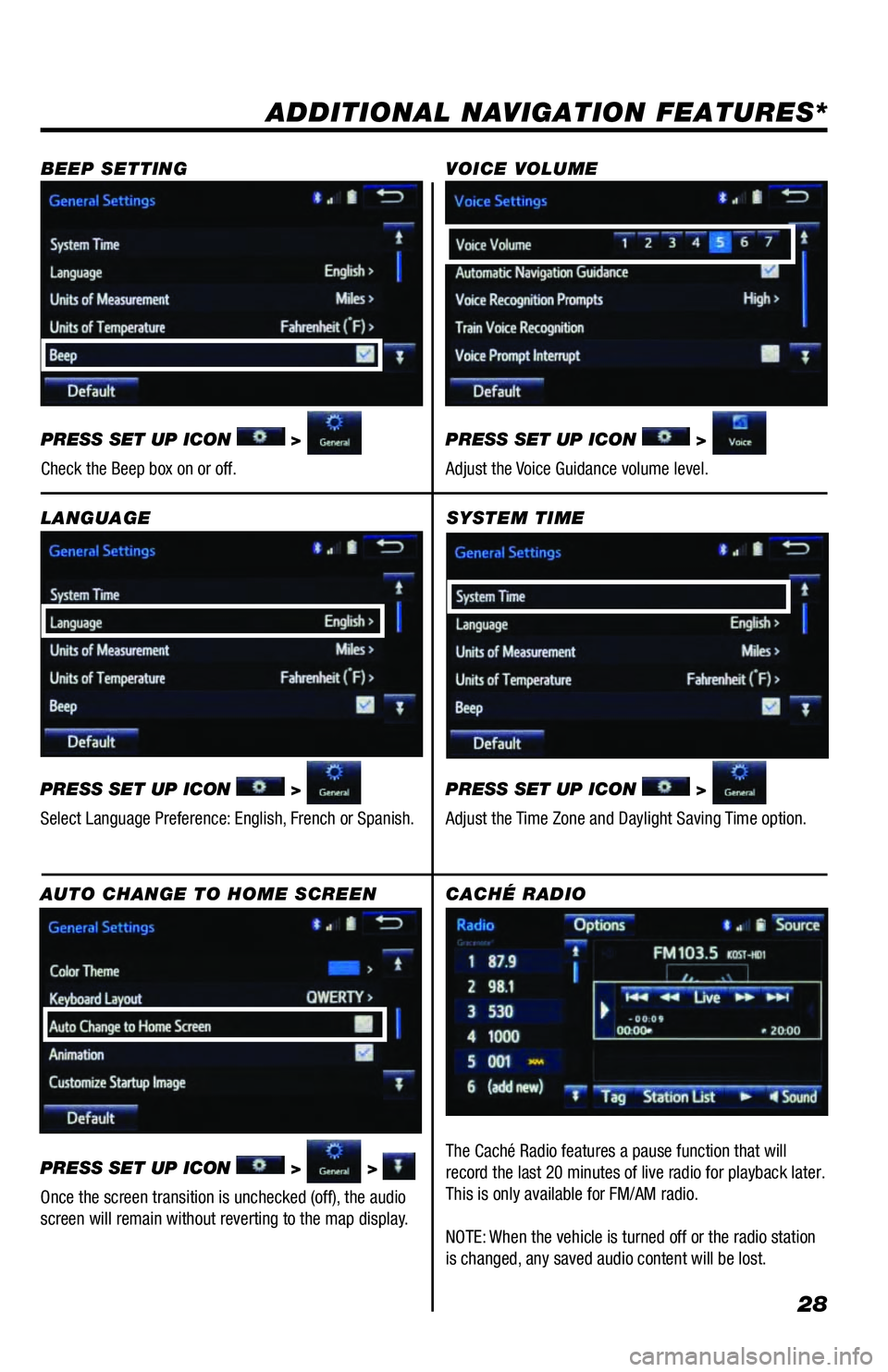
28
SYSTEM TIME
PRESS SET UP ICON
>
Adjust the Time Zone and Daylight Saving Time option.
ADDITIONAL NAVIGATION FEATURES*
LANGUAGE
PRESS SET UP ICON
>
Select Language Preference: English, French or Spanish. PRESS SET UP ICON
>
Adjust the Voice Guidance volume level. BEEP SETTING VOICE VOLUME
AUTO CHANGE TO HOME SCREEN
PRESS SET UP ICON
> >
Once the screen transition is unchecked (off), the audio
screen will remain without reverting to the map display. PRESS SET UP ICON
>
Check the Beep box on or off.
CACHÉ RADIO
The Caché Radio features a pause function that will
record the last 20 minutes of live radio for playback later.
This is only available for FM/AM radio.
NOTE: When the vehicle is turned off or the radio station
is changed, any saved audio content will be lost.
Page 30 of 44
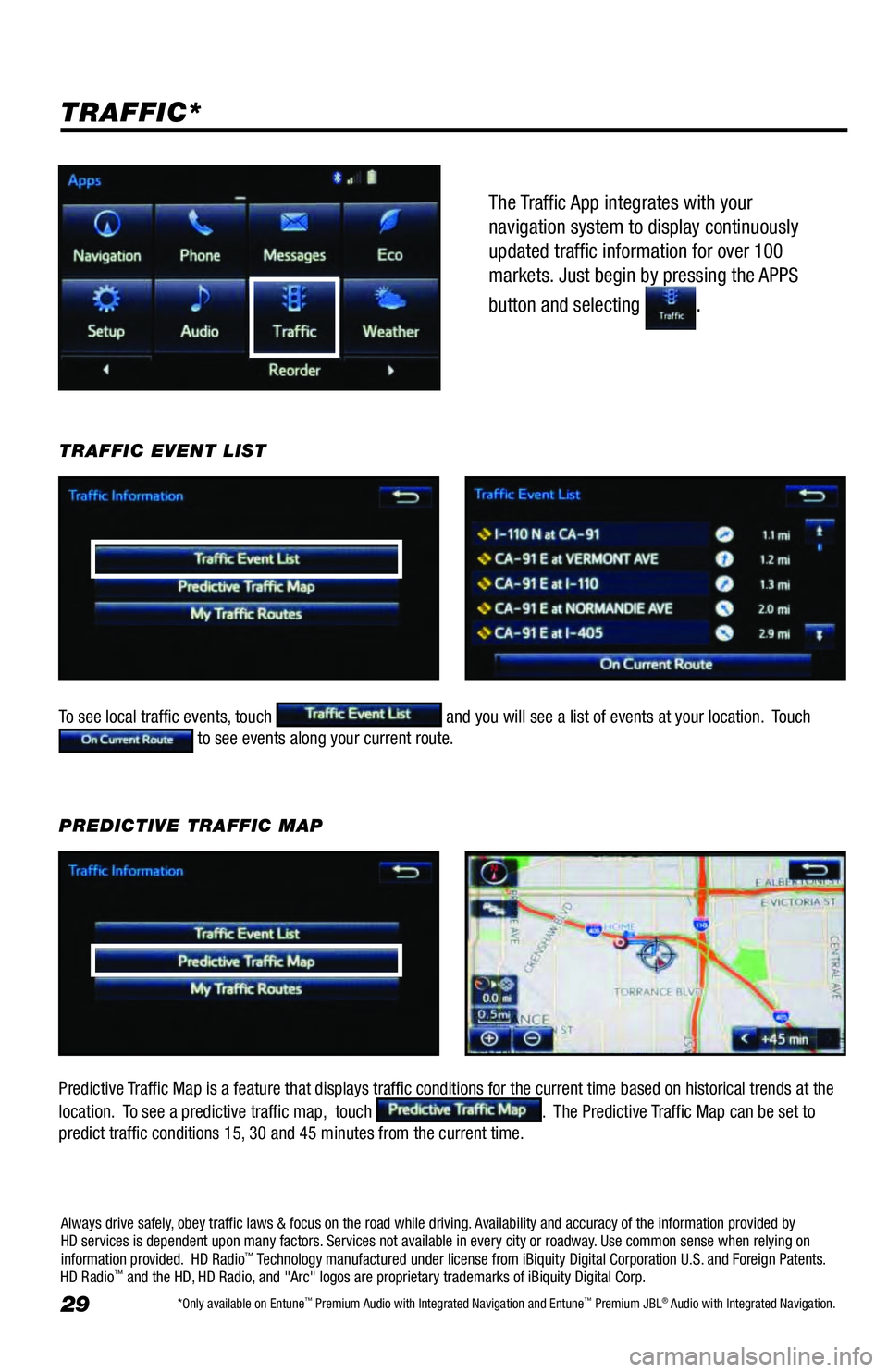
29
The Traffic App integrates with your
navigation system to display continuously
updated traffic information for over 100
markets. Just begin by pressing the APPS
button and selecting
.
TRAFFIC*
To see local traffic events, touch and you will see a list of events at your location. Touch to see events along your current route. TRAFFIC EVENT LIST
Predictive Traffic Map is a feature that displays traffic conditions for the current time based on historical trends at the
location. To see a predictive traffic map, touch
. The Predictive Traffic Map can be set to
predict traffic conditions 15, 30 and 45 minutes from the current time.PREDICTIVE TRAFFIC MAP
Always drive safely, obey traffic laws & focus on the road while driving. Availability and accuracy of the information provided by
HD services is dependent upon many factors. Services not available in every city or roadway. Use common sense when relying on
information provided. HD Radio
™ Technology manufactured under license from iBiquity Digital Corporation U.S. and Foreign Patents.
HD Radio™ and the HD, HD Radio, and "Arc" logos are proprietary trademarks of iBiquity Digital Corp.
*Only available on Entune™ Premium Audio with Integrated Navigation and Entune™ Premium JBL® Audio with Integrated Navigation.