reset TOYOTA PRIUS PLUG-IN HYBRID 2015 1.G Navigation Manual
[x] Cancel search | Manufacturer: TOYOTA, Model Year: 2015, Model line: PRIUS PLUG-IN HYBRID, Model: TOYOTA PRIUS PLUG-IN HYBRID 2015 1.GPages: 356, PDF Size: 6 MB
Page 98 of 356
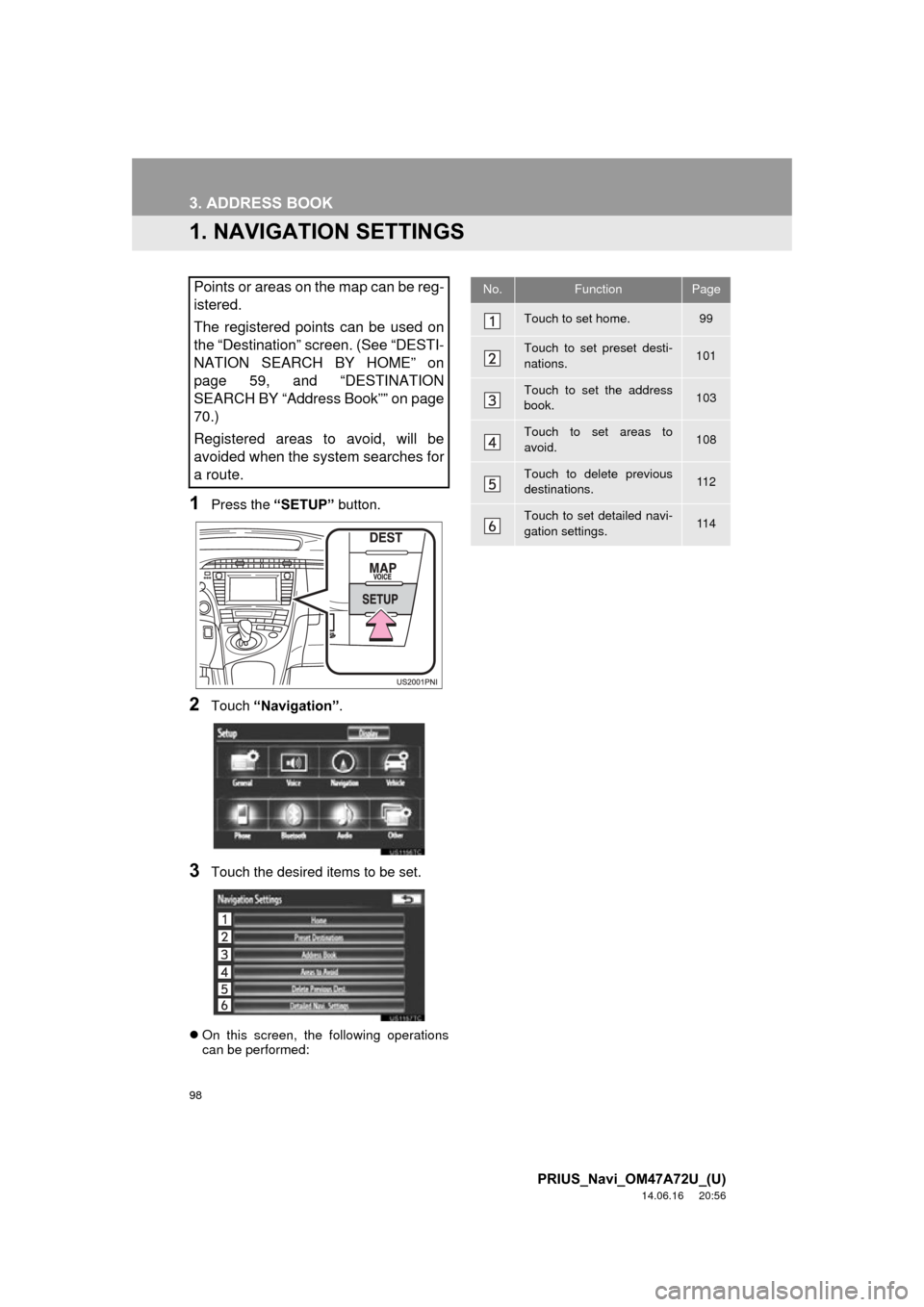
98
PRIUS_Navi_OM47A72U_(U)
14.06.16 20:56
3. ADDRESS BOOK
1. NAVIGATION SETTINGS
1Press the “SETUP” button.
2Touch “Navigation” .
3Touch the desired items to be set.
On this screen, the following operations
can be performed:
Points or areas on the map can be reg-
istered.
The registered points can be used on
the “Destination” screen. (See “DESTI-
NATION SEARCH BY HOME” on
page 59, and “DESTINATION
SEARCH BY “Address Book”” on page
70.)
Registered areas to avoid, will be
avoided when the system searches for
a route.No.FunctionPage
Touch to set home.99
Touch to set preset desti-
nations.101
Touch to set the address
book.103
Touch to set areas to
avoid.108
Touch to delete previous
destinations.11 2
Touch to set detailed navi-
gation settings.11 4
Page 101 of 356
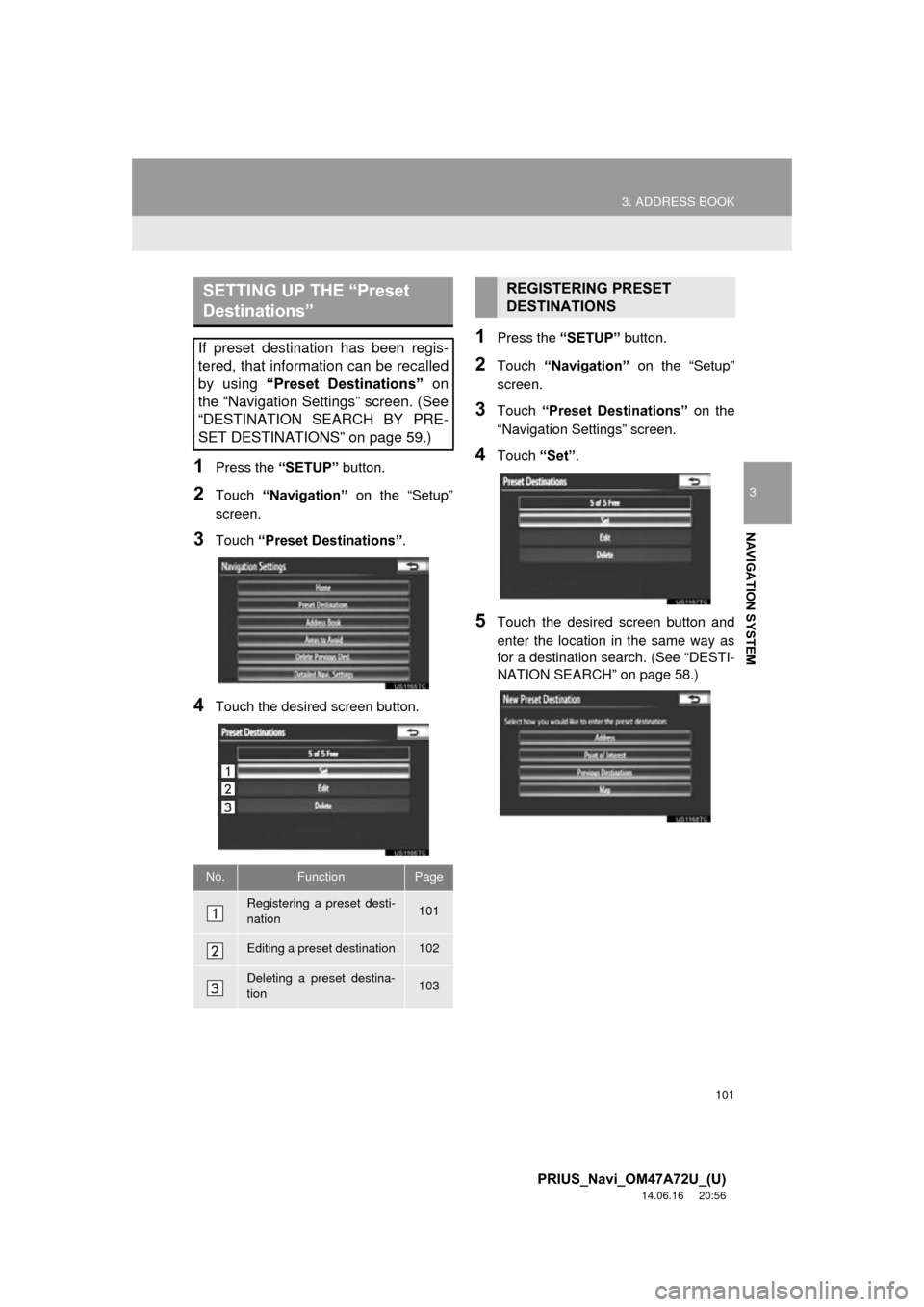
101
3. ADDRESS BOOK
3
NAVIGATION SYSTEM
PRIUS_Navi_OM47A72U_(U)
14.06.16 20:56
1Press the “SETUP” button.
2Touch “Navigation” on the “Setup”
screen.
3Touch “Preset Destinations” .
4Touch the desired screen button.
1Press the “SETUP” button.
2Touch “Navigation” on the “Setup”
screen.
3Touch “Preset Destinations” on the
“Navigation Settings” screen.
4Touch “Set”.
5Touch the desired screen button and
enter the location in the same way as
for a destination search. (See “DESTI-
NATION SEARCH” on page 58.)
SETTING UP THE “Preset
Destinations”
If preset destination has been regis-
tered, that information can be recalled
by using “Preset Destinations” on
the “Navigation Settings” screen. (See
“DESTINATION SEARCH BY PRE-
SET DESTINATIONS” on page 59.)
No.FunctionPage
Registering a preset desti-
nation101
Editing a preset destination102
Deleting a preset destina-
tion103
REGISTERING PRESET
DESTINATIONS
Page 102 of 356
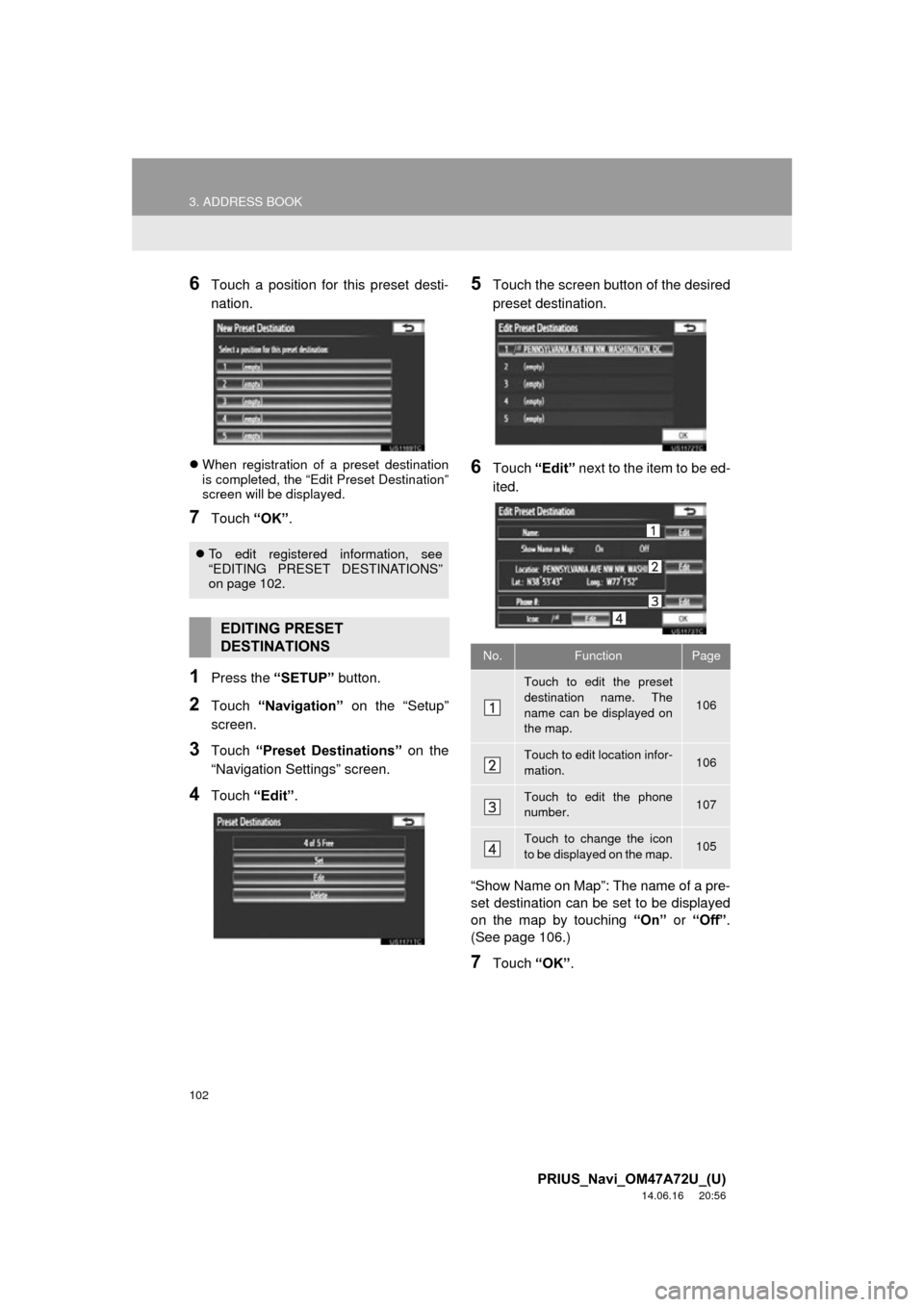
102
3. ADDRESS BOOK
PRIUS_Navi_OM47A72U_(U)
14.06.16 20:56
6Touch a position for this preset desti-
nation.
When registration of a preset destination
is completed, the “Edit Preset Destination”
screen will be displayed.
7Touch “OK”.
1Press the “SETUP” button.
2Touch “Navigation” on the “Setup”
screen.
3Touch “Preset Destinations” on the
“Navigation Settings” screen.
4Touch “Edit”.
5Touch the screen button of the desired
preset destination.
6Touch “Edit” next to the item to be ed-
ited.
“Show Name on Map”: The name of a pre-
set destination can be set to be displayed
on the map by touching “On” or “Off” .
(See page 106.)
7Touch “OK”.
To edit registered information, see
“EDITING PRESET DESTINATIONS”
on page 102.
EDITING PRESET
DESTINATIONS
No.FunctionPage
Touch to edit the preset
destination name. The
name can be displayed on
the map.
106
Touch to edit location infor-
mation.106
Touch to edit the phone
number.107
Touch to change the icon
to be displayed on the map.105
Page 103 of 356
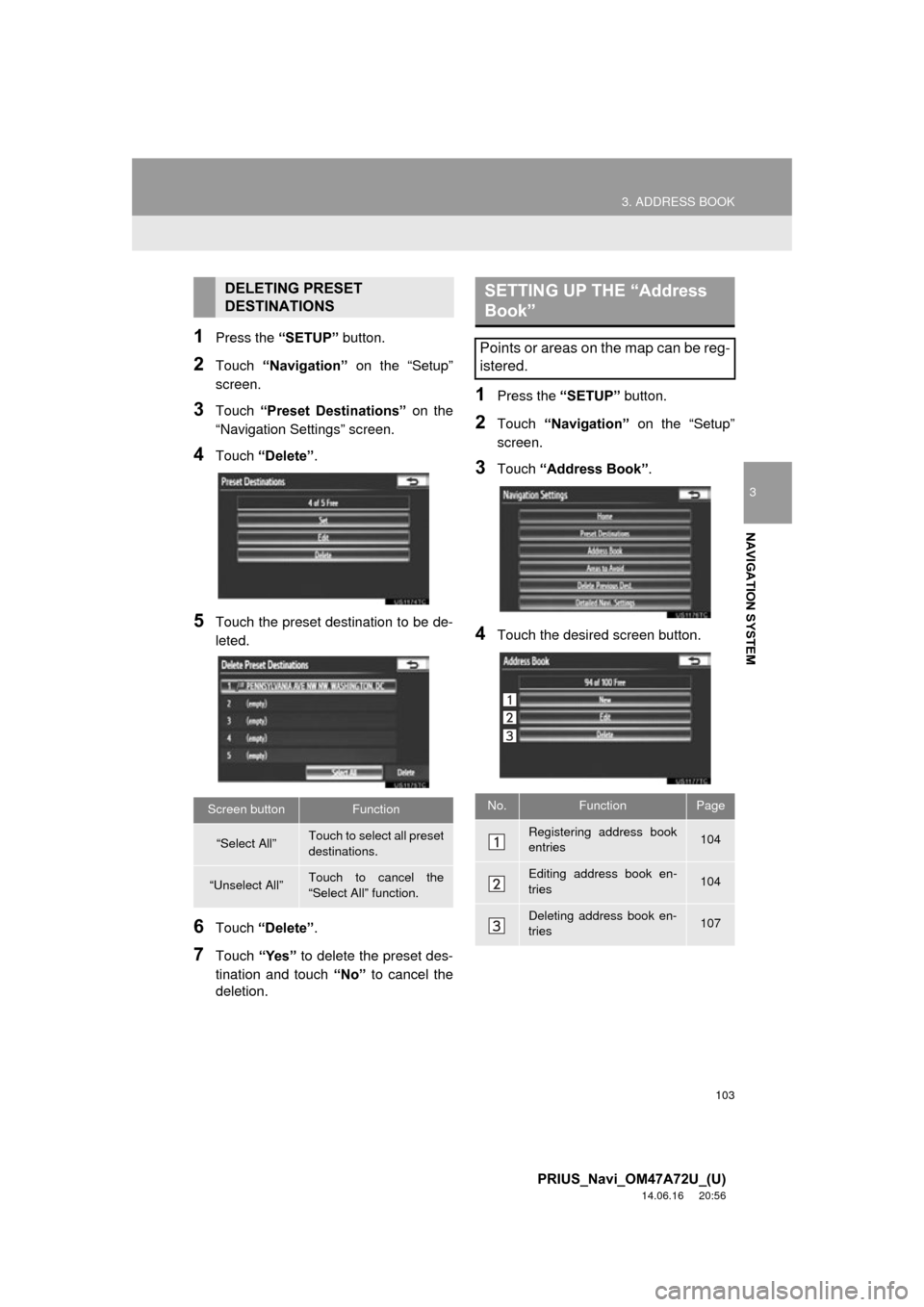
103
3. ADDRESS BOOK
3
NAVIGATION SYSTEM
PRIUS_Navi_OM47A72U_(U)
14.06.16 20:56
1Press the “SETUP” button.
2Touch “Navigation” on the “Setup”
screen.
3Touch “Preset Destinations” on the
“Navigation Settings” screen.
4Touch “Delete” .
5Touch the preset destination to be de-
leted.
6Touch “Delete” .
7Touch “Yes” to delete the preset des-
tination and touch “No” to cancel the
deletion.
1Press the “SETUP” button.
2Touch “Navigation” on the “Setup”
screen.
3Touch “Address Book” .
4Touch the desired screen button.
DELETING PRESET
DESTINATIONS
Screen buttonFunction
“Select All”Touch to select all preset
destinations.
“Unselect All”Touch to cancel the
“Select All” function.
SETTING UP THE “Address
Book”
Points or areas on the map can be reg-
istered.
No.FunctionPage
Registering address book
entries104
Editing address book en-
tries104
Deleting address book en-
tries107
Page 115 of 356
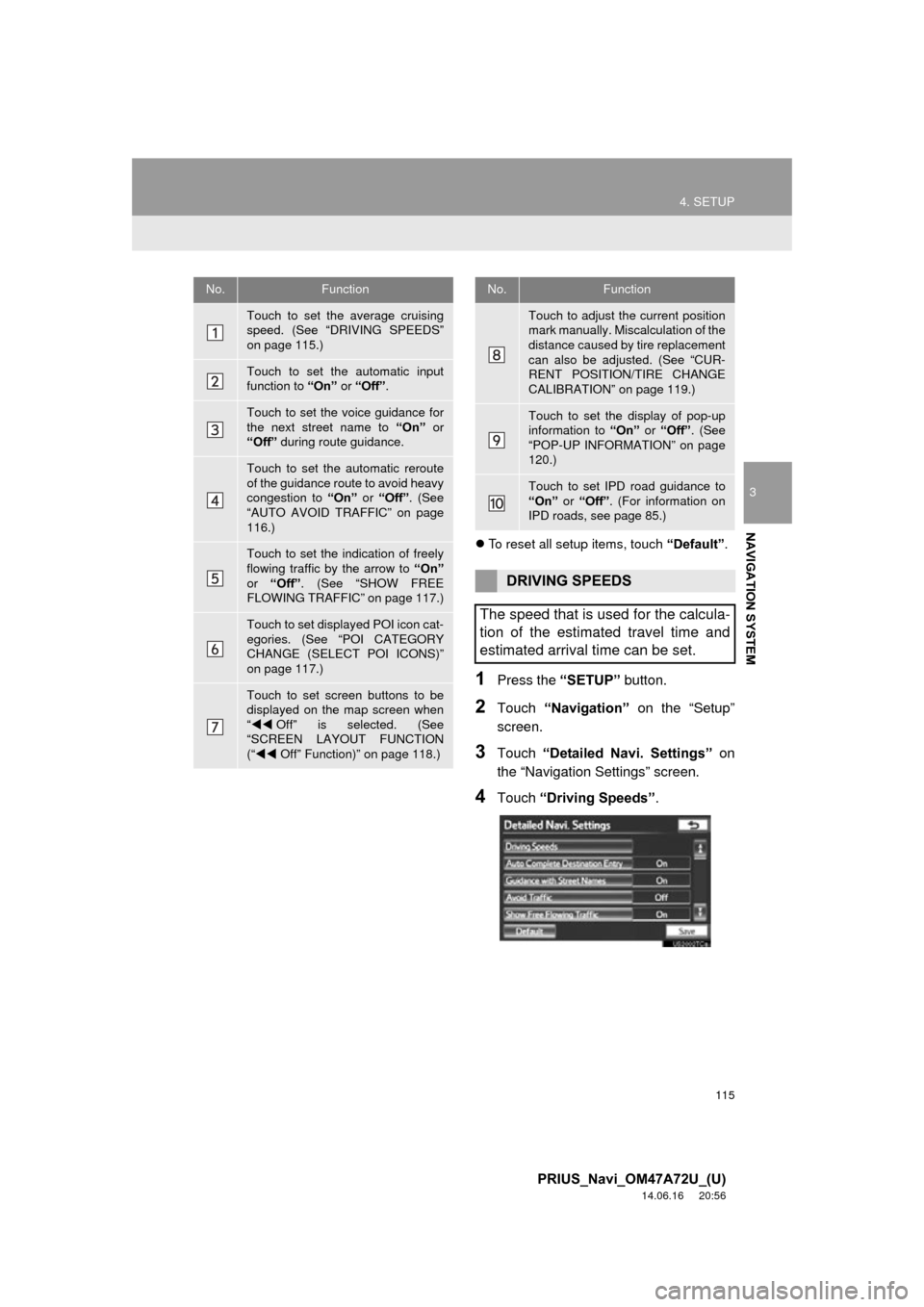
115
4. SETUP
3
NAVIGATION SYSTEM
PRIUS_Navi_OM47A72U_(U)
14.06.16 20:56
To reset all setup items, touch “Default”.
1Press the “SETUP” button.
2Touch “Navigation” on the “Setup”
screen.
3Touch “Detailed Navi. Settings” on
the “Navigation Settings” screen.
4Touch “Driving Speeds” .
No.Function
Touch to set the average cruising
speed. (See “DRIVING SPEEDS”
on page 115.)
Touch to set the automatic input
function to “On” or “Off” .
Touch to set the voice guidance for
the next street name to “On” or
“Off” during route guidance.
Touch to set the automatic reroute
of the guidance route to avoid heavy
congestion to “On” or “Off”. (See
“AUTO AVOID TRAFFIC” on page
116.)
Touch to set the indication of freely
flowing traffic by the arrow to “On”
or “Off” . (See “SHOW FREE
FLOWING TRAFFIC” on page 117.)
Touch to set displayed POI icon cat-
egories. (See “POI CATEGORY
CHANGE (SELECT POI ICONS)”
on page 117.)
Touch to set screen buttons to be
displayed on the map screen when
“ Off” is selected. (See
“SCREEN LAYOUT FUNCTION
(“ Off” Function)” on page 118.)
Touch to adjust the current position
mark manually. Miscalculation of the
distance caused by tire replacement
can also be adjusted. (See “CUR-
RENT POSITION/TIRE CHANGE
CALIBRATION” on page 119.)
Touch to set the display of pop-up
information to “On” or “Off” . (See
“POP-UP INFORMATION” on page
120.)
Touch to set IPD road guidance to
“On” or “Off”. (For information on
IPD roads, see page 85.)
DRIVING SPEEDS
The speed that is used for the calcula-
tion of the estimated travel time and
estimated arrival time can be set.
No.Function
Page 123 of 356
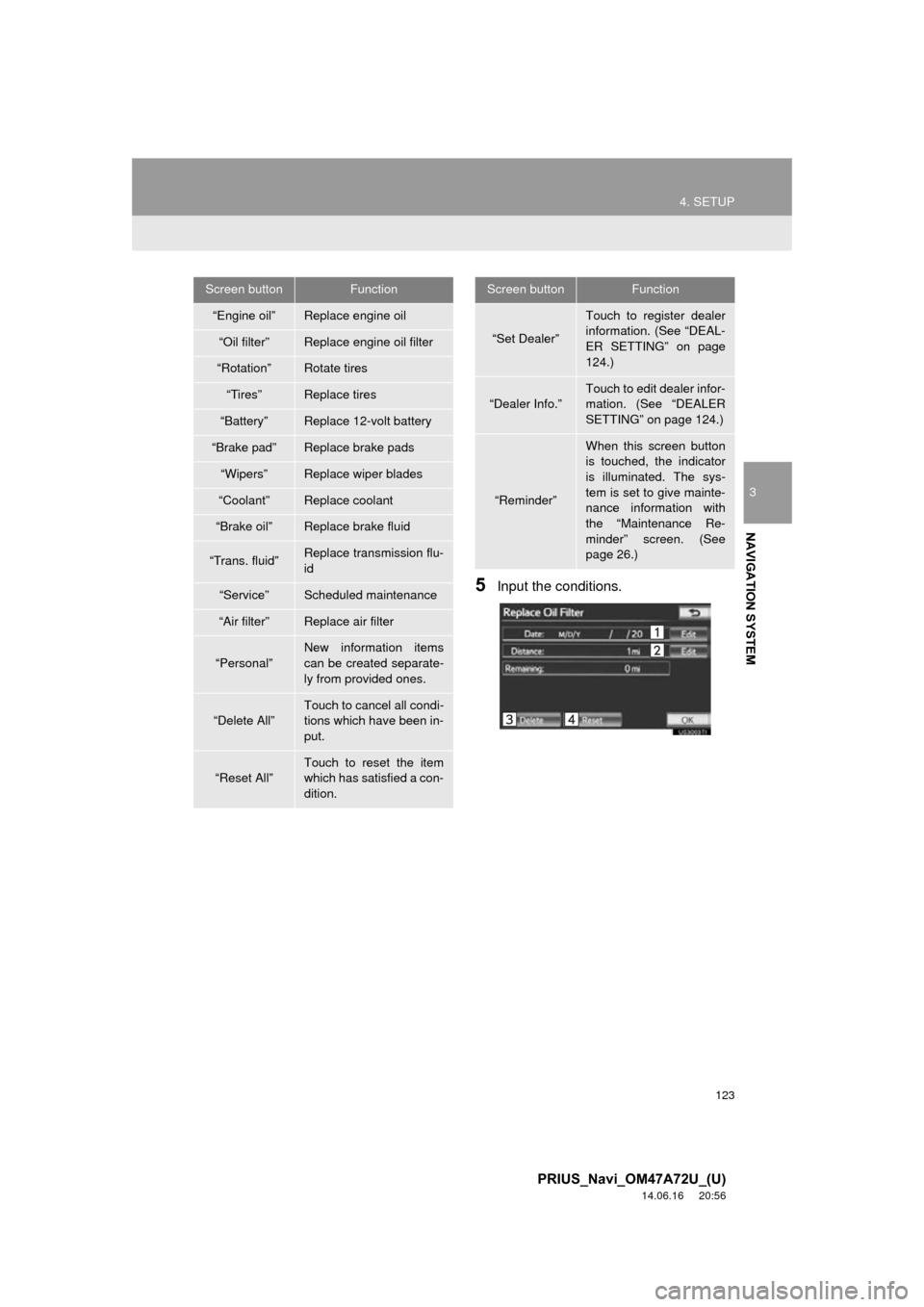
123
4. SETUP
3
NAVIGATION SYSTEM
PRIUS_Navi_OM47A72U_(U)
14.06.16 20:56
5Input the conditions.
Screen buttonFunction
“Engine oil”Replace engine oil
“Oil filter”Replace engine oil filter
“Rotation”Rotate tires
“Tires”Replace tires
“Battery”Replace 12-volt battery
“Brake pad”Replace brake pads
“Wipers”Replace wiper blades
“Coolant”Replace coolant
“Brake oil”Replace brake fluid
“Trans. fluid”Replace transmission flu-
id
“Service”Scheduled maintenance
“Air filter”Replace air filter
“Personal”
New information items
can be created separate-
ly from provided ones.
“Delete All”
Touch to cancel all condi-
tions which have been in-
put.
“Reset All”Touch to reset the item
which has satisfied a con-
dition.
“Set Dealer”
Touch to register dealer
information. (See “DEAL-
ER SETTING” on page
124.)
“Dealer Info.”
Touch to edit dealer infor-
mation. (See “DEALER
SETTING” on page 124.)
“Reminder”
When this screen button
is touched, the indicator
is illuminated. The sys-
tem is set to give mainte-
nance information with
the “Maintenance Re-
minder” screen. (See
page 26.)
Screen buttonFunction
Page 124 of 356
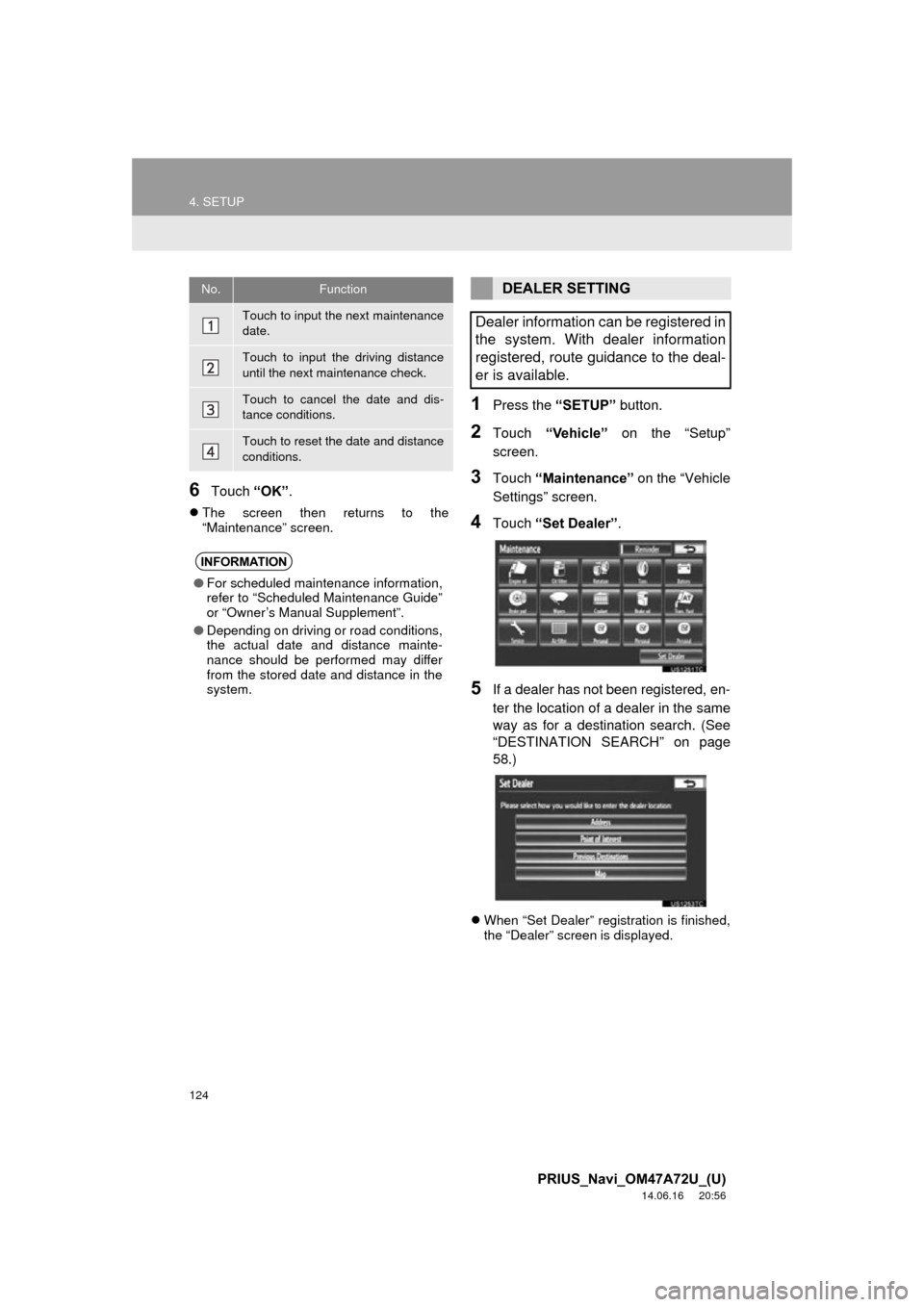
124
4. SETUP
PRIUS_Navi_OM47A72U_(U)
14.06.16 20:56
6Touch “OK”.
The screen then returns to the
“Maintenance” screen.
1Press the “SETUP” button.
2Touch “Vehicle” on the “Setup”
screen.
3Touch “Maintenance” on the “Vehicle
Settings” screen.
4Touch “Set Dealer” .
5If a dealer has not been registered, en-
ter the location of a dealer in the same
way as for a destination search. (See
“DESTINATION SEAR CH” on page
58.)
When “Set Dealer” registration is finished,
the “Dealer” screen is displayed.
No.Function
Touch to input the next maintenance
date.
Touch to input the driving distance
until the next maintenance check.
Touch to cancel the date and dis-
tance conditions.
Touch to reset the date and distance
conditions.
INFORMATION
●For scheduled maintenance information,
refer to “Scheduled Maintenance Guide”
or “Owner’s Manual Supplement”.
● Depending on driving or road conditions,
the actual date and distance mainte-
nance should be performed may differ
from the stored date and distance in the
system.
DEALER SETTING
Dealer information can be registered in
the system. With dealer information
registered, route guidance to the deal-
er is available.
Page 174 of 356
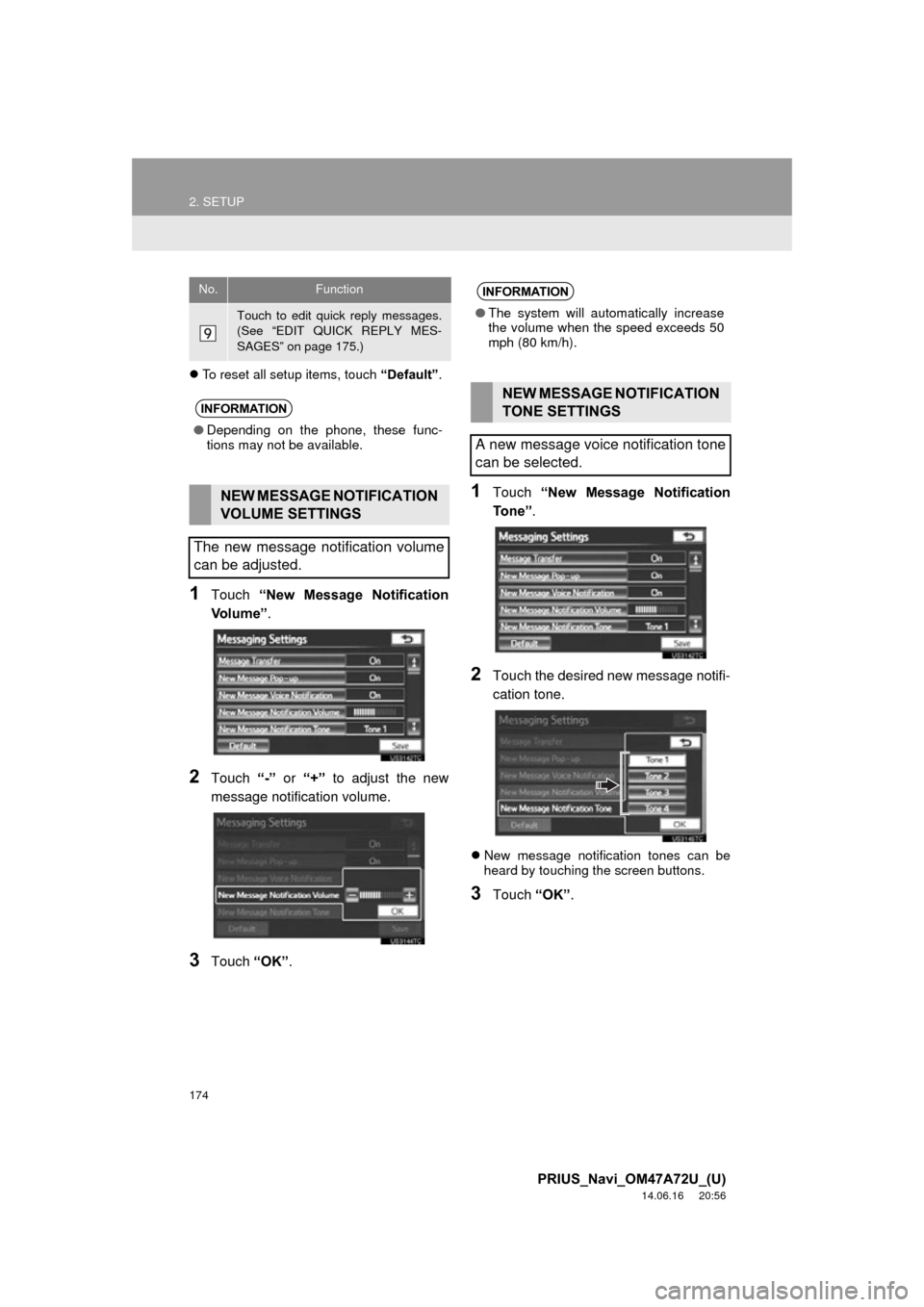
174
2. SETUP
PRIUS_Navi_OM47A72U_(U)
14.06.16 20:56
To reset all setup items, touch “Default”.
1Touch “New Message Notification
Vo l u m e ” .
2Touch “-” or “+” to adjust the new
message notification volume.
3Touch “OK”.
1Touch “New Message Notification
To n e ” .
2Touch the desired new message notifi-
cation tone.
New message notification tones can be
heard by touching the screen buttons.
3Touch “OK”.
Touch to edit quick reply messages.
(See “EDIT QUICK REPLY MES-
SAGES” on page 175.)
INFORMATION
●Depending on the phone, these func-
tions may not be available.
NEW MESSAGE NOTIFICATION
VOLUME SETTINGS
The new message notification volume
can be adjusted.
No.FunctionINFORMATION
● The system will automatically increase
the volume when the speed exceeds 50
mph (80 km/h).
NEW MESSAGE NOTIFICATION
TONE SETTINGS
A new message voice notification tone
can be selected.
Page 177 of 356
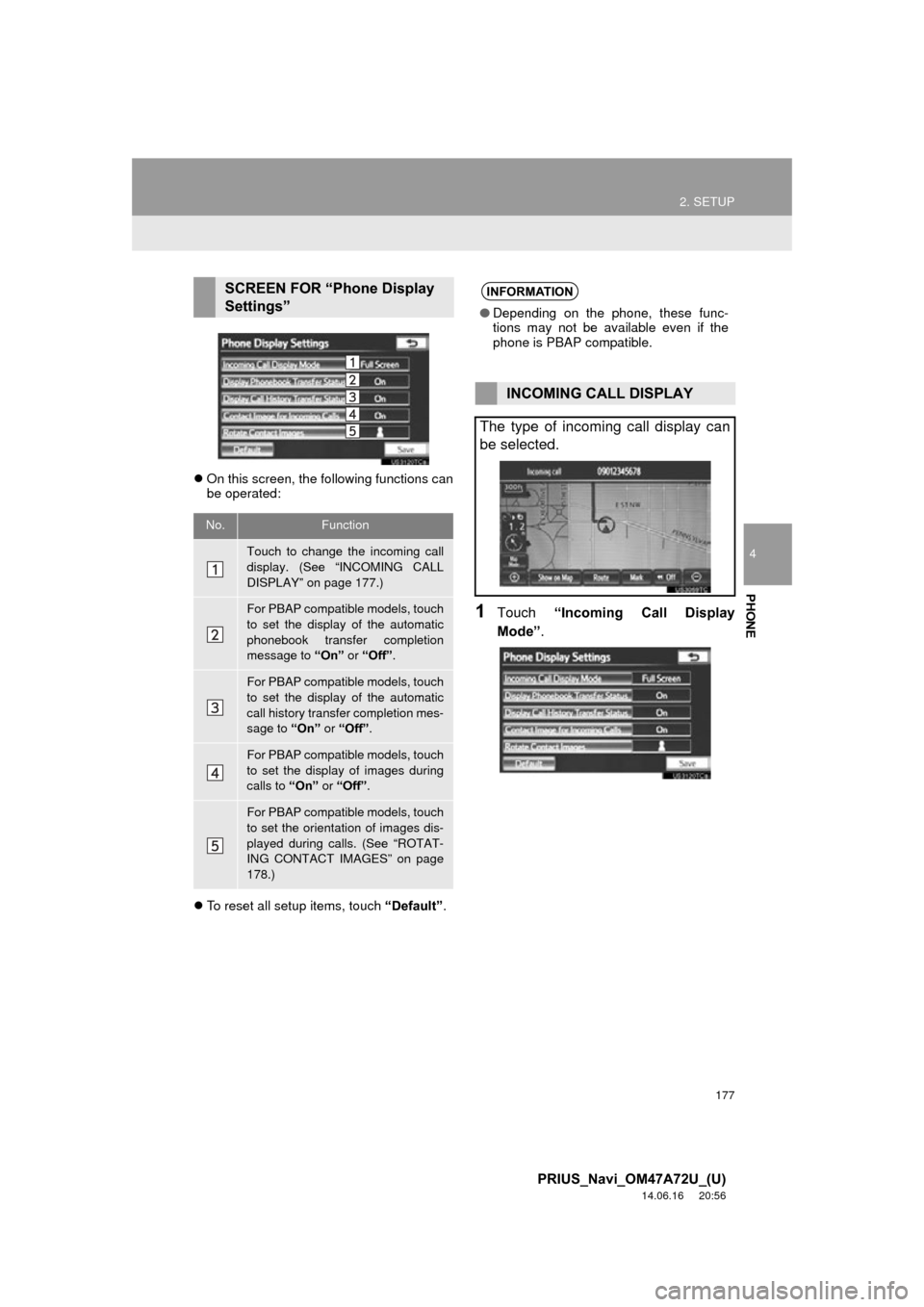
177
2. SETUP
4
PHONE
PRIUS_Navi_OM47A72U_(U)
14.06.16 20:56
On this screen, the following functions can
be operated:
To reset all setup items, touch “Default”.
1Touch “Incoming Call Display
Mode” .
SCREEN FOR “Phone Display
Settings”
No.Function
Touch to change the incoming call
display. (See “INCOMING CALL
DISPLAY” on page 177.)
For PBAP compatible models, touch
to set the display of the automatic
phonebook transfer completion
message to “On” or “Off”.
For PBAP compatible models, touch
to set the display of the automatic
call history transfer completion mes-
sage to “On” or “Off”.
For PBAP compatible models, touch
to set the display of images during
calls to “On” or “Off”.
For PBAP compatible models, touch
to set the orientation of images dis-
played during calls. (See “ROTAT-
ING CONTACT IMAGES” on page
178.)
INFORMATION
●Depending on the phone, these func-
tions may not be available even if the
phone is PBAP compatible.
INCOMING CALL DISPLAY
The type of incoming call display can
be selected.
Page 192 of 356
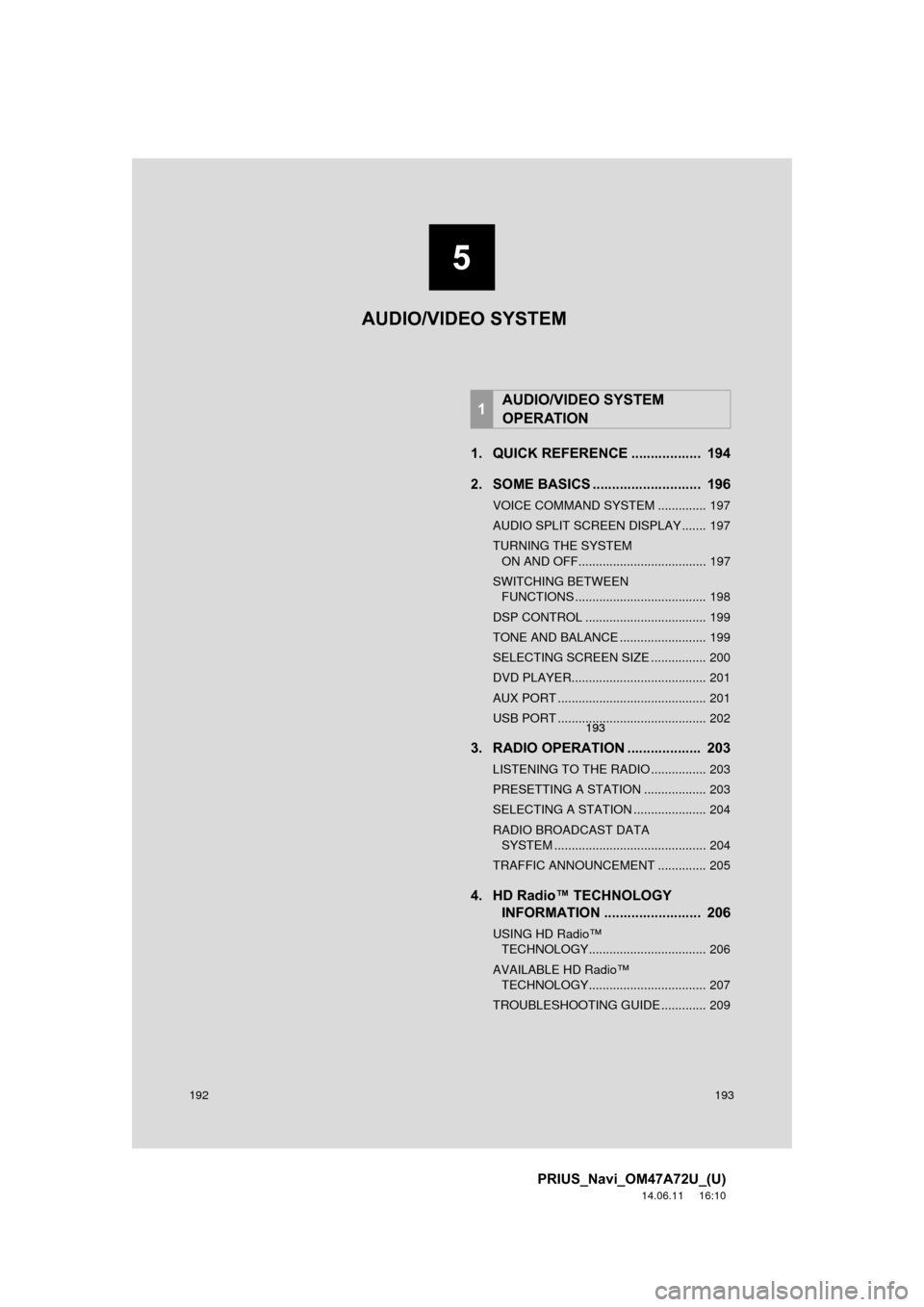
192
PRIUS_Navi_OM47A72U_(U)
14.06.11 16:10
1. QUICK REFERENCE .................. 194
2. SOME BASICS ............................ 196
VOICE COMMAND SYSTEM .............. 197
AUDIO SPLIT SCREEN DISPLAY ....... 197
TURNING THE SYSTEM ON AND OFF..................................... 197
SWITCHING BETWEEN FUNCTIONS ...................................... 198
DSP CONTROL ................................... 199
TONE AND BALANCE ......................... 199
SELECTING SCREEN SIZE ................ 200
DVD PLAYER....................................... 201
AUX PORT ........................................... 201
USB PORT ........................................... 202
3. RADIO OPERATION ... ................ 203
LISTENING TO THE RADIO ................ 203
PRESETTING A STATION .................. 203
SELECTING A STATION ..................... 204
RADIO BROADCAST DATA
SYSTEM ............................................ 204
TRAFFIC ANNOUNCEMENT .............. 205
4. HD Radio™ TECHNOLOGY INFORMATION ......................... 206
USING HD Radio™
TECHNOLOGY.................................. 206
AVAILABLE HD Radio™ TECHNOLOGY.................................. 207
TROUBLESHOOTING GUIDE ............. 209
1AUDIO/VIDEO SYSTEM
OPERATION
5
193
5
193
5
193
AUDIO/VIDEO SYSTEM