3d map display TOYOTA RAV4 2017 XA40 / 4.G Navigation Manual
[x] Cancel search | Manufacturer: TOYOTA, Model Year: 2017, Model line: RAV4, Model: TOYOTA RAV4 2017 XA40 / 4.GPages: 366, PDF Size: 12.77 MB
Page 312 of 366
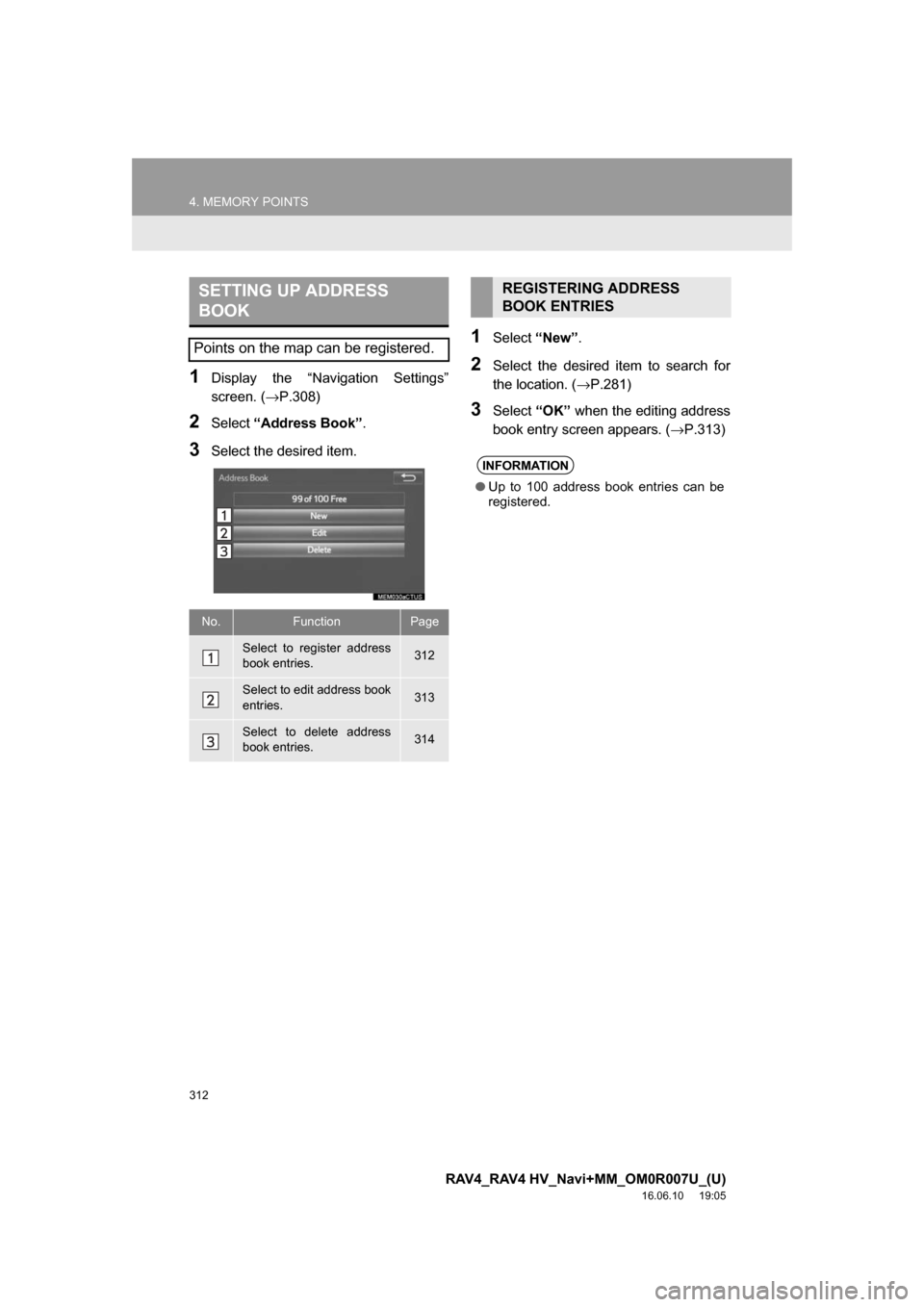
312
4. MEMORY POINTS
RAV4_RAV4 HV_Navi+MM_OM0R007U_(U)
16.06.10 19:05
1Display the “Navigation Settings”
screen. (→P.308)
2Select“Address Book” .
3Select the desired item.
1Select“New”.
2Select the desired item to search for
the location. ( →P.281)
3Select“OK” when the editing address
book entry screen appears. ( →P.313)
SETTING UP ADDRESS
BOOK
Points on the map can be registered.
No.FunctionPage
Select to register address
book entries.312
Select to edit address book
entries.313
Select to delete address
book entries.314
REGISTERING ADDRESS
BOOK ENTRIES
INFORMATION
●Up to 100 address book entries can be
registered.
Page 313 of 366
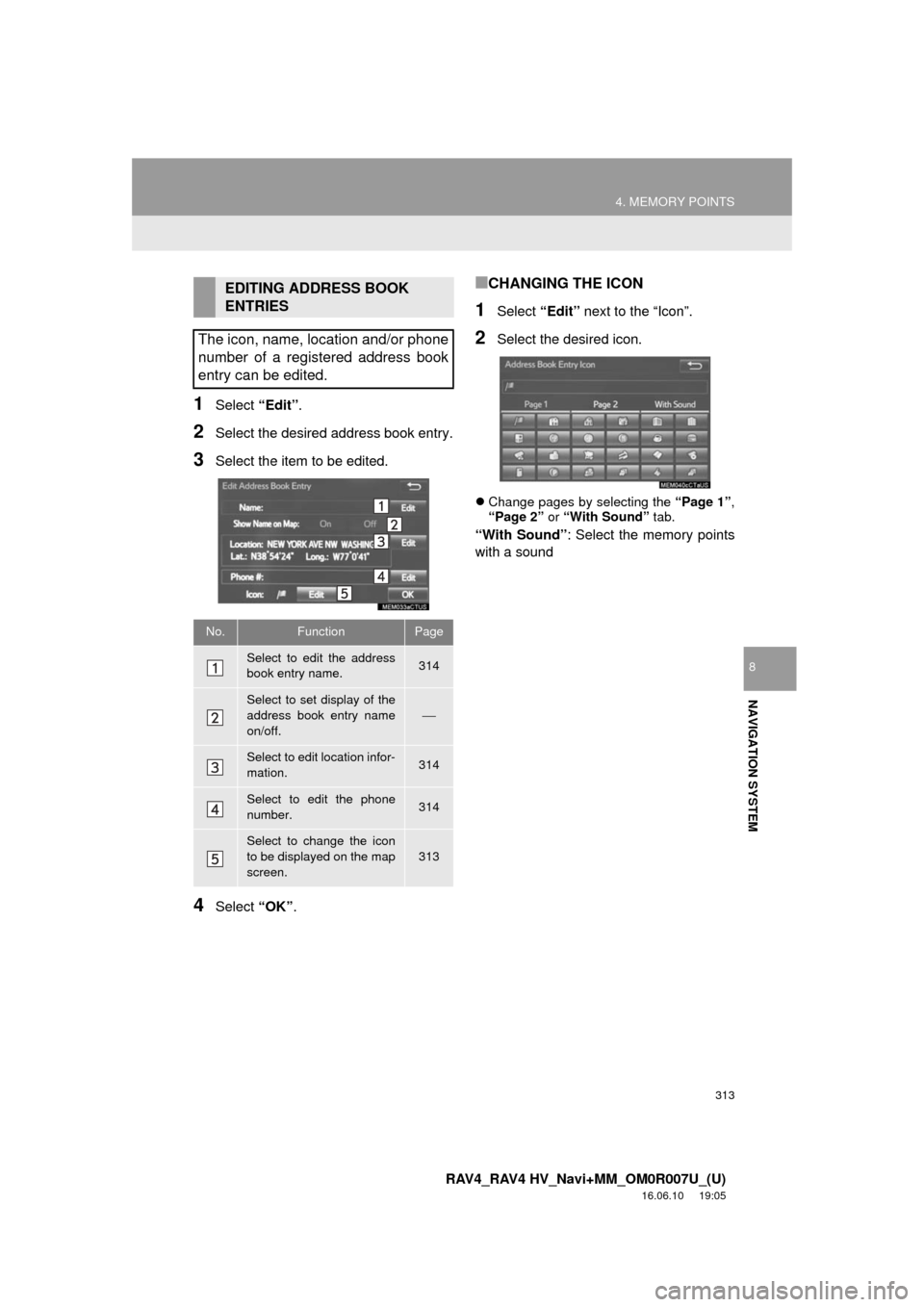
313
4. MEMORY POINTS
RAV4_RAV4 HV_Navi+MM_OM0R007U_(U)
16.06.10 19:05
NAVIGATION SYSTEM
8
1Select “Edit”.
2Select the desired address book entry.
3Select the item to be edited.
4Select “OK”.
■CHANGING THE ICON
1Select “Edit” next to the “Icon”.
2Select the desired icon.
Change pages by selecting the “Page 1”,
“Page 2” or “With Sound” tab.
“With Sound” : Select the memory points
with a sound
EDITING ADDRESS BOOK
ENTRIES
The icon, name, location and/or phone
number of a registered address book
entry can be edited.
No.FunctionPage
Select to edit the address
book entry name.314
Select to set display of the
address book entry name
on/off.
⎯
Select to edit location infor-
mation.314
Select to edit the phone
number.314
Select to change the icon
to be displayed on the map
screen.
313
Page 316 of 366
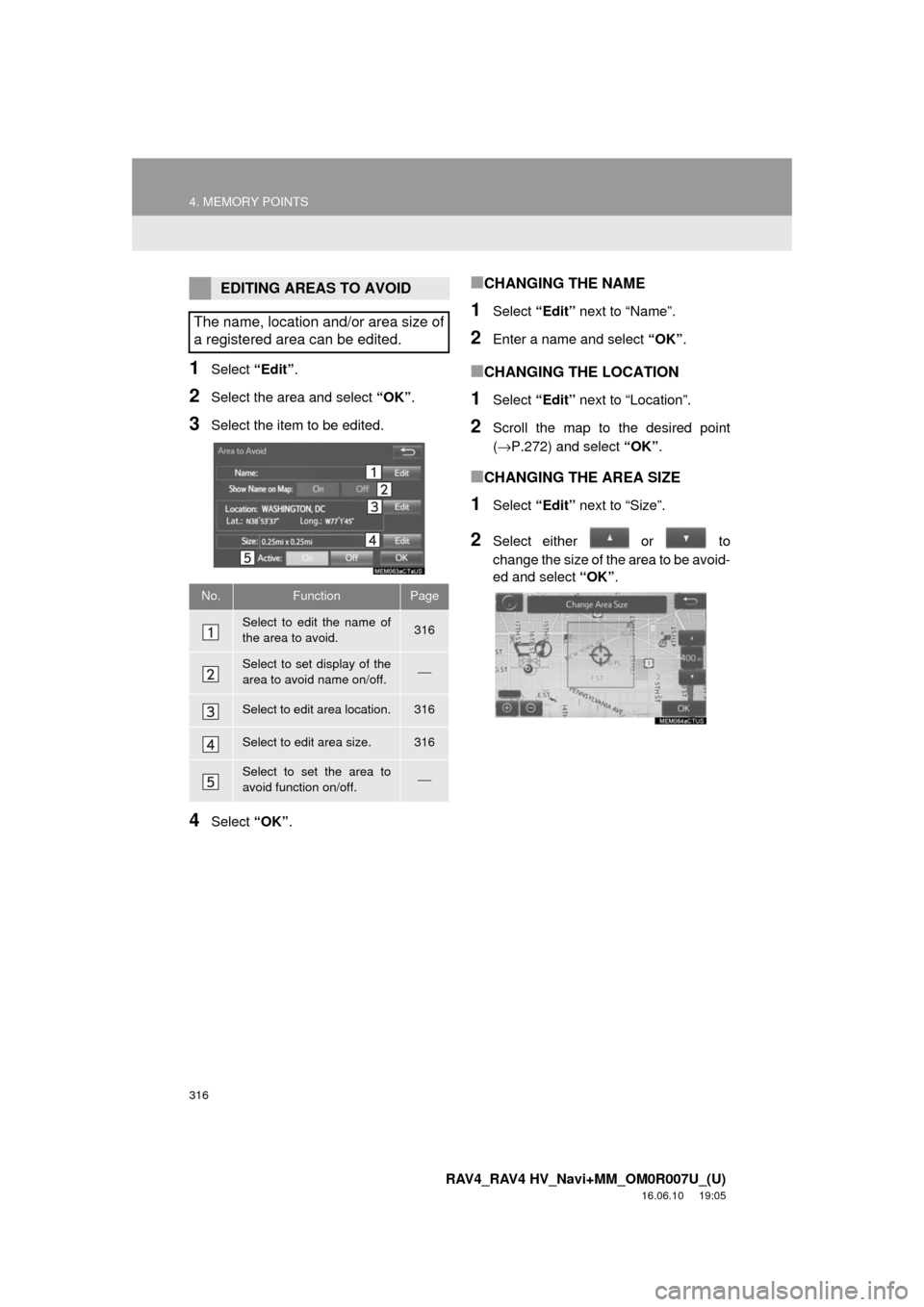
316
4. MEMORY POINTS
RAV4_RAV4 HV_Navi+MM_OM0R007U_(U)
16.06.10 19:05
1Select “Edit”.
2Select the area and select “OK”.
3Select the item to be edited.
4Select “OK”.
■CHANGING THE NAME
1Select “Edit” next to “Name”.
2Enter a name and select “OK”.
■CHANGING THE LOCATION
1Select “Edit” next to “Location”.
2Scroll the map to the desired point
(→P.272) and select “OK”.
■CHANGING THE AREA SIZE
1Select “Edit” next to “Size”.
2Select either or to
change the size of the area to be avoid-
ed and select “OK”.
EDITING AREAS TO AVOID
The name, location and/or area size of
a registered area can be edited.
No.FunctionPage
Select to edit the name of
the area to avoid.316
Select to set display of the
area to avoid name on/off.⎯
Select to edit area location.316
Select to edit area size.316
Select to set the area to
avoid function on/off.⎯
Page 319 of 366
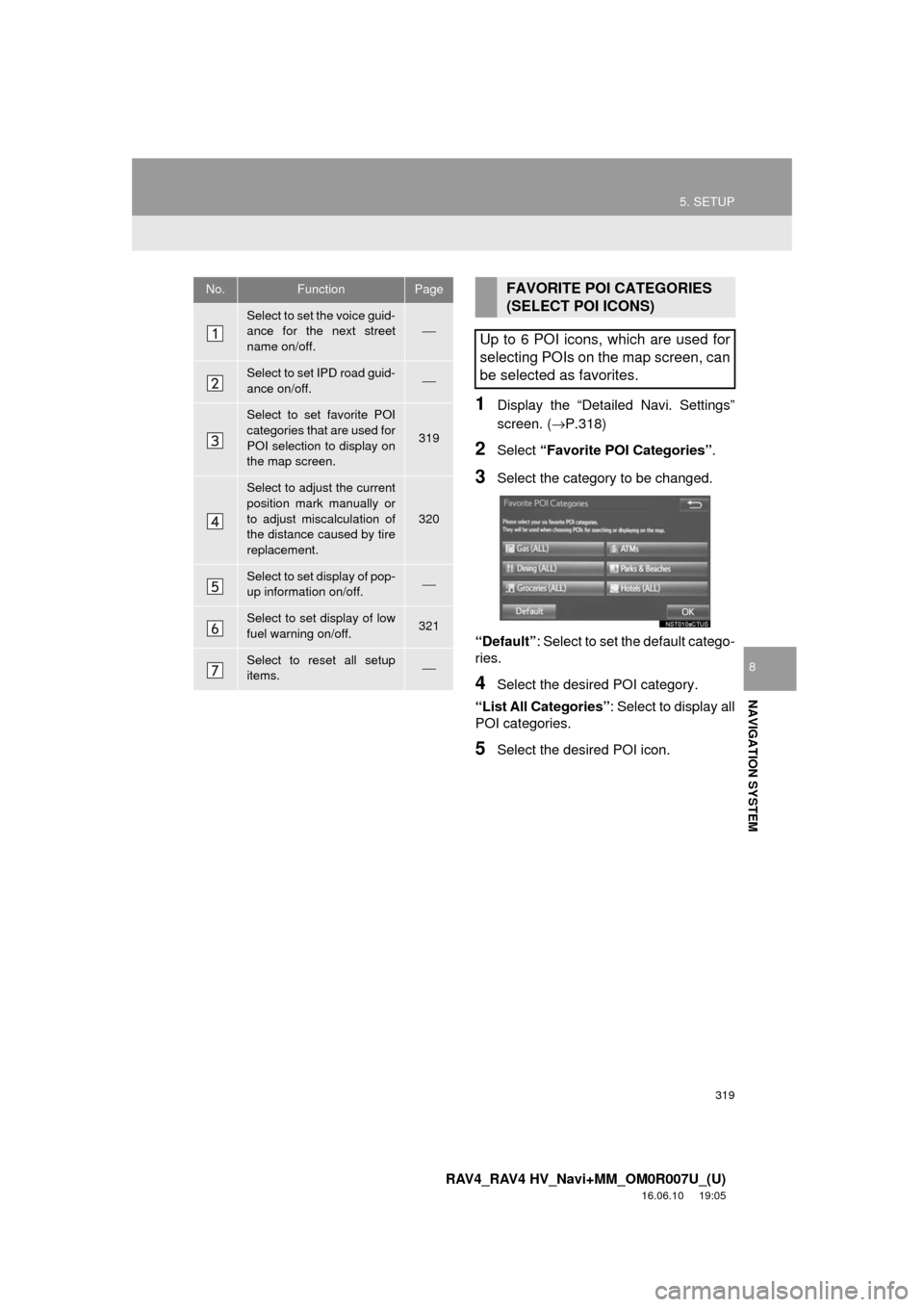
319
5. SETUP
RAV4_RAV4 HV_Navi+MM_OM0R007U_(U)
16.06.10 19:05
NAVIGATION SYSTEM
8
1Display the “Detailed Navi. Settings”
screen. (→P.318)
2Select “Favorite POI Categories” .
3Select the category to be changed.
“Default” : Select to set the default catego-
ries.
4Select the desired POI category.
“List All Categories”: Select to display all
POI categories.
5Select the desired POI icon.
No.FunctionPage
Select to set the voice guid-
ance for the next street
name on/off.⎯
Select to set IPD road guid-
ance on/off.⎯
Select to set favorite POI
categories that are used for
POI selection to display on
the map screen.
319
Select to adjust the current
position mark manually or
to adjust miscalculation of
the distance caused by tire
replacement.
320
Select to set display of pop-
up information on/off.⎯
Select to set display of low
fuel warning on/off.321
Select to reset all setup
items.⎯
FAVORITE POI CATEGORIES
(SELECT POI ICONS)
Up to 6 POI icons, which are used for
selecting POIs on the map screen, can
be selected as favorites.
Page 320 of 366
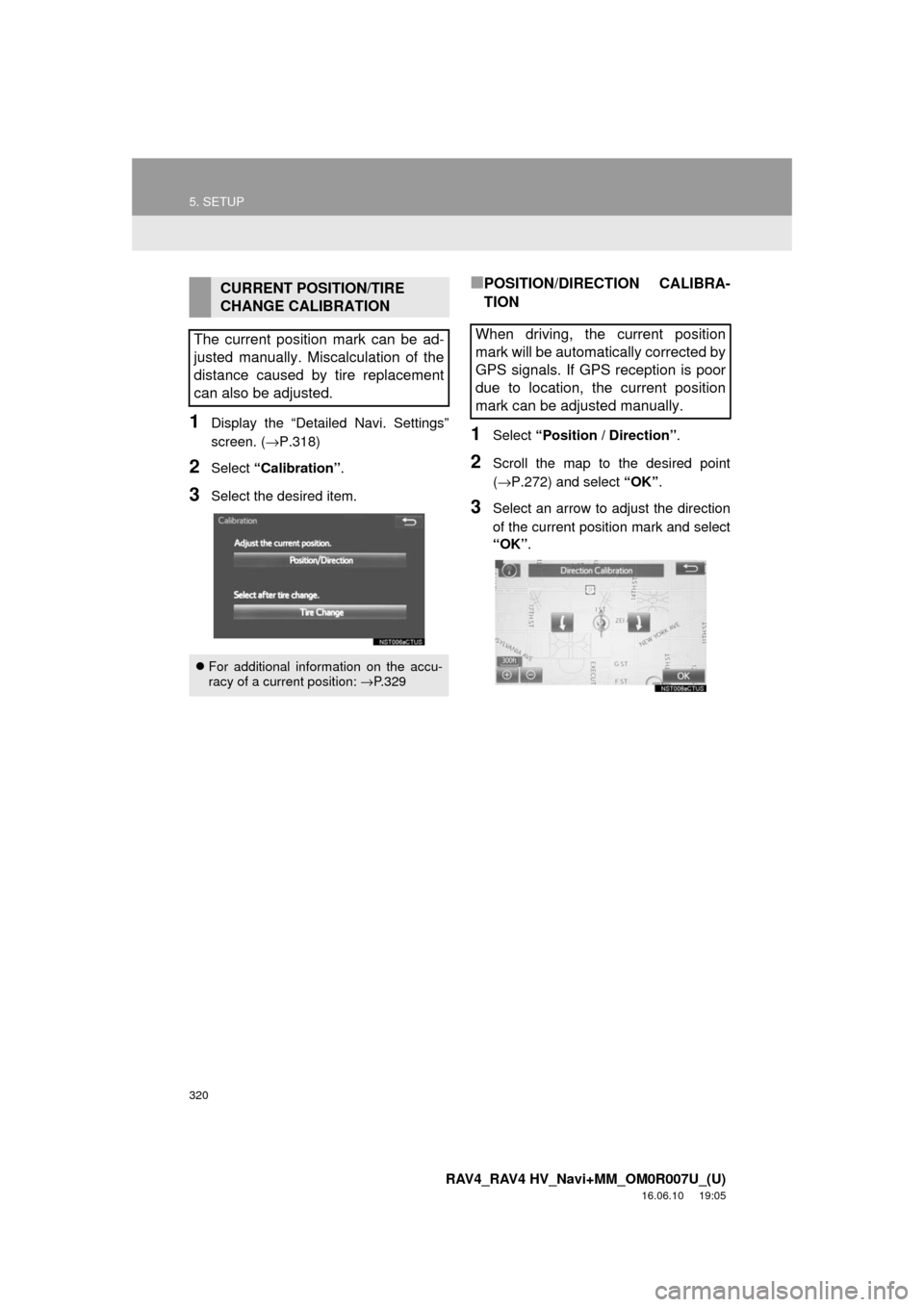
320
5. SETUP
RAV4_RAV4 HV_Navi+MM_OM0R007U_(U)
16.06.10 19:05
1Display the “Detailed Navi. Settings”
screen. (→P.318)
2Select “Calibration” .
3Select the desired item.
■POSITION/DIRECTION CALIBRA-
TION
1Select “Position / Direction” .
2Scroll the map to the desired point
(→P.272) and select “OK”.
3Select an arrow to adjust the direction
of the current position mark and select
“OK”.
CURRENT POSITION/TIRE
CHANGE CALIBRATION
The current position mark can be ad-
justed manually. Miscalculation of the
distance caused by tire replacement
can also be adjusted.
For additional information on the accu-
racy of a current position: →P.329
When driving, the current position
mark will be automatically corrected by
GPS signals. If GPS reception is poor
due to location, the current position
mark can be adjusted manually.
Page 324 of 366

324
5. SETUP
RAV4_RAV4 HV_Navi+MM_OM0R007U_(U)
16.06.10 19:05
■CHANGING THE ROUTE MANUAL-
LY
1Select the desired item.
1Display the “Traffic Settings” screen.
(→P.322)
2Select “My Traffic Routes” .
3Select the desired item.
When the navigation system calcu-
lates a new route, the following screen
will be displayed.
No.Function
Select to start route guidance using
the new route.
Select to confirm the new route and
current route on the map.
Select to continue the current route
guidance.
MY TRAFFIC ROUTES
Specific routes (such as frequently
used routes) on which you wish to re-
ceive traffic information can be regis-
tered as “My Traffic Routes”. A route is
set by defining a start point and end
point, and can be adjusted by setting
up to 2 preferred roads.
No.FunctionPage
Select to register personal
routes.325
Select to edit personal
routes.325
Select to delete personal
routes.326
Page 325 of 366
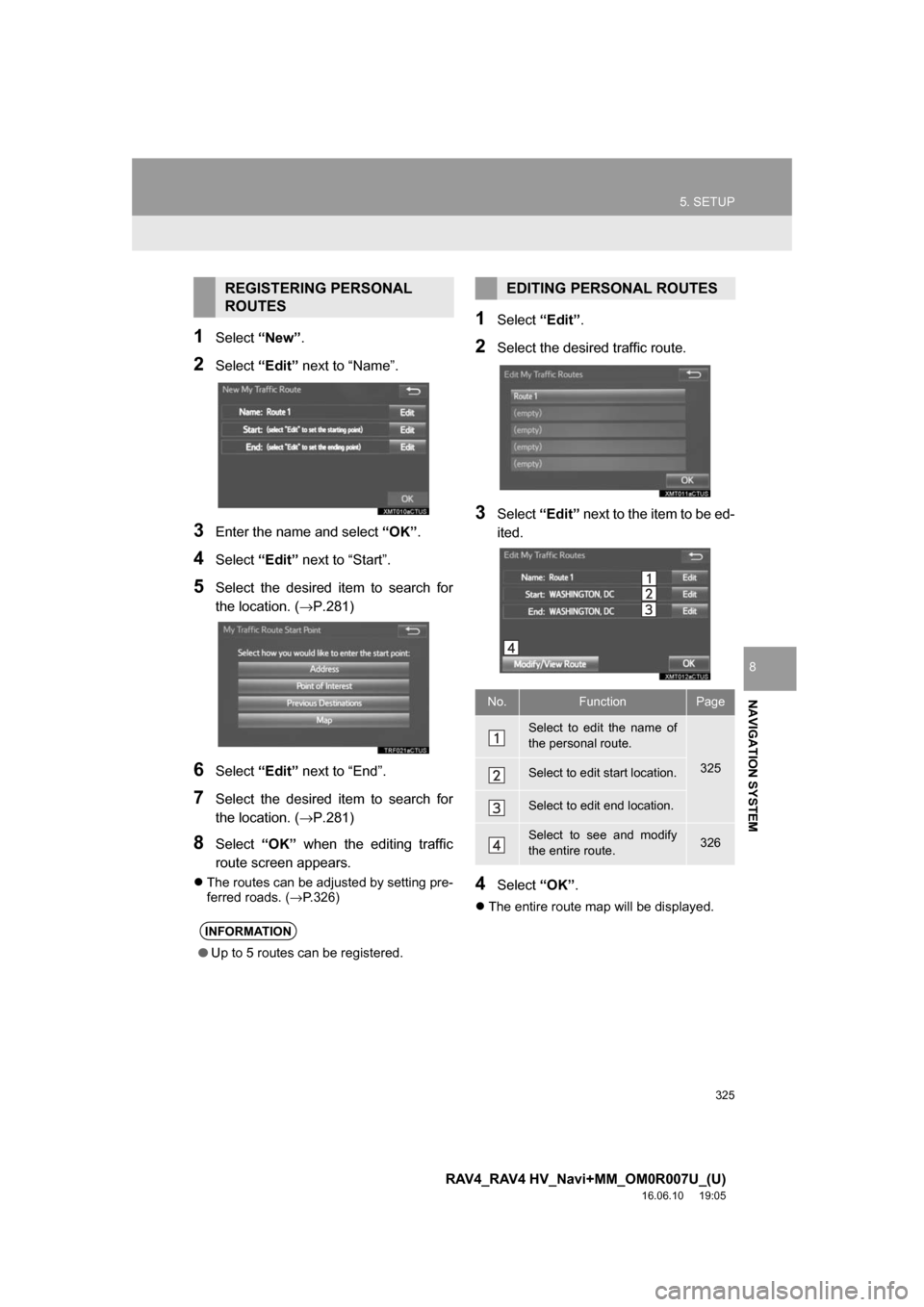
325
5. SETUP
RAV4_RAV4 HV_Navi+MM_OM0R007U_(U)
16.06.10 19:05
NAVIGATION SYSTEM
8
1Select“New”.
2Select“Edit” next to “Name”.
3Enter the name and select “OK”.
4Select “Edit” next to “Start”.
5Select the desired item to search for
the location. (→P.281)
6Select “Edit” next to “End”.
7Select the desired item to search for
the location. (→P.281)
8Select “OK” when the editing traffic
route screen appears.
The routes can be adjusted by setting pre-
ferred roads. ( →P.326)
1Select “Edit”.
2Select the desired traffic route.
3Select “Edit” next to the item to be ed-
ited.
4Select “OK”.
The entire route map will be displayed.
REGISTERING PERSONAL
ROUTES
INFORMATION
● Up to 5 routes can be registered.
EDITING PERSONAL ROUTES
No.FunctionPage
Select to edit the name of
the personal route.
325Select to edit start location.
Select to edit end location.
Select to see and modify
the entire route.326
Page 332 of 366
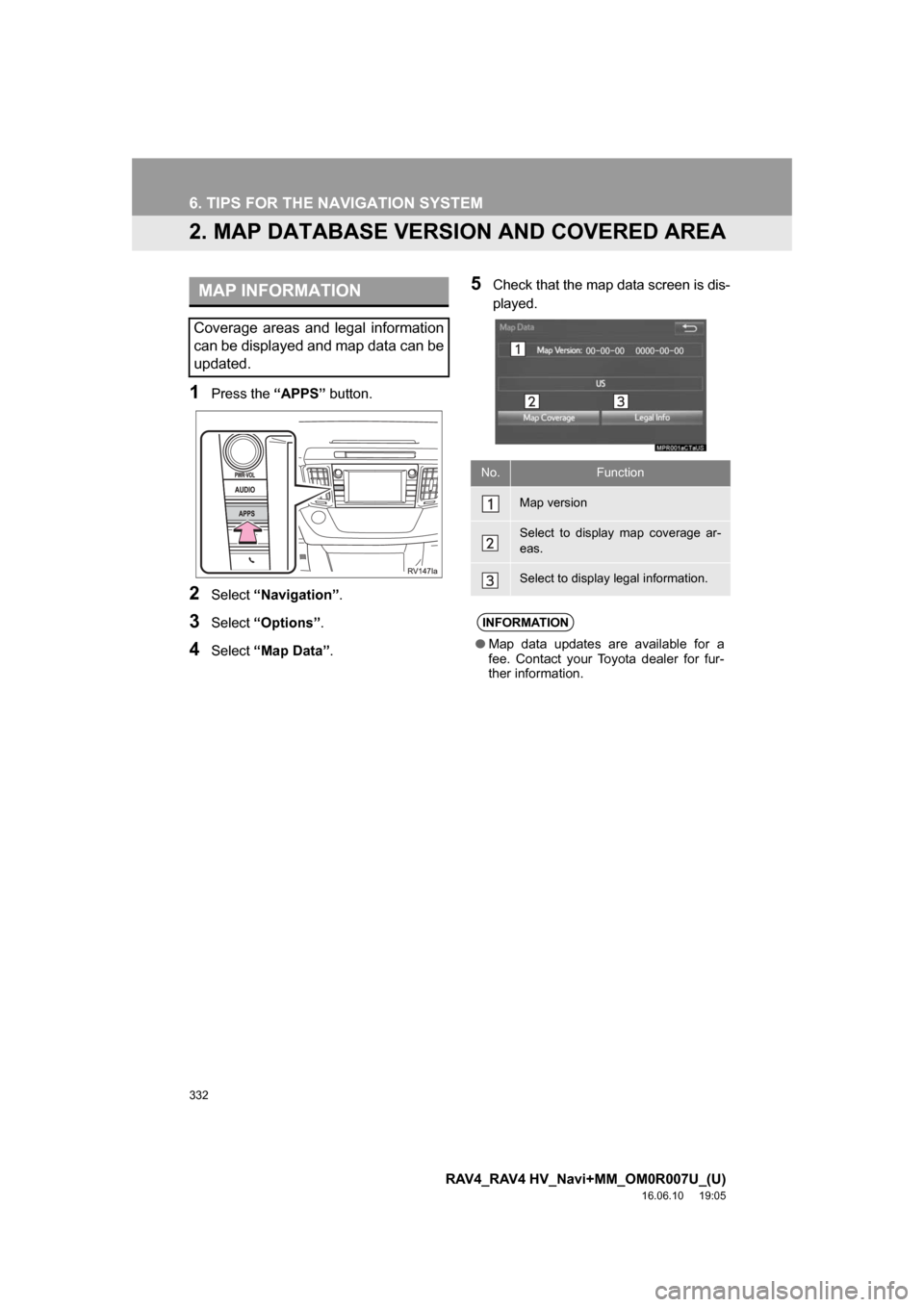
332
6. TIPS FOR THE NAVIGATION SYSTEM
RAV4_RAV4 HV_Navi+MM_OM0R007U_(U)
16.06.10 19:05
2. MAP DATABASE VERSION AND COVERED AREA
1Press the “APPS” button.
2Select“Navigation” .
3Select“Options” .
4Select“Map Data” .
5Check that the map data screen is dis-
played.MAP INFORMATION
Coverage areas and legal information
can be displayed and map data can be
updated.
No.Function
Map version
Select to display map coverage ar-
eas.
Select to display legal information.
INFORMATION
●Map data updates are available for a
fee. Contact your Toyota dealer for fur-
ther information.
Page 345 of 366
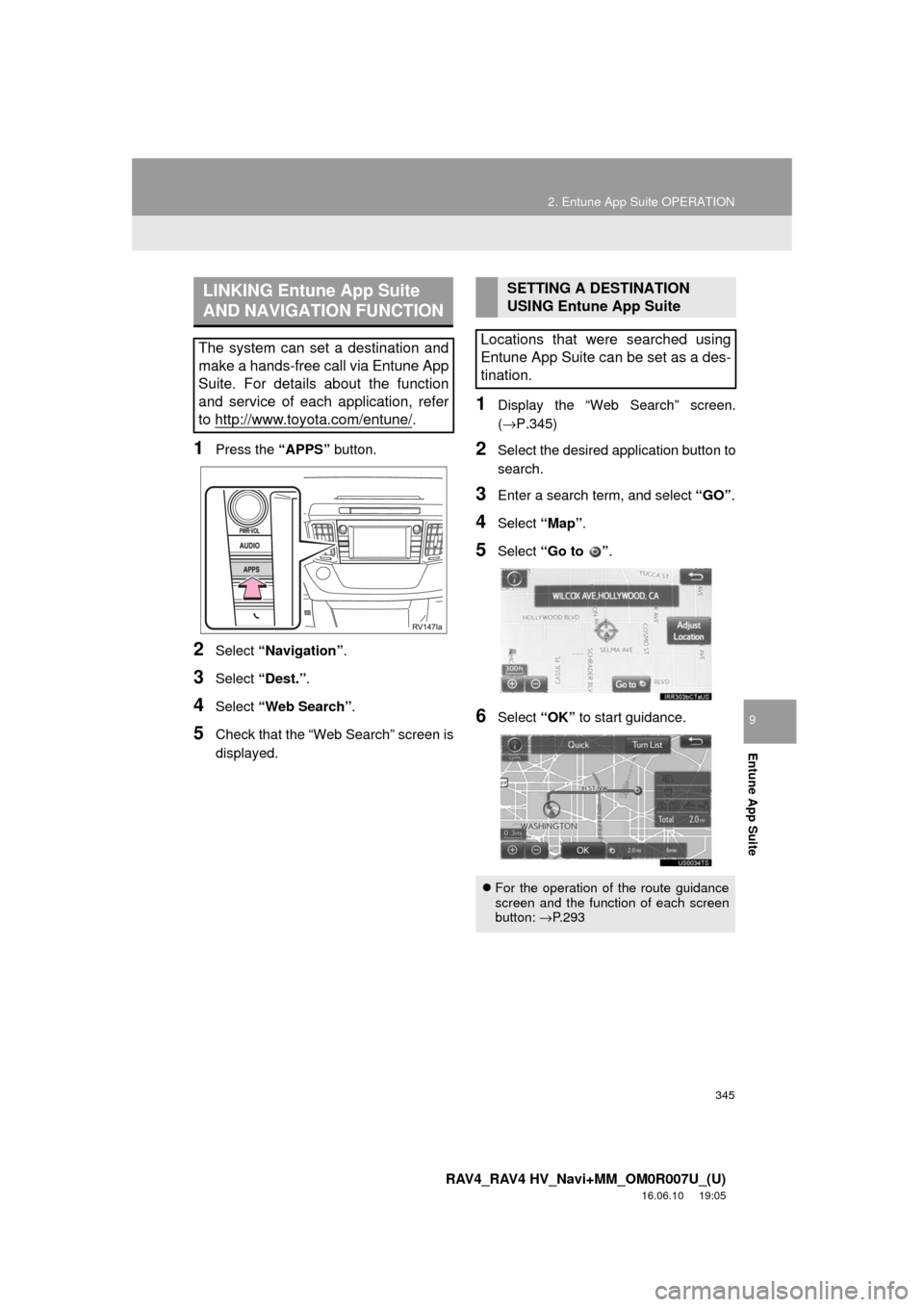
345
2. Entune App Suite OPERATION
RAV4_RAV4 HV_Navi+MM_OM0R007U_(U)
16.06.10 19:05
Entune App Suite
9
1Press the “APPS” button.
2Select “Navigation” .
3Select “Dest.” .
4Select “Web Search” .
5Check that the “Web Search” screen is
displayed.
1Display the “Web Search” screen.
(→P.345)
2Select the desired application button to
search.
3Enter a search term, and select “GO”.
4Select “Map”.
5Select “Go to ” .
6Select “OK” to start guidance.
LINKING Entune App Suite
AND NAVIGATION FUNCTION
The system can set a destination and
make a hands-free call via Entune App
Suite. For details about the function
and service of each application, refer
to http://www.toyota.com/entune/
.
SETTING A DESTINATION
USING Entune App Suite
Locations that were searched using
Entune App Suite can be set as a des-
tination.
For the operation of the route guidance
screen and the function of each screen
button: →P.293
Page 352 of 366
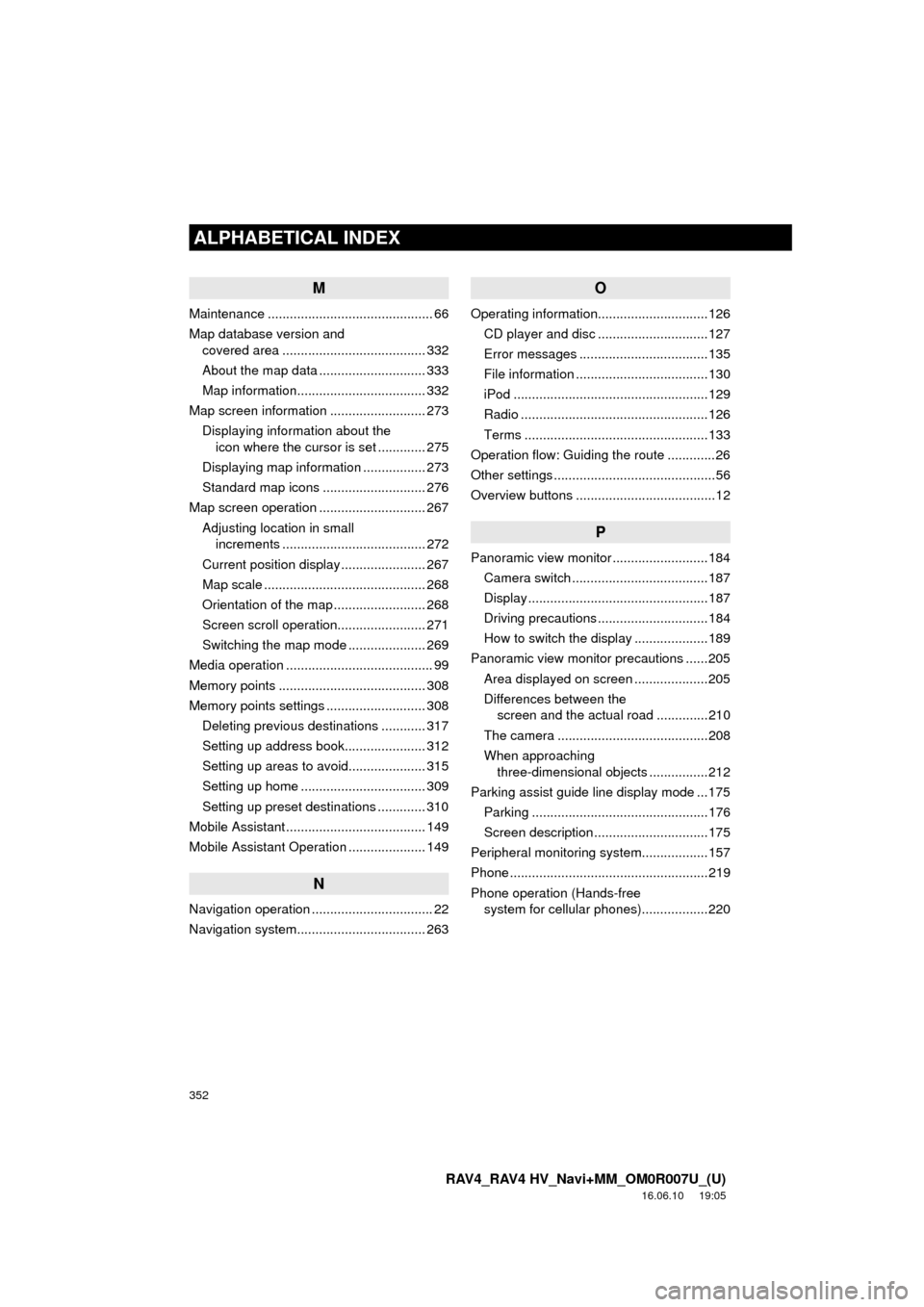
352
ALPHABETICAL INDEX
RAV4_RAV4 HV_Navi+MM_OM0R007U_(U)
16.06.10 19:05
M
Maintenance ............................................. 66
Map database version and covered area ....................................... 332
About the map data ............................. 333
Map information................................... 332
Map screen information .......................... 273 Displaying information about the icon where the cursor is set ............. 275
Displaying map information ................. 273
Standard map icons ............................ 276
Map screen operation ............................. 267
Adjusting location in small increments ....................................... 272
Current position display ....................... 267
Map scale ............................................ 268
Orientation of the map ......................... 268
Screen scroll operation........................ 271
Switching the map mode ..................... 269
Media operation ........................................ 99
Memory points ........................................ 308
Memory points settings ........................... 308 Deleting previous destinations ............ 317
Setting up address book...................... 312
Setting up areas to avoid..................... 315
Setting up home .................................. 309
Setting up preset destinations ............. 310
Mobile Assistant ...................................... 149
Mobile Assistant Operation ..................... 149
N
Navigation operation ................................. 22
Navigation system........... ..................... ... 263
O
Operating information..............................126
CD player and disc ..............................127
Error messages ...................................135
File information ....................................130
iPod .....................................................129
Radio ...................................................126
Terms ..................................................133
Operation flow: Guiding the route .............26
Other settings ............................................56
Overview buttons ......................................12
P
Panoramic view monitor ..........................184 Camera switch .....................................187
Display .................................................187
Driving precautions ..............................184
How to switch the display ....................189
Panoramic view monitor precautions ......205 Area displayed on screen ....................205
Differences between the screen and the actual road ..............210
The camera .........................................208
When approaching three-dimensional objects ................212
Parking assist guide line display mode ...175
Parking ................................................176
Screen description ...............................175
Peripheral monitoring syst em..................157
Phone ......................................................219
Phone operation (Hands-free system for cellular ph ones)..................220