navigation TOYOTA RAV4 2021 Accessories, Audio & Navigation (in English)
[x] Cancel search | Manufacturer: TOYOTA, Model Year: 2021, Model line: RAV4, Model: TOYOTA RAV4 2021Pages: 240, PDF Size: 9.35 MB
Page 131 of 240
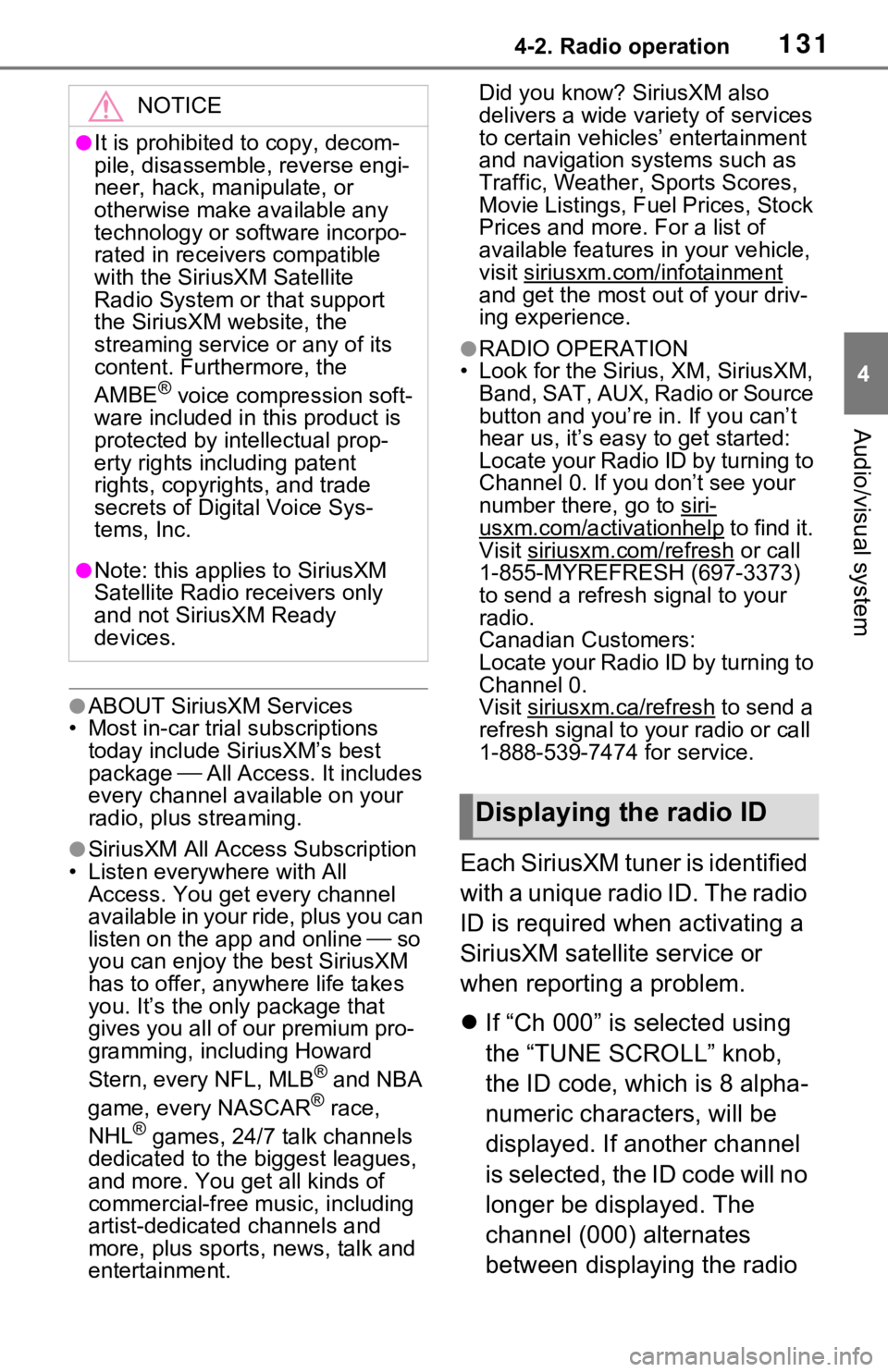
1314-2. Radio operation
4
Audio/visual system
●ABOUT SiriusXM Services
• Most in-car trial subscriptions today include SiriusXM’s best
package All Access. It includes
every channel available on your
radio, plus streaming.
●SiriusXM All Access Subscription
• Listen everywhere with All Access. You get every channel
available in your ride, plus you can
listen on the app and online so
you can enjoy the best SiriusXM
has to offer, any where life takes
you. It’s the only package that
gives you all of our premium pro-
gramming, including Howard
Stern, every NFL, MLB
® and NBA
game, every NASCAR® race,
NHL® games, 24/7 talk channels
dedicated to the biggest leagues,
and more. You get all kinds of
commercial-free m usic, including
artist-dedicated channels and
more, plus sports, news, talk and
entertainment. Did you know? SiriusXM also
delivers a wide variety of services
to certain vehicle
s’ entertainment
and navigation systems such as
Traffic, Weather, Sports Scores,
Movie Listings, Fuel Prices, Stock
Prices and more . For a list of
available features in your vehicle,
visit siriusxm.com/infotainment
and get the most out of your driv-
ing experience.
●RADIO OPERATION
• Look for the Sirius, XM, SiriusXM, Band, SAT, AUX, Radio or Source
button and you’re in. If you can’t
hear us, it’s easy to get started:
Locate your Radio ID by turning to
Channel 0. If you don’t see your
number there, go to siri-
usxm.com/activationhelp to find it.
Visit siriusxm.com/refresh
or call
1-855-MYREFRESH (697-3373)
to send a refresh signal to your
radio.
Canadian Customers:
Locate your Radio ID by turning to
Channel 0.
Visit siriusxm.ca/refresh
to send a
refresh signal to your radio or call
1-888-539-7474 for service.
Each SiriusXM tuner is identified
with a unique radio ID. The radio
ID is required when activating a
SiriusXM satellite service or
when reporting a problem.
If “Ch 000” is selected using
the “TUNE SCROLL” knob,
the ID code, which is 8 alpha-
numeric characters, will be
displayed. If another channel
is selected, the ID code will no
longer be displayed. The
channel (000) alternates
between displaying the radio
NOTICE
●It is prohibited to copy, decom-
pile, disassemble , reverse engi-
neer, hack, manipulate, or
otherwise make available any
technology or software incorpo-
rated in receivers compatible
with the SiriusXM Satellite
Radio System or that support
the SiriusXM website, the
streaming service or any of its
content. Furthermore, the
AMBE
® voice compression soft-
ware included in this product is
protected by intellectual prop-
erty rights including patent
rights, copyright s, and trade
secrets of Digital Voice Sys-
tems, Inc.
●Note: this applies to SiriusXM
Satellite Radio receivers only
and not SiriusXM Ready
devices.
Displaying the radio ID
Page 163 of 240
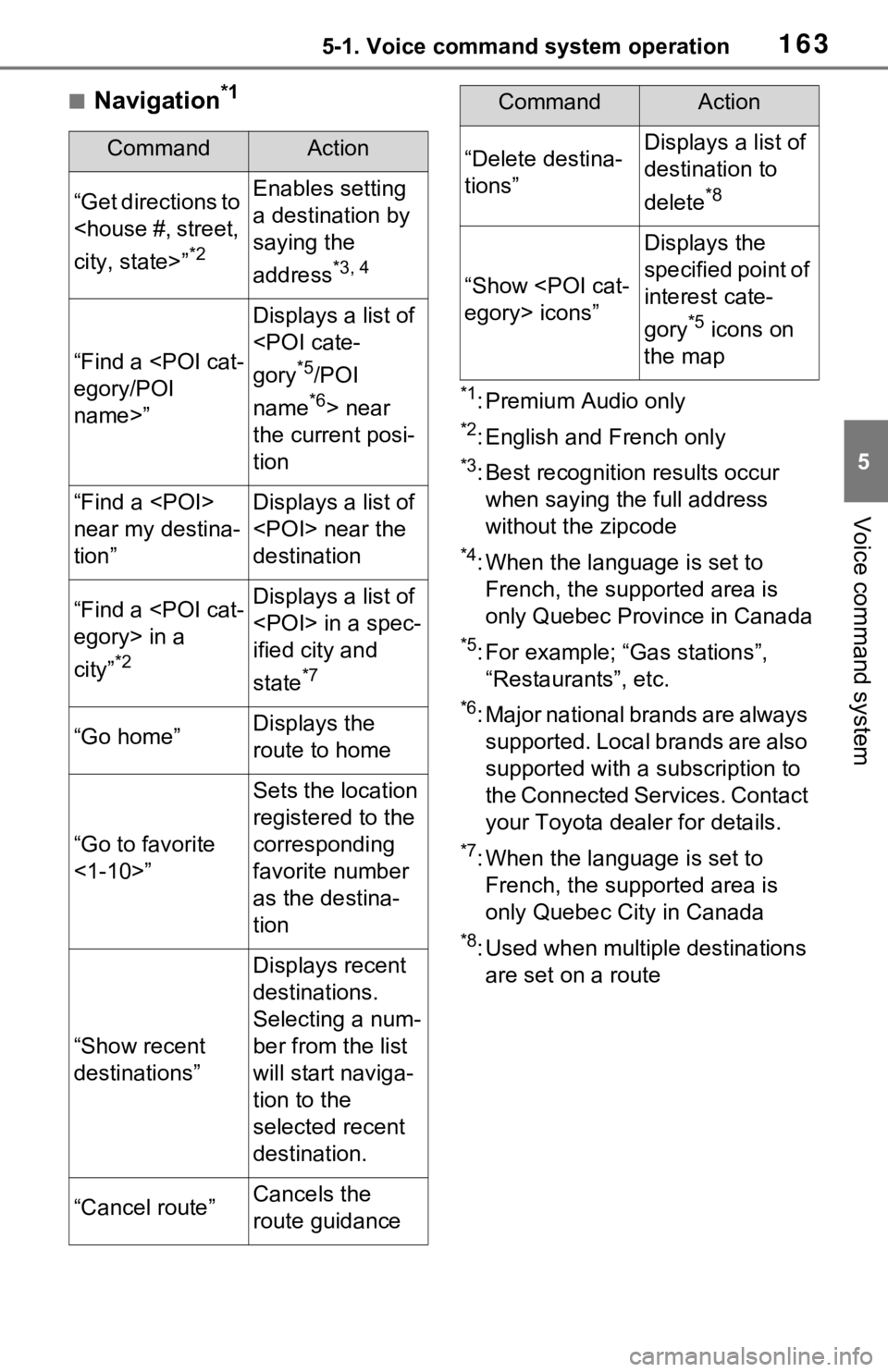
1635-1. Voice command system operation
5
Voice command system
■Navigation*1
*1: Premium Audio only
*2: English and French only
*3: Best recognitio n results occur
when saying the full address
without the zipcode
*4: When the language is set to French, the supported area is
only Quebec Province in Canada
*5: For example; “Ga s stations”,
“Restaurants”, etc.
*6: Major national brands are always supported. Local brands are also
supported with a subscription to
the Connected Services. Contact
your Toyota dealer for details.
*7: When the language is set to French, the supported area is
only Quebec City in Canada
*8: Used when multiple destinations are set on a route
CommandAction
“Get directions to
*2
Enables setting
a destination by
saying the
address
*3, 4
“Find a
name>”
Displays a list of
*5/POI
name
*6> near
the current posi-
tion
“Find a
near my destina-
tion”Displays a list of
destination
“Find a
city”
*2
Displays a list of
ified city and
state
*7
“Go home”Displays the
route to home
“Go to favorite
<1-10>”
Sets the location
registered to the
corresponding
favorite number
as the destina-
tion
“Show recent
destinations”
Displays recent
destinations.
Selecting a num-
ber from the list
will start naviga-
tion to the
selected recent
destination.
“Cancel route”Cancels the
route guidance
“Delete destina-
tions”Displays a list of
destination to
delete
*8
“Show
Displays the
specified point of
interest cate-
gory
*5 icons on
the map
CommandAction
Page 183 of 240
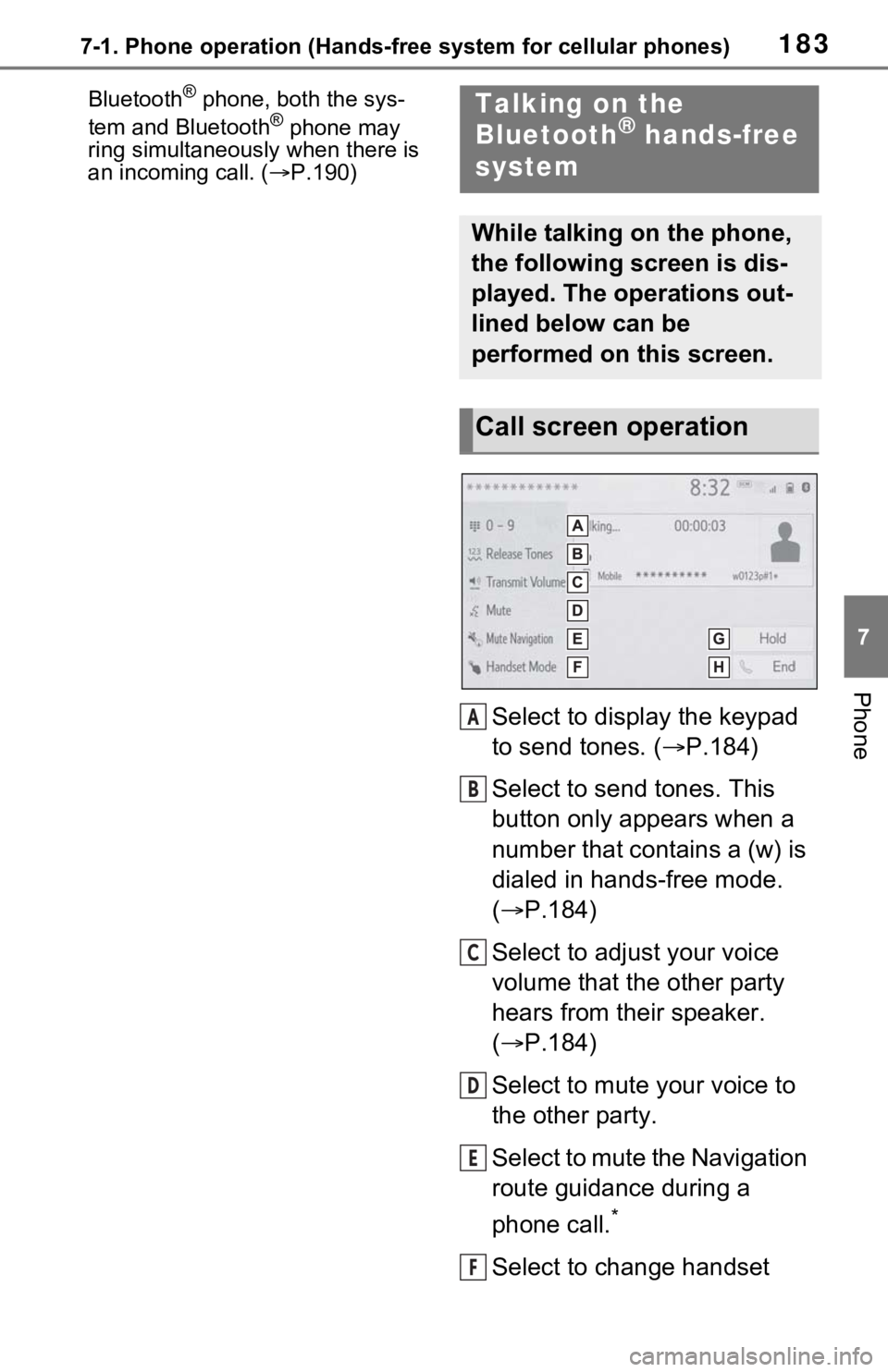
1837-1. Phone operation (Hands-free system for cellular phones)
7
Phone
Bluetooth® phone, both the sys-
tem and Bluetooth® phone may
ring simultaneously when there is
an incoming call. ( P.190)
Select to display the keypad
to send tones. ( P.184)
Select to send tones. This
button only appears when a
number that contains a (w) is
dialed in hands-free mode.
( P.184)
Select to adjust your voice
volume that the other party
hears from their speaker.
( P.184)
Select to mute your voice to
the other party.
Select to mute the Navigation
route guidance during a
phone call.
*
Select to change handset
Talking on the
Bluetooth® hands-free
system
While talking on the phone,
the following screen is dis-
played. The operations out-
lined below can be
performed on this screen.
Call screen operation
A
B
C
D
E
F
Page 189 of 240
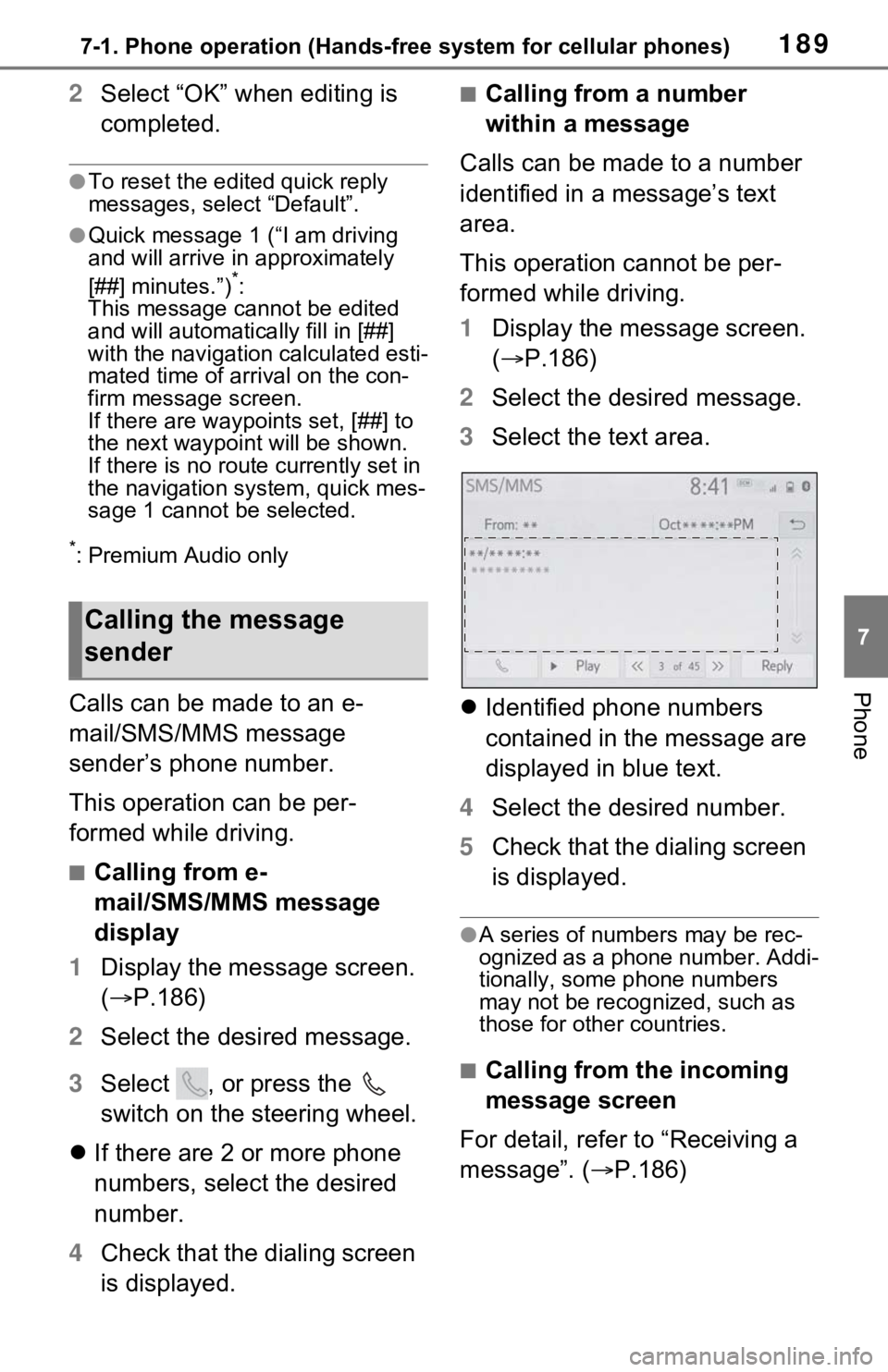
1897-1. Phone operation (Hands-free system for cellular phones)
7
Phone
2Select “OK” when editing is
completed.
●To reset the edited quick reply
messages, select “Default”.
●Quick message 1 ( “I am driving
and will arrive in approximately
[##] minutes.”)
*:
This message cannot be edited
and will automatica lly fill in [##]
with the navigation calculated esti-
mated time of arrival on the con-
firm message screen.
If there are waypoints set, [##] to
the next waypoint will be shown.
If there is no route currently set in
the navigation system, quick mes-
sage 1 cannot be selected.
*: Premium Audio only
Calls can be made to an e-
mail/SMS/MMS message
sender’s phone number.
This operation can be per-
formed while driving.
■Calling from e-
mail/SMS/MMS message
display
1 Display the message screen.
( P.186)
2 Select the desired message.
3 Select , or press the
switch on the steering wheel.
If there are 2 or more phone
numbers, select the desired
number.
4 Check that the dialing screen
is displayed.
■Calling from a number
within a message
Calls can be made to a number
identified in a message’s text
area.
This operation cannot be per-
formed while driving.
1 Display the message screen.
( P.186)
2 Select the desired message.
3 Select the text area.
Identified phone numbers
contained in the message are
displayed in blue text.
4 Select the desired number.
5 Check that the dialing screen
is displayed.
●A series of numbers may be rec-
ognized as a phone number. Addi-
tionally, some phone numbers
may not be recognized, such as
those for other countries.
■Calling from the incoming
message screen
For detail, refer to “Receiving a
message”. ( P.186)
Calling the message
sender
Page 206 of 240
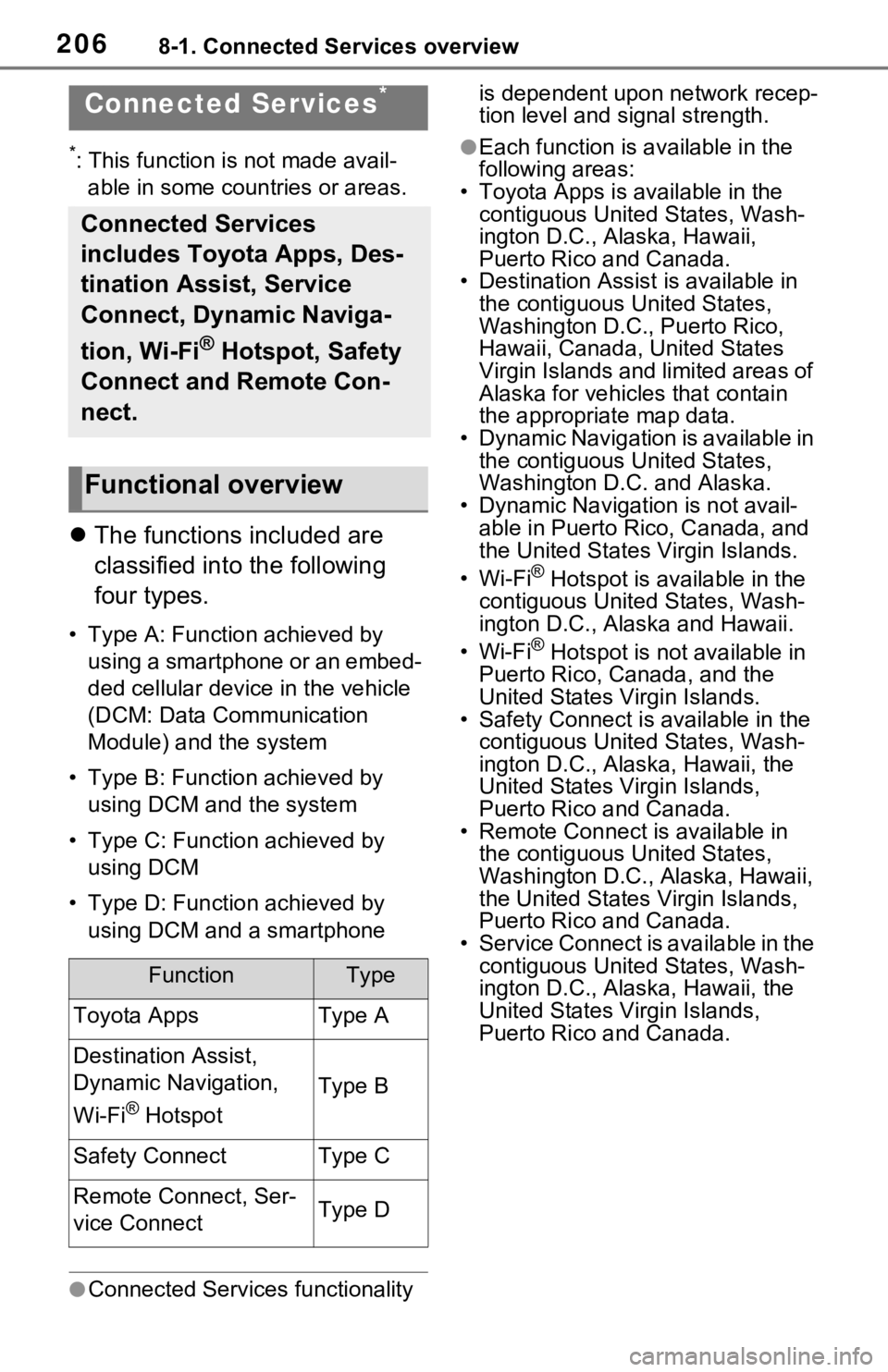
2068-1. Connected Services overview
8-1.Connected Services overview
*: This function is not made avail-able in some countries or areas.
The functions included are
classified into the following
four types.
• Type A: Function achieved by
using a smartphone or an embed-
ded cellular device in the vehicle
(DCM: Data Communication
Module) and the system
• Type B: Function achieved by using DCM and the system
• Type C: Function achieved by using DCM
• Type D: Function achieved by using DCM and a smartphone
●Connected Services functionality is dependent upon network recep-
tion level and signal strength.
●Each function is a
vailable in the
following areas:
• Toyota Apps is available in the contiguous United States, Wash-
ington D.C., Alaska, Hawaii,
Puerto Rico and Canada.
• Destination Assist is available in
the contiguous United States,
Washington D.C., Puerto Rico,
Hawaii, Canada, United States
Virgin Islands and limited areas of
Alaska for vehicles that contain
the appropriate map data.
• Dynamic Navigation is available in the contiguous United States,
Washington D.C. and Alaska.
• Dynamic Navigat ion is not avail-
able in Puerto Rico, Canada, and
the United States Virgin Islands.
•Wi-Fi
® Hotspot is available in the
contiguous United States, Wash-
ington D.C., Alaska and Hawaii.
•Wi-Fi
® Hotspot is not available in
Puerto Rico, Canada, and the
United States Virgin Islands.
• Safety Connect is available in the contiguous United States, Wash-
ington D.C., Alaska, Hawaii, the
United States Virgin Islands,
Puerto Rico and Canada.
• Remote Connect is available in
the contiguous United States,
Washington D.C., Alaska, Hawaii,
the United States Virgin Islands,
Puerto Rico and Canada.
• Service Connect is available in the contiguous United States, Wash-
ington D.C., Alaska, Hawaii, the
United States Virgin Islands,
Puerto Rico and Canada.
Connected Services*
Connected Services
includes Toyota Apps, Des-
tination Assist, Service
Connect, Dynamic Naviga-
tion, Wi-Fi
® Hotspot, Safety
Connect and Remote Con-
nect.
Functional overview
FunctionType
Toyota AppsType A
Destination Assist,
Dynamic Navigation,
Wi-Fi
® Hotspot
Type B
Safety ConnectType C
Remote Connect, Ser-
vice ConnectType D
Page 210 of 240
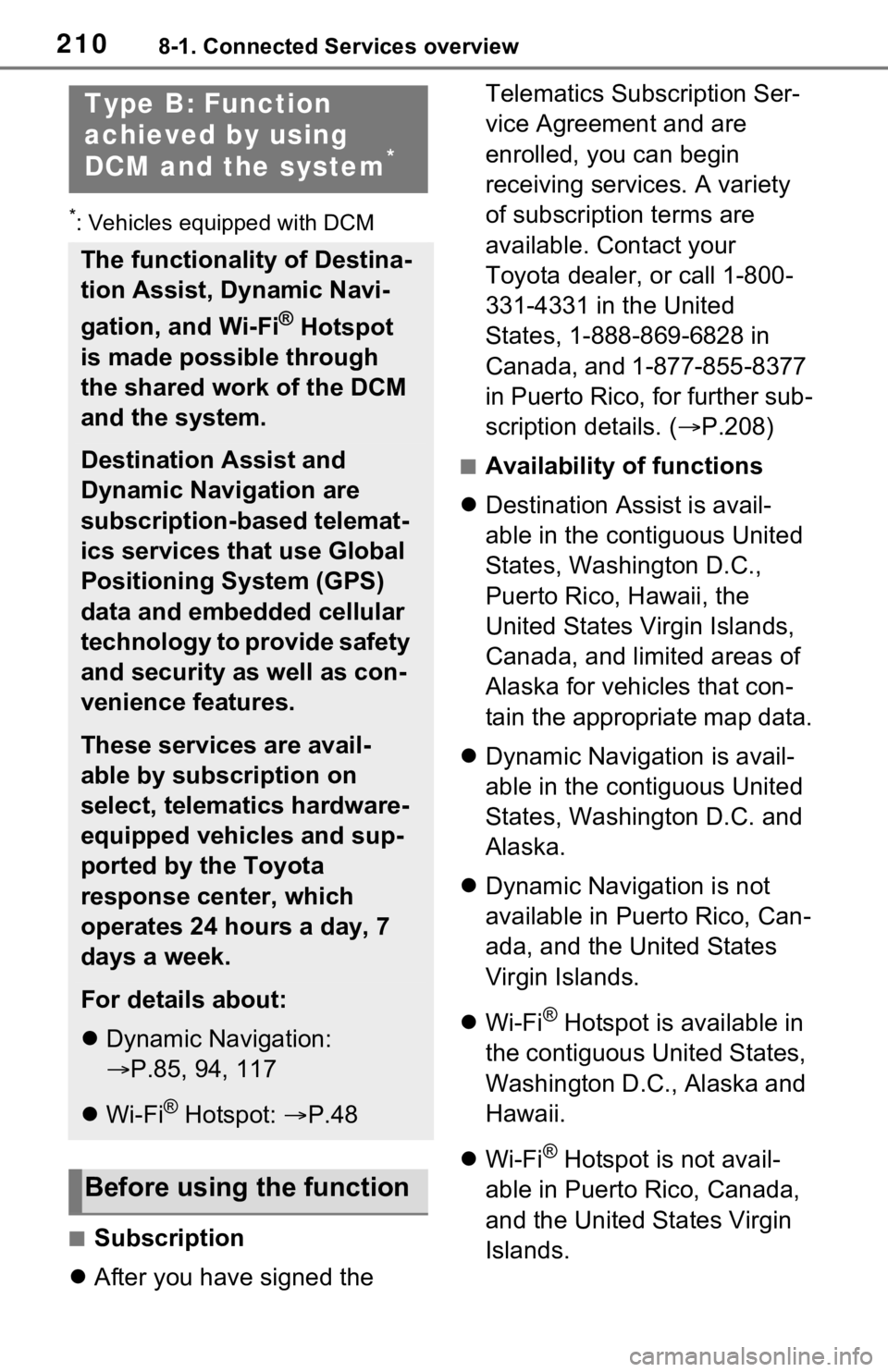
2108-1. Connected Services overview
*: Vehicles equipped with DCM
■Subscription
After you have signed the Telematics Subscription Ser-
vice Agreement and are
enrolled, you can begin
receiving services. A variety
of subscription terms are
available. Contact your
Toyota dealer, or call 1-800-
331-4331 in the United
States, 1-888-869-6828 in
Canada, and 1-877-855-8377
in Puerto Rico, for further sub-
scription details. (
P.208)
■Availability of functions
Destination Assist is avail-
able in the contiguous United
States, Washington D.C.,
Puerto Rico, Hawaii, the
United States Virgin Islands,
Canada, and limited areas of
Alaska for vehicles that con-
tain the appropriate map data.
Dynamic Navigation is avail-
able in the contiguous United
States, Washington D.C. and
Alaska.
Dynamic Navigation is not
available in Puerto Rico, Can-
ada, and the United States
Virgin Islands.
Wi-Fi
® Hotspot is available in
the contiguous United States,
Washington D.C., Alaska and
Hawaii.
Wi-Fi
® Hotspot is not avail-
able in Puerto Rico, Canada,
and the United States Virgin
Islands.
Type B: Function
achieved by using
DCM and the system
*
The functionality of Destina-
tion Assist, Dynamic Navi-
gation, and Wi-Fi
® Hotspot
is made possible through
the shared work of the DCM
and the system.
Destination Assist and
Dynamic Navigation are
subscription-based telemat-
ics services that use Global
Positioning System (GPS)
data and embedded cellular
technology to provide safety
and security as well as con-
venience features.
These services are avail-
able by subscription on
select, telematics hardware-
equipped vehicles and sup-
ported by the Toyota
response center, which
operates 24 hours a day, 7
days a week.
For details about:
Dynamic Navigation:
P.85, 94, 117
Wi-Fi
® Hotspot: P.48
Before using the function
Page 211 of 240
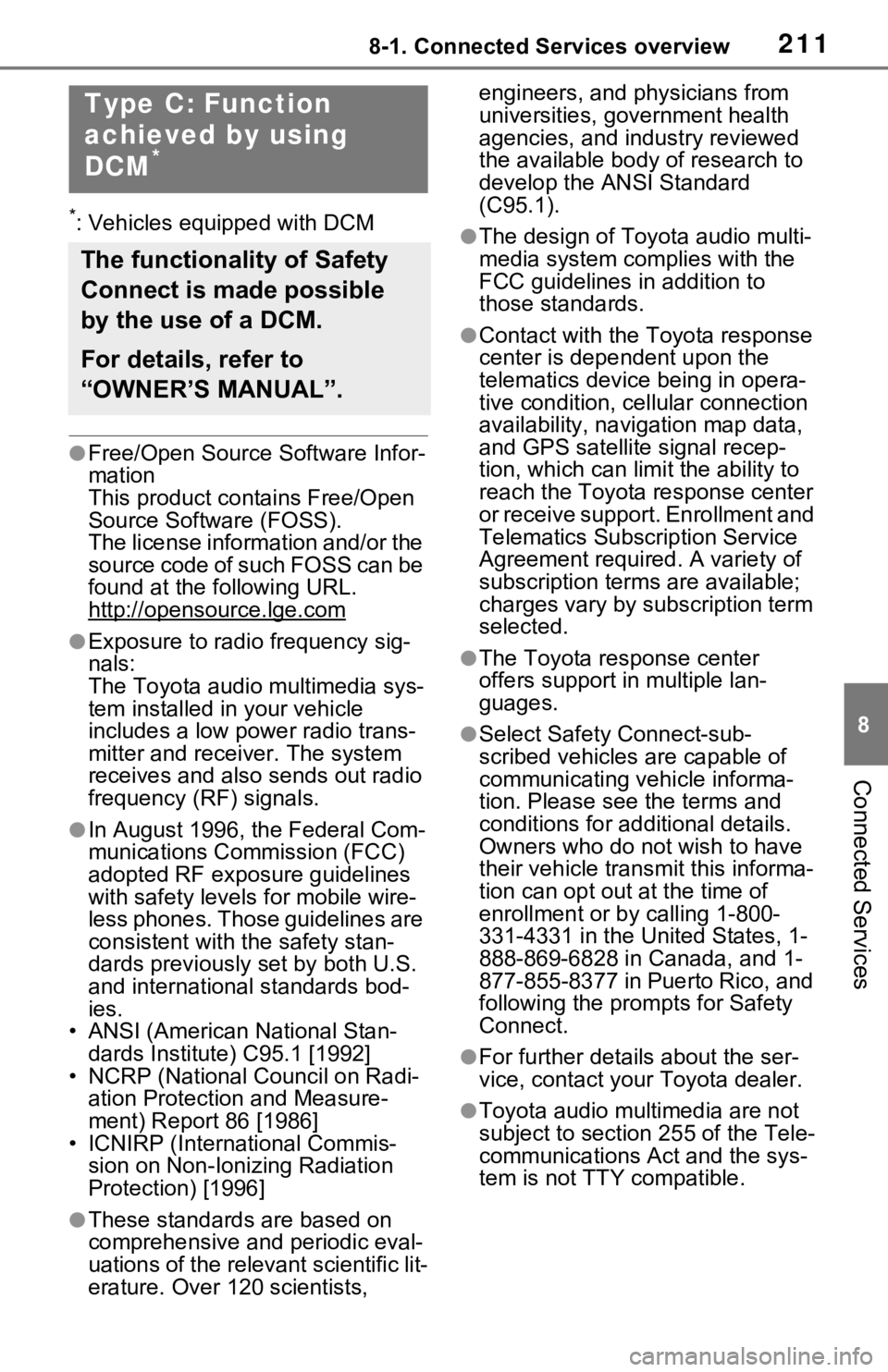
2118-1. Connected Services overview
8
Connected Services
*: Vehicles equipped with DCM
●Free/Open Source Software Infor-
mation
This product contains Free/Open
Source Software (FOSS).
The license information and/or the
source code of such FOSS can be
found at the following URL.
http://opensource.lge.com
●Exposure to radio frequency sig-
nals:
The Toyota audio multimedia sys-
tem installed in your vehicle
includes a low power radio trans-
mitter and recei ver. The system
receives and also sends out radio
frequency (RF) signals.
●In August 1996, the Federal Com-
munications Commission (FCC)
adopted RF exposure guidelines
with safety levels for mobile wire-
less phones. Those guidelines are
consistent with the safety stan-
dards previously set by both U.S.
and international standards bod-
ies.
• ANSI (American National Stan- dards Institute) C95.1 [1992]
• NCRP (National Council on Radi- ation Protection and Measure-
ment) Report 86 [1986]
• ICNIRP (Intern ational Commis-
sion on Non-Ionizing Radiation
Protection) [1996]
●These standards are based on
comprehensive and periodic eval-
uations of the relevant scientific lit-
erature. Over 1 20 scientists, engineers, and physicians from
universities, government health
agencies, and industry reviewed
the available body of research to
develop the ANSI Standard
(C95.1).
●The design of Toyota audio multi-
media system co
mplies with the
FCC guidelines in addition to
those standards.
●Contact with the Toyota response
center is dependent upon the
telematics device being in opera-
tive condition, cellular connection
availability, navigation map data,
and GPS satellite signal recep-
tion, which can lim it the ability to
reach the Toyota response center
or receive support. Enrollment and
Telematics Subscription Service
Agreement required. A variety of
subscription terms are available;
charges vary by subscription term
selected.
●The Toyota response center
offers support in multiple lan-
guages.
●Select Safety Connect-sub-
scribed vehicles are capable of
communicating vehicle informa-
tion. Please see the terms and
conditions for additional details.
Owners who do not wish to have
their vehicle transmit this informa-
tion can opt out at the time of
enrollment or b y calling 1-800-
331-4331 in the United States, 1-
888-869-6828 in Canada, and 1-
877-855-8377 in Puerto Rico, and
following the prompts for Safety
Connect.
●For further details about the ser-
vice, contact your Toyota dealer.
●Toyota audio multimedia are not
subject to section 255 of the Tele-
communications Act and the sys-
tem is not TTY compatible.
Type C: Function
achieved by using
DCM
*
The functionality of Safety
Connect is made possible
by the use of a DCM.
For details, refer to
“OWNER’S MANUAL”.
Page 223 of 240
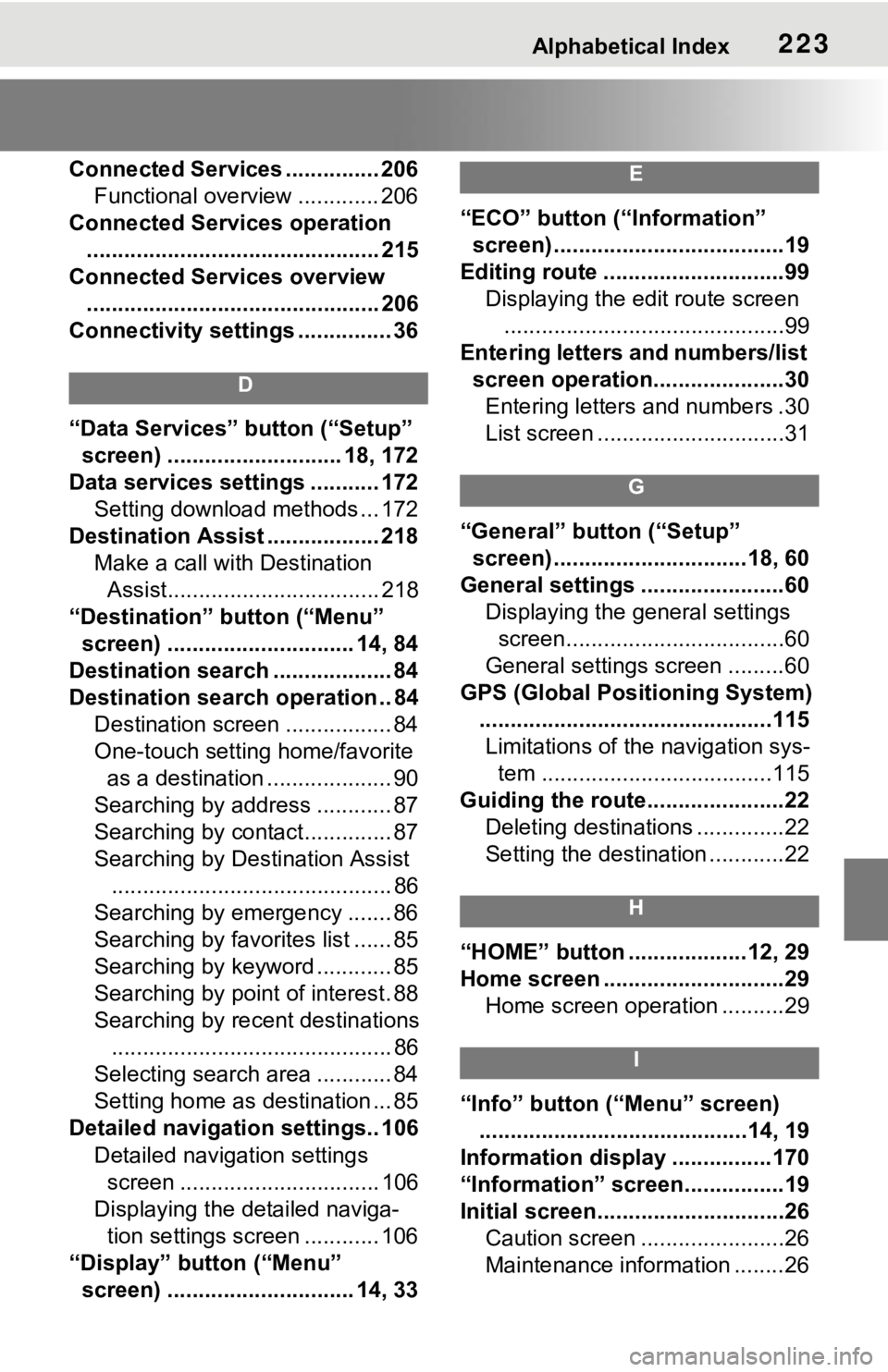
Alphabetical Index223
Connected Services ............... 206Functional overview ............. 206
Connected Services operation ............................................... 215
Connected Services overview ............................................... 206
Connectivity settings ............... 36
D
“Data Services” button (“Setup”
screen) ............................ 18, 172
Data services settings ........... 172 Setting download methods ... 172
Destination Assist .................. 218 Make a call with Destination Assist.................................. 218
“Destination” button (“Menu” screen) .............................. 14, 84
Destination search ................... 84
Destination search operation .. 84 Destination screen ................. 84
One-touch setting home/favorite as a destination .................... 90
Searching by address ............ 87
Searching by contact.............. 87
Searching by Destination Assist ............................................. 86
Searching by emergency ....... 86
Searching by favorites list ...... 85
Searching by keyword ............ 85
Searching by point of interest. 88
Searching by recent destinations ............................................. 86
Selecting search area ............ 84
Setting home as destination ... 85
Detailed navigation settings.. 106
Detailed navigation settings screen ................................ 106
Displaying the detailed naviga- tion settings screen ............ 106
“Display” button (“Menu” screen) .............................. 14, 33
E
“ECO” button (“Information” screen) .....................................19
Editing route .............................99 Displaying the edit route screen.............................................99
Entering letters and numbers/list screen operation.....................30Entering letters and numbers .30
List screen ..............................31
G
“General” button (“Setup” screen) ...............................18, 60
General settings .......................60 Displaying the general settings screen...................................60
General settings screen .........60
GPS (Global Positioning System) ...............................................115Limitations of the navigation sys- tem .....................................115
Guiding the route......................22 Deleting destinations ..............22
Setting the destination ............22
H
“HOME” button ...................12, 29
Home screen .............................29Home screen operation ..........29
I
“Info” button (“Menu” screen)...........................................14, 19
Information display ................170
“Information” screen................19
Initial screen..............................26 Caution screen .......................26
Maintenance information ........26
Page 224 of 240
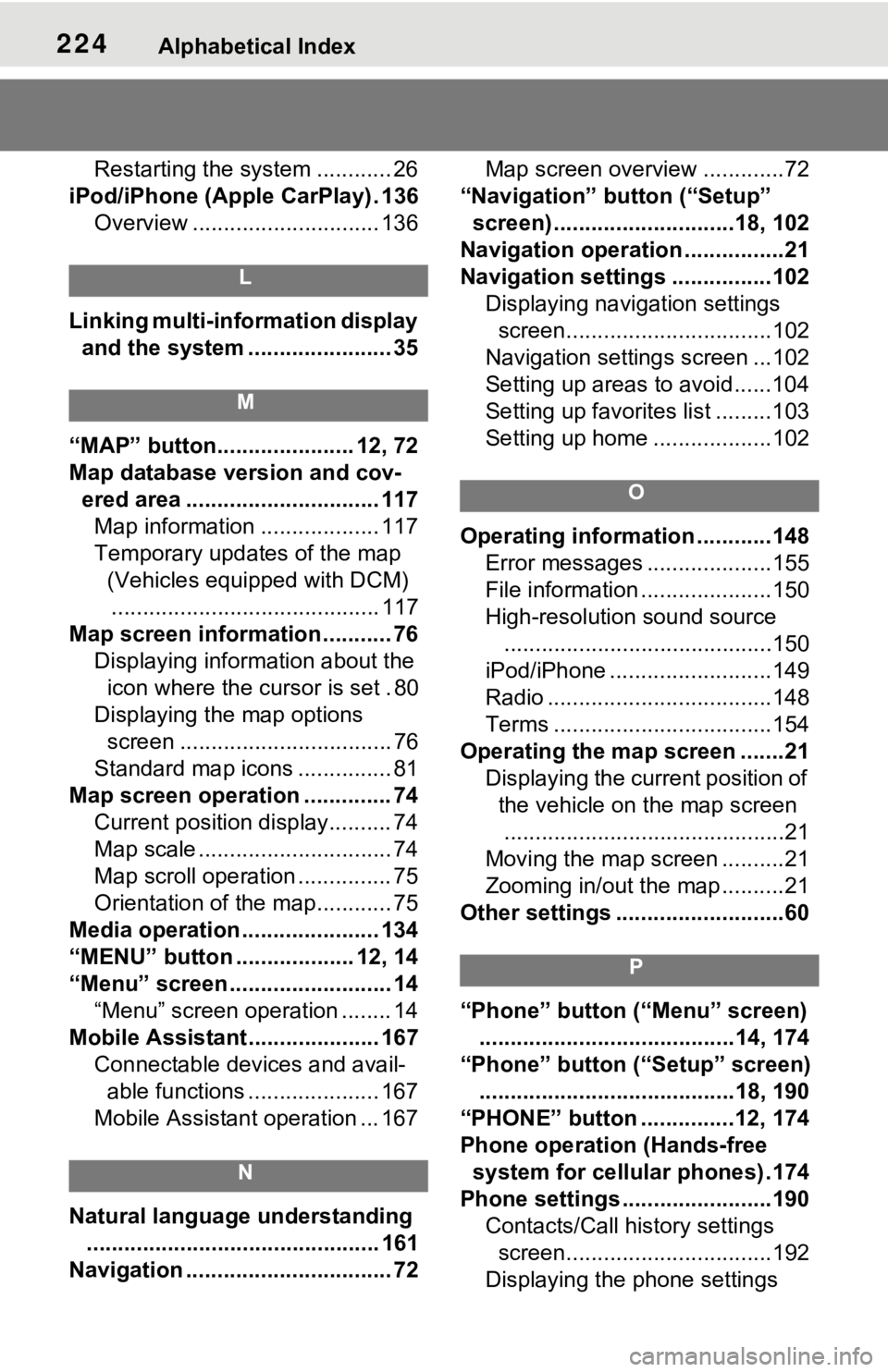
224Alphabetical Index
Restarting the system ............ 26
iPod/iPhone (Apple CarPlay) . 136 Overview .............................. 136
L
Linking multi-information display and the system ....................... 35
M
“MAP” button...................... 12, 72
Map database version and cov-ered area ............................... 117Map information ................... 117
Temporary updates of the map (Vehicles equipped with DCM)........................................... 117
Map screen information ........... 76 Displaying information about the icon where the cursor is set . 80
Displaying the map options screen .................................. 76
Standard map icons ............... 81
Map screen operation .............. 74 Current position display.......... 74
Map scale ............................... 74
Map scroll operation ............... 75
Orientation of the map............ 75
Media operation ...................... 134
“MENU” button ................... 12, 14
“Menu” screen .......................... 14 “Menu” screen operation ........ 14
Mobile Assistant .. ................... 167
Connectable devices and avail- able functions ..................... 167
Mobile Assistant operation ... 167
N
Natural language understanding ............................................... 161
Navigation ................................. 72 Map screen overview .............72
“Navigation” button (“Setup” screen) .............................18, 102
Navigation operation ................21
Navigation settings ................102 Displaying navigation settings screen.................................102
Navigation settings screen ...102
Setting up areas to avoid......104
Setting up favorites list .........103
Setting up home ...................102
O
Operating information ............148 Error messages ....................155
File information .....................150
High-resolution sound source...........................................150
iPod/iPhone ..........................149
Radio ....................................148
Terms ...................................154
Operating the map screen .......21 Displaying the current position of the vehicle on the map screen.............................................21
Moving the map screen ..........21
Zooming in/out the map ..........21
Other settings ...........................60
P
“Phone” button (“Menu” screen) .........................................14, 174
“Phone” button (“Setup” screen) .........................................18, 190
“PHONE” button ...............12, 174
Phone operation (Hands-free system for cellular phones) .174
Phone settings ...... ..................190
Contacts/Call history settings screen.................................192
Displaying the phone settings
Page 226 of 240
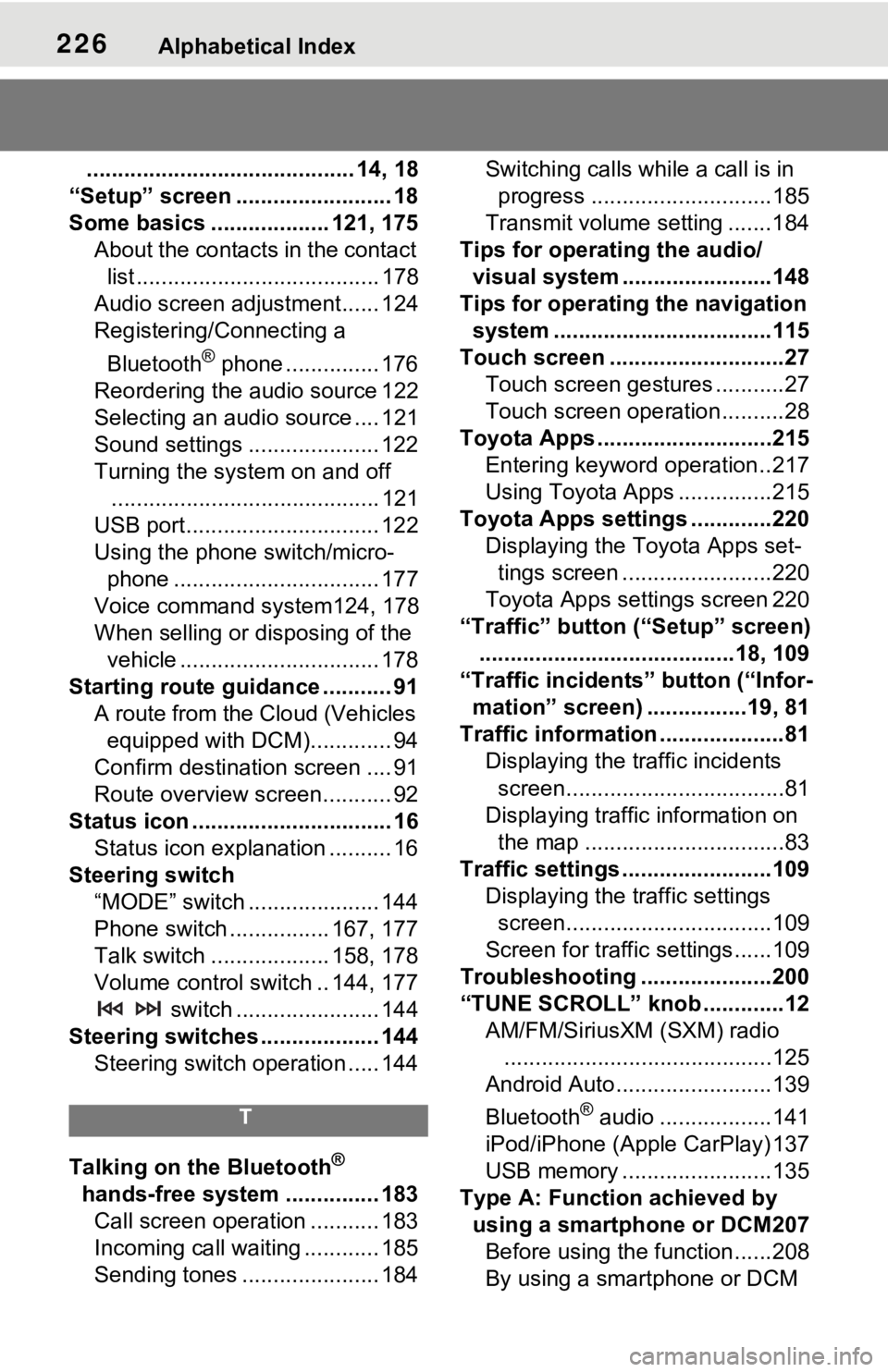
226Alphabetical Index
........................................... 14, 18
“Setup” screen ......................... 18
Some basics ................... 121, 175 About the contacts in the contact list ....................................... 178
Audio screen adjustment...... 124
Registering/Connecting a
Bluetooth
® phone ............... 176
Reordering the audio source 122
Selecting an audio source .... 121
Sound settings ..................... 122
Turning the system on and off ........................................... 121
USB port............................... 122
Using the phone switch/micro- phone ................................. 177
Voice command system124, 178
When selling or disposing of the vehicle ................................ 178
Starting route guidance ........... 91 A route from the Cloud (Vehicles equipped with DCM)............. 94
Confirm destinat ion screen .... 91
Route overview screen........... 92
Status icon ................................ 16 Status icon explanation .......... 16
Steering switch “MODE” switch ..................... 144
Phone switch ................ 167, 177
Talk switch ................... 158, 178
Volume control switch .. 144, 177 switch ....................... 144
Steering switches ................... 144 Steering switch operation ..... 144
T
Talking on the Bluetooth®
hands-free system ............... 183 Call screen operation ........... 183
Incoming call waiting ............ 185
Sending tones ...................... 184 Switching calls while a call is in
progress .............................185
Transmit volume setting .......184
Tips for operating the audio/ visual system ...... ..................148
Tips for operating the navigation system ...................................115
Touch screen ............................27 Touch screen gestures ...........27
Touch screen operation ..........28
Toyota Apps ............................215 Entering keyword operation ..217
Using Toyota Apps ...............215
Toyota Apps setting s .............220
Displaying the To yota Apps set-
tings screen ........................220
Toyota Apps settings screen 220
“Traffic” button (“Setup” screen) .........................................18, 109
“Traffic incidents” button (“Infor- mation” screen) ................19, 81
Traffic information ....................81 Displaying the traffic incidents
screen...................................81
Displaying traffic information on the map ................................83
Traffic settings ........................109 Displaying the traffic settings screen.................................109
Screen for traffic settings......109
Troubleshooting .....................200
“TUNE SCROLL” knob .............12 AM/FM/SiriusXM (SXM) radio...........................................125
Android Auto.........................139
Bluetooth
® audio ..................141
iPod/iPhone (Apple CarPlay) 137
USB memory ........................135
Type A: Function achieved by using a smartphone or DCM207Before using the f unction......208
By using a smartphone or DCM