charging TOYOTA RAV4 EV 2012 1.G Navigation Manual
[x] Cancel search | Manufacturer: TOYOTA, Model Year: 2012, Model line: RAV4 EV, Model: TOYOTA RAV4 EV 2012 1.GPages: 296, PDF Size: 4.04 MB
Page 11 of 296
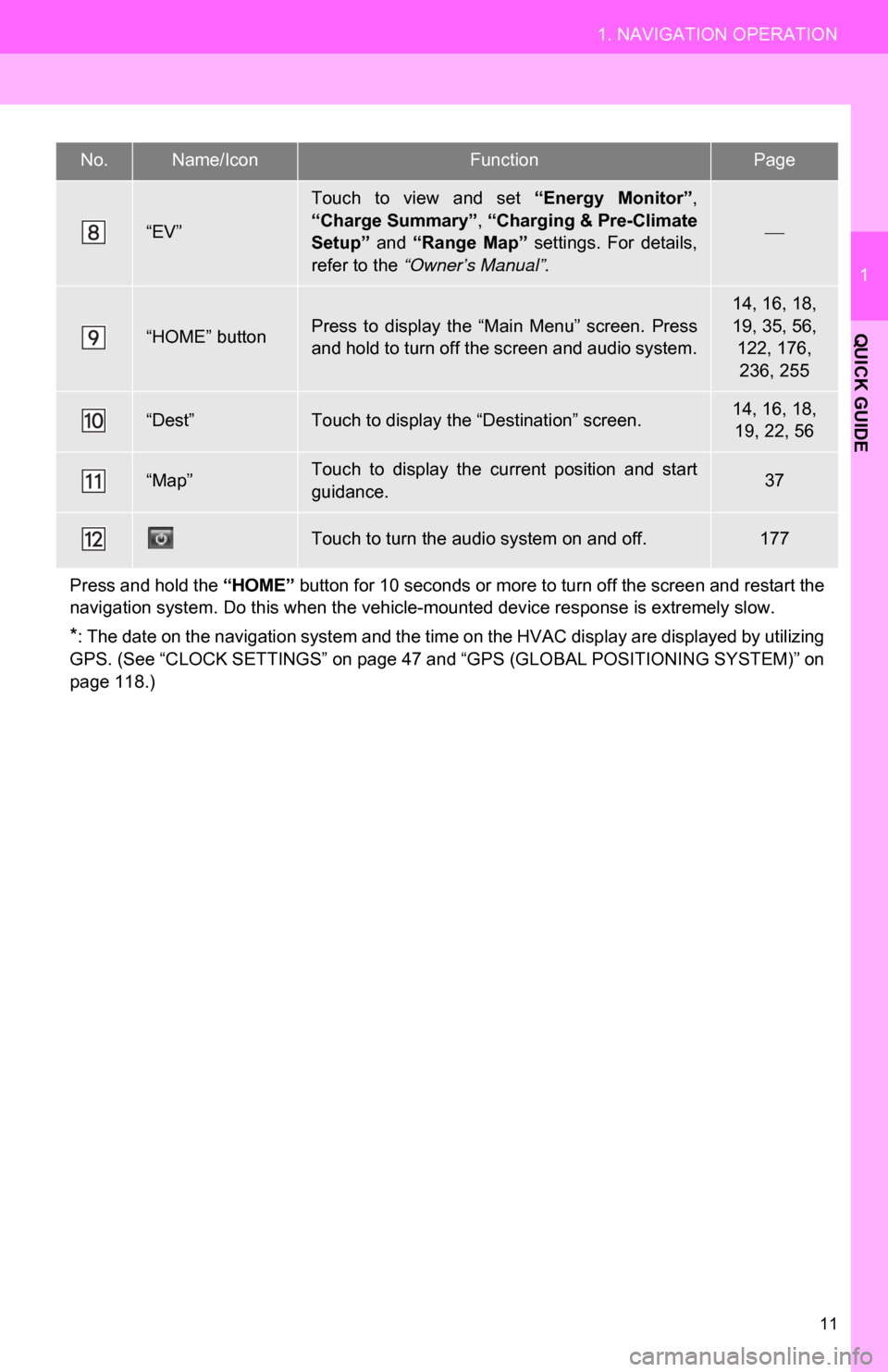
11
1. NAVIGATION OPERATION
1
QUICK GUIDE
“EV”
Touch to view and set “Energy Monitor”,
“Charge Summary” , “Charging & Pre-Climate
Setup” and “Range Map” settings. For details,
refer to the “Owner’s Manual”.
“HOME” buttonPress to display the “Main Menu” screen. Press
and hold to turn off the screen and audio system.
14, 16, 18,
19, 35, 56,
122, 176, 236, 255
“Dest”Touch to display the “Destination” screen.14, 16, 18, 19, 22, 56
“Map”Touch to display the current position and start
guidance.37
Touch to turn the audio system on and off.177
Press and hold the “HOME” button for 10 seconds or more to turn off the screen and restart the
navigation system. Do this when the vehicle- mounted device response is extremely slow.
*: The date on the navigation system and the time on the HVAC display are displayed by utilizing
GPS. (See “CLOCK SETTINGS” on page 47 and “GPS (GLOBAL POSITIONING SYSTEM)” on
page 118.)
No.Name/IconFunctionPage
Page 89 of 296
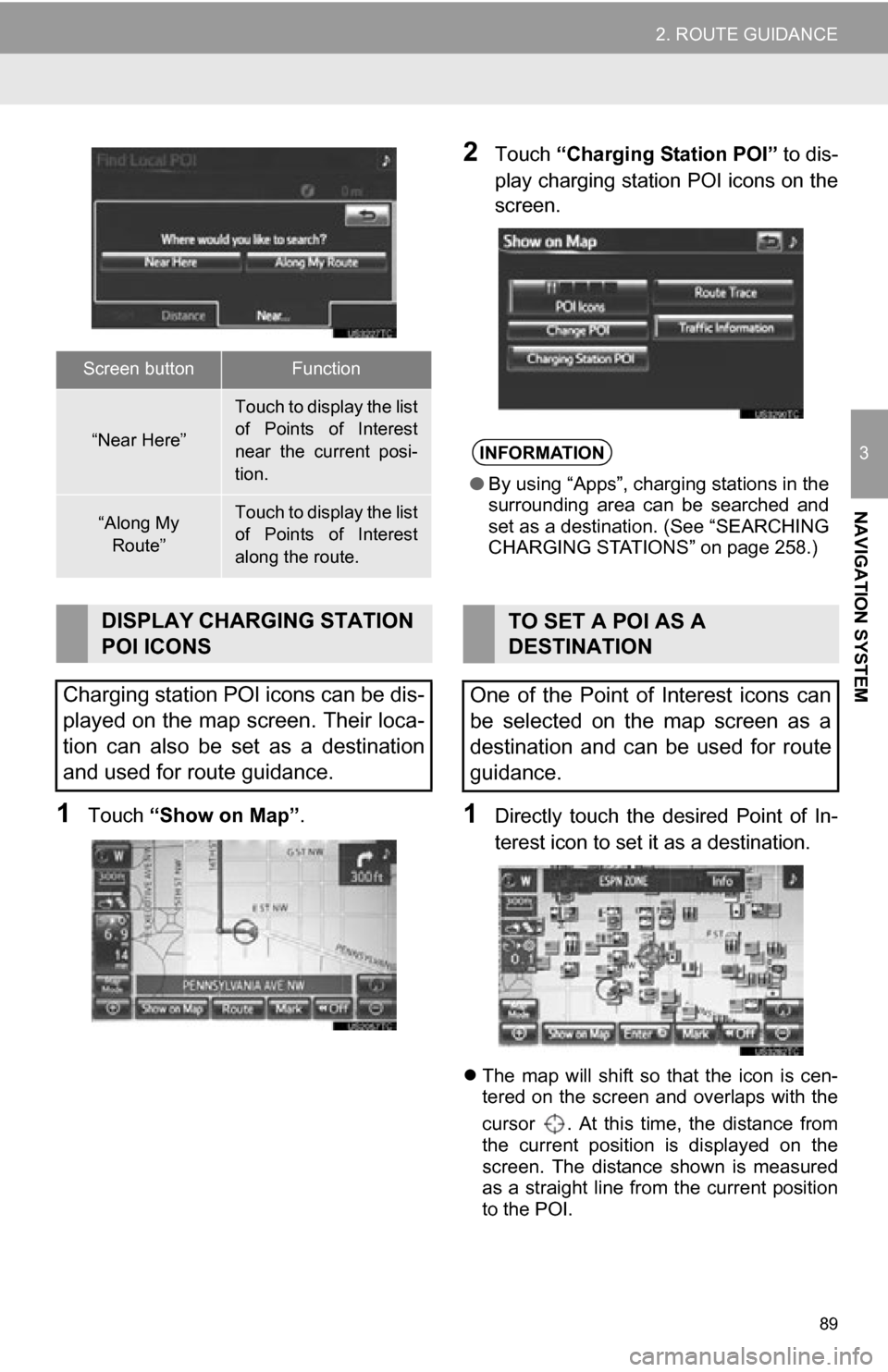
89
2. ROUTE GUIDANCE
3
NAVIGATION SYSTEM
1Touch “Show on Map” .
2Touch “Charging Station POI” to dis-
play charging station POI icons on the
screen.
1Directly touch the desired Point of In-
terest icon to set it as a destination.
The map will shift so that the icon is cen-
tered on the screen and overlaps with the
cursor . At this time, the distance from
the current position is displayed on the
screen. The distance shown is measured
as a straight line from the current position
to the POI.
Screen buttonFunction
“Near Here”
Touch to display the list
of Points of Interest
near the current posi-
tion.
“Along My
Route”Touch to display the list
of Points of Interest
along the route.
DISPLAY CHARGING STATION
POI ICONS
Charging station POI icons can be dis-
played on the map screen. Their loca-
tion can also be set as a destination
and used for route guidance.
INFORMATION
● By using “Apps”, charging stations in the
surrounding area can be searched and
set as a destination. (See “SEARCHING
CHARGING STATIONS” on page 258.)
TO SET A POI AS A
DESTINATION
One of the Point of Interest icons can
be selected on the map screen as a
destination and can be used for route
guidance.
Page 90 of 296
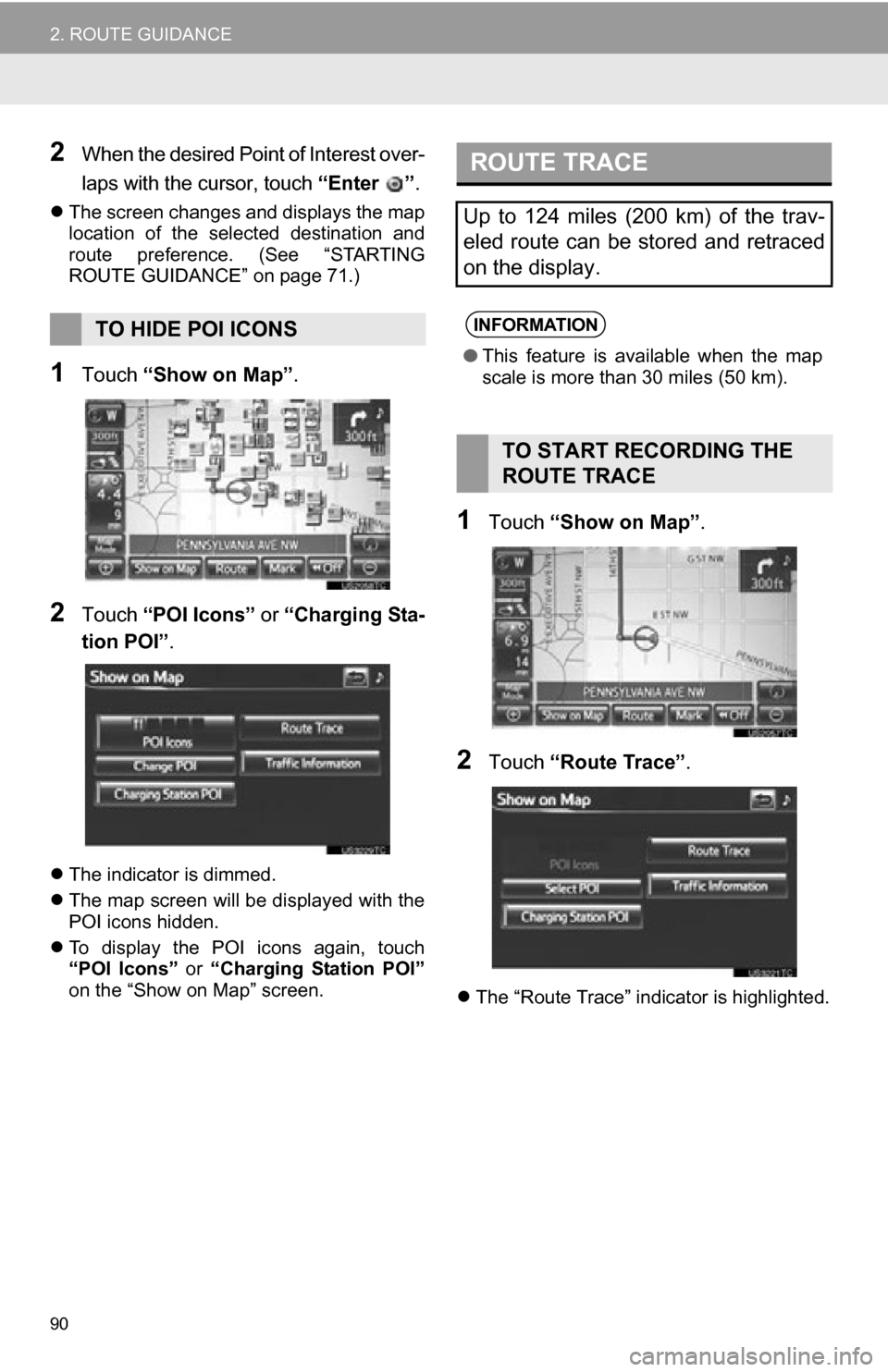
90
2. ROUTE GUIDANCE
2When the desired Point of Interest over-
laps with the cursor, touch “Enter ”.
The screen changes and displays the map
location of the selected destination and
route preference. (See “STARTING
ROUTE GUIDANCE” on page 71.)
1Touch “Show on Map” .
2Touch “POI Icons” or “Charging Sta-
tion POI” .
The indicator is dimmed.
The map screen will be displayed with the
POI icons hidden.
To display the POI icons again, touch
“POI Icons” or “Charging Station POI”
on the “Show on Map” screen.
1Touch “Show on Map” .
2Touch “Route Trace” .
The “Route Trace” indicator is highlighted.
TO HIDE POI ICONS
ROUTE TRACE
Up to 124 miles (200 km) of the trav-
eled route can be stored and retraced
on the display.
INFORMATION
● This feature is available when the map
scale is more than 30 miles (50 km).
TO START RECORDING THE
ROUTE TRACE
Page 108 of 296
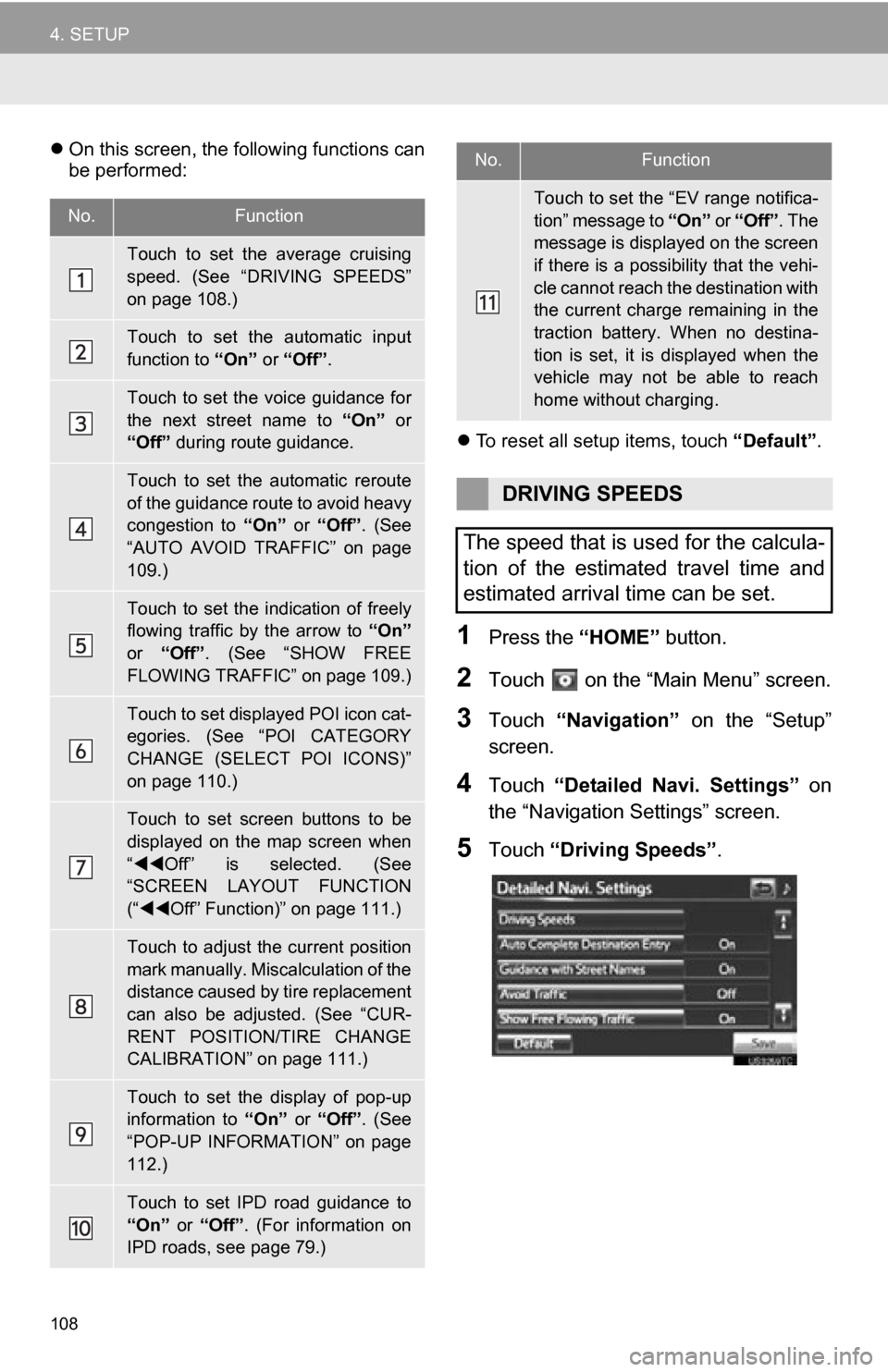
108
4. SETUP
On this screen, the following functions can
be performed:
To reset all setup items, touch “Default”.
1Press the “HOME” button.
2Touch on the “Main Menu” screen.
3Touch “Navigation” on the “Setup”
screen.
4Touch “Detailed Navi. Settings” on
the “Navigation Settings” screen.
5Touch “Driving Speeds” .
No.Function
Touch to set the average cruising
speed. (See “DRIVING SPEEDS”
on page 108.)
Touch to set the automatic input
function to “On” or “Off” .
Touch to set the voice guidance for
the next street name to “On” or
“Off” during route guidance.
Touch to set the automatic reroute
of the guidance route to avoid heavy
congestion to “On” or “Off” . (See
“AUTO AVOID TRAFFIC” on page
109.)
Touch to set the indication of freely
flowing traffic by the arrow to “On”
or “Off” . (See “SHOW FREE
FLOWING TRAFFIC” on page 109.)
Touch to set displayed POI icon cat-
egories. (See “POI CATEGORY
CHANGE (SELECT POI ICONS)”
on page 110.)
Touch to set screen buttons to be
displayed on the map screen when
“ Off” is selected. (See
“SCREEN LAYOUT FUNCTION
(“ Off” Function)” on page 111.)
Touch to adjust the current position
mark manually. Miscalculation of the
distance caused by tire replacement
can also be adjusted. (See “CUR-
RENT POSITION/TIRE CHANGE
CALIBRATION” on page 111.)
Touch to set the display of pop-up
information to “On” or “Off” . (See
“POP-UP INFORMATION” on page
112.)
Touch to set IPD road guidance to
“On” or “Off”. (For information on
IPD roads, see page 79.)
Touch to set the “EV range notifica-
tion” message to “On” or “Off”. The
message is displa yed on the screen
if there is a possibility that the vehi-
cle cannot reach the destination with
the current charge remaining in the
traction battery. When no destina-
tion is set, it is displayed when the
vehicle may not be able to reach
home without charging.
DRIVING SPEEDS
The speed that is used for the calcula-
tion of the estimated travel time and
estimated arrival time can be set.
No.Function
Page 123 of 296
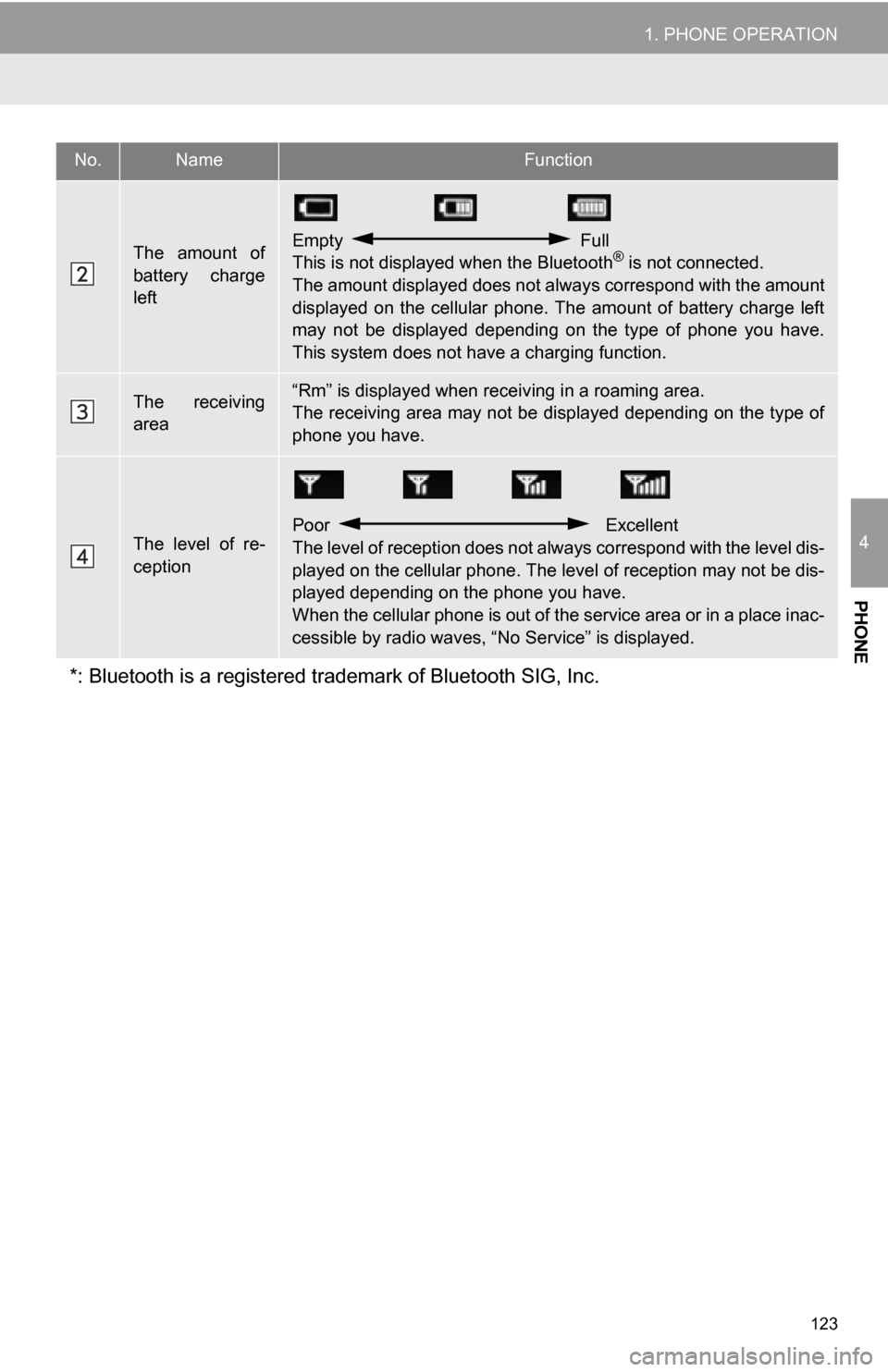
123
1. PHONE OPERATION
4
PHONE
The amount of
battery charge
leftEmpty Full
This is not displayed when the Bluetooth® is not connected.
The amount displayed does not al ways correspond with the amount
displayed on the cellular phone. The amount of battery charge left
may not be displayed depending on the type of phone you have.
This system does not have a charging function.
The receiving
area“Rm” is displayed when rece iving in a roaming area.
The receiving area may not be displayed depending on the type of
phone you have.
The level of re-
ception
Poor Excellent
The level of reception does not always correspond with the level dis-
played on the cellular phone. The level of reception may not be dis-
played depending on the phone you have.
When the cellular phone is out of t he service area or in a place inac-
cessible by radio waves, “N o Service” is displayed.
*: Bluetooth is a registered tr ademark of Bluetooth SIG, Inc.
No.NameFunction
Page 201 of 296
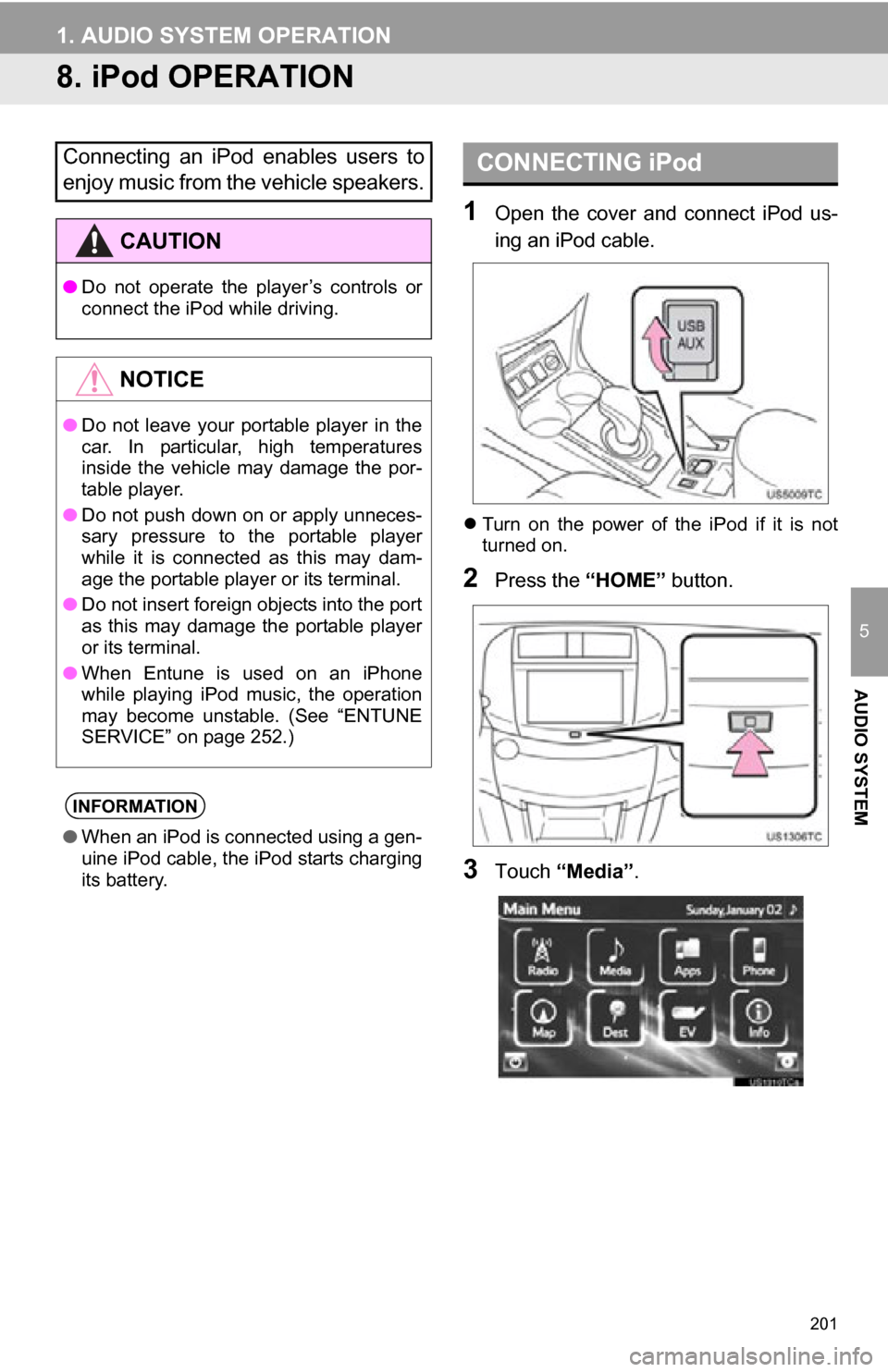
201
1. AUDIO SYSTEM OPERATION
5
AUDIO SYSTEM
8. iPod OPERATION
1Open the cover and connect iPod us-
ing an iPod cable.
Turn on the power of the iPod if it is not
turned on.
2Press the “HOME” button.
3Touch “Media” .
Connecting an iPod enables users to
enjoy music from the vehicle speakers.
CAUTION
●Do not operate the player’s controls or
connect the iPod while driving.
NOTICE
●Do not leave your portable player in the
car. In particular, high temperatures
inside the vehicle may damage the por-
table player.
● Do not push down on or apply unneces-
sary pressure to the portable player
while it is connected as this may dam-
age the portable player or its terminal.
● Do not insert foreign objects into the port
as this may damage the portable player
or its terminal.
● When Entune is used on an iPhone
while playing iPod music, the operation
may become unstable. (See “ENTUNE
SERVICE” on page 252.)
INFORMATION
●When an iPod is connected using a gen-
uine iPod cable, the iPod starts charging
its battery.
CONNECTING iPod
Page 206 of 296
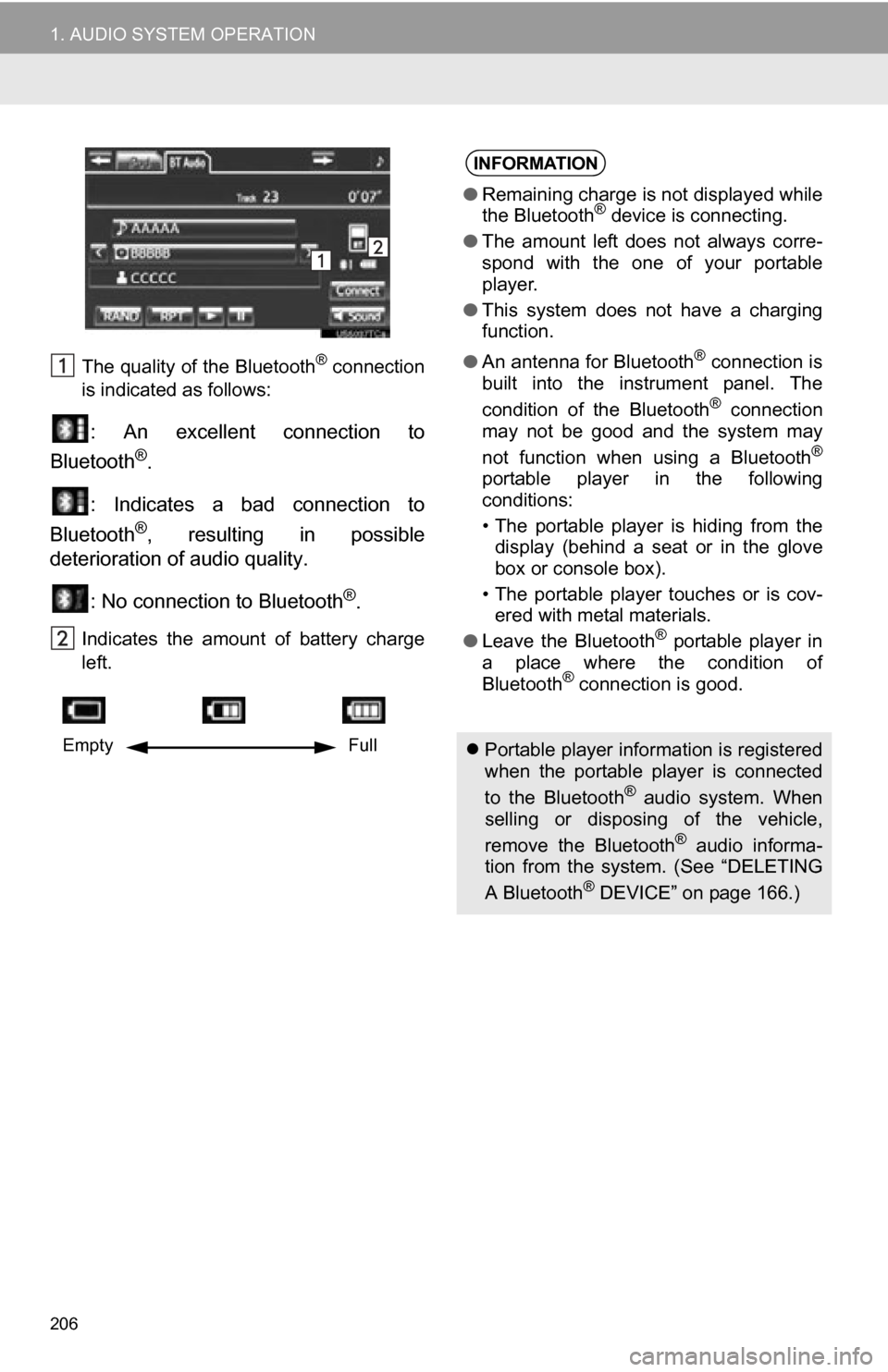
206
1. AUDIO SYSTEM OPERATION
The quality of the Bluetooth® connection
is indicated as follows:
: An excellent connection to
Bluetooth®.
: Indicates a bad connection to
Bluetooth
®, resulting in possible
deterioration of audio quality.
: No connection to Bluetooth
®.
Indicates the amount of battery charge
left.
Empty Full
INFORMATION
●Remaining charge is not displayed while
the Bluetooth® device is connecting.
● The amount left does not always corre-
spond with the one of your portable
player.
● This system does not have a charging
function.
● An antenna for Bluetooth
® connection is
built into the instrument panel. The
condition of the Bluetooth
® connection
may not be good and the system may
not function when using a Bluetooth
®
portable player in the following
conditions:
• The portable player is hiding from the display (behind a seat or in the glove
box or console box).
• The portable player touches or is cov- ered with metal materials.
● Leave the Bluetooth
® portable player in
a place where the condition of
Bluetooth
® connection is good.
Portable player information is registered
when the portable player is connected
to the Bluetooth
® audio system. When
selling or disposing of the vehicle,
remove the Bluetooth
® audio informa-
tion from the system. (See “DELETING
A Bluetooth
® DEVICE” on page 166.)
Page 251 of 296
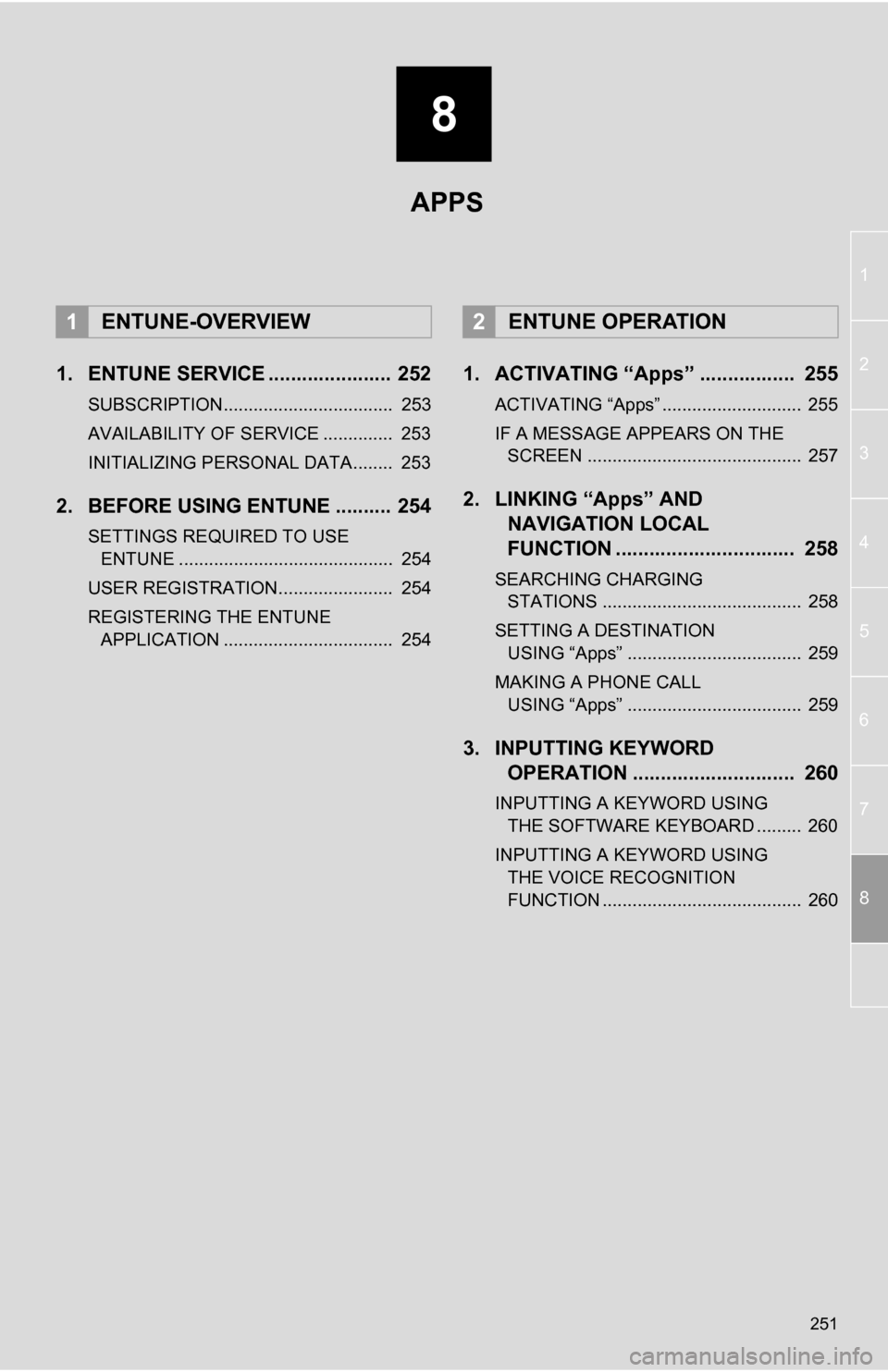
8
251
1
2
3
4
5
6
7
8
1. ENTUNE SERVICE ...................... 252
SUBSCRIPTION.................................. 253
AVAILABILITY OF SERVICE .............. 253
INITIALIZING PERSONAL DATA........ 253
2. BEFORE USING ENTUNE .......... 254
SETTINGS REQUIRED TO USE ENTUNE ........................................... 254
USER REGISTRATION....................... 254
REGISTERING THE ENTUNE APPLICATION .................................. 254
1. ACTIVATING “Apps” ................. 255
ACTIVATING “Apps” ............................ 255
IF A MESSAGE APPEARS ON THE SCREEN ........................................... 257
2. LINKING “Apps” AND NAVIGATION LOCAL
FUNCTION ...... ....................... ... 258
SEARCHING CHARGING
STATIONS ........................................ 258
SETTING A DESTINATION USING “Apps” ................................... 259
MAKING A PHONE CALL USING “Apps” ................................... 259
3. INPUTTING KEYWORD OPERATION ............................. 260
INPUTTING A KEYWORD USING
THE SOFTWARE KEYBOARD ......... 260
INPUTTING A KEYWORD USING THE VOICE RECOGNITION
FUNCTION ........................................ 260
1ENTUNE-OVERVIEW2ENTUNE OPERATION
APPS
Page 258 of 296
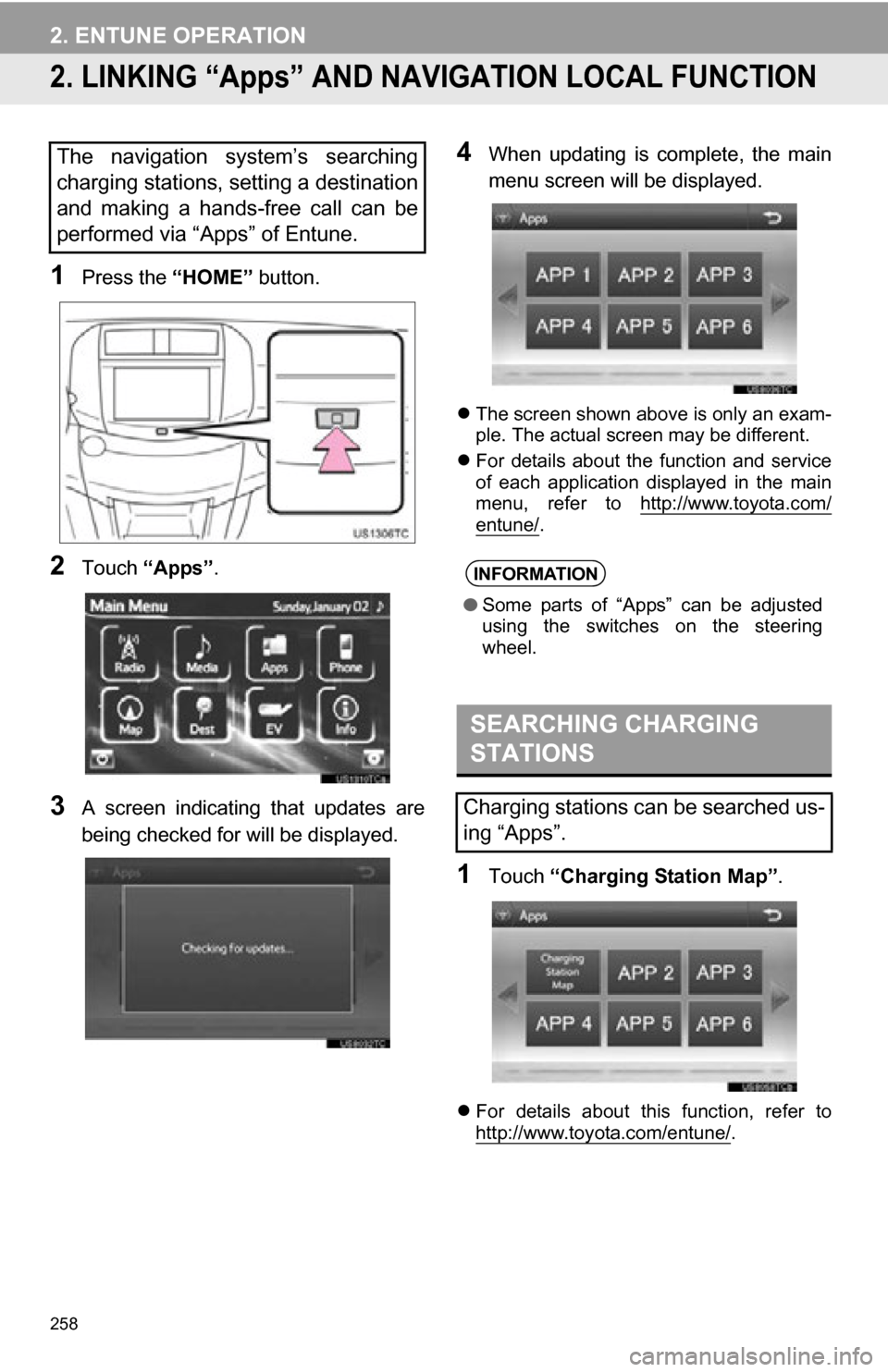
258
2. ENTUNE OPERATION
2. LINKING “Apps” AND NAVIGATION LOCAL FUNCTION
1Press the “HOME” button.
2Touch “Apps” .
3A screen indicating that updates are
being checked for will be displayed.
4When updating is complete, the main
menu screen will be displayed.
The screen shown above is only an exam-
ple. The actual screen may be different.
For details about the function and service
of each application displayed in the main
menu, refer to http://www.toyota.com/
entune/.
1Touch “Charging Station Map” .
For details about this function, refer to
http://www.toyota.com/entune/.
The navigation system’s searching
charging stations, setting a destination
and making a hands-free call can be
performed via “Apps” of Entune.
INFORMATION
●Some parts of “Apps” can be adjusted
using the switches on the steering
wheel.
SEARCHING CHARGING
STATIONS
Charging stations can be searched us-
ing “Apps”.
Page 264 of 296
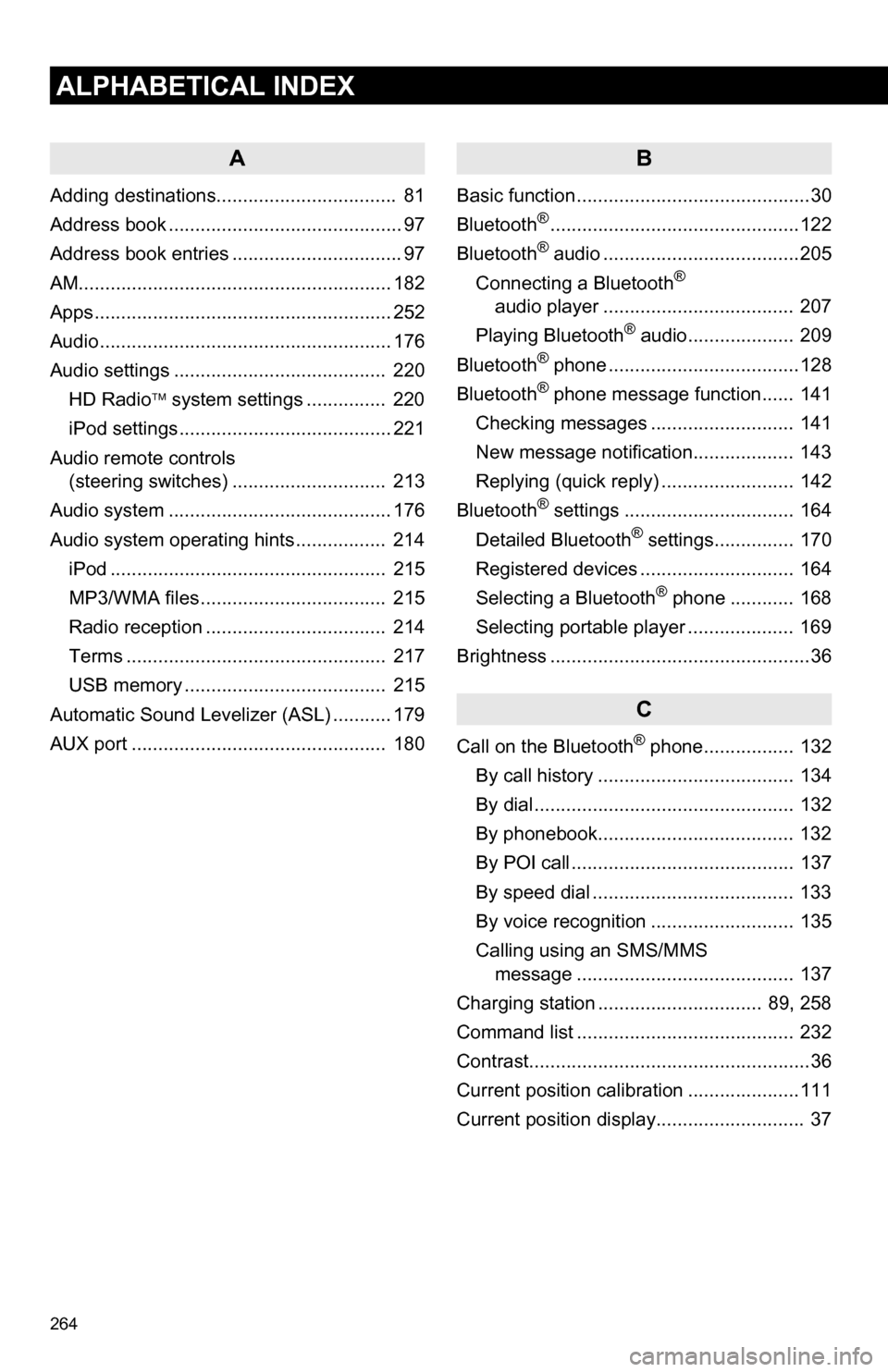
264
ALPHABETICAL INDEX
A
Adding destinations.................................. 81
Address book ............................................ 97
Address book entries ................................ 97
AM........................................................... 182
Apps ........................................................ 252
Audio ....................................................... 176
Audio settings ........................................ 220HD Radio system settings .. ............. 220
iPod settings ........................................ 221
Audio remote controls (steering switches) ............................. 213
Audio system ....... ................................... 176
Audio system operating hint s ................. 214
iPod .................................................... 215
MP3/WMA files ................................... 215
Radio reception .................................. 214
Terms ................................................. 217
USB memory ...................................... 215
Automatic Sound Levelizer (ASL) ........... 179
AUX port ................................................ 180
B
Basic function ............................................30
Bluetooth®...............................................122
Bluetooth® audio .....................................205
Connecting a Bluetooth®
audio player .................................... 207
Playing Bluetooth
® audio.................... 209
Bluetooth® phone ....................................128
Bluetooth® phone message function...... 141
Checking messages ........................... 141
New message notification................... 143
Replying (quick reply) ......................... 142
Bluetooth
® settings ................................ 164
Detailed Bluetooth® settings............... 170
Registered devices ............................. 164
Selecting a Bluetooth
® phone ............ 168
Selecting portable player .................... 169
Brightness .................................................36
C
Call on the Bluetooth® phone................. 132
By call history ..................................... 134
By dial ................................................. 132
By phonebook..................................... 132
By POI call .......................................... 137
By speed dial ...................................... 133
By voice recognition ........................... 135
Calling using an SMS/MMS message ......................................... 137
Charging station ............................... 89, 258
Command list ......................................... 232
Contrast.....................................................36
Current position calibration .....................111
Current position display............................ 37