language TOYOTA RAV4 EV 2012 1.G Navigation Manual
[x] Cancel search | Manufacturer: TOYOTA, Model Year: 2012, Model line: RAV4 EV, Model: TOYOTA RAV4 EV 2012 1.GPages: 296, PDF Size: 4.04 MB
Page 24 of 296
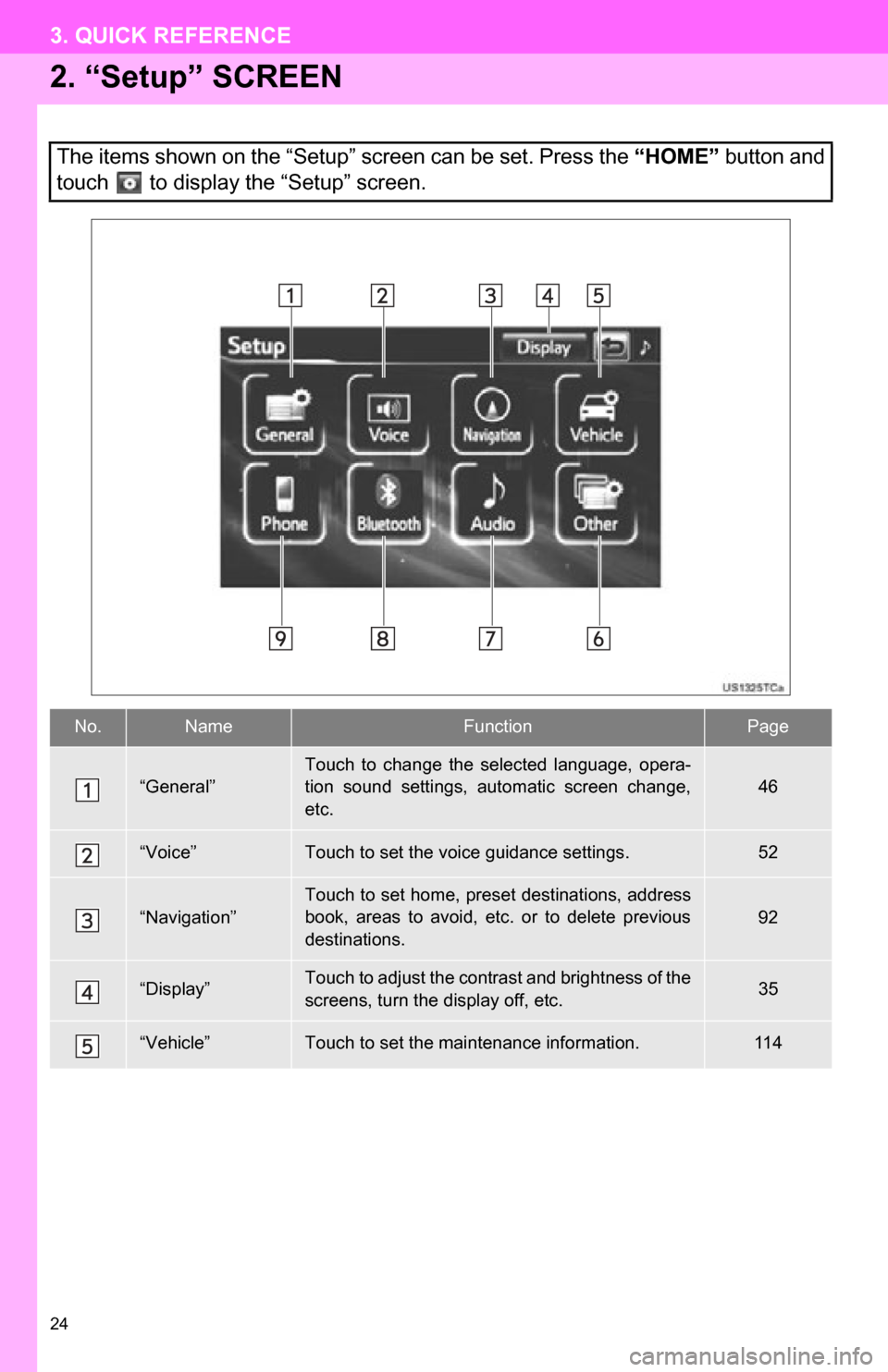
24
3. QUICK REFERENCE
2. “Setup” SCREEN
The items shown on the “Setup” screen can be set. Press the “HOME” button and
touch to display the “Setup” screen.
No.NameFunctionPage
“General”
Touch to change the selected language, opera-
tion sound settings, automatic screen change,
etc.
46
“Voice”Touch to set the voice guidance settings.52
“Navigation”Touch to set home, preset destinations, address
book, areas to avoid, etc. or to delete previous
destinations.92
“Display”Touch to adjust the contrast and brightness of the
screens, turn the display off, etc.35
“Vehicle”Touch to set the maintenance information.11 4
Page 46 of 296
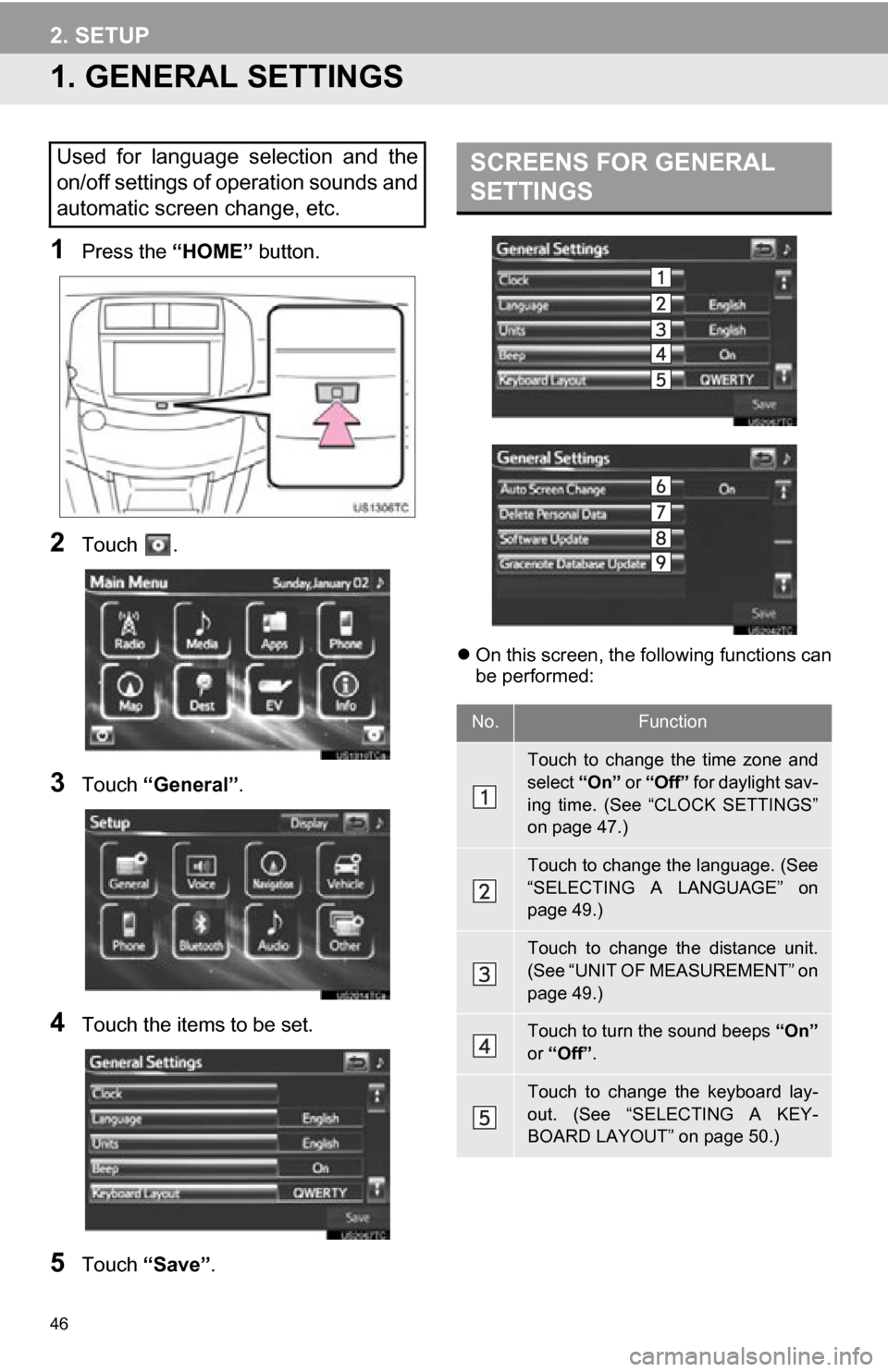
46
2. SETUP
1. GENERAL SETTINGS
1Press the “HOME” button.
2Touch .
3Touch “General” .
4Touch the items to be set.
5Touch “Save” .
On this screen, the following functions can
be performed:
Used for language selection and the
on/off settings of operation sounds and
automatic screen change, etc.SCREENS FOR GENERAL
SETTINGS
No.Function
Touch to change the time zone and
select “On” or “Off” for daylight sav-
ing time. (See “CLOCK SETTINGS”
on page 47.)
Touch to change the language. (See
“SELECTING A LANGUAGE” on
page 49.)
Touch to change the distance unit.
(See “UNIT OF MEASUREMENT” on
page 49.)
Touch to turn the sound beeps “On”
or “Off” .
Touch to change the keyboard lay-
out. (See “SELECTING A KEY-
BOARD LAYOUT” on page 50.)
Page 49 of 296
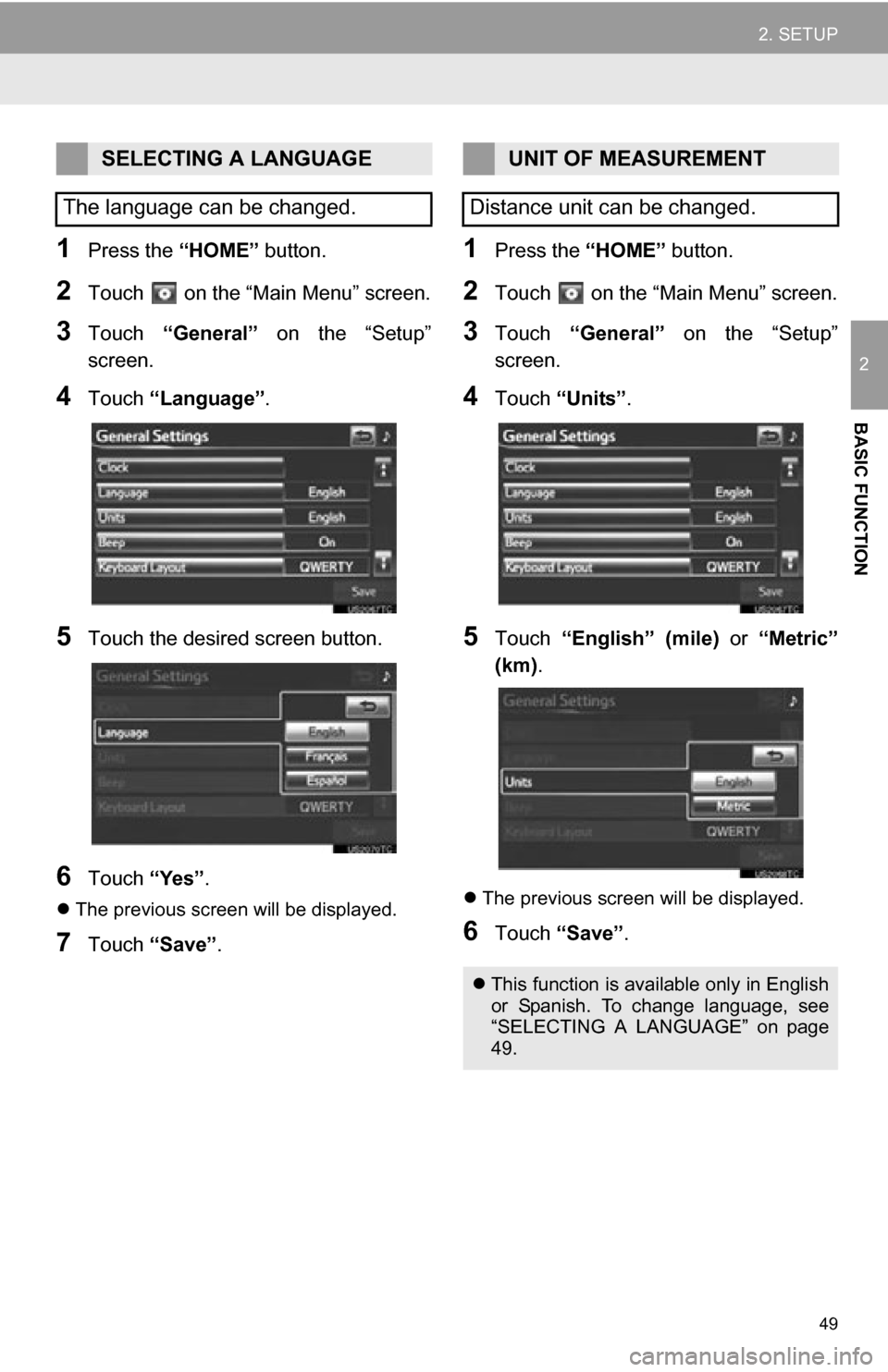
49
2. SETUP
2
BASIC FUNCTION
1Press the “HOME” button.
2Touch on the “Main Menu” screen.
3Touch “General” on the “Setup”
screen.
4Touch “Language” .
5Touch the desired screen button.
6Touch “Yes”.
The previous screen will be displayed.
7Touch “Save” .
1Press the “HOME” button.
2Touch on the “Main Menu” screen.
3Touch “General” on the “Setup”
screen.
4Touch “Units” .
5Touch “English” (mile) or “Metric”
(km) .
The previous screen will be displayed.
6Touch “Save” .
SELECTING A LANGUAGE
The language can be changed.UNIT OF MEASUREMENT
Distance unit can be changed.
This function is available only in English
or Spanish. To change language, see
“SELECTING A LANGUAGE” on page
49.
Page 229 of 296
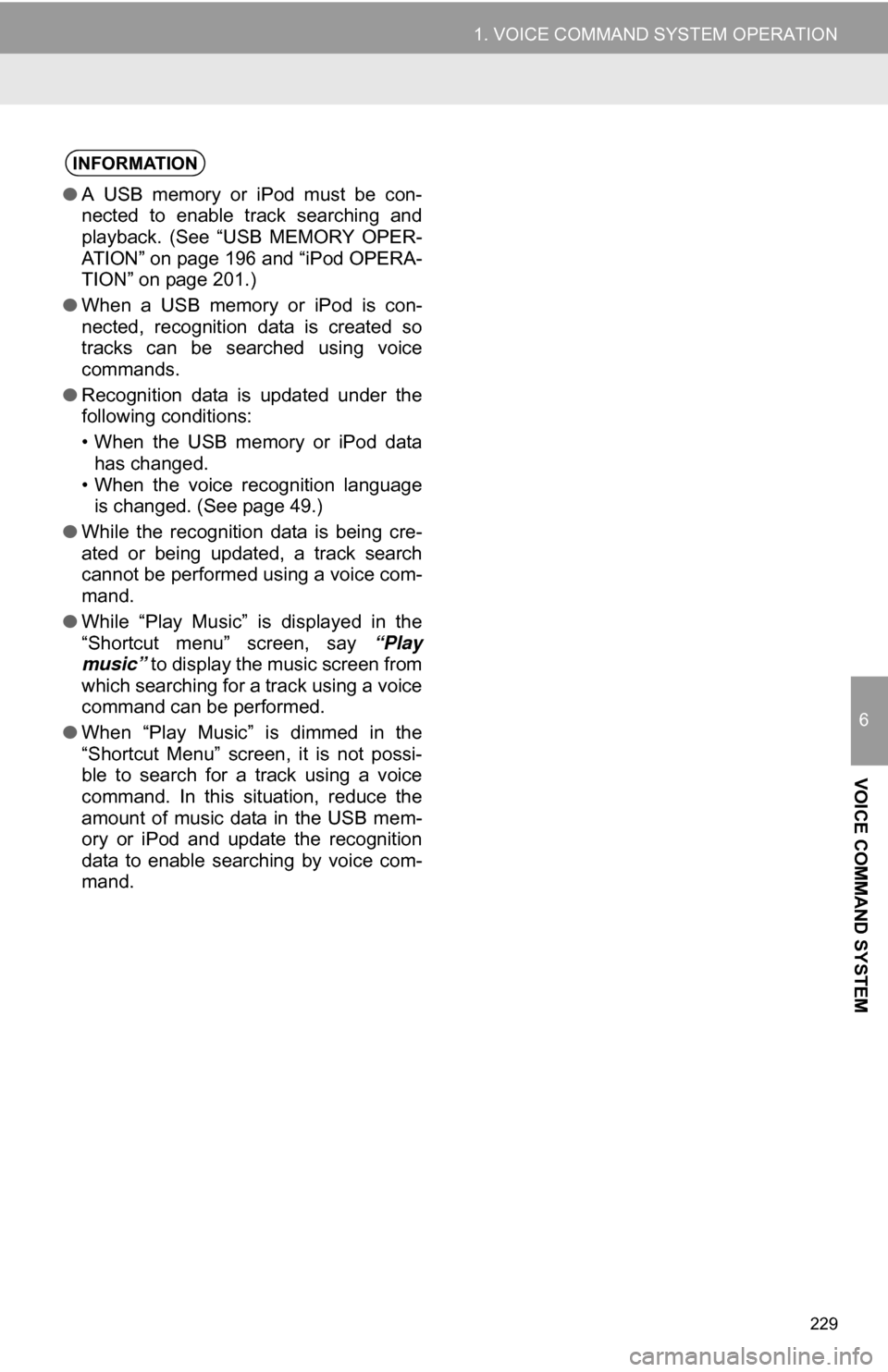
229
1. VOICE COMMAND SYSTEM OPERATION
6
VOICE COMMAND SYSTEM
INFORMATION
●A USB memory or iPod must be con-
nected to enable track searching and
playback. (See “USB MEMORY OPER-
ATION” on page 196 and “iPod OPERA-
TION” on page 201.)
● When a USB memory or iPod is con-
nected, recognition data is created so
tracks can be searched using voice
commands.
● Recognition data is updated under the
following conditions:
• When the USB memory or iPod data
has changed.
• When the voice recognition language is changed. (See page 49.)
● While the recognition data is being cre-
ated or being updated, a track search
cannot be performed using a voice com-
mand.
● While “Play Music” is displayed in the
“Shortcut menu” screen, say “Play
music” to display the music screen from
which searching for a track using a voice
command can be performed.
● When “Play Music” is dimmed in the
“Shortcut Menu” screen, it is not possi-
ble to search for a track using a voice
command. In this situation, reduce the
amount of music data in the USB mem-
ory or iPod and update the recognition
data to enable searching by voice com-
mand.
Page 230 of 296
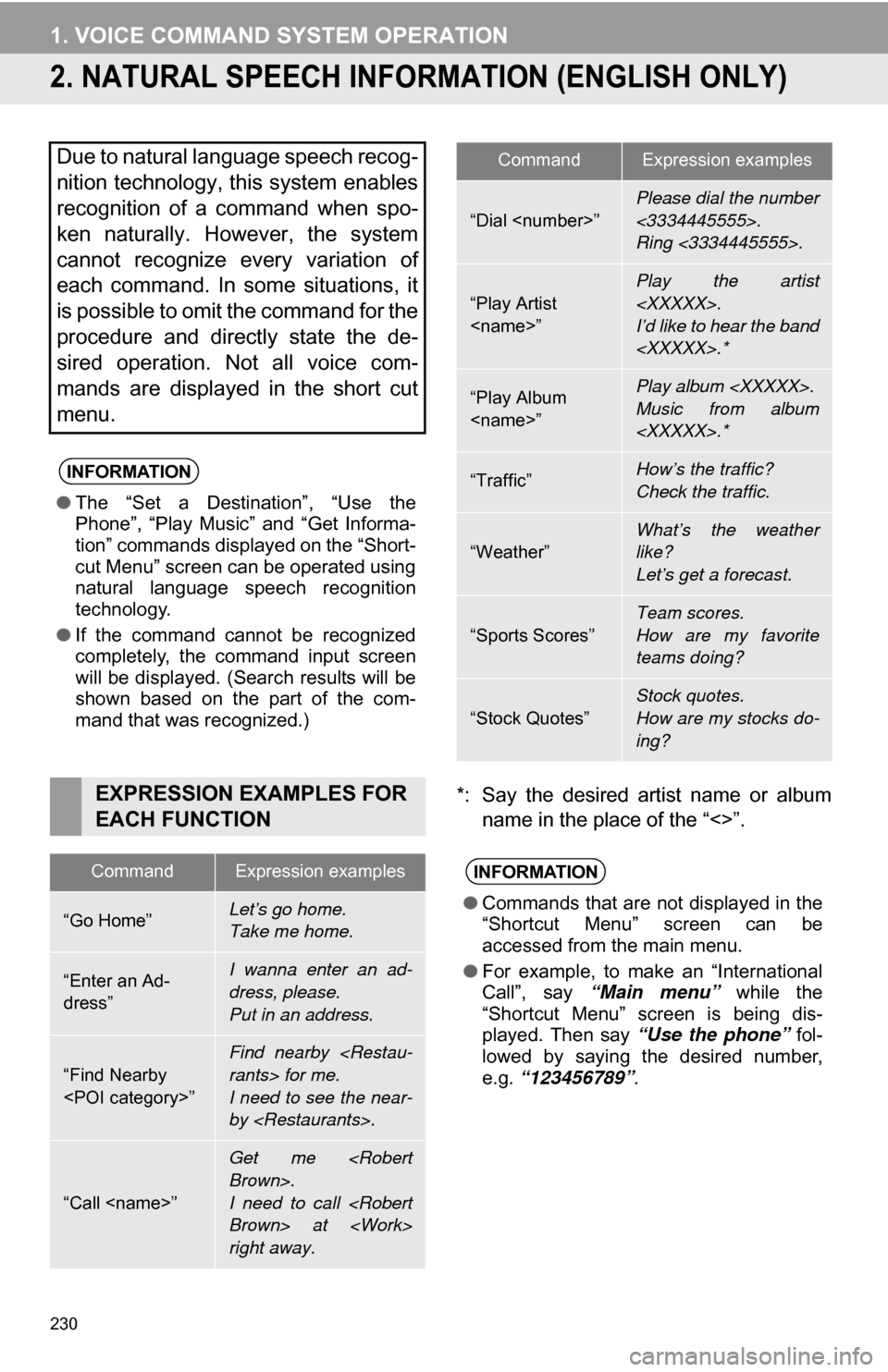
230
1. VOICE COMMAND SYSTEM OPERATION
2. NATURAL SPEECH INFORM ATION (ENGLISH ONLY)
*: Say the desired artist name or album
name in the place of the “<>”.
Due to natural language speech recog-
nition technology, this system enables
recognition of a command when spo-
ken naturally. However, the system
cannot recognize every variation of
each command. In some situations, it
is possible to omit the command for the
procedure and directly state the de-
sired operation. Not all voice com-
mands are displayed in the short cut
menu.
INFORMATION
●The “Set a Destination”, “Use the
Phone”, “Play Music” and “Get Informa-
tion” commands displayed on the “Short-
cut Menu” screen can be operated using
natural language speech recognition
technology.
● If the command cannot be recognized
completely, the command input screen
will be displayed. (Search results will be
shown based on the part of the com-
mand that was recognized.)
EXPRESSION EXAMPLES FOR
EACH FUNCTION
CommandExpression examples
“Go Home”Let’s go home.
Take me home.
“Enter an Ad-
dress”I wanna enter an ad-
dress, please.
Put in an address.
“Find Nearby
Find nearby
I need to see the near-
by
“Call
Get me
I need to call
right away.
“Dial
Please dial the number
<3334445555>.
Ring <3334445555>.
“Play Artist
I’d like to hear the band
“Play Album
Music from album
“Traffic”How’s the traffic?
Check the traffic.
“Weather”What’s the weather
like?
Let’s get a forecast.
“Sports Scores”
Team scores.
How are my favorite
teams doing?
“Stock Quotes”
Stock quotes.
How are my stocks do-
ing?
INFORMATION
●Commands that are not displayed in the
“Shortcut Menu” screen can be
accessed from the main menu.
● For example, to make an “International
Call”, say “Main menu” while the
“Shortcut Menu” screen is being dis-
played. Then say “Use the phone” fol-
lowed by saying the desired number,
e.g. “123456789” .
CommandExpression examples
Page 232 of 296
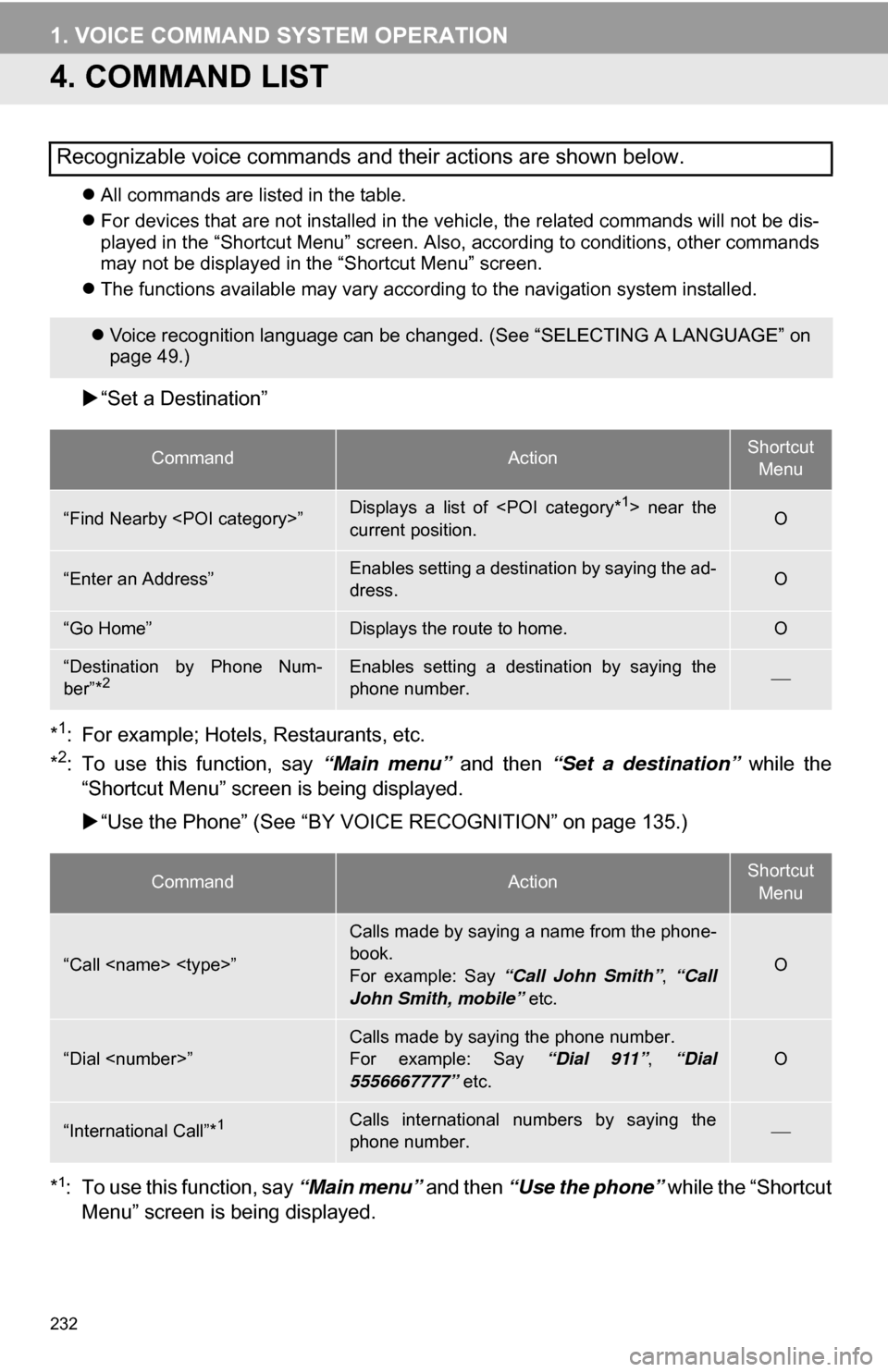
232
1. VOICE COMMAND SYSTEM OPERATION
4. COMMAND LIST
All commands are listed in the table.
For devices that are not installed in the vehicle, the related commands will not be dis-
played in the “Shortcut Menu” screen. Also, according to conditions, other commands
may not be displayed in the “Shortcut Menu” screen.
The functions available may vary according to the navigation system installed.
“Set a Destination”
*
1: For example; Hotels, Restaurants, etc.
*2: To use this function, say “Main menu” and then “Set a destination” while the
“Shortcut Menu” screen is being displayed.
“Use the Phone” (See “BY VOIC E RECOGNITION” on page 135.)
*
1: To use this function, say “Main menu” and then “Use the phone” while the “Shortcut
Menu” screen is being displayed.
Recognizable voice commands and their actions are shown below.
Voice recognition language can be changed. (See “SELECTING A LANGUAGE” on
page 49.)
CommandActionShortcut
Menu
“Find Nearby
current position.O
“Enter an Address”Enables setting a destination by saying the ad-
dress.O
“Go Home”Displays the route to home.O
“Destination by Phone Num-
ber”*2Enables setting a destination by saying the
phone number.
CommandActionShortcut Menu
“Call
Calls made by saying a name from the phone-
book.
For example: Say “Call John Smith” , “Call
John Smith, mobile” etc.
O
“Dial
For example: Say “Dial 911”, “Dial
5556667777” etc.O
“International Call”*1Calls international numbers by saying the
phone number.
Page 265 of 296
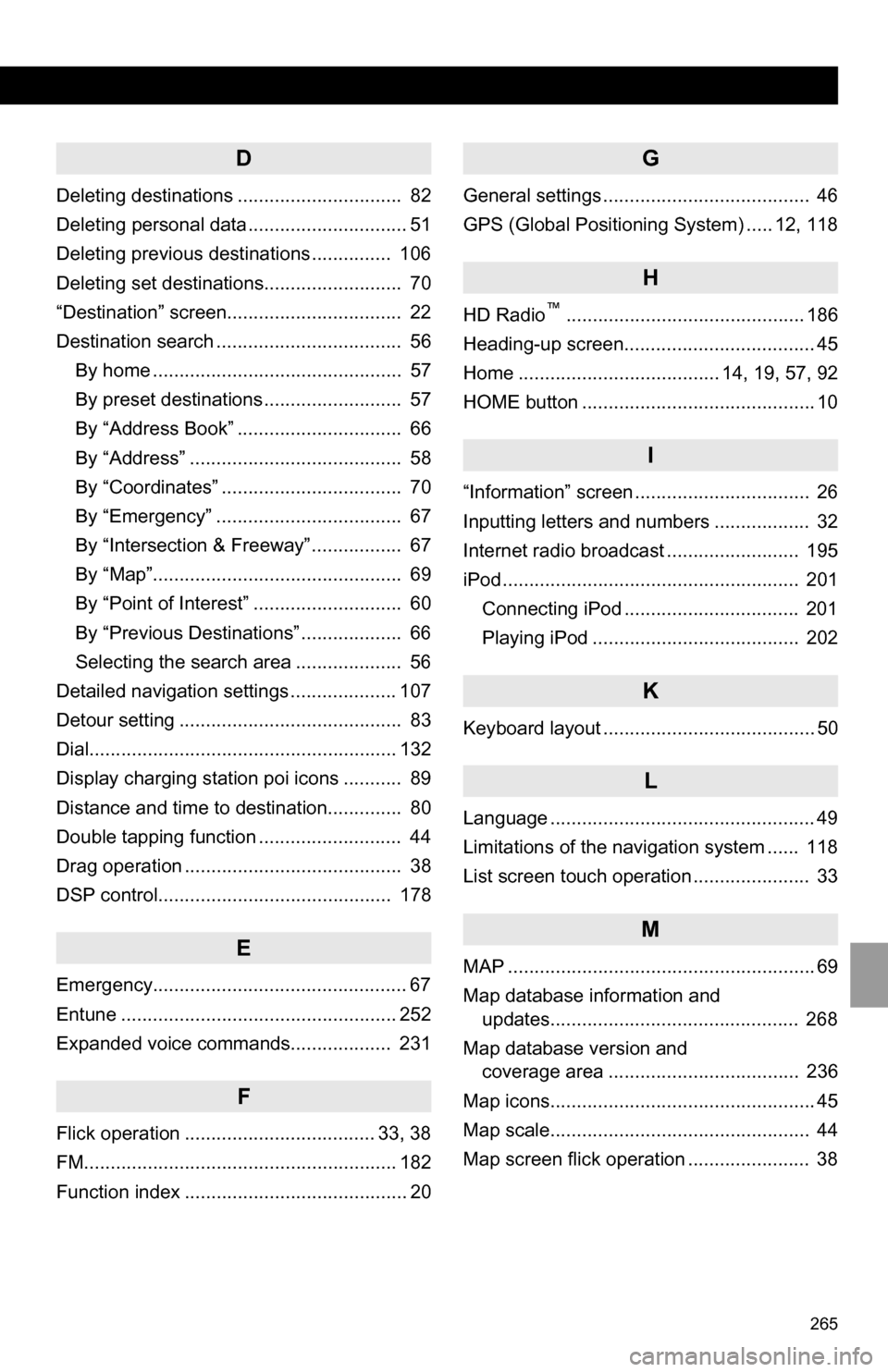
265
D
Deleting destinations ............................... 82
Deleting personal data .............................. 51
Deleting previous destinations ............... 106
Deleting set destinations.......................... 70
“Destination” screen................................. 22
Destination search ................................... 56By home ............................................... 57
By preset destinations .......................... 57
By “Address Book” ............................... 66
By “Address” ........................................ 58
By “Coordinates” .................................. 70
By “Emergency” ................................... 67
By “Intersection & Freeway” ................. 67
By “Map”............................................... 69
By “Point of Interest” ............................ 60
By “Previous Destinations” ................... 66
Selecting the search area .................... 56
Detailed navigation settings .................... 107
Detour setting .......................................... 83
Dial.......................................................... 132
Display charging station poi icons ........... 89
Distance and time to destination.............. 80
Double tapping function ........................... 44
Drag operation ......................................... 38
DSP control............................................ 178
E
Emergency................................................ 67
Entune .................................................... 252
Expanded voice commands................... 231
F
Flick operation .................................... 33, 38
FM........................................................... 182
Function index .......................................... 20
G
General settings ....................................... 46
GPS (Global Positioning System) ..... 12, 118
H
HD Radio™............................................. 186
Heading-up screen.................................... 45
Home ...................................... 14, 19, 57, 92
HOME button ............................................ 10
I
“Information” screen ................................. 26
Inputting letters and numbers .................. 32
Internet radio broadcast ......................... 195
iPod ........................................................ 201
Connecting iPod ................................. 201
Playing iPod ....................................... 202
K
Keyboard layout ........................................ 50
L
Language .................................................. 49
Limitations of the navigation system ...... 118
List screen touch operation ...................... 33
M
MAP .......................................................... 69
Map database information and updates............................................... 268
Map database version and coverage area .................................... 236
Map icons.................................................. 45
Map scale................................................. 44
Map screen flick operation ....................... 38