display TOYOTA RAV4 EV 2013 1.G Navigation Manual
[x] Cancel search | Manufacturer: TOYOTA, Model Year: 2013, Model line: RAV4 EV, Model: TOYOTA RAV4 EV 2013 1.GPages: 296, PDF Size: 6.47 MB
Page 166 of 296
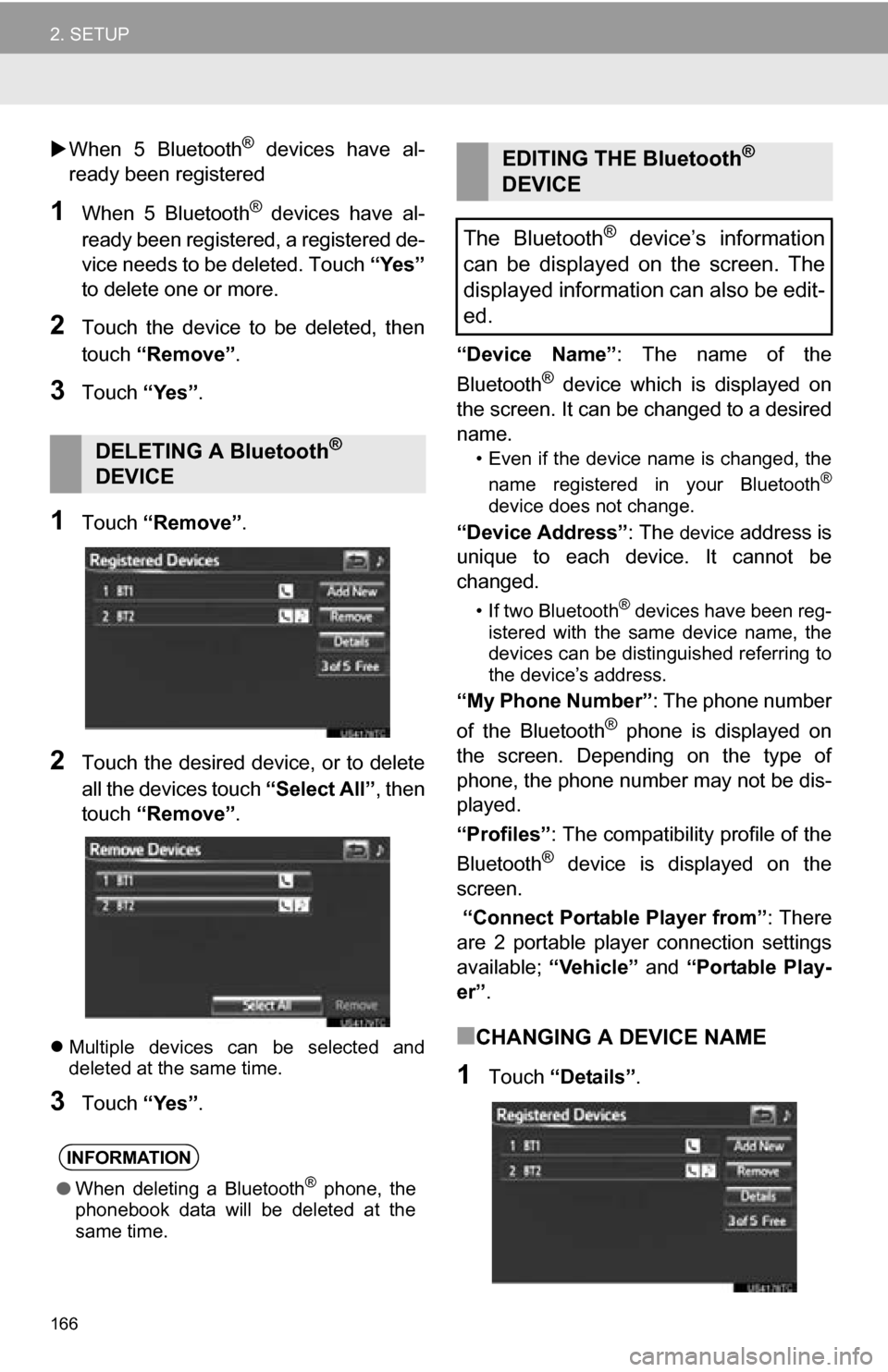
166
2. SETUP
When 5 Bluetooth® devices have al-
ready been registered
1When 5 Bluetooth® devices have al-
ready been registered, a registered de-
vice needs to be deleted. Touch “Yes”
to delete one or more.
2Touch the device to be deleted, then
touch “Remove” .
3Touch “Yes”.
1Touch “Remove” .
2Touch the desired device, or to delete
all the devices touch “Select All”, then
touch “Remove” .
Multiple devices can be selected and
deleted at the same time.
3Touch “Yes”. “Device Name”
: The name of the
Bluetooth
® device which is displayed on
the screen. It can be changed to a desired
name.
• Even if the device name is changed, the
name registered in your Bluetooth®
device does not change.
“Device Address” : The device address is
unique to each device. It cannot be
changed.
• If two Bluetooth® devices have been reg-
istered with the same device name, the
devices can be distinguished referring to
the device’s address.
“My Phone Number” : The phone number
of the Bluetooth® phone is displayed on
the screen. Depending on the type of
phone, the phone number may not be dis-
played.
“Profiles” : The compatibility profile of the
Bluetooth
® device is displayed on the
screen.
“Connect Portable Player from” : There
are 2 portable player connection settings
available; “Vehicle” and “Portable Play-
er” .
■CHANGING A DEVICE NAME
1Touch “Details” .
DELETING A Bluetooth®
DEVICE
INFORMATION
● When deleting a Bluetooth® phone, the
phonebook data will be deleted at the
same time.
EDITING THE Bluetooth®
DEVICE
The Bluetooth
® device’s information
can be displayed on the screen. The
displayed information can also be edit-
ed.
Page 168 of 296
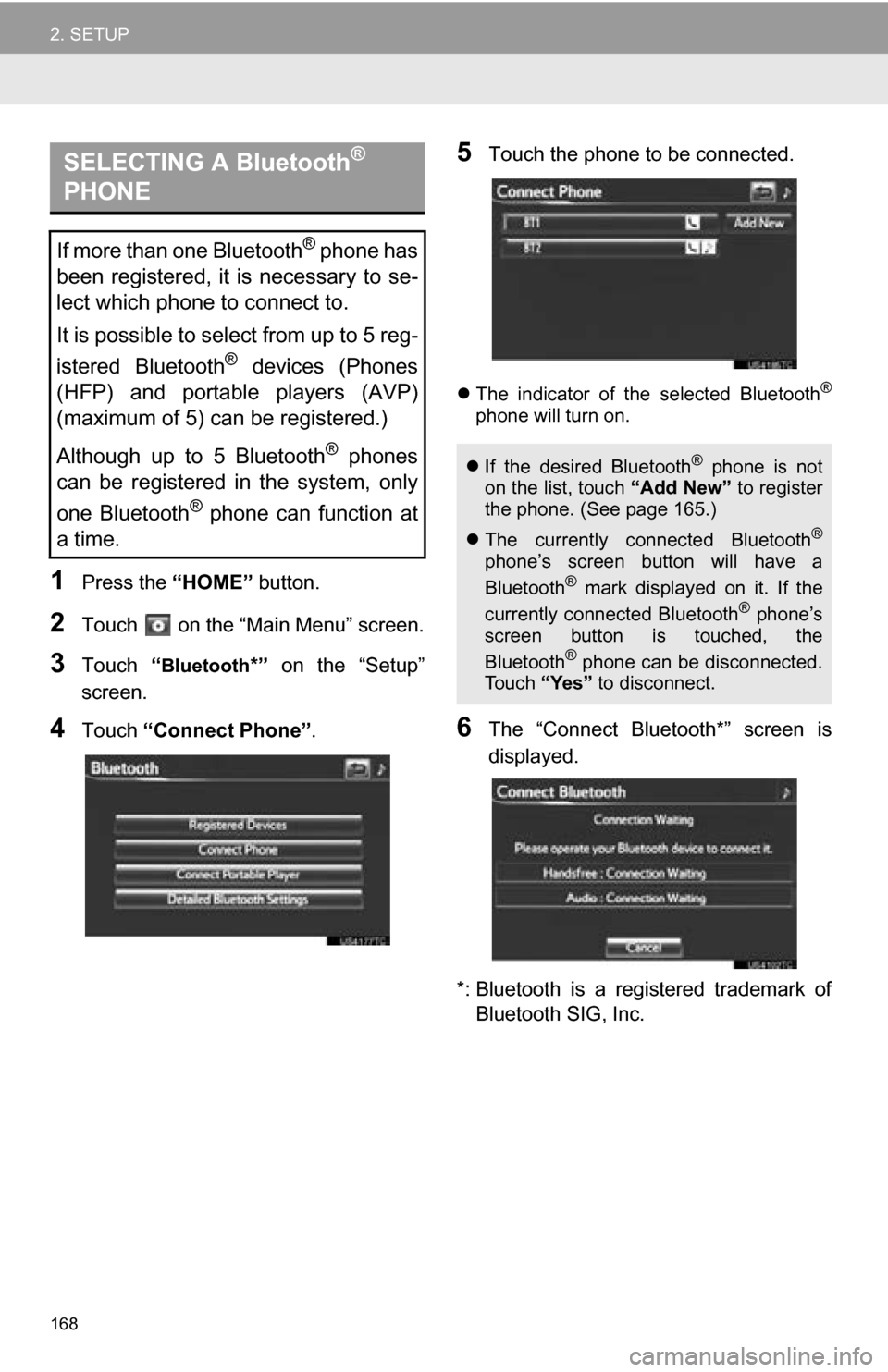
168
2. SETUP
1Press the “HOME” button.
2Touch on the “Main Menu” screen.
3Touch “Bluetooth*” on the “Setup”
screen.
4Touch “Connect Phone” .
5Touch the phone to be connected.
The indicator of the selected Bluetooth®
phone will turn on.
6The “Connect Bluetooth*” screen is
displayed.
*: Bluetooth is a registered trademark of Bluetooth SIG, Inc.
SELECTING A Bluetooth®
PHONE
If more than one Bluetooth® phone has
been registered, it is necessary to se-
lect which phone to connect to.
It is possible to select from up to 5 reg-
istered Bluetooth
® devices (Phones
(HFP) and portable players (AVP)
(maximum of 5) can be registered.)
Although up to 5 Bluetooth
® phones
can be registered in the system, only
one Bluetooth
® phone can function at
a time.
If the desired Bluetooth® phone is not
on the list, touch “Add New” to register
the phone. (See page 165.)
The currently connected Bluetooth
®
phone’s screen button will have a
Bluetooth® mark displayed on it. If the
currently connected Bluetooth® phone’s
screen button is touched, the
Bluetooth
® phone can be disconnected.
Touch “Yes” to disconnect.
Page 169 of 296
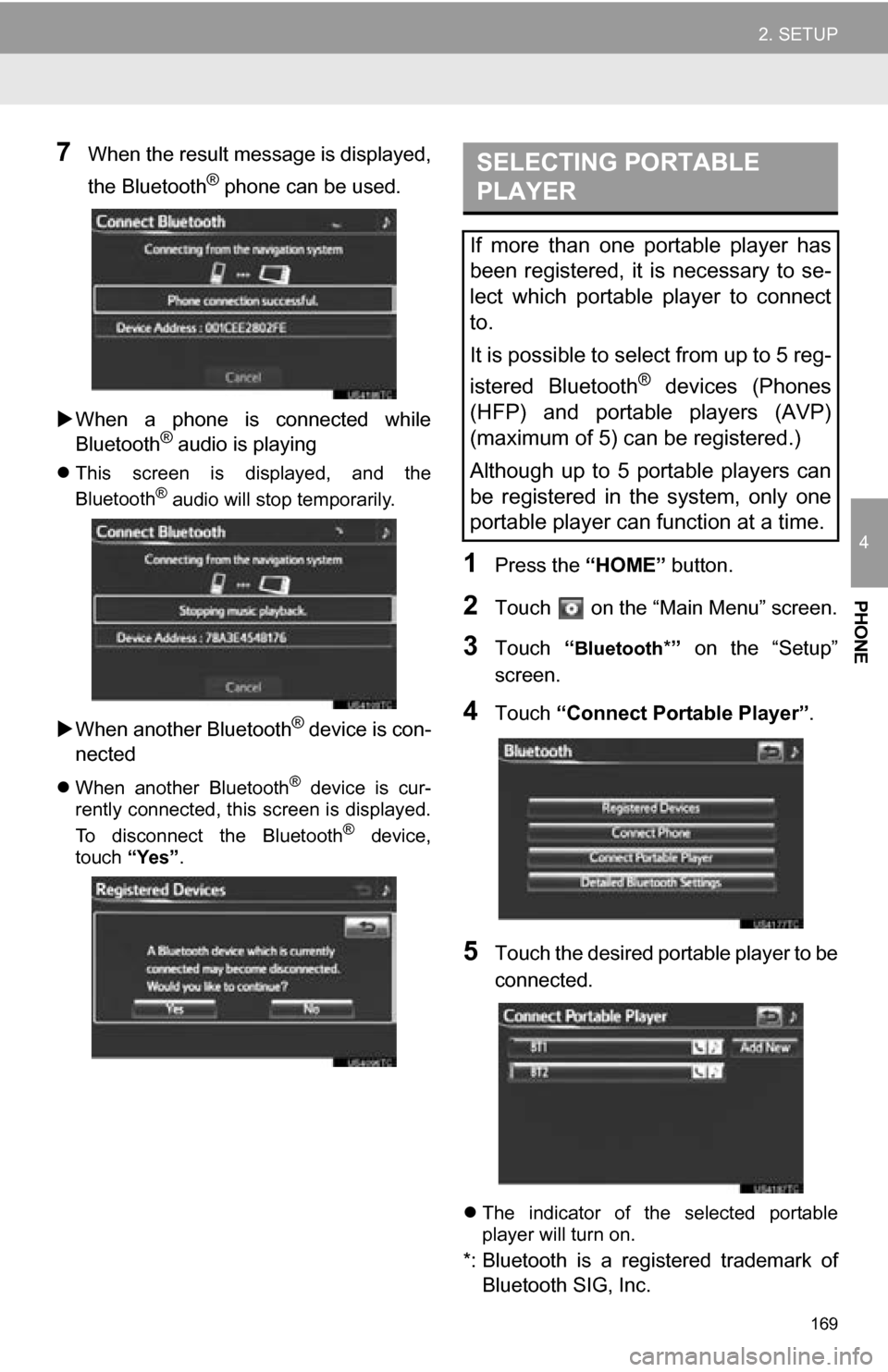
169
2. SETUP
4
PHONE
7When the result message is displayed,
the Bluetooth
® phone can be used.
When a phone is connected while
Bluetooth
® audio is playing
This screen is displayed, and the
Bluetooth® audio will stop temporarily.
When another Bluetooth® device is con-
nected
When another Bluetooth® device is cur-
rently connected, this screen is displayed.
To disconnect the Bluetooth
® device,
touch “Yes”.
1Press the “HOME” button.
2Touch on the “Main Menu” screen.
3Touch “Bluetooth*” on the “Setup”
screen.
4Touch “Connect Portable Player” .
5Touch the desired portable player to be
connected.
The indicator of the selected portable
player will turn on.
*: Bluetooth is a regi stered trademark of
Bluetooth SIG, Inc.
SELECTING PORTABLE
PLAYER
If more than one portable player has
been registered, it is necessary to se-
lect which portable player to connect
to.
It is possible to select from up to 5 reg-
istered Bluetooth
® devices (Phones
(HFP) and portable players (AVP)
(maximum of 5) can be registered.)
Although up to 5 portable players can
be registered in the system, only one
portable player can function at a time.
Page 170 of 296
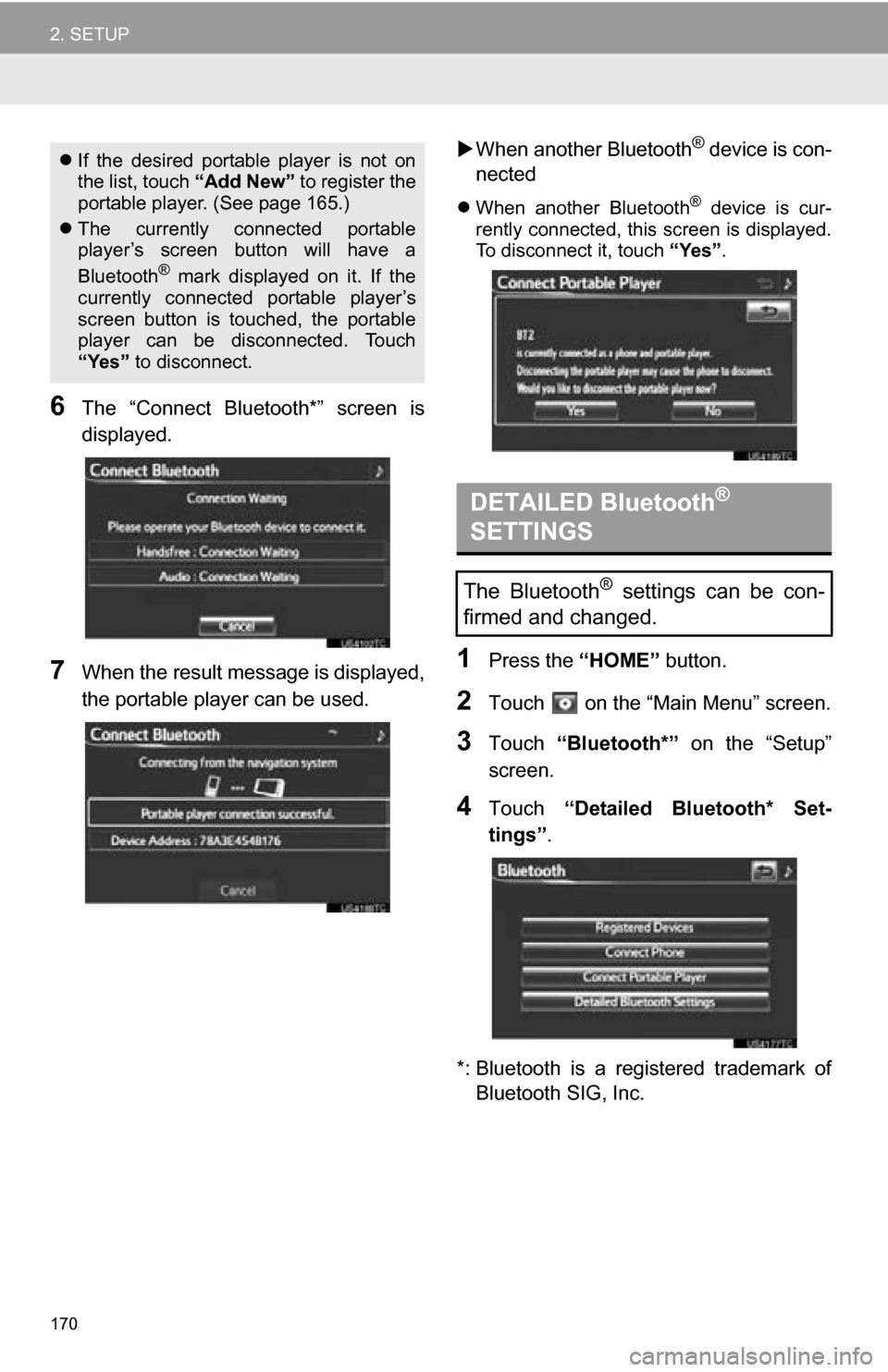
170
2. SETUP
6The “Connect Bluetooth*” screen is
displayed.
7When the result message is displayed,
the portable player can be used.
When another Bluetooth
® device is con-
nected
When another Bluetooth® device is cur-
rently connected, this screen is displayed.
To disconnect it, touch “Yes”.
1Press the “HOME” button.
2Touch on the “Main Menu” screen.
3Touch “Bluetooth*” on the “Setup”
screen.
4Touch “Detailed Bluetooth* Set-
tings” .
*: Bluetooth is a registered trademark of Bluetooth SIG, Inc.
If the desired portable player is not on
the list, touch “Add New” to register the
portable player. (See page 165.)
The currently connected portable
player’s screen button will have a
Bluetooth
® mark displayed on it. If the
currently connected portable player’s
screen button is touched, the portable
player can be disconnected. Touch
“Yes” to disconnect.
DETAILED Bluetooth®
SETTINGS
The Bluetooth® settings can be con-
firmed and changed.
Page 171 of 296
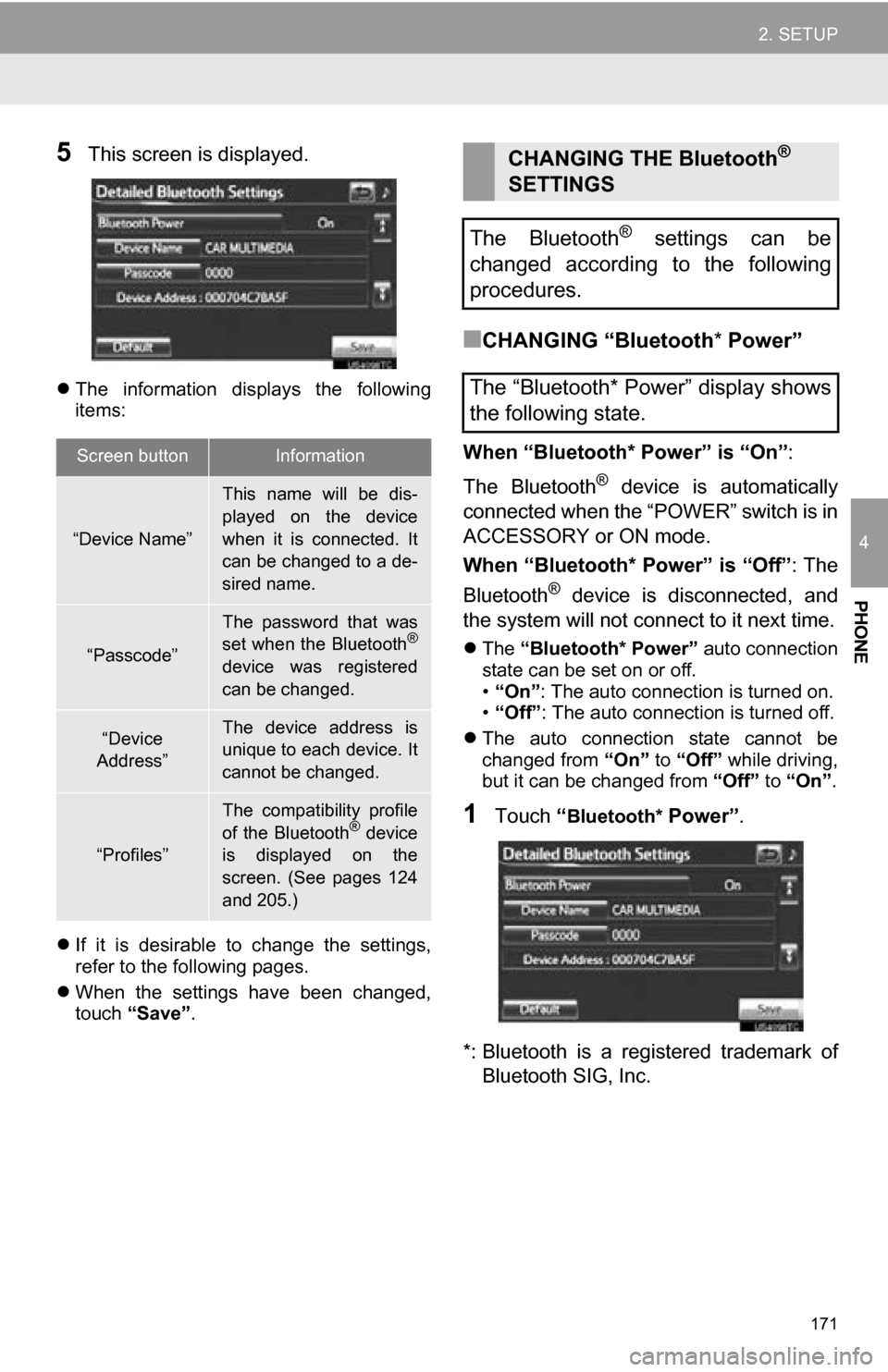
171
2. SETUP
4
PHONE
5This screen is displayed.
The information displays the following
items:
If it is desirable to change the settings,
refer to the following pages.
When the settings have been changed,
touch “Save”.
■CHANGING “Bluetooth * Power”
When “Bluetooth* Power” is “On” :
The Bluetooth
® device is automatically
connected when the “POWER” switch is in
ACCESSORY or ON mode.
When “Bluetooth* Power” is “Off” : The
Bluetooth
® device is disconnected, and
the system will not connect to it next time.
The “Bluetooth* Power” auto connection
state can be set on or off.
• “On” : The auto connection is turned on.
• “Off” : The auto connection is turned off.
The auto connection state cannot be
changed from “On” to “Off” while driving,
but it can be changed from “Off” to “On” .
1Touch “Bluetooth* Power” .
*: Bluetooth is a regi stered trademark of
Bluetooth SIG, Inc.
Screen buttonInformation
“Device Name”
This name will be dis-
played on the device
when it is connected. It
can be changed to a de-
sired name.
“Passcode”
The password that was
set when the Bluetooth®
device was registered
can be changed.
“Device
Address”The device address is
unique to each device. It
cannot be changed.
“Profiles”
The compatibility profile
of the Bluetooth® device
is displayed on the
screen. (See pages 124
and 205.)
CHANGING THE Bluetooth®
SETTINGS
The Bluetooth
® settings can be
changed according to the following
procedures.
The “Bluetooth* Power” display shows
the following state.
Page 173 of 296
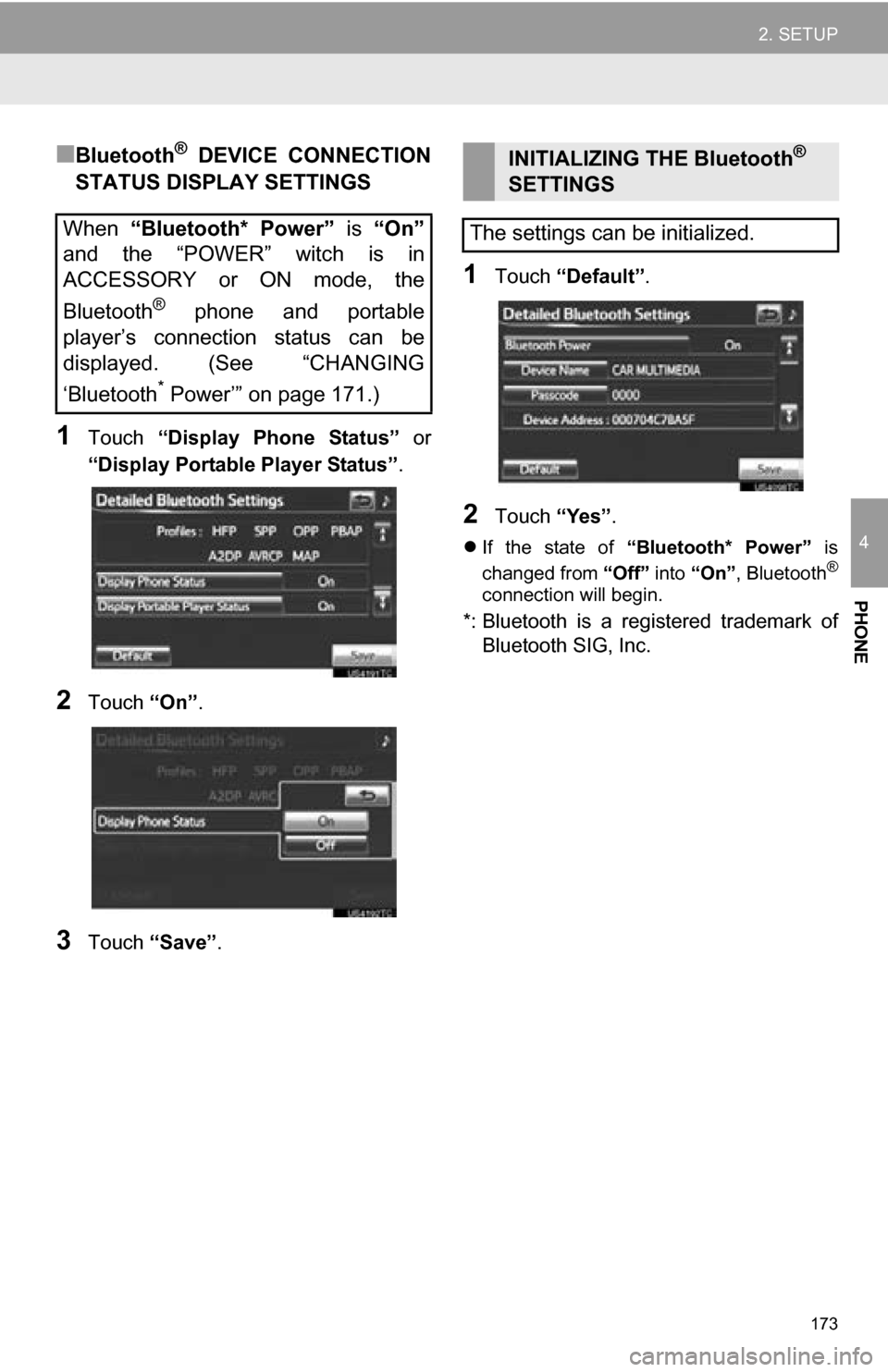
173
2. SETUP
4
PHONE
■Bluetooth® DEVICE CONNECTION
STATUS DISPLAY SETTINGS
1Touch “Display Phone Status” or
“Display Portable Player Status” .
2Touch “On”.
3Touch “Save” .
1Touch “Default” .
2Touch “Yes”.
If the state of “Bluetooth* Power” is
changed from “Off” into “On” , Bluetooth®
connection will begin.
*: Bluetooth is a regi stered trademark of
Bluetooth SIG, Inc.
When “Bluetooth* Power” is “On”
and the “POWER” witch is in
ACCESSORY or ON mode, the
Bluetooth
® phone and portable
player’s connection status can be
displayed. (See “CHANGING
‘Bluetooth
* Power’” on page 171.)
INITIALIZING THE Bluetooth®
SETTINGS
The settings can be initialized.
Page 174 of 296
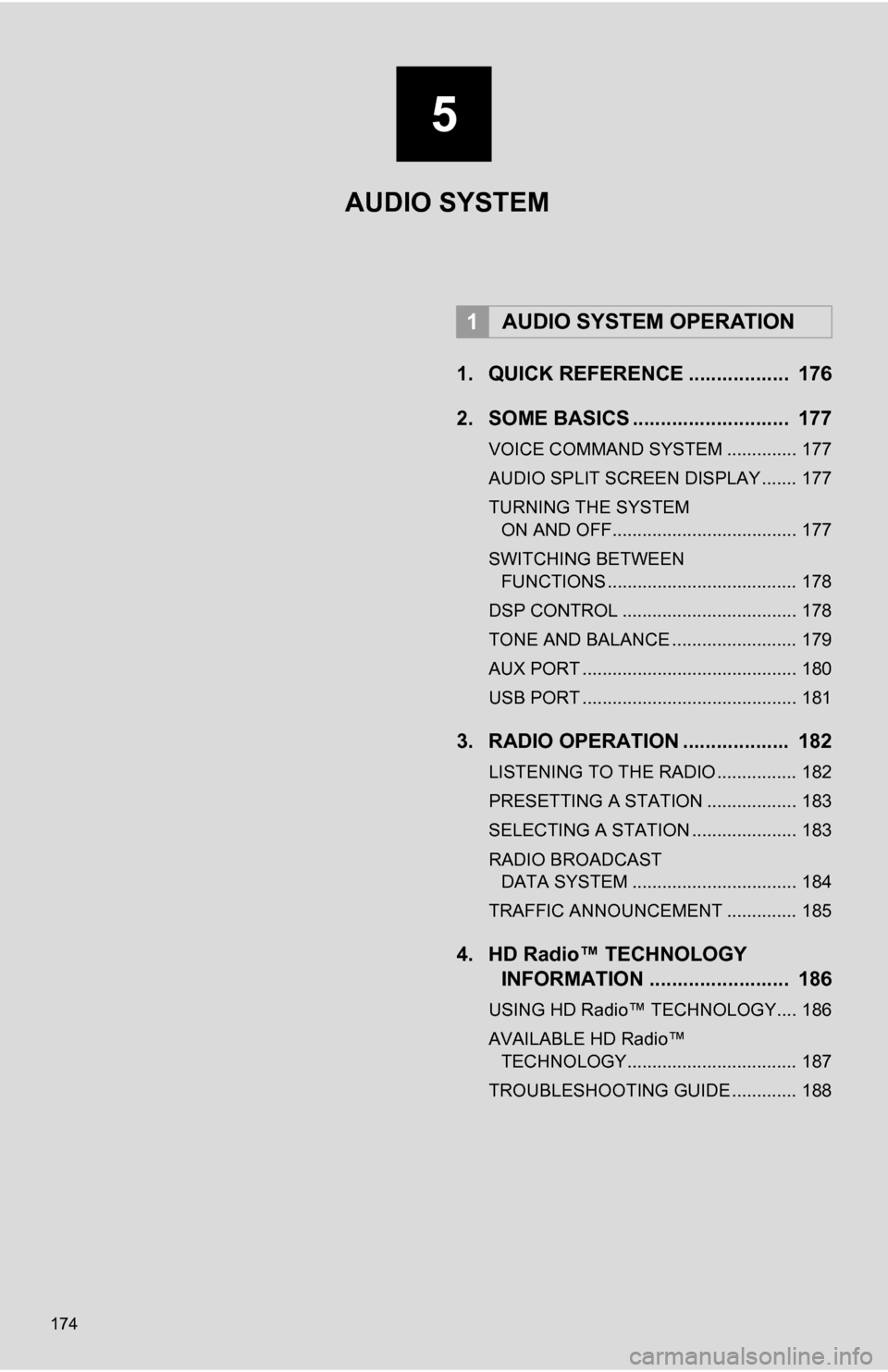
174
1. QUICK REFERENCE .................. 176
2. SOME BASICS ............................ 177
VOICE COMMAND SYSTEM .............. 177
AUDIO SPLIT SCREEN DISPLAY ....... 177
TURNING THE SYSTEM ON AND OFF..................................... 177
SWITCHING BETWEEN FUNCTIONS ...................................... 178
DSP CONTROL ................................... 178
TONE AND BALANCE ......................... 179
AUX PORT ........................................... 180
USB PORT ........................................... 181
3. RADIO OPERATION ... ................ 182
LISTENING TO THE RADIO ................ 182
PRESETTING A STATION .................. 183
SELECTING A STATION ..................... 183
RADIO BROADCAST
DATA SYSTEM ................................. 184
TRAFFIC ANNOUNCEMENT .............. 185
4. HD Radio™ TECHNOLOGY INFORMATION ......................... 186
USING HD Radio™ TECHNOLOGY.... 186
AVAILABLE HD Radio™
TECHNOLOGY.................................. 187
TROUBLESHOOTING GUIDE ............. 188
1AUDIO SYSTEM OPERATION
AUDIO SYSTEM
5
Page 175 of 296
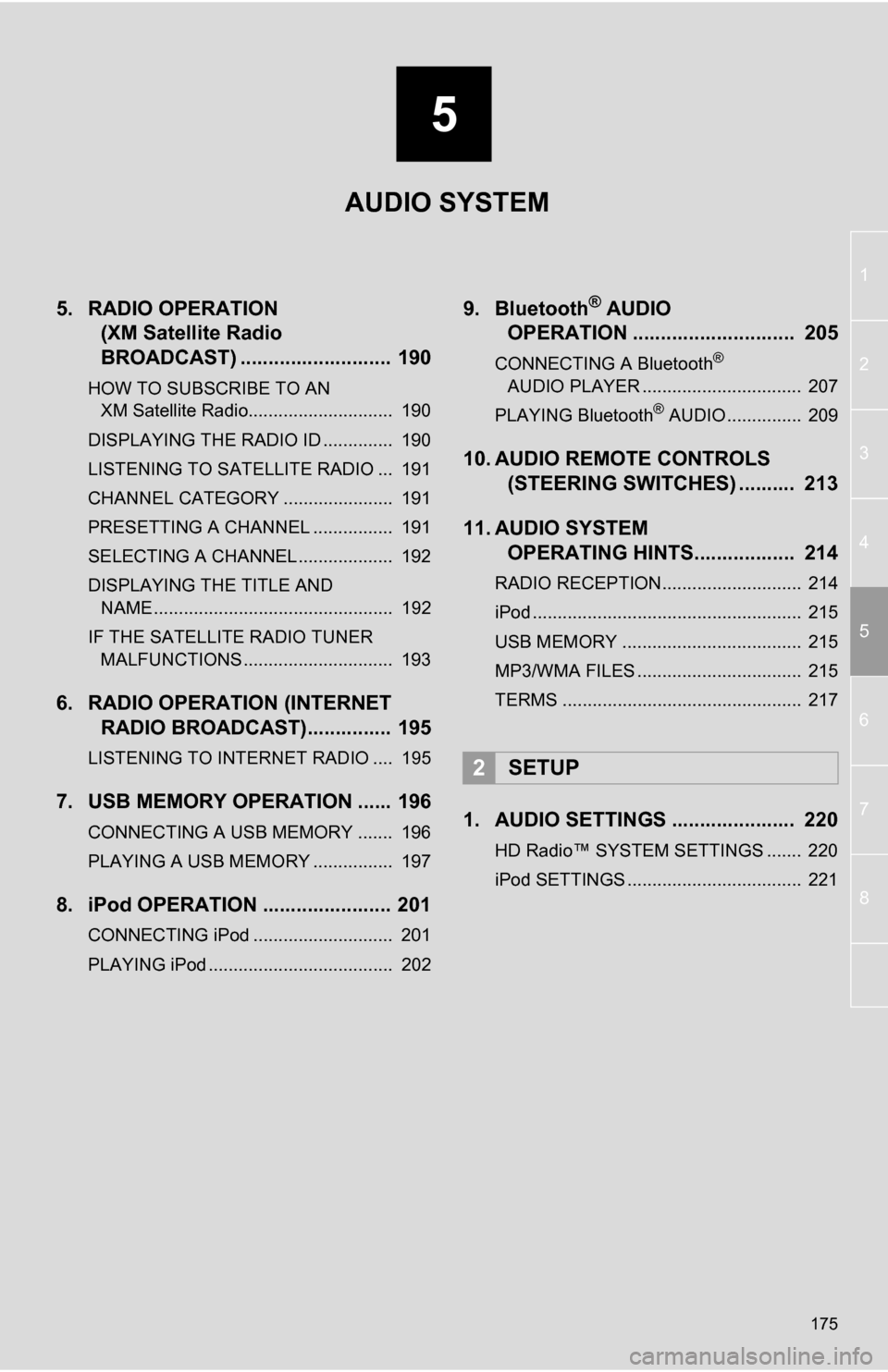
5
175
1
2
3
4
5
6
7
8
5. RADIO OPERATION (XM Satellite Radio
BROADCAST) ........... ................ 190
HOW TO SUBSCRIBE TO AN
XM Satellite Radio............................. 190
DISPLAYING THE RADIO ID .............. 190
LISTENING TO SATELLITE RADIO ... 191
CHANNEL CATEGORY ...................... 191
PRESETTING A CHANNEL ................ 191
SELECTING A CHANNEL ................... 192
DISPLAYING THE TITLE AND NAME ................................................ 192
IF THE SATELLITE RADIO TUNER MALFUNCTIONS .............................. 193
6. RADIO OPERATION (INTERNET RADIO BROADCAST)............... 195
LISTENING TO INTERNET RADIO .... 195
7. USB MEMORY OPERATION ...... 196
CONNECTING A USB MEMORY ....... 196
PLAYING A USB MEMORY ................ 197
8. iPod OPERATION ....................... 201
CONNECTING iPod ............................ 201
PLAYING iPod ..................................... 202
9. Bluetooth® AUDIO
OPERATION ............................. 205
CONNECTING A Bluetooth®
AUDIO PLAYER ................................ 207
PLAYING Bluetooth
® AUDIO ............... 209
10. AUDIO REMOTE CONTROLS (STEERING SWITCHES) .......... 213
11. AUDIO SYSTEM OPERATING HINTS.................. 214
RADIO RECEPTION............................ 214
iPod ...................................................... 215
USB MEMORY .................................... 215
MP3/WMA FILES ................................. 215
TERMS ................................................ 217
1. AUDIO SETTINGS ...................... 220
HD Radio™ SYSTEM SETTINGS ....... 220
iPod SETTINGS ................................... 221
2SETUP
AUDIO SYSTEM
Page 176 of 296
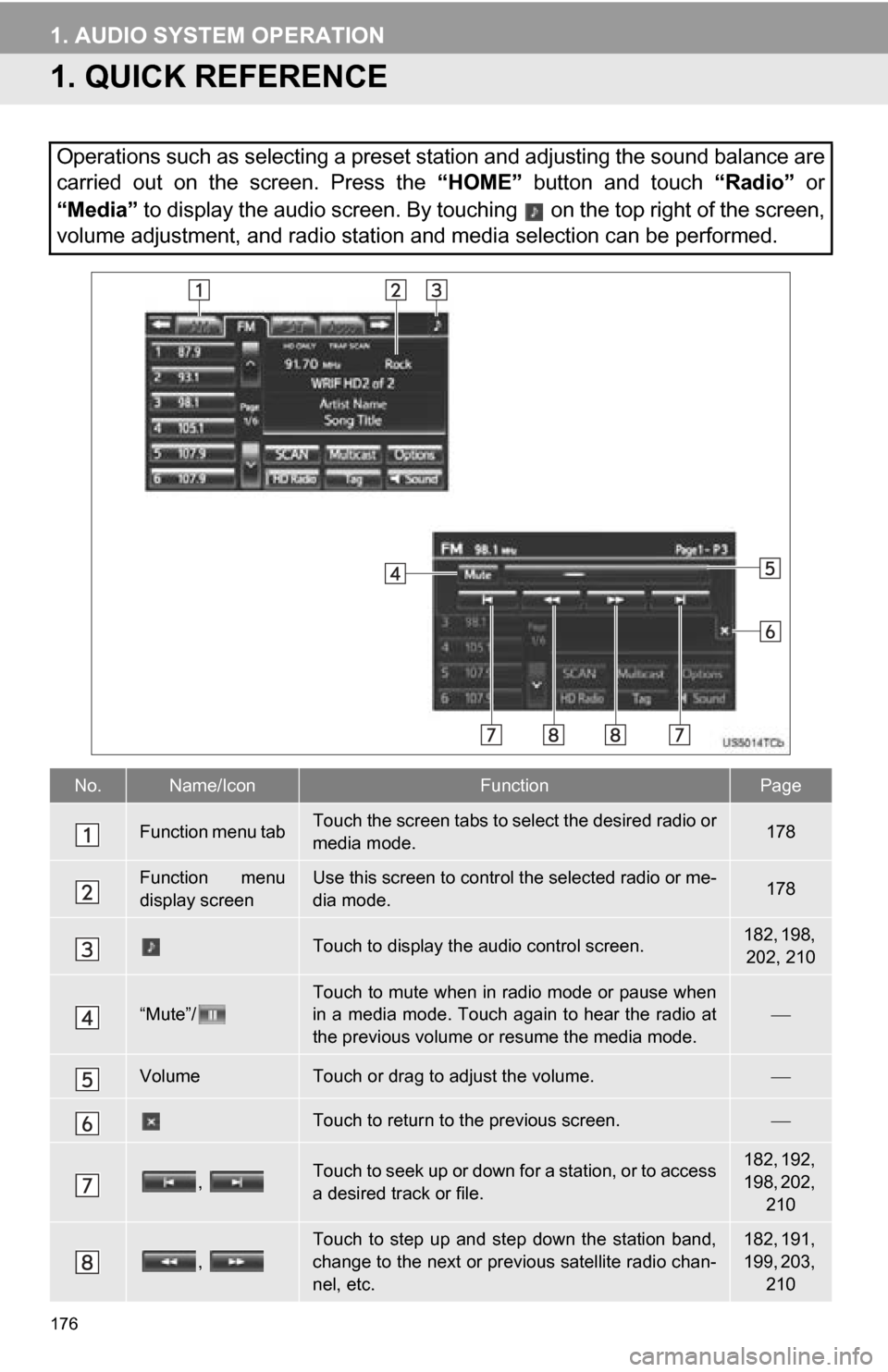
176
1. AUDIO SYSTEM OPERATION
1. QUICK REFERENCE
Operations such as selecting a preset station and adjusting the sound balance are
carried out on the screen. Press the “HOME” button and touch “Radio” or
“Media” to display the audio screen. By touching on the top right of the screen,
volume adjustment, and radio station and media selection can be performed.
No.Name/IconFunctionPage
Function menu tabTouch the screen tabs to select the desired radio or
media mode.178
Function menu
display screenUse this screen to control the selected radio or me-
dia mode.178
Touch to display the audio control screen.182, 198, 202, 210
“Mute”/
Touch to mute when in radio mode or pause when
in a media mode. Touch again to hear the radio at
the previous volume or resume the media mode.
VolumeTouch or drag to adjust the volume.
Touch to return to the previous screen.
, Touch to seek up or down for a station, or to access
a desired track or file.182, 192,
198, 202, 210
,
Touch to step up and step down the station band,
change to the next or previous satellite radio chan-
nel, etc.182, 191,
199, 203, 210
Page 177 of 296
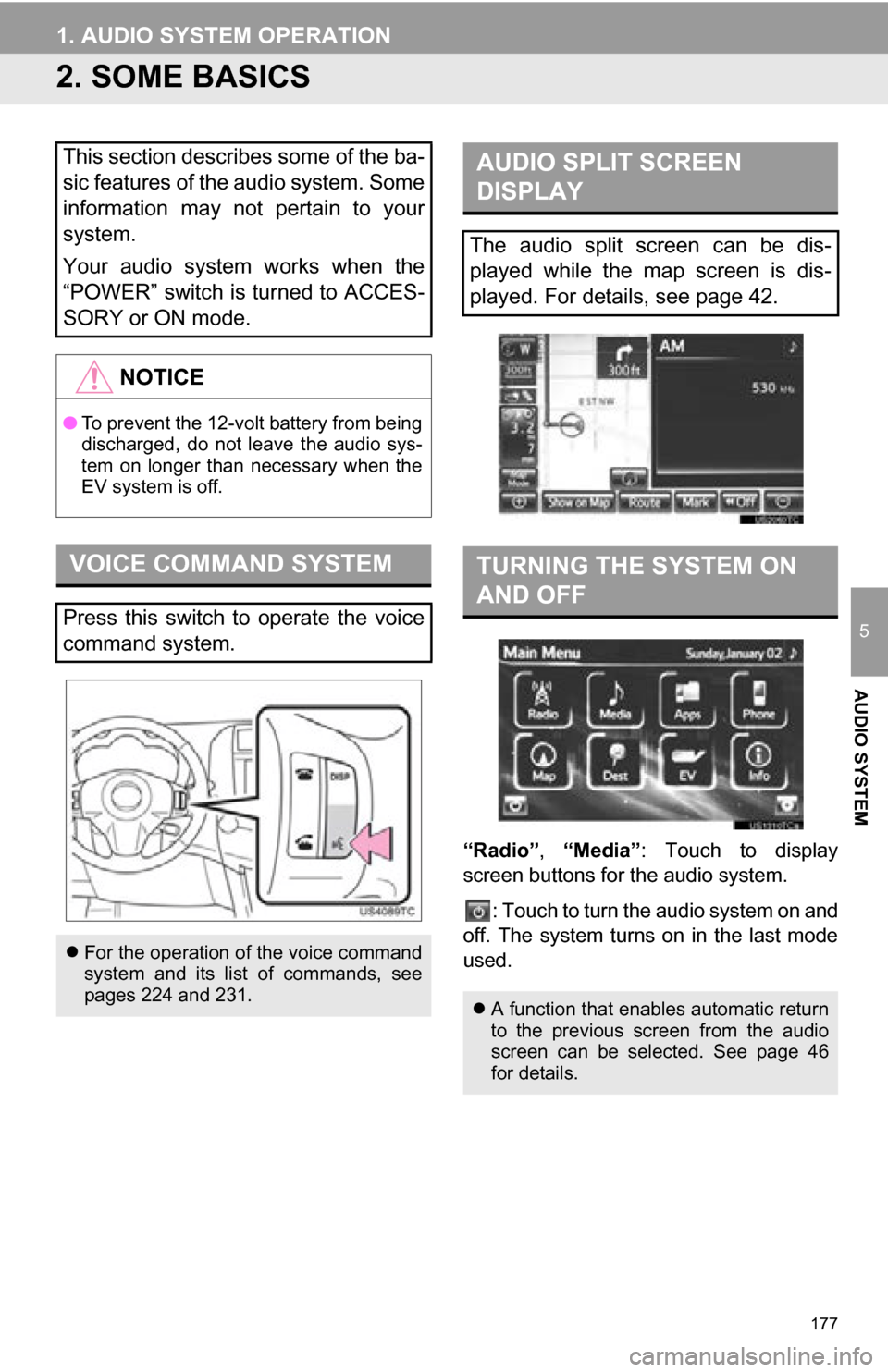
177
1. AUDIO SYSTEM OPERATION
5
AUDIO SYSTEM
2. SOME BASICS
“Radio”, “Media”: Touch to display
screen buttons for the audio system.
: Touch to turn the audio system on and
off. The system turns on in the last mode
used.
This section describes some of the ba-
sic features of the audio system. Some
information may not pertain to your
system.
Your audio system works when the
“POWER” switch is turned to ACCES-
SORY or ON mode.
NOTICE
● To prevent the 12-volt battery from being
discharged, do not leave the audio sys-
tem on longer than necessary when the
EV system is off.
VOICE COMMAND SYSTEM
Press this switch to operate the voice
command system.
For the operation of the voice command
system and its list of commands, see
pages 224 and 231.
AUDIO SPLIT SCREEN
DISPLAY
The audio split screen can be dis-
played while the map screen is dis-
played. For details, see page 42.
TURNING THE SYSTEM ON
AND OFF
A function that enables automatic return
to the previous screen from the audio
screen can be selected. See page 46
for details.