bluetooth TOYOTA RAV4 EV 2014 1.G Navigation Manual
[x] Cancel search | Manufacturer: TOYOTA, Model Year: 2014, Model line: RAV4 EV, Model: TOYOTA RAV4 EV 2014 1.GPages: 32, PDF Size: 6.09 MB
Page 2 of 32
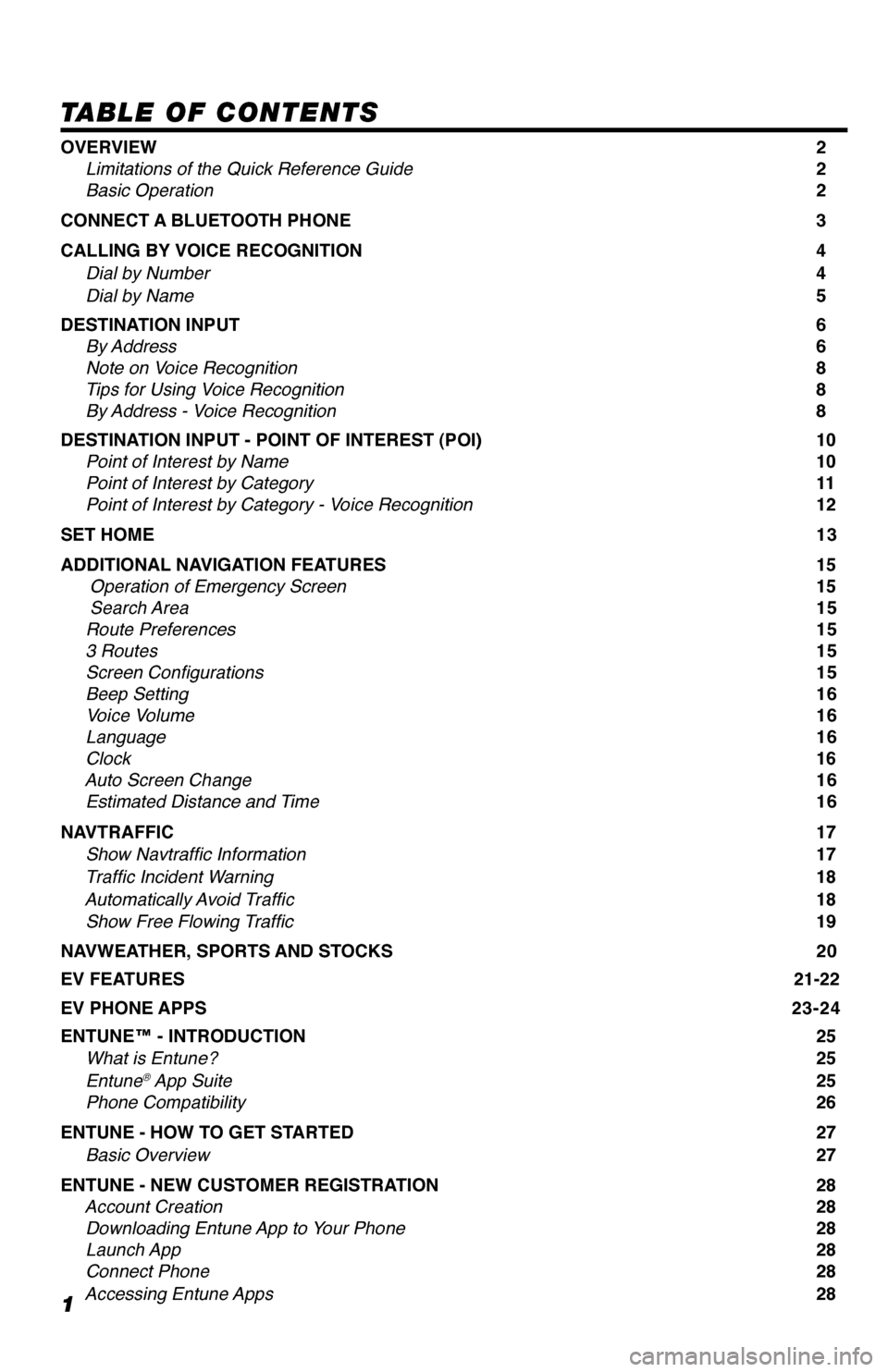
1
TABLE OF CONTENTS
OVERVIEW 2
Limitations of the Quick Reference Guide 2
Basic Operation 2
CONNECT A BLUETOOTH PHONE 3
CALLING BY VOICE RECOGNITION 4
Dial by Number 4
Dial by Name 5
DESTINATION INPUT 6
By Address 6
Note on Voice Recognition 8
Tips for Using Voice Recognition 8
By Address - Voice Recognition 8
DESTINATION INPUT - POINT OF INTEREST (POI) 10
Point of Interest by Name 10
Point of Interest by Category 11
Point of Interest by Category - Voice Recognition 12
SET HOME 13
ADDITIONAL NAVIGATION FEATURES 15
Operation of Emergency Screen 15
Search Area 15
Route Preferences 15
3 Routes 15
Screen Configurations 15
Beep Setting 16
Voice Volume 16
Language 16
Clock 16
Auto Screen Change 16
Estimated Distance and Time 16
NAVTRAFFIC 17
Show Navtraffic Information 17
Traffic Incident Warning 18
Automatically Avoid Traffic 18
Show Free Flowing Traffic 19
NAVWEATHER, SPORTS AND STOCKS 20
EV FEATURES 21-22
EV PHONE APPS 23-24
ENTUNE™ - INTRODUCTION 25
What is Entune? 25
Entune
® App Suite 25
Phone Compatibility 26
ENTUNE - HOW TO GET STARTED 27
Basic Overview 27
ENTUNE - NEW CUSTOMER REGISTRATION 28
Account Creation 28
Downloading Entune App to Your Phone 28
Launch App 28
Connect Phone 28
Accessing Entune Apps 28
33411a0_2014_Rav4EV_Nav_QRG_r1.indd 111/19/13 3:28 PM
Page 3 of 32
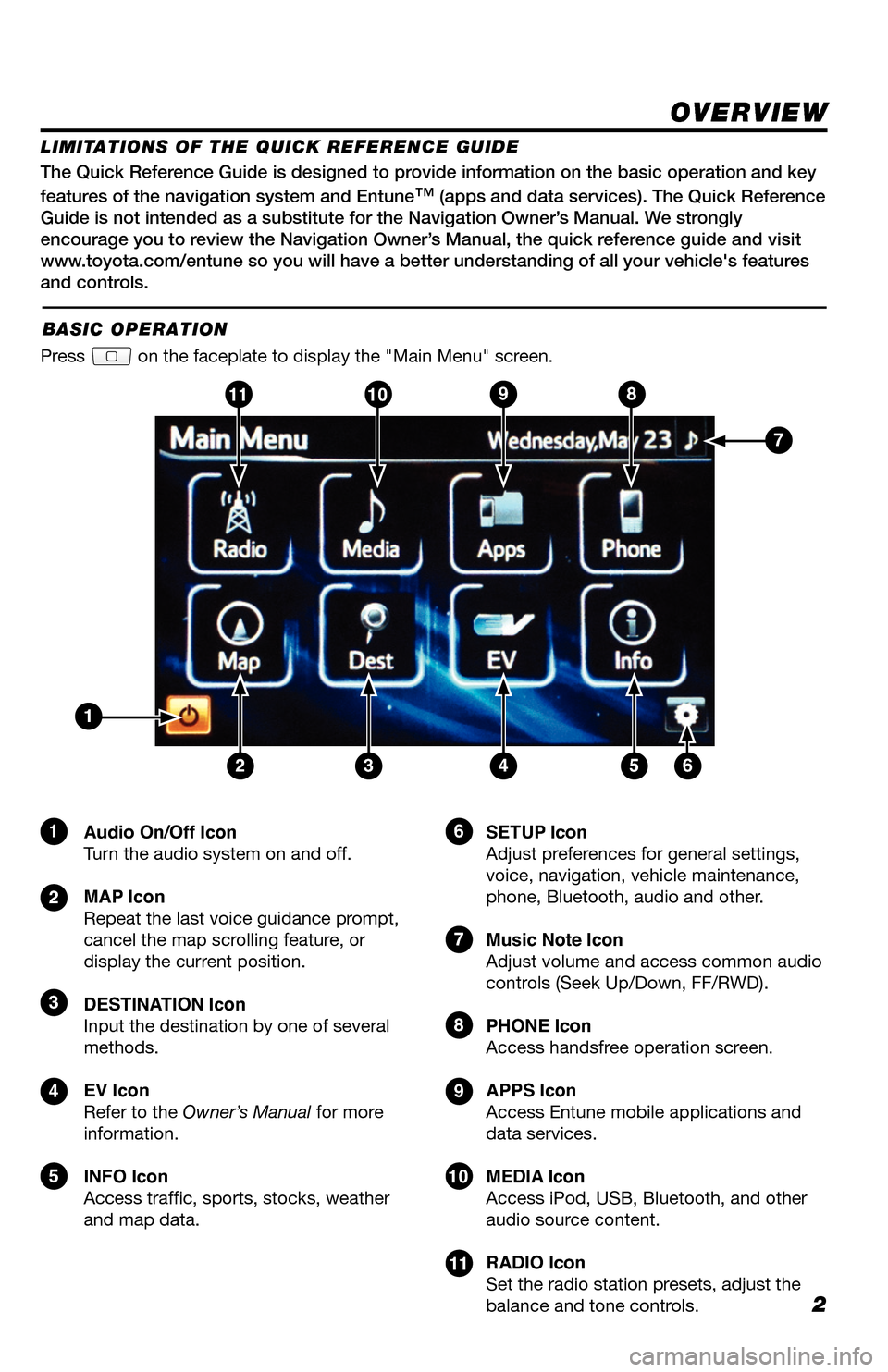
2
The Quick Reference Guide is designed to provide information on the basic operation and key
features of the navigation system and Entune
™ (apps and data services). The Quick Reference
Guide is not intended as a substitute for the Navigation Owner’s Manual. We strongly
encourage you to review the Navigation Owner’s Manual, the quick reference guide and visit
www.toyota.com/entune so you will have a better understanding of all your v\
ehicle's features
and controls.
OVERVIEW
Audio On/Off Icon
Turn the audio system on and off.
MAP Icon
Repeat the last voice guidance prompt,
cancel the map scrolling feature, or
display the current position.
DESTINATION Icon
Input the destination by one of several
methods.
EV Icon
Refer to the Owner’s Manual for more
information.
INFO Icon
Access traffic, sports, stocks, weather
and map data. SETUP Icon
Adjust preferences for general settings,
voice, navigation, vehicle maintenance,
phone, Bluetooth, audio and other.
Music Note Icon
Adjust volume and access common audio
controls (Seek Up/Down, FF/RWD).
PHONE Icon
Access handsfree operation screen.
APPS Icon
Access Entune mobile applications and
data services.
MEDIA Icon
Access iPod, USB, Bluetooth, and other
audio source content.
RADIO Icon
Set the radio station presets, adjust the
balance and tone controls.
LIMITATIONS OF THE QUICK REFERENCE GUIDE
BASIC OPERATION
Press on the faceplate to display the "Main Menu" screen.
1
23456
9
7
7
10811
9
10
8
11
1
2
3
4
5
6
33411a0_2014_Rav4EV_Nav_QRG_r1.indd 211/19/13 3:29 PM
Page 4 of 32
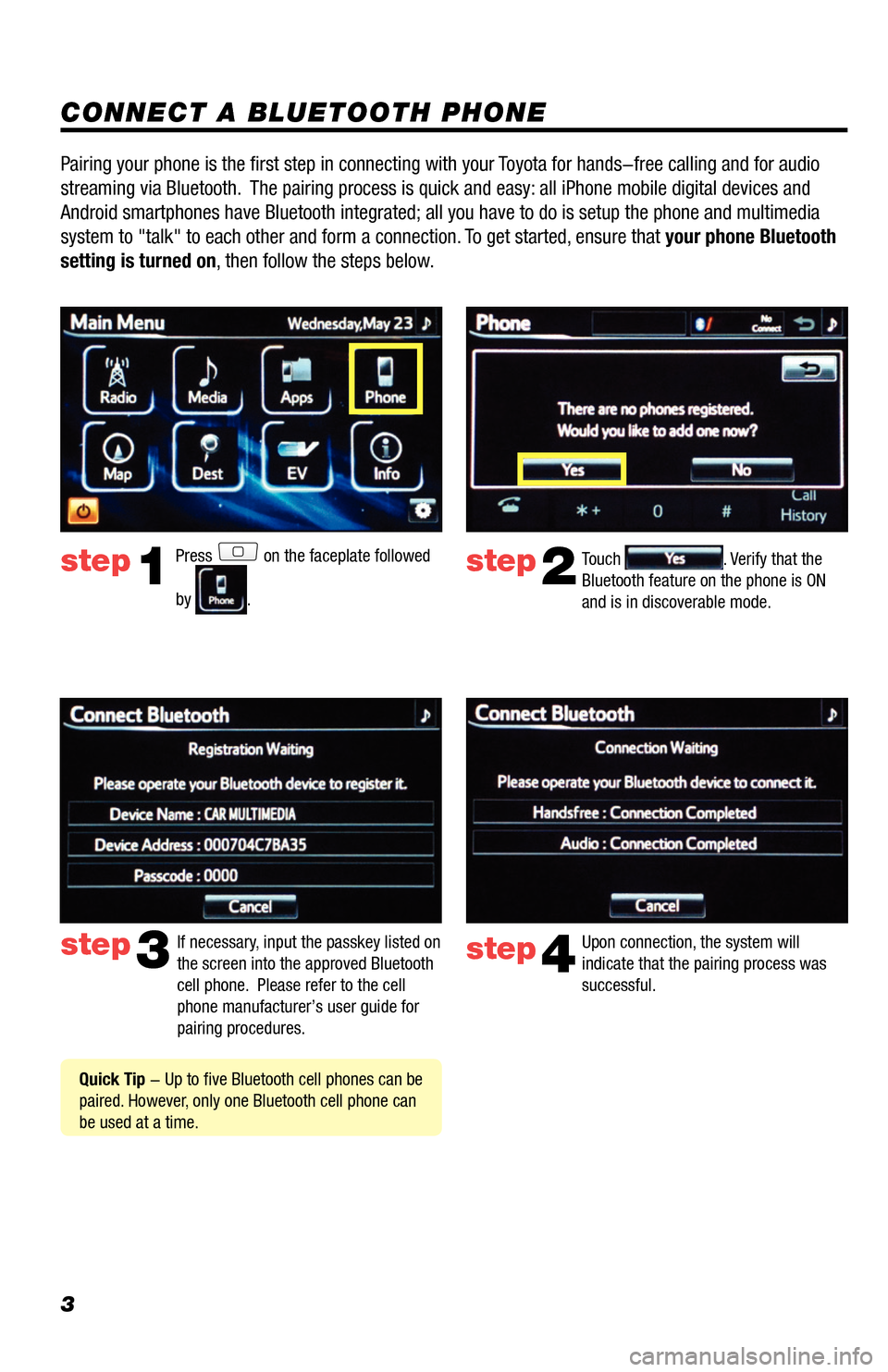
3
CONNECT A BLUETOOTH PHONE
Press on the faceplate followed
by
.
step2
step3
step1Touch . Verify that the
Bluetooth feature on the phone is ON
and is in discoverable mode.
If necessary, input the passkey listed on
the screen into the approved Bluetooth
cell phone. Please refer to the cell
phone manufacturer’s user guide for
pairing procedures.
Quick Tip - Up to five Bluetooth cell phones can be
paired. However, only one Bluetooth cell phone can
be used at a time.
Pairing your phone is the first step in connecting with your Toyota for hands-free calling and for audio
streaming via Bluetooth. The pairing process is quick and easy: all iPhone mobile digital devices and
Android smartphones have Bluetooth integrated; all you have to do is setup the phone and multimedia
system to "talk" to each other and form a connection. To get started, ensure that your phone Bluetooth
setting is turned on, then follow the steps below.
step4
Upon connection, the system will
indicate that the pairing process was
successful.
33411a0_2014_Rav4EV_Nav_QRG_r1.indd 311/19/13 3:29 PM
Page 5 of 32
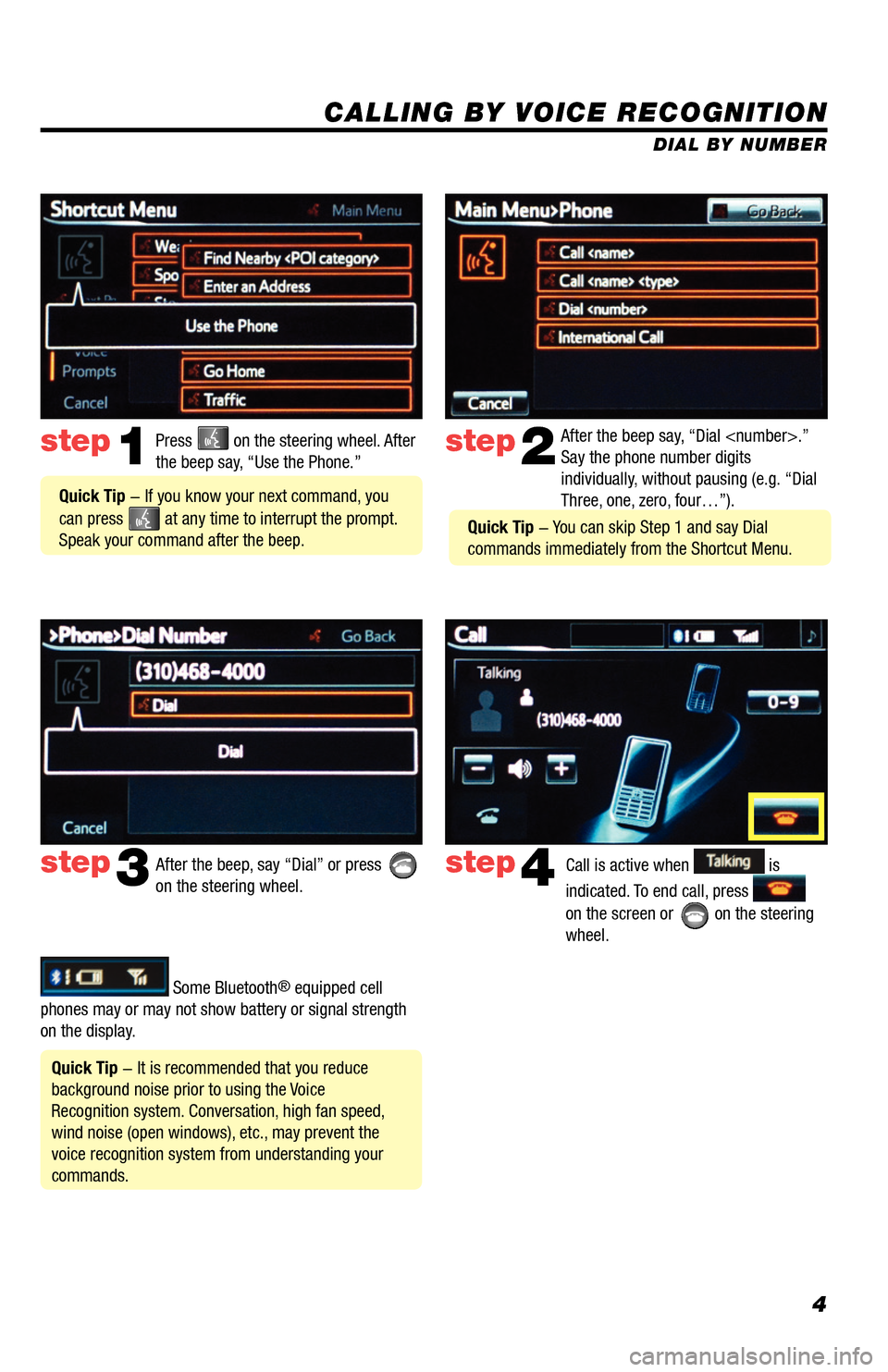
4
CALLING BY VOICE RECOGNITION
After the beep say, “Dial
Say the phone number digits
individually, without pausing (e.g. “Dial
Three, one, zero, four…”).step2
step3
Press on the steering wheel. After
the beep say, “Use the Phone.”step1
After the beep, say “Dial” or press
on the steering wheel. Call is active when is
indicated. To end call, press
on the screen or
on the steering
wheel.
step4
Quick Tip - It is recommended that you reduce
background noise prior to using the Voice
Recognition system. Conversation, high fan speed,
wind noise (open windows), etc., may prevent the
voice recognition system from understanding your
commands.
Quick Tip - If you know your next command, you
can press
at any time to interrupt the prompt.
Speak your command after the beep.
Some Bluetooth® equipped cell
phones may or may not show battery or signal strength
on the display. DIAL BY NUMBER
Quick Tip - You can skip Step 1 and say Dial
commands immediately from the Shortcut Menu.
33411a0_2014_Rav4EV_Nav_QRG_r1.indd 411/19/13 3:29 PM
Page 24 of 32
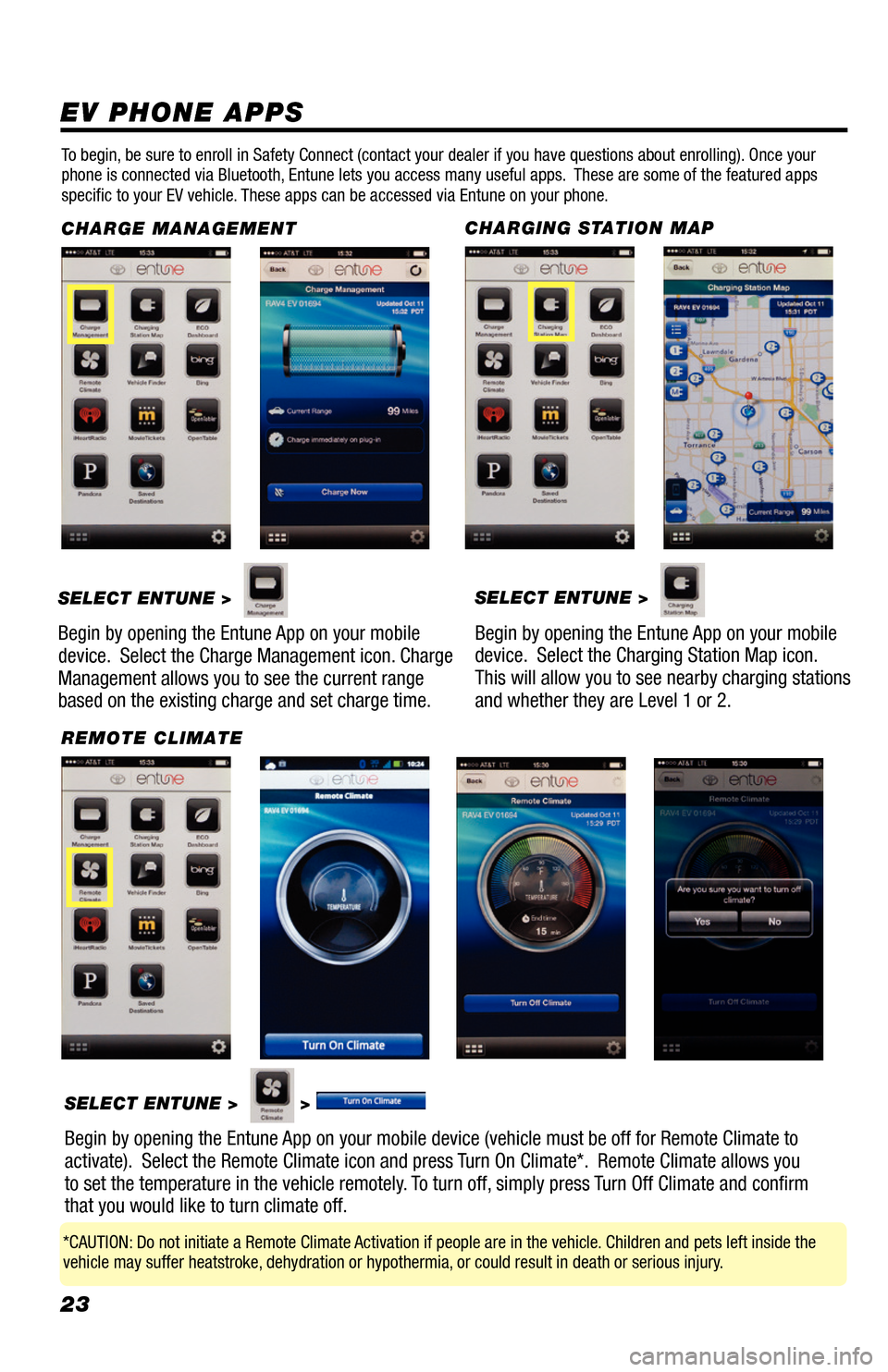
23
EV PHONE APPS
To begin, be sure to enroll in Safety Connect (contact your dealer if you have questions about enrolling). Once your
phone is connected via Bluetooth, Entune lets you access many useful apps. These are some of the featured apps
specific to your EV vehicle. These apps can be accessed via Entune on your phone.
CHARGE MANAGEMENT
SELECT ENTUNE >
Begin by opening the Entune App on your mobile
device. Select the Charge Management icon. Charge
Management allows you to see the current range
based on the existing charge and set charge time.
CHARGING STATION MAP SELECT ENTUNE >
Begin by opening the Entune App on your mobile
device. Select the Charging Station Map icon.
This will allow you to see nearby charging stations
and whether they are Level 1 or 2.
REMOTE CLIMATESELECT ENTUNE >
>
Begin by opening the Entune App on your mobile device (vehicle must be off for Remote Climate to
activate). Select the Remote Climate icon and press Turn On Climate*. Remote Climate allows you
to set the temperature in the vehicle remotely. To turn off, simply press Turn Off Climate and confirm
that you would like to turn climate off.
*CAUTION: Do not initiate a Remote Climate Activation if people are in the vehicle. Children and pets left inside the
vehicle may suffer heatstroke, dehydration or hypothermia, or could result in death or serious injury.
33411a0_2014_Rav4EV_Nav_QRG_r1.indd 2311/19/13 3:31 PM
Page 26 of 32
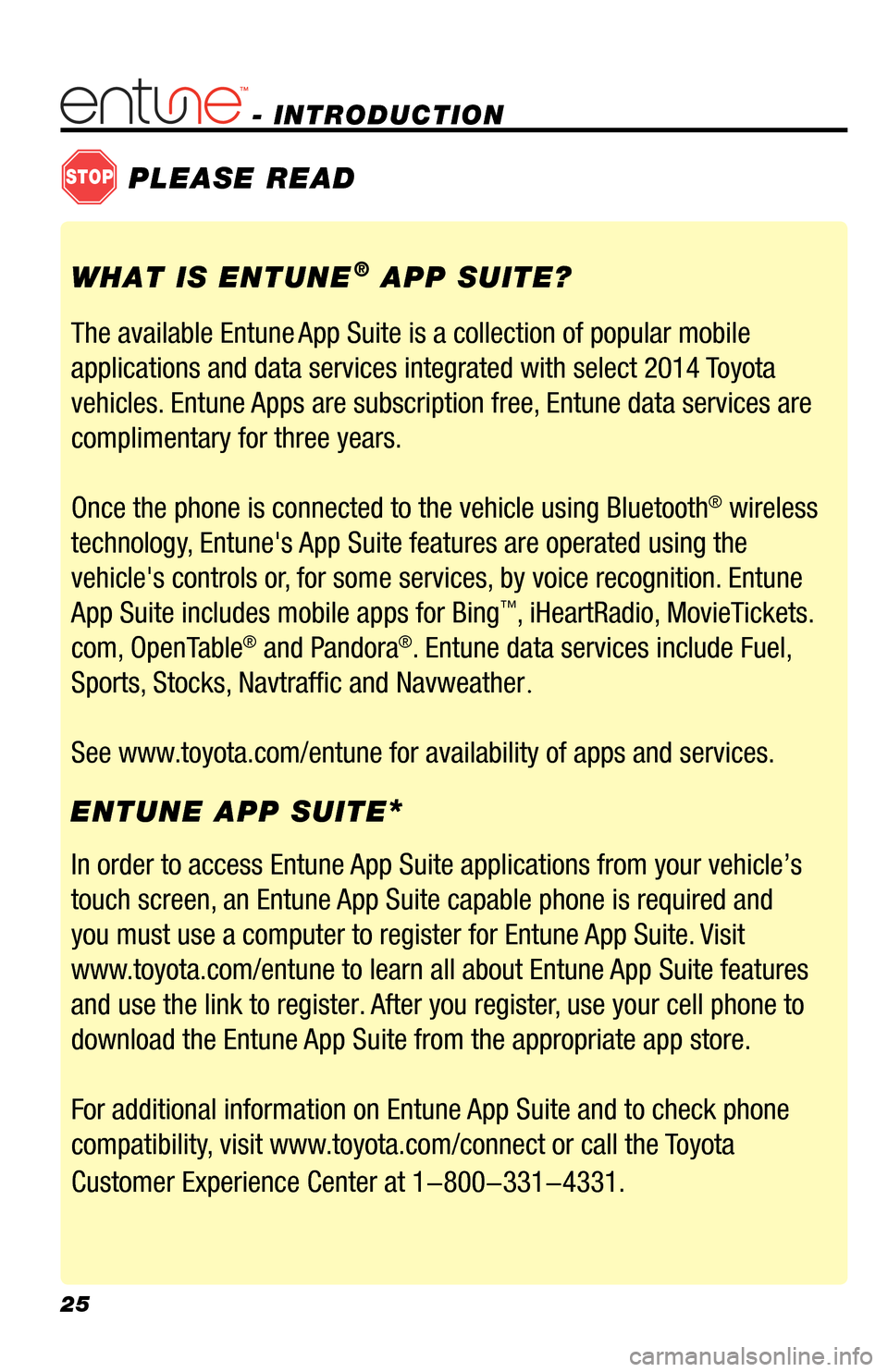
25
- INTRODUCTION
STOPPLEASE READ
WHAT IS ENTUNE® APP SUITE?
The available Entune
App Suite is a collection of popular mobile
applications and data services integrated with select 2014 Toyota
vehicles. Entune Apps are subscription free, Entune data services are
complimentary for three years.
Once the phone is connected to the vehicle using Bluetooth
® wireless
technology, Entune's App Suite features are operated using the
vehicle's controls or, for some services, by voice recognition. Entune
App Suite includes mobile apps for Bing
™, iHeartRadio, MovieTickets.
com, OpenTable
® and Pandora®. Entune data services include Fuel,
Sports, Stocks, Navtraffic and Navweather
.
See www.toyota.com/entune for availability of apps and services.
In order to access Entune App Suite applications from your vehicle’s
touch screen, an Entune App Suite capable phone is required and
you must use a computer to register for Entune App Suite. Visit
www.toyota.com/entune to learn all about Entune App Suite features
and use the link to register. After you register, use your cell phone to
download the Entune App Suite from the appropriate app store.
For additional information on Entune App Suite and to check phone
compatibility, visit www.toyota.com/connect or call the Toyota
Customer Experience Center at 1-800-331-4331.
ENTUNE APP SUITE
*
33411a0_2014_Rav4EV_Nav_QRG_r1.indd 2511/19/13 3:31 PM
Page 27 of 32
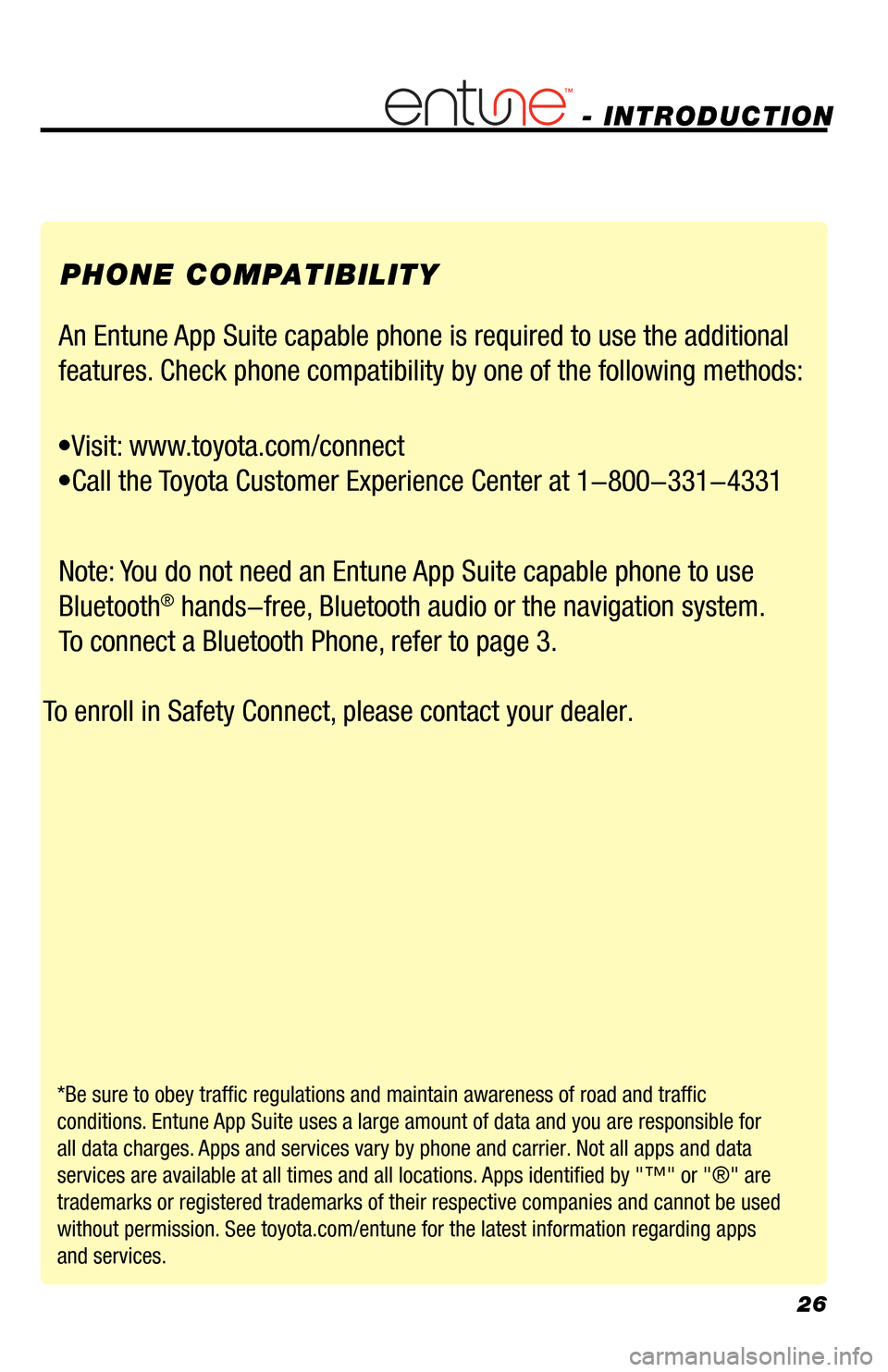
26
- INTRODUCTION
PHONE COMPATIBILITY
An Entune App Suite capable phone is required to use the additional
features. Check phone compatibility by one of the following methods:
•Visit: www.toyota.com/connect
•Call the Toyota Customer Experience Center at 1-800-331-4331
Note: You do not need an Entune App Suite capable phone to use Bluetooth
® hands-free, Bluetooth audio or the navigation system.
To connect a Bluetooth Phone, refer to page 3.
To enroll in Safety Connect, please contact your dealer.
*Be sure to obey traffic regulations and maintain awareness of road and traffic
conditions. Entune App Suite uses a large amount of data and you are responsible for
all data charges. Apps and services vary by phone and carrier. Not all apps and data
services are available at all times and all locations. Apps identified by "™" or "®" are
trademarks or registered trademarks of their respective companies and cannot be used
without permission. See toyota.com/entune for the latest information regarding apps
and services.
33411a0_2014_Rav4EV_Nav_QRG_r1.indd 2611/19/13 3:31 PM
Page 28 of 32
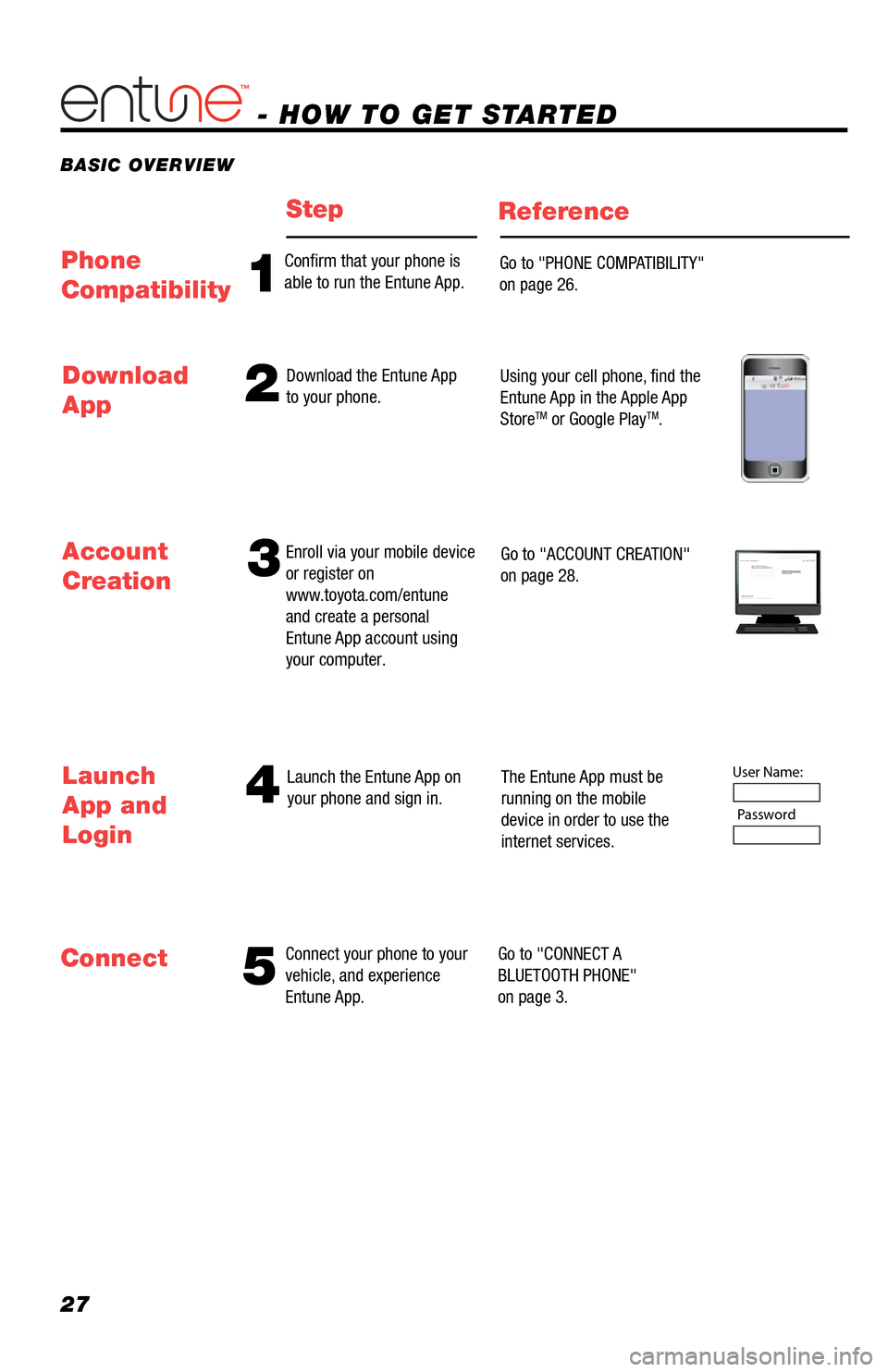
27
- HOW TO GET STARTED
BASIC OVERVIEW
StepReference
54
Connect your phone to your
vehicle, and experience
Entune App. Launch the Entune App on
your phone and sign in.
The Entune App must be
running on the mobile
device in order to use the
internet services.
Go to "CONNECT A
BLUETOOTH PHONE"
on page 3.
Launch
App and
Login
Connect Account
Creation
3Enroll via your mobile device
or register on
www.toyota.com/entune
and create a personal
Entune App account using
your computer.
Go to "ACCOUNT CREATION"
on page 28.Step 1: Register Your Account
Please provide all required information below.Once you click "register," you will receive
an e-mail to verify your e-mail address.
Click on the link embedded in the email to
activate your account.
Terms of Service | Privacy Policy
© 2011 Toyota Motor Sales, U.S.A., Inc. All information applies to U.S. vehicles only.
User Name:
Password
1
Confirm that your phone is
able to run the Entune App. Go to "PHONE COMPATIBILITY"
on page 26.Phone
Compatibility
2Download the Entune App
to your phone.Using your cell phone, find the
Entune App in the Apple App
Store
TM or Google PlayTM.
Download
App
33411a0_2014_Rav4EV_Nav_QRG_r1.indd 2711/19/13 3:31 PM