navigation TOYOTA SEQUOIA 2007 1.G Navigation Manual
[x] Cancel search | Manufacturer: TOYOTA, Model Year: 2007, Model line: SEQUOIA, Model: TOYOTA SEQUOIA 2007 1.GPages: 161, PDF Size: 5.97 MB
Page 94 of 161
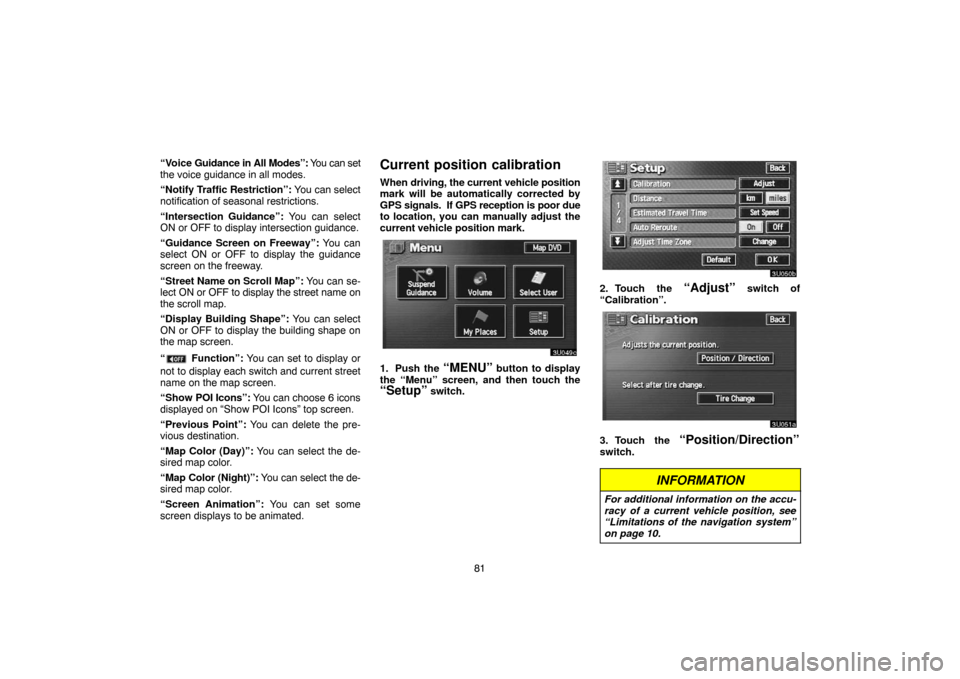
81 “Voice Guidance in All Modes”: You can set
the voice guidance in all modes.
“Notify Traffic Restriction”: You can select
notification of seasonal restrictions.
“Intersection Guidance”: You can select
ON or OFF to display intersection guidance.
“Guidance Screen on Freeway”: You can
select ON or OFF to display the guidance
screen on the freeway.
“Street Name on Scroll Map”: You can se-
lect ON or OFF to display the street name on
the scroll map.
“Display Building Shape”: You can select
ON or OFF to display the building shape on
the map screen.
“
Function”: You can set to display or
not to display each switch and current street
name on the map screen.
“Show POI Icons”: You can choose 6 icons
displayed on “Show POI Icons” top screen.
“Previous Point”: You can delete the pre-
vious destination.
“Map Color (Day)”: You can select the de-
sired map color.
“Map Color (Night)”: You can select the de-
sired map color.
“Screen Animation”: You can set some
screen displays to be animated.
Current position calibration
When driving, the current vehicle position
mark will be automatically corrected by
GPS signals. If GPS reception is poor due
to location, you can manually adjust the
current vehicle position mark.
3U049c
1. Push the “MENU” button to display
the “Menu” screen, and then touch the
“Setup” switch.
3U050b
2. Touch the “Adjust” switch of
“Calibration”.
3U051a
3. Touch the “Position/Direction”
switch.
INFORMATION
For additional information on the accu-
racy of a current vehicle position, see
“Limitations of the navigation system”
on page 10.
Page 113 of 161

100
Maintenance information
RS01015
This system informs you when to replace
certain parts or components and shows
dealer information (if registered) on the
screen. (See “Information items” on page
101.) When the navigation system begins
operating after either the information
item’s pre�set data arrives or the driving
distance reaches a pre�determined set-
tings, the “Information” screen will be dis-
played. This screen will appear every time
the system is turned on until you touch the
“Do not display this message
again”
switch.
To prevent this information screen from being
displayed again, touch the
“Do not
display this message again”
switch.
4U002b
1. Push the “INFO” button to display the
“Information Menu” screen. Touch the
“Maintenance” switch to display the
“Maintenance” screen.
4U003a
2. Touch the desired icon and input the
conditions.
Page 118 of 161
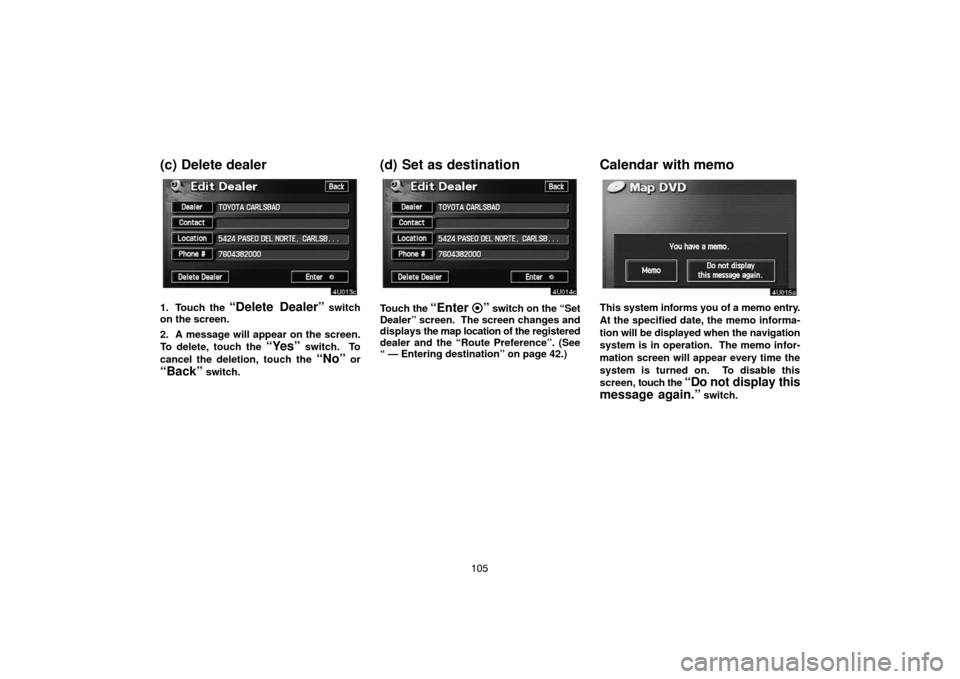
105
(c) Delete dealer
4U013c
1. Touch the “Delete Dealer” switch
on the screen.
2. A message will appear on the screen.
To delete, touch the
“Yes” switch. To
cancel the deletion, touch the
“No” or
“Back” switch.
(d) Set as destination
4U014c
Touch the “Enter ” switch on the “Set
Dealer” screen. The screen changes and
displays the map location of the registered
dealer and the “Route Preference”. (See
“ — Entering destination” on page 42.)
Calendar with memo
4U015a
This system informs you of a memo entry.
At the specified date, the memo informa-
tion will be displayed when the navigation
system is in operation. The memo infor-
mation screen will appear every time the
system is turned on. To disable this
screen, touch the
“Do not display this
message again.”
switch.
Page 127 of 161
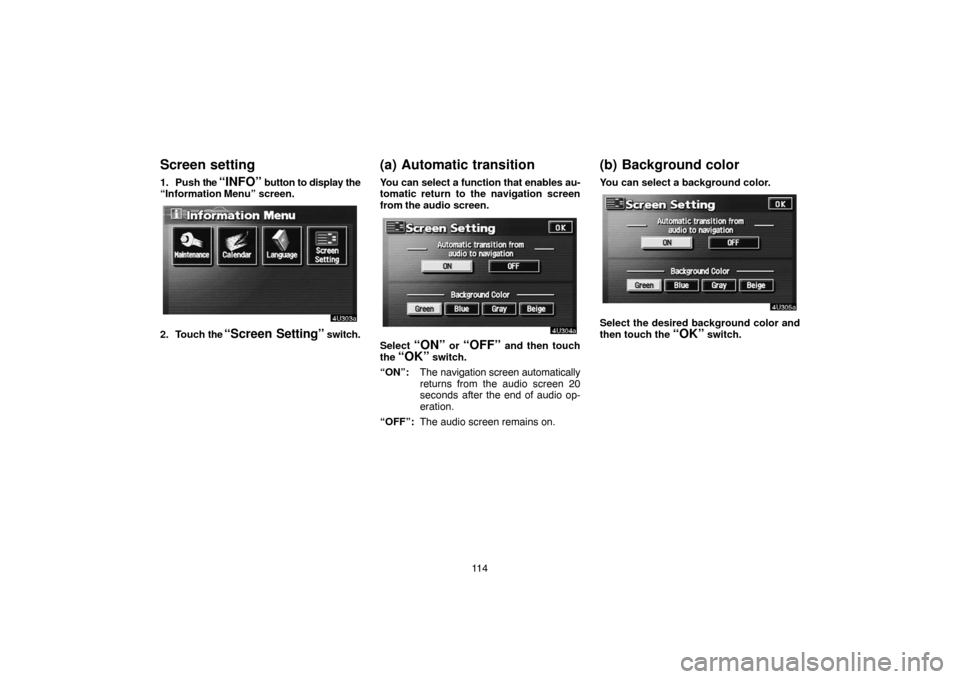
11 4
Screen setting
1. Push the “INFO” button to display the
“Information Menu” screen.
4U303a
2. Touch the “Screen Setting” switch.
(a) Automatic transition
You can select a function that enables au-
tomatic return to the navigation screen
from the audio screen.
4U304a
Select “ON” or “OFF” and then touch
the
“OK” switch.
“ON”:The navigation screen automatically
returns from the audio screen 20
seconds after the end of audio op-
eration.
“OFF”:The audio screen remains on.
(b) Background color
You can select a background color.
4U305a
Select the desired background color and
then touch the
“OK” switch.