display TOYOTA SEQUOIA 2013 2.G Navigation Manual
[x] Cancel search | Manufacturer: TOYOTA, Model Year: 2013, Model line: SEQUOIA, Model: TOYOTA SEQUOIA 2013 2.GPages: 328, PDF Size: 8.3 MB
Page 177 of 328
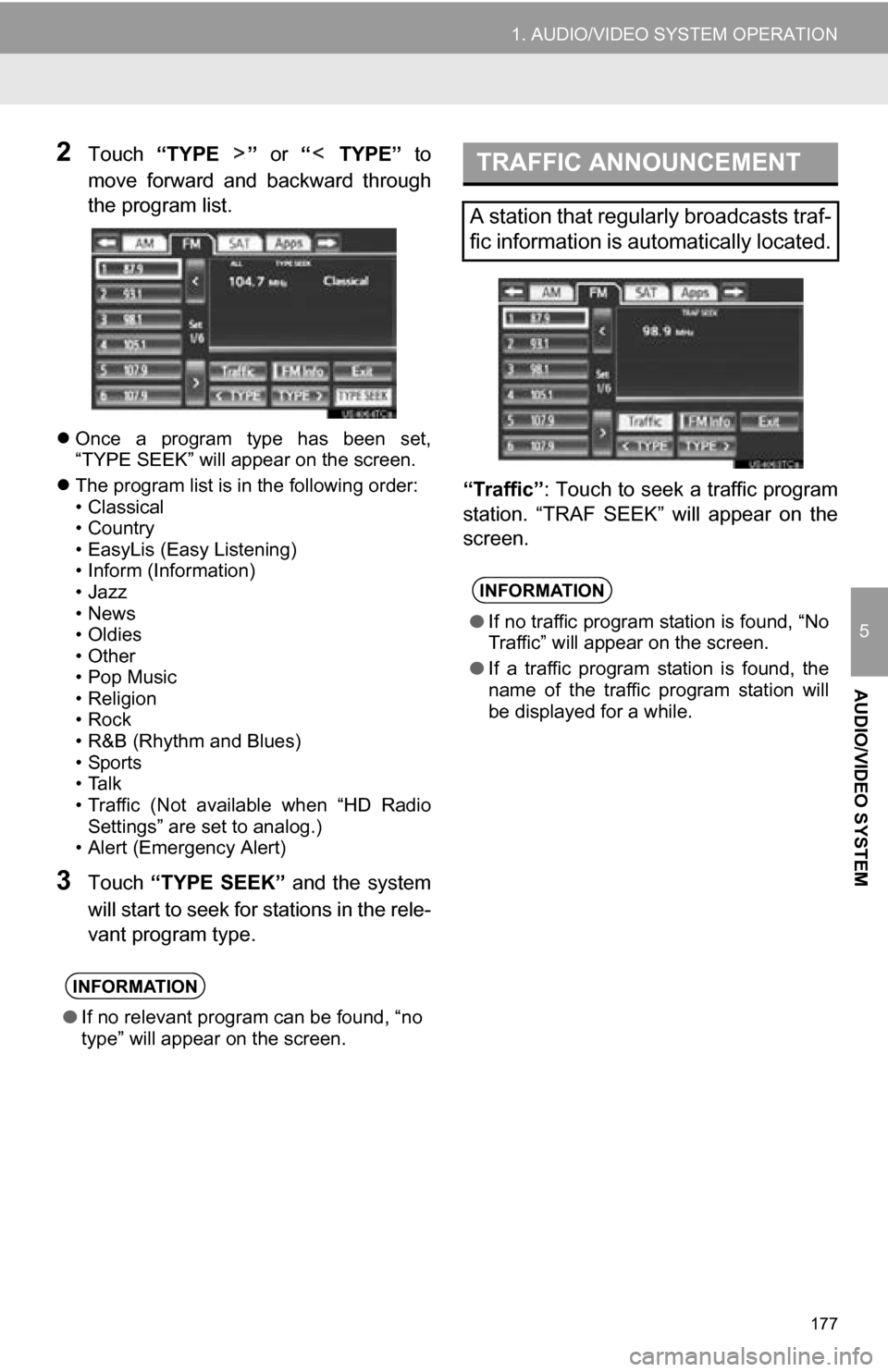
177
1. AUDIO/VIDEO SYSTEM OPERATION
5
AUDIO/VIDEO SYSTEM
2Touch “TYPE ” or “ TYPE” to
move forward and backward through
the program list.
Once a program type has been set,
“TYPE SEEK” will appear on the screen.
The program list is in the following order:
• Classical
• Country
• EasyLis (Easy Listening)
• Inform (Information)
•Jazz
•News
•Oldies
•Other
•Pop Music
• Religion
•Rock
• R&B (Rhythm and Blues)
•Sports
•Talk
• Traffic (Not available when “HD Radio
Settings” are set to analog.)
• Alert (Emergency Alert)
3Touch “TYPE SEEK” and the system
will start to seek for stations in the rele-
vant program type. “Traffic”
: Touch to seek a traffic program
station. “TRAF SEEK” will appear on the
screen.
INFORMATION
● If no relevant program can be found, “no
type” will appear on the screen.
TRAFFIC ANNOUNCEMENT
A station that regularly broadcasts traf-
fic information is automatically located.
INFORMATION
●If no traffic program station is found, “No
Traffic” will appear on the screen.
● If a traffic program station is found, the
name of the traffic program station will
be displayed for a while.
Page 178 of 328
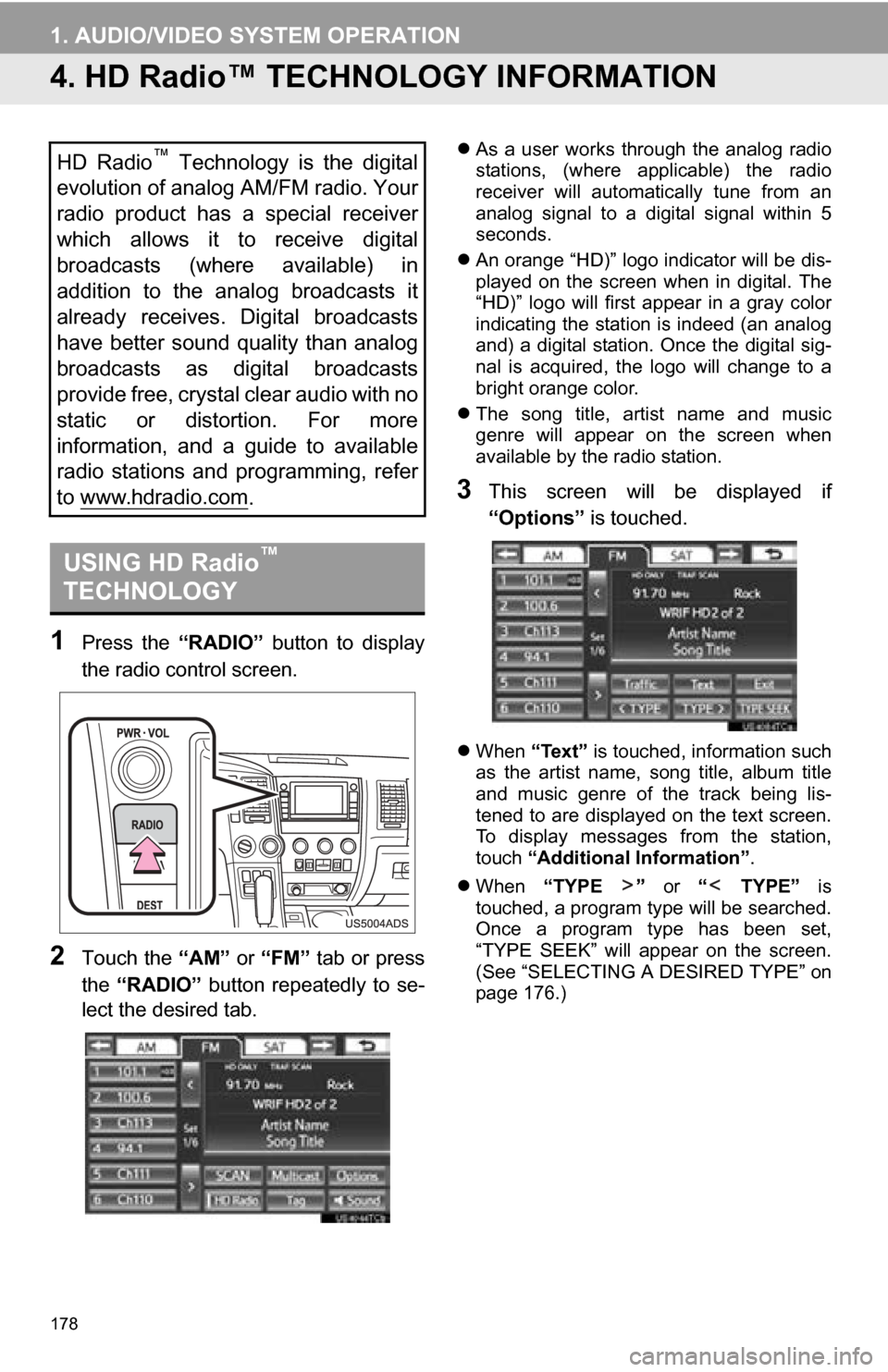
178
1. AUDIO/VIDEO SYSTEM OPERATION
4. HD Radio™ TECHN OLOGY INFORMATION
1Press the “RADIO” button to display
the radio control screen.
2Touch the “AM” or “FM” tab or press
the “RADIO” button repeatedly to se-
lect the desired tab.
As a user works through the analog radio
stations, (where applicable) the radio
receiver will automatically tune from an
analog signal to a digital signal within 5
seconds.
An orange “HD)” logo indicator will be dis-
played on the screen when in digital. The
“HD)” logo will first appear in a gray color
indicating the station is indeed (an analog
and) a digital station. Once the digital sig-
nal is acquired, the logo will change to a
bright orange color.
The song title, artist name and music
genre will appear on the screen when
available by the radio station.
3This screen will be displayed if
“Options” is touched.
When “Text” is touched, information such
as the artist name, song title, album title
and music genre of the track being lis-
tened to are displayed on the text screen.
To display messages from the station,
touch “Additional Information” .
When “TYPE ” or “ TYPE” is
touched, a program type will be searched.
Once a program type has been set,
“TYPE SEEK” will appear on the screen.
(See “SELECTING A DESIRED TYPE” on
page 176.)
HD Radio™ Technology is the digital
evolution of analog AM/FM radio. Your
radio product has a special receiver
which allows it to receive digital
broadcasts (where available) in
addition to the analog broadcasts it
already receives. Digital broadcasts
have better sound quality than analog
broadcasts as digital broadcasts
provide free, crystal clear audio with no
static or distortion. For more
information, and a guide to available
radio stations and programming, refer
to www.hdradio.com
.
USING HD Radio™
TECHNOLOGY
Page 179 of 328
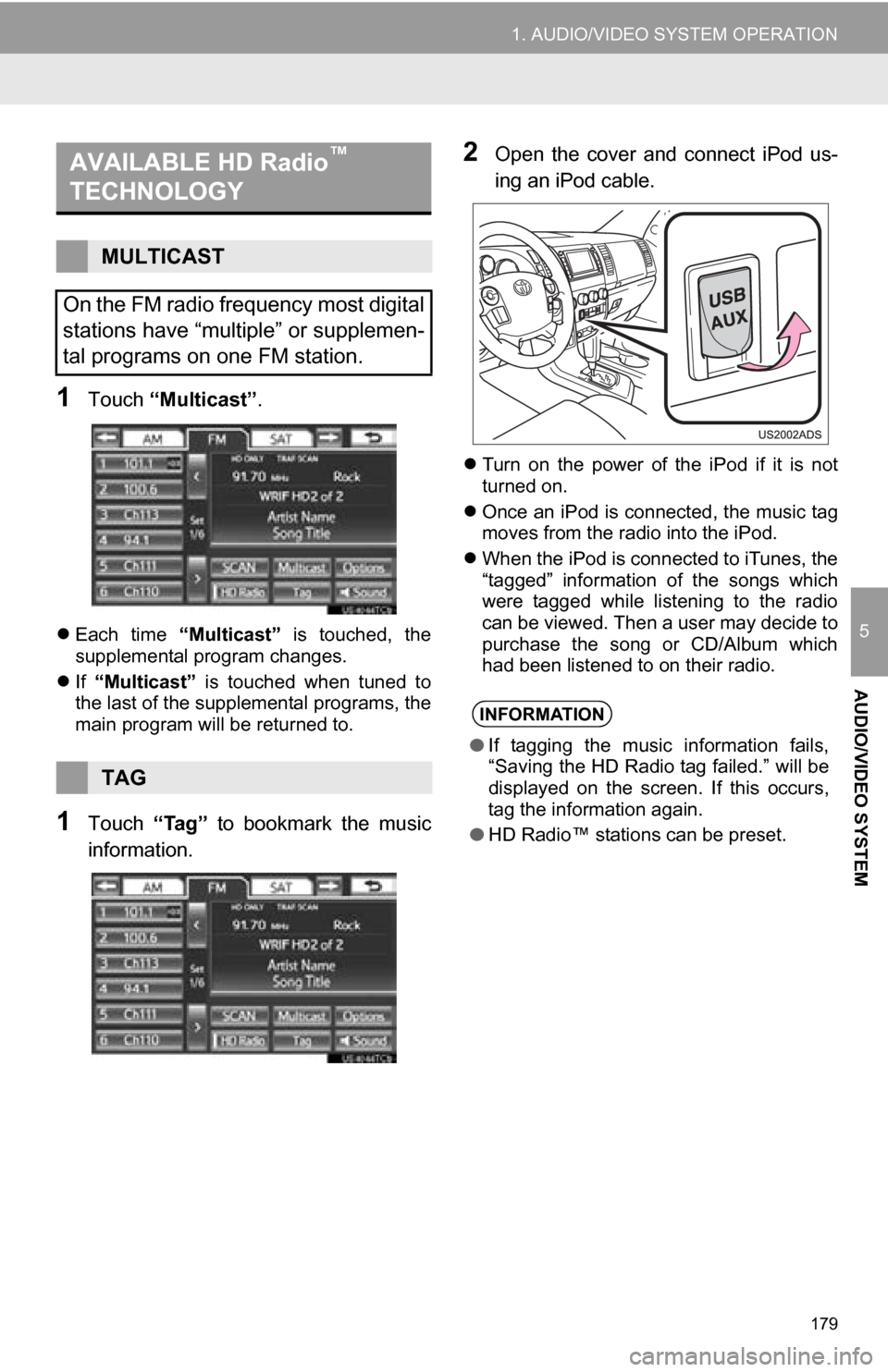
179
1. AUDIO/VIDEO SYSTEM OPERATION
5
AUDIO/VIDEO SYSTEM
1Touch “Multicast” .
Each time “Multicast” is touched, the
supplemental program changes.
If “Multicast” is touched when tuned to
the last of the supplemental programs, the
main program will be returned to.
1Touch “Tag” to bookmark the music
information.
2Open the cover and connect iPod us-
ing an iPod cable.
Turn on the power of the iPod if it is not
turned on.
Once an iPod is connected, the music tag
moves from the radio into the iPod.
When the iPod is connected to iTunes, the
“tagged” information of the songs which
were tagged while listening to the radio
can be viewed. Then a user may decide to
purchase the song or CD/Album which
had been listened to on their radio.
AVAILABLE HD Radio™
TECHNOLOGY
MULTICAST
On the FM radio frequency most digital
stations have “multiple” or supplemen-
tal programs on one FM station.
TAG
INFORMATION
● If tagging the music information fails,
“Saving the HD Radio tag failed.” will be
displayed on the screen. If this occurs,
tag the information again.
● HD Radio™ stations can be preset.
Page 182 of 328
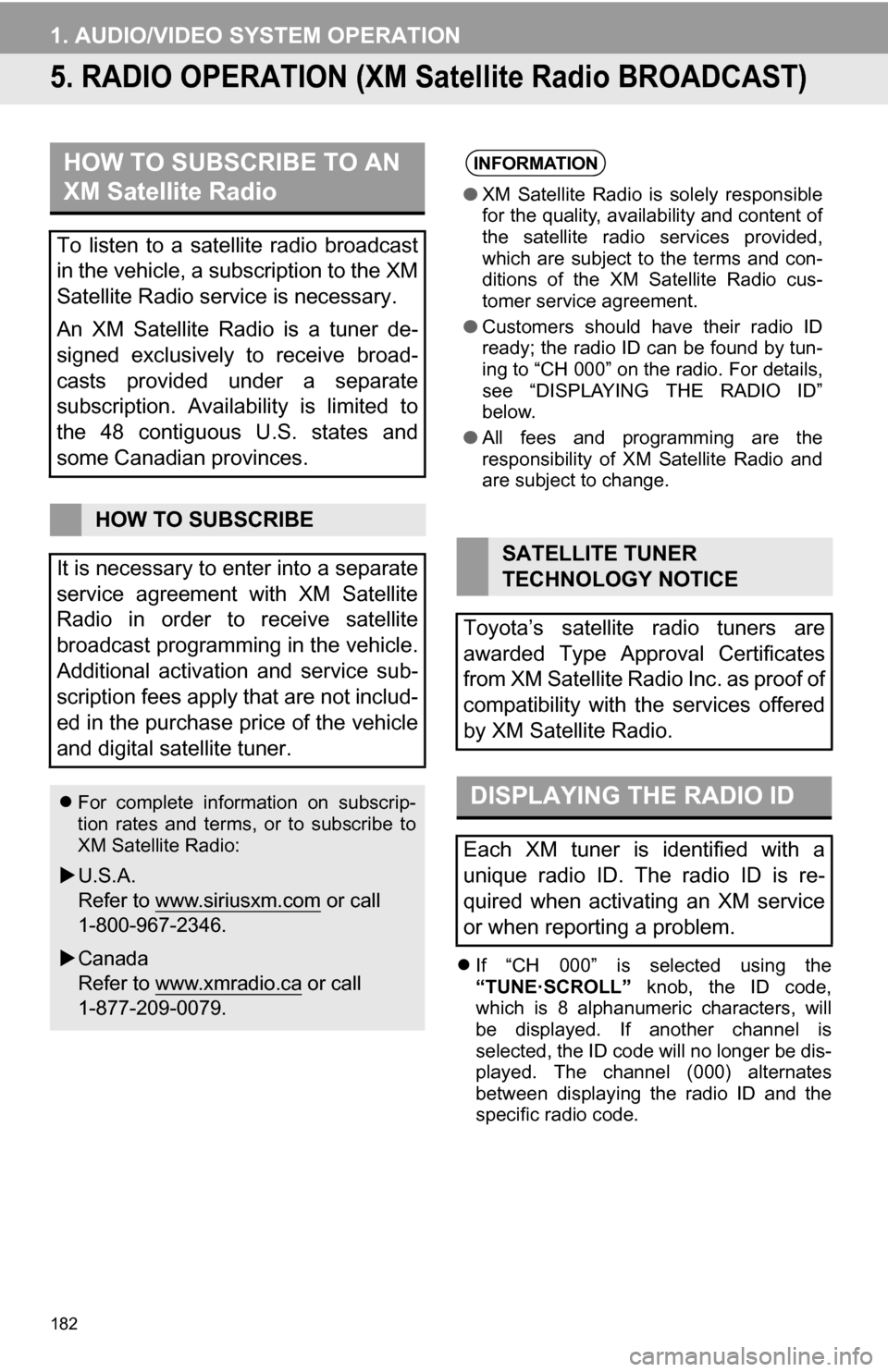
182
1. AUDIO/VIDEO SYSTEM OPERATION
5. RADIO OPERATION (XM Sa tellite Radio BROADCAST)
If “CH 000” is selected using the
“TUNE·SCROLL” knob, the ID code,
which is 8 alphanumeric characters, will
be displayed. If another channel is
selected, the ID code will no longer be dis-
played. The channel (000) alternates
between displaying the radio ID and the
specific radio code.
HOW TO SUBSCRIBE TO AN
XM Satellite Radio
To listen to a satellite radio broadcast
in the vehicle, a subscription to the XM
Satellite Radio service is necessary.
An XM Satellite Radio is a tuner de-
signed exclusively to receive broad-
casts provided under a separate
subscription. Availability is limited to
the 48 contiguous U.S. states and
some Canadian provinces.
HOW TO SUBSCRIBE
It is necessary to enter into a separate
service agreement with XM Satellite
Radio in order to receive satellite
broadcast programming in the vehicle.
Additional activation and service sub-
scription fees apply that are not includ-
ed in the purchase price of the vehicle
and digital satellite tuner.
For complete information on subscrip-
tion rates and terms, or to subscribe to
XM Satellite Radio:
U.S.A.
Refer to www.siriusxm.com
or call
1-800-967-2346.
Canada
Refer to www.xmradio.ca
or call
1-877-209-0079.
INFORMATION
● XM Satellite Radio is solely responsible
for the quality, availability and content of
the satellite radio services provided,
which are subject to the terms and con-
ditions of the XM Satellite Radio cus-
tomer service agreement.
● Customers should have their radio ID
ready; the radio ID can be found by tun-
ing to “CH 000” on the radio. For details,
see “DISPLAYING THE RADIO ID”
below.
● All fees and programming are the
responsibility of XM Satellite Radio and
are subject to change.
SATELLITE TUNER
TECHNOLOGY NOTICE
Toyota’s satellite radio tuners are
awarded Type Approval Certificates
from XM Satellite Radio Inc. as proof of
compatibility with the services offered
by XM Satellite Radio.
DISPLAYING THE RADIO ID
Each XM tuner is identified with a
unique radio ID. The radio ID is re-
quired when activating an XM service
or when reporting a problem.
Page 183 of 328
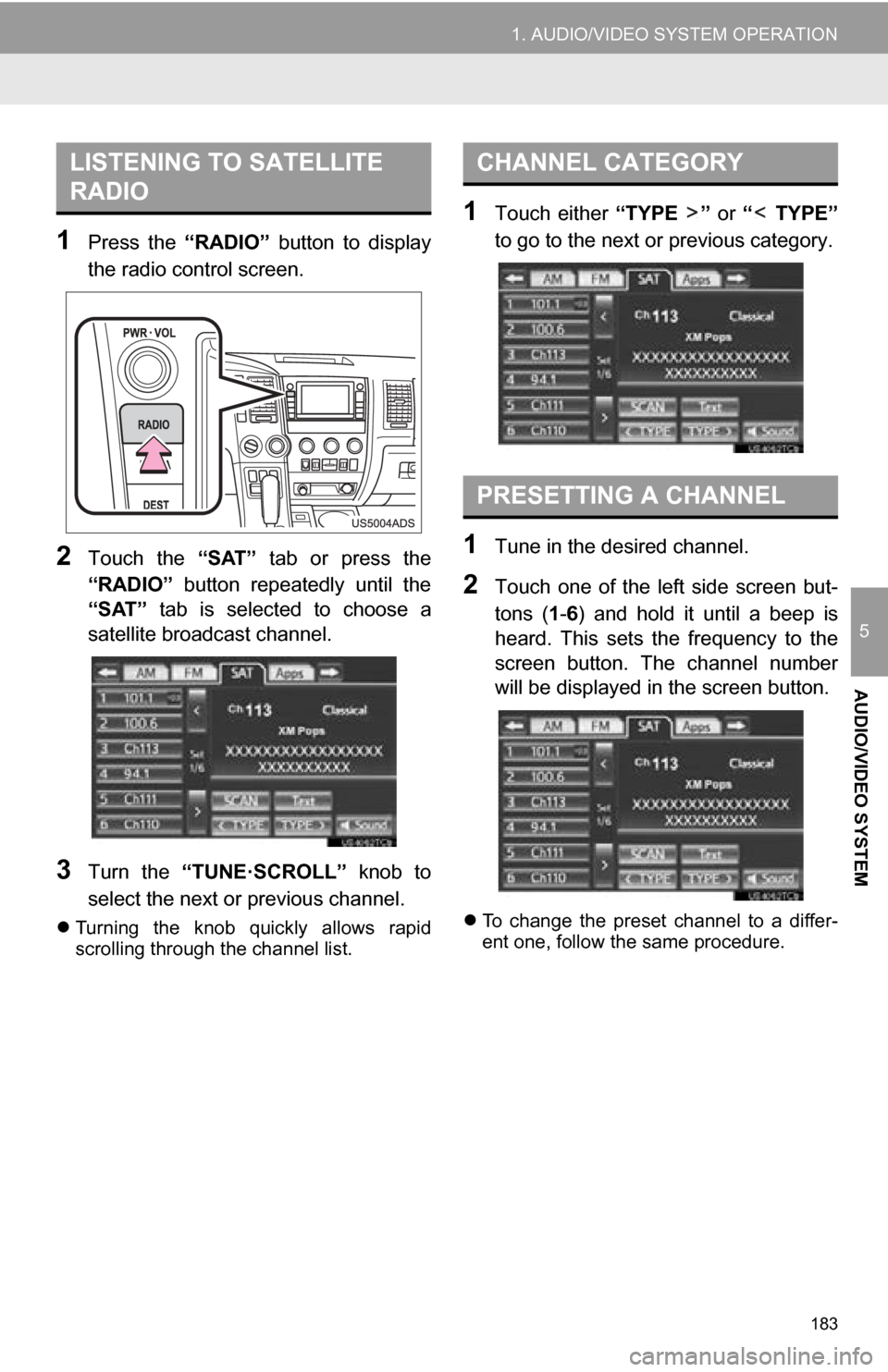
183
1. AUDIO/VIDEO SYSTEM OPERATION
5
AUDIO/VIDEO SYSTEM
1Press the “RADIO” button to display
the radio control screen.
2Touch the “SAT” tab or press the
“RADIO” button repeatedly until the
“SAT” tab is selected to choose a
satellite broadcast channel.
3Turn the “TUNE·SCROLL” knob to
select the next or previous channel.
Turning the knob quickly allows rapid
scrolling through the channel list.
1Touch either “TYPE ” or “ TYPE”
to go to the next or previous category.
1Tune in the desired channel.
2Touch one of the left side screen but-
tons ( 1-6 ) and hold it until a beep is
heard. This sets the frequency to the
screen button. The channel number
will be displayed in the screen button.
To change the preset channel to a differ-
ent one, follow the same procedure.
LISTENING TO SATELLITE
RADIOCHANNEL CATEGORY
PRESETTING A CHANNEL
Page 184 of 328
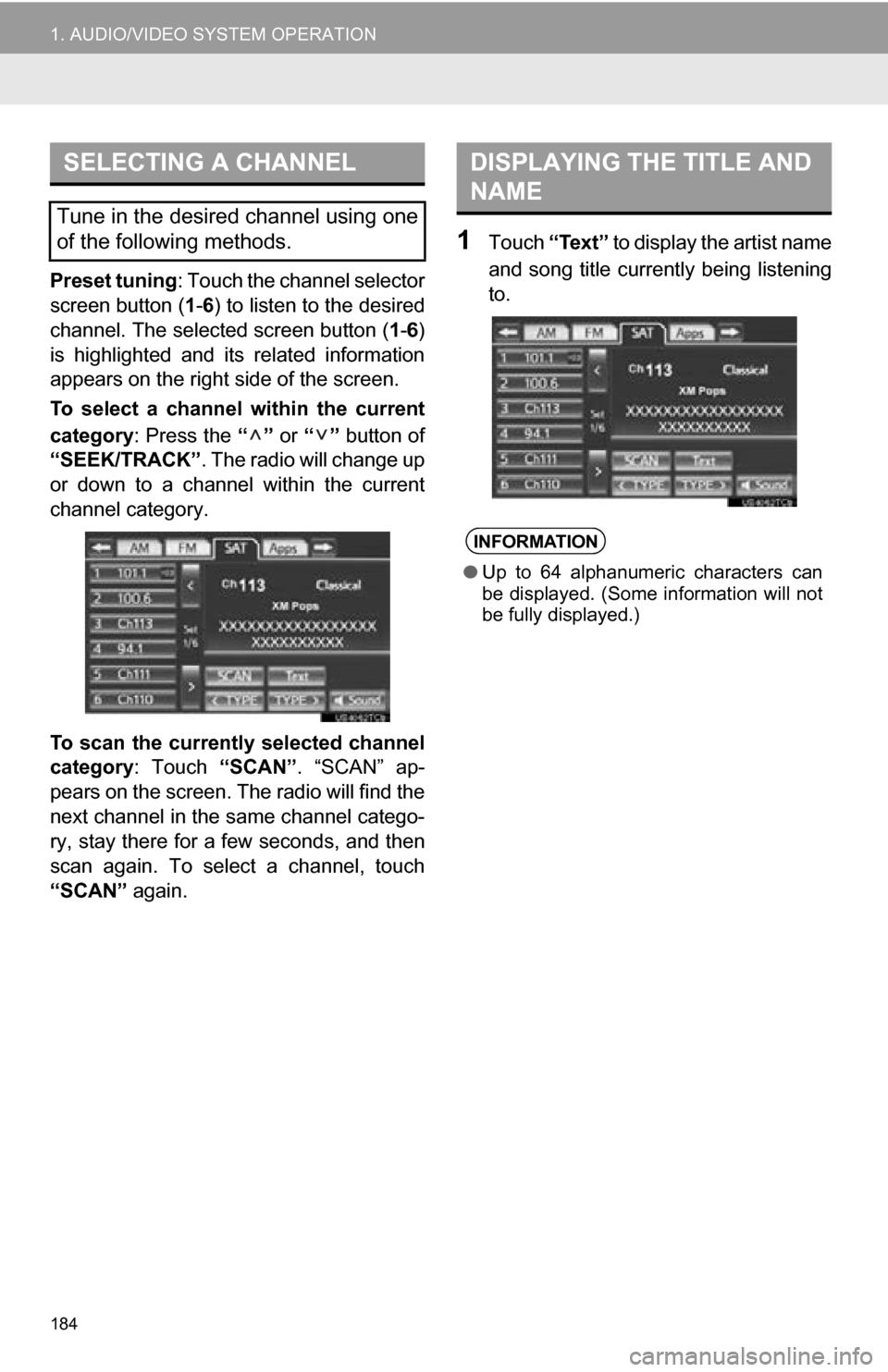
184
1. AUDIO/VIDEO SYSTEM OPERATION
Preset tuning: Touch the channel selector
screen button ( 1-6 ) to listen to the desired
channel. The selected screen button ( 1-6 )
is highlighted and its related information
appears on the right side of the screen.
To select a channel within the current
category: Press the “” or “” button of
“SEEK/TRACK” . The radio will change up
or down to a channel within the current
channel category.
To scan the currently selected channel
category : Touch “SCAN”. “SCAN” ap-
pears on the screen. The radio will find the
next channel in the same channel catego-
ry, stay there for a few seconds, and then
scan again. To select a channel, touch
“SCAN” again.
1Touch “Text” to display the artist name
and song title currently being listening
to.
SELECTING A CHANNEL
Tune in the desired channel using one
of the following methods.
DISPLAYING THE TITLE AND
NAME
INFORMATION
● Up to 64 alphanumeric characters can
be displayed. (Some information will not
be fully displayed.)
Page 187 of 328
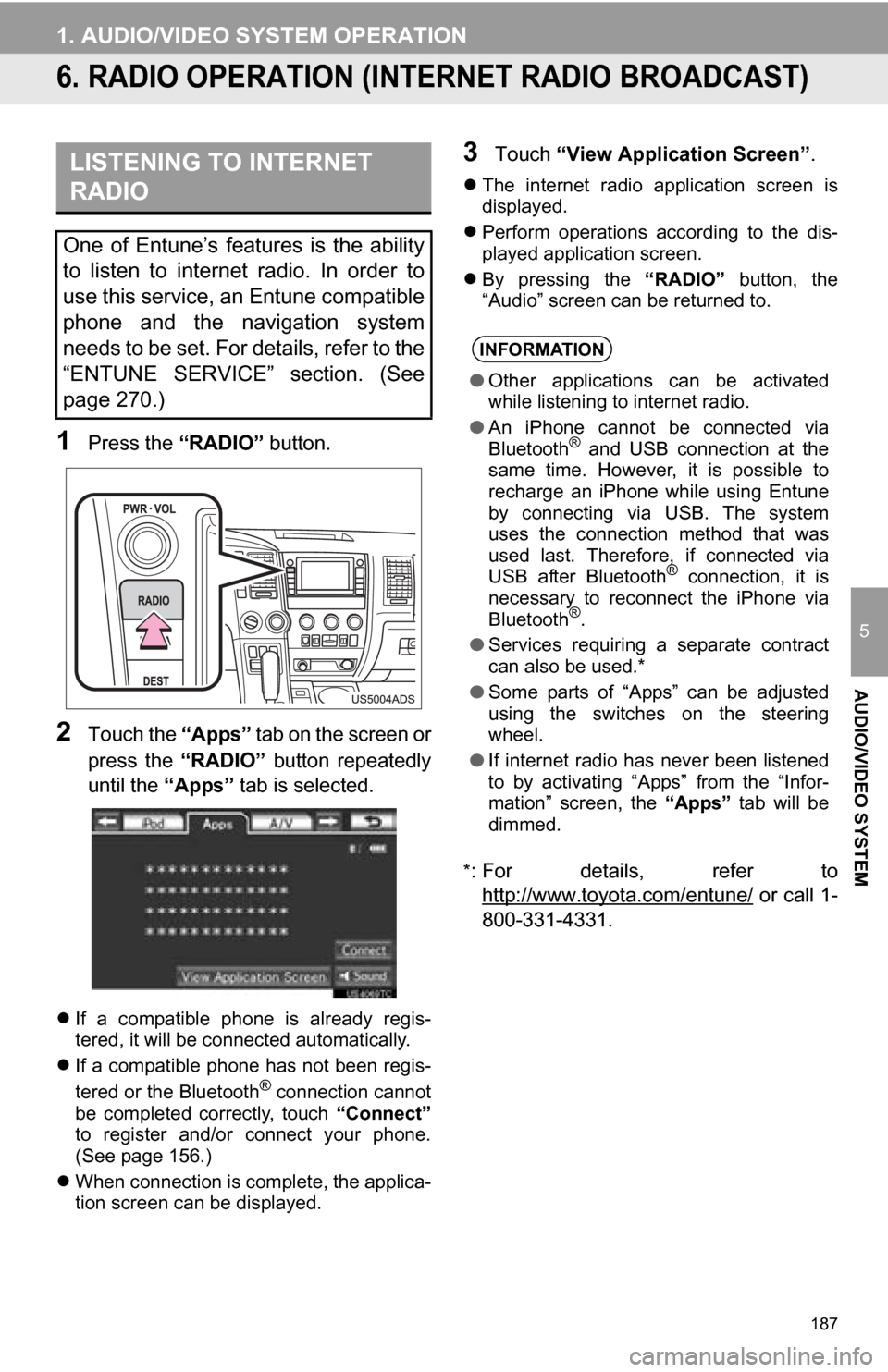
187
1. AUDIO/VIDEO SYSTEM OPERATION
5
AUDIO/VIDEO SYSTEM
6. RADIO OPERATION (INTERNET RADIO BROADCAST)
1Press the “RADIO” button.
2Touch the “Apps” tab on the screen or
press the “RADIO” button repeatedly
until the “Apps” tab is selected.
If a compatible phone is already regis-
tered, it will be connected automatically.
If a compatible phone has not been regis-
tered or the Bluetooth
® connection cannot
be completed correctly, touch “Connect”
to register and/or connect your phone.
(See page 156.)
When connection is complete, the applica-
tion screen can be displayed.
3Touch “View Application Screen” .
The internet radio application screen is
displayed.
Perform operations according to the dis-
played application screen.
By pressing the “RADIO” button, the
“Audio” screen can be returned to.
*
: For details, refer to http://www.toyota.com/entune/
or call 1-
800-331-4331.
LISTENING TO INTERNET
RADIO
One of Entune’s features is the ability
to listen to internet radio. In order to
use this service, an Entune compatible
phone and the navigation system
needs to be set. For details, refer to the
“ENTUNE SERVICE” section. (See
page 270.)
INFORMATION
● Other applications can be activated
while listening to internet radio.
● An iPhone cannot be connected via
Bluetooth
® and USB connection at the
same time. However, it is possible to
recharge an iPhone while using Entune
by connecting via USB. The system
uses the connection method that was
used last. Therefore, if connected via
USB after Bluetooth
® connection, it is
necessary to reconnect the iPhone via
Bluetooth
®.
● Services requiring a separate contract
can also be used.*
● Some parts of “Apps” can be adjusted
using the switches on the steering
wheel.
● If internet radio has never been listened
to by activating “Apps” from the “Infor-
mation” screen, the “Apps” tab will be
dimmed.
Page 188 of 328
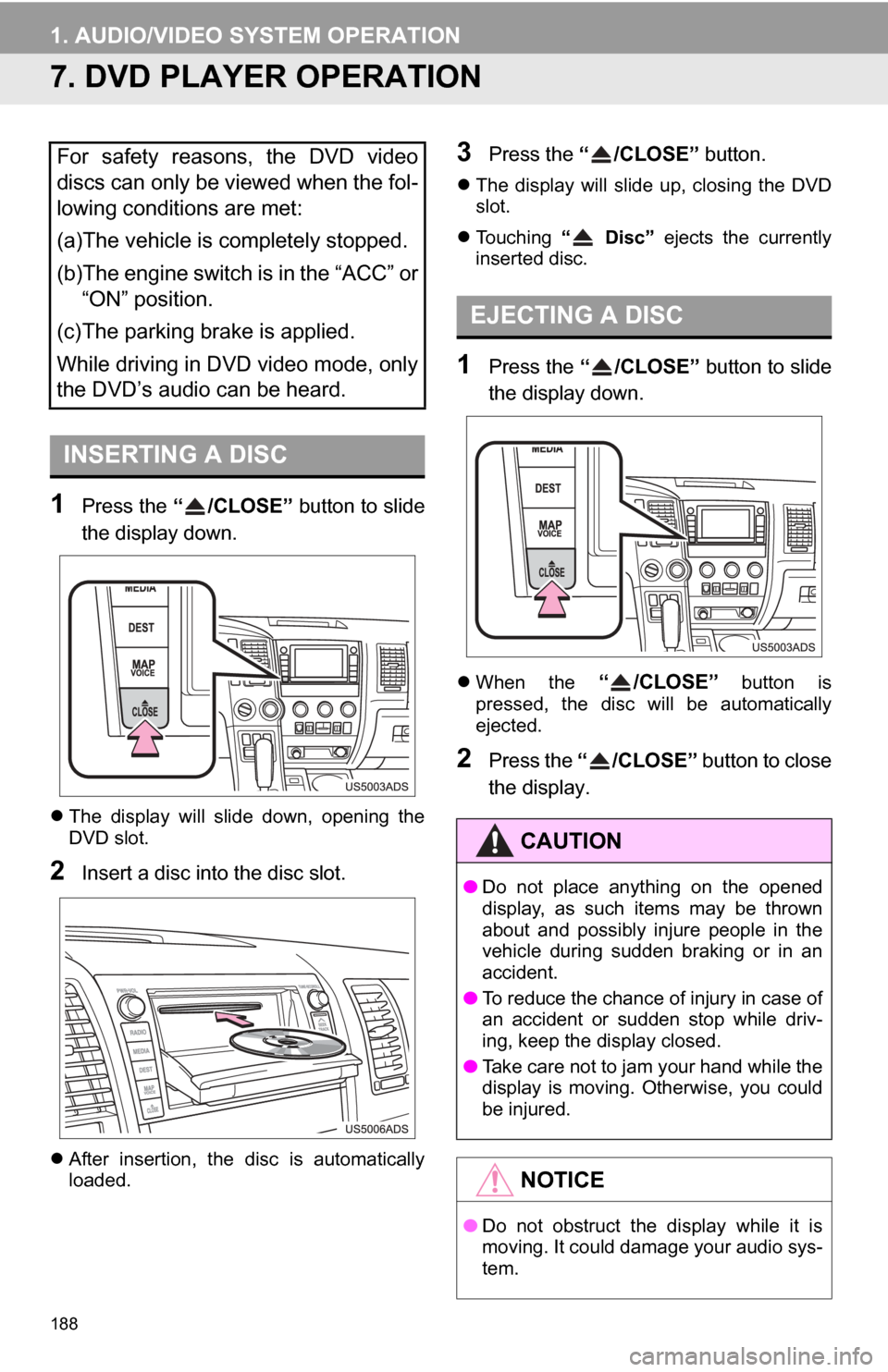
188
1. AUDIO/VIDEO SYSTEM OPERATION
7. DVD PLAYER OPERATION
1Press the “ /CLOSE” button to slide
the display down.
The display will slide down, opening the
DVD slot.
2Insert a disc into the disc slot.
After insertion, the disc is automatically
loaded.
3Press the “ /CLOSE” button.
The display will slide up, closing the DVD
slot.
Touching “ Disc” ejects the currently
inserted disc.
1Press the “ /CLOSE” button to slide
the display down.
When the “ /CLOSE” button is
pressed, the disc will be automatically
ejected.
2Press the “ /CLOSE” button to close
the display.
For safety reasons, the DVD video
discs can only be viewed when the fol-
lowing conditions are met:
(a)The vehicle is completely stopped.
(b)The engine switch is in the “ACC” or “ON” position.
(c)The parking brake is applied.
While driving in DVD video mode, only
the DVD’s audio can be heard.
INSERTING A DISC
EJECTING A DISC
CAUTION
● Do not place anything on the opened
display, as such items may be thrown
about and possibly injure people in the
vehicle during sudden braking or in an
accident.
● To reduce the chance of injury in case of
an accident or sudden stop while driv-
ing, keep the display closed.
● Take care not to jam your hand while the
display is moving. Otherwise, you could
be injured.
NOTICE
●Do not obstruct the display while it is
moving. It could damage your audio sys-
tem.
Page 189 of 328
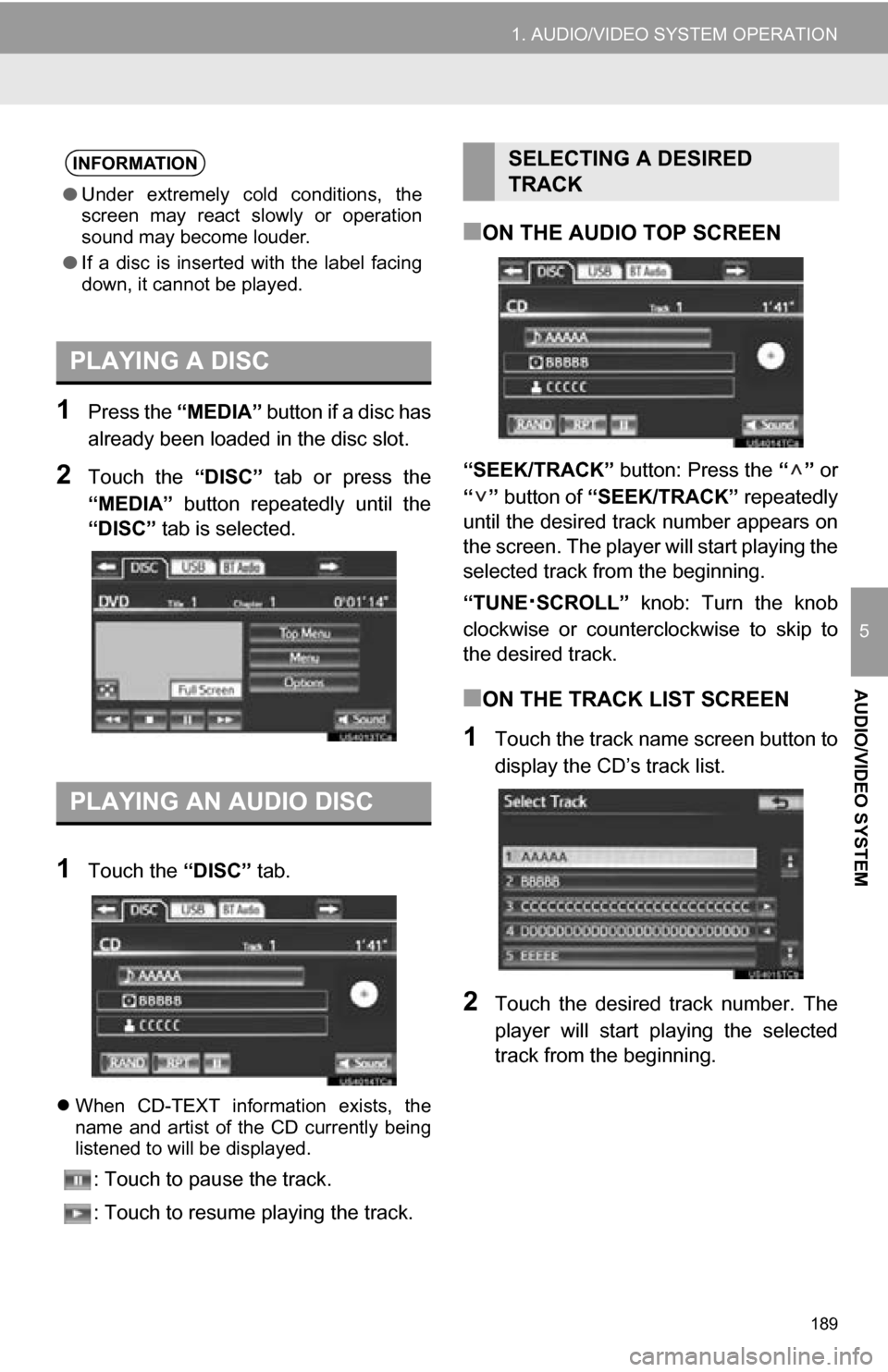
189
1. AUDIO/VIDEO SYSTEM OPERATION
5
AUDIO/VIDEO SYSTEM
1Press the “MEDIA” button if a disc has
already been loaded in the disc slot.
2Touch the “DISC” tab or press the
“MEDIA” button repeatedly until the
“DISC” tab is selected.
1Touch the “DISC” tab.
When CD-TEXT information exists, the
name and artist of the CD currently being
listened to will be displayed.
: Touch to pause the track.
: Touch to resume playing the track.
■ON THE AUDIO TOP SCREEN
“SEEK/TRACK” button: Press the “” or
“” button of “SEEK/TRACK” repeatedly
until the desired track number appears on
the screen. The player will start playing the
selected track from the beginning.
“TUNE
·SCROLL” knob: Turn the knob
clockwise or counterclockwise to skip to
the desired track.
■ON THE TRACK LIST SCREEN
1Touch the track name screen button to
display the CD’s track list.
2Touch the desired track number. The
player will start playing the selected
track from the beginning.
INFORMATION
● Under extremely cold conditions, the
screen may react slowly or operation
sound may become louder.
● If a disc is inserted with the label facing
down, it cannot be played.
PLAYING A DISC
PLAYING AN AUDIO DISC
SELECTING A DESIRED
TRACK
Page 190 of 328
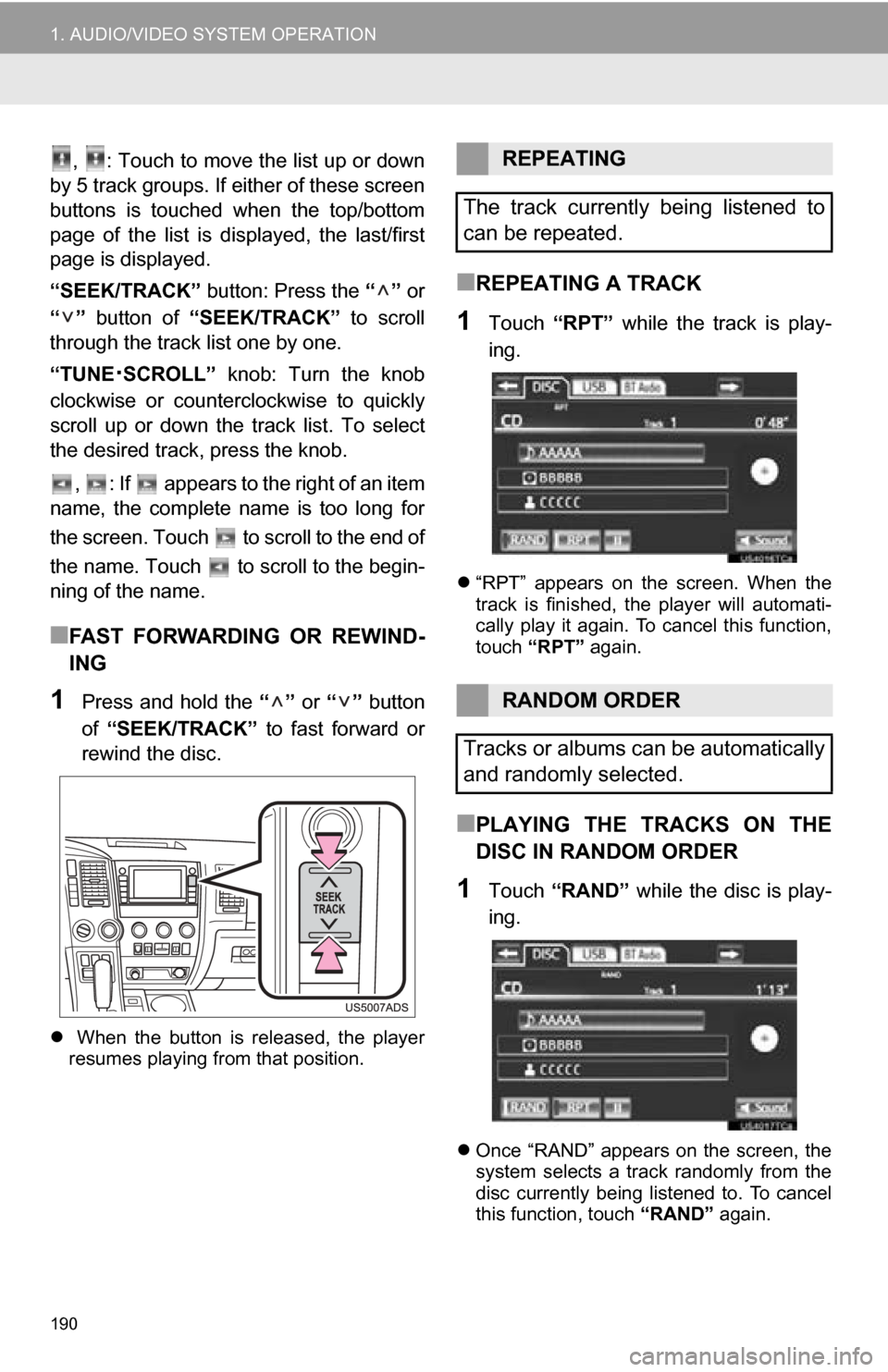
190
1. AUDIO/VIDEO SYSTEM OPERATION
, : Touch to move the list up or down
by 5 track groups. If either of these screen
buttons is touched when the top/bottom
page of the list is displayed, the last/first
page is displayed.
“SEEK/TRACK” button: Press the “” or
“” button of “SEEK/TRACK” to scroll
through the track list one by one.
“TUNE
·SCROLL” knob: Turn the knob
clockwise or counterclockwise to quickly
scroll up or down the track list. To select
the desired track, press the knob.
, : If appears to the right of an item
name, the complete name is too long for
the screen. Touch to scroll to the end of
the name. Touch to scroll to the begin-
ning of the name.
■FAST FORWARDING OR REWIND-
ING
1Press and hold the “” or “” button
of “SEEK/TRACK” to fast forward or
rewind the disc.
When the button is released, the player
resumes playing from that position.
■REPEATING A TRACK
1Touch “RPT” while the track is play-
ing.
“RPT” appears on the screen. When the
track is finished, the player will automati-
cally play it again. To cancel this function,
touch “RPT” again.
■PLAYING THE TRACKS ON THE
DISC IN RANDOM ORDER
1Touch “RAND” while the disc is play-
ing.
Once “RAND” appears on the screen, the
system selects a track randomly from the
disc currently being listened to. To cancel
this function, touch “RAND” again.
REPEATING
The track currently being listened to
can be repeated.
RANDOM ORDER
Tracks or albums can be automatically
and randomly selected.