navigation TOYOTA SEQUOIA 2013 2.G Navigation Manual
[x] Cancel search | Manufacturer: TOYOTA, Model Year: 2013, Model line: SEQUOIA, Model: TOYOTA SEQUOIA 2013 2.GPages: 328, PDF Size: 8.3 MB
Page 14 of 328
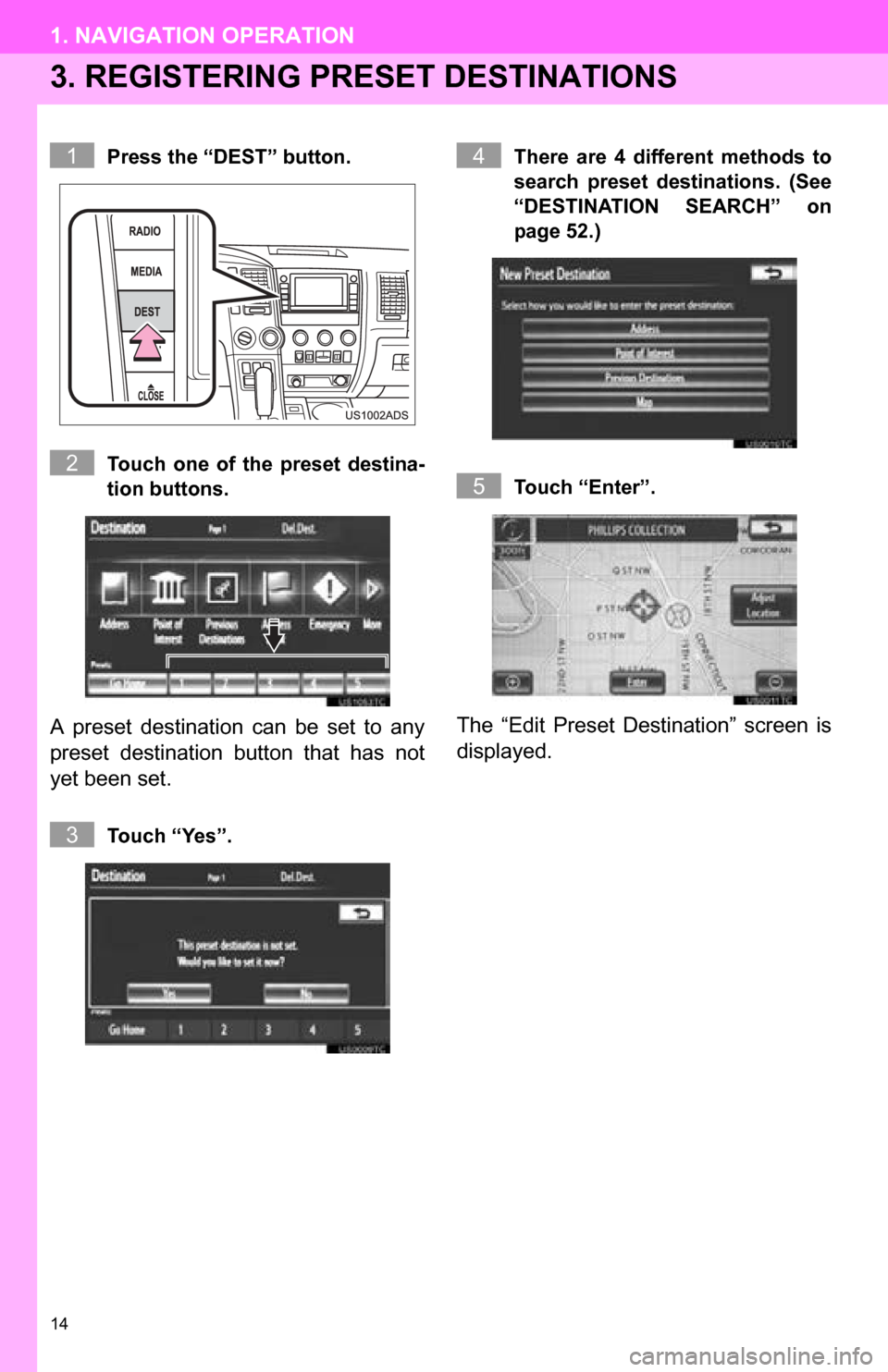
14
1. NAVIGATION OPERATION
3. REGISTERING PRESET DESTINATIONS
Press the “DEST” button.
Touch one of the preset destina-
tion buttons.
A preset destination can be set to any
preset destination button that has not
yet been set.
Touch “Yes”. There are 4 different methods to
search preset destinations. (See
“DESTINATION SEARCH” on
page 52.)
Touch “Enter”.
The “Edit Preset Destination” screen is
displayed.
1
2
3
4
5
Page 15 of 328
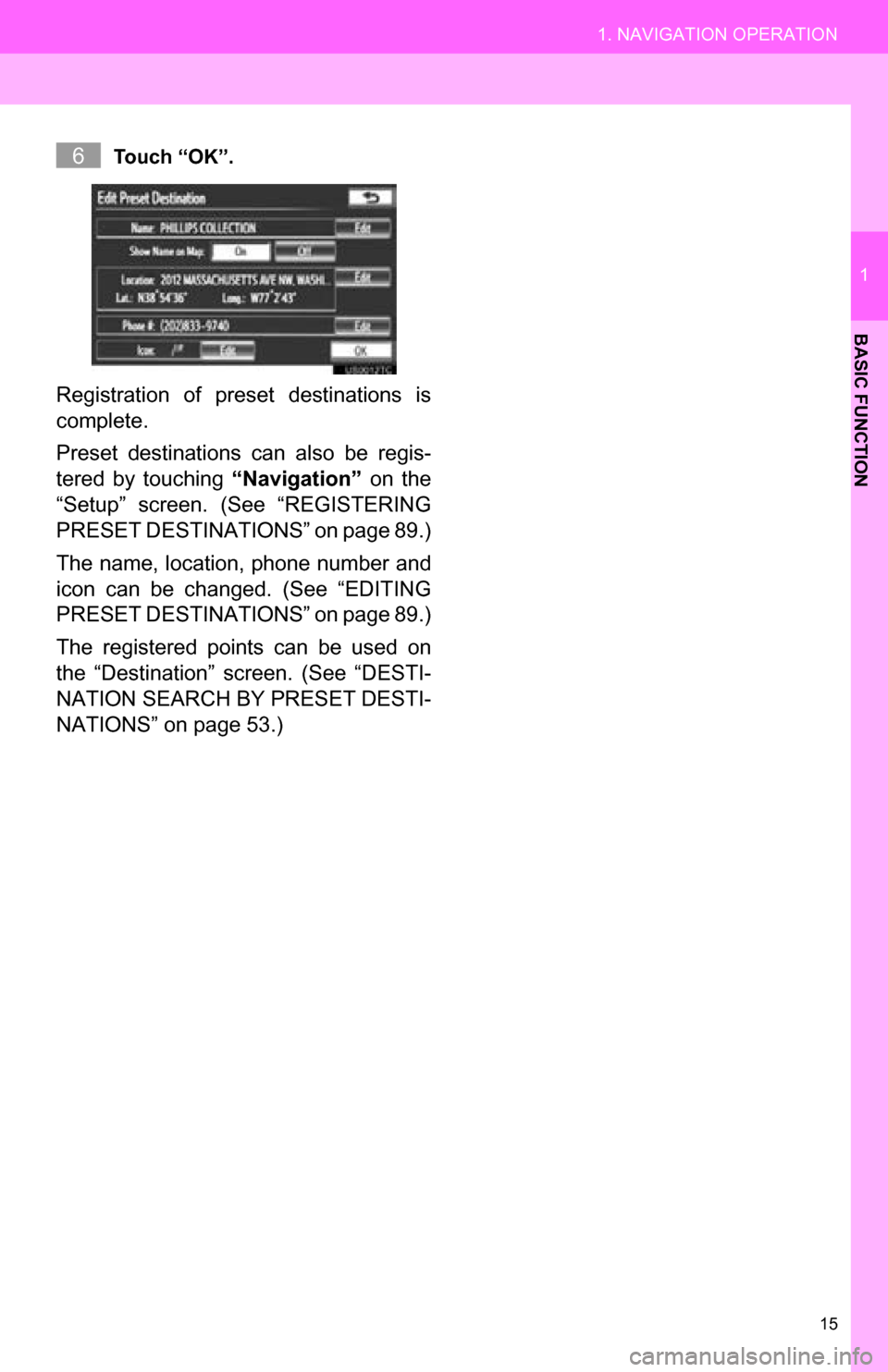
15
1. NAVIGATION OPERATION
1
BASIC FUNCTION
Touch “OK”.
Registration of preset destinations is
complete.
Preset destinations can also be regis-
tered by touching “Navigation” on the
“Setup” screen. (See “REGISTERING
PRESET DESTINAT IONS” on page 89.)
The name, location, phone number and
icon can be changed. (See “EDITING
PRESET DESTINAT IONS” on page 89.)
The registered points can be used on
the “Destination” screen. (See “DESTI-
NATION SEARCH BY PRESET DESTI-
NATIONS” on page 53.)
6
Page 16 of 328
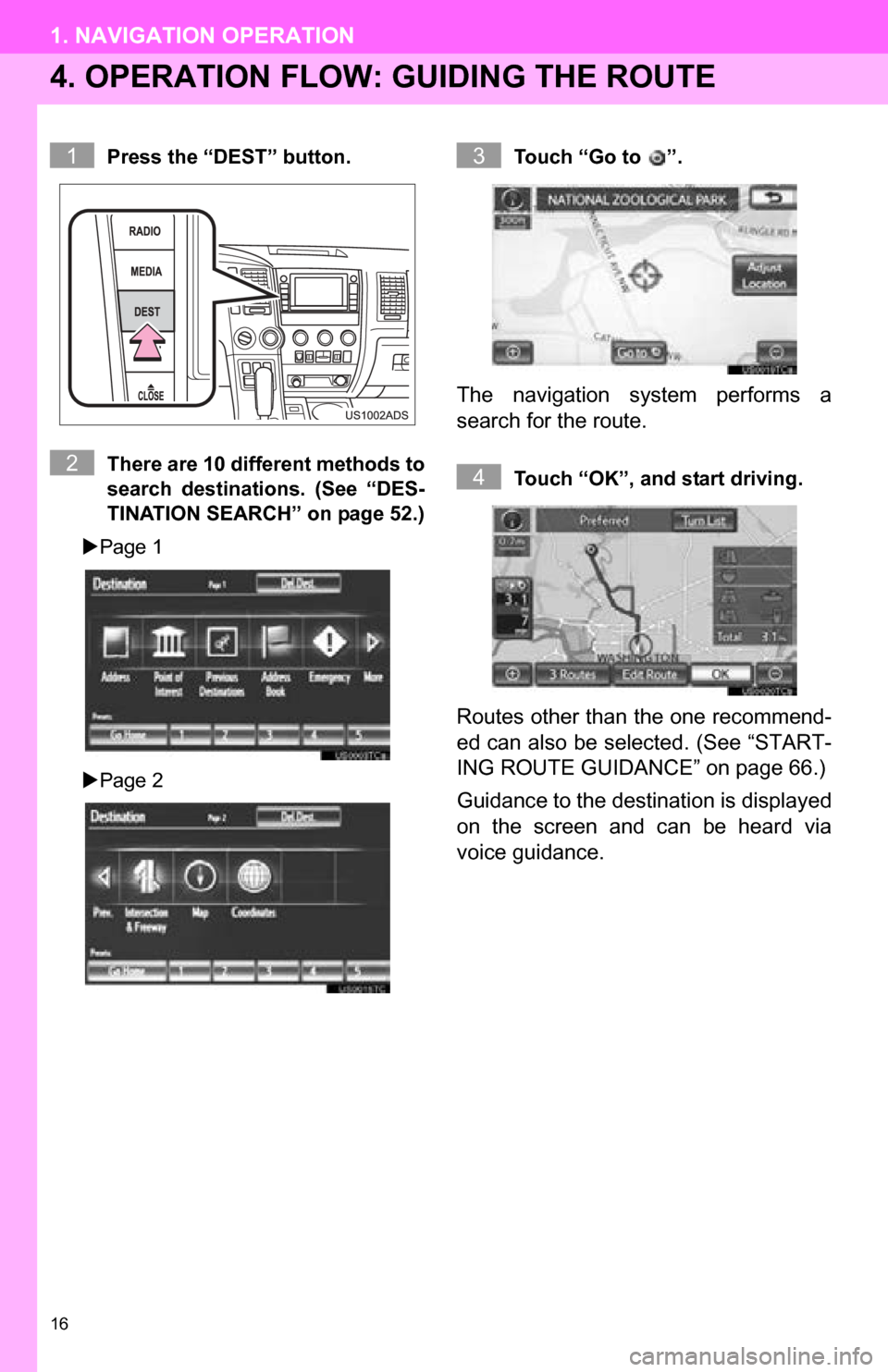
16
1. NAVIGATION OPERATION
4. OPERATION FLOW: GUIDING THE ROUTE
Press the “DEST” button.
There are 10 different methods to
search destinations. (See “DES-
TINATION SEARCH” on page 52.)
Page 1
Page 2 Touch “Go to ”.
The navigation system performs a
search for the route.
Touch “OK”, and start driving.
Routes other than the one recommend-
ed can also be selected. (See “START-
ING ROUTE GUIDANCE” on page 66.)
Guidance to the destination is displayed
on the screen and can be heard via
voice guidance.
1
2
3
4
Page 17 of 328
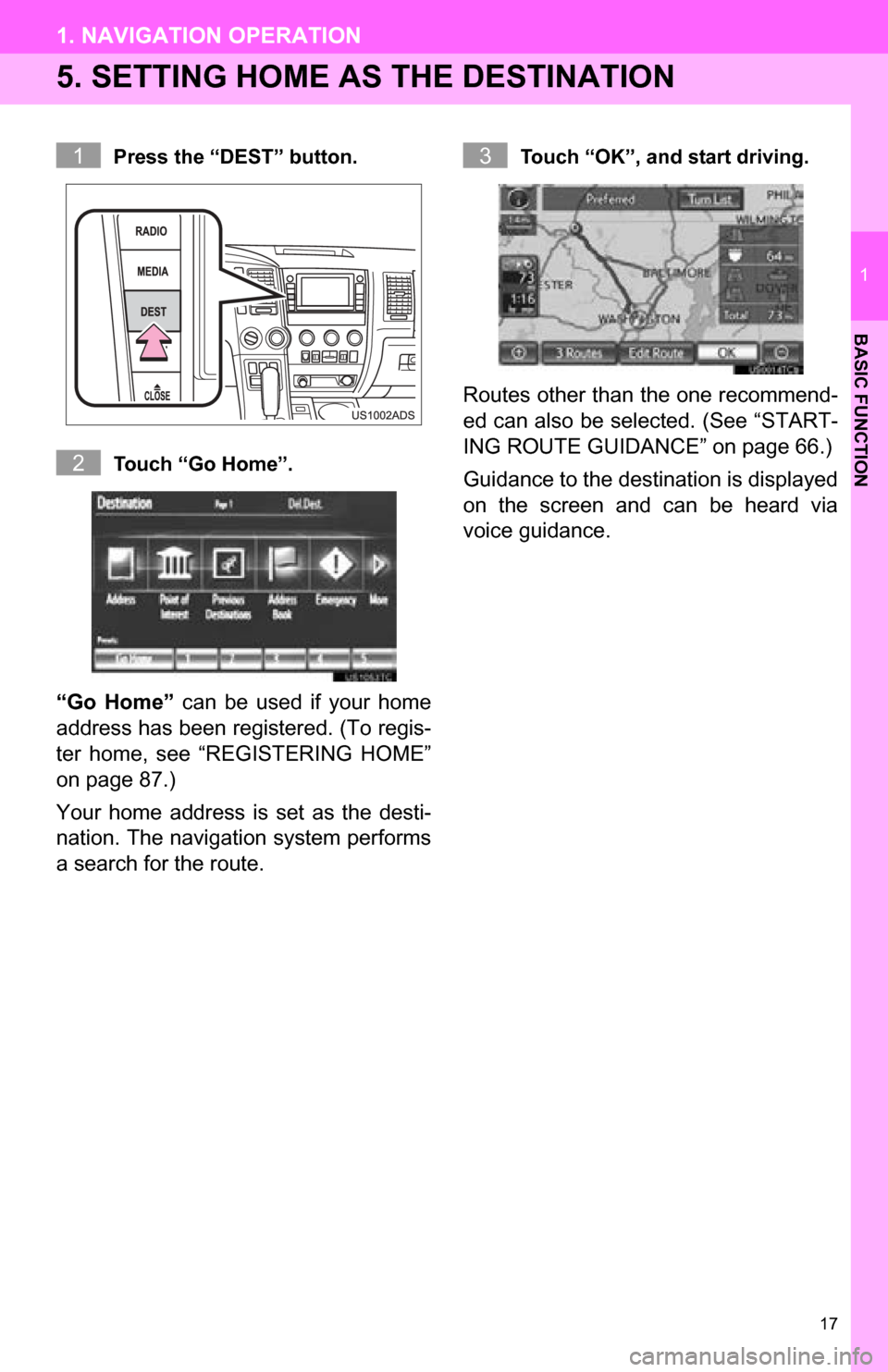
17
1. NAVIGATION OPERATION
1
BASIC FUNCTION
5. SETTING HOME AS THE DESTINATION
Press the “DEST” button.
Touch “Go Home”.
“Go Home” can be used if your home
address has been registered. (To regis-
ter home, see “REGISTERING HOME”
on page 87.)
Your home address is set as the desti-
nation. The navigation system performs
a search for the route.
Touch “OK”, and start driving.
Routes other than the one recommend-
ed can also be selected. (See “START-
ING ROUTE GUIDANCE” on page 66.)
Guidance to the destination is displayed
on the screen and can be heard via
voice guidance.
1
2
3
Page 18 of 328
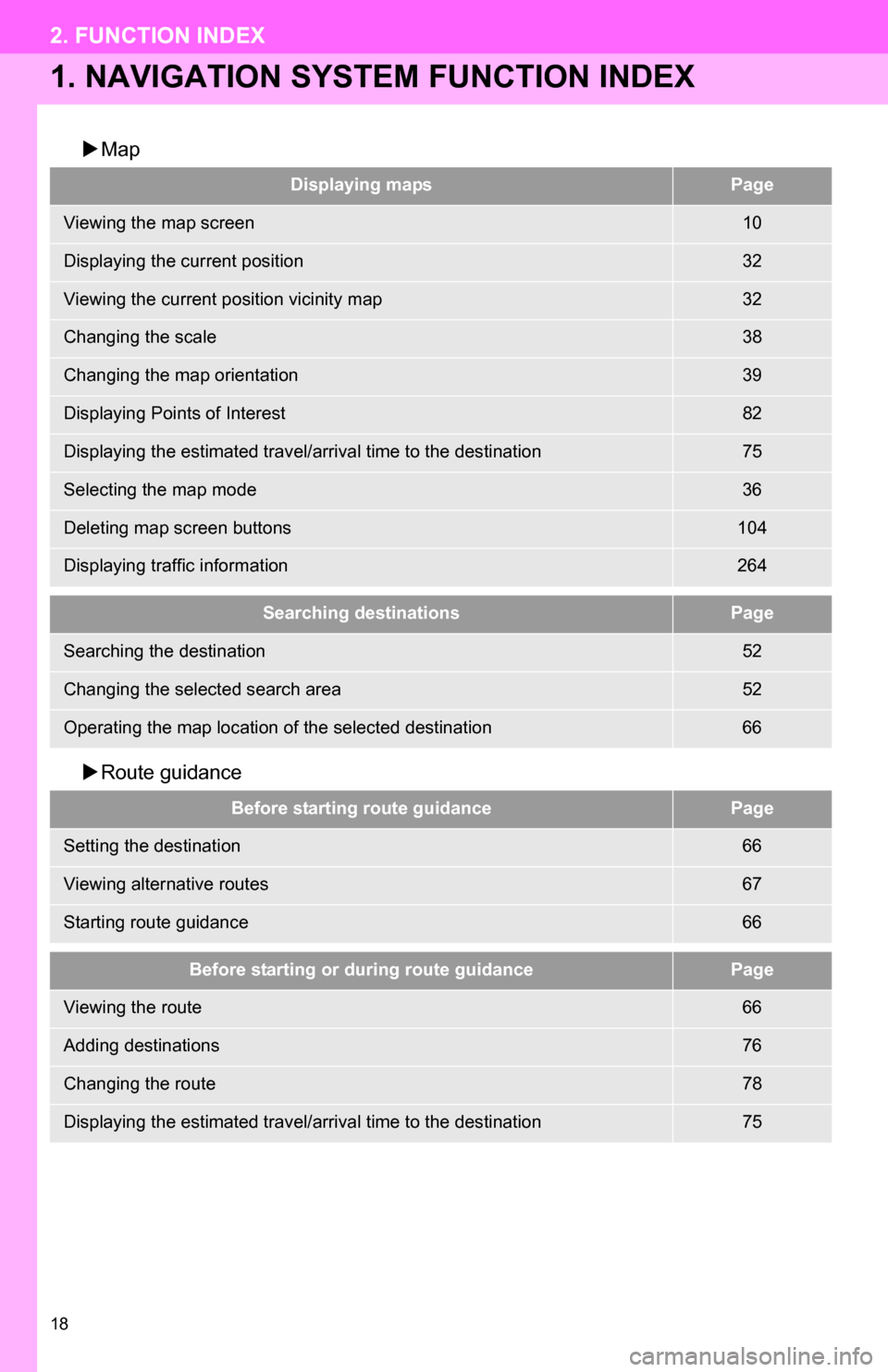
18
2. FUNCTION INDEX
1. NAVIGATION SYSTEM FUNCTION INDEX
Map
Route guidance
Displaying mapsPage
Viewing the map screen10
Displaying the current position32
Viewing the current position vicinity map32
Changing the scale38
Changing the map orientation39
Displaying Points of Interest82
Displaying the estimated travel/arrival time to the destination75
Selecting the map mode36
Deleting map screen buttons104
Displaying traffic information264
Searching destinationsPage
Searching the destination52
Changing the selected search area52
Operating the map location of the selected destination66
Before starting route guidancePage
Setting the destination66
Viewing alternative routes67
Starting route guidance66
Before starting or during route guidancePage
Viewing the route66
Adding destinations76
Changing the route78
Displaying the estimated travel/arrival time to the destination75
Page 22 of 328
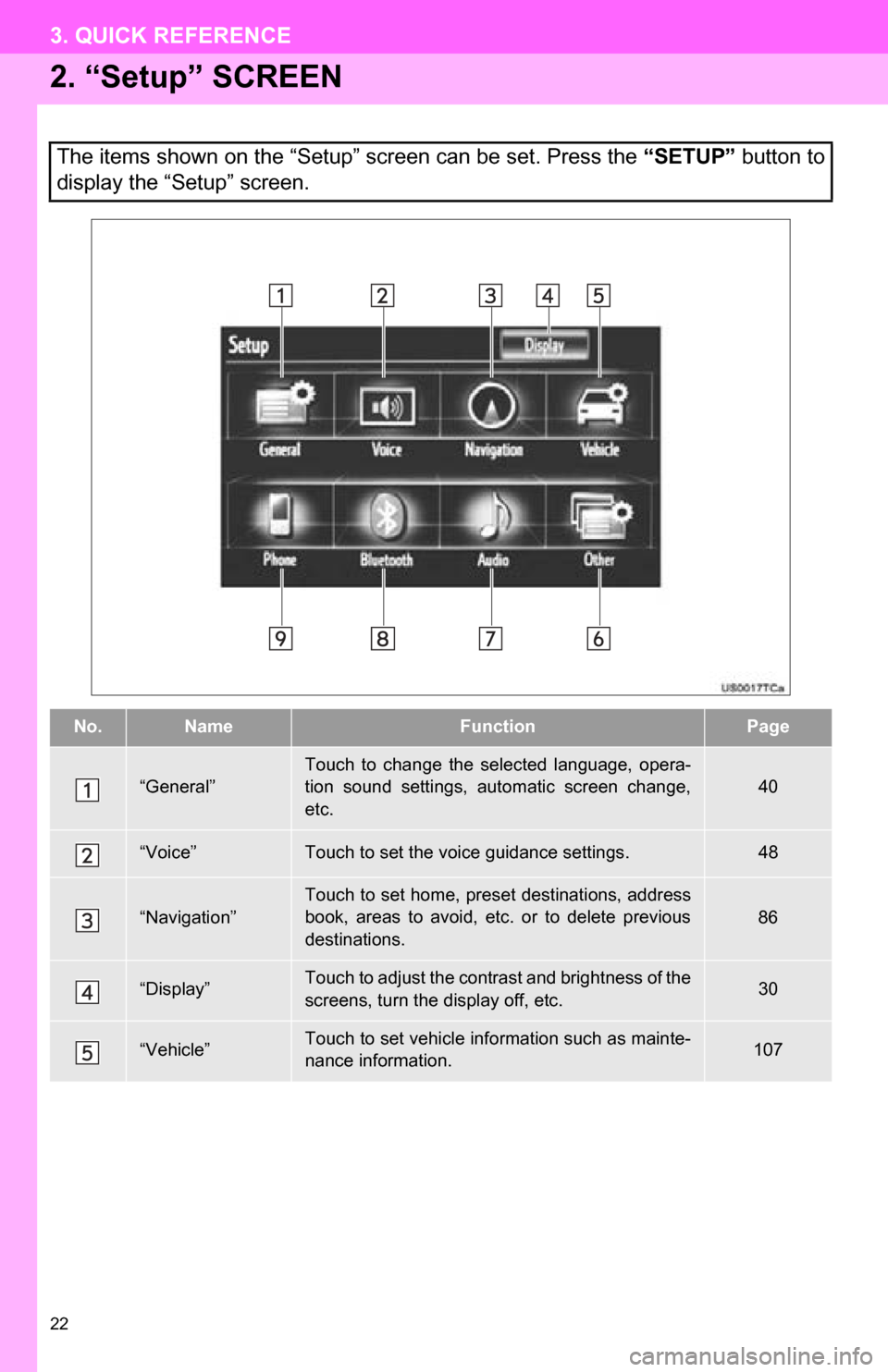
22
3. QUICK REFERENCE
2. “Setup” SCREEN
The items shown on the “Setup” screen can be set. Press the “SETUP” button to
display the “Setup” screen.
No.NameFunctionPage
“General”
Touch to change the selected language, opera-
tion sound settings, automatic screen change,
etc.
40
“Voice”Touch to set the voice guidance settings.48
“Navigation”Touch to set home, preset destinations, address
book, areas to avoid, etc. or to delete previous
destinations.86
“Display”Touch to adjust the contrast and brightness of the
screens, turn the display off, etc.30
“Vehicle”Touch to set vehicle information such as mainte-
nance information.107
Page 26 of 328
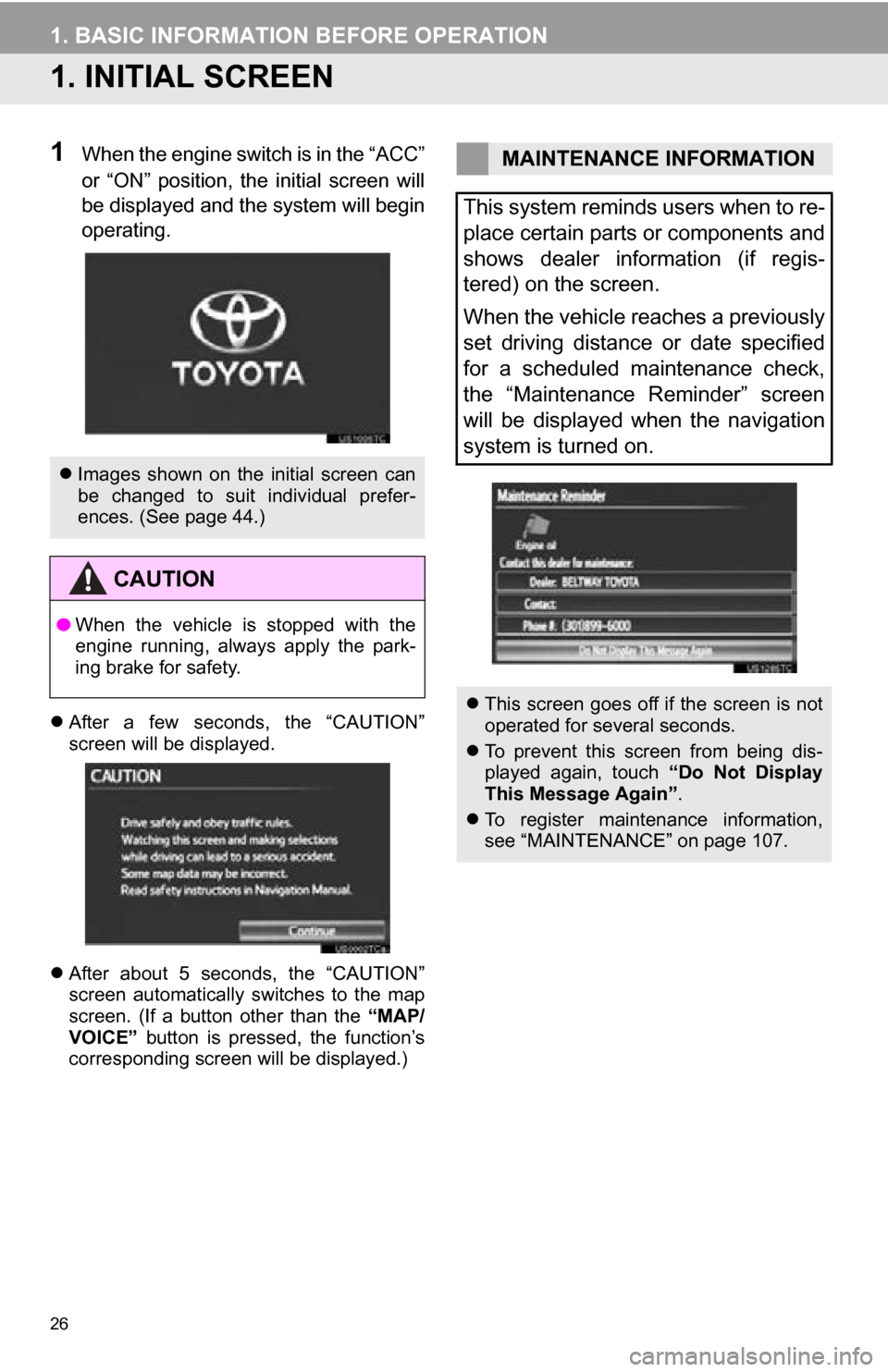
26
1. BASIC INFORMATION BEFORE OPERATION
1. INITIAL SCREEN
1When the engine switch is in the “ACC”
or “ON” position, the initial screen will
be displayed and the system will begin
operating.
After a few seconds, the “CAUTION”
screen will be displayed.
After about 5 seconds, the “CAUTION”
screen automatically switches to the map
screen. (If a button other than the “MAP/
VOICE” button is pressed, the function’s
corresponding screen will be displayed.)
Images shown on the initial screen can
be changed to suit individual prefer-
ences. (See page 44.)
CAUTION
●When the vehicle is stopped with the
engine running, always apply the park-
ing brake for safety.
MAINTENANCE INFORMATION
This system reminds users when to re-
place certain parts or components and
shows dealer information (if regis-
tered) on the screen.
When the vehicle reaches a previously
set driving distance or date specified
for a scheduled maintenance check,
the “Maintenance Reminder” screen
will be displayed when the navigation
system is turned on.
This screen goes off if the screen is not
operated for several seconds.
To prevent this screen from being dis-
played again, touch “Do Not Display
This Message Again” .
To register maintenance information,
see “MAINTENANCE” on page 107.
Page 32 of 328
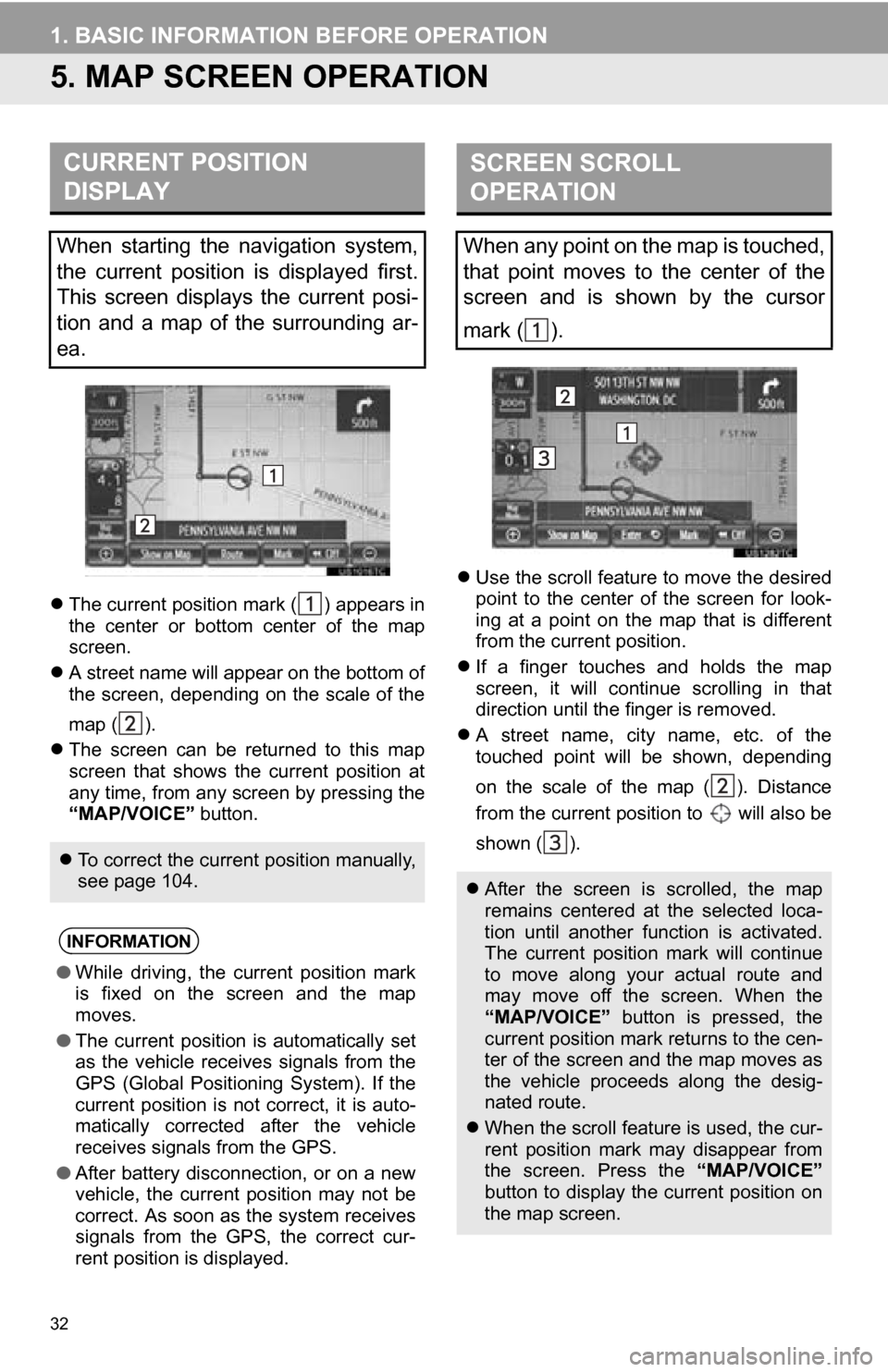
32
1. BASIC INFORMATION BEFORE OPERATION
5. MAP SCREEN OPERATION
The current position mark ( ) appears in
the center or bottom center of the map
screen.
A street name will appear on the bottom of
the screen, depending on the scale of the
map ( ).
The screen can be returned to this map
screen that shows the current position at
any time, from any screen by pressing the
“MAP/VOICE” button.
Use the scroll feature to move the desired
point to the center of the screen for look-
ing at a point on the map that is different
from the current position.
If a finger touches and holds the map
screen, it will continue scrolling in that
direction until the finger is removed.
A street name, city name, etc. of the
touched point will be shown, depending
on the scale of the map ( ). Distance
from the current position to will also be
shown ( ).
CURRENT POSITION
DISPLAY
When starting the navigation system,
the current position is displayed first.
This screen displays the current posi-
tion and a map of the surrounding ar-
ea.
To correct the current position manually,
see page 104.
INFORMATION
●While driving, the current position mark
is fixed on the screen and the map
moves.
● The current position is automatically set
as the vehicle receives signals from the
GPS (Global Positioning System). If the
current position is not correct, it is auto-
matically corrected after the vehicle
receives signals from the GPS.
● After battery disconnection, or on a new
vehicle, the current position may not be
correct. As soon as the system receives
signals from the GPS, the correct cur-
rent position is displayed.
SCREEN SCROLL
OPERATION
When any point on the map is touched,
that point moves to the center of the
screen and is shown by the cursor
mark ( ).
After the screen is scrolled, the map
remains centered at the selected loca-
tion until another function is activated.
The current position mark will continue
to move along your actual route and
may move off the screen. When the
“MAP/VOICE” button is pressed, the
current position mark returns to the cen-
ter of the screen and the map moves as
the vehicle proceeds along the desig-
nated route.
When the scroll feature is used, the cur-
rent position mark may disappear from
the screen. Press the “MAP/VOICE”
button to display the current position on
the map screen.
Page 44 of 328
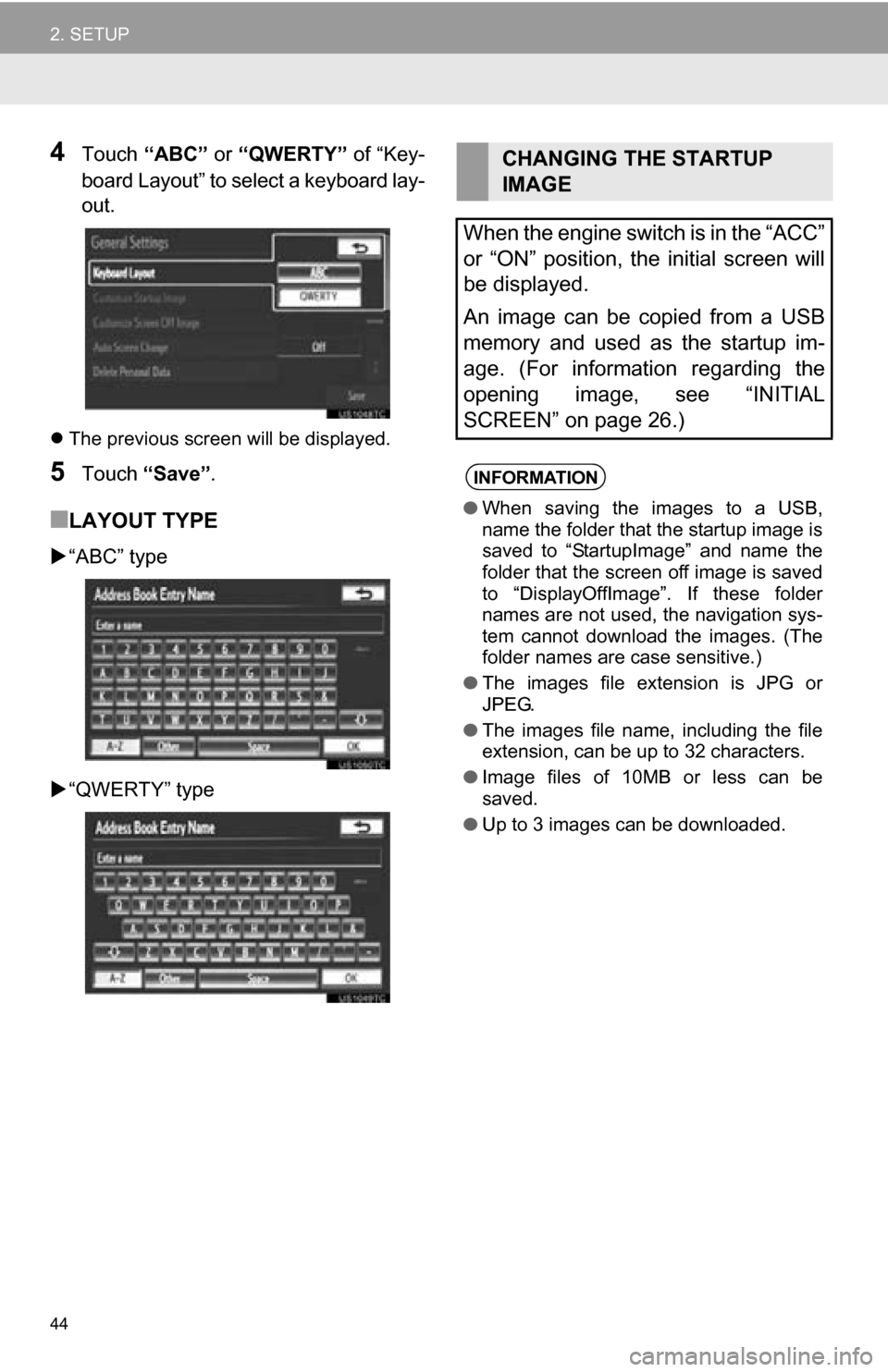
44
2. SETUP
4Touch “ABC” or “QWERTY” of “Key-
board Layout” to select a keyboard lay-
out.
The previous screen will be displayed.
5Touch “Save” .
■LAYOUT TYPE
“ABC” type
“QWERTY” type
CHANGING THE STARTUP
IMAGE
When the engine switch is in the “ACC”
or “ON” position, the initial screen will
be displayed.
An image can be copied from a USB
memory and used as the startup im-
age. (For information regarding the
opening image, see “INITIAL
SCREEN” on page 26.)
INFORMATION
● When saving the images to a USB,
name the folder that the startup image is
saved to “StartupImage” and name the
folder that the screen off image is saved
to “DisplayOffImage”. If these folder
names are not used, the navigation sys-
tem cannot download the images. (The
folder names are case sensitive.)
● The images file extension is JPG or
JPEG.
● The images file name, including the file
extension, can be up to 32 characters.
● Image files of 10MB or less can be
saved.
● Up to 3 images can be downloaded.
Page 50 of 328
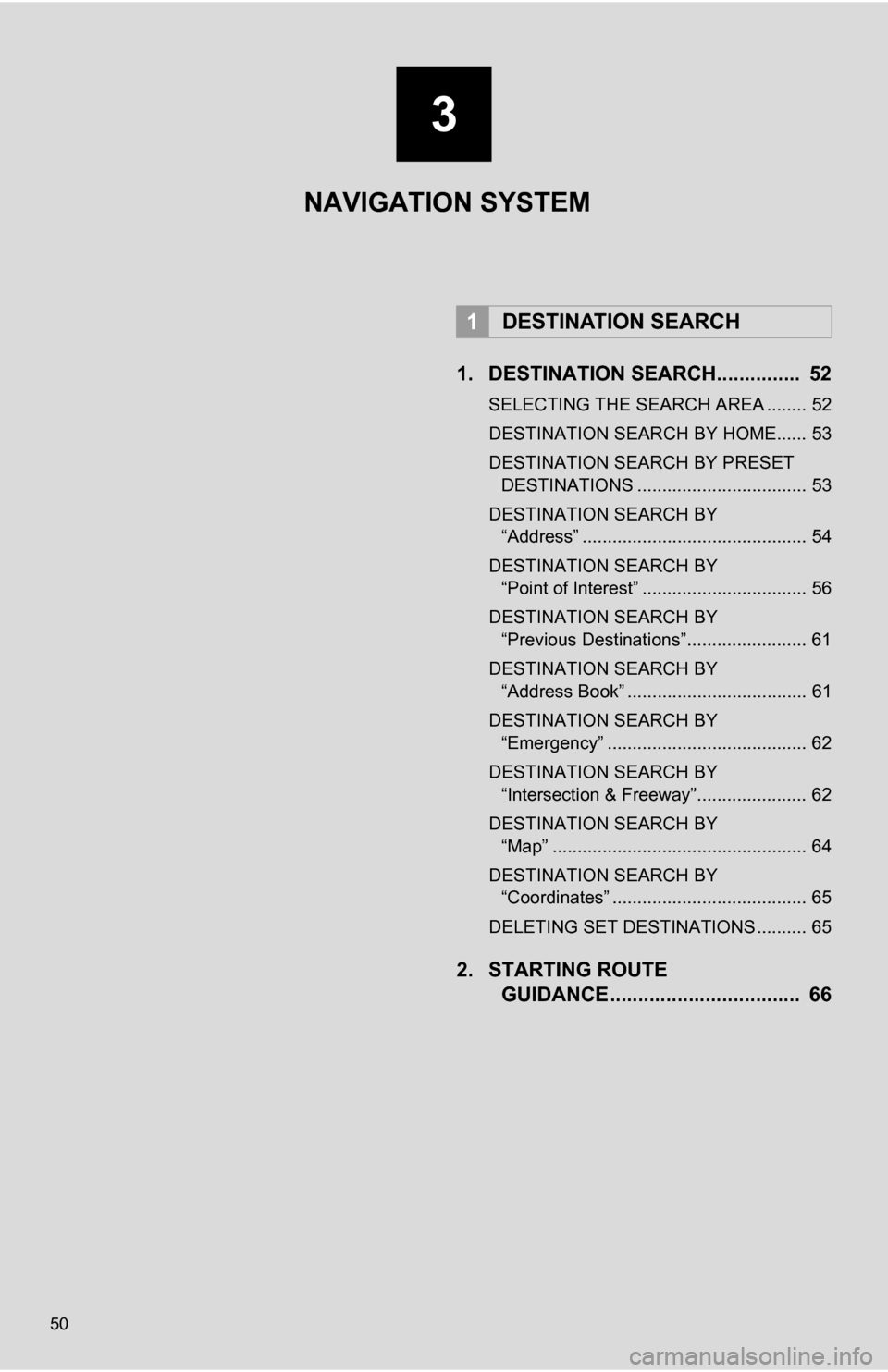
50
1. DESTINATION SEARCH............... 52
SELECTING THE SEARCH AREA ........ 52
DESTINATION SEARCH BY HOME...... 53
DESTINATION SEARCH BY PRESET DESTINATIONS .................................. 53
DESTINATION SEARCH BY “Address” ............................................. 54
DESTINATION SEARCH BY “Point of Interest” ................................. 56
DESTINATION SEARCH BY “Previous Destinations”........................ 61
DESTINATION SEARCH BY “Address Book” .................................... 61
DESTINATION SEARCH BY “Emergency” ........................................ 62
DESTINATION SEARCH BY “Intersection & Freeway”...................... 62
DESTINATION SEARCH BY “Map” ................................................... 64
DESTINATION SEARCH BY “Coordinates” ....................................... 65
DELETING SET DESTINATIONS .......... 65
2. STARTING ROUTE GUIDANCE ....... ....................... .... 66
1DESTINATION SEARCH
NAVIGATION SYSTEM
3