TOYOTA SEQUOIA 2013 2.G Navigation Manual
Manufacturer: TOYOTA, Model Year: 2013, Model line: SEQUOIA, Model: TOYOTA SEQUOIA 2013 2.GPages: 328, PDF Size: 8.3 MB
Page 41 of 328
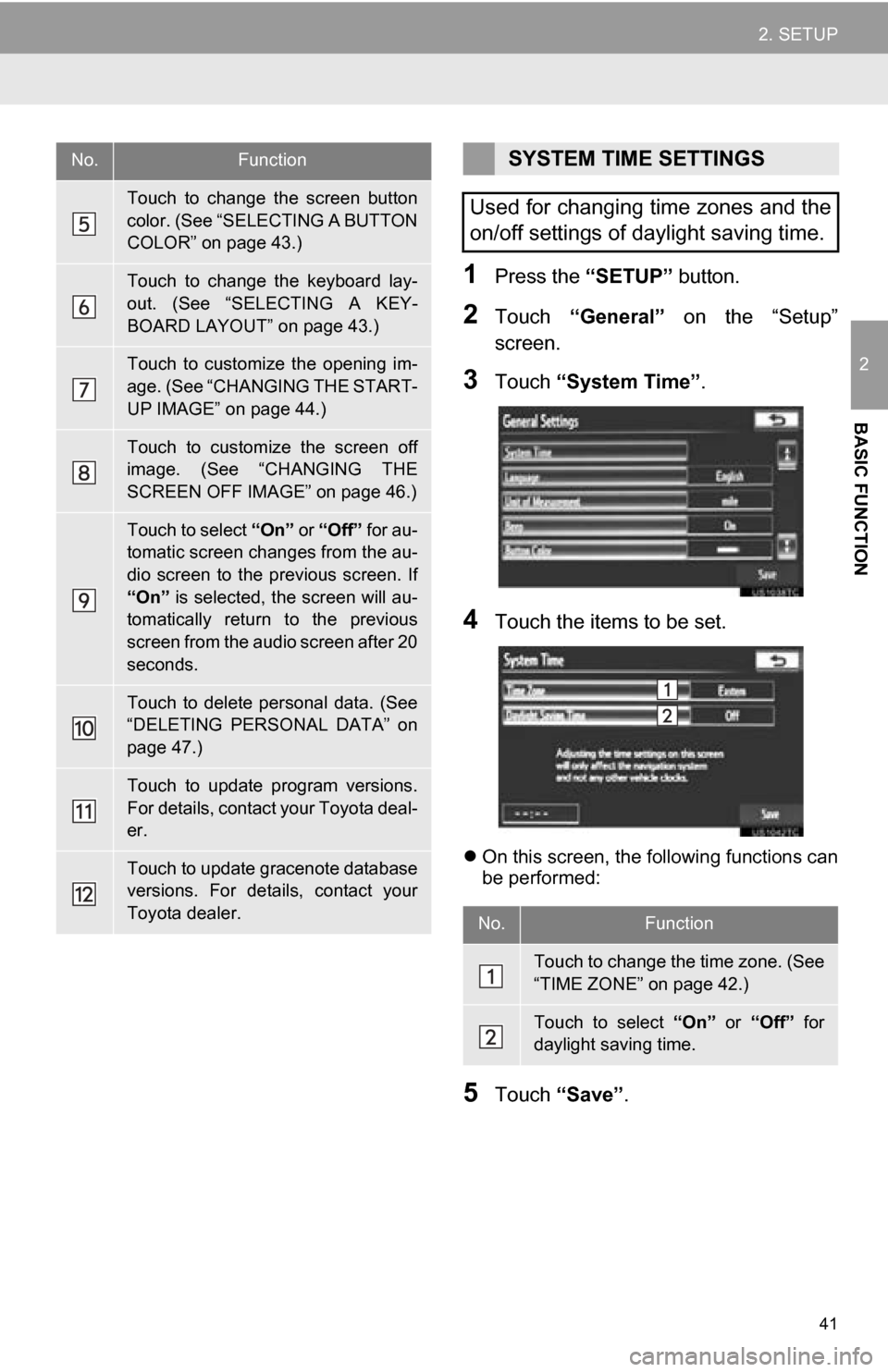
41
2. SETUP
2
BASIC FUNCTION
1Press the “SETUP” button.
2Touch “General” on the “Setup”
screen.
3Touch “System Time” .
4Touch the items to be set.
On this screen, the following functions can
be performed:
5Touch “Save” .
Touch to change the screen button
color. (See “SELECTING A BUTTON
COLOR” on page 43.)
Touch to change the keyboard lay-
out. (See “SELECTING A KEY-
BOARD LAYOUT” on page 43.)
Touch to customize the opening im-
age. (See “CHANGING THE START-
UP IMAGE” on page 44.)
Touch to customize the screen off
image. (See “CHANGING THE
SCREEN OFF IMAGE” on page 46.)
Touch to select “On” or “Off” for au-
tomatic screen changes from the au-
dio screen to the previous screen. If
“On” is selected, the screen will au-
tomatically return to the previous
screen from the audio screen after 20
seconds.
Touch to delete personal data. (See
“DELETING PERSONAL DATA” on
page 47.)
Touch to update program versions.
For details, contact your Toyota deal-
er.
Touch to update gracenote database
versions. For details, contact your
Toyota dealer.
No.FunctionSYSTEM TIME SETTINGS
Used for changing time zones and the
on/off settings of daylight saving time.
No.Function
Touch to change the time zone. (See
“TIME ZONE” on page 42.)
Touch to select “On” or “Off” for
daylight saving time.
Page 42 of 328
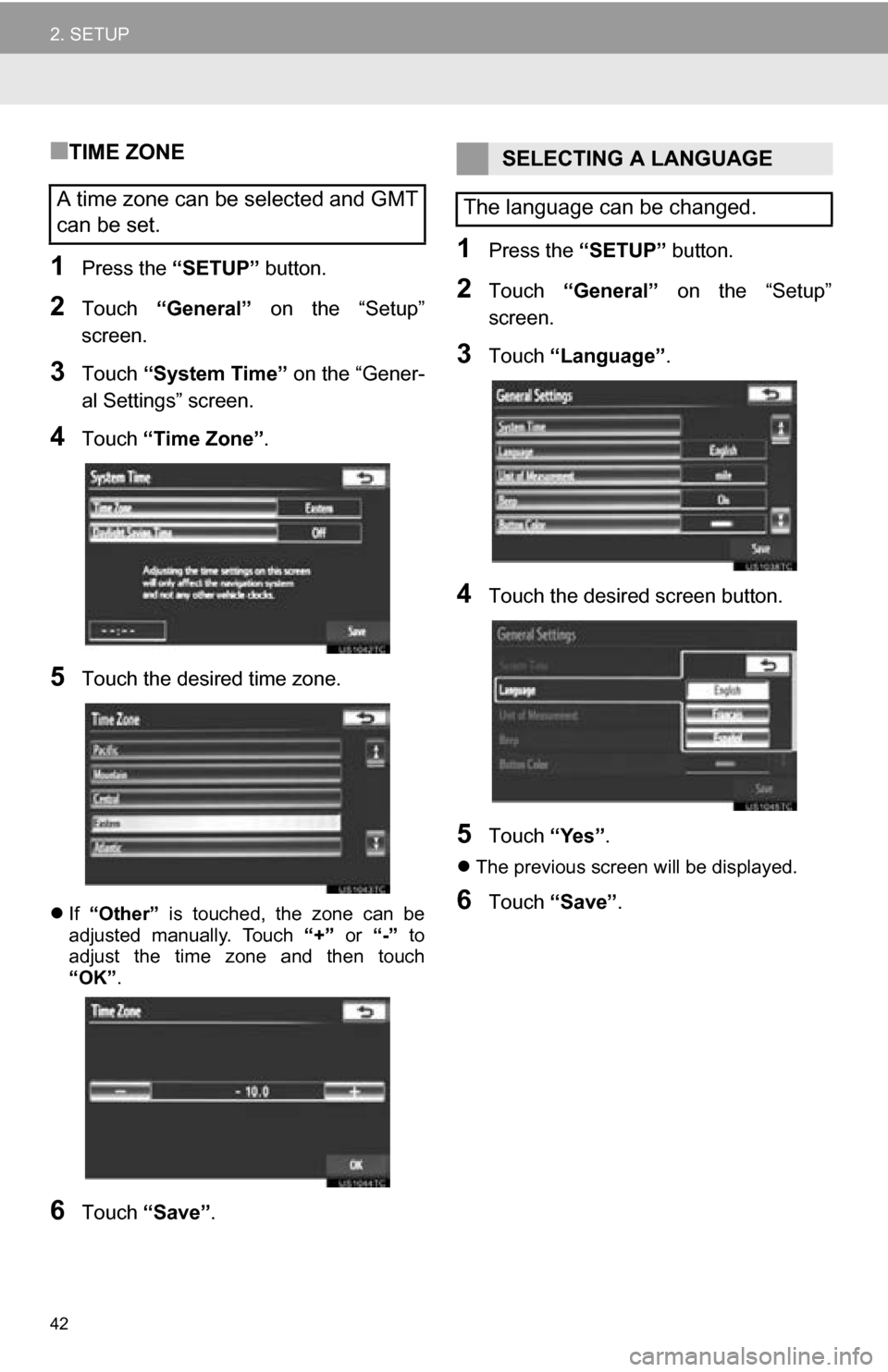
42
2. SETUP
■TIME ZONE
1Press the “SETUP” button.
2Touch “General” on the “Setup”
screen.
3Touch “System Time” on the “Gener-
al Settings” screen.
4Touch “Time Zone” .
5Touch the desired time zone.
If “Other” is touched, the zone can be
adjusted manually. Touch “+” or “-” to
adjust the time zone and then touch
“OK” .
6Touch “Save” .
1Press the “SETUP” button.
2Touch “General” on the “Setup”
screen.
3Touch “Language” .
4Touch the desired screen button.
5Touch “Yes”.
The previous screen will be displayed.
6Touch “Save” .
A time zone can be selected and GMT
can be set.
SELECTING A LANGUAGE
The language can be changed.
Page 43 of 328
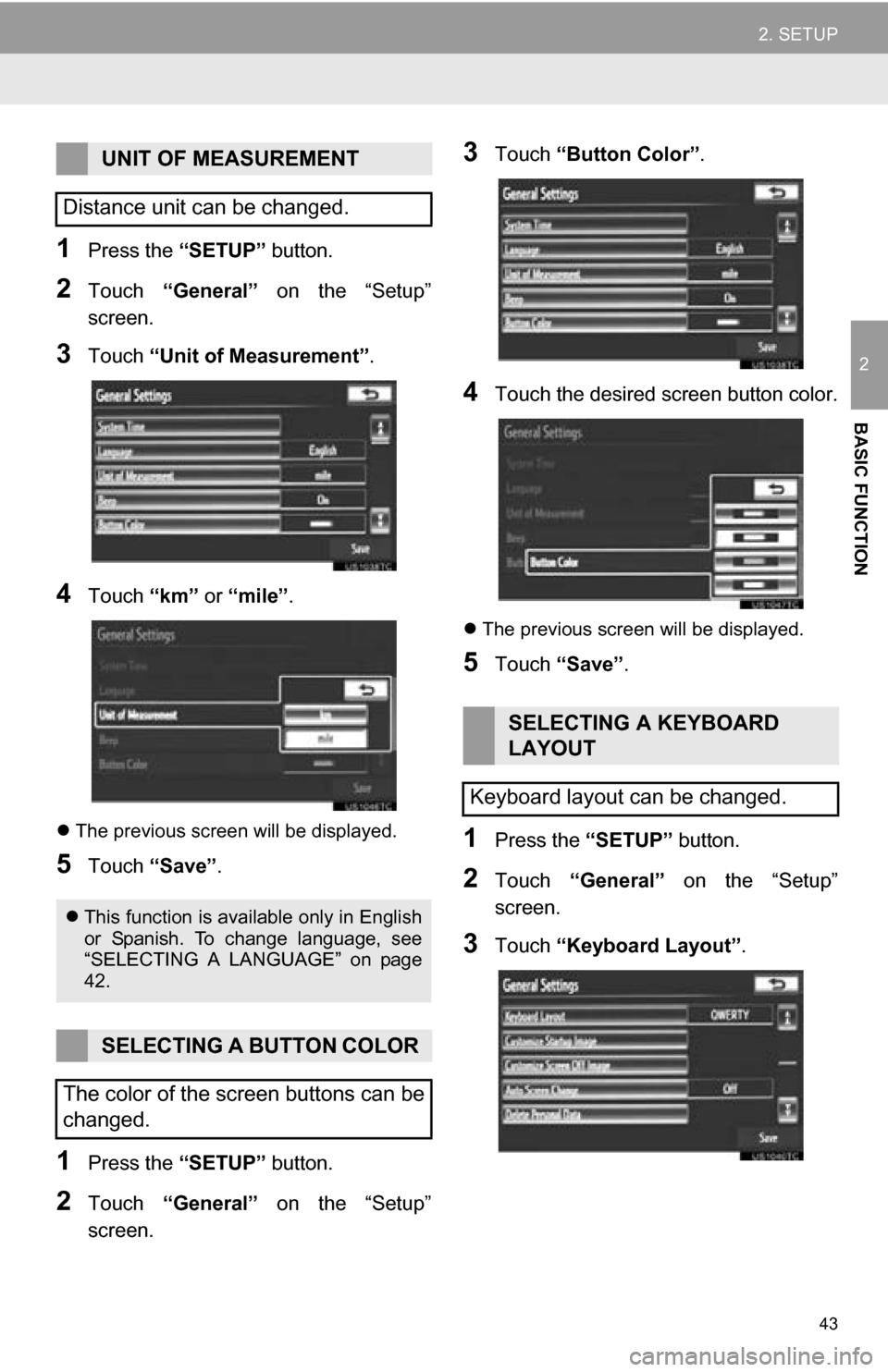
43
2. SETUP
2
BASIC FUNCTION
1Press the “SETUP” button.
2Touch “General” on the “Setup”
screen.
3Touch “Unit of Measurement” .
4Touch “km” or “mile” .
The previous screen will be displayed.
5Touch “Save” .
1Press the “SETUP” button.
2Touch “General” on the “Setup”
screen.
3Touch “Button Color” .
4Touch the desired screen button color.
The previous screen will be displayed.
5Touch “Save” .
1Press the “SETUP” button.
2Touch “General” on the “Setup”
screen.
3Touch “Keyboard Layout” .
UNIT OF MEASUREMENT
Distance unit can be changed.
This function is available only in English
or Spanish. To change language, see
“SELECTING A LANGUAGE” on page
42.
SELECTING A BUTTON COLOR
The color of the screen buttons can be
changed.
SELECTING A KEYBOARD
LAYOUT
Keyboard layout can be changed.
Page 44 of 328
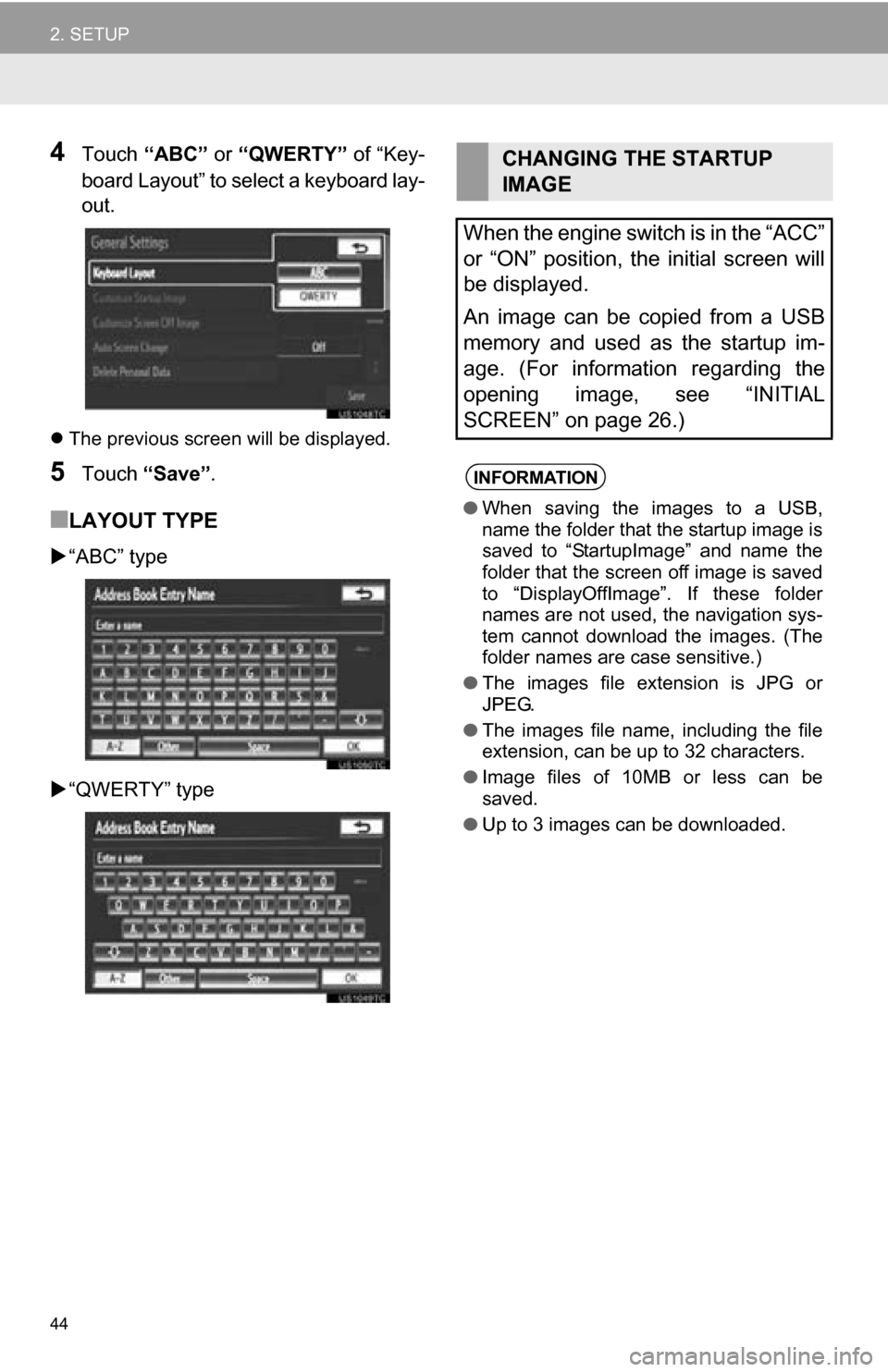
44
2. SETUP
4Touch “ABC” or “QWERTY” of “Key-
board Layout” to select a keyboard lay-
out.
The previous screen will be displayed.
5Touch “Save” .
■LAYOUT TYPE
“ABC” type
“QWERTY” type
CHANGING THE STARTUP
IMAGE
When the engine switch is in the “ACC”
or “ON” position, the initial screen will
be displayed.
An image can be copied from a USB
memory and used as the startup im-
age. (For information regarding the
opening image, see “INITIAL
SCREEN” on page 26.)
INFORMATION
● When saving the images to a USB,
name the folder that the startup image is
saved to “StartupImage” and name the
folder that the screen off image is saved
to “DisplayOffImage”. If these folder
names are not used, the navigation sys-
tem cannot download the images. (The
folder names are case sensitive.)
● The images file extension is JPG or
JPEG.
● The images file name, including the file
extension, can be up to 32 characters.
● Image files of 10MB or less can be
saved.
● Up to 3 images can be downloaded.
Page 45 of 328
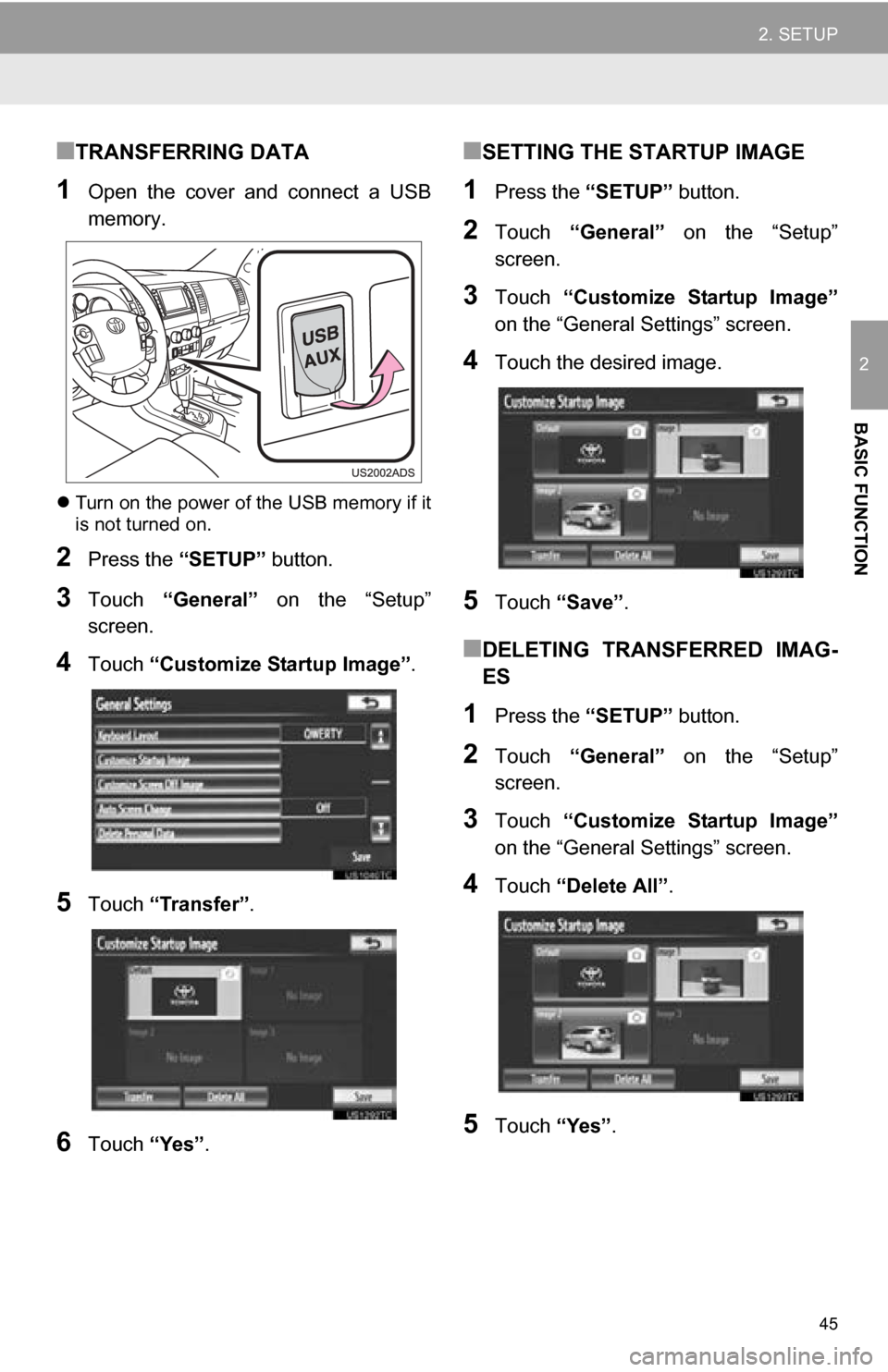
45
2. SETUP
2
BASIC FUNCTION
■TRANSFERRING DATA
1Open the cover and connect a USB
memory.
Turn on the power of the USB memory if it
is not turned on.
2Press the “SETUP” button.
3Touch “General” on the “Setup”
screen.
4Touch “Customize Startup Image” .
5Touch “Transfer” .
6Touch “Yes”.
■SETTING THE STARTUP IMAGE
1Press the “SETUP” button.
2Touch “General” on the “Setup”
screen.
3Touch “Customize Startup Image”
on the “General Settings” screen.
4Touch the desired image.
5Touch “Save” .
■DELETING TRANSFERRED IMAG-
ES
1Press the “SETUP” button.
2Touch “General” on the “Setup”
screen.
3Touch “Customize Startup Image”
on the “General Settings” screen.
4Touch “Delete All” .
5Touch “Yes”.
Page 46 of 328
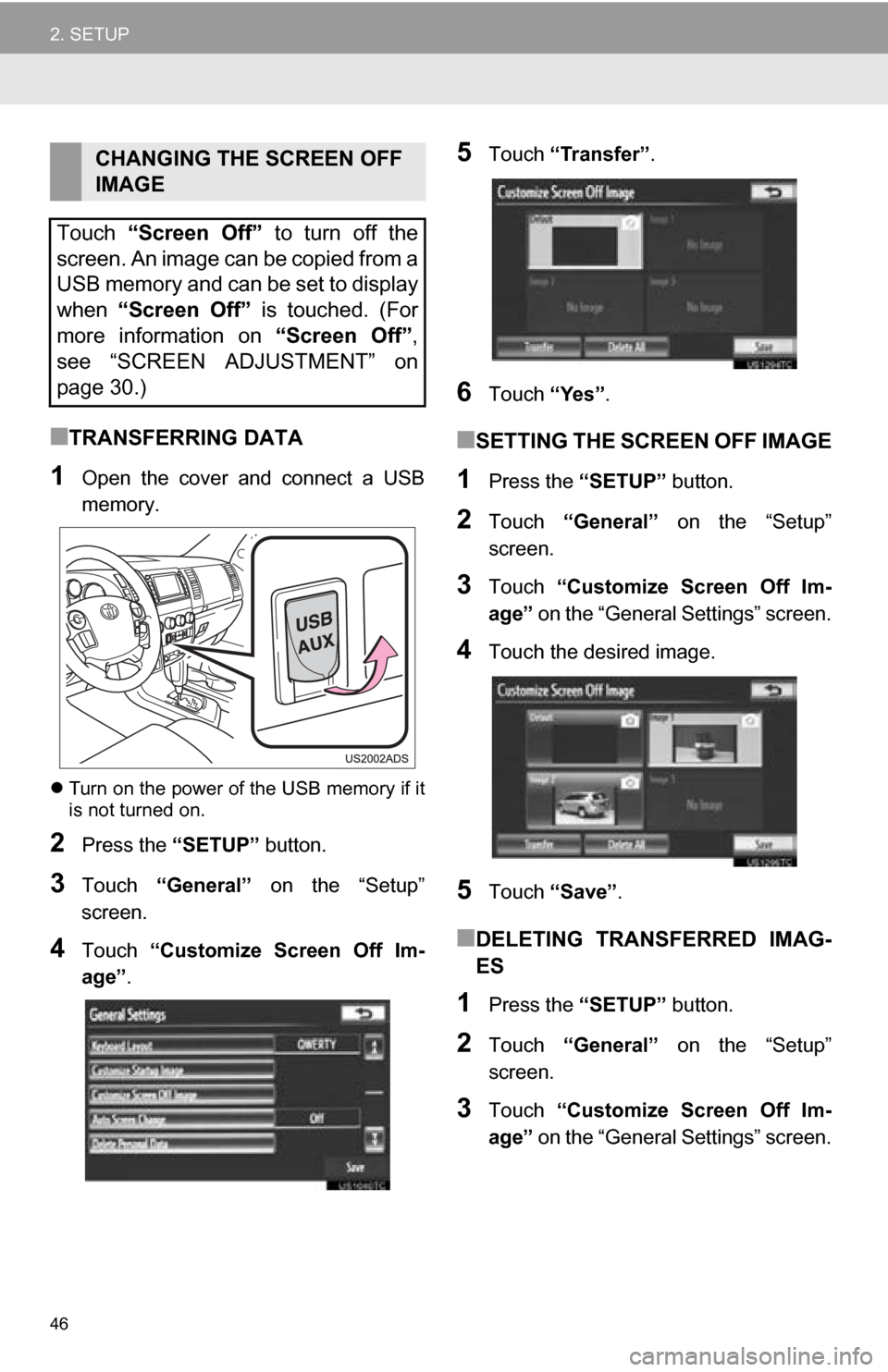
46
2. SETUP
■TRANSFERRING DATA
1Open the cover and connect a USB
memory.
Turn on the power of the USB memory if it
is not turned on.
2Press the “SETUP” button.
3Touch “General” on the “Setup”
screen.
4Touch “Customize Screen Off Im-
age” .
5Touch “Transfer” .
6Touch “Yes”.
■SETTING THE SCREEN OFF IMAGE
1Press the “SETUP” button.
2Touch “General” on the “Setup”
screen.
3Touch “Customize Screen Off Im-
age” on the “General Settings” screen.
4Touch the desired image.
5Touch “Save” .
■DELETING TRANSFERRED IMAG-
ES
1Press the “SETUP” button.
2Touch “General” on the “Setup”
screen.
3Touch “Customize Screen Off Im-
age” on the “General Settings” screen.
CHANGING THE SCREEN OFF
IMAGE
Touch “Screen Off” to turn off the
screen. An image can be copied from a
USB memory and can be set to display
when “Screen Off” is touched. (For
more information on “Screen Off”,
see “SCREEN ADJUSTMENT” on
page 30.)
Page 47 of 328
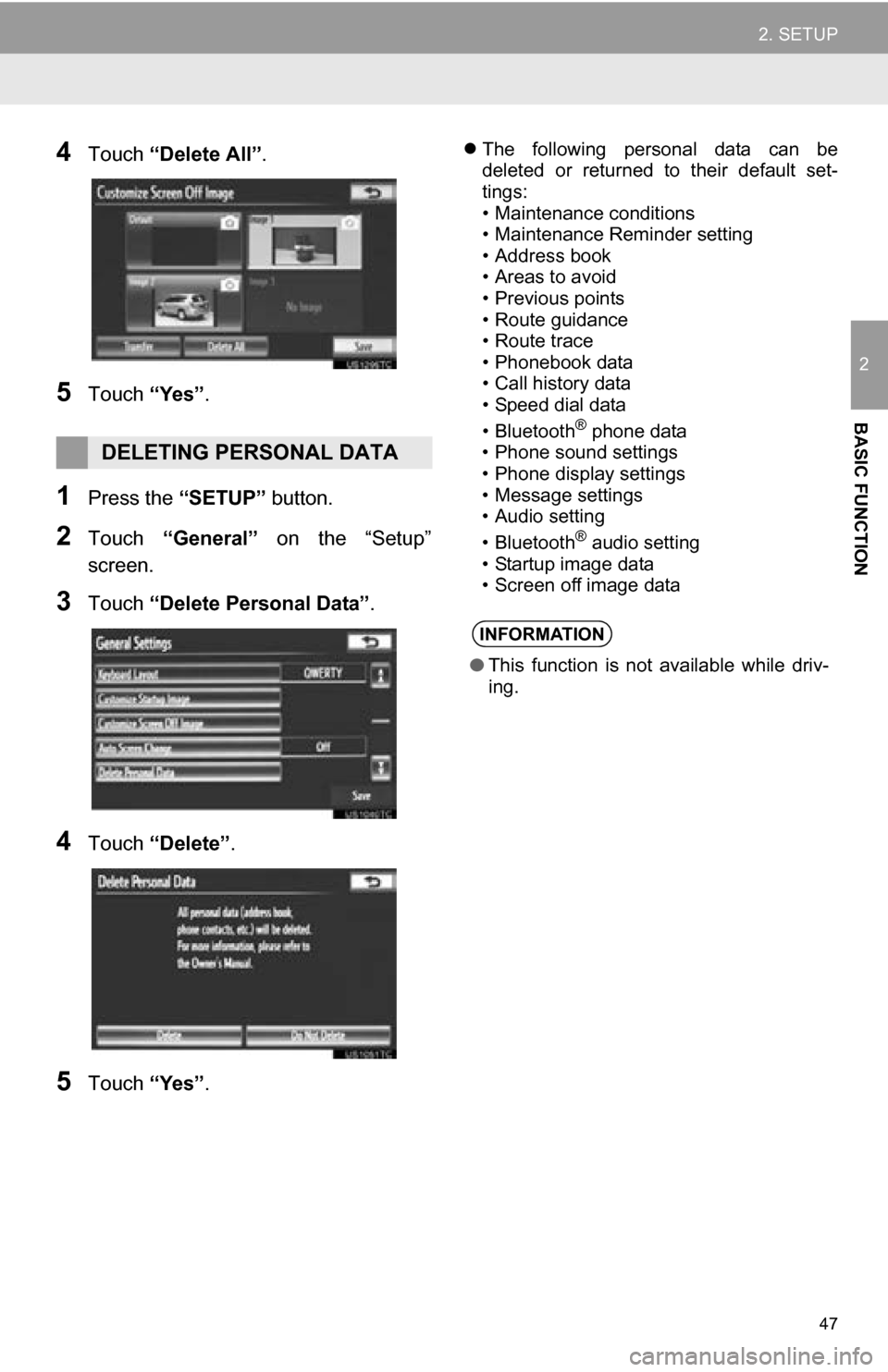
47
2. SETUP
2
BASIC FUNCTION
4Touch “Delete All” .
5Touch “Yes”.
1Press the “SETUP” button.
2Touch “General” on the “Setup”
screen.
3Touch “Delete Personal Data”.
4Touch “Delete” .
5Touch “Yes”.
The following personal data can be
deleted or returned to their default set-
tings:
• Maintenance conditions
• Maintenance Reminder setting
• Address book
• Areas to avoid
• Previous points
• Route guidance
• Route trace
• Phonebook data
• Call history data
• Speed dial data
•Bluetooth
® phone data
• Phone sound settings
• Phone display settings
• Message settings
• Audio setting
•Bluetooth
® audio setting
• Startup image data
• Screen off image data
DELETING PERSONAL DATA
INFORMATION
● This function is not available while driv-
ing.
Page 48 of 328
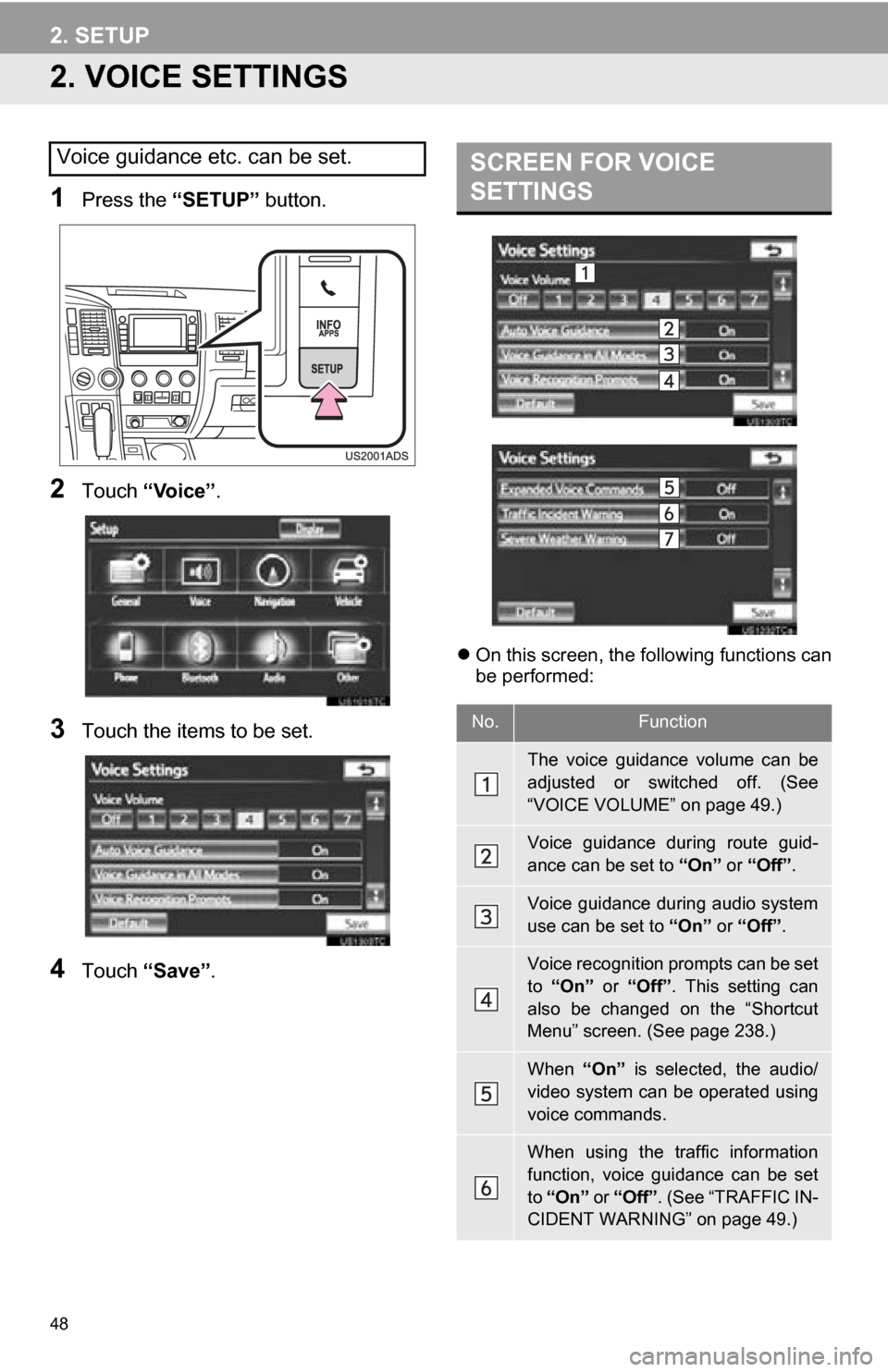
48
2. SETUP
2. VOICE SETTINGS
1Press the “SETUP” button.
2Touch “Voice” .
3Touch the items to be set.
4Touch “Save” .
On this screen, the following functions can
be performed:
Voice guidance etc. can be set.SCREEN FOR VOICE
SETTINGS
No.Function
The voice guidance volume can be
adjusted or switched off. (See
“VOICE VOLUME” on page 49.)
Voice guidance during route guid-
ance can be set to “On” or “Off”.
Voice guidance during audio system
use can be set to “On” or “Off” .
Voice recognition prompts can be set
to “On” or “Off”. This setting can
also be changed on the “Shortcut
Menu” screen. (See page 238.)
When “On” is selected, the audio/
video system can be operated using
voice commands.
When using the traffic information
function, voice guidance can be set
to “On” or “Off” . (See “TRAFFIC IN-
CIDENT WARNING” on page 49.)
Page 49 of 328
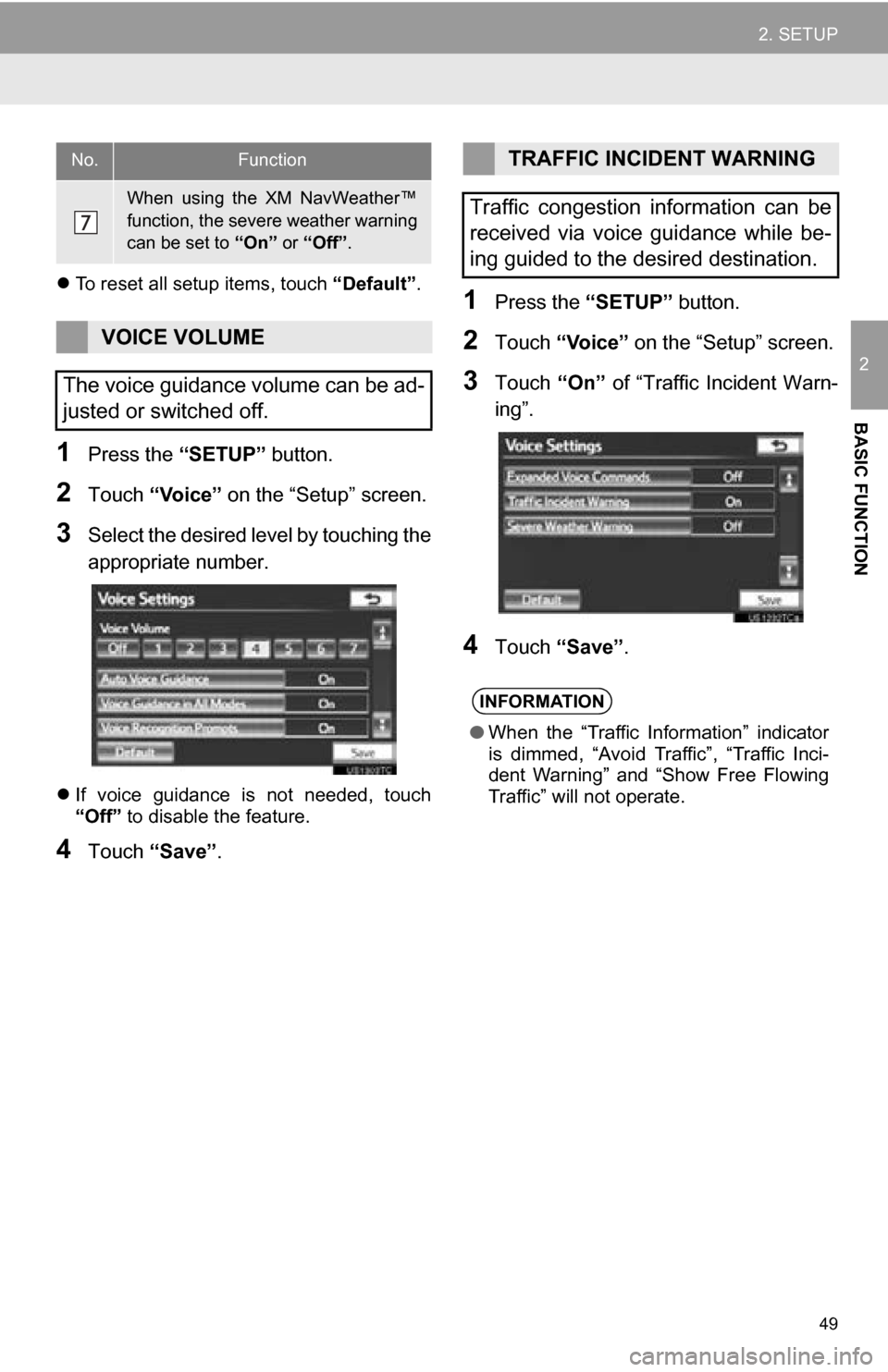
49
2. SETUP
2
BASIC FUNCTION
To reset all setup items, touch “Default”.
1Press the “SETUP” button.
2Touch “Voice” on the “Setup” screen.
3Select the desired level by touching the
appropriate number.
If voice guidance is not needed, touch
“Off” to disable the feature.
4Touch “Save” .
1Press the “SETUP” button.
2Touch “Voice” on the “Setup” screen.
3Touch “On” of “Traffic Incident Warn-
ing”.
4Touch “Save” .
When using the XM NavWeather™
function, the severe weather warning
can be set to “On” or “Off” .
VOICE VOLUME
The voice guidance volume can be ad-
justed or switched off.
No.FunctionTRAFFIC INCIDENT WARNING
Traffic congestion information can be
received via voice guidance while be-
ing guided to the desired destination.
INFORMATION
● When the “Traffic Information” indicator
is dimmed, “Avoid Traffic”, “Traffic Inci-
dent Warning” and “Show Free Flowing
Traffic” will not operate.
Page 50 of 328
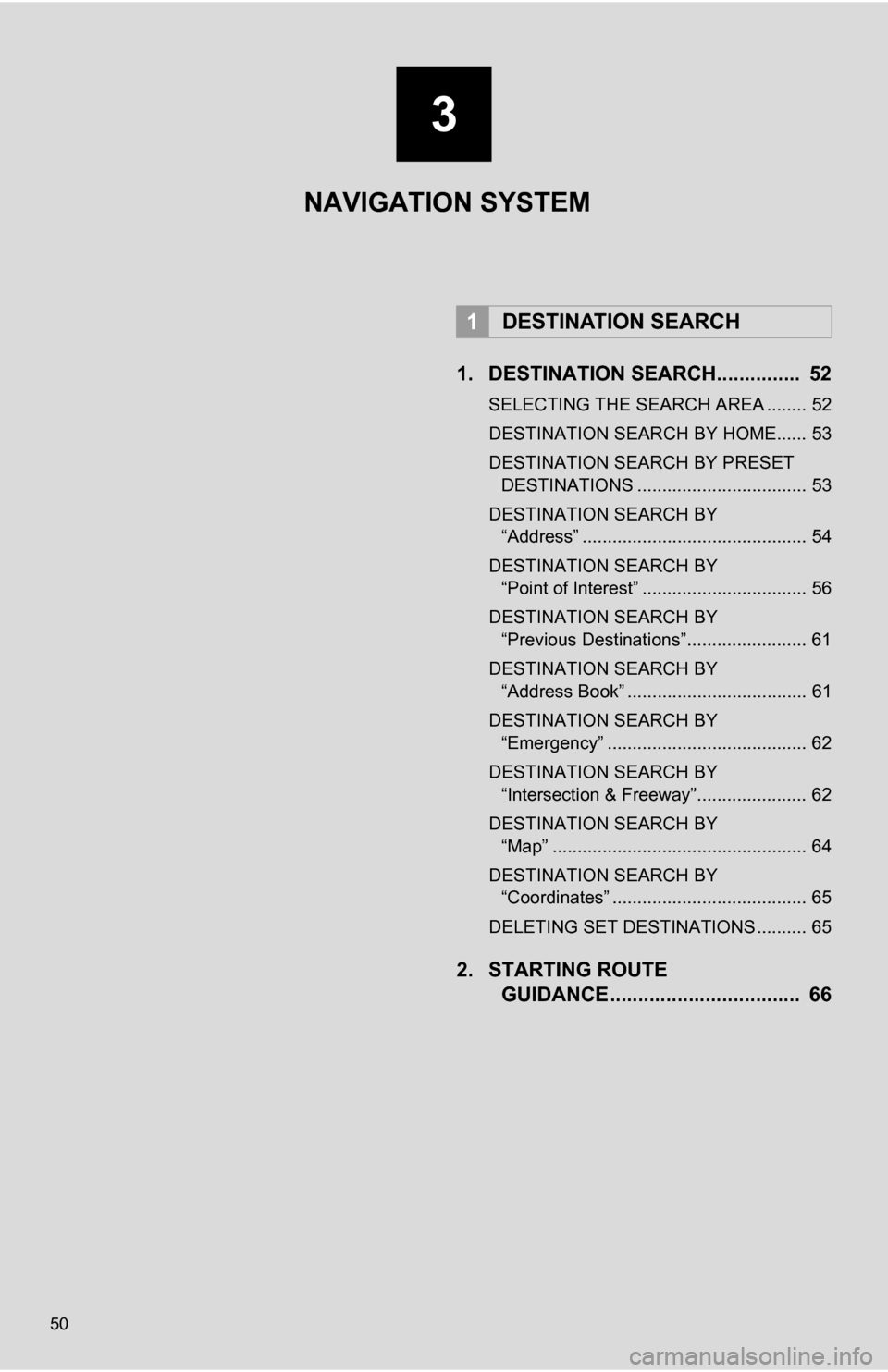
50
1. DESTINATION SEARCH............... 52
SELECTING THE SEARCH AREA ........ 52
DESTINATION SEARCH BY HOME...... 53
DESTINATION SEARCH BY PRESET DESTINATIONS .................................. 53
DESTINATION SEARCH BY “Address” ............................................. 54
DESTINATION SEARCH BY “Point of Interest” ................................. 56
DESTINATION SEARCH BY “Previous Destinations”........................ 61
DESTINATION SEARCH BY “Address Book” .................................... 61
DESTINATION SEARCH BY “Emergency” ........................................ 62
DESTINATION SEARCH BY “Intersection & Freeway”...................... 62
DESTINATION SEARCH BY “Map” ................................................... 64
DESTINATION SEARCH BY “Coordinates” ....................................... 65
DELETING SET DESTINATIONS .......... 65
2. STARTING ROUTE GUIDANCE ....... ....................... .... 66
1DESTINATION SEARCH
NAVIGATION SYSTEM
3