display TOYOTA SEQUOIA 2013 2.G Navigation Manual
[x] Cancel search | Manufacturer: TOYOTA, Model Year: 2013, Model line: SEQUOIA, Model: TOYOTA SEQUOIA 2013 2.GPages: 328, PDF Size: 8.3 MB
Page 94 of 328
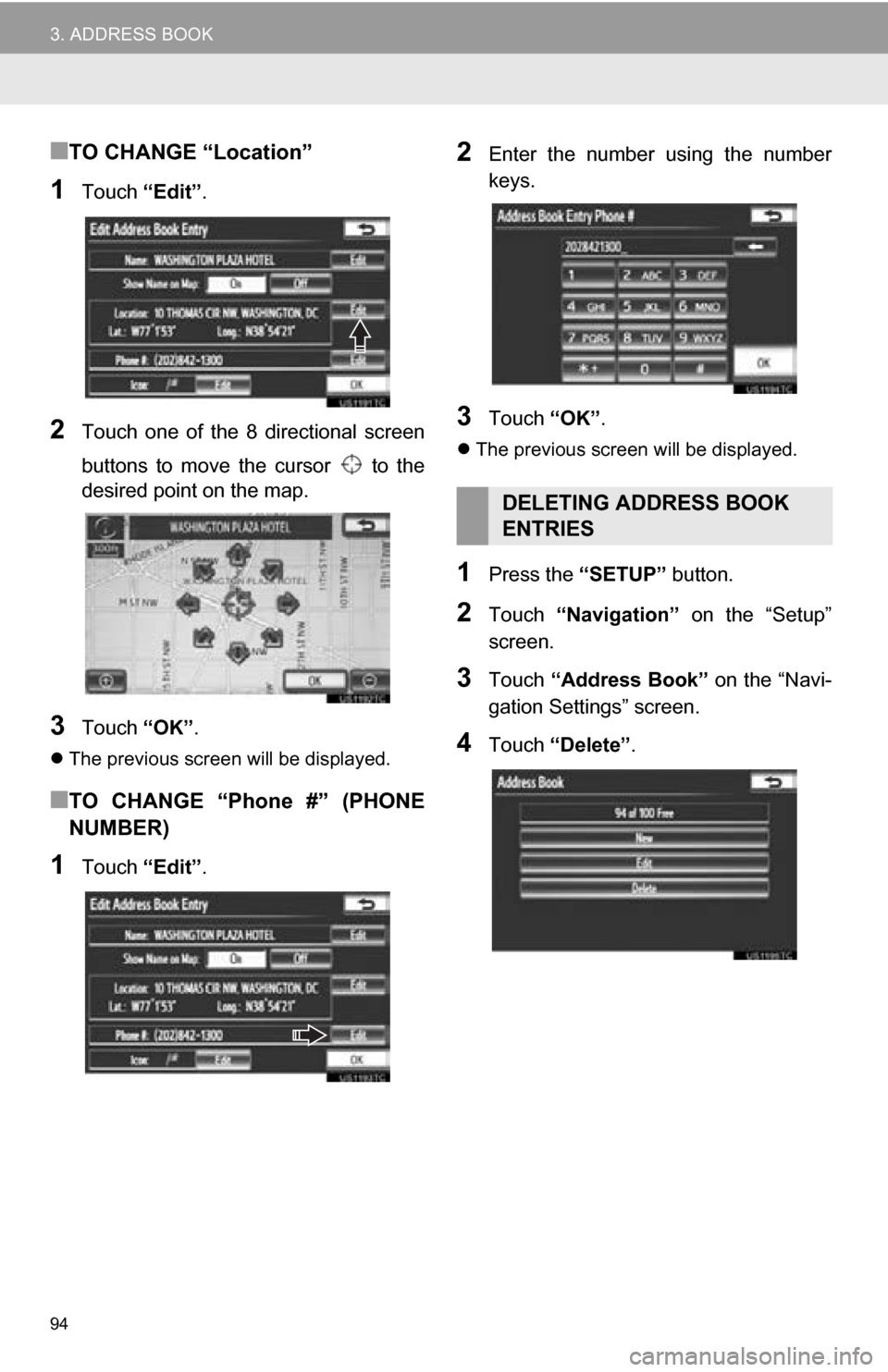
94
3. ADDRESS BOOK
■TO CHANGE “Location”
1Touch “Edit”.
2Touch one of the 8 directional screen
buttons to move the cursor to the
desired point on the map.
3Touch “OK”.
The previous screen will be displayed.
■TO CHANGE “Phone #” (PHONE
NUMBER)
1Touch “Edit”.
2Enter the number using the number
keys.
3Touch “OK”.
The previous screen will be displayed.
1Press the “SETUP” button.
2Touch “Navigation” on the “Setup”
screen.
3Touch “Address Book” on the “Navi-
gation Settings” screen.
4Touch “Delete” .
DELETING ADDRESS BOOK
ENTRIES
Page 96 of 328
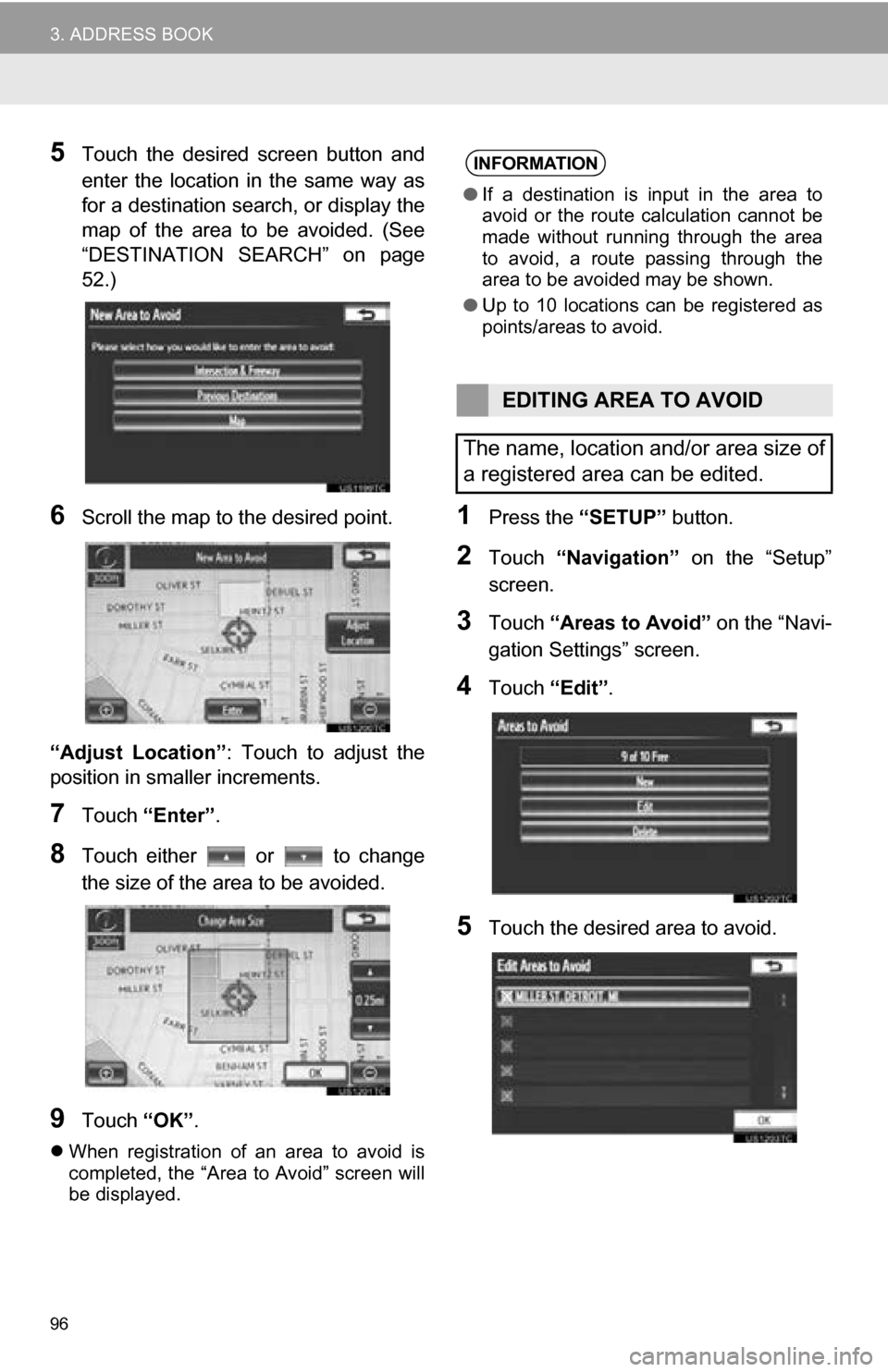
96
3. ADDRESS BOOK
5Touch the desired screen button and
enter the location in the same way as
for a destination search, or display the
map of the area to be avoided. (See
“DESTINATION SEARCH” on page
52.)
6Scroll the map to the desired point.
“Adjust Location” : Touch to adjust the
position in smaller increments.
7Touch “Enter”.
8Touch either or to change
the size of the area to be avoided.
9Touch “OK”.
When registration of an area to avoid is
completed, the “Area to Avoid” screen will
be displayed.
1Press the “SETUP” button.
2Touch “Navigation” on the “Setup”
screen.
3Touch “Areas to Avoid” on the “Navi-
gation Settings” screen.
4Touch “Edit”.
5Touch the desired area to avoid.
INFORMATION
●If a destination is input in the area to
avoid or the route calculation cannot be
made without running through the area
to avoid, a route passing through the
area to be avoided may be shown.
● Up to 10 locations can be registered as
points/areas to avoid.
EDITING AREA TO AVOID
The name, location and/or area size of
a registered area can be edited.
Page 97 of 328
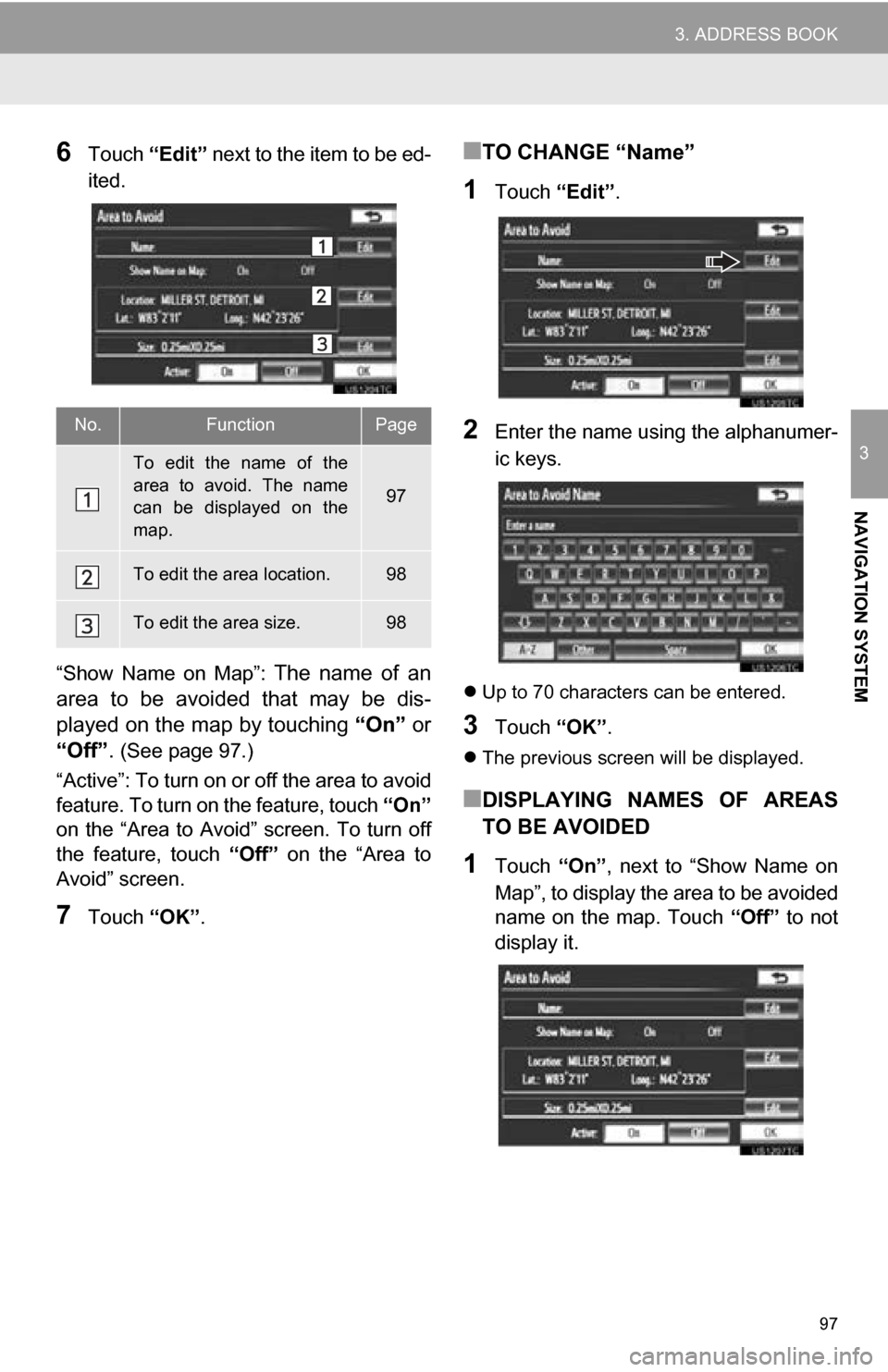
97
3. ADDRESS BOOK
3
NAVIGATION SYSTEM
6Touch “Edit” next to the item to be ed-
ited.
“Show Name on Map”:
The name of an
area to be avoided that may be dis-
played on the map by touching “On” or
“Off” .
(See page 97.)
“Active”: To turn on or off the area to avoid
feature. To turn on the feature, touch “On”
on the “Area to Avoid” screen. To turn off
the feature, touch “Off” on the “Area to
Avoid” screen.
7Touch “OK”.
■TO CHANGE “Name”
1Touch “Edit”.
2Enter the name using the alphanumer-
ic keys.
Up to 70 characters can be entered.
3Touch “OK”.
The previous screen will be displayed.
■DISPLAYING NAMES OF AREAS
TO BE AVOIDED
1Touch “On”, next to “Show Name on
Map”, to display the area to be avoided
name on the map. Touch “Off” to not
display it.
No.FunctionPage
To edit the name of the
area to avoid. The name
can be displayed on the
map.
97
To edit the area location.98
To edit the area size.98
Page 98 of 328
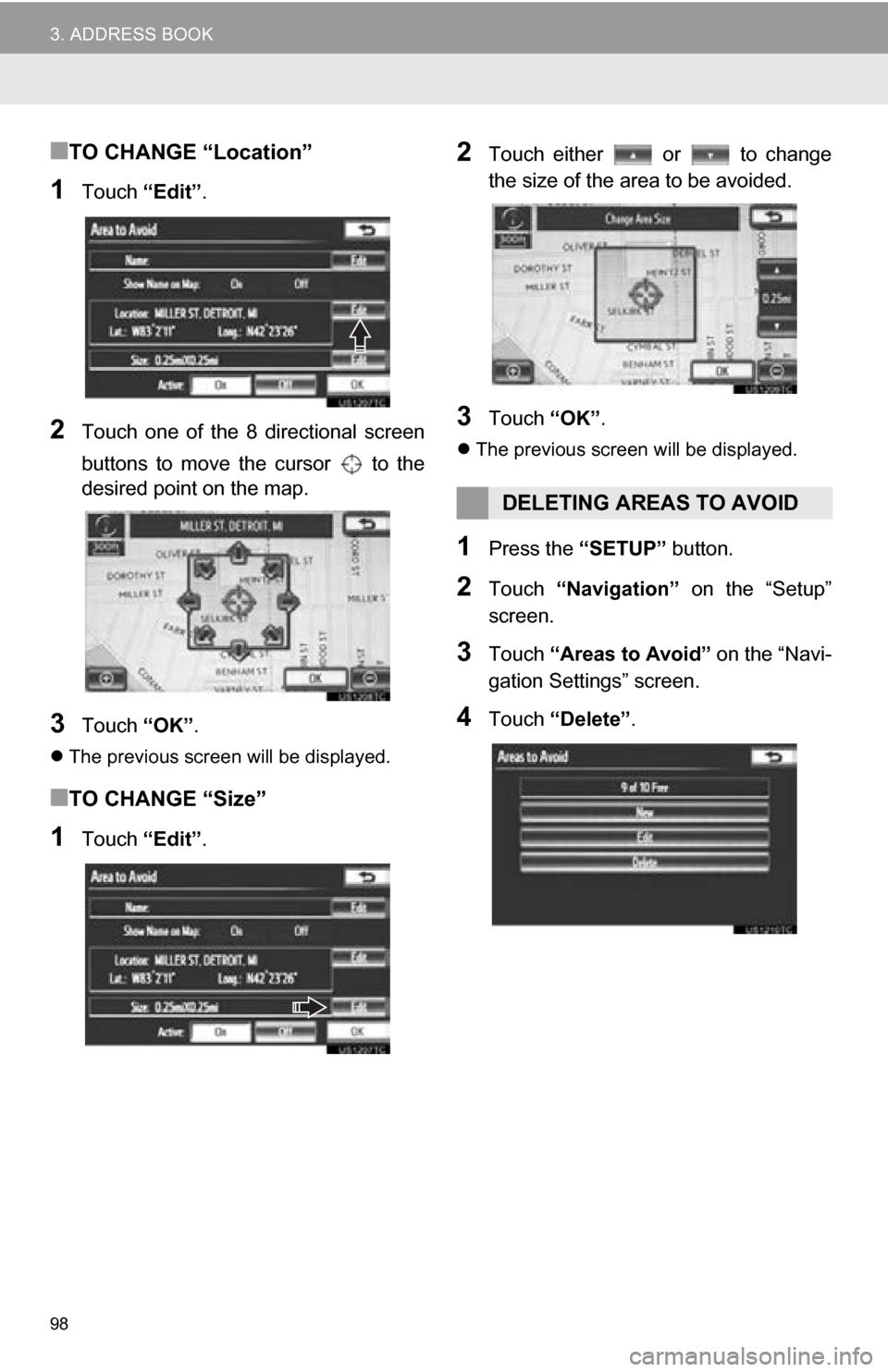
98
3. ADDRESS BOOK
■TO CHANGE “Location”
1Touch “Edit”.
2Touch one of the 8 directional screen
buttons to move the cursor to the
desired point on the map.
3Touch “OK”.
The previous screen will be displayed.
■TO CHANGE “Size”
1Touch “Edit”.
2Touch either or to change
the size of the area to be avoided.
3Touch “OK”.
The previous screen will be displayed.
1Press the “SETUP” button.
2Touch “Navigation” on the “Setup”
screen.
3Touch “Areas to Avoid” on the “Navi-
gation Settings” screen.
4Touch “Delete” .
DELETING AREAS TO AVOID
Page 101 of 328
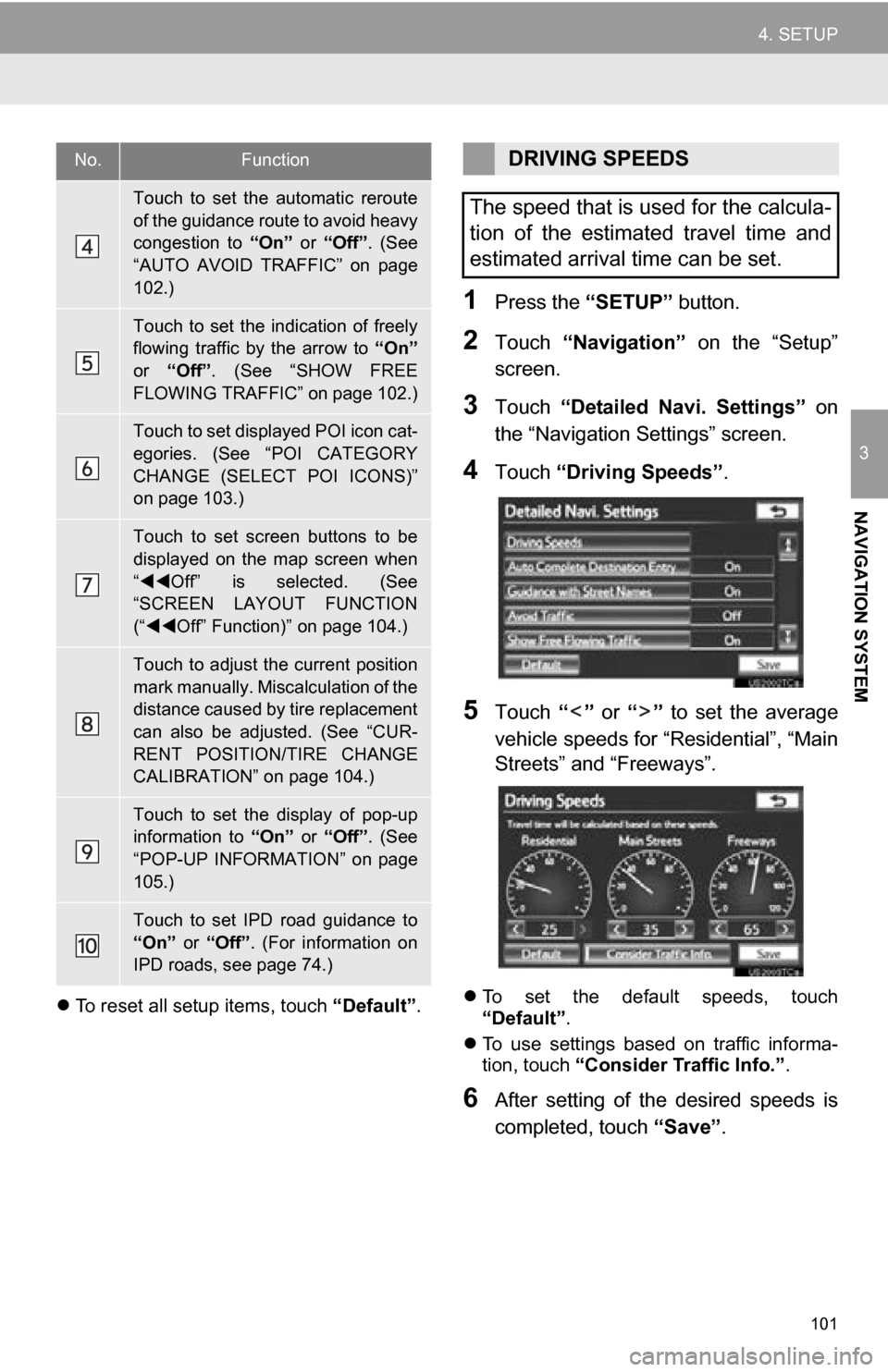
101
4. SETUP
3
NAVIGATION SYSTEM
To reset all setup items, touch “Default”.
1Press the “SETUP” button.
2Touch “Navigation” on the “Setup”
screen.
3Touch “Detailed Navi. Settings” on
the “Navigation Settings” screen.
4Touch “Driving Speeds” .
5Touch “” or “” to set the average
vehicle speeds for “Residential”, “Main
Streets” and “Freeways”.
To set the default speeds, touch
“Default”.
To use settings based on traffic informa-
tion, touch “Consider Traffic Info.” .
6After setting of the desired speeds is
completed, touch “Save”.
Touch to set the automatic reroute
of the guidance route to avoid heavy
congestion to “On” or “Off”. (See
“AUTO AVOID TRAFFIC” on page
102.)
Touch to set the indication of freely
flowing traffic by the arrow to “On”
or “Off” . (See “SHOW FREE
FLOWING TRAFFIC” on page 102.)
Touch to set displayed POI icon cat-
egories. (See “POI CATEGORY
CHANGE (SELECT POI ICONS)”
on page 103.)
Touch to set screen buttons to be
displayed on the map screen when
“ Off” is selected. (See
“SCREEN LAYOUT FUNCTION
(“ Off” Function)” on page 104.)
Touch to adjust the current position
mark manually. Miscalculation of the
distance caused by tire replacement
can also be adjusted. (See “CUR-
RENT POSITION/TIRE CHANGE
CALIBRATION” on page 104.)
Touch to set the display of pop-up
information to “On” or “Off”. (See
“POP-UP INFORMATION” on page
105.)
Touch to set IPD road guidance to
“On” or “Off”. (For information on
IPD roads, see page 74.)
No.FunctionDRIVING SPEEDS
The speed that is used for the calcula-
tion of the estimated travel time and
estimated arrival time can be set.
Page 102 of 328
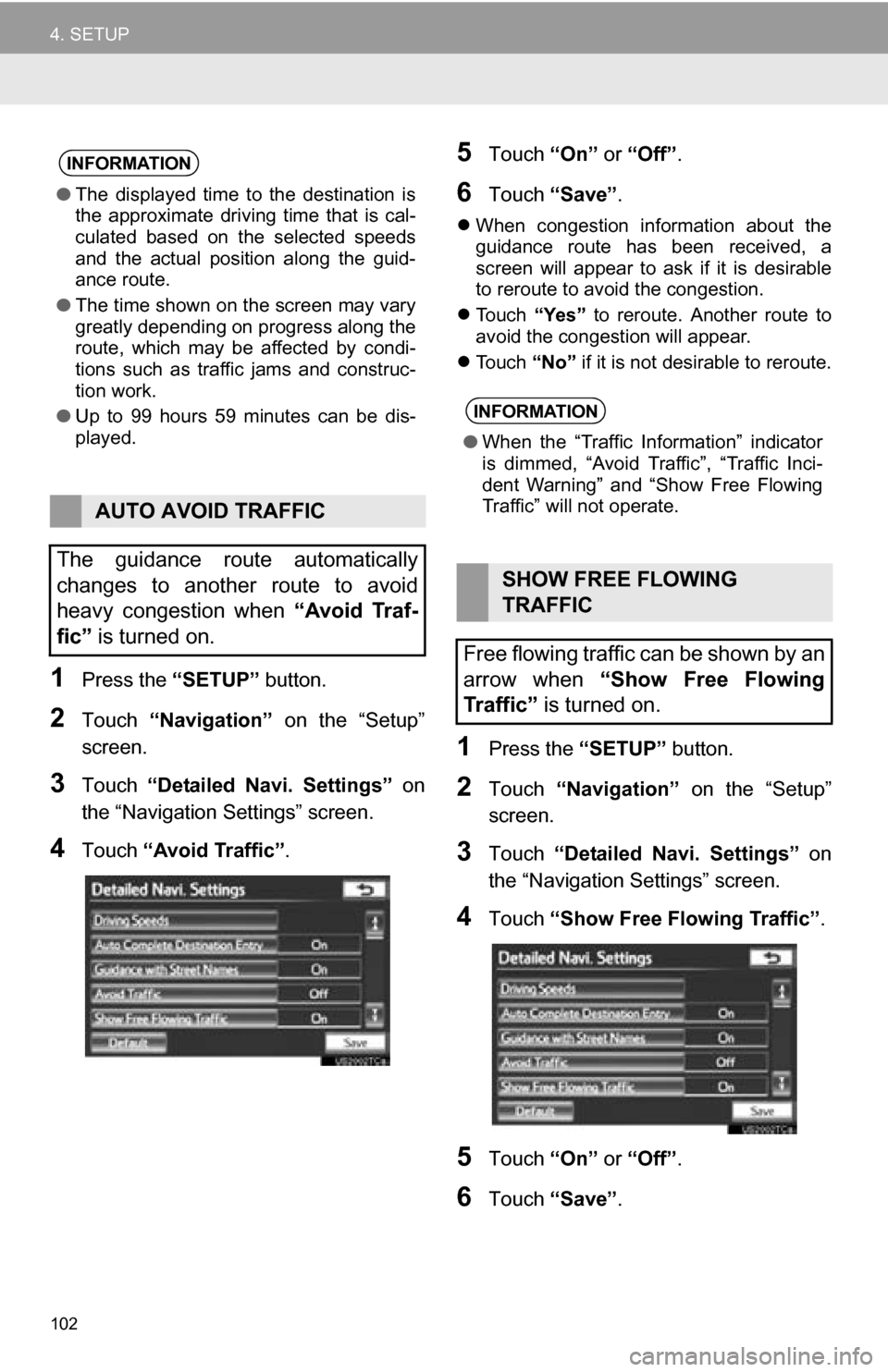
102
4. SETUP
1Press the “SETUP” button.
2Touch “Navigation” on the “Setup”
screen.
3Touch “Detailed Navi. Settings” on
the “Navigation Settings” screen.
4Touch “Avoid Traffic” .
5Touch “On” or “Off” .
6Touch “Save” .
When congestion information about the
guidance route has been received, a
screen will appear to ask if it is desirable
to reroute to avoid the congestion.
Touch “Yes” to reroute. Another route to
avoid the congestion will appear.
Touch “No” if it is not desirable to reroute.
1Press the “SETUP” button.
2Touch “Navigation” on the “Setup”
screen.
3Touch “Detailed Navi. Settings” on
the “Navigation Settings” screen.
4Touch “Show Free Flowing Traffic” .
5Touch “On” or “Off” .
6Touch “Save” .
INFORMATION
●The displayed time to the destination is
the approximate driving time that is cal-
culated based on the selected speeds
and the actual position along the guid-
ance route.
● The time shown on the screen may vary
greatly depending on progress along the
route, which may be affected by condi-
tions such as traffic jams and construc-
tion work.
● Up to 99 hours 59 minutes can be dis-
played.
AUTO AVOID TRAFFIC
The guidance route automatically
changes to another route to avoid
heavy congestion when “Avoid Traf-
fic” is turned on.
INFORMATION
● When the “Traffic Information” indicator
is dimmed, “Avoid Traf fic”, “Traffic Inci-
dent Warning” and “Show Free Flowing
Traffic” will not operate.
SHOW FREE FLOWING
TRAFFIC
Free flowing traffic can be shown by an
arrow when “Show Free Flowing
Traffic” is turned on.
Page 104 of 328
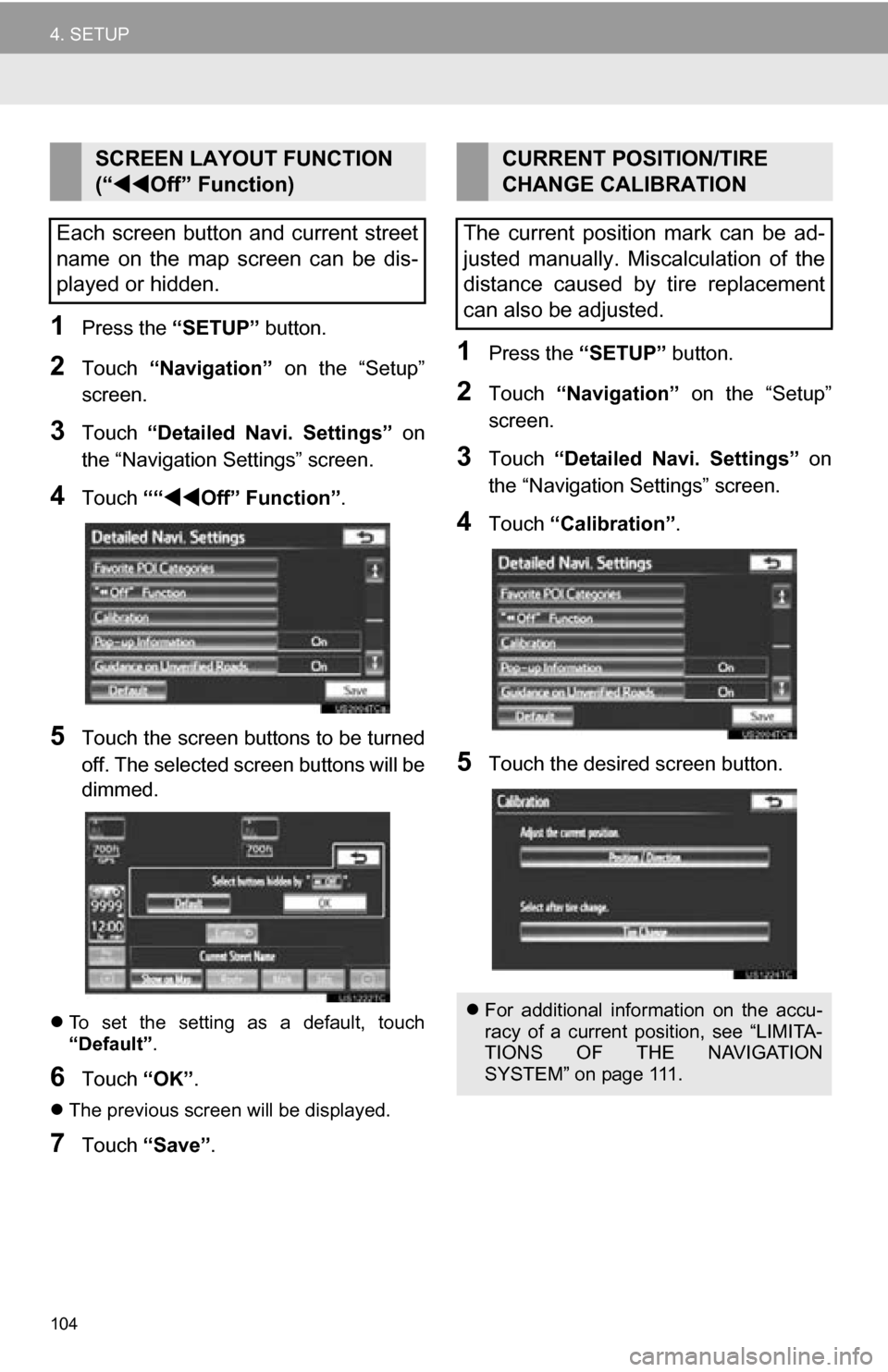
104
4. SETUP
1Press the “SETUP” button.
2Touch “Navigation” on the “Setup”
screen.
3Touch “Detailed Navi. Settings” on
the “Navigation Settings” screen.
4Touch ““Off” Function” .
5Touch the screen buttons to be turned
off. The selected screen buttons will be
dimmed.
To set the setting as a default, touch
“Default”.
6Touch “OK”.
The previous screen will be displayed.
7Touch “Save” .
1Press the “SETUP” button.
2Touch “Navigation” on the “Setup”
screen.
3Touch “Detailed Navi. Settings” on
the “Navigation Settings” screen.
4Touch “Calibration”.
5Touch the desired screen button.
SCREEN LAYOUT FUNCTION
(“Off” Function)
Each screen button and current street
name on the map screen can be dis-
played or hidden.CURRENT POSITION/TIRE
CHANGE CALIBRATION
The current position mark can be ad-
justed manually. Miscalculation of the
distance caused by tire replacement
can also be adjusted.
For additional information on the accu-
racy of a current position, see “LIMITA-
TIONS OF THE NAVIGATION
SYSTEM” on page 111.
Page 105 of 328
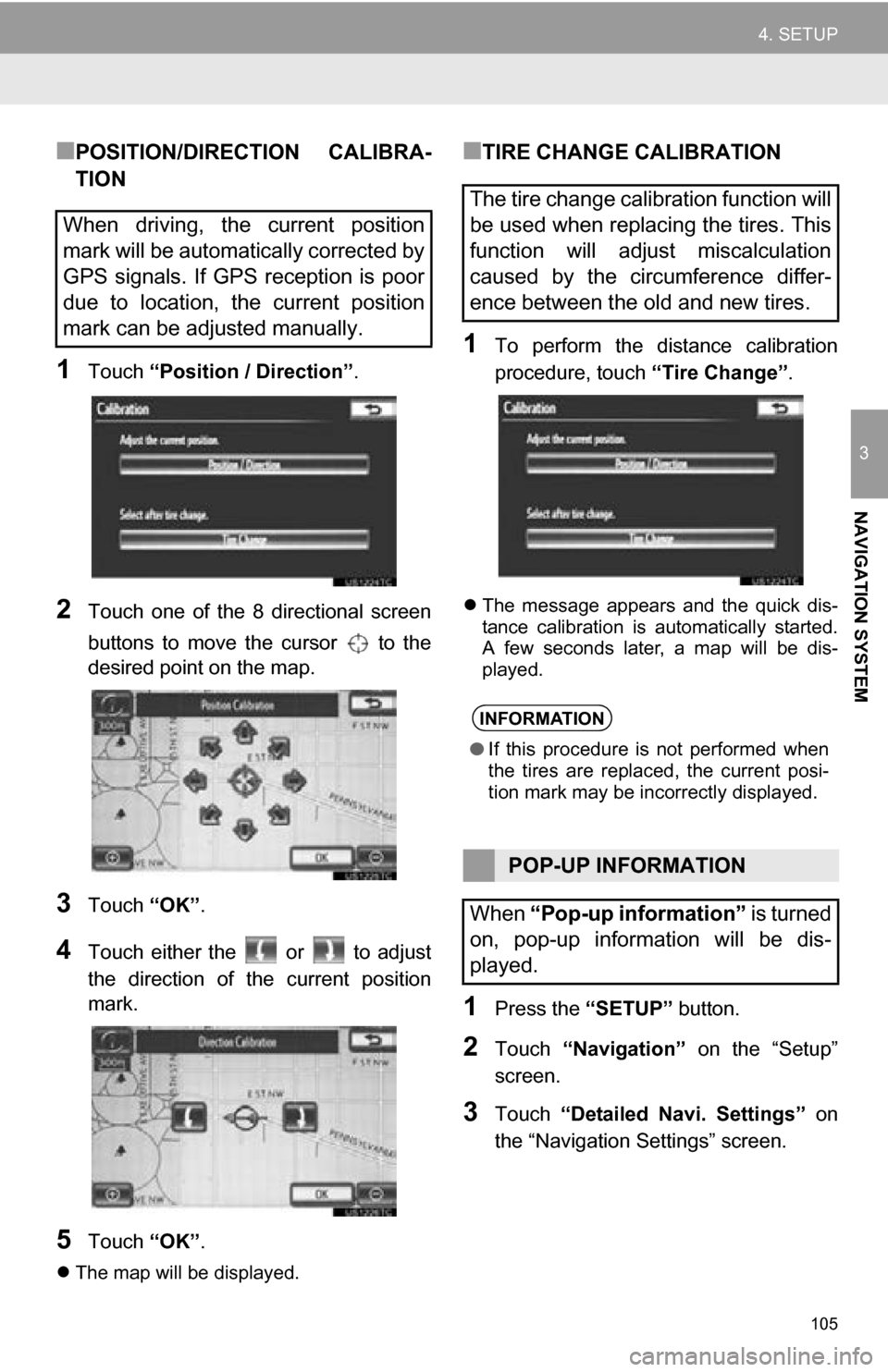
105
4. SETUP
3
NAVIGATION SYSTEM
■POSITION/DIRECTION CALIBRA-
TION
1Touch “Position / Direction” .
2Touch one of the 8 directional screen
buttons to move the cursor to the
desired point on the map.
3Touch “OK”.
4Touch either the or to adjust
the direction of the current position
mark.
5Touch “OK”.
The map will be displayed.
■TIRE CHANGE CALIBRATION
1To perform the distance calibration
procedure, touch “Tire Change”.
The message appears and the quick dis-
tance calibration is automatically started.
A few seconds later, a map will be dis-
played.
1Press the “SETUP” button.
2Touch “Navigation” on the “Setup”
screen.
3Touch “Detailed Navi. Settings” on
the “Navigation Settings” screen.
When driving, the current position
mark will be automatically corrected by
GPS signals. If GPS reception is poor
due to location, the current position
mark can be adjusted manually.
The tire change calibration function will
be used when replacing the tires. This
function will adjust miscalculation
caused by the circumference differ-
ence between the old and new tires.
INFORMATION
● If this procedure is not performed when
the tires are replaced, the current posi-
tion mark may be incorrectly displayed.
POP-UP INFORMATION
When “Pop-up information” is turned
on, pop-up information will be dis-
played.
Page 107 of 328
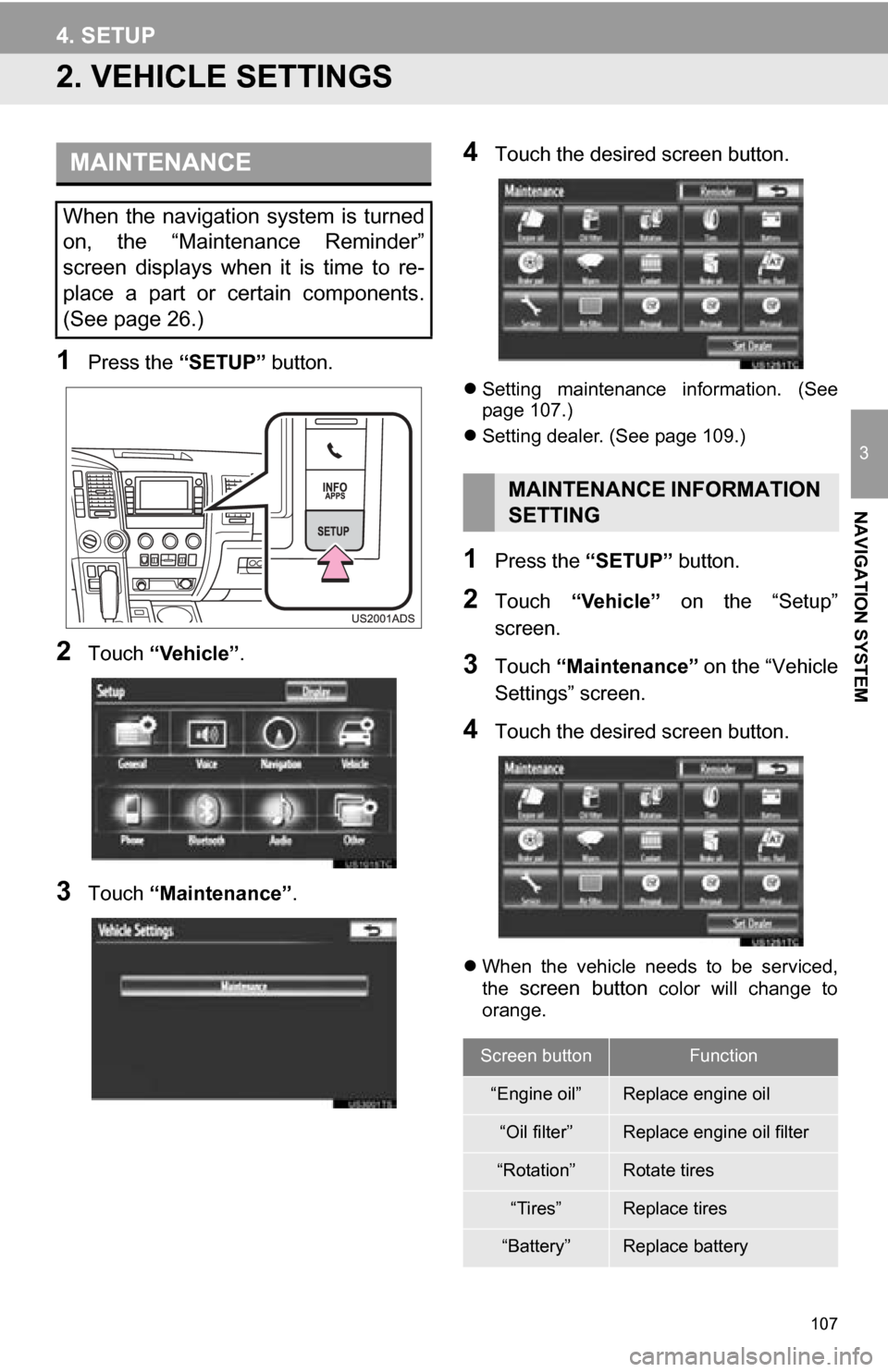
107
4. SETUP
3
NAVIGATION SYSTEM
2. VEHICLE SETTINGS
1Press the “SETUP” button.
2Touch “Vehicle”.
3Touch “Maintenance” .
4Touch the desired screen button.
Setting maintenance information. (See
page 107.)
Setting dealer. (See page 109.)
1Press the “SETUP” button.
2Touch “Vehicle” on the “Setup”
screen.
3Touch “Maintenance” on the “Vehicle
Settings” screen.
4Touch the desired screen button.
When the vehicle needs to be serviced,
the screen button color will change to
orange.
MAINTENANCE
When the navigation system is turned
on, the “Maintenance Reminder”
screen displays when it is time to re-
place a part or certain components.
(See page 26.)
MAINTENANCE INFORMATION
SETTING
Screen buttonFunction
“Engine oil”Replace engine oil
“Oil filter”Replace engine oil filter
“Rotation”Rotate tires
“Tires”Replace tires
“Battery”Replace battery
Page 109 of 328
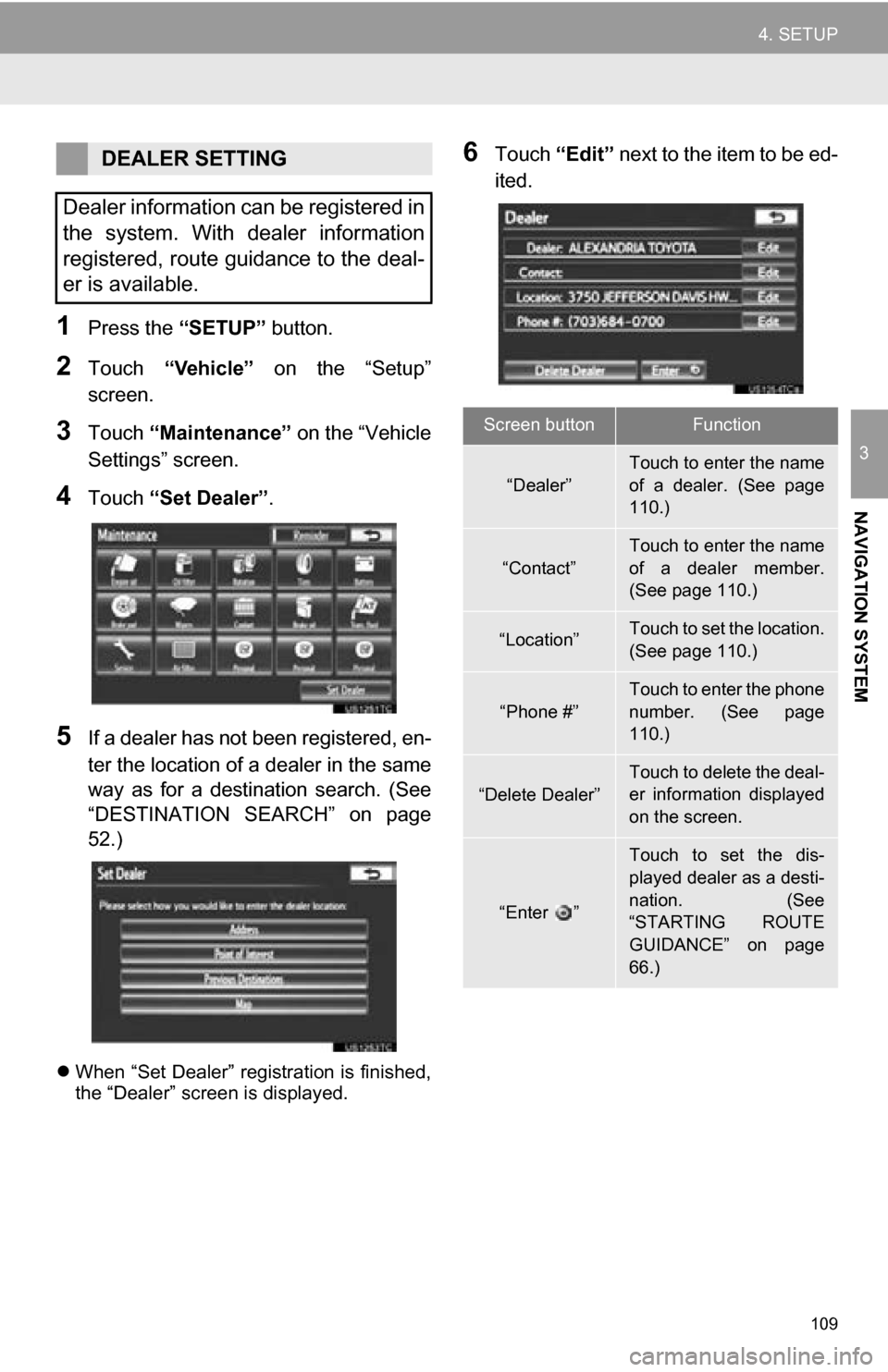
109
4. SETUP
3
NAVIGATION SYSTEM
1Press the “SETUP” button.
2Touch “Vehicle” on the “Setup”
screen.
3Touch “Maintenance” on the “Vehicle
Settings” screen.
4Touch “Set Dealer”.
5If a dealer has not been registered, en-
ter the location of a dealer in the same
way as for a destination search. (See
“DESTINATION SEARCH” on page
52.)
When “Set Dealer” registration is finished,
the “Dealer” screen is displayed.
6Touch “Edit” next to the item to be ed-
ited.DEALER SETTING
Dealer information can be registered in
the system. With dealer information
registered, route guidance to the deal-
er is available.
Screen buttonFunction
“Dealer”
Touch to enter the name
of a dealer. (See page
110.)
“Contact”
Touch to enter the name
of a dealer member.
(See page 110.)
“Location”Touch to set the location.
(See page 110.)
“Phone #”
Touch to enter the phone
number. (See page
110.)
“Delete Dealer”Touch to delete the deal-
er information displayed
on the screen.
“Enter ”
Touch to set the dis-
played dealer as a desti-
nation. (See
“STARTING ROUTE
GUIDANCE” on page
66.)