ESP TOYOTA SEQUOIA 2013 2.G Navigation Manual
[x] Cancel search | Manufacturer: TOYOTA, Model Year: 2013, Model line: SEQUOIA, Model: TOYOTA SEQUOIA 2013 2.GPages: 328, PDF Size: 8.3 MB
Page 5 of 328
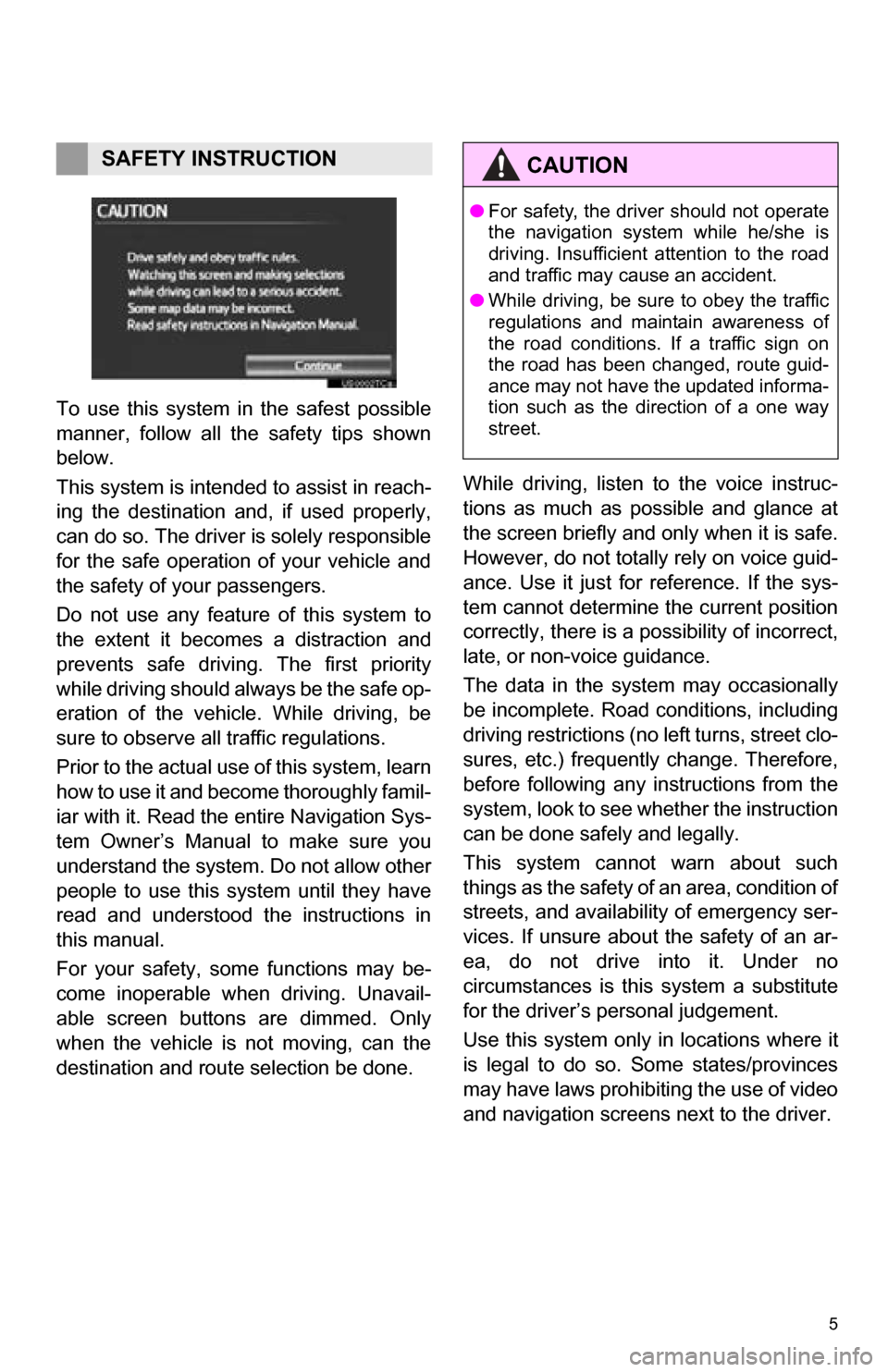
5
1. BASIC INFORMATION BEFORE OPERATION
To use this system in the safest possible
manner, follow all the safety tips shown
below.
This system is intended to assist in reach-
ing the destination and, if used properly,
can do so. The driver is solely responsible
for the safe operation of your vehicle and
the safety of your passengers.
Do not use any featur e of this system to
the extent it becom es a distraction and
prevents safe driving. The first priority
while driving should always be the safe op-
eration of the vehicle. While driving, be
sure to observe all traffic regulations.
Prior to the actual us e of this system, learn
how to use it and become thoroughly famil-
iar with it. Read the entire Navigation Sys-
tem Owner’s Manual to make sure you
understand the system. Do not allow other
people to use this system until they have
read and understood the instructions in
this manual.
For your safety, some functions may be-
come inoperable when driving. Unavail-
able screen buttons are dimmed. Only
when the vehicle is not moving, can the
destination and route selection be done. While driving, listen to the voice instruc-
tions as much as possible and glance at
the screen briefly and only when it is safe.
However, do not totally rely on voice guid-
ance. Use it just for reference. If the sys-
tem cannot determine the current position
correctly, there is a po
ssibility of incorrect,
late, or non-voice guidance.
The data in the system may occasionally
be incomplete. Road conditions, including
driving restrictions (no left turns, street clo-
sures, etc.) frequently change. Therefore,
before following any instructions from the
system, look to see whether the instruction
can be done safely and legally.
This system cannot warn about such
things as the safety of an area, condition of
streets, and availability of emergency ser-
vices. If unsure about the safety of an ar-
ea, do not drive into it. Under no
circumstances is this system a substitute
for the driver’s personal judgement.
Use this system only in locations where it
is legal to do so. Some states/provinces
may have laws prohibiting the use of video
and navigation screens next to the driver.
SAFETY INSTRUCTIONCAUTION
● For safety, the driver should not operate
the navigation system while he/she is
driving. Insufficient attention to the road
and traffic may cause an accident.
● While driving, be sure to obey the traffic
regulations and maintain awareness of
the road conditions. If a traffic sign on
the road has been changed, route guid-
ance may not have the updated informa-
tion such as the direction of a one way
street.
Page 11 of 328
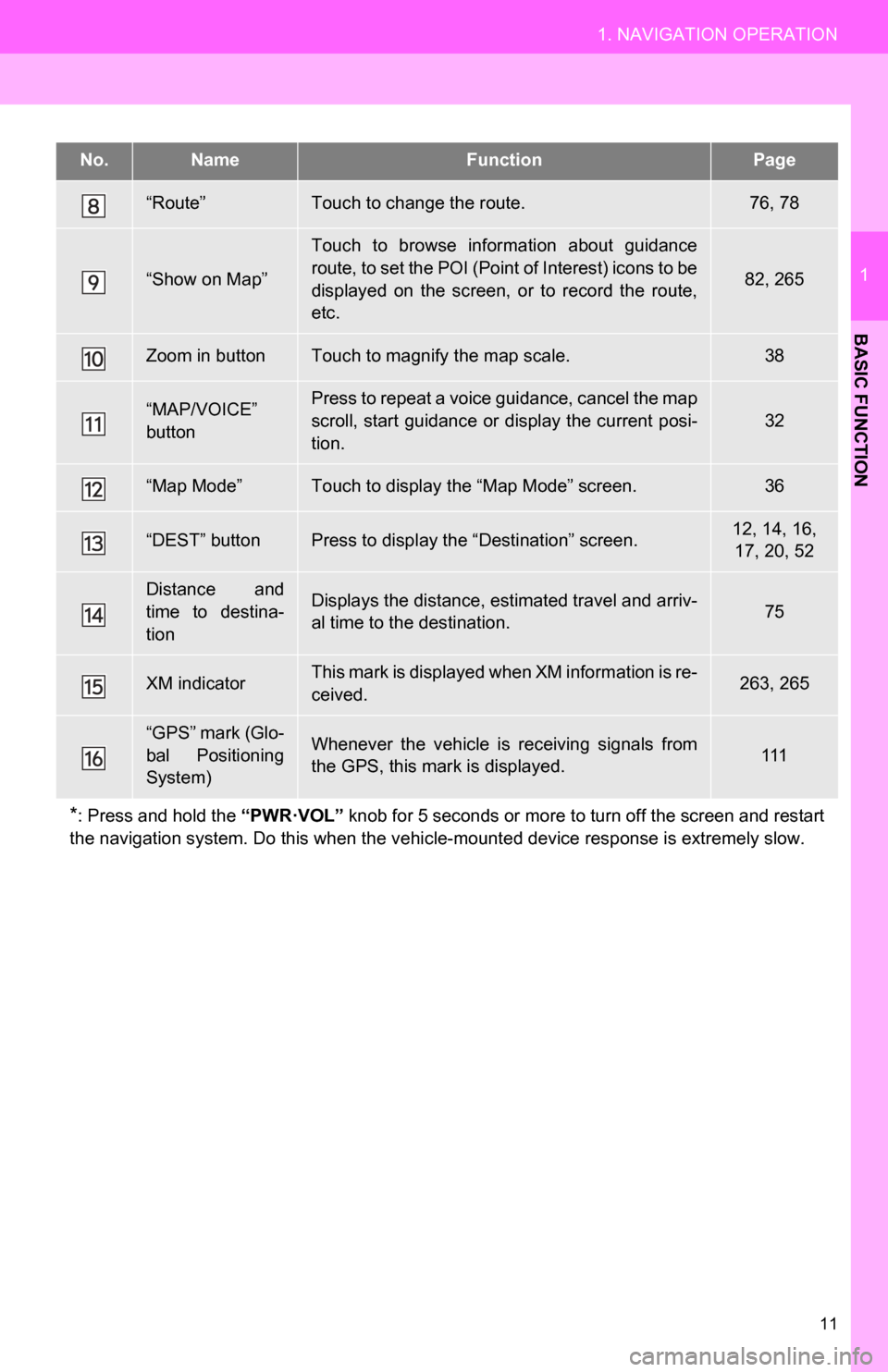
11
1. NAVIGATION OPERATION
1
BASIC FUNCTION
“Route”Touch to change the route.76, 78
“Show on Map”
Touch to browse information about guidance
route, to set the POI (Point of Interest) icons to be
displayed on the screen, or to record the route,
etc.
82, 265
Zoom in buttonTouch to magnify the map scale.38
“MAP/VOICE”
buttonPress to repeat a voice guidance, cancel the map
scroll, start guidance or display the current posi-
tion.
32
“Map Mode”Touch to display the “Map Mode” screen.36
“DEST” buttonPress to display the “Destination” screen.12, 14, 16, 17, 20, 52
Distance and
time to destina-
tionDisplays the distance, estimated travel and arriv-
al time to the destination.75
XM indicatorThis mark is displayed when XM information is re-
ceived.263, 265
“GPS” mark (Glo-
bal Positioning
System)Whenever the vehicle is receiving signals from
the GPS, this mark is displayed.111
*: Press and hold the “PWR·VOL” knob for 5 seconds or more to turn off the screen and restart
the navigation system. Do this when the vehi cle-mounted device response is extremely slow.
No.NameFunctionPage
Page 26 of 328
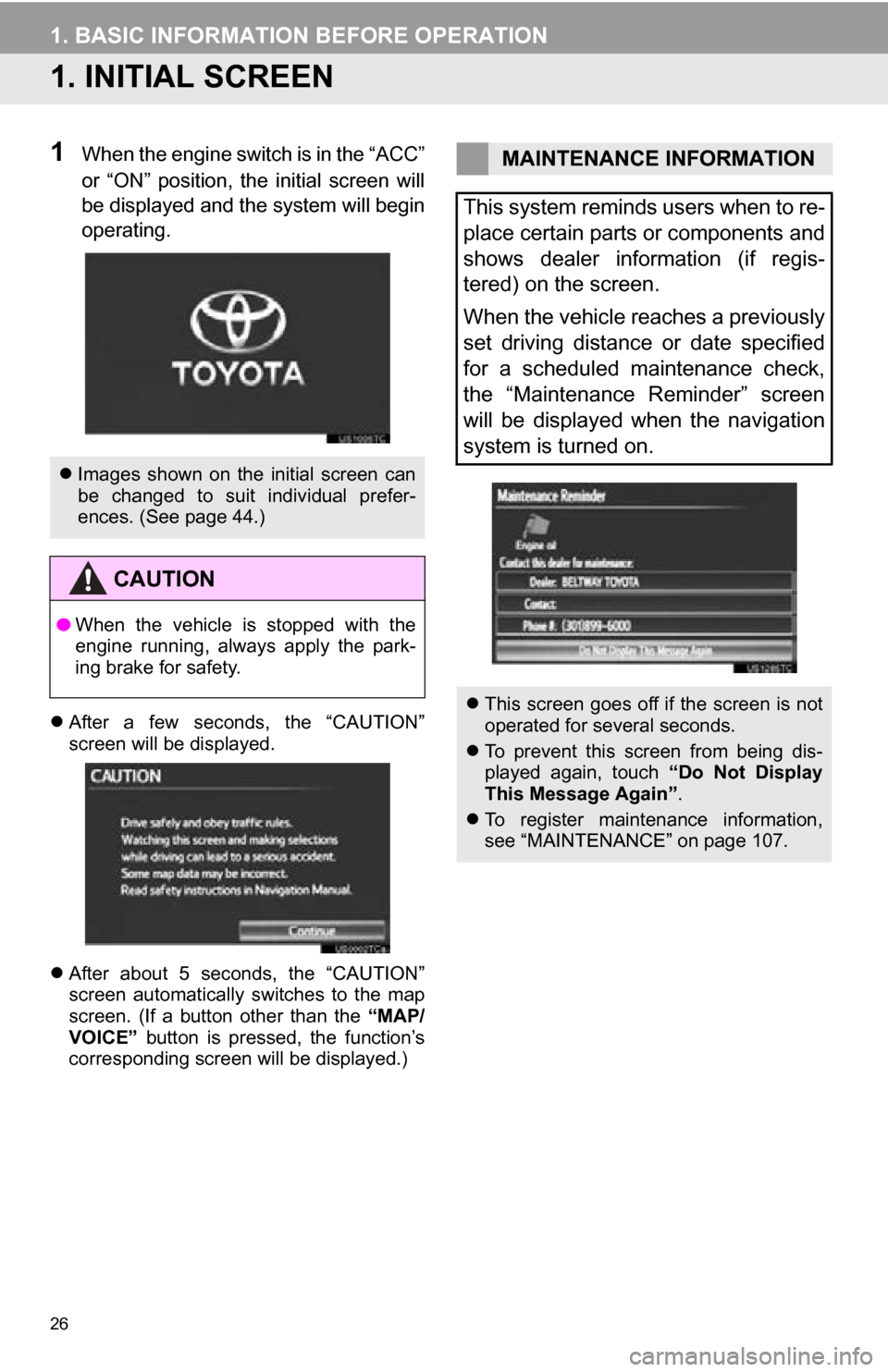
26
1. BASIC INFORMATION BEFORE OPERATION
1. INITIAL SCREEN
1When the engine switch is in the “ACC”
or “ON” position, the initial screen will
be displayed and the system will begin
operating.
After a few seconds, the “CAUTION”
screen will be displayed.
After about 5 seconds, the “CAUTION”
screen automatically switches to the map
screen. (If a button other than the “MAP/
VOICE” button is pressed, the function’s
corresponding screen will be displayed.)
Images shown on the initial screen can
be changed to suit individual prefer-
ences. (See page 44.)
CAUTION
●When the vehicle is stopped with the
engine running, always apply the park-
ing brake for safety.
MAINTENANCE INFORMATION
This system reminds users when to re-
place certain parts or components and
shows dealer information (if regis-
tered) on the screen.
When the vehicle reaches a previously
set driving distance or date specified
for a scheduled maintenance check,
the “Maintenance Reminder” screen
will be displayed when the navigation
system is turned on.
This screen goes off if the screen is not
operated for several seconds.
To prevent this screen from being dis-
played again, touch “Do Not Display
This Message Again” .
To register maintenance information,
see “MAINTENANCE” on page 107.
Page 27 of 328
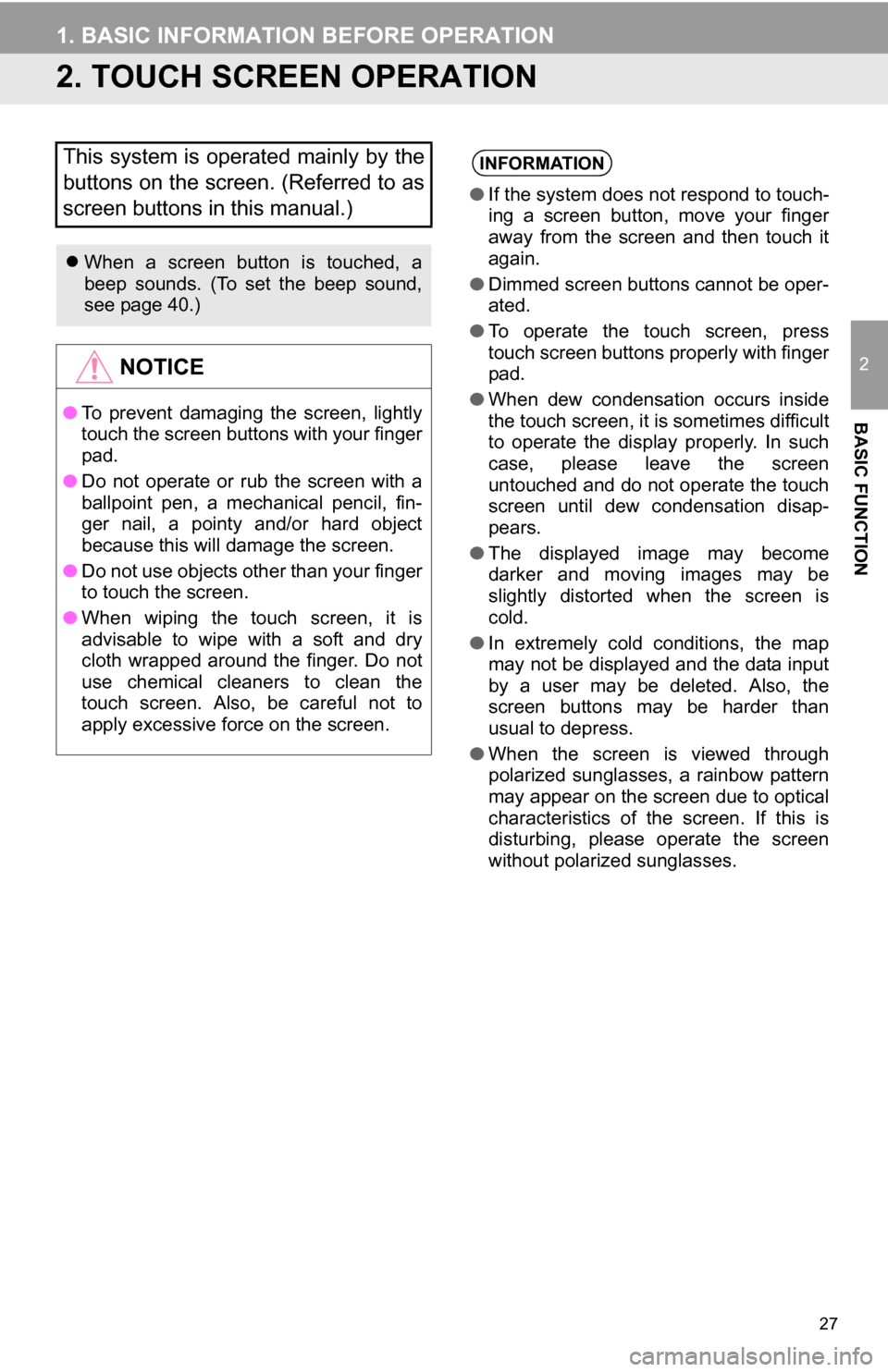
27
1. BASIC INFORMATION BEFORE OPERATION
2
BASIC FUNCTION
2. TOUCH SCREEN OPERATION
This system is operated mainly by the
buttons on the screen. (Referred to as
screen buttons in this manual.)
When a screen button is touched, a
beep sounds. (To set the beep sound,
see page 40.)
NOTICE
● To prevent damaging the screen, lightly
touch the screen buttons with your finger
pad.
● Do not operate or rub the screen with a
ballpoint pen, a mechanical pencil, fin-
ger nail, a pointy and/or hard object
because this will damage the screen.
● Do not use objects other than your finger
to touch the screen.
● When wiping the touch screen, it is
advisable to wipe with a soft and dry
cloth wrapped around the finger. Do not
use chemical cleaners to clean the
touch screen. Also, be careful not to
apply excessive force on the screen.
INFORMATION
●If the system does not respond to touch-
ing a screen button, move your finger
away from the screen and then touch it
again.
● Dimmed screen buttons cannot be oper-
ated.
● To operate the touch screen, press
touch screen buttons properly with finger
pad.
● When dew condensation occurs inside
the touch screen, it is sometimes difficult
to operate the display properly. In such
case, please leave the screen
untouched and do not operate the touch
screen until dew condensation disap-
pears.
● The displayed image may become
darker and moving images may be
slightly distorted when the screen is
cold.
● In extremely cold conditions, the map
may not be displayed and the data input
by a user may be deleted. Also, the
screen buttons may be harder than
usual to depress.
● When the screen is viewed through
polarized sunglasses, a rainbow pattern
may appear on the screen due to optical
characteristics of the screen. If this is
disturbing, please operate the screen
without polarized sunglasses.
Page 52 of 328
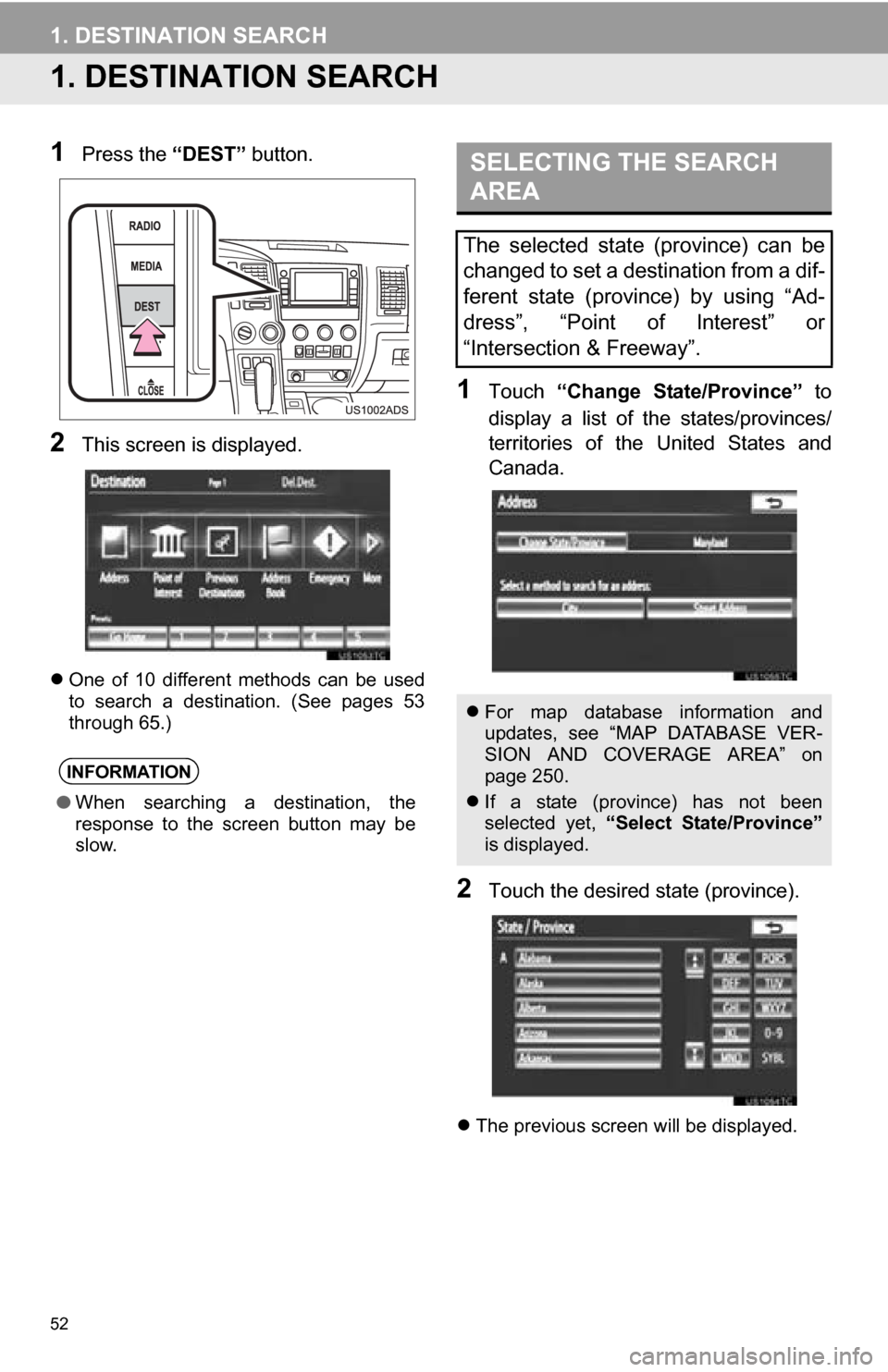
52
1. DESTINATION SEARCH
1. DESTINATION SEARCH
1Press the “DEST” button.
2This screen is displayed.
One of 10 different methods can be used
to search a destination. (See pages 53
through 65.)
1Touch “Change State/Province” to
display a list of the states/provinces/
territories of the United States and
Canada.
2Touch the desired state (province).
The previous screen will be displayed.
INFORMATION
●When searching a destination, the
response to the screen button may be
slow.
SELECTING THE SEARCH
AREA
The selected state (province) can be
changed to set a destination from a dif-
ferent state (province) by using “Ad-
dress”, “Point of Interest” or
“Intersection & Freeway”.
For map database information and
updates, see “MAP DATABASE VER-
SION AND COVERAGE AREA” on
page 250.
If a state (province) has not been
selected yet, “Select State/Province”
is displayed.
Page 54 of 328
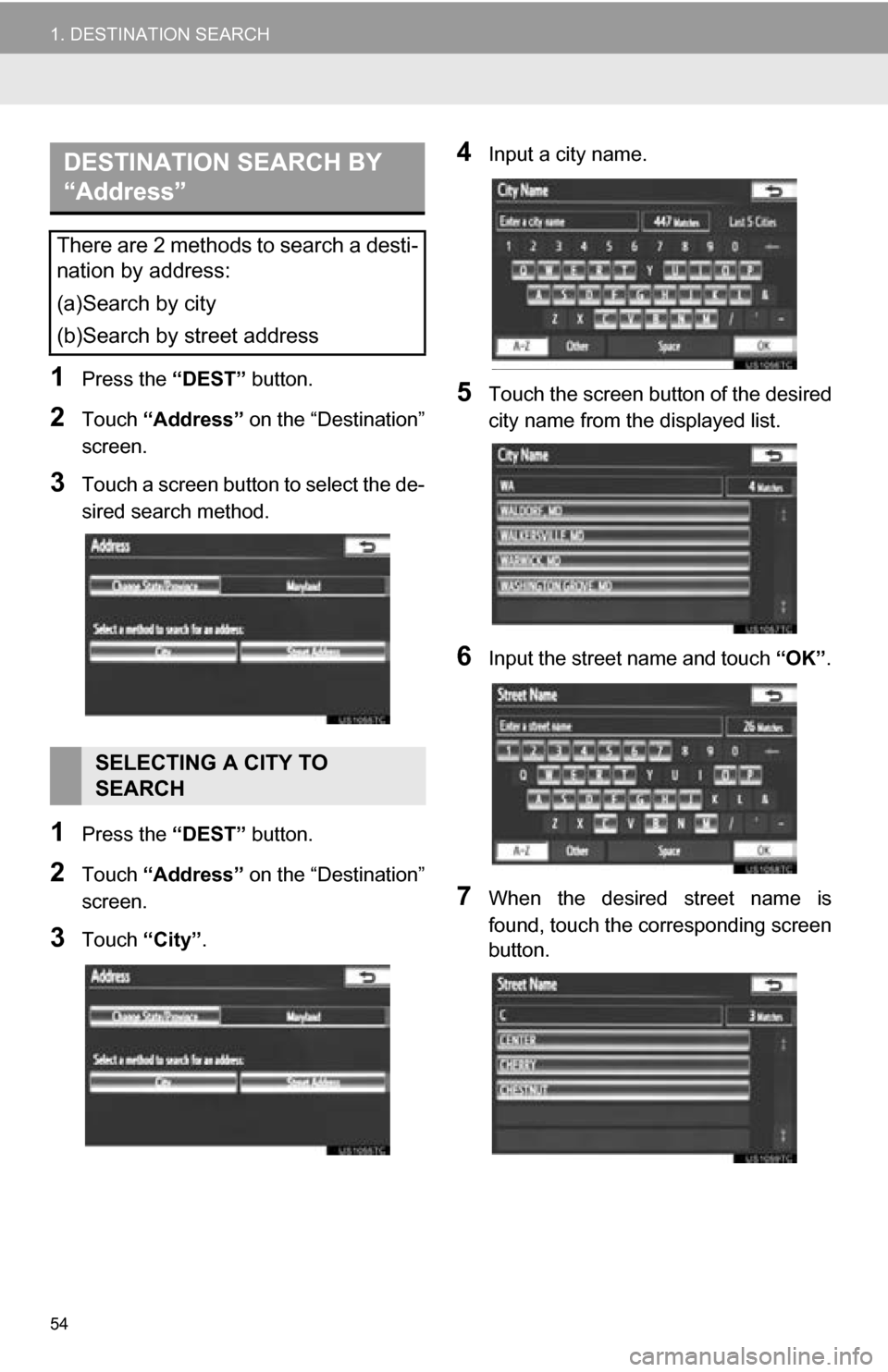
54
1. DESTINATION SEARCH
1Press the “DEST” button.
2Touch “Address” on the “Destination”
screen.
3Touch a screen button to select the de-
sired search method.
1Press the “DEST” button.
2Touch “Address” on the “Destination”
screen.
3Touch “City”.
4Input a city name.
5Touch the screen button of the desired
city name from the displayed list.
6Input the street name and touch “OK”.
7When the desired street name is
found, touch the corresponding screen
button.
DESTINATION SEARCH BY
“Address”
There are 2 methods to search a desti-
nation by address:
(a)Search by city
(b)Search by street address
SELECTING A CITY TO
SEARCH
Page 56 of 328
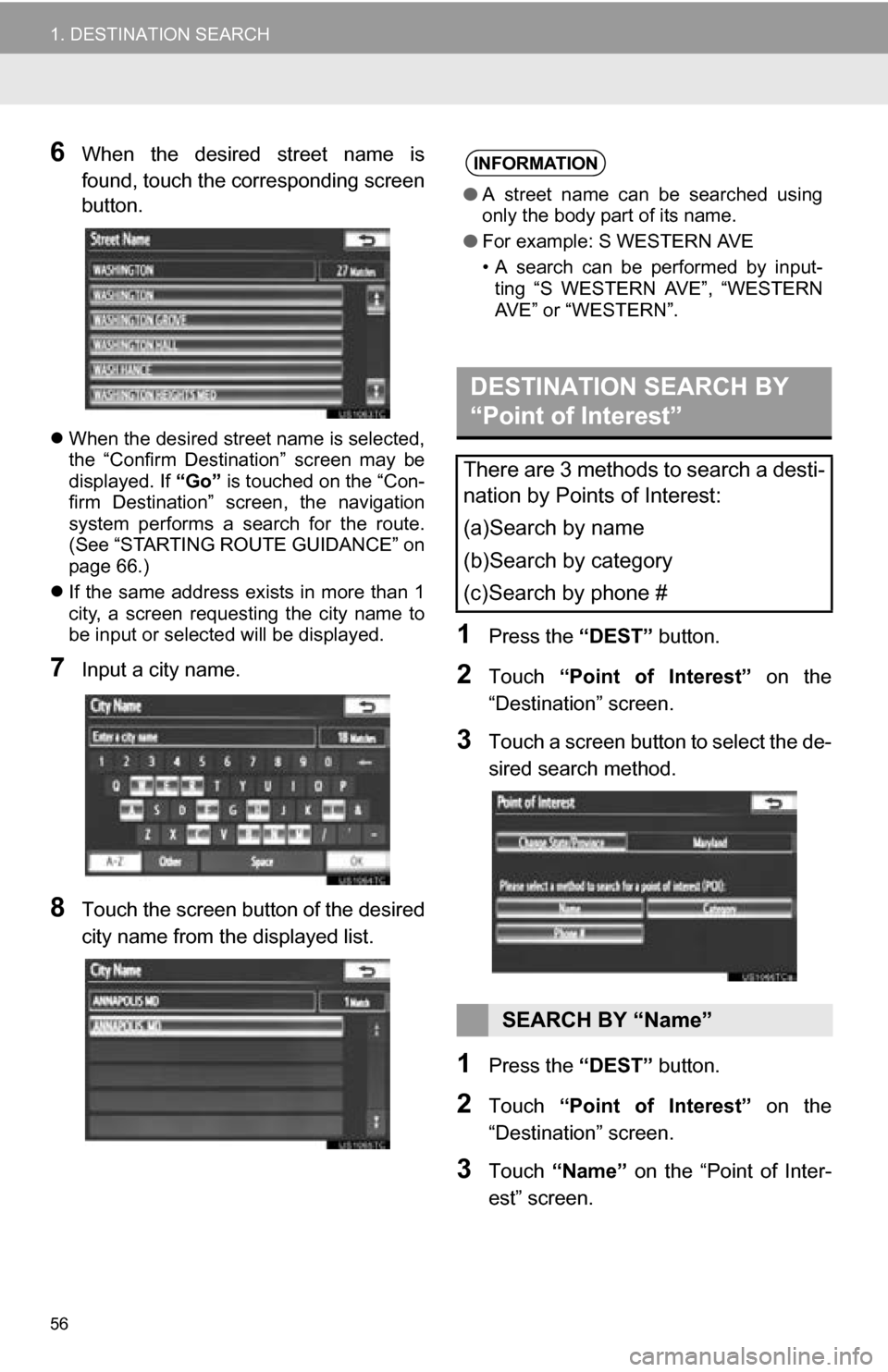
56
1. DESTINATION SEARCH
6When the desired street name is
found, touch the corresponding screen
button.
When the desired street name is selected,
the “Confirm Destination” screen may be
displayed. If “Go” is touched on the “Con-
firm Destination” screen, the navigation
system performs a search for the route.
(See “STARTING ROUTE GUIDANCE” on
page 66.)
If the same address exists in more than 1
city, a screen requesting the city name to
be input or selected will be displayed.
7Input a city name.
8Touch the screen button of the desired
city name from the displayed list.
1Press the “DEST” button.
2Touch “Point of Interest” on the
“Destination” screen.
3Touch a screen button to select the de-
sired search method.
1Press the “DEST” button.
2Touch “Point of Interest” on the
“Destination” screen.
3Touch “Name” on the “Point of Inter-
est” screen.
INFORMATION
● A street name can be searched using
only the body part of its name.
● For example: S WESTERN AVE
• A search can be performed by input-
ting “S WESTERN AVE”, “WESTERN
AVE” or “WESTERN”.
DESTINATION SEARCH BY
“Point of Interest”
There are 3 methods to search a desti-
nation by Points of Interest:
(a)Search by name
(b)Search by category
(c)Search by phone #
SEARCH BY “Name”
Page 74 of 328
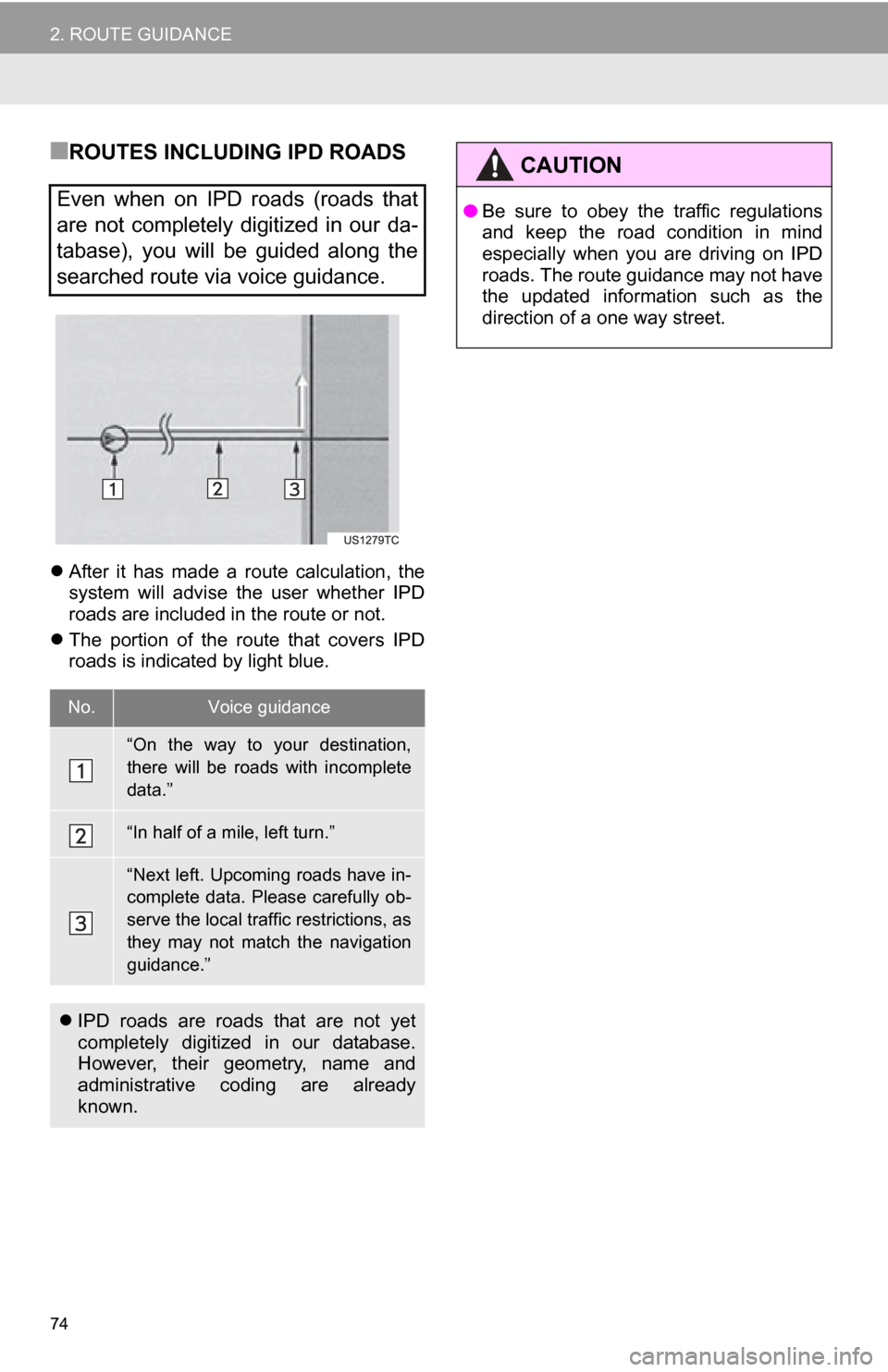
74
2. ROUTE GUIDANCE
■ROUTES INCLUDING IPD ROADS
After it has made a route calculation, the
system will advise the user whether IPD
roads are included in the route or not.
The portion of the route that covers IPD
roads is indicated by light blue.
Even when on IPD roads (roads that
are not completely digitized in our da-
tabase), you will be guided along the
searched route via voice guidance.
No.Voice guidance
“On the way to your destination,
there will be roads with incomplete
data.”
“In half of a mile, left turn.”
“Next left. Upcoming roads have in-
complete data. Please carefully ob-
serve the local traffic restrictions, as
they may not match the navigation
guidance.”
IPD roads are roads that are not yet
completely digitized in our database.
However, their geometry, name and
administrative coding are already
known.
CAUTION
●Be sure to obey the traffic regulations
and keep the road condition in mind
especially when you are driving on IPD
roads. The route guidance may not have
the updated information such as the
direction of a one way street.
Page 115 of 328
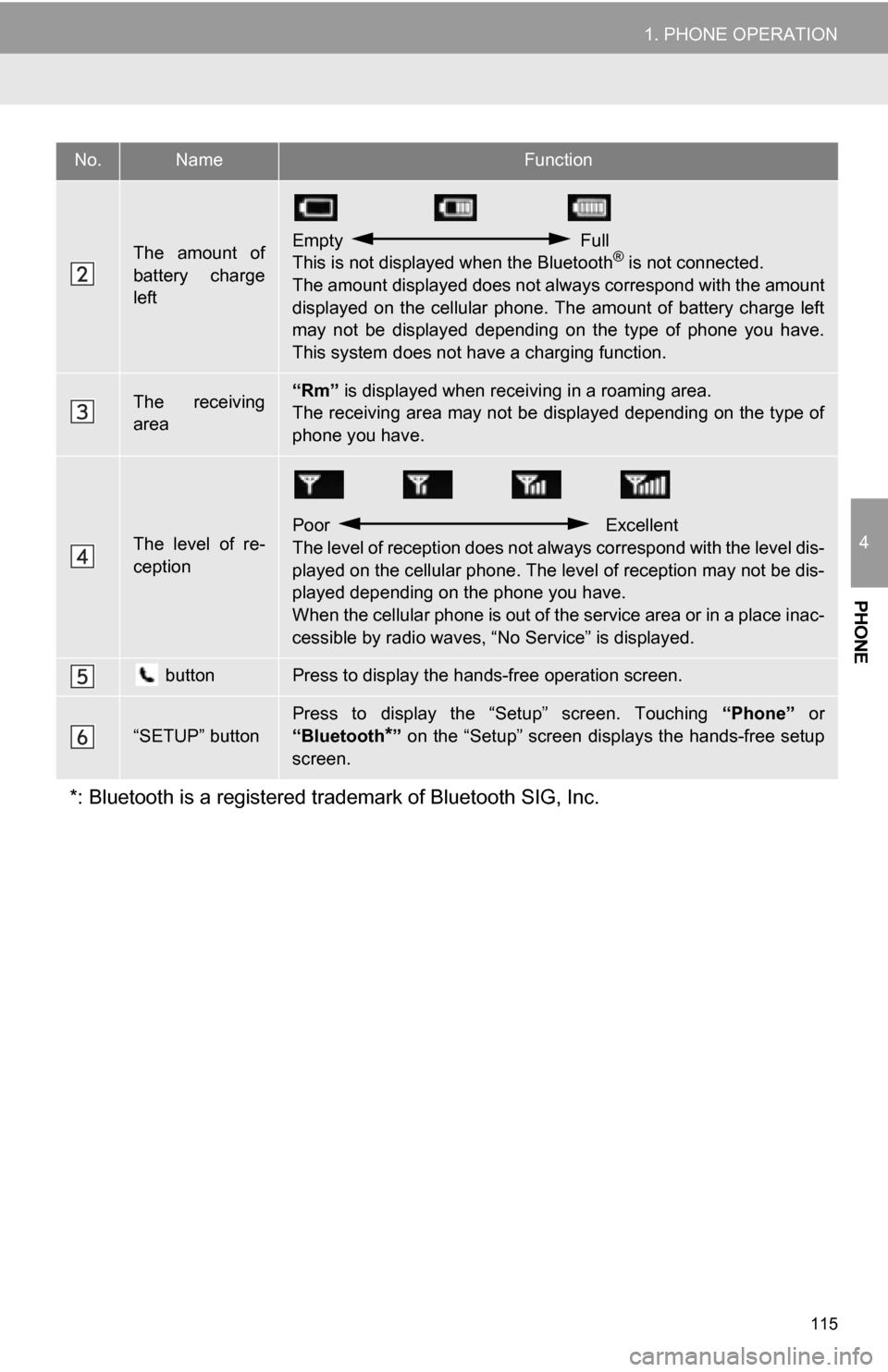
115
1. PHONE OPERATION
4
PHONE
The amount of
battery charge
leftEmpty Full
This is not displayed when the Bluetooth® is not connected.
The amount displayed does not al ways correspond with the amount
displayed on the cellular phone. The amount of battery charge left
may not be displayed depending on the type of phone you have.
This system does not have a charging function.
The receiving
area“Rm” is displayed when receiv ing in a roaming area.
The receiving area may not be displayed depending on the type of
phone you have.
The level of re-
ception
Poor Excellent
The level of reception does not always correspond with the level dis-
played on the cellular phone. The level of reception may not be dis-
played depending on the phone you have.
When the cellular phone is out of t he service area or in a place inac-
cessible by radio waves, “N o Service” is displayed.
buttonPress to display the hands-free operation screen.
“SETUP” button
Press to display the “Setup” screen. Touching “Phone” or
“Bluetooth
*” on the “Setup” screen displays the hands-free setup
screen.
*: Bluetooth is a registered tr ademark of Bluetooth SIG, Inc.
No.NameFunction
Page 119 of 328
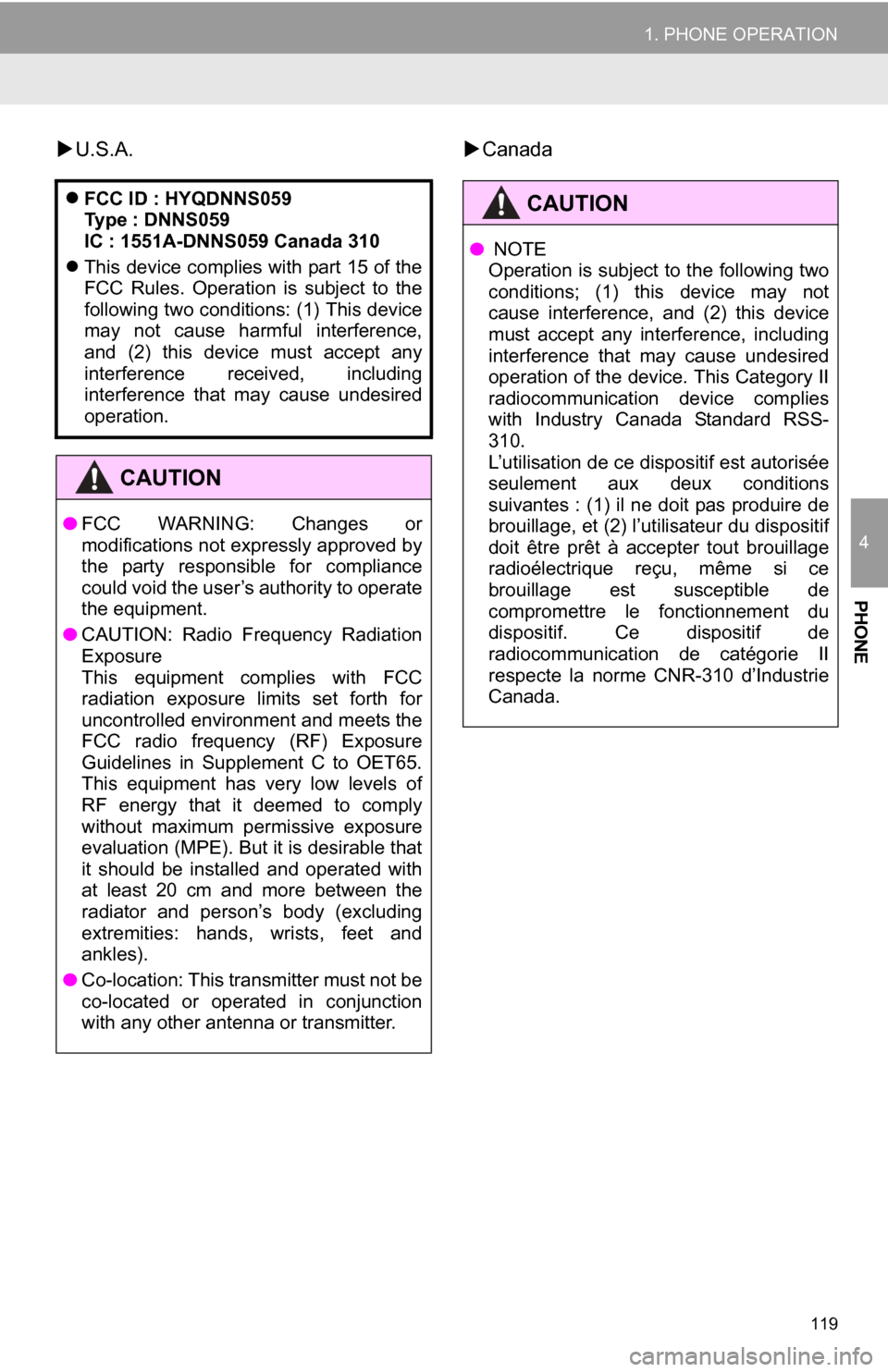
119
1. PHONE OPERATION
4
PHONE
U.S.A. Canada
FCC ID : HYQDNNS059
Type : DNNS059
IC : 1551A-DNNS059 Canada 310
This device complies with part 15 of the
FCC Rules. Operation is subject to the
following two conditions: (1) This device
may not cause harmful interference,
and (2) this device must accept any
interference received, including
interference that may cause undesired
operation.
CAUTION
● FCC WARNING: Changes or
modifications not expressly approved by
the party responsible for compliance
could void the user’s authority to operate
the equipment.
● CAUTION: Radio Frequency Radiation
Exposure
This equipment complies with FCC
radiation exposure limits set forth for
uncontrolled environment and meets the
FCC radio frequency (RF) Exposure
Guidelines in Supplement C to OET65.
This equipment has very low levels of
RF energy that it deemed to comply
without maximum permissive exposure
evaluation (MPE). But it is desirable that
it should be installed and operated with
at least 20 cm and more between the
radiator and person’s body (excluding
extremities: hands, wrists, feet and
ankles).
● Co-location: This transmitter must not be
co-located or operated in conjunction
with any other antenna or transmitter.
CAUTION
● NOTE
Operation is subject to the following two
conditions; (1) this device may not
cause interference, and (2) this device
must accept any interference, including
interference that may cause undesired
operation of the device. This Category II
radiocommunication device complies
with Industry Canada Standard RSS-
310.
L’utilisation de ce dispositif est autorisée
seulement aux deux conditions
suivantes : (1) il ne doit pas produire de
brouillage, et (2) l’utilisateur du dispositif
doit être prêt à accepter tout brouillage
radioélectrique reçu, même si ce
brouillage est susceptible de
compromettre le fonctionnement du
dispositif. Ce dispositif de
radiocommunication de catégorie II
respecte la norme CNR-310 d’Industrie
Canada.